Как перенести фото музыку и другие файлы с внутренней памяти на SD карту в Xiaomi Redmi
В настоящее время, смартфоны стали наверное самым важным устройством для многих пользователей. Полностью или частично заменив компьютер, ноутбук, телевизор, книгу и другие необходимые вещи в повседневной жизни.
Чтобы в полном объёме раскрыть многие возможности данного гаджета, мы устанавливаем десятки различных приложений и игр, что в свою очередь, значительно забивает внутреннюю память.
Для того чтобы её разгрузить, можно установить внешнюю SD-карту и перекинуть на неё различные файлы, такие как фото, музыка видео, документы и.т.д.
Ниже в статье, я наглядно покажу как это делается, так-же мы изменим настройки камеры, чтобы все вновь сделанные фото и видеоролики сразу сохранялись на sd карту.
Как освободить память на телефоне Xiaomi
- Вставляем SD карту в смартфон и форматируем её
- Настраиваем приложение Camera на сохранение фото и видео на SD карту
- Перемещаем файлы с помощью приложения Проводник
Вставляем SD карту в смартфон и форматируем её
Первым делом, необходимо вставить флешку в специальный лоток и обязательно отформатировать её.
Для того чтобы система очистила накопитель от лишних файлов, создала все необходимые папки, и подготовила его к дальнейшей работе.
Чтобы не растягивать эту статью, я сделал отдельную инструкцию с которой можно ознакомится пройдя по этой ссылке.
Настраиваем приложение Camera на сохранение фото и видео на SD карту
Для того чтобы все вновь сделанные снимки попадали сразу на флешку, нужно сделать следующее.
1. Заходим в приложение Камера, нажав на соответствующую иконку.
2. Жмём на кнопку меню, расположенную в правом верхнем углу.
3. Открываем настройки нажав на шестерёнку.
4. Спускаемся в самый низ открывшейся страницы, и активируем ползунок напротив нужного пункта.
5. Делаем любое фото, чтобы на флешке появилась папка под фото, именно в неё мы и перекинем все фотографии.
Перемещаем файлы с помощью приложения Проводник
Для работы с различными объектами, на каждом смартфоне предусмотрен менеджер файлов, на Xiaomi это приложение называется «Проводник».
Оно системное и обязательно предустановленно на всех устройствах.
1. Запускаем проводник нажав на соответствующую иконку.
2. Переводим его в режим папок.
3. Убеждаемся что открыт внутренний накопитель, после находим папку «DCIM» и проваливаемся в неё.
4. Далее переходим в папку «Camera».
5. Выделяем любой из снимков долгим нажатие две — три секунды.
После жмём на кнопку «Выделить всё».
6. В низу экрана появилось небольшое меню, жмём на кнопку «Переместить».
7. На странице «Выберите папку», выбираем соответствующий пункт.
8. Опять же заходим в папку «DCIM», только уже на флешке.
9. Далее открываем нужную нам папку.
10. Недавно мы сделали первый снимок, вот мы и добрались до него.
Жмём на кнопку «Вставить».
11. Остаётся дождаться окончания процесса.
12. Поздравляю поставленная задача выполнена.
Для других объектов таких как музыка, можно создать отдельную папку и перекинуть таким-же способом.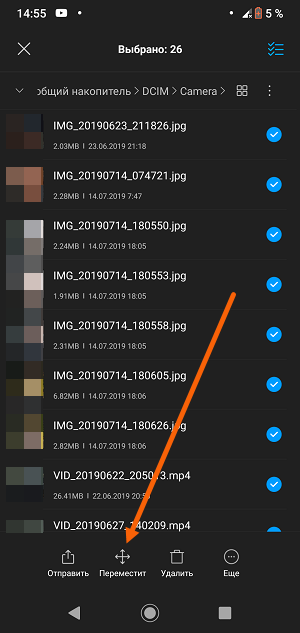
У меня на этом всё, надеюсь статья была полезной.
Как перенести Apple Music на SD-карту
Джастин СабринаОбновлен сентября 02, 2021
Заключение
Если вам не хватает места на ваших устройствах, здесь мы покажем вам 2 способа переноса Apple Music на SD-карту для освобождения хранилища на устройствах Android и iOS.
Если вы являетесь пользователем Android, вы можете запутаться: как переместить тысячи песен Apple Music на SD-карту освободить место для хранения. Как правило, высококачественный звук требует большей емкости, чем обычный звук. Если вы любитель музыки, вы вряд ли захотите отказаться от качественной музыки из-за недостатка места. Пространство памяти мобильного телефона легко заполняется различными приложениями, фотографиями, контактами, фотографиями, музыкой, текстовыми сообщениями, электронными письмами, документами и т. Д. Нет ничего лучше, чем перенос музыки на SD-карту. Итак, как перенести большое количество музыкальных треков Apple на внешнюю SD-карту?
Вам может понравиться:
Как скопировать музыкальные композиции Apple на USB-накопитель?
Как конвертировать Apple Music в MP3 файлы?
Как сохранить Apple Music на Mac / ПК без DRM?
Apple Music для Android теперь поддерживает сохранение песен на SD-карте
Ищете способ освободить место на телефоне Android? Хорошей новостью является то, что было выпущено новое обновление для приложения Apple Music для Android, которое охватывает практическую функцию: вам разрешено загружать песни из приложения и сохранять их на съемную карту microSD телефона Android. В этом случае вы можете хранить больше музыки в автономном режиме и не занимать внутреннюю память телефона. Это может быть важной функцией, которую оценят многие пользователи устройств Android, поскольку вы можете поместить все загруженные треки на SD-карту и освободить место на телефоне Android, если вы используете устройство Android со слотом для карты microSD. Однако, если вы являетесь пользователем iOS, жаль, что вы можете сохранять музыку только во внутреннюю память вашего iPhone.
В этом случае вы можете хранить больше музыки в автономном режиме и не занимать внутреннюю память телефона. Это может быть важной функцией, которую оценят многие пользователи устройств Android, поскольку вы можете поместить все загруженные треки на SD-карту и освободить место на телефоне Android, если вы используете устройство Android со слотом для карты microSD. Однако, если вы являетесь пользователем iOS, жаль, что вы можете сохранять музыку только во внутреннюю память вашего iPhone.
Что нового в обновленном приложении Apple Music для Android?
# 1 Поддержка загрузки песен на внешнюю SD-карту на Android.
# 2 Смотрите полное расписание шоу Beats 1, что позволяет легко настроиться на любимую.
# 3 Просмотрите мою музыку по композиторам и сборникам, которые помогут вам найти ваши классические альбомы или саундтреки к фильмам.
Многие пользователи Android могут не знать, как скопируйте Apple Music на карту microSD, Этот учебник в основном показывает вам особый метод копирования и переноса Apple Music на SD-карту из двух частей.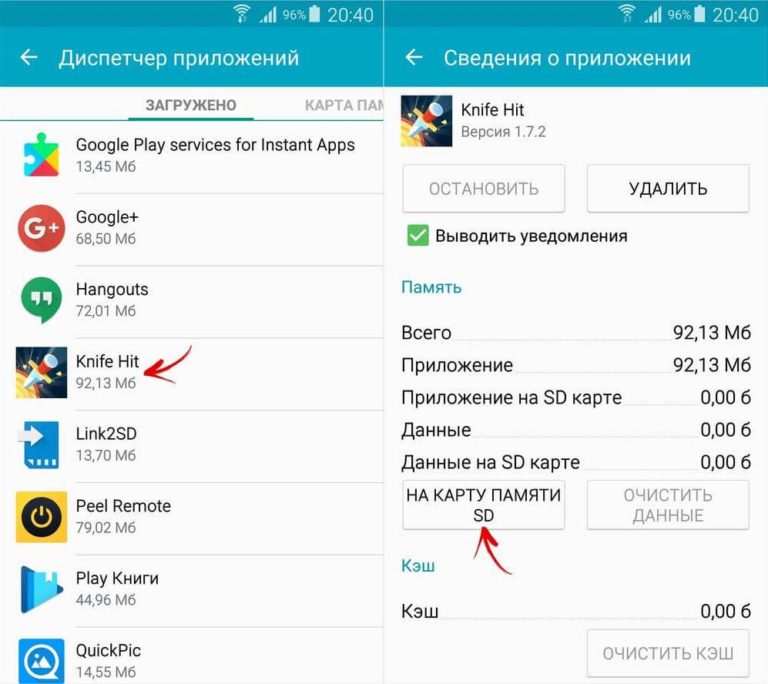 Первая часть предназначена только для пользователей Android, и вам нужна подписка на Apple Music. Вторая часть заключается в конвертировать Apple Music M4P песни в MP3 и другие форматы с помощью Apple Music Converter, а затем перенести на телефон iOS или Android для автономного воспроизведения.
Первая часть предназначена только для пользователей Android, и вам нужна подписка на Apple Music. Вторая часть заключается в конвертировать Apple Music M4P песни в MP3 и другие форматы с помощью Apple Music Converter, а затем перенести на телефон iOS или Android для автономного воспроизведения.
Часть 1. Сохранение Apple Music на SD-карту на Android (для пользователей Android)
Если вы не знаете, как загрузить SD-карту Apple Music, вы можете выполнить следующие действия, чтобы сохранить Apple Music на SD-карту в Android:
Шаг 1. Обновите или загрузите последнюю версию приложения Apple Music из магазина Google Play.
Шаг 2. Запустите приложение «Музыка», затем щелкните значок «Меню» в верхнем левом углу> щелкните Настройки.
Шаг 3. найти Скачать > Загрузить местоположение > Выберите SD-карту из списка опций.
Шаг 4. Появится небольшое окно. Когда вас спросят, хотите ли вы переместить всю текущую загруженную музыку и всю будущую музыку на SD-карту, нажмите «Да».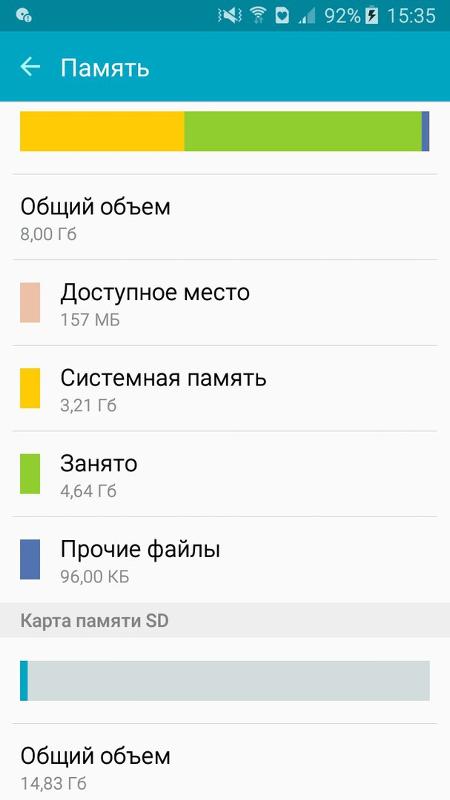
Apple Music поставляется с 3-месячной бесплатной пробной версией, и теперь вы можете загружать песни и слушать их в автономном режиме даже без подключения к интернету.
Уведомление:
1. Apple Music поставляется с защитой DRM, вы не можете вставить SD-карту в другие устройства для воспроизведения.
2. Вам нужно заказать сервис Apple Music за 9.99 долларов в месяц.
Часть 2: перенос Apple Music с ПК на SD-карту (для пользователей iOS и Android)
Помимо экономии места, у SD-карт есть то преимущество, что вы можете наслаждаться музыкой, фильмами и другими медиафайлами с любого устройства в режиме «подключи и работай». Однако вы не можете вставить SD-карту в другие устройства для воспроизведения музыкальных композиций Apple. Все музыкальные композиции Apple сочетаются с защитой управления цифровыми правами, а любые загруженные песни могут воспроизводиться только в течение срока действия подписки. Кроме того, вы можете прослушивать музыкальные треки Apple только на авторизованных устройствах Apple.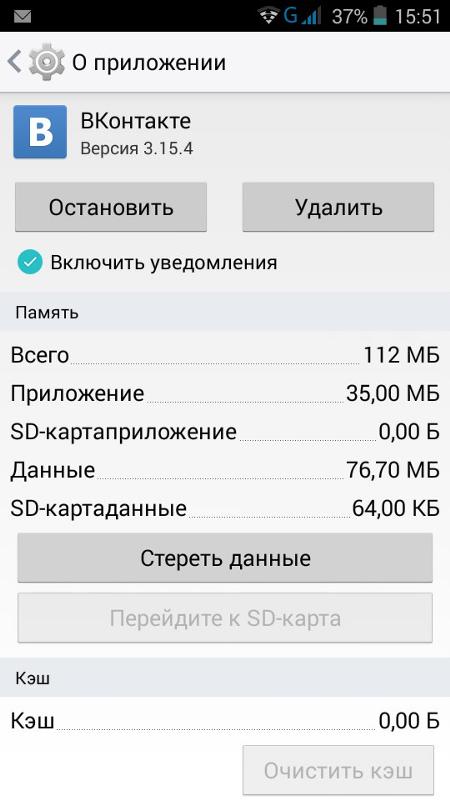 Чтобы воспроизводить Apple Music на автомобильной стереосистеме, портативных колонках или любом другом устройстве, поддерживающем SD-карту, лучше всего использовать Apple Music Converter, чтобы сначала удалить защиту DRM из Apple Music.
Чтобы воспроизводить Apple Music на автомобильной стереосистеме, портативных колонках или любом другом устройстве, поддерживающем SD-карту, лучше всего использовать Apple Music Converter, чтобы сначала удалить защиту DRM из Apple Music.
UkeySoft Apple Music Converter специально разработан для пользователей Windows и Mac, чтобы избавиться от DRM-защиты Apple Music и конвертировать песни Apple Music в MP3, M4A, AAC или другие популярные аудио форматы. Вы можете сохранить все оригинальные теги ID3, такие как названия, альбомы, исполнитель, обложка альбома и т. Д. С помощью конвертера музыки Apple UkeySoft вы можете легко создавать резервные копии файлов Apple Music на внешней SD-карте. Даже если вы отмените подписку Apple Music, эти файлы все равно можно будет воспроизвести и получить к ним доступ. Этот метод подходит для пользователей iOS и Android. Короче говоря, это позволяет вам навсегда сохраняйте песни Apple Music на ПК.
XNUMXXNUMX
XNUMXXNUMX
Шаги по конвертации Apple Music в MP3 для сохранения на ПК
Шаг 1.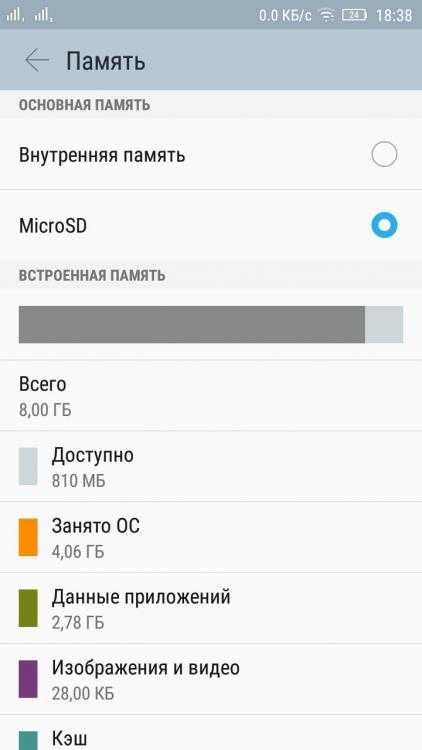 Добавьте Apple Music Songs в библиотеку iTunes
Добавьте Apple Music Songs в библиотеку iTunes
Вам не нужно загружать песни Apple Music, потому что UkeySoft Apple Music Converter автоматически синхронизируется с медиатекой iTunes. Следовательно, вам необходимо добавить песни Apple Music, которые необходимо преобразовать, в медиатеку iTunes и убедиться, что песни можно воспроизводить в iTunes.
Для macOS 10.15 и более поздних версий: добавьте песни, плейлист или альбомы, которые хотите преобразовать в музыкальную библиотеку. Когда вы запустите конвертер, также откроется приложение Apple Music.
Шаг 2. Откройте UkeySoft Apple Music Converter и выберите песни
Откройте UkeySoft Apple Music Converter на своем ПК с Windows или Mac. Когда появится основной интерфейс, вы можете выбрать песни, которые хотите, на панели «Плейлисты». Если у вас слишком много песен, вы можете ввести название песни в строке поиска вверху, чтобы быстро найти трек, который нужно преобразовать.
Шаг 3.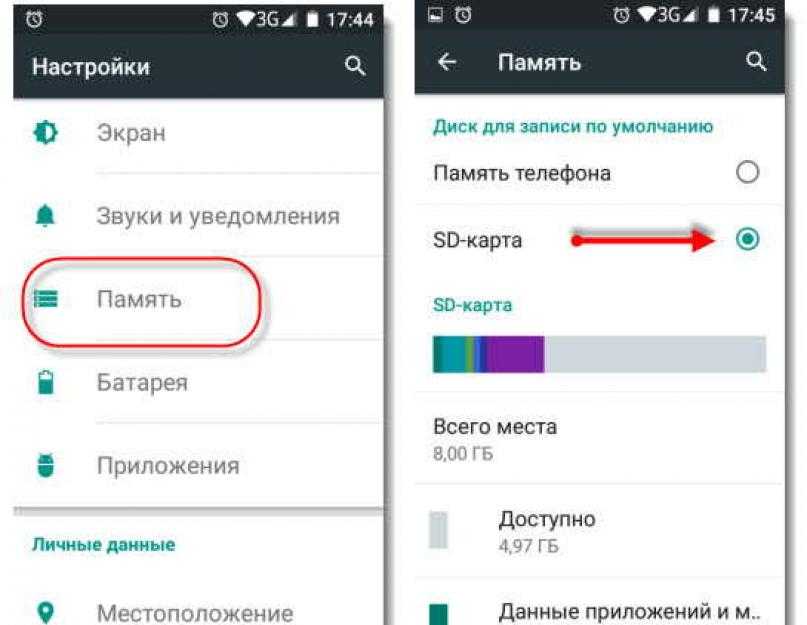 Выберите MP3 в качестве формата вывода
Выберите MP3 в качестве формата вывода
Перейдите в «Настройки вывода», чтобы выбрать форматы вывода и папки вывода. Этот конвертер Apple Music также поддерживает преобразование файлов Apple Music в WAV, M4A, AC3, AAC, AIFF, AU, FLAC, M4R и MKA.
Шаг 4. Начните конвертировать Apple Music в MP3
Нажмите «Конвертировать», чтобы начать сохранение всех песен Apple Music в MP3 для прослушивания в автономном режиме. Функция пакетного преобразования программного обеспечения позволяет загружать любое количество песен с Apple Music на ПК.
Когда преобразование будет завершено, вы можете нажать «Исследовать выходной файл», чтобы найти загруженные треки Apple Music.
Шаг 5. Перенесите музыкальные композиции Apple на SD-карту
Получив музыкальную песню Apple без DMR, вы можете вставить свою SD-карту в устройство чтения SD-карт. Затем подключите устройство чтения карт SD к USB-порту ПК или ноутбука. Теперь выберите все преобразованные файлы Apple Music в выходной папке, затем скопируйте и вставьте их на свою SD-карту. И вы можете играть в них где угодно и когда угодно.
И вы можете играть в них где угодно и когда угодно.
XNUMXXNUMX
XNUMXXNUMX
Перенос Apple Music на SD-карту
Вернуться к >>
Попробуйте!Попробуйте!
Комментарии
подскажите: тебе нужно авторизоваться прежде чем вы сможете комментировать.
Еще нет аккаунта. Пожалуйста, нажмите здесь, чтобы зарегистрироваться.
Как переместить Apple Music на SD-карту на iOS или Android
Обновлено Адамом Горденом 24 сентября 2021 г., 13:24
«Поскольку Apple Music была обновлена, чтобы пользователи Android могли загружать треки на SD-карты, как насчет iPhone? У меня iPhone 5s только с 16 ГБ памяти. Я хочу знать, можно ли перенести мою Apple Music на SD-карту, чтобы приложения на моем устройстве могли работать без сбоев. Пожалуйста, помогите».
В настоящее время существуют горы клише о том, как транслировать Apple Music на Chromecast, Roku или разблокировать их для записи на DVD, или как конвертировать их в разные MP3-плееры. Из исследований наших пользователей мы знаем, что многие из них также хотят узнать, как перенести Apple Music на SD-карту. Это делается для того, чтобы освободить место для хранения на смартфоне в зависимости от их положения. Поэтому мы написали это руководство, чтобы показать вам эффективный способ переноса Apple Music на SD-карту как для пользователей iOS, так и для владельцев устройств Android. Давайте посмотрим, как легко это сделать.
Из исследований наших пользователей мы знаем, что многие из них также хотят узнать, как перенести Apple Music на SD-карту. Это делается для того, чтобы освободить место для хранения на смартфоне в зависимости от их положения. Поэтому мы написали это руководство, чтобы показать вам эффективный способ переноса Apple Music на SD-карту как для пользователей iOS, так и для владельцев устройств Android. Давайте посмотрим, как легко это сделать.
- См. также: Как сохранить музыку Spotify на SD-карту
- Часть 1. Как переместить Apple Music на SD-карту с Android
- Часть 2. Как переместить Apple Music на SD-карту на iOS или Android
1. Как перенести Apple Music на SD-карту с помощью Android
В 2016 году Apple начала добавлять поддержку SD-карт в Apple Music для Android. С тех пор пользователям Android больше не нужно беспокоиться об ограниченном объеме памяти на своем устройстве Android, если у них есть большая библиотека Apple Music.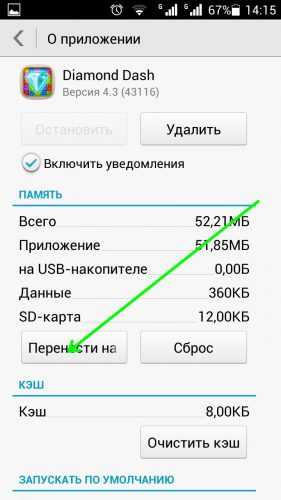 Если вы являетесь пользователем Android, вы также можете загружать больше треков из Apple Music и сохранять свои данные при потоковой передаче Apple Music. Вот как перенести Apple Music на SD-карту.
Если вы являетесь пользователем Android, вы также можете загружать больше треков из Apple Music и сохранять свои данные при потоковой передаче Apple Music. Вот как перенести Apple Music на SD-карту.
Шаг 1. Перейдите в Google Play Store, чтобы загрузить последнюю версию Apple Music.
Шаг 2. Перейдите в «Настройки» > «Место загрузки » в Apple Music.
Шаг 3. Из появившегося списка выберите опцию SD-карта .
Шаг 4. Нажмите YES для подтверждения операции.
Примечание: Однако, если вы являетесь пользователем iOS, это решение теперь работает. Пожалуйста, перейдите к следующей части, чтобы найти универсальный метод для пользователей iOS и Android.
2. Как перенести Apple Music на SD-карту на iOS или Android
Как правило, пользователи iOS не могут напрямую сохранять Apple Music на SD-карту по той причине, что по умолчанию Apple Music загружает их на устройство iOS. как iPhone или iPad. К счастью, с помощью стороннего инструмента мы можем не только копировать Apple Music на SD-карту, но и воспроизводить Apple Music в автономном режиме, используя медиаплеер по умолчанию на нашем компьютере. Этот метод применим не только к пользователям iOS, но и к пользователям Android.
как iPhone или iPad. К счастью, с помощью стороннего инструмента мы можем не только копировать Apple Music на SD-карту, но и воспроизводить Apple Music в автономном режиме, используя медиаплеер по умолчанию на нашем компьютере. Этот метод применим не только к пользователям iOS, но и к пользователям Android.
ViWizard Audio Converter, мощное решение для конвертации аудио для Apple Music, аудиофайлов iTunes M4P и аудиокниг Audible, — это именно то, что мы упоминали выше о стороннем инструменте. Эта программа способна конвертировать их в распространенные форматы, включая M4A, MP3, WAV, AAC, FLAC и другие. С помощью этого комплексного аудиорешения вы можете легко загружать и копировать музыку Apple на SD-карту или любое другое устройство и проигрыватель.
Если вы хотите перенести Apple Music на SD-карту без особых усилий, просто прочитайте приведенные ниже шаги, чтобы узнать, как это сделать. Прежде чем перейти к следующей части, не забудьте загрузить и установить программное обеспечение в соответствии с системой, работающей на вашем компьютере.
Загрузить Загрузить
Пошаговое руководство по загрузке Apple Music на SD-карту
Это подробное руководство по преобразованию и перемещению Apple Music на SD-карту. Что вам нужно, так это только Apple Music, компьютер с Windows или Mac и конвертер аудио ViWizard.
Шаг 1. Импорт Apple Music
Откройте ViWizard Audio Converter на своем компьютере, а затем нажмите вторую кнопку «Добавить» вверху в центре, чтобы загрузить файлы Apple Music. Однако первая кнопка используется для преобразования обычных аудиофайлов.
Шаг 2 Установите формат вывода
Теперь вы можете увидеть значок Редактировать в конце каждого столбца звуковой дорожки. Вы можете нажать на этот значок, чтобы разделить звук и отредактировать теги ID3. Вы должны нажать значок Format , а затем выбрать выходные аудиоформаты в новом окне. Оттуда вы можете установить скорость передачи данных, аудиокодек, канал или другое в зависимости от ваших потребностей.
Шаг 3. Преобразуйте Apple Music в SD-карту
Как только параметры и выходная папка будут готовы, вам может потребоваться нажать Кнопка Convert для преобразования Apple Music в распространенный MP3 или другие форматы. Вы можете найти преобразованные музыкальные файлы в папке истории, а также поделиться ими с любой платформой, когда она завершит преобразование.
Шаг 4. Перенесите преобразованную Apple Music на SD-карту
Поскольку все песни Apple Music, которые вы получаете сейчас, имеют общий формат. Что вам нужно сделать, так это вставить SD-карту во внутренний кард-ридер вашего компьютера. Найдите папку, в которой вы сохранили преобразованные песни. Наконец, скопируйте и вставьте Apple Music на SD-карту. Теперь вам удалось перенести эти загрузки Apple Music на SD-карту. Таким образом, было реализовано и первоначальное намерение освободить память на вашем устройстве.
Заключение
Для пользователей Android доступны 2 метода переноса Apple Music на SD-карту, описанные выше.
Скачать Скачать
Дополнительные советы по Apple Music
- Как перенести музыку с одного Apple ID на другой
- Как подключить Apple Music к Last.fm на ПК и мобильных устройствах
- Как конвертировать музыку iTunes в MP3
- Как перенести список воспроизведения iTunes в Spotify
- Как синхронизировать Apple Music с iPod
- Как сохранить Apple Music на USB
- Как воспроизводить Apple Music на нескольких устройствах
Адам Горден — опытный писатель ViWizard, помешанный на технологиях, фильмах и программном обеспечении.
ДЕЛИТЬСЯ ВЕЛИКОЛЕПНО!
Твитнуть
Viwizard использует файлы cookie, чтобы обеспечить вам максимальное удобство на нашем веб-сайте. Узнать большеПонятно!
Перенос музыки Hi-Fi Deezer на SD-карту для воспроизведения в автономном режиме
Зачем вам сохранять музыку Deezer на SD-карту? Во-первых, SD-карта — это внешнее хранилище. Если памяти телефона недостаточно, хорошим выбором будет сохранение музыки Deezer на SD-карту. Но что еще более важно, вы не хотите потерять эти любимые песни при смене устройства. Но на самом деле песни Deezer находятся в зашифрованном формате, даже если вы сохраните их на SD-карту, вы не сможете получить эту музыку Deezer, хранящуюся на SD-карте, без каких-либо ограничений.
Сегодня мы научим вас извлекать песни или плейлисты общего формата из Deezer, а затем переносить их на SD-карту, чтобы вы действительно владели этими песнями. И вы можете наслаждаться постоянным воспроизведением музыки Deezer через эту SD-карту.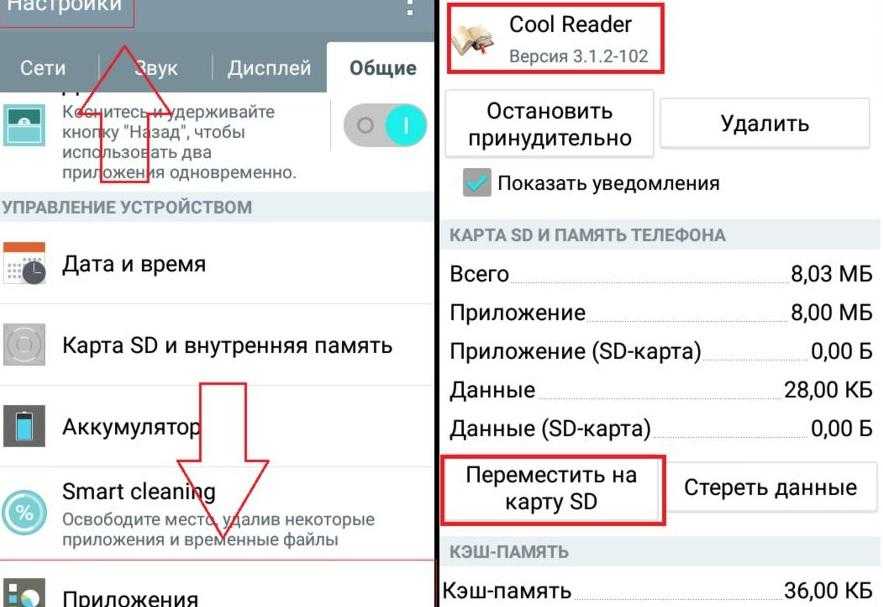
- Способ 1. Загрузите Deezer Music на SD-карту в свободное хранилище
- Метод 2. Загрузка музыки Hi-Fi Deezer на SD-карту для постоянного воспроизведения
Способ 1. Загрузка музыки Hi-Fi Deezer на SD-карту по умолчанию
Память телефона обычно занята множеством приложений и файлов. Так что места не хватит, если нужно хранить плейлисты Deezer. Но если ваш телефон совместим с SD-картой, вы можете выбрать SD-карту в качестве пути хранения по умолчанию. Это разумное предложение, когда вам нужно найти достаточно места для загрузок Deezer.
Шаг 1. Откройте приложение Deezer Music на своем устройстве и перейдите в раздел «Дом».
Шаг 2. Выберите Настройки > Другое > Хранилище .
Шаг 3. Выберите SD-карту для хранения загруженных треков Deezer. Нажмите OK для подтверждения.
Выберите SD-карту для хранения загруженных треков Deezer. Нажмите OK для подтверждения.
Загрузки можно воспроизводить только через Deezer. Бьюсь об заклад, вы не совсем удовлетворены этим решением. Вы можете получить больший контроль над загрузками Deezer Music, переместив загрузки Deezer Music на SD-карту. Таким образом, нам лучше конвертировать музыку, альбомы, плейлисты и подкасты Deezer в распространенные форматы и навсегда владеть этими аудиофайлами. Это идеальное решение для переноса Deezer Music на SD-карту. Проверьте следующее решение, вы найдете идеальный способ достичь своей цели.
Способ 2. Загрузка Deezer Music на SD-карту для постоянного воспроизведения
Премиум-подписка Deezer Music стоит 9,99 долларов США в месяц с возможностью сохранять треки для прослушивания в автономном режиме. И песни не воспроизводятся без Deezer. Все загрузки зашифрованы. Если вам нужно снять ограничения, необходим профессиональный конвертер музыки. DeeKeep Deezer Music Converter специально разработан для пользователей Deezer, чтобы загружать музыку в простом формате и сохранять музыку навсегда.
- ✅ Получить доступ к Deezer Music, когда вы не являетесь подписчиком.
- ✅ Песни из Deezer можно перенести на любое другое устройство, например SD-карту, флешку.
- ✅ Песни из Deezer можно воспроизводить без приложения Deezer Music или веб-плеера Deezer.
- ✅ Песни из Deezer можно воспроизводить через обычный медиаплеер.
- ✅ Песнями из Deezer можно поделиться с семьей и друзьями.
Действия по переносу музыки Deezer на SD-карту
Шаг 1.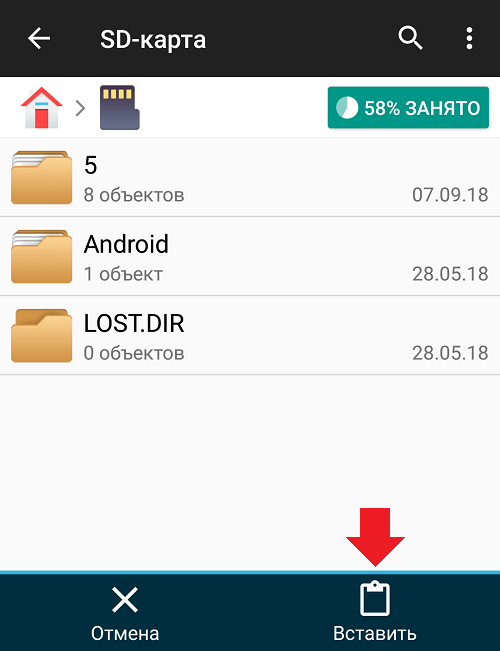 Откройте DeeKeep Deezer Music Converter
Откройте DeeKeep Deezer Music Converter
Сначала вам необходимо заранее загрузить и установить DeeKeep Deezer Music Converter на ПК с Windows или Mac. После этого мы приступаем к подробным шагам по конвертации музыки Deezer в общий формат и переносу загруженной музыки на SD-карту. Запустите DeeKeep Deezer Music Converter после успешной установки.
Шаг 2. Войдите в Deezer Music
В начальном интерфейсе DeeKeep вы найдете Кнопка «Открыть Deezer Web Player» . Нажмите на нее, чтобы войти во встроенный веб-плеер Deezer Music. Затем войдите в Deezer Music под своей учетной записью.
Шаг 3. Установка параметров вывода
В правом верхнем углу найдите «кнопку настройки» . Нажмите на кнопку настройки. Вскоре появится окно настроек. Во всплывающем окне вы можете выбрать предпочтительные параметры, такие как выходной формат, битрейт, частота дискретизации, выходная папка, имя выходного файла, способ организации вывода.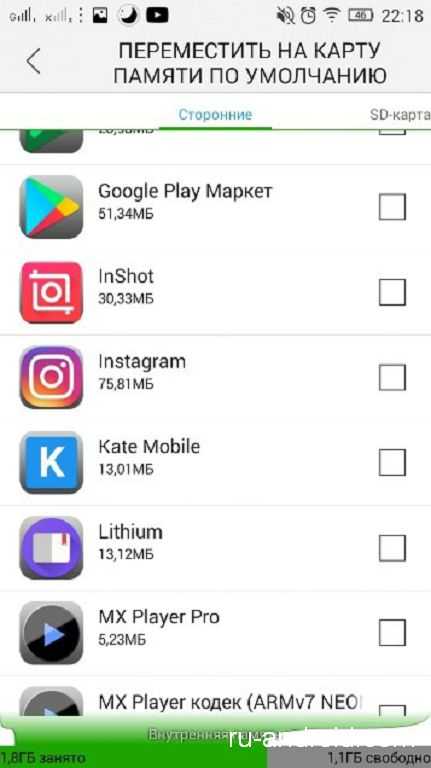 Просто закройте окно настроек, чтобы применить изменения, если вы закончили.
Просто закройте окно настроек, чтобы применить изменения, если вы закончили.
Советы: Как правило, мы устанавливаем формат вывода как MP3. MP3 может уменьшить объем аудиофайлов при условии, что качество звука все еще близко к высокой точности. И файл формата MP3 может быть совместим с большинством медиаплееров. Если вы стремитесь к лучшему качеству звука, вам нужно выбрать FLAC, WAV, AIFF, ALAC в качестве выходного формата. Выбор формата сжатия без потерь может улучшить качество звука и даже сохранить качество звука Hi-Fi. Однако такой формат сделает сохраняемый файл слишком большим. Поэтому нужно подготовить больше места для хранения музыки. Также обратите внимание, что не все плееры поддерживают воспроизведение музыки в формате без потерь.
Шаг 4. Преобразование и загрузка Deezer Music на локальный ПК
Найдите музыкальный альбом, который нужно преобразовать. Справа внизу есть тег приостановки — «Добавить в список» .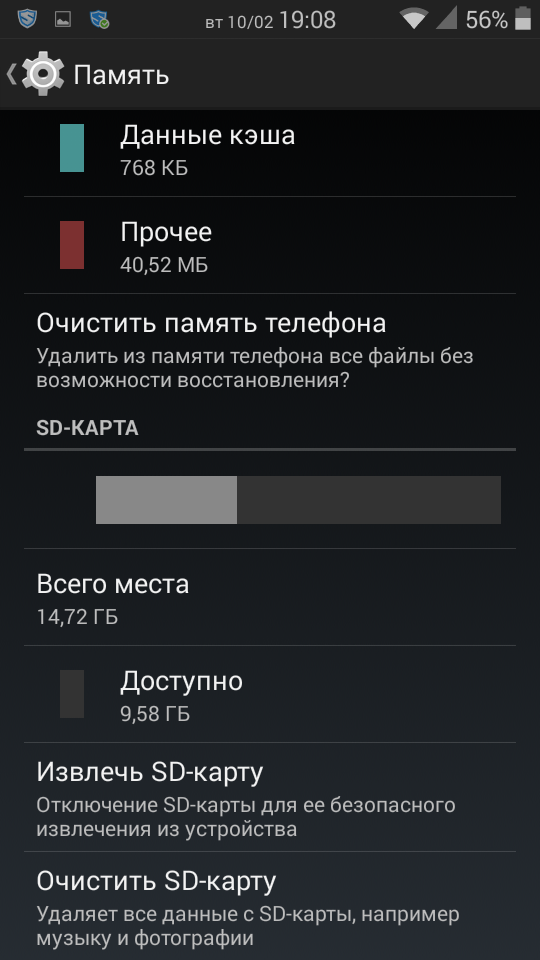 Нажмите кнопку. Затем вам разрешено выбирать песни из музыкального списка для конвертации. Когда вы закончите выбор, нажмите «Конвертировать сейчас» , чтобы начать конвертировать песни.
Нажмите кнопку. Затем вам разрешено выбирать песни из музыкального списка для конвертации. Когда вы закончите выбор, нажмите «Конвертировать сейчас» , чтобы начать конвертировать песни.
Шаг 5. Перенос загруженной музыки Deezer на SD-карту
С помощью DeeKeep Deezer Music Converter вы преобразовали песни из Deezer на локальный компьютер в распространенные форматы. Теперь вы можете легко скопировать эти локальные музыкальные файлы на SD-карту.

