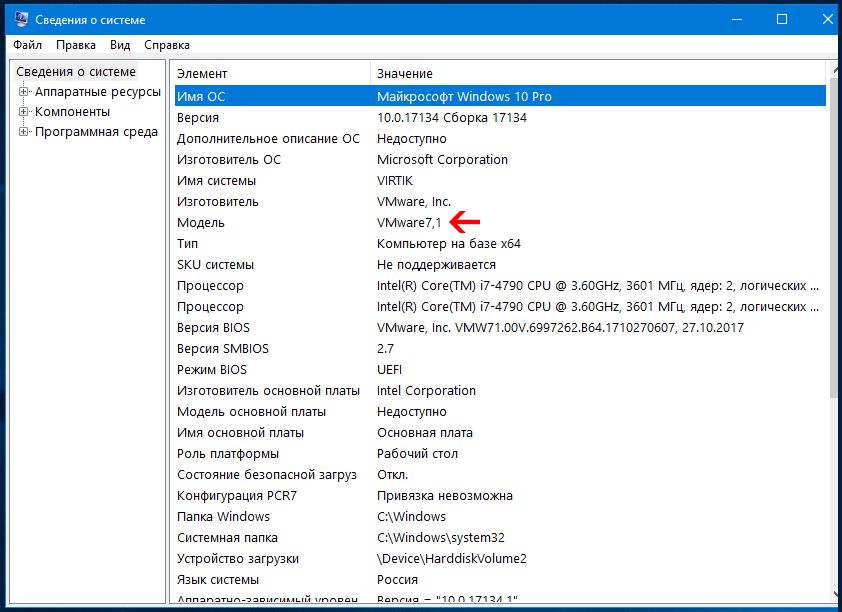Как узнать модель ноутбука: работающие способы
Опубликовано:
Если не знать модель ноутбука, не получится сделать апгрейд или ремонт устройства, установить драйвера. Преимущественно модель пишут на нижней части лэптопа, но бывают случаи, когда нужной информации там нет. В этом случае полное название ноутбука подскажет операционная система или BIOS.
Зачем нужно знать модель ноутбука? Полное название модели (цифры и буквы) поможет найти нужные детали для устройства, если требуется ремонт, батарею для замены, драйверы для установки и комплектующие для апгрейда, если такая возможность предусмотрена производителем.
Наклейка на корпусе
На всех ноутбуках производители оставляют надпись на корпусе, где указана модель. Осмотрите лэптоп. Как правило, наклейка расположена на нижней или верхней панели. Модель ноутбука может быть написана на аккумуляторе. Чтобы его вытянуть, раздвиньте пазы до щелчка: удерживая их, аккуратно потяните батарею вниз. Учтите, что на разных моделях способ извлечения аккумулятора может отличаться, но такой способ наиболее распространен.
Стикеры наклеивают на обшивку устройства. Наклейку могут разместить в верхнем или нижнем углу огранки дисплея, с одной из боковых сторон тачпада. На стикерах почти всегда есть полное название модели лэптопа и основные характеристики устройства. Рядом с названием ноутбука может быть штрихкод.
Поиск через утилиту Windows
Когда запускаете ноутбук, можете просмотреть сведения о его базовой конфигурации, которые отображаются либо на экране информации о ПК, либо в системе Windows. Однако эти сведения не полные. Детальную информацию можно получить при использовании системной утилиты, которая отображает подробный отчет о деталях лэптопа в отношении конфигурации системы.
Некоторые из наиболее важных сведений, которые получите от утилиты системной информации, включают модель ноутбука, службы, установленные и запущенные в настоящее время, подробную информацию об аппаратных компонентах (дисковод и устройства).
Как узнать модель ноутбука в Windows? Выполните следующие действия, чтобы подробно узнать конфигурацию лэптопа:
- Нажмите комбинацию клавиш Win+R. Откроется окно «Выполнить».
- Впишите в поле msinfo32 и нажмите Enter.
- Откроется утилита «Сведения системы».
В правой части окна, которое открылось, будет показана общая конфигурация ноутбука, включая версию BIOS и физическую память. Из списка элементов выберите информацию, которую хотите узнать. Слева найдете список отображаемых подкатегорий. Доступны три категории: «Аппаратные ресурсы», «Компоненты» и «Программная среда».
Утилита «Сведения о системе» доступна на любой версии Windows. Есть еще один способ, как на 10-й версии ОС найти название модели:
- В меню «Пуск» откройте параметры.

- Войдите в раздел «Система».
- Выберите «О программе» и найдите название модели.
В раздел еще можно попасть, если в папке «Этот компьютер» или «Мой компьютер» нажать на «Свойства системы». Это работает как на Windows 7, так и на Windows 10.
Найти название модели поможет системная утилита: WikimediaBIOS
BIOS вшит в любой лэптоп. В нем содержится информация о конфигурации ноутбука и все важные названия, в том числе и модель. Чтобы найти название модели, выполните такие действия:
- Перезапустите или включите ноутбук, если выключен.
- В момент запуска нажмите клавишу F2 или Delete (все зависит от модели устройства, при запуске будет указано, какую кнопку нажать). Нужно нажать клавишу еще до того, как загрузится операционная система.
- Как только откроется BIOS, при помощи стрелок на клавиатуре перейдите в раздел «Info» или подобный.
- В открывшемся окне отыщите «Product name». Здесь и найдете полную информацию об устройстве.

С помощью BIOS можно настраивать работу некоторых компонентов устройства.
Стороннее ПО
Многие продвинутые пользователи используют дополнительные программы, чтобы следить за состоянием ПК и ноутбуков. Софт считывает информацию с датчиков комплектующих и предоставляет сведения о температуре и работоспособности в целом. Так, например, можно узнать о состоянии жесткого диска, что позволит преждевременно его заменить или отремонтировать, не потеряв хранящуюся на нем информацию.
Самая распространенная программа-аналитик — AIDA64. Установите ее, запустите и перейдите в раздел «Компьютер». Здесь найдете необходимые сведения в первых трех подкатегориях — «Суммарная информация», «Имя компьютера», «DMI». Альтернативные программы — HWMONITOR, Speccy.
Командная строка и Windows PowerShell
Автор портала Windows Central Мауро Хукулак предлагает воспользоваться командной строкой, чтобы найти модель лэптопа. Для этого выполните такие действия:
- Найдите и откройте командную строку через поиск Windows.

- Впишите в появившемся окне такую команду: wmic csproduct get name. Нажмите Enter.
- Если нужно найти не только название модели, но и серийный номер, то введите такую команду: wmic csproduct get name, identifyingnumber.
В системе Windows есть специальная утилита PowerShell — средство автоматизации от Microsoft. Чтобы найти название модели ноутбука, через поиск Windows запустите PowerShell, впишите такую команду: Get-CimInstance -ClassName Win32_ComputerSystem, нажмите Enter.
Для поиска названия модели воспользуйтесь командной строкой: PIXNIOКак узнать модель ноутбука Dell
Производители ноутбуков Dell предусмотрели приложение SupportAssist. Оно обеспечивает обновления и выполняет профилактические функции для выявления и предотвращения проблем. При открытии приложения отображается модель устройства.
На сайте технической поддержки Dell указано, как найти модель при помощи SupportAssist:
- В поиске Windows любой версии введите SupportAssist.

- Откройте приложение. Если оно не отображается, значит приложение не установлено. Скачайте и инсталлируйте SupportAssist, а затем запустите программу.
Модель лэптопа найдете на главном экране приложения.
Способ определить ноутбук HP
Как узнать, какой у меня ноутбук HP? В ноутбуках HP узнать модель устройства можно при помощи идентификационной бирки устройства, которая находится на корпусе, и утилиты «Сведения о системе». Также для этого предусмотрен HP Support Assistant. Для поиска модели выполните такие действия:
- Через поиск Windows найдите и запустите HP Support Assistant.
- Выберите вкладку «Мои устройства».
- В списке выберите свой компьютер. Номер продукта указан на плитке с устройством.
Устанавливайте самую последнюю версию этой программы и идентифицируйте свой ноутбук.
Инструменты для определения ноутбуков Asus
Как узнать, какой у меня ноутбук Asus? Здесь работают стандартные способы, такие как наклейки на корпусе и аккумуляторе, BIOS, модель появляется при старте ОС. В ноутбуках производителя Asus название модели есть на поверхности материнской платы. Также для ее поиска можно воспользоваться таким способом:
В ноутбуках производителя Asus название модели есть на поверхности материнской платы. Также для ее поиска можно воспользоваться таким способом:
- Откройте поисковую строку Windows.
- Впишите DXDIAG и запустите приложение.
- Откроется «Средство диагностики DirectX».
- Наименование модели найдете в строке «Модель компьютера». Утилита доступна на любом ПК.
После покупки ноутбука не выбрасывайте упаковочную коробку, поскольку на ней тоже пишут модель устройства.
Есть разные способы, чтобы узнать модель ноутбука. Выбирайте из ряда возможностей самый удобный вариант, который подскажет точную модель лэптопа.
Оригинал статьи: https://www.nur.kz/technologies/instructions/1839949-kak-uznat-model-noutbuka-sposoby/
Как посмотреть модель и характеристики компьютера или ноутбука
Главная » помощь
Рубрика: помощь
Содержание
- Визуально
- Средствами Windows
- Сведения о свойствах
- Сведения о системе
- Диагностика DirectX
- Командная строка
- В BIOSе
- Сторонними программами
- Заключение
Чтобы определить характеристики ноутбука, надо знать его точную модель. По ней вы легко найдете на сайте производителя полные технические данные компьютера. Разберемся, как узнать модель ПК или ноутбука визуально, средствами Windows или сторонними программами.
По ней вы легко найдете на сайте производителя полные технические данные компьютера. Разберемся, как узнать модель ПК или ноутбука визуально, средствами Windows или сторонними программами.
Визуально
Найти название ноутбука и посмотреть модель можно на его упаковочной коробке и в документах. Если коробка у вас не сохранилась, то гарантийный талон скорее всего остался – в нем вы и найдете нужные сведения.
Если документов под рукой нет, верный способ, как узнать серийный номер вашего ноутбука – найти на нем фирменную наклейку производителя. Она может располагаться на передней панели рядом с клавиатурой или на задней части.
Если информация на наклейке не читается, узнать марку поможет аккумулятор устройства. Отключите ноут, разверните его и достаньте батарею, открыв защелки по краям. Нужные сведения могут располагаться на отсеке под аккумулятором или прямо на корпусе батареи.
Средствами Windows
Если все наклейки были удалены, пользуйтесь встроенными в Виндовс утилитами.
Сведения о свойствах
Как посмотреть характеристики личного компьютера на Windows 10: по правому клику мышкой откройте свойства ярлычка «Мой компьютер». Вы увидите основные сведения – производитель, установленная ОС, параметры процессора, ОЗУ и типа системы. Точная модель не всегда будет указана.
Сведения о системе
Более подробную информацию вы узнаете из утилиты «Сведения о системе». Как посмотреть в ней параметры компьютера: жмите Win+R и пишите в строчку msinfo32. Появится окно, в котором через пару секунд появится довольно обширный список данных. Вы сможете узнать не только название изготовителя – Lenovo, но и точную модель напротив SKU.
Дополнительно доступны подробные характеристики аппаратных и программных компонентов системы.
Диагностика DirectX
Утилита DirectX не только определяет установленные драйвера и параметры видеоадаптера, но и знает, как узнать модель ноутбука HP, ASUS, Acer и других. Нажимайте Win+R и пишите dxdiag.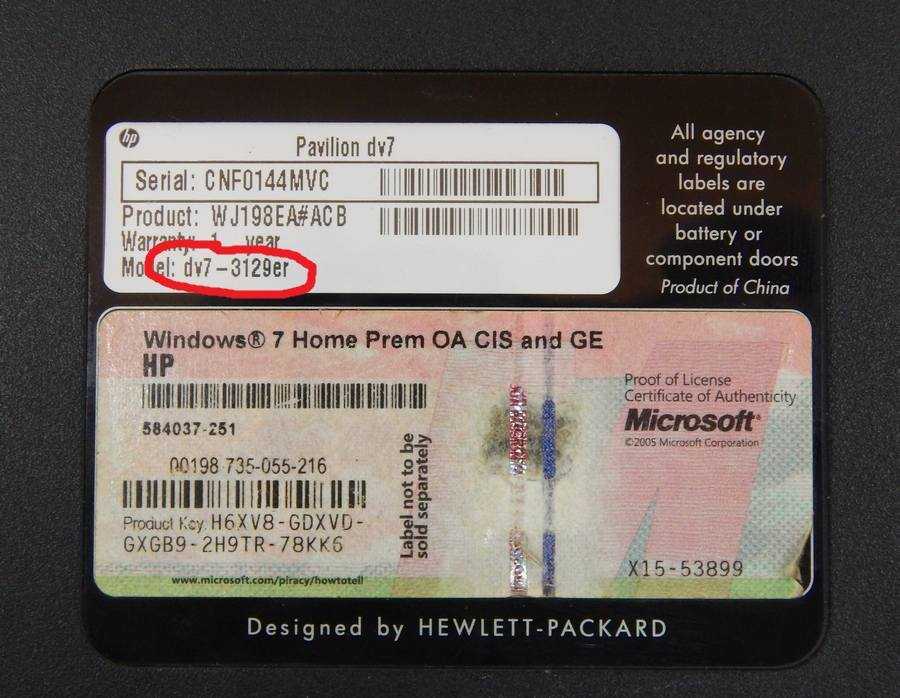 На первой вкладке будет отображен производитель и модель, параметры процессора и памяти.
На первой вкладке будет отображен производитель и модель, параметры процессора и памяти.
На остальных вкладках вы найдете характеристики видеокарты и звука.
Командная строка
Узнать модель и марку личного ноута можно и через командную строку. Зажимайте Win+R и пишите cmd. В черном окошке вводите строчку: wmic csproduct get name.
Появится поле «Name» под котором будет указана модель ноутбука. Остальные характеристики вы легко можете определить онлайн, вбив в поиск найденное значение с названием производителя.
В BIOSе
Если ОС не загружается, увидеть нужные сведения можно в BIOSе компьютера. При включении сразу жмите Del или F2 (точная клавиша будет указана на приветственном экране). На первой вкладке будет перечислены нужные сведения в полях «Product name» «Serial Number».
Ниже и на других вкладках вы найдете подробные характеристики аппаратных компонентов ПК.
Сторонними программами
Иногда удобно пользоваться сторонними программами.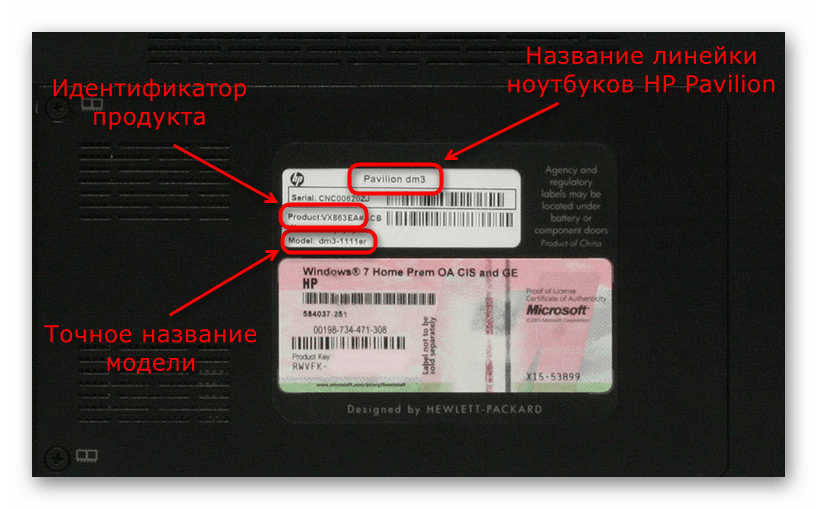 Одна из утилит, выводящая подробнейшие сведения о компьютере – Aida 64. Программа платная, но в течение 30 дней ее можно использовать без оплаты.
Одна из утилит, выводящая подробнейшие сведения о компьютере – Aida 64. Программа платная, но в течение 30 дней ее можно использовать без оплаты.
Как посмотреть в Aida 64 характеристики компьютера: запускайте утилиту, заходите в раздел «Компьютер». Здесь на вкладках информации о системе вы получите полные сведения о производителе, продукте и всех его компонентах.
Все остальные характеристики ноутбука перечислены в остальных подразделах утилиты.
Заключение
Мы разобрались, как найти информацию о модели ноутбука и всех его параметрах. Начните с обследования корпуса и документов, если там ничего не найдено – пробуйте все встроенные в Windows средства или сторонние программы. Если ОС компьютера не загружается, заходите в BIOS и ищите нужные данные.
Как вам статья?
Сергей
Задать вопрос
Рейтинг
( 1 оценка, среднее 5 из 5 )
Понравилась статья? Поделиться с друзьями:
Какой у меня ноутбук? Найти модель и серийный номер ноутбука
Последнее обновление:
Мэтт Смит
Вы пытаетесь выяснить, какой у вас ноутбук? К счастью, есть много способов сделать это без особых усилий! В этом посте мы рассмотрим различные способы определения типа вашего ноутбука.
Как узнать, какой у меня ноутбук
Найдите наклейку с ноутбуком под ноутбуком
Это, пожалуй, самый простой способ узнать точную марку и модель вашего ноутбука. Изучив внешнюю оболочку вашего ноутбука, вы сможете найти на ней отпечатанную наклейку с серийным номером. В зависимости от типа вашего ноутбука вы можете найти только номер модели, отпечатанный на корпусе после серийного номера. Если это так, вы всегда можете выполнить быстрый поиск по этому номеру модели, чтобы точно определить, какой продукт у вас есть. Выполнение поиска, скорее всего, приведет вас прямо на сайт производителя.
Модель ноутбука Acer Серийный номер и сведенияLook Inside The Shell
Некоторые ноутбуки (обычно Windows) имеют различные наклейки, расположенные рядом с упорами для рук или даже на них. Проверьте, так ли это у вас. Это может дать вам подходящую информацию, чтобы определить, какая у вас модель ноутбука. Обычно вы найдете определенный центральный процессор (ЦП) и, возможно, даже графический процессор (ГП), который вы можете найти в своем ноутбуке.
Проверьте, так ли это у вас. Это может дать вам подходящую информацию, чтобы определить, какая у вас модель ноутбука. Обычно вы найдете определенный центральный процессор (ЦП) и, возможно, даже графический процессор (ГП), который вы можете найти в своем ноутбуке.
Перейти через панель управления
Для тех, у кого есть старые ноутбуки со стертыми наклейками или серийными номерами, вы всегда можете проверить номер модели в панели управления, если у вас операционная система Windows. Это надежный способ проверить серийный номер независимо от того, есть ли у вас другие способы определения точного номера модели. Процесс очень легкий и быстрый.
Для пользователей Windows 10:
Шаги: Откройте панель управления (введите «Панель управления» в строке поиска) > Нажмите «Система»
Для пользователей Windows 7:
Шаги: Откройте панель управления > Нажмите «Система». и безопасность»> Нажмите «Система»
Используйте информацию о системе Windows
В этой конкретной области вы найдете подробный список характеристик вашего текущего ноутбука. Недостатком является то, что этот список может быть запутанным, если вы не совсем уверены, на что смотрите. При этом вы сможете найти номер модели, отсортировав его. Используя шаги, которые мы обсуждаем ниже, вы можете легко найти информацию, которую хотите получить.
Недостатком является то, что этот список может быть запутанным, если вы не совсем уверены, на что смотрите. При этом вы сможете найти номер модели, отсортировав его. Используя шаги, которые мы обсуждаем ниже, вы можете легко найти информацию, которую хотите получить.
Для пользователей Windows 10:
Шаги: Откройте информацию о системе (введите «Информация о системе» в строке поиска)> Нажмите «Информация о системе»> Найдите поле с названием «Модель системы»
Для пользователей Windows 8:
Шаги: используйте поиск (введите «msinfo32» в строке поиска)> нажмите на результат «msinfo32»> найдите поле под названием «Модель»
для пользователей Windows 7:
шаги: перейдите в «Поиск»> Введите «Информация о системе» в поле> Выберите «Информация о системе» из результатов> Определите поле «Модель системы»
Получить серийный номер ноутбука из командной строки
Это работает для следующих ноутбуков: Acer, Asus, Dell, HP, Lenovo, Toshiba
- Если вы можете включить свой ноутбук, откройте командную строку, выполнив поиск «CMD» .

- Когда командная строка открыта, просто введите «wmic bios get serialnumber» (без кавычек) и нажмите «Ввод», она отобразит серийный номер вашего ноутбука Acer
Для устройств Microsoft Surface
- Откройте приложение Surface
- Найдите и нажмите кнопку обратной связи, которая находится слева.
- Ваш серийный номер будет отображаться в разделе «Ваше устройство Surface», а также другая информация об устройстве, например артикул.
Часто задаваемые вопросы
Зачем мне знать модель моего ноутбука?
1. Запрос на обслуживание s
Вы должны быть в состоянии определить модель, которая у вас есть, если вам требуется обслуживание. В конце концов, вам нужно знать, к какому производителю / бренду можно обратиться по поводу ремонта вашего ноутбука.
Они запросят информацию о модели вашего ноутбука, когда будут инициировать разрешение на возврат товара (RMA). Поэтому вам нужно иметь точный номер модели, чтобы правильно определить, какой у вас ноутбук.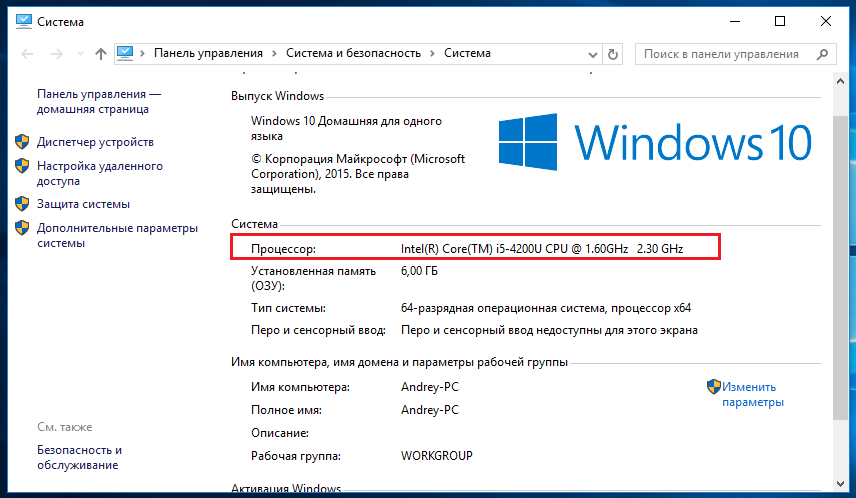 Им может даже понадобиться знать ваш серийный номер, чтобы выяснить, находится ли ваш ноутбук на гарантии.
Им может даже понадобиться знать ваш серийный номер, чтобы выяснить, находится ли ваш ноутбук на гарантии.
2. Драйверы
Если у вас есть ноутбук с Windows, вам потребуется знать номер модели вашего ноутбука, чтобы определить, какие драйверы выбрать.
Хотя Windows 10 загружает нужные вам драйверы автоматически, вам может понадобиться установить их вручную. Наличие правильного номера модели вашего ноутбука позволит вам найти нужные драйверы на веб-сайте производителя.
3. Продажа вашего ноутбука
Чтобы продать свой ноутбук, вам необходимо предоставить потенциальным покупателям эту информацию. В конце концов, им нужно знать, что они покупают, а вам нужно точно знать, что вы продаете.
Наличие номера модели даст вам информацию, необходимую для правильной оценки вашего ноутбука на рынке.
Все еще не можете найти номер модели вашего ноутбука после всего этого?
Если вы перепробовали все вышеперечисленные методы поиска номера модели и все еще не можете найти его, у вас есть последнее средство.
Весьма вероятно, что вы нашли марку/производителя ноутбука с помощью описанных выше методов или просто взглянув на логотип на вашем ноутбуке.
Вы можете делать несколько вещей. Во-первых, вы можете связаться с ними и предоставить им информацию, которая у вас есть. Вы также можете найти квитанцию о покупке ноутбука, если он у вас еще есть. Если у вас есть чек о покупке, скорее всего, это написано на нем.
Вы также можете отдать свой ноутбук в мастерскую по ремонту. Возможно, они смогут определить для вас модель ноутбука. Это надежный способ найти его.
Скорее всего, они смогут использовать BIOS, чтобы узнать точную модель и марку вашего ноутбука. Хотя вы можете использовать этот метод самостоятельно, он гораздо более технический, и вы можете все испортить, если сделаете это неправильно.
Как видите, существует множество способов легко определить модель вашего ноутбука. Если вы оказались в ситуации, когда вам нужно либо отправить свой ноутбук на ремонт, либо вы находитесь в ситуации, когда вы пытаетесь его продать, вы хотите иметь возможность определить марку и модель.
Используйте описанные выше методы, и вы должны быть на пути к поиску точной модели и индивидуального серийного номера вашего ноутбука.
Какой у меня ноутбук? Проверить модель и характеристики
- Мастер разделов
- Диспетчер разделов
- Какой у меня ноутбук? Проверьте модель и характеристики
Линда | Подписаться | Последнее обновление
Какой у меня ноутбук? Какой у меня ноутбук? Некоторые люди могут задать эти вопросы. В этом посте MiniTool покажет вам, как проверить модель и характеристики ноутбука. Таким образом, вы можете узнать, какой у вас ноутбук.
Как узнать модель ноутбука (3 способа)
Какой у меня ноутбук? В большинстве случаев этот вопрос говорит о том, что вы хотите узнать модель своего ноутбука. Иногда может быть важно знать модель вашего ноутбука, что облегчит вам выполнение каких-либо действий, например, поиск совместимых деталей для вашего ноутбука, поиск точного руководства по разборке или сборке вашего ноутбука и т. д.
д.
В любом случае, вам может понадобиться узнать модель вашего ноутбука. В этой части я покажу вам, как найти модель ноутбука тремя способами.
Способ 1. Найдите модель на поверхности вашего ноутбука
На большинстве ноутбуков есть наклейка. Эта наклейка может располагаться на нижней крышке устройства, основании или аккумуляторном отсеке. Кроме того, модели ноутбуков также можно найти в таких местах, как упор для рук, окантовка клавиатуры или, возможно, вокруг рамок экрана.
Примечание:
1. На наклейке вы можете найти следующую информацию: Название продукта (P/N), которое является торговой маркой для всего набора серий и моделей, Серия (S/N) или Модель число.
2. На некоторых моделях ноутбуков не указана марка. Вы можете определить это по логотипу или введя номер модели в поиске Google.
3. Серии и модели разные. Разные модели одной серии отличаются только конфигурациями, например, в одной используются SSD, а в другой — HDD; один использует i3, а другой — i7 и т.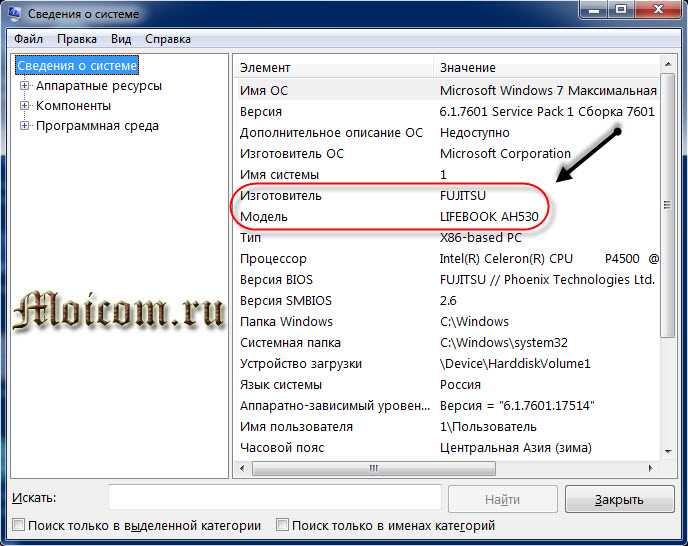 д. Когда вы проверяете аппаратную совместимость, вам просто нужно знать серийный номер.
д. Когда вы проверяете аппаратную совместимость, вам просто нужно знать серийный номер.
Способ 2. Найти модель ноутбука через системную информацию
В Windows 10 выполните следующие действия:
- Используйте поле поиска и введите « Информация о системе ».
- Выберите опцию « Системная информация ».
- Появится окно. Укажите модель в поле « Модель системы ».
В Windows 8 выполните следующие действия:
- Открыть поиск.
- Введите « msinfo32 «.
- Щелкните заголовок результата поиска msinfo32 .
- Найдите номер своей модели в поле «
В Windows 7 выполните следующие действия:
- Перейдите к поиску с помощью кнопки «Пуск».
- Введите « Системная информация «.
- Выберите » Информация о системе » из результатов.

- Найдите « Модель системы ».
Как проверить полные характеристики ПК Windows 10 5 способами
Способ 3. Найти модель ноутбука через BIOS
BIOS — это сокращение от «базовая система ввода/вывода». Когда вы включаете компьютер, это программное обеспечение сначала запускается, чтобы проверить, правильно ли работает ваше оборудование, прежде чем разрешить запуск Windows. Зайдя в BIOS, вы сможете найти информацию о компьютере и его оборудовании, не заходя в Window.
Чтобы использовать BIOS для поиска модели продукта, выполните следующие действия:
- Включите компьютер.
- Когда появится экран с логотипом марки компьютера, нажимайте F2 каждую секунду, чтобы получить доступ к BIOS. Если Windows уже запущена, вам необходимо перезагрузить компьютер и повторить попытку после завершения загрузки.
- В меню BIOS модель продукта отображается под заголовком меню или под « System Name ».