Как перенести фотографии с Samsung Galaxy S6 на ПК
Эксперты также готовы помочь вам напрямую.
Найдите все новости на Samsung Galaxy S6 в наших статьях. Vous можете оплатить aussi вызовите команду экспертов, чтобы они помогли вам.
Перенос фотографий с Samsung Galaxy S6 на ПК или компьютер это тема, в которой мы вам поможем.
Ваш телефон отказывается использовать камеру из-за проблем с памятью? Это может произойти, когда на вашем Samsung Galaxy S6 много носителей и небольшая внутренняя память.
Вот почему мы решили научить вас делать перевод, чтобы вы снова могли нормально использовать свой смартфон.
Перенос фотографий с помощью USB-кабеля с Samsung Galaxy S6 на компьютер
Обычно вы получаете USB-кабель в той же коробке, что и ваш Samsung Galaxy S6, когда вы его покупали. С помощью USB-кабеля можно либо зарядить ваш Samsung Galaxy S6, либо подключить его к компьютеру.
Чтобы переносить фотографии с вашего Samsung Galaxy S6 на компьютер, убедитесь, что ваше устройство и компьютер включены, и создайте новый файл на вашем компьютере, который будет получать фотографии.
Затем подключите телефон с помощью кабеля к компьютеру.
Другие наши страницы на Samsung Galaxy S6 Может быть, смогу вам помочь.
Ваш телефон появится как съемный диск.
Щелкните соответствующий файл с названием «Съемный диск» или «Samsung Galaxy S6». Файл «внутренней памяти» или «телефона» — это файл, который вы хотите открыть для передачи фотографий со смартфона на компьютер.
Все изображения вашего Samsung Galaxy S6 находятся в этой папке.
Теперь выберите их и перетащите в новый файл на вашем компьютере.
Теперь вы можете удалить их со своего устройства.
Перенос фотографий с устройства на компьютер с помощью карты памяти
У вас может быть в вашем Samsung Galaxy S6 внешняя карта памяти, на которую вы сохранили изображения или приложения.
Если вы хотите перенести фотографии со своего телефона на эту карту, вы можете это сделать.
Просто выберите изображение на телефоне и переместите его на «SD-карту» в меню «Параметры» изображения.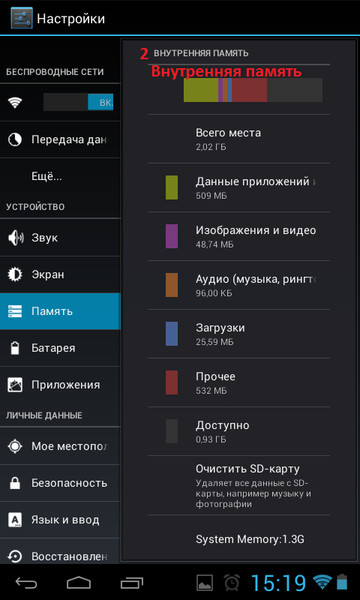
Для переноса на компьютер необходимо выключить устройство и вынуть карту памяти.
Затем вставьте его в правильный кард-ридер на своем компьютере.
Карта памяти в телефоне — это карта Micro SD, вам нужен преобразователь в карту SD, часто продающийся с картой Micro SD, чтобы ваш компьютер мог ее прочитать.
Если на вашем компьютере нет кард-ридера, вы можете купить его в специализированном магазине или в Интернете.
Наконец, чтобы переместить фотографии с телефона на компьютер, просто откройте файл карты памяти на своем компьютере, выберите фотографии, которые вы хотите перенести, и перетащите их в новый файл на своем компьютере.
Использование параметров совместного доступа на Samsung Galaxy S6 и компьютере
Вот способы загрузки фотографий с помощью параметров обмена на ваших устройствах.
Перенос фотографий с Samsung Galaxy S6 на компьютер через Bluetooth
Для этого вам необходимо убедиться, что на вашем компьютере есть опция Bluetooth.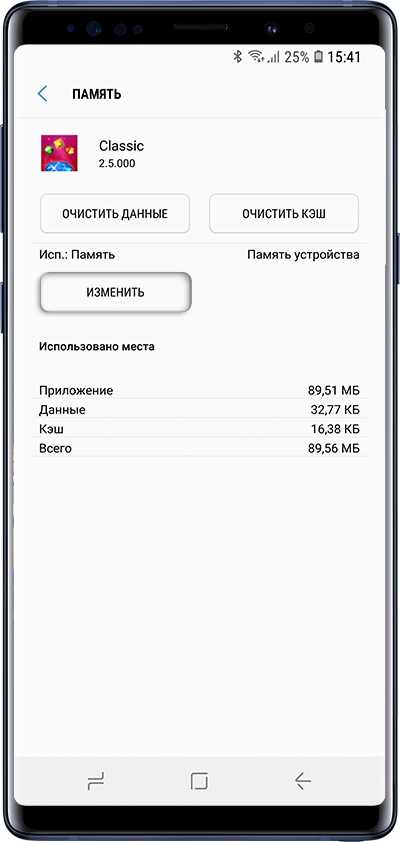 Если да, включите Bluetooth в меню «Настройки». Сделайте то же самое для своего Samsung Galaxy S6. Теперь вам нужно выполнить сопряжение ваших устройств.
Если да, включите Bluetooth в меню «Настройки». Сделайте то же самое для своего Samsung Galaxy S6. Теперь вам нужно выполнить сопряжение ваших устройств.
Когда вы активировали bluetooth на своем Samsung Galaxy S6, появилось меню поиска других устройств, подключенных через bluetooth. Найдите имя своего компьютера и выберите его.
Подождите несколько секунд, и они будут объединены в пару! После этого перейдите в свою «Галерею» и выберите фотографии, которые хотите загрузить.
Затем нажмите значок «Поделиться», представленный двумя точками, соединенными с одной. Выберите «Bluetooth», затем имя вашего компьютера.
Подождите, ваши фото переносятся!
Перенос фотографий с Samsung Galaxy S6 на компьютер по электронной почте
Чтобы передать фотографии с вашего Samsung Galaxy S6 на компьютер по электронной почте, вам необходимо убедиться, что ваш Samsung Galaxy S6 имеет доступ к Интернету. Сначала перейдите в свою «Галерею» и выберите фотографии, которые хотите перенести.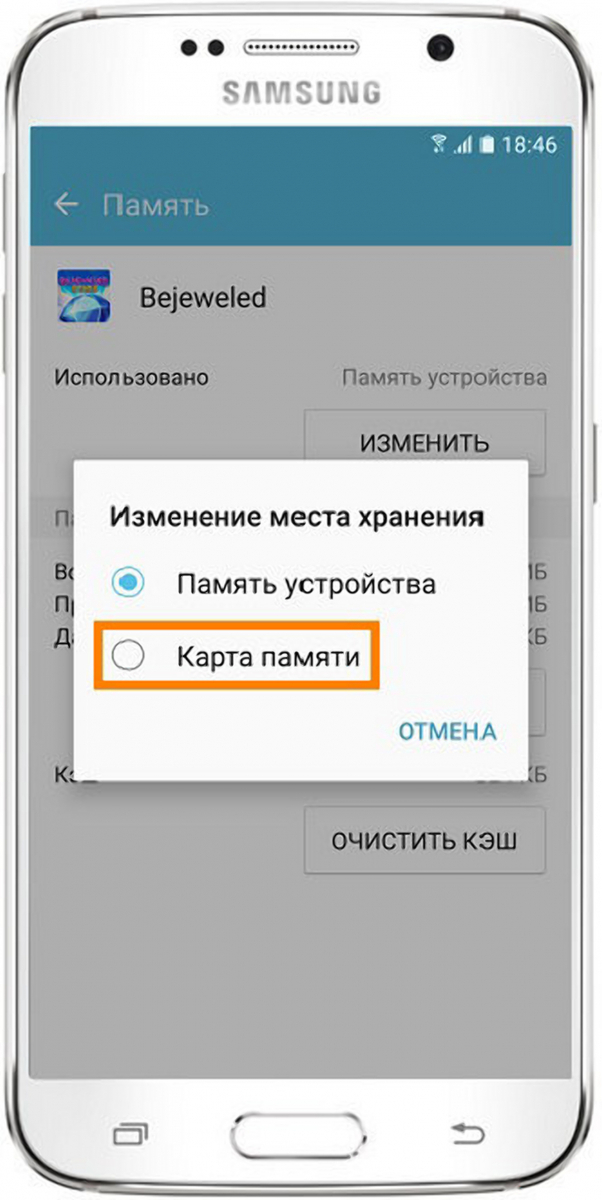
Затем нажмите значок «Поделиться», представленный двумя точками, соединенными с одной. Выберите «Электронная почта» или приложение электронной почты, которое вы используете. В разделе «Получатель» введите свой адрес электронной почты и отправьте его. Теперь перейдите к своему компьютеру и войдите в свою учетную запись электронной почты.
Откройте новое сообщение и загрузите фотографии на свой компьютер.
Использование Google Диска
Использовать Google Диск для этой передачи очень просто.
Сначала вы должны убедиться, что на вашем Samsung Galaxy S6 установлено приложение «Диск» от Google. Если у вас его нет, скачайте его из магазина Google Play.
Вам также потребуется доступ к нему на вашем компьютере, для чего вам потребуется учетная запись Gmail. После того, как вы внесете эти изменения, перейдите в свою «Галерею» и выберите фотографии, которые хотите перенести.
Затем нажмите значок «Поделиться», представленный двумя точками, соединенными с одной.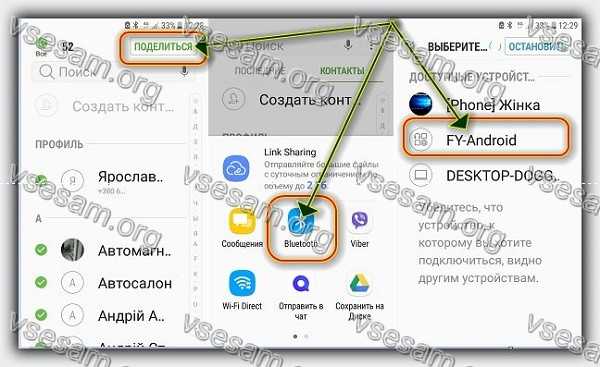 Выберите «Сохранить на Диске». Вы попадете в меню «Сохранить на диск», где сможете выбрать папку, в которой вы сохраните свои фотографии.
Выберите «Сохранить на Диске». Вы попадете в меню «Сохранить на диск», где сможете выбрать папку, в которой вы сохраните свои фотографии.
Выберите его и подождите. Ваши фото на вашем Диске! Теперь перейдите к компьютеру и откройте свою учетную запись Gmail. Щелкните меню «Приложения Google», представленное квадратом из девяти полей, и нажмите «Диск». Наконец, перейдите в папку, в которой вы сохранили свои фотографии, и загрузите их на свой компьютер.
Камера на Samsung Galaxy S6: подключенное устройство
Камеры смартфонов используются в качестве устройств ввода во многих исследовательских проектах и коммерческих приложениях.
Коммерчески успешным примером является использование QR-кодов, прикрепленных к физическим объектам.
QR-коды могут быть обнаружены телефоном с помощью камеры и предоставляют ссылку на связанный цифровой контент, обычно URL-адрес. Другой подход — использовать изображения с камеры для распознавания объектов.
Анализ изображений на основе содержания используется для распознавания физических объектов, таких как рекламные плакаты, для предоставления информации об объекте.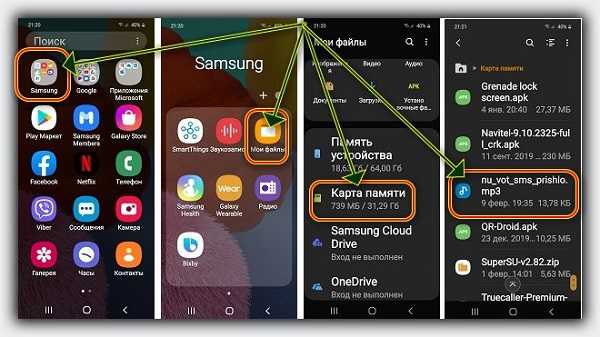 Гибридные подходы, например, ваш Samsung Galaxy S6, используют комбинацию незаметных визуальных маркеров и анализа изображений.
Гибридные подходы, например, ваш Samsung Galaxy S6, используют комбинацию незаметных визуальных маркеров и анализа изображений.
Одним из примеров является оценка положения камеры телефона для создания наложения в реальном времени бумажного трехмерного глобуса.
Некоторые смартфоны могут обеспечивать наложение дополненной реальности для 2D-объектов и распознавать несколько объектов на телефоне с использованием алгоритма упрощенного распознавания объектов, а также с помощью GPS и компаса.
Некоторые могут переводить текст с иностранного языка.
Авто-геотегирование может показать, где было снято изображение, способствуя взаимодействию и позволяя сопоставить фотографию с другими для сравнения. Проверьте, включена ли эта опция на вашем Samsung Galaxy S6, в зависимости от того, хотите вы ее использовать или нет.
Смартфоны могут использовать свою переднюю камеру (более низкая производительность по сравнению с задней камерой) перед пользователем для таких целей, как автопортрет (селфи) и видеоконференцсвязь.
Вывод о том, как перенести фото на ПК с Samsung Galaxy S6
Напоминаем, что у большинства смартфонов есть только выбор меню для запуска прикладной программы камеры и экранная кнопка для активации спуска затвора.
У некоторых также есть отдельная кнопка камеры для скорости и удобства. Некоторые телефоны с камерой спроектированы так, чтобы напоминать недорогие цифровые компактные камеры по внешнему виду, а в некоторой степени по функциям и качеству изображения, и обозначены как мобильные телефоны, так и камеры, такие как ваш Samsung Galaxy S6.
Основные достоинства камерофонов — это стоимость и компактность; действительно, для пользователя, у которого есть мобильный телефон, добавление незначительно.
Смартфоны, которые являются телефонами с камерой, могут запускать мобильные приложения для добавления таких функций, как геотеги и сшивание изображений.
Смартфоны также могут использовать свой сенсорный экран для наведения камеры на конкретный объект в поле зрения, что позволяет неопытному пользователю достичь такой степени управления фокусировкой, которую не могут использовать только опытные фотографы, использующие камеру.
Однако сенсорному экрану, как элементу управления общего назначения, не хватает гибкости специальных кнопок и регуляторов отдельной камеры.
После того как мы вспомнили эти общие принципы, мы надеемся, что эта статья помогла вам перенести ваши фотографии с вашего Samsung Galaxy S6 на ПК или любое другое фиксированное устройство.
Спасибо, что прочитали эту статью.
Нужна дополнительная помощь или другая информация? не стесняйтесь свяжитесь с нашей командой экспертов через контактную форму или прочтите другие наши статьи о вашей модели Samsung Galaxy S6.
Другие наши статьи о вашей модели Samsung Galaxy S6 тоже может вам помочь. Также, много экспертов для вас если необходимо. Наконец, если ничего не работает не стесняйтесь воспользоваться гарантией вашего Samsung Galaxy S6.
Как переместить фото на карту памяти? Как сохранять фото на карте памяти?
ОбзорСоветы
Настройте нужное хранилище на своем мобильном телефоне
Админ22. 12.2021
12.2021
0 41 Время чтения: 1 минута
Память в телефоне не надувная, и благодаря тысячам фотографий, которые каждый из нас делает каждый год, мы можем быстро заполнить ее. Ниже в статье, мы поможем настроить вам хранилище телефона по умолчанию и подскажем, как переместить фото на карту памяти? Как сохранять фото на карте памяти?
Объем памяти телефонов постоянно увеличивается, но в то же время повышается качество снимаемых фотографий и видео. На практике часто вакансия по телефону сокращается даже быстрее, чем раньше. Если у вас есть телефон Android, скорее всего, это модель с поддержкой карт памяти. Как настроить телефон для хранения новых фото и видео на карте?
Содержание статьи:
Как установить карту памяти в качестве хранилища камеры по умолчанию?
Если ваш телефон поддерживает карты памяти, вы можете легко изменить место хранения фотографий. Если вы ранее не меняли настройки, вы все равно можете сохранять изображения в памяти телефона.
Внесем изменения в приложение «Камера» на Android. Каждый производитель может немного настроить интерфейс, поэтому не беспокойтесь, если значок или интерфейс выглядят немного иначе.
Каждый производитель может немного настроить интерфейс, поэтому не беспокойтесь, если значок или интерфейс выглядят немного иначе.
Как настроить хранилище камеры на карте памяти?
- Откройте приложение «Камера»
- Зайдите в «Настройки»
- Найдите и щелкните «Хранилище»
- Выберите SD-карту или карту памяти
Отныне все новые фото и видео будут храниться на карте памяти. Однако ранее сделанные фотографии останутся в памяти телефона, и вам нужно будет переместить их на карту, чтобы освободить место.
Как переместить фото на карту памяти?
Ранее захваченный контент остался в исходном положении после установки карты памяти. Вы можете легко переместить его на вкладку, если хотите. Для этого будут использоваться приложения для управления файлами. В большинстве случаев он уже предустановлен на вашем телефоне.
Также, вы можете установить другой файловый менеджер с маркета, если встроенный вас не устраивает.
В разных приложениях используются разные имена для своих функций, но большинство из них похожи по элементам управления и тексту. Итак, как переместить фото на карту памяти? Смотрим ниже!
- Откройте на телефоне файловый менеджер
- Найдите и откройте папку камеры, часто называемую «Камера»
- Выберите все фотографии, чтобы выбрать все фотографии
- Выберите «Переместить» и укажите, куда нужно передать файлы. Вы можете создать новую папку на карте или использовать папку «Камера», которую вы должны увидеть здесь после настройки карты.
- Позвольте переносу занять некоторое время, в зависимости от размера файлов и скорости карты.
Какую карту памяти выбрать для телефона?
Во-первых, неплохо узнать, какой максимальный размер карты поддерживает ваше устройство. Хотя наиболее распространенным типом карт в мобильных устройствах является microSD, все чаще появляются миниатюры типа nanoSD и т. д.
д.
- Сначала, например, воспользуйтесь Google, чтобы узнать, какие типы карт поддерживает ваше устройство. В подавляющем большинстве случаев это будет microSD.
- Затем выясните, какой максимальный размер хранилища он может выдержать.
- Попробуйте выбрать компромисс между ценой, размером и производительностью. Модели класса 10 или microSDHC являются достаточным стандартом. Также имейте в виду, что небольших объемов, таких как 32 ГБ, вам скоро может не хватить. Многое зависит от активности пользователя.
- В идеале избегать подозрительно дешевых предложений карт большой емкости из Китая. Вы часто обнаружите, что указанный размер не подходит.
Читать следующую
Советы
2 недели тому назад
8 минут тому назад
Обзор Samsung Galaxy A23. Характеристики и где купить Самсунг А23
8 часов тому назад
Обзор Roborock S7 MaxV Ultra.
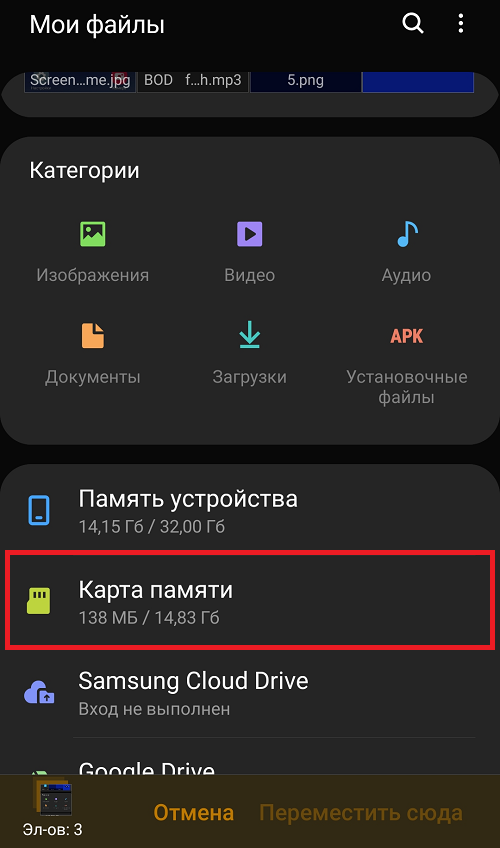 Идеальный пылесос для вашего дома
Идеальный пылесос для вашего дома4 дня тому назад
Обзор Vivo X90 Pro Plus. Характеристики и где купить Vivo X90 Pro+
5 дней тому назад
Как выбрать видеокарту? Инструкция по выбору
1 неделя тому назад
Игровые телефоны в 2022. Небольшая подборка и теория
1 неделя тому назад
Обзор Ulefone Power Armor 18T. Характеристики и где купить Power Armor 18T
1 неделя тому назад
Обзор Oukitel WP21. Характеристики и где купить WP21
2 недели тому назад
Как выбрать умные часы; 5 советов по выбору
2 недели тому назад
Обзор серии Vivo X90. Характеристики и где купить
2 недели тому назад
Обзор Samsung Galaxy M53. Характеристики и где купить Samsung M53
Лучший способ переместить фотографии на SD-карту
В настоящее время телефоны Android имеют внутреннюю память от 1 ГБ до 16 ГБ. Пользователи Android обычно расширяют хранилище, вставляя SD-карту в свои телефоны. С увеличением количества фотографий высокой четкости и других мультимедийных файлов, занимающих место в памяти вашего мобильного телефона, внутренняя память рано или поздно будет израсходована.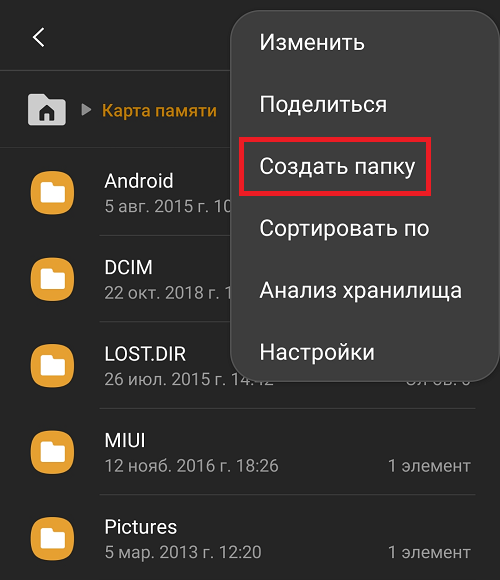 Поэтому людям обычно нужно освободить место, переместив изображения на SD-карту. Давайте рассмотрим эффективные приемы переноса фотографий из внутренней памяти телефона на более вместительную SD-карту.
Поэтому людям обычно нужно освободить место, переместив изображения на SD-карту. Давайте рассмотрим эффективные приемы переноса фотографий из внутренней памяти телефона на более вместительную SD-карту.
Конкретные шаги по переносу ваших изображений на SD-карту могут немного отличаться, но если вы будете следовать приведенным ниже шагам, вы сможете сохранить свои драгоценные фотографии, сделанные в путешествии или других местах, на компьютере для безопасного хранения, а также вы получите больше возможностей для отредактируйте или поделитесь ими.
1. Эффективное перемещение фотографий на SD-карту
2. Прямое перемещение изображений на SD-карту
Apowersoft Phone Manager — эффективное перемещение фотографий на SD-карту
Эта программа представляет собой универсальное программное обеспечение для управления мобильными устройствами, доступное на современном рынке. Он широко используется в качестве профессионального менеджера SD-карт, с помощью которого пользователи могут быстро переносить свои фотографии на жесткий диск компьютера или внешнее хранилище. Теперь вы можете приступить к работе с приведенными ниже инструкциями по перемещению изображений на SD-карту на своих телефонах Android.
Теперь вы можете приступить к работе с приведенными ниже инструкциями по перемещению изображений на SD-карту на своих телефонах Android.
Посмотрите это видео, чтобы быстро разобраться, прежде чем изучать конкретные шаги.
- Загрузите и установите этот диспетчер телефонов на свой компьютер.
Скачать
- Откройте программу и подключите телефон Android к ПК с помощью USB-кабеля или через WiFi.
- После подключения нажмите «Файлы» и найдите панель SD-карты с левой стороны. Перейдите в папку «Изображения», а затем нажмите кнопку «Импорт» на панели инструментов под верхней панелью навигации, чтобы добавить фотографии в эту папку. Вы можете переместить фотографии на SD-карту в течение минуты.
- Отключите Android-устройство от компьютера, нажав кнопку «Отключить».
Несмотря на передачу фотографий, вы также можете управлять ими на своем мобильном телефоне, создав «Новую папку». Если у вас недостаточно места на SD-карте, вы также можете перенести важные фотографии на компьютер, нажав «Экспорт» в столбце «Изображения».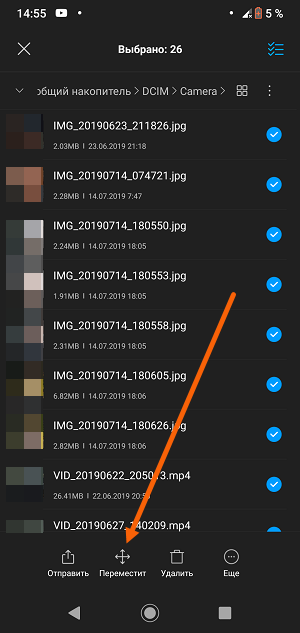 Этот менеджер телефона представляет собой комплексный инструмент, который позволяет вам управлять SD-картой из одного окна.
Этот менеджер телефона представляет собой комплексный инструмент, который позволяет вам управлять SD-картой из одного окна.
Прямое перемещение изображений на SD-карту
Если вы уже вставили SD-карту в свой телефон Android, вы можете напрямую сохранять свои фотографии на SD-карту. Просто зайдите в «Настройки» телефона, а затем найдите раздел «Хранилище», где Android отображает внутреннюю память и информацию о SD-карте. Как правило, телефоны Android по умолчанию имеют приложение для просмотра файлов, которое позволяет вам получать доступ к файлам и документам. Проверьте, есть ли в вашем телефоне такая программа. Если да, откройте его, а затем перейдите в память телефона. Откройте папку с изображениями, выберите фотографии, которые хотите передать, и коснитесь меню приложения, чтобы найти параметр «Переместить». Перейдите на SD-карту и найдите указанный каталог, куда вы можете перенести свои фотографии. Таким образом, вы можете перемещать фотографии на SD-карту.
Сравнение: Автоматический способ действительно переносит ваши фотографии под фон, но он обрабатывает все фотографии по умолчанию и неизбежно сохраняет ненужные в вашем хранилище.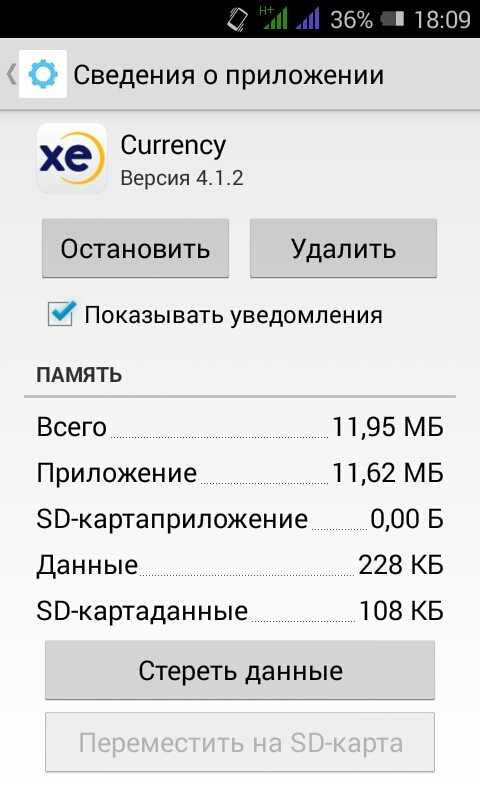 Принимая во внимание этот момент, первое решение кажется более разумным.
Принимая во внимание этот момент, первое решение кажется более разумным.
Перемещение фотографий на SD-карту — рекомендуемый способ сэкономить память телефона, но если у вас недостаточно памяти, вы также можете переместить их на компьютер. Существует много других решений для переноса фотографий на SD-карту, но Apowersoft Phone Manager настоятельно рекомендуется из-за его эффективной работы и полезных функций.
Рейтинг:4,3/5(на основе 22 оценок)Спасибо за оценку!
Автор: Chauntaye Fayson 24 июня 2015 г. в Mobile Manager, Следуйте за мной в Twitter. Последнее обновление 18 декабря 2020 г.
как установить SD-карту в качестве хранилища по умолчанию на Samsung
AlleVideosBilderBücherMapsNewsShopping
suchoptionen
В Galaxy Store и Play Store есть тысячи невероятных приложений, предлагающих все для повышения производительности к играм. …
Обратите внимание: не все приложения поддерживают использование SD-карты.
 …
…1 Откройте приложение «Настройки».
2 Коснитесь Приложения.
3 Коснитесь приложения, которое хотите переместить.
4 Коснитесь «Хранилище».
5 Коснитесь «Изменить». …
6 Коснитесь SD-карта.
Как использовать SD-карту с телефоном и установить внутреннюю память по умолчанию
www.samsung.com › Главная › Справка и поддержка по продукту › Мобильное устройство
Hervorgehobene Snippets
Ähnliche Fragen
Как сделать SD-карту хранилищем по умолчанию?
Как сделать SD-карту основным хранилищем Samsung?
Как изменить место хранения на SD-карту на Samsung?
Как переключиться с внутренней памяти на SD-карту на телефоне?
Как установить SD-карту в качестве хранилища по умолчанию в Android — Lifewire
www.lifewire.com › Мобильные телефоны › Android
28.09.2022 · Вставьте SD-карту в ваше устройство.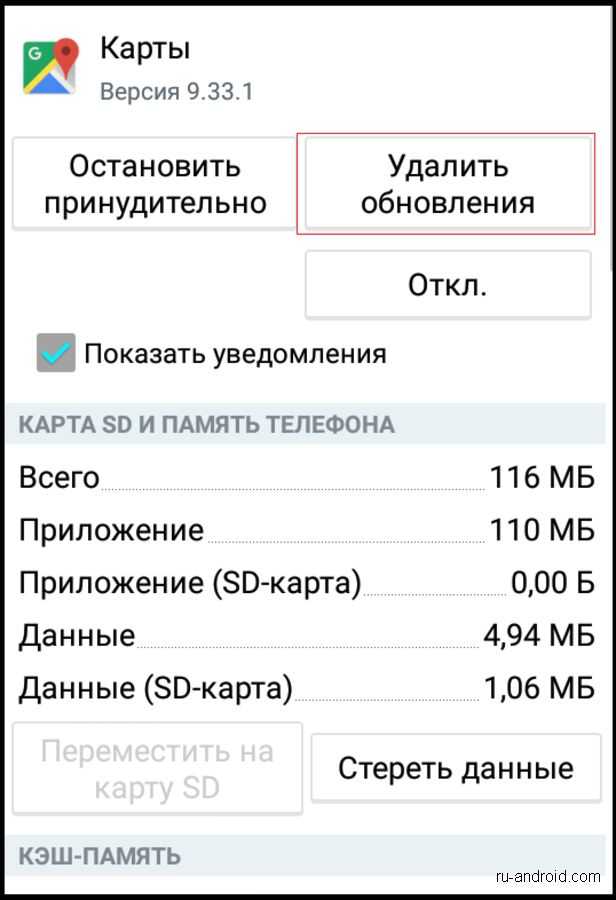 · Откройте «Настройки» > «Настройки хранения». · Выберите SD-карту. · Коснитесь значка меню (три точки) в правом верхнем углу …
· Откройте «Настройки» > «Настройки хранения». · Выберите SD-карту. · Коснитесь значка меню (три точки) в правом верхнем углу …
Как использовать SD-карту в качестве хранилища по умолчанию на Android — wikiHow
www.wikihow.com › … › Смартфоны › Android
Перейдите к настройкам хранилища. Перейдите в «Настройки», а затем «Хранилище». Здесь вы должны найти три варианта хранения: оперативная память, внутренняя память и карта памяти. …
Как установить мою SD-карту в качестве хранилища по умолчанию на Samsung S20 — Quora
www.quora.com › Как установить-мою-SD-карту в качестве хранилища по умолчанию -он-а-самс…
Для этого откройте браузер, коснитесь значка меню, щелкните настройки, щелкните настройки содержимого. Коснитесь хранилища по умолчанию. Щелкните карту памяти. Чтобы ваши фотографии сохранялись как …
Как установить SD-карту в качестве хранилища по умолчанию на Samsung? — Quora
Как установить SD-карту в качестве хранилища по умолчанию на Samsung Galaxy .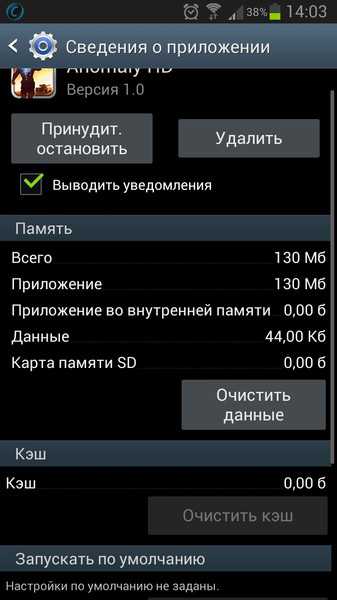 ..
..
Как установить SD-карту в качестве хранилища по умолчанию в Samsung Galaxy A11?
Как сделать SD-карту памятью по умолчанию в телефоне Android
Добавить на сайт www.quora.com
Как использовать SD-карту в качестве внутреннего хранилища на Android — Carlcare
www.carlcare.com › global › советы-подробности › инструкции
01.09.2021 · Использовать SD-карту в качестве хранилища по умолчанию для установки приложений · Вставьте SD-карту в слот. · Запустить настройки · Навигация и коснитесь хранилища · Проверьте …
Как установить SD-карту в качестве хранилища по умолчанию на Samsung Galaxy S7
galaxys7manual.com › How-do-i-set-my-sd -card-as-…
Перейдите в «Настройки» — «Хранилище и USB-накопители» и нажмите «SD-карта». · В меню (правая верхняя кнопка) выберите «Настройка». · Нажмите «Внутренняя память». · Прочтите предупреждение о том, что …
Решено! — как сделать SD-карту хранилищем по умолчанию в samsung galaxy a6
forums.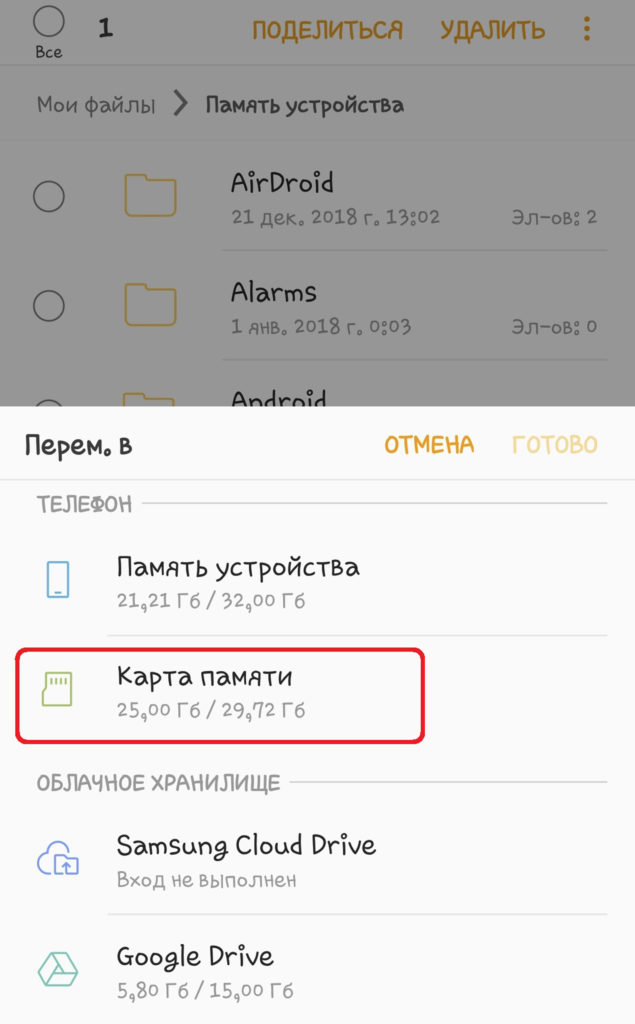 tomsguide.com › … › Смартфоны Android
tomsguide.com › … › Смартфоны Android
19.09.2019 · Titan · Перейдите в «Настройки», а затем выберите «Хранение и USB» . · В нижней части списка вы должны увидеть информацию о SD-карте, включая опцию …
Как установить SD-карту в качестве памяти по умолчанию для Samsung Galaxy J7 …
Как сделать SD-карту хранилищем по умолчанию на Samsung J3
Как установить SD-карту в качестве хранилища по умолчанию J5 | Форум гида Тома
Как установить SD-карту в качестве хранилища по умолчанию в samsung j1 next primo??
Добавить на форум.tomsguide.com
Как сделать SD-карту местом хранения по умолчанию для … — YouTube
www.youtube.com › смотреть
11.03.2020 · … Я покажу вам Как сделать SD-карту micros (макс. 1 ТБ) местом хранения по умолчанию для …
Добавлено: 1:24
Прислан: 11.03.2020
Как установить SD-карту в качестве хранилища по умолчанию для Android. — Ютуб
www.youtube.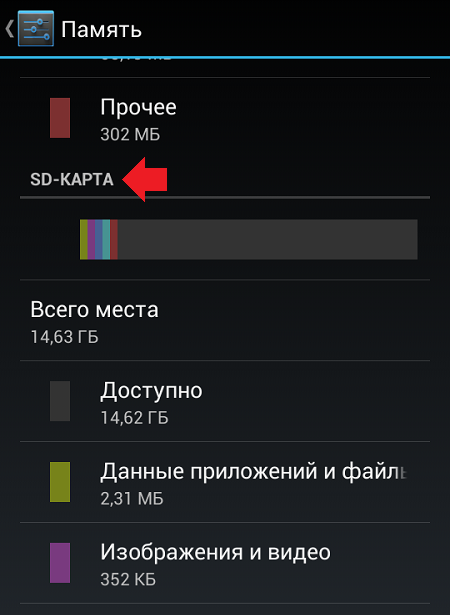


 …
…