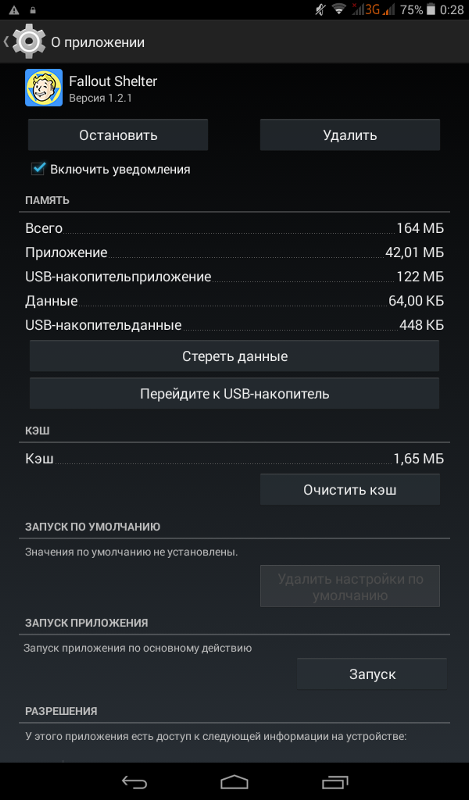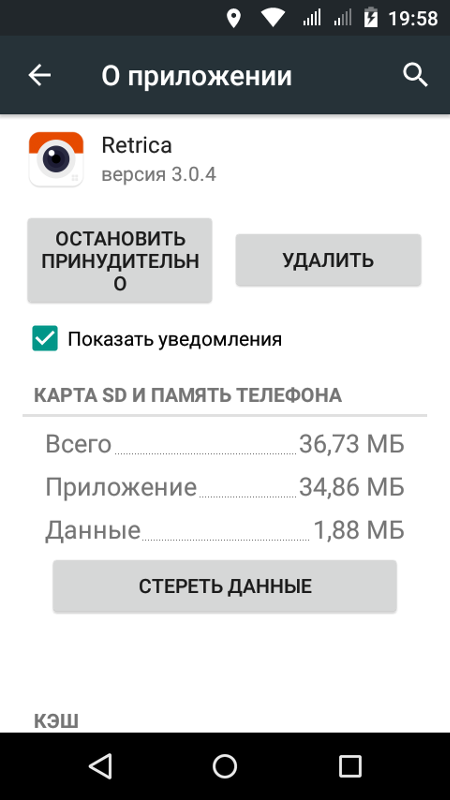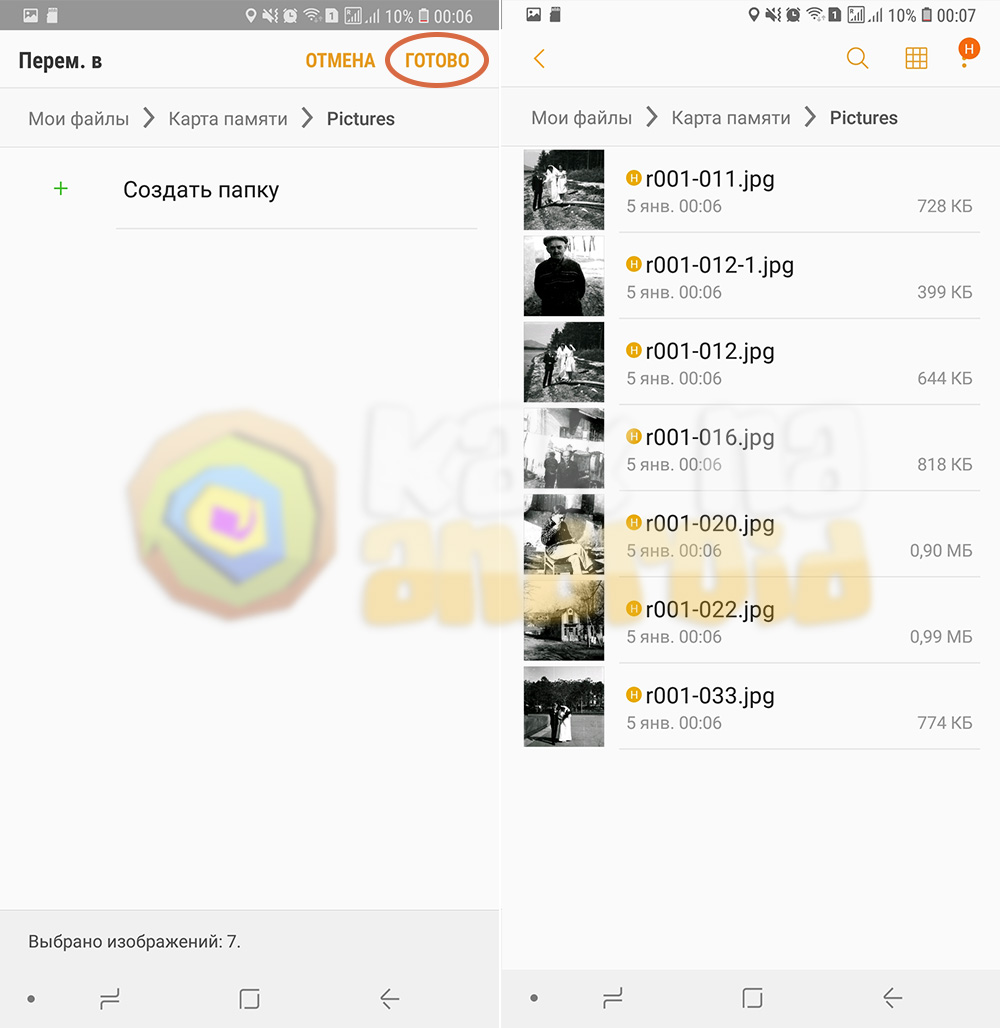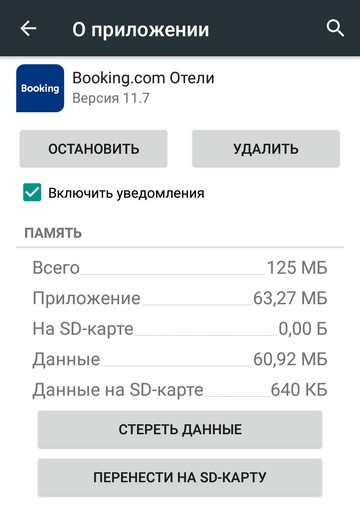Как перенести фото с телефона на карту памяти
Времяпровождение за телефоном – уже обыденное для современного поколения занятие. Однако оно рано или поздно приводит к недостаточности свободного места во внутренней памяти телефона. Как правило, больше всего с этим сталкиваются любители фотографировать пейзажи, людей и самих себя.
Зачем переносить фото с внутренней памяти телефона на SD-карту
Вот причины перекидывать фото с внутренней памяти телефона на SD-карту:
- Внутренняя память забита. Бывает так, что люди приобретают себе мобильные телефоны на 32 или 64 Гб внутренней памяти. И им этого не хватает. В таком случае нужно приобрести карту памяти microSD, благо слот для него есть во многих смартфонах. Нужно учесть, что у каждого телефона разное значение максимально допустимого объёма внешней памяти. Однако за аксиому точно можно считать одно – карты памяти должны быть 10 класса, если хотите быструю передачу данных.
- Приобретение нового смартфона. При его покупке в нем не будет ничего, что пользователю важно.
 А вот со старого телефона все можно выгрузить на карту памяти, поместить её в новый аппарат и загрузить в его внутреннюю память. Такой случай возникает, если у пользователя нет своей карты и ее пришлось одолжить.
А вот со старого телефона все можно выгрузить на карту памяти, поместить её в новый аппарат и загрузить в его внутреннюю память. Такой случай возникает, если у пользователя нет своей карты и ее пришлось одолжить.
Как перенести фото с телефона на карту памяти
Существует целый ряд способ переноса фотографий с внутренней памяти телефона на карту памяти. Каждый из них имеет свои преимущества, недостатки и нюансы, но все помогают выполнить поставленную задачу.
Лучшим из всех считается использование файловых менеджеров. Их преимущества и недостатки описаны ниже.
Есть встроенный Проводник, так что можно переносить фотографии с его помощью
Продвинутые файловые менеджеры по функциональности равны специальным приложениям наподобие Photo Transfer
Встроенный Проводник не слишком функционален
Такие менеджеры нужно скачивать в Google Play (Android), AppStore (iOS) или в других магазинах приложений
Как фото перенести на карту памяти на Андроид с помощью приложений
Файловый менеджер – лучший способ передачи данных в виде фотографий, видео, музыки и прочее.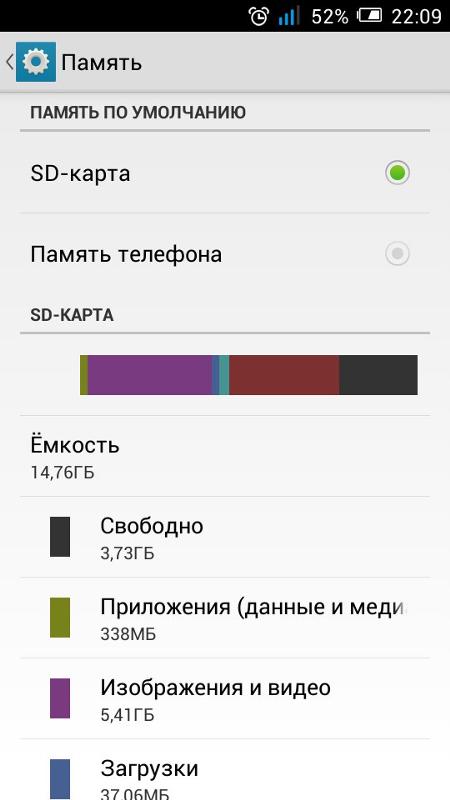 Он не требует особых знаний, доступ ему нужен только к основной части файловой системы.
Он не требует особых знаний, доступ ему нужен только к основной части файловой системы.
Редактирование системных файлов требует ROOT-доступа. Чтобы получить его, нужно перепрошивать телефон. Если нужно переносить лишь фото, то в таком доступе нет нужды.
Ниже представлены наиболее популярные файловые менеджеры.
Files To SD Card
Один из популярных файловых менеджеров. Он достаточно прост с точки зрения дизайна, но его функционал богат. Приложение может быстро перенести все дорогие вашему сердцу фотографии. Кроме того, он способен перенести видео, музыку и прочие файлы и/или папки с внутренней памяти устройства на microSD карту.
Простоту и удобство программы оценили многие, раз на Google Play она имеет оценку 4.5 баллов из пяти.
С этим приложением перемещение файлов с внутренней карты на карту microSD станет делом простым и быстрым.
Есть одно «но»: и при первом использовании, и каждом перезапуске нужно будет давать приложению право доступа к карте памяти.
Что нужно делать, чтобы перенести фото с внутренней памяти на microSD:
- Скачать приложение через Google Play (разработчик – Michal Bukáček, иконка – телефон с картой памяти и синяя стрелка внизу).
- Зайти в приложение.
- Дать разрешение на доступ к файлам.
- Программа сразу заходит в раздел «Internal Memory», где можно выбрать нужные файлы.
- В верхнем правом углу выбрать копирование или перемещение файлов (первая из двух иконок).
- Выбрать место копирования/перемещения фотографий.
- Нажать на изображение телефона и карты в центре – так выполнена кнопка переноса данных.
Файлы с телефона перенесены на карту памяти.
Total Commander
Total Commander – это известный файловый менеджер с мощным инструментарием и большей функциональностью. С ним пользоваться смартфоном становится гораздо легче.
В сравнении с обычным менеджером файлов, который можно найти на любом Android в любом смартфоне, Total Commander предлагает больше, чем может любая другая программа.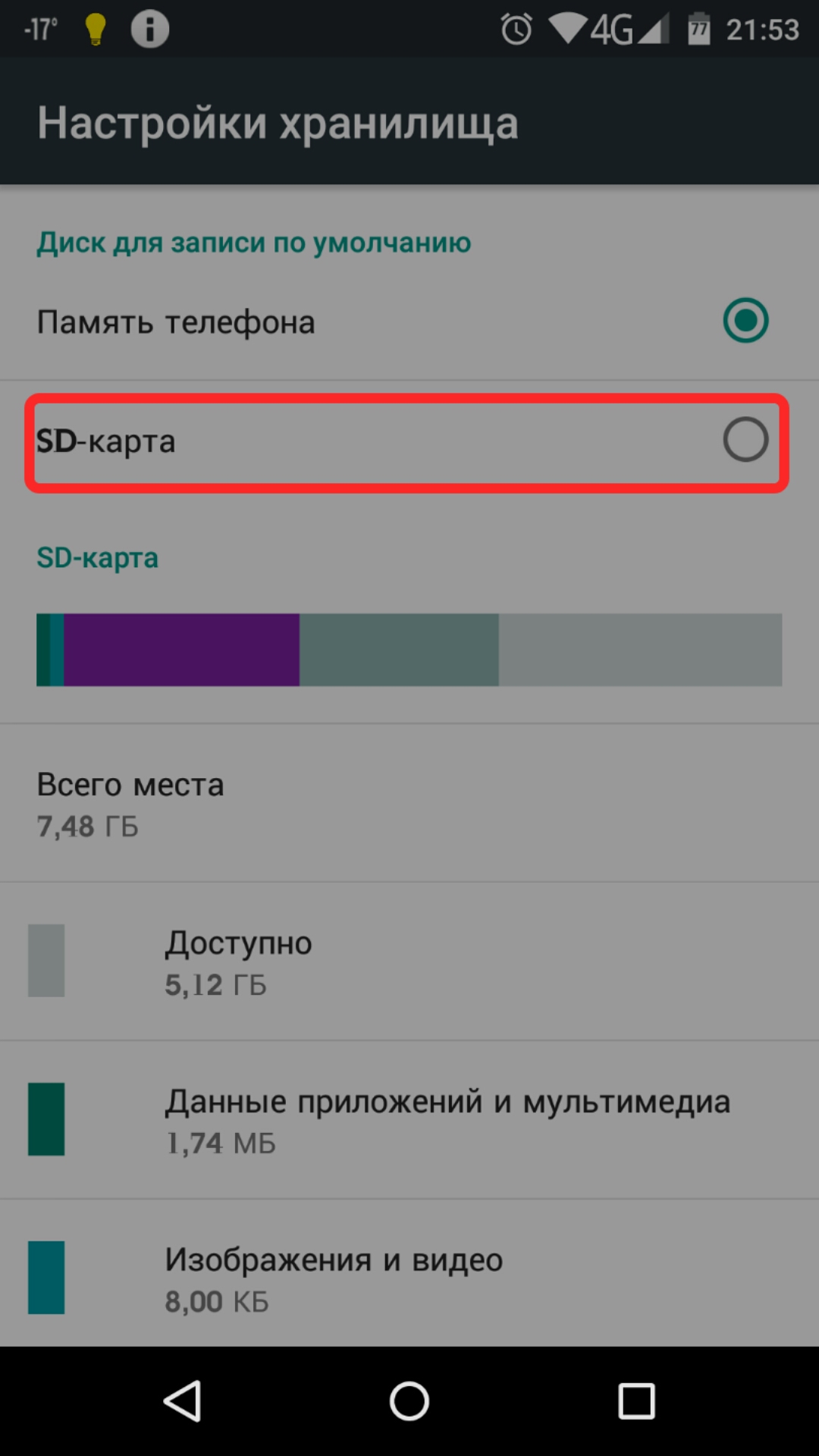
Интересно, что вначале, когда приложение только открывается, пользователя может отпугнуть сложный дизайн программы. Да, Total Commander известен не только своей функциональностью, но и своим непритягательным внешним видом. Однако со временем к нему можно привыкнуть и успешно пользоваться программой.
Рассмотрим, как переносить фото с внутренней памяти на microSD с помощью Total Commander.
- Скачать приложение через Google Play (разработчик – C. Ghisler, иконка – синяя дискета).
- Зайти в приложение. Дать разрешение на доступ к файлам.
- Зайти в раздел «Корневая папка».
- Зажать палец на папке DCIM. Когда появляется меню, нужно нажать на пункт «Копировать/Переместить/Отправить».
- Выбрать место, куда надо переместить фотографии (SD-карта).
- Нажать «Переместить».
Фотографии при помощи приложения Total Commander были перенесены.
Как настроить сохранение фото и видео сразу в карту памяти
Чтобы сделанные фото сохранялись на карту, нужно изменить настройки приложения «Камера».
- Включить приложение «Камера». Внутри него нужно перейти в меню.
- В меню нужно зайти в раздел «Настройки» (иконка в виде шестеренки).
- В настройках камеры нужно найти пункт «Сохранять на SD карту» и поставить напротив него галочку.
После этого все фотографии и видео, в дальнейшем сделанные на камеру, устройство начнет сохранять на SD карте.
Как это проверить? Сфотографируйте что-нибудь или снимите видео. Если все сделано верно, то устройство автоматически создаст на карте памяти microSD необходимую папку и сохранит в ней фотографию или снятое видео.
Что еще можно перенести на карту памяти из памяти телефона
Если в смартфоне маленькая внутренняя память (меньше 32 гигабайт, например), стоит спасать положение и переносить медиафайлы на дополнительное устройство, поскольку места они «съедают» много. Можно использовать microSD или USB-флешку. Принцип действия для обоих накопителей практически одинаковый. Отличие лишь в том, что microSD вставляется в отдельный слот, а USB подключается через шнур-переходник.
Пошаговая инструкция на примере приложения «Проводник» на телефонах Xiaomi:
- Вставить microSD. Установленные дополнительные устройства автоматически обнаруживаются телефоном.
- Зайти в приложение, выбрать наверху раздел с изображением папки.
- Выделить папку или файл, которые необходимо перекинуть, путем зажатия на них пальцем.
- На нижней панели появятся значки – отправить, переместить, удалить и «Ещё».
- Нажимаем значок «Переместить» (обозначается как четыре стрелки, направленные во все стороны).
 Приложение перейдет к выбору мест, куда можно переместить выделенный файл/папку. В нашем случае – переместить надо в SD-карту.
Приложение перейдет к выбору мест, куда можно переместить выделенный файл/папку. В нашем случае – переместить надо в SD-карту. - Выбрать SD-карту.
После произведенных манипуляций SD-карту можно подключить к любому другому гаджету, а затем просмотреть фотографии или перенести их в память уже другого телефона.
Самые частые вопросы
Вячеслав
Несколько лет работал в салонах сотовой связи двух крупных операторов.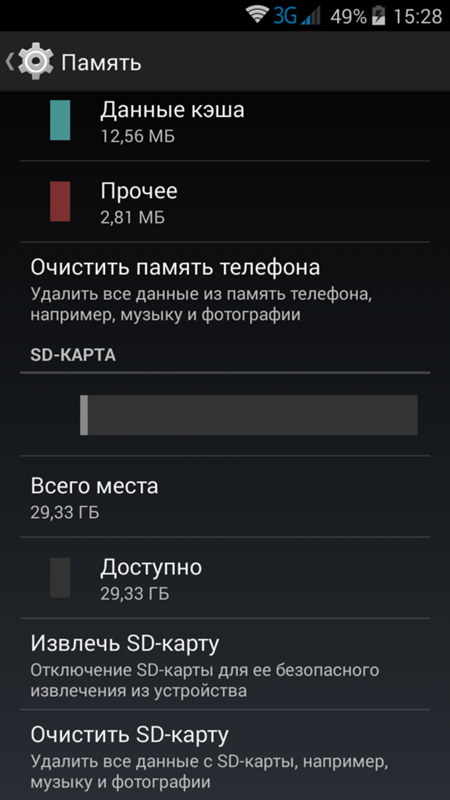 Хорошо разбираюсь в тарифах и вижу все подводные камни. Люблю гаджеты, особенно на Android.
Хорошо разбираюсь в тарифах и вижу все подводные камни. Люблю гаджеты, особенно на Android.
Задать вопрос
Как перенести фотографии на iPhone?
Наилучшим способом переноса фотографий на iPhone является встроенная в телефон технология передачи данных AirDrop. С ней владельцы iOS устройств могут перекидывать друг другу мультимедийные файлы, причем скорость передачи достаточно высокая, сравнимая с передачей по Wi-Fi.
Какие файловые менеджеры на Android лучше всего подходят для передачи фотографий?
ES File Explorer, Solid Explorer File Manager, Total Commander for Android. Эти менеджеры удовлетворят все запросы рядового пользователя.
Какой способ передачи данных считается самым необычным?
Среди всех известных самым необычным считается отправка по электронной почте. Сейчас этот метод неудобен из-за невозможности пересылать файлы большого размера и необходимости регистрации в почтовых сервисах.
4.6 / 5 ( 28 голосов )
Как переместить фотографии из Android на SD-карту
Система Андроид устроена таким образом, что обычно файлы сохраняются на внутреннем накопителе. Как правило, памяти в планшете или смартфоне не так много, поэтому удобнее хранить данные на внешнем устройстве.
Если фотографии занимают слишком много места на внутреннем накопителе, то вы можете перенести их на SD-картуКогда немногочисленные мегабайты заканчиваются, у пользователя закономерно возникает желание перенести фотографии в другое место. Сделать это нетрудно, но многие из тех, кто не слишком хорошо освоился в Android, испытывают затруднение с такой операцией.
Поэтому давайте рассмотрим, как перенести фотографии на карту памяти Андроид и убедимся, что делается это просто и легко.
Что нужно для переноса файлов?
Проверяем устройство на наличие слота SD
Прежде всего, мы советуем убедиться в том, что в вашем планшете или смартфоне Android есть карта памяти и она работает. Для этого просмотрите боковые грани гаджета — на одной из них должен находиться слот, в который её устанавливают.
В некоторых гаджетах карта вставляется не с внешней стороны, а внутри, поэтому снимите заднюю крышку и посмотрите, есть ли там накопитель. В любом случае, если вы сомневаетесь, то всегда можно просмотреть инструкцию к технике.
Итак, предположим, что слот для SD-карты есть и она установлена. Но видит ли её система? Чтобы проверить это, сделайте следующее:
- Откройте меню — раздел Настройки.

- Найдите вкладку Хранилище (она имеет такое название практически на всех гаджетах Андроид).
- В появившемся окне вы должны увидеть информацию о SD-карте и её состоянии. Если таких данных вы не нашли, то есть два варианта: устройство не видит её или она всё-таки не установлена.
Когда вы убедитесь в наличии SD-карты, можно переходить к процессу переноса данных.
Переносим фотограии с Android
Чтобы переместить снимки, вам необходимо воспользоваться файловым менеджером, который вы найдёте в меню. Как правило, он по умолчанию установлен на всей технике с платформой Android. Если по какой-либо причине вы не обнаружили хранилище в своём телефоне или планшете, то его можно скачать в Google Play Market. Всё, что от вас требуется — просто набрать в поиске фразу «файловый менеджер» и скачать одну из понравившихся программ.
Для того, чтобы переместить файлы на SD-карту, вам потребуется файловый менеджерДалее, выполните такие действия:
- Запустите программу.

- Найдите папку с необходимыми данными. Если это снимки с камеры, то они находятся в соответствующем каталоге. Если это скачанные фото и вы получили их с другого оборудования, то папка может иметь другое имя. При использовании сторонних приложений для снимков, готовые файлы будут в каталоге с их названием.
- Кстати, убедитесь, что вы ищете файлы в самом устройстве Android (обычно в менеджере есть вкладка для перехода с внутреннего хранилища в саму SD-карту).
- Когда вы нашли необходимые файлы, нажмите на один из них и не убирайте палец.
- Появится список, где можно отметить галочками те файлы, которые вы собираетесь перемещать. Сделайте это.
- Затем откройте меню приложения и выберите пункт «Переместить».
- Теперь вам необходимо обозначить папку, куда вы собираетесь перенести файлы — укажите к ней путь. Если нужно, то вы сразу можете создать для них новый отдельный каталог.
- После этого нажмите «Вставить», и приложение переместит данные в новое место.

Вот и всё! Теперь вы знаете, как перекинуть фотографии на карту памяти. Как видите, делается это довольно просто: от вас не требуется обладать особыми знаниями или умениями. Более того, советуем хранить фотографии именно на внешних устройствах, чтобы внутренний накопитель был свободен для приложений, а система Андроид работала максимально быстро.
Перенос фотографий с внутренней памяти на SD-карту на любом устройстве Samsung
Размещено от Лиза Оу / 25 марта 2021 г. 09:00В настоящее время появляется все больше и больше смартфонов высокой четкости. Вам не нужно навести и стрелять. На самом деле, вы можете использовать телефонные камеры, чтобы делать фотографии и делать отличные селфи. Huawei P30 Pro — один из самых популярных камерофонов, который может снимать с очень большого расстояния с помощью гибридного зума 10x.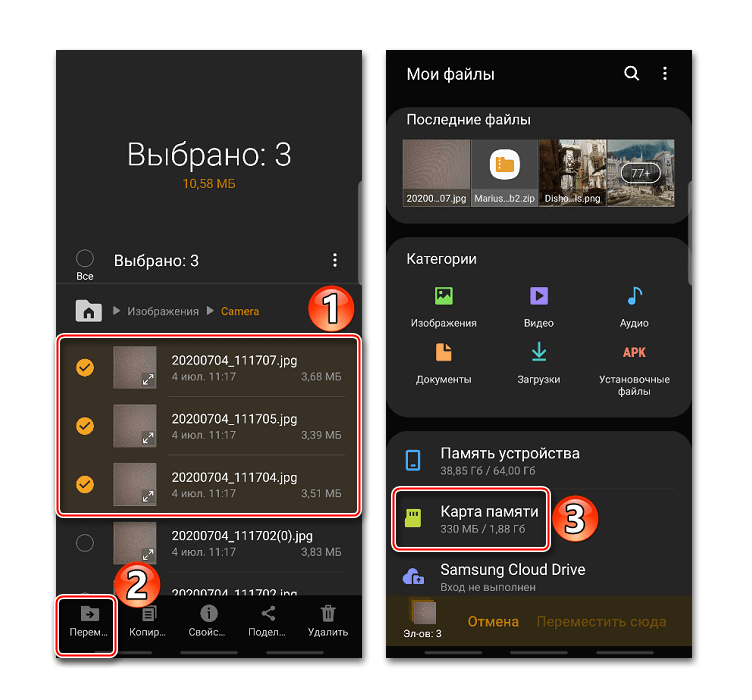 Что ж, Samsung также анонсировала новый 108-мегапиксельный сенсор камеры.
Что ж, Samsung также анонсировала новый 108-мегапиксельный сенсор камеры.
Снимки в высоком разрешении всегда занимают много места. Таким образом, вам лучше перенести фотографии на SD-карту на Samsung Galaxy S7 и других устройствах Android. Если у вас закончилась внутренняя память телефона, вы можете двигать картинки, видео, песни и другие большие файлы на SD-карту тоже.
Список руководств
FoneLab HyperTrans- Перемещайте файлы между iPhone, iPad, iPod touch и Android.
- Импортируйте файлы с iOS на iOS или с Android на Android.
- Переместите файлы с iPhone / iPad / iPod / Android на компьютер.
- Сохранить файлы с компьютера на iPhone / iPad / iPod / Android.

Часть 1: Как переместить фотографии на SD-карту с помощью приложения «Мои файлы» в Samsung Galaxy
Перемещая изображения на SD-карту, вы можете сэкономить место для хранения и эффективно повысить скорость работы телефона. Вот учебник для передачи фотографий из внутренней памяти на SD-карту. Проверьте, вставлена ли ваша SD-карта в слот для SD на Samsung или нет перед процессом.
Шаг 1Откройте My Files
приложение. Нажмите Фотографии под Категория.Шаг 2Выберите альбом в зависимости от ваших потребностей. Если вы хотите переместить все изображения на SD-карту, вы можете перейти к камера.
Шаг 3Нажмите на фотографию, которую вы хотите переместить. Там будет галочка в левом нижнем углу.
Шаг 4Выберите три точки Еще значок в правом верхнем углу.
Шаг 5Выберите Двигаемся из выпадающего списка. Если вы хотите сохранить оригинальные фотографии, вы можете нажать Копировать вместо.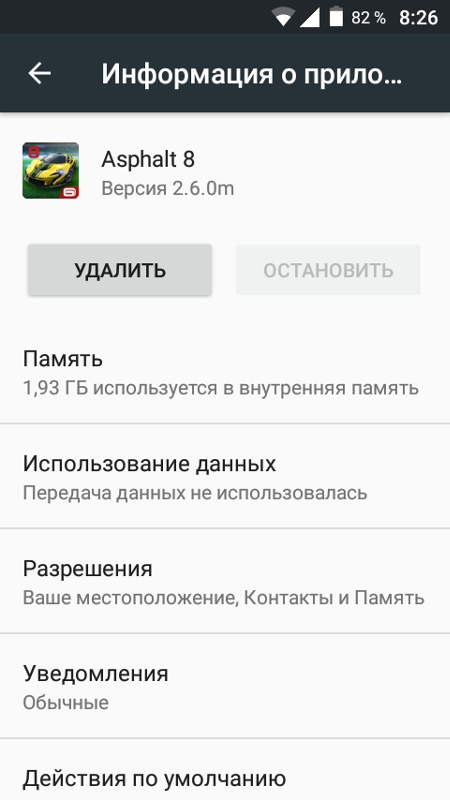
Шаг 6Выберите SD Card и установите папку назначения. Наконец, нажмите Двигайтесь сюда/ Готово перенести фотографии на SD-карту на телефоне Samsung.
Вы можете также научиться как перенести данные с одной карты micro SD на другую Android.
Часть 2. Как переместить выбранные изображения и папки из внутреннего хранилища на SD-карту на Samsung
Вот еще один способ перенести картинки из Галереи на SD-карту на Samsung напрямую. Просто извлеките все изображения, хранящиеся на вашем телефоне Android в разделе хранения устройства. Кроме того, вы также можете использовать сторонний файловый менеджер Android для перемещения файлов из внутреннего хранилища на SD-карту, например ES File Manager и другие.
Шаг 1Откройте Настройки приложение. Прокрутите вниз и выберите Хранилище и USB.
Шаг 2Вы можете получить список всех мест хранения на вашем телефоне Android. Нажмите Внутренние хранения под Устройство хранения.
Шаг 3Выберите Фотографии чтобы получить все фотографии Samsung. Вы также можете проверить размер файла фотографии.
Шаг 4Выберите альбом или изображение, которое вы хотите перенести на SD-карту.
Шаг 5Нажмите на три точки Еще значок в правом верхнем углу. выберите Переместить в / Копировать в во всплывающем меню.
Шаг 6Выберите имя вашей SD-карты. Установите выходной путь для сохранения перемещенных изображений. Нажмите Двигаемся/Копировать перемещать фотографии на SD-карту от Samsung Galaxy S10 и многое другое.
Часть 3. Как переместить фотографии с Samsung на другой телефон или компьютер
FoneLab HyperTrans способен передавать любые данные с Android на iOS, Windows или Mac. Если на SD-карте уже хранится много файлов, вы можете перенести фотографии с Samsung на компьютер освободить место. Кстати, вы можете напрямую передавать файлы со старого Samsung на новый телефон.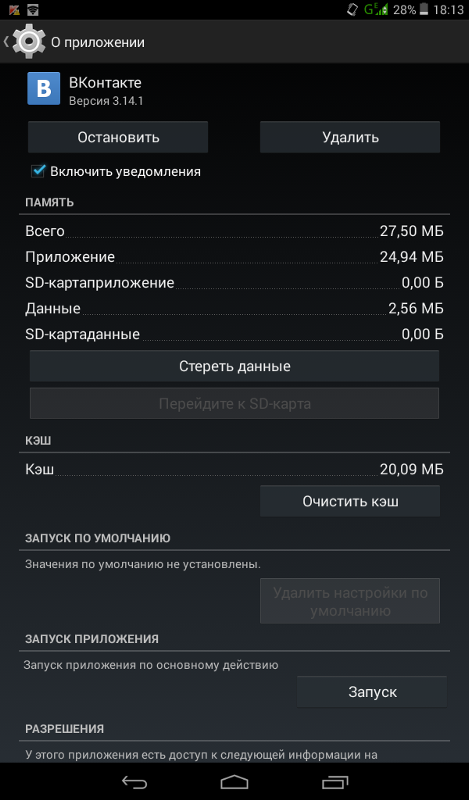
- Перемещайте изображения из внутреннего хранилища Samsung или SD-карты на любой Android, iOS, Windows и Mac.
- Управление, редактирование, резервное копирование и восстановление файлов между мобильными телефонами.
- Полностью поддерживает Samsung Galaxy S10 / S9 / S8 / S7 / S6 / S5 / S4 и другие телефоны Samsung.
Передача данных с iPhone, Android, iOS, компьютера в любое место без каких-либо потерь.
- Перемещайте файлы между iPhone, iPad, iPod touch и Android.
- Импортируйте файлы с iOS на iOS или с Android на Android.
- Переместите файлы с iPhone / iPad / iPod / Android на компьютер.
- Сохранить файлы с компьютера на iPhone / iPad / iPod / Android.

Шаг 1Бесплатно скачать, установить и запустить Android-программа для передачи файлов, Подключите Samsung к компьютеру через USB-кабель. Следуйте инструкциям на экране, чтобы включить отладку по USB.
Шаг 2Нажмите Фото на левой панели, чтобы получить все альбомы, хранящиеся в Samsung. Откройте одну папку, чтобы найти файл, который вы хотите переместить. Более того, вы можете создать новый альбом, чтобы объединить любимые фотографии.
Шаг 3После выбора картинок нажмите Экспортировать на верхней панели инструментов. Вы можете быстро переносить изображения и альбомы на компьютер или подключенный iDevice.
Вот и все, как перемещать изображения на SD-карту на телефонах и планшетах Samsung. Вы можете выполнить указанные выше действия, чтобы переместить другие файлы из внутреннего хранилища на SD-карту. Кроме того, вы можете передавать файлы с Samsung на компьютер для резервного копирования через FoneLab HyperTrans.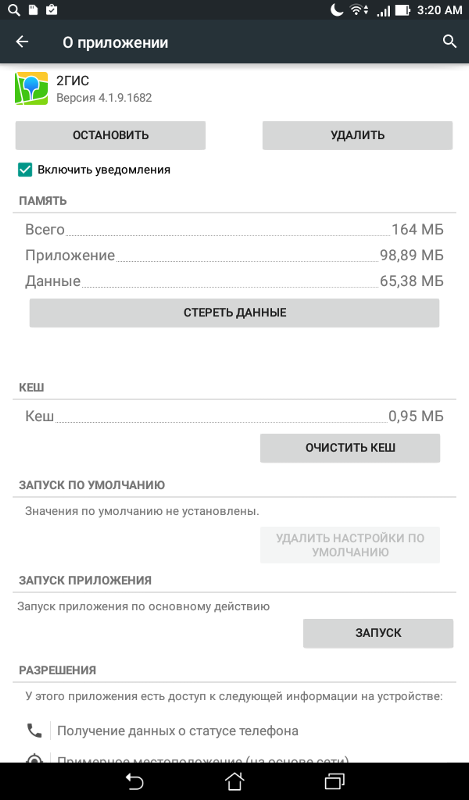
Кстати, вы можете установить SD-карту в качестве хранилища по умолчанию для хранения других файлов Android.
Как перенести фото на карту памяти на смартфонах Huawei и Honor
Инструкции Huawei и HonorНа чтение 2 мин Просмотров 14к. Опубликовано Обновлено
Даже при наличии SD-карты, фотографии на вашем Huawei и Honor могут автоматически сохраняться во внутреннюю память смартфона. Давайте разберемся, как перенести фото на SD-карту. Также включим автоматическое сохранение фото и видео на SD.
Переносим фото на карту памяти
- Открываем диспетчер файлов (он же проводник). Он обычно расположен в одном из окон рабочего стола и называется — «Файлы».
- По умолчанию наши фотографии сохраняются во внутренней памяти в папку DCIM — туда и переходим.
- Здесь мы можем перенести как отдельные фотографии, так и папку целиком. В качестве примера — перетащим пару изображений на SD-карту. Для этого выделяем их длительным нажатием и жмем на появившуюся в нижней части экрана иконку «Переместить».
- Теперь просто возвращаемся на начальный экран проводника и переходим в карту памяти. Открываем папку, куда нужно перенести скопированные ранее изображения и снова жмем «Переместить».
- Готово, фотографии перенесены на карту памяти.
Включаем автоматическое сохранение фото на карту памяти
Чтобы каждый раз не заниматься переносом, нужно сделать следущее:
- Отрываем приложение «Камера».
- Далее кликаем по иконке в настроек в правом верхнем углу.
- Здесь нас интересует пункт «Приоритетное сохранение на карте памяти» — активируем его.
Теперь все фотографии и видеозаписи будут автоматически сохраняться на SD-накопителе, не забивая внутреннюю память вашего Huawei или Honor.
Как фото перенести на карту памяти андроид
Многие недорогие смартфоны и планшеты, работающие на Android, поставляются с внутренней памятью емкостью только 4 или 8 Гб.
К счастью, многие из них, в отличие от Apple, предлагает слот для карт памяти MicroSD, который обеспечивает дополнительное место для файлов.
Перед покупкой microSD помните о максимальной емкости, поддерживаемой вашим телефоном. Многие недорогие модели позволяют использовать карту с максимальной емкостью 32 ГБ, в то время как новейшие модели поддерживают емкость до 200 ГБ (в основном 128 ГБ).
В этом случае стоит отметить, что для большинства пользователей даже, указанных 32 ГБ должно быть достаточно.
Вы можете переместить существующие фотографии на SD карту и установить для камеры автоматическое сохранение новых фотографий на карте памяти.
Фото во внутренней памяти телефона могут быстро заполнить большую часть свободного места. Если у вас есть карта памяти, стоит сразу же перенести их на карту, а также установить приложение «Камера» таким способом, чтобы автоматически сохранять все новые фотографии.
Это очень удобное решение, потому что SD всегда можно быстро удалить с телефона и, например, вставить в кард-ридер ноутбука.
Затем получите доступ ко всем вашим фотографиям на вашем компьютере. Это также хороший вариант для будущего — когда решите поменять смартфон.
Тогда у вас уже будут фотографии или видео на SD карте, которые нужно просто перенести на новое устройство без необходимости делать специальную резервную копию.
ПРИМЕЧАНИЕ! Шаги описанные в этой записи могут не совпадать с вашим телефоном. Это зависит от производителя, модели и версии андроид. Например, опции андроид 7 (7.0, 7.1) или андроид 8 отличаются от андроид 5.1, точно также как в самсунг могут не совпадать с леново.
ВНИМАНИЕ: эти строки дописаны позже — теперь появился способ практически мгновенно посмотреть фотки телефона на компьютере и при желании сохранить — вот инструкция.Перенос фото с памяти телефона андроид на карту памяти
Давайте позаботимся о перемещении существующих фотографий. Для этого запустите приложение «Галерея», а затем откройте альбом, из которого хотите перенести фото.
Если вы хотите перенести фотографии с камеры, перейдите в альбом камеры. На самом верху найдете название альбома (в данном случае «Камера»), а также информацию о местоположении фотографий (с телефона или с карты памяти).
Коснитесь имени альбома или нажмите на вертикальное троеточие справа вверху и выберите изменить.
Затем коснитесь требуемых картинок, чтобы на них появились метки и опять нажмите на троеточие и выберите переместить в альбом.
Если на карте имеется альбом, то просто нажмите на него, если его нет, то выберите «Создать альбом».
Вам откроется «Внутренняя память». Нажмите на нее и выберите «SD-карта» (можете назвать его как хотите) и нажмите создать.
Как только щелкните «Создать все выбранные вами картинки мгновенно переместятся на карту памяти в созданный альбом.
Так создадите новый альбом специально для фотографий, которые собираетесь перенести. Таким же способом можете переносить фотографии со всех других альбомов в «Галерее».
Настройте камеру для сохранения фото сразу на карте памяти
В дополнение к переносу существующих изображений, также стоит изменить параметры камеры, чтобы все новые изображения сохранялись сразу на SD.
Для этого запустите приложение «Камера», а затем на экране захвата изображения коснитесь значка с тремя кнопками в правом верхнем углу.
Появятся параметры камеры. Внизу вы найдете значок «Настройки» — коснитесь его, чтобы ввести настройки камеры.
В настройках найдете поле «Предпочтительное место сохранения». Установите здесь SD карту.
Можно ли кроме фото перенести и приложения на карту памяти телефона андроид
Не все приложения можно перенести, а некоторые смартфоны не позволят перемещать приложение вообще.
Это, в свою очередь, значит, что некоторые модели, оснащенные 4 / 8 ГБ встроенной памяти, несмотря на наличие слота для карт microSD, могут создавать проблемы, если вы хотите использовать множество приложений.
Возможность перенести приложения часто зависит от производителя смартфона. Кроме того, помните, что приложение перестанет работать, если карта памяти удалена из слота.
Откройте «Настройки» -> «Приложения» и окно, в котором представлены все приложения, загруженные на ваш телефон.
Выберите интересующее вас и проверьте, доступна ли опция «Перенос на карту памяти». Если так, нажмите кнопку, которая запустит процесс переноса.
Если кнопка «Переместить на SD-карту» не активна (имеет другой оттенок и не может быть активирована), это значит, что приложение не может быть перемещено.
В магазине плей маркет доступно множество приложений, которые автоматизируют перенос.
Как переносить медиафайлы и другие на карту microSD
Вариант, который позволяет быстро переносить музыку, видео и другие файлы на microSD, — это использовать компьютер, к которому вы подключаете смартфон с помощью USB-кабеля (и установите его как USB-накопитель).
При просмотре содержимого памяти смартфона вы можете увидеть два отдельных носителя: внутреннюю память и SD-карту.
В случае Mac вы можете использовать Android File Transfer, очень простой в использовании инструмент для обмена файлами между Mac и Android-устройством.
В случае Windows можете использовать программу Apowersoft Phone Manager (подробнее ниже – последний раздел), которая предоставить гораздо больше возможностей, но не забывайте избегать системных файлов при переносе.
Если у вас нет доступа к компьютеру, вы можете использовать приложение File Manager, приложение, которое предварительно установлено на многих телефонах андроид. Если у вас его нет, не беспокойтесь.
Легкий способ перенести фото на карту памяти SD
Шаги, связанные с перемещением фото на карту памяти могут немного отличаться для различных устройств, но следующие шаги покажут вам, как эффективно сохранить ценные фотографии
Apowersoft Phone Manager — чрезвычайно гибкая программа для управления контентом мобильных устройств.
Это один из самых популярных инструментов управления картой памяти и позволяет мгновенно передавать изображения на компьютерный диск или внешние носители.
Для этого запустите программу и подключите телефон Android к компьютеру с помощью USB-кабеля или Wi-Fi.
После подключения перейдите на вкладку «Файлы» и найдите карту памяти на левой панели. Перейдите в меню «Фотографии», а затем выберите «Импорт» на верхней панели инструментов. Таким способом выполните перенос всего за несколько минут.
Помимо возможности переносить изображения, программа также позволяет создавать новые папки на мобильных устройствах, чтобы эффективно каталогизировать ваши фотографии.
Если на карте недостаточно свободного места, можете перенести наиболее важные картинки на, выбрав опцию «Экспорт» в столбце «Изображения».
Этот диспетчер телефонов является чрезвычайно всеобъемлющим инструментом для удобного управления содержимым SD-карты.
Перенос фото на карту памяти — отличный способ сохранить внутреннюю память телефона, но в некоторых случаях вы также можете перенести их на свой компьютер.
Есть много других способов передачи фото на карту памяти или компьютерный диск, но Apowersoft Phone Manager действительно полезен из-за его производительности и большого количества дополнительных функций. Успехов.
Как перенести фото на карту памяти на Андроид
Способ 1: Стандартный менеджер файлов
В каждом устройстве на Android есть средство управления файлами, хранящимися в его памяти.
- Находим на смартфоне приложение «Мои файлы», «Диспетчер файлов», «Проводник» или что-то похожее и запускаем его.
- В списке категорий выбираем «Изображения» и открываем раздел «Camera».
- Выделяем нужные фотографии. Обычно для этого нужно долгим нажатием отметить одну картинку, а затем тапнуть остальные. Нажимаем «Переместить», с помощью кнопки «Назад» возвращаемся на главный экран приложения «Мои файлы» и выбираем карту памяти.
- Изображения можно переместить сразу в корневой раздел SD-карты. Для этого просто жмем «Переместить сюда».
- Можно перенести фото в отдельный каталог. Сначала жмем иконку в виде трех точек и выбираем «Создать папку».
- Вводим ее название и тапаем «Создать». Затем открываем каталог и перемещаем в него фотографии.
Читать также: Решение проблемы с обнаружением SD-карты на Android
Способ 2: Стороннее ПО
Задачу можно выполнить и с помощью сторонних приложений. Существует много файловых менеджеров, с разным интерфейсом и функционалом, но способ перемещения изображений в них мало чем отличается. Рассмотрим, как перенести фото с устройства на SD-карту с помощью Total Commander.
Скачать Total Commander из Google Play Маркета
- Запускаем приложение, выбираем «Память устройства» и заходим в папку «DCIM». Обычно в ней хранятся снятые на камеру фотографии.
- Открываем каталог «Camera», выделяем нужные изображения (в Тотал Коммандер для этого достаточно тапнуть по эскизу фотографии) и жмем «Копировать/Переместить»
- Второй способ указать путь – найти его в приложении. Тапаем справа кнопку со стрелками и жмем иконку в виде домика, чтобы выйти в главное меню Total Commander.
- Теперь выбираем карту памяти и жмем «OK».
Далее жмем «Переместить».
- Здесь также предварительно можно создать папку. Для этого жмем иконку в виде папки с плюсом и создаем новый каталог.
- Открываем его, нажимаем «OK» и перемещаем фото.
Ознакомиться с другими приложениями, предоставляющими возможность решения рассматриваемой задачи, можно в отдельной статье.
Читайте также: Сторонние файловые менеджеры для Android
Изменение настроек камеры
Чтобы в дальнейшем обходиться без вышеописанных действий, можно изменить настройки камеры так, чтобы фотографии сразу сохранялись на карту памяти.
- Запускаем приложение «Камера», открываем «Настройки», нажав иконку в виде шестеренки, ищем раздел «Место хранения», «Память», «Сохранить в» или похожий и заходим в него.
- В открывшемся окне выбираем SD-карту. Теперь каждый снимок будет храниться там.
Опишите, что у вас не получилось. Наши специалисты постараются ответить максимально быстро.
Помогла ли вам эта статья?
ДА НЕТПоделиться статьей в социальных сетях:
Как переместить фото с телефона на карту памяти?
При каждодневном взаимодействии со смартфоном может появиться надобность в том, как переместить фото с телефона на карту памяти. Действительно, обыденное использование мобильного устройства через время приводит к недостаточному объёму свободного пространства собственной памяти смартфона, причём подобная ситуация наиболее распространена у любителей множества игр или мобильной фотографии.
Применение файлового менеджера
Подразумевается использование штатных функций смартфона, которые предусмотрены изначально и представлены через приложение «Проводник», расположенное свободно или же в какой-нибудь папке рабочего стола. Отыщите нужную программу и запустите, после чего нужно перейти в общий раздел со всеми папками данных, где можно обнаружить чёткое разделение «Память устройства» и «microSD». Каждый из таковых разделов содержит только папки и их содержимое из своей категории.
Так как переместить фото с телефона на карту памяти нетрудно, то нужно лишь отыскать необходимые кадры в нужной папке, выбрать их длительным нажатием, затем кликнуть «Переместить» и указать путь к другому разделу уже карты памяти.
Для практического примера понадобится из всего списка папок в категории «Память устройства» выбрать вариант «DCIM», где и находятся фотографии смартфона, после чего отобразятся подпункты со всеми изображениями. Открыв их, можно ознакомиться с отдельными фотографиями, выбрать их длительным удерживанием до развёртывания меню доступных действий, а затем нажать «Переместить», «microSD», после чего любой желаемый раздел и команду «Вставить». Аналогичным образом можно перемещать целые папки, задержав клик по ним и указав путь в карту памяти.
Длительность перемещения данных всецело определяется их объёмом, поскольку транспортировка разделов с множеством снимков может представлять собой гигабайты информации. Помимо прочего, для перемещения изображений, можно использовать иные файловые менеджеры.
Files To SD Card
Сервис принадлежит к наиболее распространённым и демонстрирует простой интерфейс при хорошей функциональностью, а потому позволяет легко транспортировать важные снимки, причём дополнительно можно осуществлять обмен с другими типами данных, например, видео или документы. Поэтому программа располагает хорошей оценкой в магазине Play Market, а из нюансов можно выделить только надобность предоставления разрешения на доступ к microSD при каждом повторном включении.
Процедура не вызовет затруднений, потому как переместить фото с телефона на карту памяти можно несколькими манипуляциями:
- Посредством Play Market скачайте и установите приложение Files To SD Card, а затем запустите его;
- Предоставьте разрешение для доступа к данным;
- Приложение незамедлительно перейдёт в категорию «Internal Memory», откуда можно выбрать желаемые файлы;
- Из верхнего правого края нажмите три точки, после чего укажите копирование или транспортировку данных;
- Выберите место перемещения снимка;
- Кликните по картинке смартфона и SD-карты по центру, после чего процедура будет выполнена.
Total Commander
Приложение позиционируется известным мобильным решением с внушительными инструментами для выполнения наиболее многообразных задач. Поэтому программа может предложить несопоставимо больше функций, нежели стандартные файловые менеджеры.
Занятно, что при первом запуске программы пользователь может испугаться сложности интерфейса, причём действительно, сервис отличается не только возможностями, но также сложным оформлением. Важнее, что в процессе взаимодействия все манипуляции вызывают привыкание, благодаря чему можно сразу приступить к перемещению файлов из внутреннего хранилища на microSD.
Скачайте приложение и запустите его, после чего предоставьте разрешение для доступа к файловой системе.
- Откройте категорию «Корневая папка»;
- Удерживайте нажатие по папке DCIM, а при отображении меню понадобится выбрать вариант «Копировать/Переместить/Отправить»;
- Укажите направление для транспортировки фотографии, коим служит microSD;
- Подтвердите действие.
Пользуясь представленными методиками, вы сможете самостоятельно произвести желаемые манипуляции, так как переместить фото с телефона на карту памяти можно при помощи штатных средств или приложений.
Как переместить изображения и другие файлы на SD-карту
SD-картыс их небольшим размером, но мощными возможностями хранения — отличный способ перемещать фотографии между устройствами и на новые устройства.
Вы можете легко переместить свои изображения и другие файлы на SD-карту с помощью ПК или Mac, и даже телефона Android.
Просто обратите внимание, что новые Mac и ПК, как правило, не поставляются с устройствами чтения SD-карт, поэтому вам, вероятно, потребуется подключить внешний SD-картридер.А телефонам Android понадобится карта microSD, которая меньше обычной карты.
Если эти методы не работают, и ваша SD-карта не принимает новые файлы, убедитесь, что ее язычок защиты от записи не перевернут — это переключатель на самой карте, который вы можете перемещать пальцем. Если проблема не в этом, попробуйте переформатировать карту.
Вот как вы можете начать организовывать и защищать свои файлы на SD-карте.
Как переместить изображения и файлы на SD-карту с Mac1. Вставьте SD-карту в слот компьютера или подключите устройство чтения карт к Mac и вставьте карту в устройство чтения карт.
2. Откройте окно Finder. Ваша SD-карта появится на боковой панели слева, вероятно, под заголовком «Местоположения».
Ваша SD-карта появится в поисковике Mac с именем, которое вы ей дали, или с заводским именем по умолчанию, например «Без имени.» Эмма Уитман / Business Insider3. Найдите фотографии или файлы, которые хотите переместить.
4. Перетащите любые файлы, которые вы хотите, на SD-карту на боковой панели. Вы также можете перетащить файлы с SD-карты в любую другую папку, чтобы перенести их на свой компьютер. Для копирования больших файлов может потребоваться некоторое время.
5. После передачи файлов извлеките SD-карту, прежде чем извлекать ее из Mac, нажав кнопку извлечения рядом с названием карты.
Как переместить изображения и файлы на SD-карту с ПК1. Вставьте SD-карту в порт устройства чтения карт вашего ПК или подключите устройство чтения карт к компьютеру и вставьте в него карту.
2. Откройте любую папку, и вы должны увидеть свою SD-карту на боковой панели слева. Вероятно, он будет указан под заголовком «Этот компьютер».
Ваша SD-карта появится на боковой панели. Эмма Уитман / Business Insider3. Найдите фотографии и файлы, которые хотите переместить, и перетащите их на SD-карту на боковой панели. Если вы перемещаете много файлов, это может занять некоторое время. Вы также можете перетащить файлы с SD-карты в любую другую папку, чтобы перенести их на свой компьютер.
Вы можете перетащить файлы прямо на SD-карту.Эмма Уитман / Business Insider4. Когда вы закончите, щелкните правой кнопкой мыши SD-карту и выберите «Извлечь». Как только название карты исчезнет, вы можете удалить ее со своего компьютера или ридера.
Как переместить изображения на SD-карту с AndroidПомните, что телефоны Android не могут принимать обычные SD-карты. Вместо этого вам понадобится карта microSD, которая меньше по размеру, но обычно может содержать такой же объем данных.
Если вы не хотите покупать отдельную SD-карту и карту microSD, вы также можете купить адаптер для карты microSD, который позволит вам использовать карту microSD на вашем Mac или ПК.
1. Выключите телефон Android и вставьте SD-карту. Вам понадобится карта microSD, и обычно слот для карты находится рядом со слотом для SIM-карты.
2. Снова включите телефон и откройте приложение «Файлы».
3. В приложении «Файлы» выберите «Изображения» в разделе «Категории».«
Откройте папку «Изображения», которая отличается от стандартной фотогалереи. Эмма Уитман / Business Insider4. Нажмите и удерживайте, чтобы выбрать изображение или изображения, которые вы хотите перенести на SD-карту.
5. Коснитесь значка с многоточием в верхнем правом углу, чтобы открыть меню параметров, и выберите «Переместить в». Опция перехода на SD-карту должна появиться автоматически. Нажмите «Продолжить».
Коснитесь эллипсов в углу.Эмма Уитман / Business Insider6. Если вам будет предложено предоставить доступ к файлам на SD-карте, выберите «Разрешить».
7. Если вы хотите извлечь SD-карту, выключите телефон Android, а затем выньте его.
Все готово. Вы можете убедиться, что изображение сохранено на SD-карту, открыв его на телефоне и поискав небольшую метку в правом верхнем углу изображения.
Как переместить фотографии с телефона на карту microSD
Источник: Ара Вагонер / Android Central
Мы бы хотели, чтобы все телефоны поставлялись с неограниченным объемом памяти прямо из коробки, но, по крайней мере, многие телефоны Android имеют возможность расширить это хранилище с помощью карт microSD.Не каждый телефон поддерживает карту microSD — глядя на вас, Google Pixel 4 — но для тех, кто поддерживает, карта microSD может дать вам больше места для данных вашего приложения, вашей музыки и фильмов и, конечно же, ваших фотографий! Тем не менее, вы можете воспользоваться этими преимуществами, только если потратите время на настройку своего устройства, чтобы воспользоваться им.
Продукты, использованные в этом руководстве
Как изменить каталоги в приложении камеры
Приложение камеры выбирает место для сохранения фотографий в зависимости от доступного хранилища.В большинстве случаев по умолчанию обычно используется сам телефон. Изменение этого значительно упростит вашу жизнь, особенно после того, как у вас установлена карта microSD.
Это гарантирует, что все новые снимки будут автоматически сохраняться на карте microSD, а не во внутренней памяти.
Примечание: эти шаги выполняются из приложений Samsung Galaxy Note 9 и Samsung Camera, но на большинстве устройств, имеющих слот для карт памяти microSD, они должны быть более или менее одинаковыми.
- Откройте приложение камеры .
Коснитесь Настройки (значок шестеренки).
Источник: Android Central- Прокрутите вниз и коснитесь Место хранения .
Tap SD-карта .
Источник: Android Central
Теперь приложение камеры будет отправлять только что сделанные фотографии на карту microSD. А как насчет всех уже сделанных фотографий, которые занимают место во внутренней памяти? Нам нужно переместить их на карту microSD.
Как переместить уже сделанные фотографии на карту microSD
Чтобы переместить файлы из внутреннего хранилища на карту microSD, нам понадобится приложение для управления файлами. Некоторые телефоны поставляются с уже установленными приложениями для управления файлами, такими как приложение Samsung My Files, но если у вас их нет, существует множество сторонних приложений, которые будут работать как Solid Explorer. Мы использовали Samsung My Files для этих шагов на Samsung Galaxy Note 9, но шаги должны быть одинаковыми на большинстве устройств.
- Откройте приложение файлового менеджера .
- Открыть Внутреннее хранилище .
Открыть DCIM (сокращение от Digital Camera Images).
Источник: Android Central- Длительное нажатие Камера .
- Нажмите кнопку Переместить в нижнем левом углу экрана.
Вернитесь в меню файлового менеджера и нажмите SD-карту .
Источник: Android Central- Метчик DCIM .Если папки DCIM нет на вашей SD-карте, нажмите Создать папку и создайте папку DCIM.
Нажмите Готово , чтобы начать передачу.
Источник: Android Central
Пора еще фото
Источник: Ара Вагонер / Android CentralПосле того, как ваши фотографии настроены, вы можете сделать снимок, зная, что вы не заполняете внутреннюю память до краев и не перегружаете свой телефон.Однако стоит также упомянуть, что, хотя назначить фотографии с камеры для записи на карту microSD легко, на многих телефонах вы не можете переназначить снимков экрана для захвата на SD таким же образом. Обязательно возвращайтесь время от времени и копируйте свои скриншоты на SD, чтобы они не заполняли ваш телефон. Вы также можете сделать резервную копию всего с помощью Google Фото, если хотите.
Выбор подходящей карты памяти microSD для фотографии
Карты MicroSDобычно не поставляются с телефоном, если они не входят в комплект аксессуаров, но эти карты легко найти в большинстве электронных и универмагов.Вы почти всегда можете найти хорошие карты в продаже, поэтому следите за Thrifter, если вам не нужна карта microSD прямо в эту секунду.
Лучшее соотношение цены и качества для microSD
Samsung EVO Select (256 ГБ)
Лучшая карта памяти microSD, которую можно купить за деньги
Предлагаем приобрести карту памяти Samsung EVO U3 microSD. Он доступен с четырьмя объемами хранения, от 32 ГБ до 512 ГБ, и с рейтингом скорости U3 он должен быть в состоянии справиться с вашими задачами фото- и видеосъемки.
Samsung делает действительно отличные карты microSD, на которые постоянно действуют скидки.Эта карта емкостью 256 ГБ, которую мы связали выше, представляет собой невероятную ценность, которая позволит вам освободить тонну места на вашем телефоне.
Управляйте файлами на телефоне
Большинство телефонов включают файловый менеджер среди стандартных приложений, но если вы ищете альтернативу, у нас есть твердая рекомендация .
Файловый менеджер Solid Explorer (Бесплатно с IAP в магазине Google Play)
Solid Explorer File Manager отлично справляется с задачей, помогая вам находить и перемещать все файлы на вашем телефоне.
Мы можем получать комиссию за покупки, используя наши ссылки. Учить больше.
памяти перемещенийЭто лучшие карты microSD, которые вы можете купить
Карта microSD позволяет легко перемещать файлы, фотографии и музыку с устройства на устройство, не полагаясь на стабильный Wi-Fi или дорогостоящие данные. Это также помогает, если вы хотите загружать свой телефон приложениями. Это лучшие карты microSD, которые вы можете купить.
Как перенести фотографии с Android на SD-карту [3 простых метода]
Если на вашем устройстве Android мало места в памяти, в следующем руководстве вы узнаете, как перенести фотографии с телефона Android на SD-карту, чтобы освободить место в памяти.Читайте дальше, чтобы узнать о нескольких способах выполнения задачи на вашем устройстве.
Советы по переносу Android
Данные Android в другое хранилище
На большинстве новых телефонов Android размеры фотографий занимают довольно много места в памяти, поскольку эти фотографии обычно имеют высокое разрешение и кристально чистые. Если у вас заканчивается память на вашем телефоне из-за того, что вы сделали много фотографий на своем устройстве, вам следует подумать об использовании SD-карты для хранения ваших фотографий. Получив SD-карту, первое, что вы захотите сделать на своем телефоне Android, — это переместить изображения на SD-карту.
Чтобы перенести фотографии на SD-карту на устройстве Android, вам нужно будет использовать определенные приложения, которые позволят вам выполнить эту задачу. Следующее руководство поможет вам перенести фотографии на SD-карту из памяти телефона, поэтому ознакомьтесь с ним, чтобы узнать, как выполнить эту задачу.
Как перенести фотографии с Android на SD-карту тремя способами
Как упоминалось ранее, будет несколько способов переноса фотографий с телефона Android на SD-карту.Каждый метод имеет уникальный подход к решению задачи, и вы можете свободно использовать любой метод, который, по вашему мнению, вам удобен. Давайте проверим все доступные методы:
Метод 1. Как перенести фотографии с Android на SD-карту из настроек
На некоторых устройствах Android в приложении «Настройки» есть возможность переместить фотографии с телефона на SD-карту. Хотя эта функция может быть доступна не на всех устройствах, вы можете использовать ее, если она есть на вашем устройстве. Вот как вы это делаете:
Шаг 1.Запустите приложение «Настройки» на своем устройстве и перейдите в раздел «Хранилище и память». Это позволит вам получить доступ к файлам, хранящимся на вашем телефоне.
Доступ к хранилищу и памяти в настройках
Шаг 2. На следующем экране вам нужно нажать на опцию «Изображения», чтобы просмотреть фотографии, сохраненные на вашем телефоне.
Открыть хранилище изображений в настройках Android
Шаг 3. На следующем экране должны отображаться все фотографии, доступные на вашем телефоне. Выберите те, которые хотите переместить, нажмите на три точки вверху и выберите «Копировать в».Затем вы можете выбрать свою SD-карту в качестве места назначения для ваших фотографий, и ваши фотографии будут скопированы на вашу SD-карту.
Метод 2. Как перенести фотографии с Android на SD-карту с AnyDroid
Если вы хоть немного похожи на человека, который любит фотографии, на вашем устройстве будет храниться большой набор фотографий. Перенос всех этих сотен фотографий с помощью файлового менеджера может показаться не самым эффективным способом решения этой задачи.
К счастью, у вас есть приложение AnyDroid, которое поможет вам легко справиться с этой задачей.Приложение позволяет легко переносить контент, включая фотографии, с Android на SD-карту и наоборот. Используя современный интерфейс приложения, вы можете мгновенно перенести все свои фотографии. Некоторые из функций, предлагаемых приложением:
- одним щелчком мыши передать все фотографии и 1 минуту для передачи более 2000 фотографий.
- Выборочная передача фотографий с телефона на SD-карту.
- Не использует сжатие для передачи фотографий.
- Сохраняет структуру каталогов для переданных фотографий.
- Поддерживает все популярные форматы изображений.
Теперь сначала бесплатно загрузите AnyDroid на свой компьютер, а затем следуйте простым шагам ниже, чтобы легко перенести изображения с Android на SD.
Шаг 1: Подключите телефон к компьютеру.Откройте AnyDroid> Подключите телефон Android к компьютеру через USB-кабель или Wi-Fi. Вы можете загрузить приложение AnyDroid на Android, чтобы подключить телефон к компьютеру без USB-кабеля через Wi-Fi.
Подключите устройство Android
Шаг 2. Выберите категорию фотографий для передачи.Как только ваше устройство Android будет обнаружено, отобразится основной интерфейс. Нажмите на « фото» вариант в приложении.
Выбрать фото по категории
Шаг 3. Перенесите фотографии с Android на SD-карту.Выберите фотографии, которые вы хотите переместить на SD-карту, и нажмите кнопку Отправить вверху> Выберите SD-карту в качестве каталога для сохранения фотографий. Приложение скоро завершит перенос фотографий с вашего телефона Android на ваш. SD Card.
Выберите фотографии для передачи на ПК
Метод 3. Как перенести фотографии с Android на SD-карту с помощью диспетчера файлов Amaze
Одним из способов переноса фотографий на SD-карту на телефоне Android является использование приложения для управления файлами. Если вы когда-либо играли с файлами на своем устройстве, вы, вероятно, использовали приложение для управления файлами. Даже если вы не знаете об одном, в этом разделе вам будет предложен тот, который вы можете использовать для переноса фотографий со своего телефона на SD-карту.
Шаг 1.Перейдите в Google Play Store, загрузите и установите приложение Amaze File Manager на свое устройство.
Шаг 2. Запустите недавно загруженное приложение на свой телефон. Когда приложение откроется, нажмите на три горизонтальные линии в верхнем левом углу и выберите «Картинки». Это позволит вам получить доступ к фотографиям на вашем устройстве.
Доступ к изображениям на вашем устройстве
Шаг 3. Вы увидите фотографии и их папки, которые существуют на вашем телефоне. Нажмите на те, которые вы хотите перенести на SD-карту, нажмите на три точки и выберите вариант с надписью «Копировать».
Копирование фотографий на SD-карту
Шаг 4. С помощью приложения перейдите к хранилищу SD-карты, найдите папку, в которой вы хотите сохранить свои фотографии, и нажмите значок вставки, показанный вверху.
Вставить фотографии на SD-карту
Фотографии, которые вы скопировали из внутреннего хранилища, будут вставлены в хранилище SD-карты. После того, как все фотографии будут перенесены на вашу SD-карту, вы можете существовать вне приложения файлового менеджера на вашем устройстве.
Вот как вы используете файловый менеджер для передачи ваших фотографий.Эти шаги должны работать практически с любым файловым менеджером, который вы можете получить для своего устройства.
Итог
Если вам интересно, как перенести фотографии с телефона Android на SD-карту, в приведенном выше руководстве есть ответ. Фактически, у него есть несколько способов помочь вам перенести фотографии из одного хранилища в другое на вашем телефоне.
Джой ТейлорЧлен команды iMobie, а также поклонник Apple, любит помогать большему количеству пользователей решать различные типы проблем, связанных с iOS и Android.
Как сохранить фотографии на SD-карту телефона Android
Знаете ли вы, что вы можете сохранять фотографии, сделанные с помощью телефона Android, прямо на SD-карту? Независимо от того, используете ли вы Galaxy S3 старой школы или (относительно) новый Galaxy S10, вы можете сэкономить место на телефоне, загрузив свои снимки прямо на SD-карту. Некоторые версии Android и некоторые скины Android официально не позволяют это делать, но это все еще возможно. Прочтите, чтобы узнать, как это сделать.
Процесс для большинства телефонов довольно схож, поэтому его можно применить практически к любому телефону Android со слотом для карты MicroSD. Хотя шаги могут немного отличаться от телефона к телефону или между версиями Android, вы обычно найдете свой путь, если немного покопаетесь.
Ярлыки:
Как сохранять фотографии на SD-карту на Android 11
На телефонах со стандартной версией Android 11 может отсутствовать возможность сохранять фотографии на карты microSD. При этом всегда полезно проверить настройки камеры, прежде чем начинать искать решения.
Это связано с тем, что на некоторых телефонах со стандартным Android опция сохранения фотографий на SD-карту может не отображаться, если вы не вставите SD-карту. Поэтому всегда рекомендуется вставить карту, а затем проверить соответствующий параметр в настройках камеры.
Вот как мы сохранили объем памяти по умолчанию на SD-карту телефона с MIUI 12 на базе Android 11.
- Откройте приложение «Камера».
- Коснитесь трех линий, чтобы открыть параметры камеры.
- Нажмите «Настройки».
- Убедитесь, что выбран параметр «Сохранить на SD-карту».
Если вы все еще не видите вариант сохранения на SD-карту, вы можете изучить варианты, приведенные ниже.
Google не является поклонником карт microSD, поэтому приложение камеры Android по умолчанию не позволяет сохранять на SD-карту на телефонах Android под управлением Android Oreo, Android Pie или Android 10. Но для этого есть обходные пути.Хотя можно установить карту microSD в качестве внутреннего хранилища, проще просто загрузить приложение камеры, которое позволит вам сохранять на microSD по умолчанию. Одно из рекомендуемых нами приложений — CameraMX.
Просто нужно иметь подходящее приложение для камеры. / © NextPitПросто откройте приложение, откройте настройки с помощью значка шестеренки, отметьте Пользовательское хранилище и выберите свою SD-карту.
Camera MX — фото и видеокамера Телефоныс Android Nougat уже могут сохранять фотографии прямо на карту MicroSD, а не во внутреннюю память.Есть два способа включить это, и первый шаг для обоих — вставить карту MicroSD, а затем открыть приложение камеры по умолчанию на вашем устройстве.
Затем вам может быть предложено изменить настройки хранилища, чтобы с этого момента фотографии отправлялись на карту MicroSD. Если вы не видите всплывающее окно, подобное изображенному на левом изображении ниже, не волнуйтесь. Вы также можете выбрать карту MicroSD в качестве предпочтительного способа хранения фотографий в меню настроек приложения камеры.
На изображении ниже справа вы можете увидеть, как выглядит меню на LG G6.Однако он должен быть похож на то, что вы найдете на любом телефоне Nougat. Просто зайдите в настройки камеры и найдите варианты хранения, затем выберите вариант SD-карты.
Выберите, чтобы сохранить фотографии на карту microSD после ее установки, с помощью подсказки (слева) или в разделе хранилища меню настроек камеры (справа). / © NextPitПервое, что вам нужно для хранения изображений прямо во внешней памяти, — это SD-карта. Вставьте его в свой телефон, откройте приложение камеры, и появится сообщение с вопросом, хотите ли вы изменить место хранения на SD-карту.Такое же всплывающее окно появляется на большинстве устройств при открытии приложения камеры после вставки SD-карты. Согласитесь с запросом вашего телефона, и все будущие снимки будут храниться на внешней карте памяти. Простой.
Если по какой-то причине это сообщение не появляется или в вашем телефоне уже есть SD-карта, вам необходимо настроить ее вручную. Для этого перейдите к Settings в приложении камеры и прокрутите вниз до Storage . Здесь вы можете выбрать между Device и Memory Card .
Имейте в виду, что в Marshmallow теперь у вас также есть возможность отформатировать SD-карту в качестве внутреннего хранилища, то есть ваши фотографии будут автоматически сохраняться на ней без выполнения каких-либо действий из вышеперечисленного. Но если вы это сделаете, карта будет работать только на том телефоне, на котором вы ее отформатировали. Это означает, что вам необходимо подключить телефон к компьютеру через USB, если вы хотите вручную передавать файлы. Сама карта не будет распознаваться другими устройствами. Подробнее об этом здесь:
Откройте «Настройки» в приложении камеры и выберите «Хранилище»./ © NextPitAndroid 5.0 Lollipop снова изменил ситуацию, упростив установку места для сохранения фотографий (а также сделав более безопасным). Приложения снова получили доступ для чтения и записи к каталогам на съемном носителе. Все, что вам нужно сделать, это убедиться, что на вашем телефоне есть приложение камеры с API, которое использует новые разрешения. Если ваша стандартная камера не позволяет сохранять на SD-карту, вы можете загрузить другое приложение камеры. Проверьте настройки в приложении и найдите вариант хранения.
Android 4.4 KitKat не очень любит SD-карты, и изображения по умолчанию сохраняются во внутренней памяти, и нет простого способа изменить место сохранения. Одно из простых решений — загрузить приложение MX Camera, в котором вы найдете опции для выбора места хранения изображений. Приложение может переопределять настройки KitKat.
Просто откройте приложение и перейдите к Settings , затем Camera и, наконец, Custom save location .
Выберите «Камера», а затем «Пользовательское место для сохранения»./ © NextPitКомпания Samsung постепенно отказалась от слота для SD-карты на большинстве своих высокопроизводительных устройств. На его младших моделях вариант все еще остается. Вот как вы можете сохранять фотографии на SD-карты на новых устройствах Samsung с OneUI.
- Правильно вставьте SD-карту.
- После того, как карта вставлена, откройте меню «Настройки» и нажмите «Уход за устройством».
- Убедитесь, что SD-карта отображается внизу.
Примечание: Если карта не отображается здесь, вы не сможете продолжить.
После этого переходите ко второму шагу.
- Откройте приложение «Камера » и затем коснитесь значка « Настройки » в верхнем левом углу.
- Прокрутите вниз, найдите параметр «Место хранения» и выберите «SD-карта».
Вот и все!
Как сохранить фотографии на SD-карту на старых устройствах Samsung
На старых телефонах Samsung просто вставьте SD-карту и откройте приложение камеры. Если все в порядке, вам будет представлено окно, в котором вы можете использовать SD-карту в качестве хранилища по вашему выбору.
Вы должны увидеть это диалоговое окно при первом открытии приложения камеры после вставки SD-карты. / © NextPitЕсли вы не видите это окно, вы можете открыть меню настроек в приложении камеры (значок шестеренки) и прокрутить вниз до Место хранения, нажмите и выберите карту памяти . Работа сделана.
Или найдите опцию в настройках приложения камеры. / © NextPitВы сохраняете фотографии на SD-карту? Как вы думаете, в чем заключаются преимущества и опасности? Дайте нам знать об этом в комментариях.
Как сохранять фотографии на SD-карту на телефоне Android
Если ваш телефон поддерживает расширяемую память, вы можете настроить Android-телефон на сохранение фотографий непосредственно на SD-карту, а не во внутреннюю память телефона. Таким образом, вы можете сделать столько снимков, сколько захотите, не беспокоясь об ограниченном пространстве для хранения на вашем телефоне Android 8 или 16 ГБ.
Сохранение фотографий на SD-карту на телефоне Android
Процесс настройки телефона Android для сохранения изображений непосредственно на SD-карту, вместо использования разреженной внутренней памяти телефона, прост, и приведенные ниже шаги должны быть применимы к большинству телефонов Android со слотом для SD-карты.
Присоедините SD-карту к телефону Android
Если вы еще этого не сделали, вставьте SD-карту в слот для SD-карты вашего телефона Android. Для этого вам может потребоваться открыть заднюю крышку вашего телефона (где находится аккумулятор), если в вашем телефоне нет доступного слота для SD-карты. (См. Изображение ниже с сайта samsung.com)
После того, как SD-карта вставлена, откройте приложение камеры на телефоне и посмотрите, есть ли всплывающее сообщение.
На большинстве телефонов Android вы должны увидеть всплывающее сообщение с вопросом, хотите ли вы изменить место хранения на SD-карту.На этом этапе легко сделать выбор, просто нажмите на опцию сохранения фотографий на SD-карту.
Если это сообщение не появляется или вы его пропустили, вы все равно можете настроить этот параметр вручную, зайдя в настройки приложения камеры.
Ручная настройка телефона Android для сохранения фотографий на SD-карту
Выполните следующие действия, чтобы вручную настроить телефон Android для сохранения фотографий на прикрепленную SD-карту.
1. Откройте приложение «Камера» на телефоне Android, нажав значок приложения «Камера».
2. Нажмите на значок настроек в форме шестеренки, он находится в верхнем левом углу экрана.
3. На экране «Настройки камеры» прокрутите вниз и нажмите «Место хранения».
4. Затем нажмите на SD-карту или карту памяти.
С этого момента все фотографии, которые вы делаете с задней и передней камеры вашего телефона Android, будут сохраняться на SD-карту, подключенную к вашему телефону Android.
Примечание. Снимки экрана по-прежнему будут сохраняться во внутренней памяти вашего телефона в папке с именем DCIM.
Связанные
- Как поделиться одной или несколькими фотографиями на телефоне Android
Как переместить фотографии с Samsung Galaxy на SD-карту?
Не так давно мы использовали дискеты для хранения данных, которые вскоре были заменены компакт-дисками и DVD-дисками. Затем эти компакт-диски и DVD были заменены компактными флеш-накопителями, а флеш-накопители — картами памяти.Хотя эти варианты хранения не перестали существовать, с появлением облачных хранилищ они потеряли свою популярность.
Сейчас не так много людей, которые используют SD-карты или подобные устройства хранения. Причина — производители мобильных телефонов начали добавлять более чем достаточно памяти в сами телефоны. Если десять лет назад в мобильных телефонах было 256 Мбайт памяти, то теперь они имеют огромные 512 Гбайт памяти. Но тем, кто все еще использует SD-карты, становится уместным знать, как максимально использовать то, что у них есть.
В этой статье мы попытаемся рассмотреть способы перемещения файлов, включая фотографии, с Samsung Galaxy на SD-карту.
Способы перемещения фотографийТеперь можно поспорить, что если есть более одного способа переместить ваши фотографии на SD-карту, они действительно верны. Вот несколько способов сделать то же самое:
- Изменяя каталоги файлов в приложении камеры
- Путем ручного перемещения файлов на SD-карту
Android по умолчанию выбирают место для хранения фотографий в зависимости от оставшегося места.В большинстве случаев этим местоположением по умолчанию будет внутренняя память вашего телефона. Если вас беспокоит, что фотографии занимают большую часть места, пора переместить их на SD-карту. Все это можно сделать, просто изменив каталог хранения по умолчанию в приложении камеры. Когда вы это сделаете, все фотографии, которые вы сделаете с этого момента, будут автоматически сохранены на SD-карте.
Вот как вы можете изменить каталог файлов:
- Откройте камеру на телефоне.
- Нажмите значок «Настройки камеры» где-нибудь в верхней части экрана. Он отображается как значок шестеренки.
- Теперь в окне «Настройки камеры» прокрутите до кнопки «Место хранения». Под ним вы увидите текущее место хранения, выделенное синим цветом.
- Нажмите кнопку «Место хранения», и вы увидите два всплывающих окна в диалоговом окне.
- Среди двух вариантов, которые вы видите, щелкните «SD-карта». Это сделает SD-карту местом для сохранения фотографий, которые вы будете делать с помощью камеры по умолчанию.
После того, как вы изменили каталог файлов в приложении камеры, пора переместить фотографии, которые уже находятся во внутренней памяти вашего телефона, на SD-карту. Для этого вам понадобится приложение для управления файлами на вашем телефоне. Тем не менее, на большинстве телефонов Samsung по умолчанию установлено приложение для работы с файлами «Мои файлы». Если вы не нашли ни одного, вы можете загрузить из множества сторонних приложений для управления файлами из Play Store.
После того, как вы загрузили приложение диспетчера файлов на свой телефон, выполните следующие действия, чтобы переместить файлы:
- Откройте на телефоне приложение «Мои файлы».
- Вы увидите множество опций, включая внутреннюю память телефона, SD-карту, а также варианты облачного хранилища.
- Нажмите кнопку «Внутреннее хранилище».
- В окне «Внутреннее хранилище» перейдите в папку, в которой вы сохранили свои фотографии.
- Нажмите и удерживайте имя папки, и в нижней части экрана появятся варианты заполнения.
- Нажмите кнопку «Переместить» в крайнем левом углу.
- Теперь перейдите в окно внутреннего хранилища файла.
- Щелкните опцию SD-карта.
- Вы увидите, что несколько папок уже сформированы. Нажмите на папку, в которой вы хотите хранить свои фотографии. Или, если вы хотите создать для них отдельную папку, вы можете нажать кнопку «Создать папку», а затем нажать кнопку «Готово».
- Это переместит ваши фотографии в то место, где вы хотите, чтобы они были.
После того, как вы переместили свои фотографии в хранилище SD-карты, все еще есть вероятность, что сделанные вами снимки экрана будут сохранены в хранилище телефона, поскольку вы не можете назначить для них каталог хранилища по умолчанию.Однако теперь, когда вы знаете, как переместить свои фотографии на SD-карту, вы можете быть спокойны и сосредоточиться на съемке любого количества фотографий.
Выбор подходящей SD-карты для телефонаНе каждый раз, когда в ваш телефон входят карты памяти micro SD в качестве аксессуара, если поставщик мобильного телефона, у которого вы покупаете его, не смотрит на вас щедро. Как бы то ни было, их все равно можно приобрести за небольшую дополнительную плату в магазинах мобильных аксессуаров.Вы также можете приобрести их в Интернете по приличной цене. Покупка того же самого в Интернете оставляет вам несколько вариантов на выбор. Вы можете сравнить объем хранилища, цену и скорость передачи данных, не выходя из дома.
Последнее словоНеважно, что облачное хранилище находится на грани освоения мира физических возможностей хранения, оно по-прежнему будет иметь свои приложения в современных технологиях. Мы не можем полностью полагаться на облако, ссылаясь на проблемы информационной безопасности, и именно здесь знание традиционных методов действительно имеет значение.Если вы хотели переместить файлы из внутренней памяти телефона на SD-карту, мы надеемся, что эта статья поможет вам сделать это с легкостью.
Если у вас есть какие-либо вопросы по процессу, укажите их в разделе комментариев. Кроме того, не забудьте ознакомиться с другими нашими информационными руководствами.
Перемещение или загрузка фотографий на SD-карту — мгновение
«Память моего телефона Android ограничена, и я хочу навсегда переместить свои фотографии на SD-карту.Может кто-нибудь подскажет, как переместить фото на SD-карту? »
Неважно, используете ли вы SD-карту, телефон Android или цифровую камеру. Вы можете столкнуться с такой проблемой. В наши дни многие люди используют SD-карты для расширения памяти своего устройства, но не могут перемещать фотографии на SD-карту.
Научиться перемещать фотографии с телефона на SD-карту или даже с компьютера довольно легко. Это подробное руководство о том, как переместить фотографии на SD-карту на Android, Mac и Windows, поможет вам.
Часть 1: Что нужно знать о SD-картах?
Прежде чем мы обсудим различные способы перемещения фотографий на SD-карту, давайте рассмотрим некоторые основы. В идеале вы должны знать тип используемой SD-карты и ее емкость, чтобы без проблем пользоваться ею. Выбирая любую SD-карту для своего устройства, убедитесь, что она совместима.
На рынке можно встретить различные SD-карты, которые можно классифицировать одним из следующих способов.
Размеры SD-карты
В зависимости от размера SD-карты могут быть стандартными, мини- или микро.Размеры для этих категорий составляют около 32 мм x 24 мм (стандарт), 21,5 мм x 20 мм (мини) или 15 мм x 11 мм (микро).
Емкость SD-карты
Кроме того, SD-карты также можно классифицировать по их емкости. Стандартные SD-карты имеют максимальный объем памяти 2 ГБ, а SDHC-карты — от 2 до 32 ГБ. Карты SDXC наиболее популярны в наши дни, на данный момент их объем составляет от 32 ГБ до 2 ТБ.
Скорость SD-карты
SD-картытакже имеют рейтинг класса, который определяет, насколько быстро они могут передавать данные между различными источниками.Некоторые из этих популярных категорий SD-карт — это класс 2 (2 Мбит / с), класс 4 (4 Мбит / с), класс 6 (6 Мбит / с) и класс 10 (10 Мбит / с).
Поэтому, покупая SD карту, проверьте все это заранее. В основном, емкость, класс и тип категории SD-карты будут указаны вверху.
Часть 2: Как перенести фотографии с Android на SD-карту?
Одна из лучших особенностей устройств Android заключается в том, что они позволяют нам расширять их хранилище, используя все виды SD-карт.При желании вы можете подключить любую совместимую SD-карту к своему телефону Android и напрямую перемещать фотографии в хранилище SD-карты.
Процесс аналогичен для всех устройств Android, но я рассмотрел здесь пример телефона Samsung. Чтобы узнать, как переместить фотографии на SD-карту на Samsung (или на любое другое устройство Android), выполните следующие действия:
Шаг 1. Перед тем, как начать, убедитесь, что совместимая SD-карта подключена к вашему телефону Android и у вас установлен диспетчер файлов.Большинство телефонов Android уже поставляются с заранее установленным приложением файлового менеджера.
Шаг 2. Теперь разблокируйте устройство и запустите диспетчер файлов из списка доступных приложений. В диспетчере файлов выберите внутреннее хранилище устройства и перейдите в его папку Camera / DCIM / Pictures, где хранятся ваши фотографии.
Шаг 3. На большинстве устройств вы будете просматривать сохраненные изображения камеры в папке DCIM. Найдя изображения, нажмите и удерживайте и выберите файлы, которые хотите переместить.
Шаг 4. После того, как изображения выбраны, перейдите к дополнительным параметрам и нажмите кнопку «Переместить». Теперь вы можете перейти в хранилище SD-карты и перейти в любую папку, чтобы переместить фотографии на SD-карту.
Часть 3: Сделайте SD-карту хранилищем по умолчанию для сохранения фотографий на Android
Как видите, довольно легко научиться перемещать фотографии с телефона на SD-карту. Если вы хотите сэкономить время, вы можете сделать SD-карту местом по умолчанию для сохранения фотографий с камеры.
Не только это, многие приложения также позволяют нам использовать подключенную SD-карту в качестве хранилища по умолчанию для хранения своих медиафайлов. Вот как вы можете изменить настройки вашего Android-устройства, чтобы напрямую перемещать фотографии на SD-карту.
Установить камеру по умолчанию в качестве SD-карты
Самый простой способ установить SD-карту в качестве хранилища по умолчанию для камеры телефона — это посетить ее настройки. Вы можете либо запустить приложение «Камера», чтобы перейти к его настройкам, либо напрямую перейти в «Настройки» телефона> «Камера».Здесь нажмите на опцию, чтобы установить место для сохранения ваших фотографий и пометить SD-карту по умолчанию.
Установить для любого приложения хранилище по умолчанию для SD-карты
Помимо камеры, вы можете настроить хранилище по умолчанию для любого другого приложения в качестве SD-карты. Это позволит напрямую загрузить фотографии из приложения на вашу SD-карту и сохранить память вашего телефона. Вы можете перейти в Настройки телефона> Приложения и выбрать любое приложение отсюда. Теперь перейдите к функции хранения по умолчанию и выберите вместо нее свою SD-карту.
Обратите внимание, что функция установки хранилища по умолчанию ограничена несколькими приложениями и может работать не во всех приложениях.
Часть 4: Как перенести фотографии с ПК с Windows на SD-карту?
Помимо Android, вы также можете использовать свой ПК с Windows для управления хранилищем SD-карты. Поскольку Windows полностью поддерживает почти все SD-карты, вы можете легко перемещать фотографии на SD-карту из ее локального хранилища.
Вы также можете использовать свою систему Windows для перемещения фотографий из любого другого хранилища (например, внешнего жесткого диска) на SD-карту.Просто выполните следующие простые шаги, чтобы узнать, как переместить фотографии на SD-карту в системе Windows.
Шаг 1. Сначала подключите SD-карту к компьютеру в правом слоте и подождите, пока Windows ее обнаружит.
Шаг 2. После обнаружения SD-карты вы можете запустить Windows Explorer и перейти в «Мой компьютер» или «Этот компьютер» для просмотра сведений о карте.
Шаг 3. После этого вы можете запустить другое окно и перейти в место, где сохранены ваши фотографии.Выбрав фотографии, щелкните правой кнопкой мыши и скопируйте их. Вы также можете нажать клавиши Ctrl + C, чтобы скопировать выбранные изображения.
Шаг 4. Теперь перейдите в хранилище SD-карты и вставьте сюда свои фотографии, нажав клавиши Ctrl + V или щелкнув правой кнопкой мыши и выбрав опцию вставки.
Шаг 5. Кроме того, после выбора фотографий в исходном местоположении вы можете щелкнуть правой кнопкой мыши и выбрать опцию «Отправить» в контекстном меню. Отсюда вы можете выбрать карту памяти, чтобы напрямую переместить фотографии в хранилище SD-карты.
Часть 5: Как перенести фотографии с Mac на SD-карту?
Как и в Windows, вы также можете узнать, как перемещать фотографии на SD-карту на Mac. Процесс довольно прост, поскольку у Mac также есть удобный интерфейс, который вы можете изучить. Вы можете воспользоваться помощью Finder, чтобы выбрать фотографии с вашего Mac и переместить их в подключенное хранилище SD-карты. В идеале вы можете выполнить эти простые шаги, чтобы узнать, как переместить фотографии на SD-карту с Mac.
Шаг 1. Используя правый кард-ридер, вставьте SD-карту в Mac и подождите, пока она анатомически не обнаружится.
Шаг 2. Теперь запустите Finder на вашем Mac и сначала перейдите в место, где хранятся ваши фотографии. Отсюда вы можете использовать клавишу Shift, чтобы выбрать несколько фотографий, и нажмите Command + C, чтобы скопировать их.
Шаг 3. На боковой панели вы можете увидеть значок SD-карты в разделе «Внешние устройства». Нажмите на нее и перейдите в хранилище SD-карты на вашем Mac.
Шаг 4. В конце нажмите клавиши Command + V или воспользуйтесь доступными опциями, чтобы вставить скопированные фотографии в хранилище SD-карты.
Часть 6: Советы по управлению SD-картами на различных устройствах
Я уверен, что после прочтения этого руководства вы легко узнаете, как перемещать фотографии с телефона в хранилище SD-карты на разных платформах. Если вы хотите улучшить общую производительность SD-карты и управлять своими данными, следуйте этим советам.
Совет 1. Всегда безопасно отключайте SD-карту
Не имеет значения, используете ли вы SD-карту на компьютере или на Android.Вы всегда должны осторожно извлекать его. Пользователи Windows могут получить функцию безопасного извлечения, щелкнув значок устройства на панели задач. С другой стороны, пользователи Android могут просто зайти в Настройки своего устройства> Хранилище и выбрать отсюда отключить свою SD-карту.
Совет 2. Держите SD-карту заблокированной
Часто пользователи по ошибке теряют фотографии и другие мультимедийные файлы со своих SD-карт. Если вы хотите избежать этого, подумайте о том, чтобы ваша SD-карта оставалась заблокированной.На стороне SD-карты есть переключатель защиты от записи, который можно включить, сдвинув его вниз.
После того, как SD-карта заблокирована, вы не сможете ничего записать на нее или удалить ее содержимое. Если вы хотите написать на нем что-нибудь, проведите ползунком вверх, чтобы разблокировать его.
Совет 3. Отформатируйте SD-карту, чтобы устранить проблему
Более того, бывают случаи, когда многие из нас сталкиваются с нежелательными проблемами при использовании SD-карт. Чтобы решить эту проблему, вы можете отформатировать SD-карту в совместимой файловой системе.Большинство экспертов также рекомендуют форматировать SD-карты каждые 6–12 месяцев.
Чтобы отформатировать SD-карту, вы можете подключить ее к своей системе и выбрать в проводнике. Теперь щелкните правой кнопкой мыши значок SD-карты, чтобы открыть контекстное меню и выбрать форматирование. Здесь вы можете выбрать подходящую файловую систему и стиль разделения для вашей SD-карты.
Совет 4. Регулярно проверяйте SD-карту
Чтобы улучшить общую производительность вашей SD-карты, вы также можете рассмотреть возможность ее сканирования в вашей системе.Если вы пользователь Mac, вы можете просто воспользоваться помощью Дисковой утилиты для сканирования SD-карты.
С другой стороны, пользователи Windows могут использовать Microsoft Defender или любой другой инструмент защиты от вредоносных программ для проверки своей SD-карты. Вы также можете щелкнуть правой кнопкой мыши значок SD-карты в проводнике, чтобы перейти к ее свойствам. После этого перейдите в Инструменты> Проверка ошибок и выберите проверку SD-карты на наличие ошибок.
Совет 5. Восстановите потерянные данные с SD-карты
Если вы по ошибке отформатировали SD-карту или удалили некоторые важные данные, вы можете рассмотреть возможность использования инструмента для восстановления данных.Например, вы можете воспользоваться помощью Recoverit Data Recovery для быстрого сканирования всех типов SD-карт.
Программа известна своей высокой скоростью восстановления и чрезвычайно проста в использовании. Вы можете легко восстановить все типы данных (например, фотографии, видео, аудио, документы и т. Д.). Приложение также позволит вам предварительно просмотреть ваши данные и выбрать место для сохранения восстановленного содержимого.
На этом мы подошли к концу этого подробного руководства по перемещению фотографий на SD-карту.Как видите, я включил решения для перемещения фотографий на SD-карту в Android, Windows и Mac. Вы также можете реализовать некоторые из этих предложений для управления хранилищем SD-карты и обеспечения безопасности ваших данных. Выполняйте эти советы или поделитесь руководством с другими, чтобы научить их, как быстро перемещать фотографии с телефона на SD-карту.
У пользователей SD-карт могут возникнуть связанные вопросы
- Как переместить фотографии на SD-карту на моем Android-устройстве?
Вы можете использовать любой проводник на Android, чтобы выбрать нужные фотографии и переместить их на SD-карту. - Как я могу проверить скорость SD-карты?
Класс SD-карты в основном написан сверху, что также отражает ее скорость (например, класс 2 или 10). - Чем карта SDHC отличается от SDXC?
SDHC (высокая емкость) имеет максимальный объем хранилища 32 ГБ, а SDXC (расширенная емкость) может вместить до 2 ТБ. - Как сделать SD-карту хранилищем по умолчанию для камеры?
Вы можете перейти в настройки камеры на телефоне Android и вручную изменить хранилище по умолчанию на SD-карту (из внутренней памяти). - Могу ли я вернуть свои удаленные фотографии с моей SD-карты?
Чтобы восстановить потерянные или удаленные фотографии с SD-карты, вы можете использовать надежное приложение для восстановления данных (например, Recoverit Data Recovery).
Восстановление SD-карты
- Восстановить данные карты
- Исправление ошибок карты


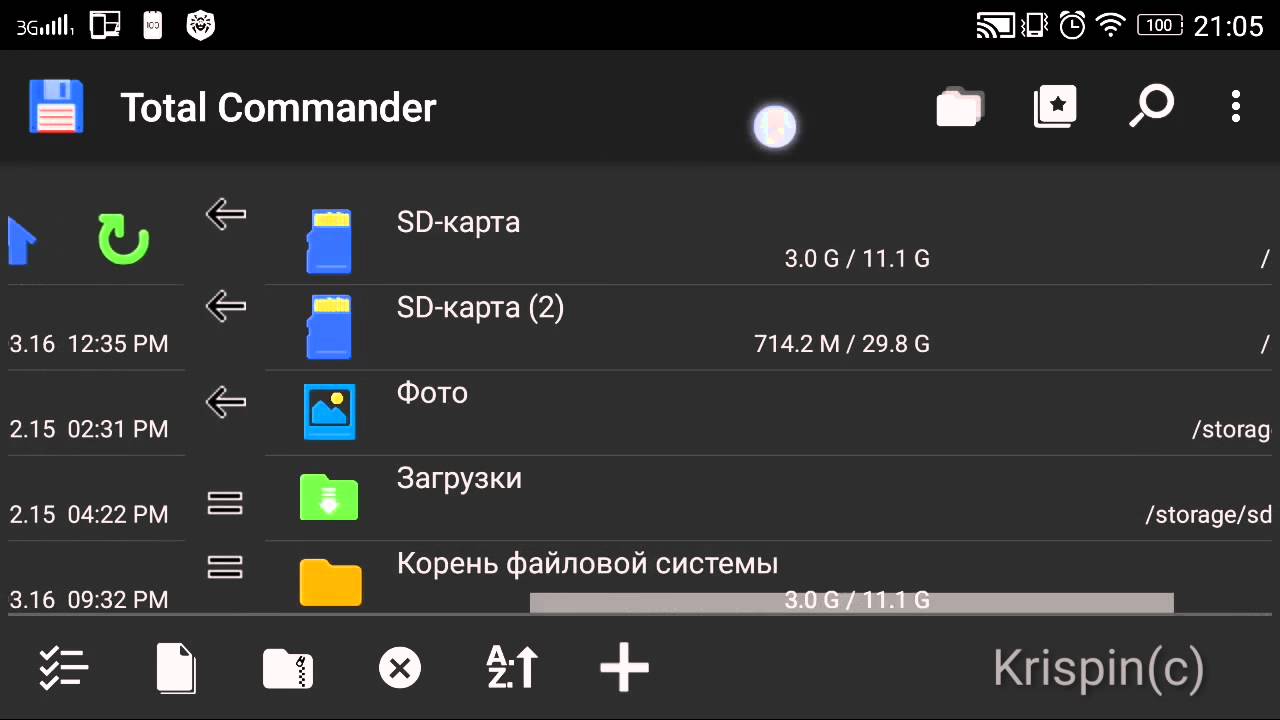 А вот со старого телефона все можно выгрузить на карту памяти, поместить её в новый аппарат и загрузить в его внутреннюю память. Такой случай возникает, если у пользователя нет своей карты и ее пришлось одолжить.
А вот со старого телефона все можно выгрузить на карту памяти, поместить её в новый аппарат и загрузить в его внутреннюю память. Такой случай возникает, если у пользователя нет своей карты и ее пришлось одолжить.
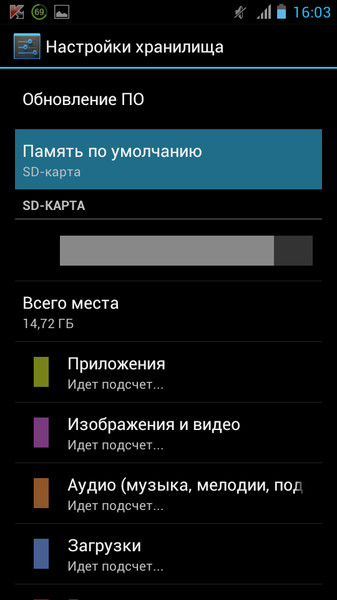 Приложение перейдет к выбору мест, куда можно переместить выделенный файл/папку. В нашем случае – переместить надо в SD-карту.
Приложение перейдет к выбору мест, куда можно переместить выделенный файл/папку. В нашем случае – переместить надо в SD-карту.