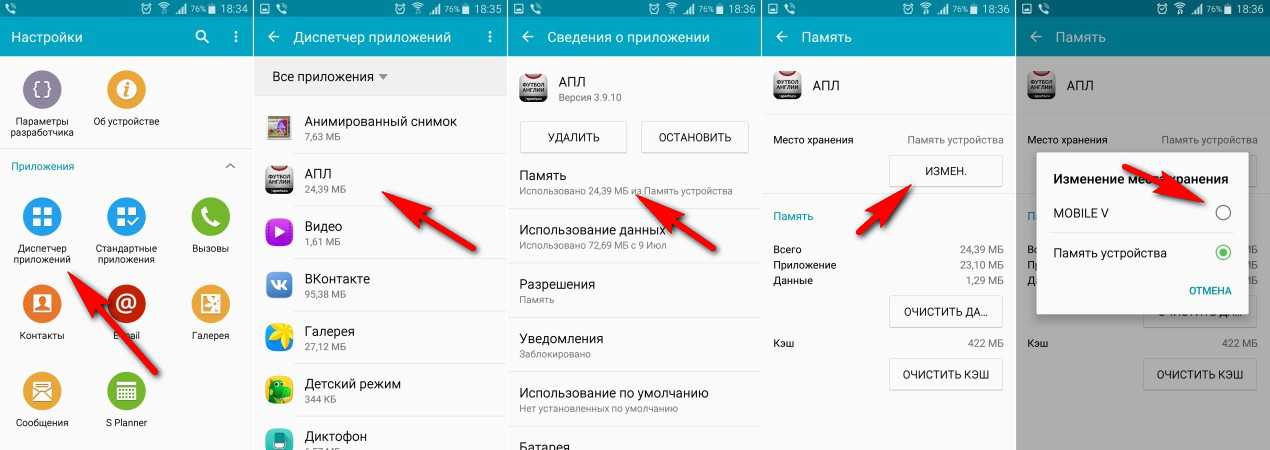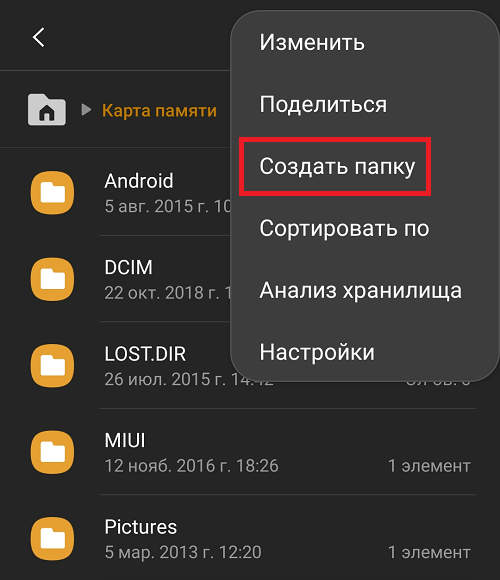Как сделать чтобы приложения сохранялись на телефон. Как сохранять приложения на карту памяти на Android
Во многих моделях смартфонов по умолчанию встроена функция сохранения фотографий на карту памяти. Однако существуют девайсы, в которых данный параметр нужно задать вручную или же он вовсе отсутствует, а сделанные изображения сохраняются во внутреннюю память телефона. Как сделать так, чтобы фотографии сохранялись на карту памяти устройства Андроид — об этом пойдет речь в статье.
Для различных моделей смартфонов Android существуют разные способы решения проблемы сохранения изображений в память. Несмотря на то, что конкретная модель телефона имеет свои особенности настройки параметров хранения. В определенной линейке девайсов местонахождение функции сохранения фото на карту памяти, как правило, одинаково. Мы же рассмотрим характерные для любых конфигураций смартфонов особенности расположения данной функции и различные способы решения проблемы.
Способ 1 — изменение раздела хранения в настройках камеры
В большинстве смартфонов папку сохранения фотографий можно задать в настройках камеры.
Пункт «Сохранять на карту памяти» раздела «Настройки камеры»
Здесь необходимо перевести ползунок пункта «Сохранять на карту памяти» в правое положение, тем самым активировав сохранение фото на карту памяти. Как правило, данным способом проблема решается в большинстве случаев. Если он не помог, переходим к следующему.
Способ 2 — изменения папки сохранения в настройках смартфона
Зачастую параметры хранения изображений можно поменять непосредственно в разделе «Настройки» вашего девайса. Реализуется способ в несколько шагов:
Если и это решение не помогло вам, переходим к третьему.
Способ 3 — восстановление настроек камеры по умолчанию
Какие-то умышленные или случайные изменения параметров камеры могут также повлиять на работу смартфона, в результате чего происходит сбой sd-карты.
Способ 4 — аппаратное разрешение проблемы сохранения фото на карту памяти
Если предыдущие способы не помогли сохранить изображения на карту памяти, то, возможно, проблема кроется в самом телефоне, так как модуль памяти является уязвимым местом аппарата и его работа может легко нарушится, например, при падении смартфона. Нелишним будет проверить это следующими действиями:
- Выключить телефон и извлечь карту памяти;
- Включить его и сделать пробный снимок;
- Вновь отключить девайс, вставить карту памяти и запустить его;
- Попробовать опять сфотографировать что-нибудь.
После выполнения данных шагов сбой, как правило, устраняется и последующие снимки сохраняются уже на sd-карту.
Мы рассмотрели основные причины возникновения проблемы сохранения фото на карту памяти и способы ее разрешения на гаджетах Андроид. Надеюсь, статья помогла вам в устранении данной неисправности.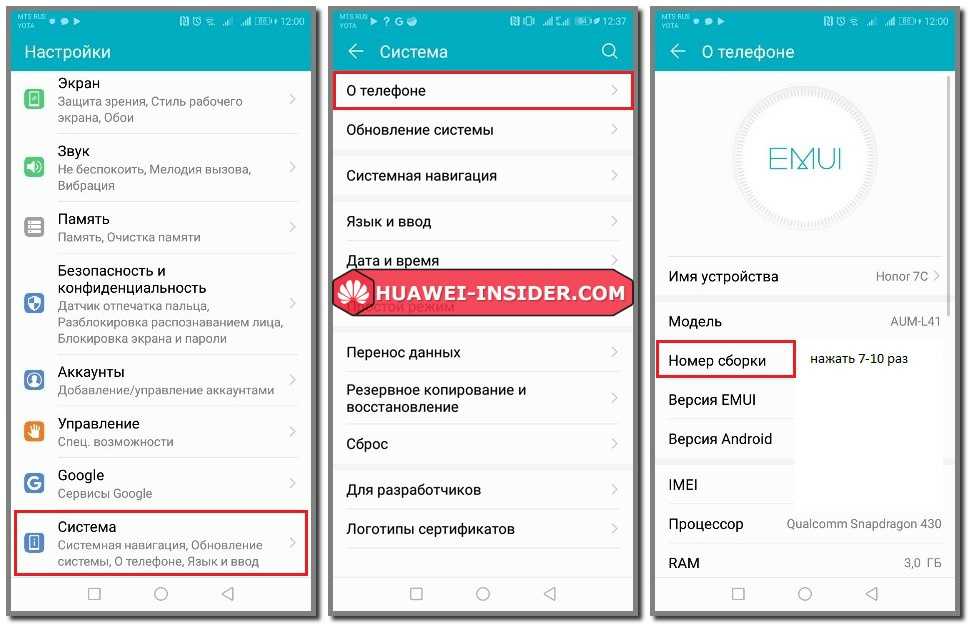
Со временем на Android устройстве накапливается большое количество приложений и игр. По умолчанию, все они хранятся во внутренней памяти вашего телефона, смартфона или планшета. И если не сохранять эти приложения на карту памяти, то место во внутренней памяти может закончиться, и вы не сможете устанавливать новые приложения, пока не освободите его. В этой небольшой статье мы расскажем о том, как сохранять приложения на карту памяти на Android смартфоне или планшете и освобождать внутреннюю память для новых приложений и игр.
Сохранение приложений на карту памяти смартфона через настройки Андроид
Самый простой вариант сохранить приложения на карту памяти на Андроид телефоне это воспользоваться инструментом доступным в настройках. Для этого откройте настройки Андроида и перейдите в раздел «Диспетчер приложений » (в некоторых случаях данный раздел настроек может называться просто «Приложения »).
После этого перед вами появится список всех установленных приложений. В данном списке нужно найти то приложение, которое вы бы хотели сохранить на карту памяти и открыть его. Если ваша цель устройства, то просто выберите приложение, которое занимает больше всего памяти.
В данном списке нужно найти то приложение, которое вы бы хотели сохранить на карту памяти и открыть его. Если ваша цель устройства, то просто выберите приложение, которое занимает больше всего памяти.
После того, как вы выберите приложение со списка, перед вами появится экран с информацией о данном приложении. Также на этом экране будет доступно несколько кнопок. Для того чтобы сохранить приложение на карте памяти вашего Андроид телефона, нажмите на кнопку «На карту памяти SD
После этого операционная система Андроид сама перенесет приложение из внутренней памяти на карту памяти SD и сохранит его там. Если вы захотите вернуть приложение во внутреннюю память, то это можно будет сделать с помощью той же кнопки.
Нужно отметить , что далеко не все приложения можно сохранить на карту памяти. Для некоторых приложений данная функция будет недоступна. Это связанно с особенностями приложения и повлиять на это нельзя.
Сохранение приложений на карту памяти с помощью сторонних решений
Для того чтобы упростить процесс сохранения приложений на карту памяти, можно воспользоваться специальными приложениями.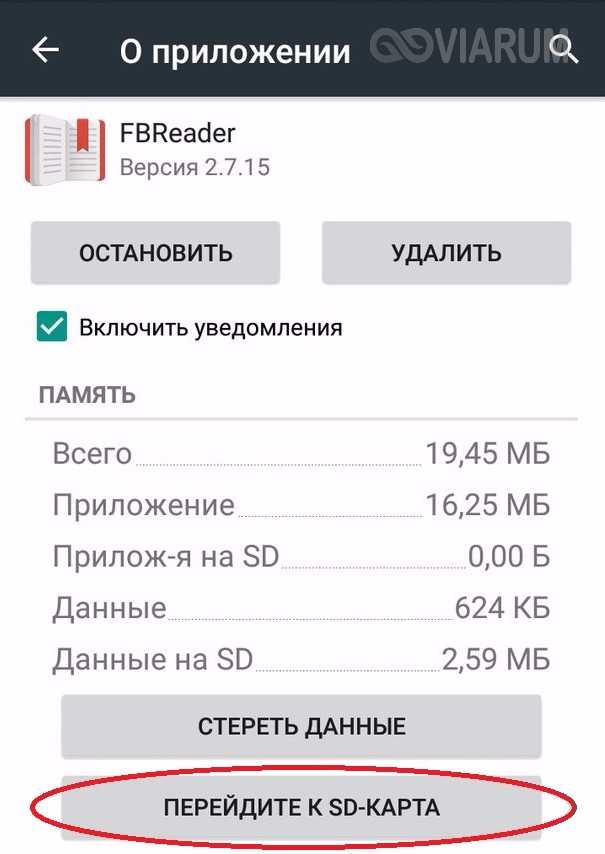 Например, можно использовать приложение . Данное приложение позволяет значительно ускорить процесс . Кроме этого, AppMgr III (App 2 SD) позволяет скрывать и замораживать приложения.
Например, можно использовать приложение . Данное приложение позволяет значительно ускорить процесс . Кроме этого, AppMgr III (App 2 SD) позволяет скрывать и замораживать приложения.
В приложении AppMgr III (App 2 SD) отображаются все установленные на телефон приложения. При этом они сортируются на три категории: перемещаемые (приложения, которые вы можете сохранить на карту памяти), на карте SD (приложения, которые уже были сохранены ранее), а также приложения в телефоне (приложения, которые пока что находятся во внутренней памяти). Благодаря такому разделению сразу понятно, какие приложения можно перенести на карту памяти, что значительно экономит время, если ваша цель освободить максимум места во внутренней памяти телефона.
Объема накопительной памяти иногда бывает недостаточно, чтобы сохранить важные приложения, необходимые файлы, музыкальные треки, фотографии, видео, игры, нужные пользователю. Прекрасным решением этого вопроса является возможность расширить емкость хранилища данных при помощи карт microSD.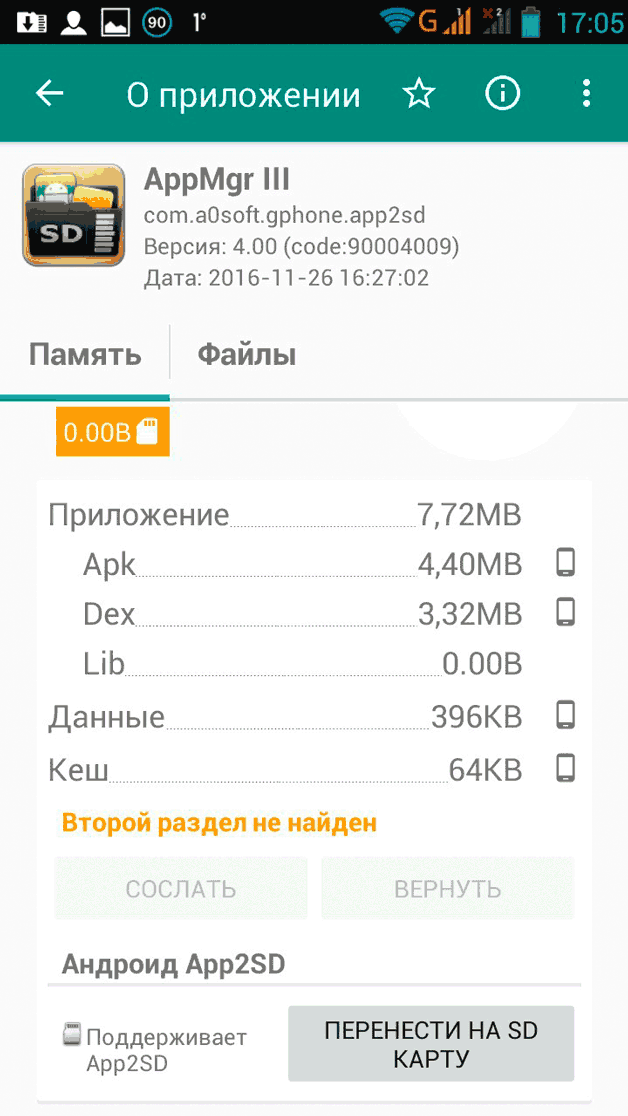
Сохранение приложений на карту памяти стандартными способами
К огромному сожалению, автоматически настроить сохранение игр, всевозможных программ на карту памяти в большинстве современных смартфонов невозможно. Однако это можно сделать вручную в несколько этапов.
- Зайдите в меню «Настройки».
- Далее отыщите там пункт «Приложения» или «Диспетчер приложений».
- Теперь необходимо выбрать приложение, которое нам нужно переместить на карту памяти, например игру «CSR Гонки».
- После обновления в окне важно кликнуть на фразу «Переместить на SD-карту».
- Надпись «Перенести на устройство» будет означать удачное перемещение необходимого приложения на картe
Вы не смогли отыскать кнопку «Переместить на SD-карту»? Не расстраивайтесь. Есть другой способ, как выйти из создавшейся ситуации.
Приложение Clean Master для перемещения информации на SD-карту.
Если первый метод для Вас недоступен, воспользуйтесь новым способом. Повторяйте шаг за шагом следующие действия:
Все необходимые приложения переместились на карту памяти и освободили память самого смартфона. Рекомендуем использовать второй способ, особенно если нужно перенести несколько приложений.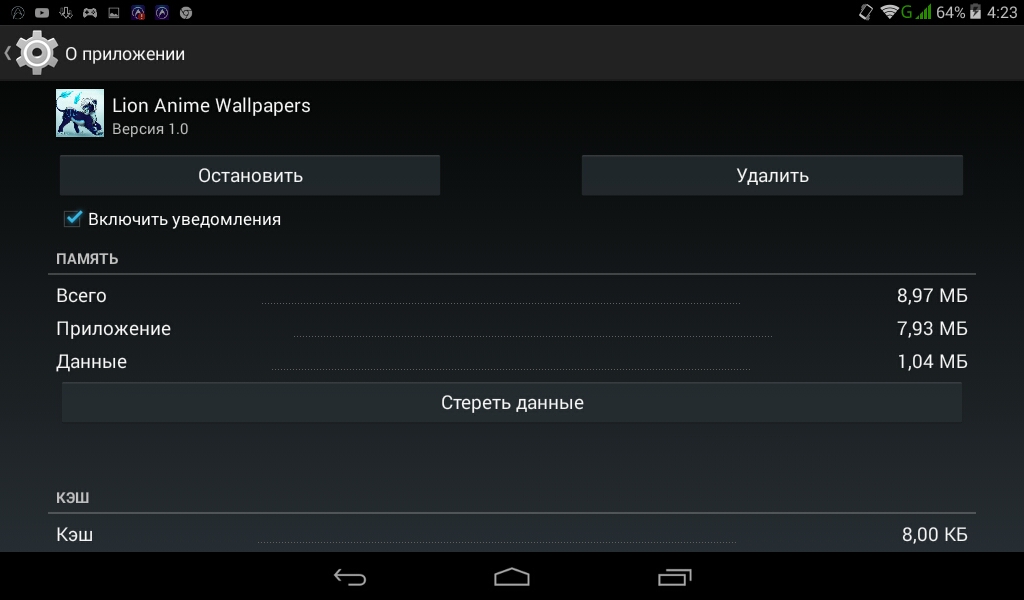 Таким образом, Вы сможете сэкономить массу времени.
Таким образом, Вы сможете сэкономить массу времени.
Как объединить внутреннюю память с SD-картой.
Версия Android 6.0 предусматривает расширение памяти при помощи карты microSD. Однако этот вариант доступен не во всех гаджетах, так как не все производители посчитали надобностью включать в оболочку эту функцию. Что же нужно делать в этом случае?
Как осуществить взаимозаменяемость внутренней памяти Android с картой microSD? (нужен Root).
Еще один популярный метод, как можно использовать карту памяти вместо внутренней памяти гаджетов с небольшими объемами хранилища файлов. Чтобы настроить автоматическое сохранение необходимых приложений на карту microSD, вы должны заранее установить приложение Root. Далее выполняйте пошагово такие действия:
Теперь вся информация будет автоматически попадать вместо внутренней памяти на карту microSD. Мы представили Вам несколько вариантов, как можно сохранять приложения на карту памяти. Ваша задача подобрать оптимальный вариант для Вашего гаджета, в зависимости от того, какая операционная система там установлена и есть ли приложение Root.
Все, чем вы можете поживиться в магазине приложений Google Play Market, по умолчанию закачивается во внутреннюю память вашего устройства. И естественно, рано или поздно она оказывается заполненной. И вот тогда у вас возникает вполне желание воспользоваться внешней памятью. Флешки для смартфонов и планшетов называются карты Micro SD и продаются в любом магазине мобильной связи и гаджетов.
Так вот, когда при очередной закачке после нажатия кнопки «Установить», вы получите сообщение «недостаточно места в памяти смартфона», вам и пригодится карточка SD – вы можете перенести что-то, ранее скачанное в Плей Маркет, на карту памяти, или же перенастроить систему так, чтобы новые закачки сразу же размещались на внешней памяти. Все способы реализации этой затеи мы сейчас и рассмотрим.
Способ 1 – купленное ранее в Плей Маркет скачать на карту памяти
По сути, мы просто освобождаем место на внутренней памяти устройства для нужного приложения. Для этого необходимо уже существующие одно или несколько приложений (в зависимости от их объема) перенести на SD карту.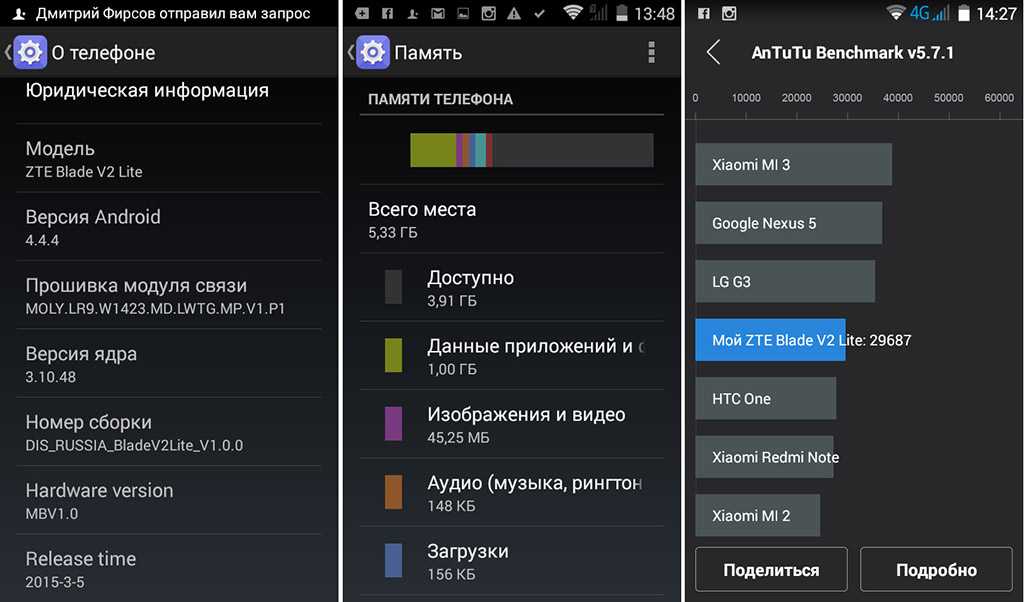
Это можно сделать следующим образом:
Способ 2 – сообразить, как скачать из Плей Маркета на карту SD посредством компьютера
Сначала приложение надо скачать на свой компьютер. Для этого:
После этих манипуляций приложение закачается в папку Загрузки. Далее вы можете перенести его на свой смартфон или планшет.
Приложение с компьютера переносим через USB шнур, Wi-Fi или Bluetooth и устанавливаем его в свой смартфон или планшет на внешний накопитель. И вот как мы это сделаем:
И на телефоне, и на компьютере должны быть установлены программы для синхронизации устройств, например My Phone Explorer. В данной программе есть соответствующая часть как для смартфона, так и для компьютера (в описании программы указано, что для версии ПК вам необходимо перейти на сайт www.fjsoft.at и скачать установочный файл).
Если на ваших устройствах данной программы нет, установите ее на компьютере, потом на смартфоне (как устанавливать программы на смартфон из Плей Маркета, можно посмотреть )
Способ 3 – использование специальных программ, которые позволяют из Play Market устанавливать приложения на карту памяти смартфона напрямую
Сразу хочется предупредить: этот способ достаточно сложный и не очень надежный, так как вам нужно войти в права администратора и, если вы там что-то случайно удалите или по новому установите, ваш гаджет может работать не корректно. Но выбирать, конечно, только вам.
Но выбирать, конечно, только вам.
Для выполнения задуманного вам необходимо установить специальные программы, которые имеют возможность записывать информацию сразу на внешний носитель, минуя память телефона или планшета. Таких программ множество, мы покажем вам на примере Link2SD.
Итак, устанавливаем.
Конечно, у вас могут возникнуть более специфические вопросы именно по вашим гаджетам. Ответы на них поищите .
Все, после непродолжительных манипуляций все скачанные приложения будут устанавливаться на внешний накопитель.
Как видите, использовать карту памяти для скачивания на нее программ из Play Market очень даже можно. Попробуйте использовать каждый из предложенных здесь способов, чтобы определить наиболее удобный для себя.
Встроенная память Android устройства часто быстро заканчивается, поэтому пользователям приходится хранить большие объемы информации на microSD. Но что делать, если Андроид не сохраняет на карту памяти скачиваемый контент — приложения, фото, музыку, и другие файлы?
Данная статья подходит для всех брендов, выпускающих телефоны на Android 9/8/7/6: Samsung, HTC, Lenovo, LG, Sony, ZTE, Huawei, Meizu, Fly, Alcatel, Xiaomi, Nokia и прочие. Мы не несем ответственности за ваши действия.
Мы не несем ответственности за ваши действия.
Проблемы с картой памяти
Прежде всего, необходимо убедиться, что карта памяти исправна и готова принимать файлы. Что делать:
Карта памяти может быть несовместимой со смартфоном — например, превышать объем, допустимый для конкретной модели телефона. Если флешка больше какого-то объема гигабайт (32, 64, 128 и т.д.), то он просто не распознает ее, т.к. не запрограммирован на такой объем. В таком случае единственным выходом будет использование другого носителя microSD, меньшего объема.
Если ни одна карта не определяется, имеет смысл обратиться в сервисный центр. Возможно, есть аппаратные неполадки у телефона, которые мешают ему работать с внешними накопителями.
Неправильная папка в браузере
Если проблемы с сохранением возникают во время скачивания файлов в браузере, то следует проверить папку назначения. Она может быть указана неправильно, из-за чего браузер не понимает, как сохранять фото, музыку, видео и другой контент.
- Откройте раздел «Загрузки» в главном меню.
- Нажмите «Настройки».
- В поле «Путь загрузки» укажите папку на карте памяти.
Увеличить
После такой короткой настройки файлы в браузере будут скачиваться только в указанный каталог на карте, не забивая внутреннюю память.
Файлы нельзя перенести на карту памяти
Чаще всего это относится к встроенным приложениям Android. В телефоне они могут храниться только на внутреннем накопителе, иначе смартфон не будет работать. В то же время любое приложение от стороннего разработчика можно переместить на микроСД.
- Откройте настройки Андроида, зайдите в раздел «Приложения».
- Найдите программу, которую хотите перенести на карту памяти вместе со всеми файлами.
- Нажмите «Переместить на SD».
Увеличить
Если кнопка неактивна, значит, переместить приложение нельзя. Если будет написано «Переместить на телефон» вместо «Переместить на SD», то это значит, что файлы программы уже хранятся на карте памяти.
Сбились настройки переноса файлов на карту памяти
В настройках Android вы можете вручную указать, какая память используется по умолчанию — внутренняя или внешняя. В зависимости от выбранного значения, файлы будут скачиваться на телефон или microSD-карту. После обновления системы настройки могут слететь, поэтому стоит их проверить.
Подобная настройка есть не у каждой модели и производителя. Проверьте у себя.
- Откройте настройки Андроида.
- Перейдите в раздел «Память».
- В поле «Место установки» или «Память по умолчанию» выберите значение «SD».
Увеличить
Когда настройки нет
Если нет возможности задать место сохранения файлов по-умолчанию, то здесь на помощь придут сами приложения. В том же браузере Samsung «Интернет» есть возможность задать место хранения:
Увеличить
Посмотрите в своем приложении, откуда вы собираетесь сохранять файлы, есть ли возможность в настройках выбрать место сохранения. Если такого нет, то придется вручную перемещать файлы с внутренней памяти на карту microSD.
Если такого нет, то придется вручную перемещать файлы с внутренней памяти на карту microSD.
Как переместить файлы, картинки и приложения на SD-карту на Android
Одна общая тема со смартфонами и планшетами — это то, что они со временем становятся вялыми. Накопление приложений , файлов, фотографий и обновлений потребляет системные ресурсы, что приводит к замедлению работы. Один из способов освободить место и повысить производительность вашего устройства Android — это перенести файлы на SD-карту.
Инструкции в этой статье относятся к Android 7.0 и выше. Все шаги одинаковы, независимо от того, кто сделал ваш телефон Android: Samsung, Google, Huawei, Xiaomi и т. Д.
Что нужно сохранить на SD-карту на Android
Вы можете сохранять данные на своем смартфоне или планшете Android на SD-карту, если она поддерживает ОС версии 4.0 или новее. SD-карты большой емкости от 4 ГБ до 512 ГБ стоят недорого. Перед покупкой дважды проверьте максимальную емкость карты microSD, которую поддерживает ваше устройство.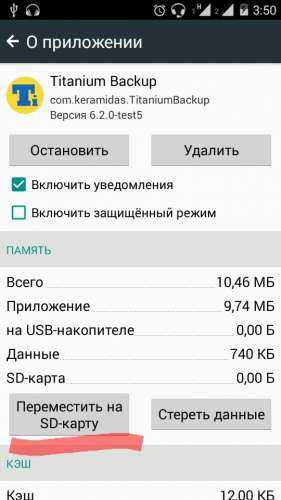
Если на планшете Android есть порт USB, вы можете передавать файлы с помощью внешнего устройства чтения карт SD .
Помимо освобождения места для хранения, еще одним преимуществом сохранения файлов (в частности, музыки, видео и фотографий) на SD-карте является возможность их замены на другой смартфон или планшет.
Как переместить файлы с устройства Android на SD-карту
Если после установки карты microSD вы увидите уведомление, коснитесь его, чтобы начать передачу файлов. В противном случае:
Откройте приложение « Мои файлы» . Возможно, вам придется искать его.
Если вы не можете найти приложение для управления файлами на своем устройстве, вы можете загрузить его из Google Play Store .
Нажмите « Внутреннее хранилище» (или нажмите один из параметров, перечисленных в разделе « Категории» ) и перейдите к файлам или папкам, которые вы хотите переместить.
Оказавшись в папке, содержащей файлы, которые вы хотите перенести, нажмите на три точки в верхнем правом углу.

Нажмите « Изменить» .
Выберите файлы, которые вы хотите передать, или нажмите « Все» в верхнем левом углу.
Снова нажмите на три точки в правом верхнем углу и выберите « Переместить» .
Нажмите SD-карта .
Выберите нужную папку назначения или нажмите « Создать папку» .
Нажмите Готово, чтобы завершить передачу.
Как переместить приложения на SD-карту
ОС Android позволяет перемещать приложения на SD-карту и с нее :
Некоторые приложения, такие как предварительно загруженные системные приложения, не могут быть сохранены извне.
Откройте « Настройки» своего устройства и нажмите « Приложения» (или « Приложения и уведомления» на Android 8.0 и 9.0).
Нажмите на приложение, которое вы хотите переместить.

Нажмите Хранение .
Нажмите Изменить .
Если вы не видите изменения в списке в качестве опции, приложение не может быть перемещено.
Нажмите SD-карта .
Как установить хранилище камеры по умолчанию на SD-карту
Вы можете изменить место хранения камеры по умолчанию, чтобы все сделанные вами фото и видео были сохранены в папке DCIM на SD-карте:
Большинство стандартных приложений камеры предлагают эту опцию, но если у вас ее нет, вы можете загрузить другое приложение камеры, такое как Open Camera, Camera Zoom FX или Camera VF-5, из магазина Google Play.
Откройте приложение камеры и коснитесь устройства в правом верхнем углу, чтобы открыть настройки .
Нажмите « Место хранения» .
Нажмите SD-карта .
Как перенести файлы в долговременное хранилище
В конце концов, SD-карта заполнится и не хватит места. Чтобы исправить это, вы можете переместить файлы с SD-карты на ноутбук или компьютер с помощью устройства чтения карт памяти . Оттуда вы можете переместить файлы на внешний жесткий диск большой емкости или загрузить их на сайт онлайн-хранилища, такой как Box, Dropbox или Google Drive.
Чтобы исправить это, вы можете переместить файлы с SD-карты на ноутбук или компьютер с помощью устройства чтения карт памяти . Оттуда вы можете переместить файлы на внешний жесткий диск большой емкости или загрузить их на сайт онлайн-хранилища, такой как Box, Dropbox или Google Drive.
Если вы хотите выполнить резервное копирование всех своих файлов, вы можете сохранить все на своем устройстве Android в облаке .
Как исправить, что камера не сохраняет на SD-карту на Android и iPhone
Вы когда-нибудь делали фотографии с помощью приложения камеры телефона Android только для того, чтобы заметить, что ваша камера не сохраняет фотографии в галерею на Android? Или, может быть, вы поняли, что на вашем iPhone карта micro SD больше не сохраняет ваши фотографии. Если ваш ответ да, то эта статья поможет вам исправить эту ошибку.
Незначительные факторы, такие как полный кэш, малый объем внутренней памяти, поврежденная SD-карта, могут быть причиной того, что ваша камера не сохраняет данные на SD-карту.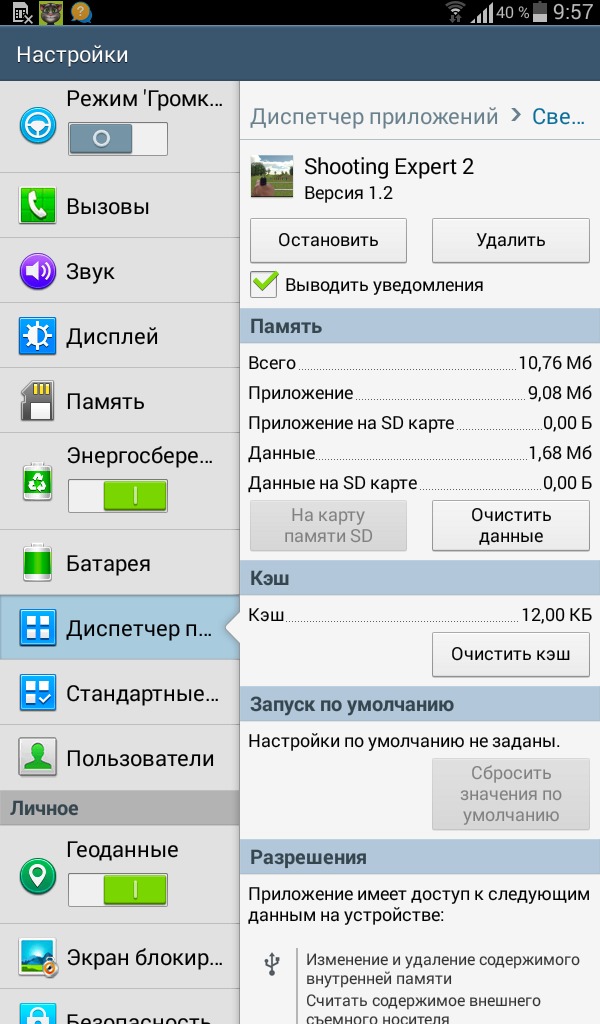 Если вы используете телефон Android, такой как Tecno, возможно, в вашем телефоне возникли определенные проблемы, которые могут вызвать это. Давайте рассмотрим различные способы решения этой проблемы.
Если вы используете телефон Android, такой как Tecno, возможно, в вашем телефоне возникли определенные проблемы, которые могут вызвать это. Давайте рассмотрим различные способы решения этой проблемы.
Первое, что нужно сделать, когда вы заметите, что ваша камера не сохраняет на SD-карту и в галерею, это перезагрузить устройство Android . Да, перезагрузка помогает узнать, является ли ошибка незначительной, которую может исправить ваш телефон.
2. Проверьте хранилище SD-карты Если перезагрузка мобильного устройства не меняет ошибку камера не сохраняет на SD-карту , следующее, что нужно сделать, это проверить внутреннюю память и SD-карту. карты памяти, чтобы узнать, есть ли у вас там место. Если SD-карта заполнена, освободите место с помощью программы очистки памяти телефона для очистки некоторых файлов. Или просто удалите некоторые старые фотографии и файлы в галерее, которые больше не используются.
Когда вы заметите, что на SD-карте еще достаточно места, а камера не сохраняет данные на SD-карту и в галерею, просто отключите SD-карту. Размонтировать SD-карту означает отключить ее от устройства Android. Вы можете сделать это;
- Открытие телефона настройки
- Нажмите на хранилище
- Нажмите на размонтируйте SD-карту
- Появится диалоговое окно с предупреждением, нажмите Хорошо
Как только это будет сделано, вы можете снова установить SD-карту;
- Откройте настройки еще раз
- Нажмите на хранилище
- И выбрать крепление
Или вы просто извлекаете SD-карту и вставляете ее обратно в телефон.
4. Очистите кэш приложений камеры и приложения Галерея Чтобы исправить ошибку, при которой камера не сохраняет данные на SD-карту Еще один способ исправить ошибку, при которой камера не сохраняет данные на SD-карту, — очистить кэш приложения камеры.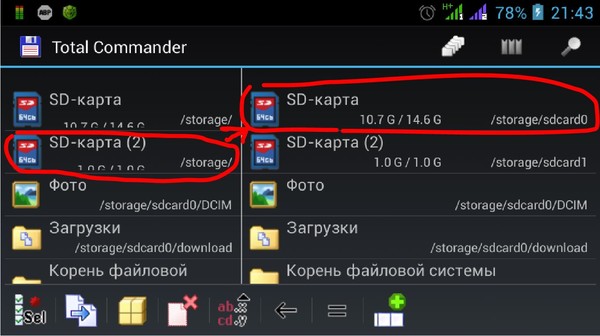 Каждое приложение на вашем Android-устройстве имеет кеш, который является частью внутренней памяти вашего устройства и временно сохраняет файлы. Это поможет вам быстро открыть их. Когда кэш достигнет своего предела, приложение не сможет сохранять новые файлы. Чтобы очистить кеш приложения камеры,
Каждое приложение на вашем Android-устройстве имеет кеш, который является частью внутренней памяти вашего устройства и временно сохраняет файлы. Это поможет вам быстро открыть их. Когда кэш достигнет своего предела, приложение не сможет сохранять новые файлы. Чтобы очистить кеш приложения камеры,
- Откройте Настройки на смартфоне
- Выберите Приложения и уведомления
- Нажмите на камеру из списка
- Нажмите на хранилище и кэш на результирующем экране
- Выберите очистить кэш
- И дело будет сделано
Для приложения галереи,
- Откройте Настройки на смартфоне
- Выберите Приложения и уведомления
- Выбрать галерею из списка
- Нажмите на Хранилище
- Нажмите очистить кеш , и кеш вашей галереи будет очищен.

После выполнения описанных выше действий камера Android по-прежнему не сохраняет изображения, возможно, ваша SD-карта повреждена, а поврежденная SD-карта не может сохранять изображения.
Чтобы решить эту проблему, отформатируйте SD-карту. Если проблемы сохраняются после форматирования, возможно, в вашем смартфоне возникла какая-то неисправность, и для этого потребуется опыт специалиста по телефону. Сделайте резервную копию всех ваших файлов перед ремонтом телефона.
Как решить проблему, когда карта Micro-SD не сохраняет файлы на iPhone В iPhone нет слотов для SD-карт. Скорее, то, что можно использовать в качестве дополнительного хранилища, — это карта micro SD. Micro SDcard обычно улучшает внутреннюю память телефона. Это создает больше места для фотографий, видео и различных медиафайлов. Итак, если вы однажды проснетесь и поймете, что ваша карта micro SD больше не сохраняет ваши файлы или ваши фотографии не сохраняются в галерее, вот как вы можете это исправить.
- Выключите ваше мобильное устройство
- Извлеките карту micro SD и вставьте ее в ПК, который работает с Windows
- Как только ваш компьютер распознает его, щелкните его правой кнопкой мыши в Проводнике
- Выберите свойств
- На вкладке инструментов нажмите проверить сейчас в области проверки ошибок
- И ваша карта microSD будет исправлена
Однако, если ваша операционная система не распознает вашу карту micro Sd, просто сделайте это;
- Откройте системный менеджер
- Выберите Управление дисками в списке слева
- Когда вы увидите карту microSD в виде справа, щелкните ее правой кнопкой мыши
- И изменить букву диска и пути
- Новое окно откроется, как только вы это сделаете, щелкните на Добавьте и назначьте букву диска для карты MicroSD
- После этого он будет виден через окно проводника
- Выполните шаги, описанные ранее, чтобы исправить это сейчас.

Таким образом будет решена проблема с картой micro SD, которая не сохраняет файлы.
Как автоматически сохранять фотографии на SD-картуЕсли ваш телефон Tecno Phone поддерживает расширяемую память, как и большинство телефонов Android, вы можете перенастроить ее, чтобы сохранять фотографии непосредственно на SD-карту, а не во внутреннюю память телефона. Большинство телефонов Tecno поставляются с внутренней памятью, которую можно расширить. Все, что вам нужно сделать, это исправить SD-карту, и вы можете начать делать столько фотографий, сколько хотите, не беспокоясь об ограниченном пространстве для хранения. Процесс сделать это довольно легко, но вы должны выполнить следующие шаги, чтобы сделать это. Помимо Tecno, другие телефоны Android используют тот же процесс.
- На своем мобильном телефоне найдите слот для SD-карты и вставьте в него и SD-карту . Для некоторых телефонов слот может быть сзади, а для других — сбоку
- После успешного подключения карты откройте камеру и посмотрите, появится ли сообщение
- Если всплывающее сообщение спрашивает, хотите ли вы изменить место хранения на SD-карту , просто нажмите при сохранении фотографий на SD-карту
Если сообщение не появляется, не беспокойтесь, вы настроите его вручную в настройках приложения «Камера».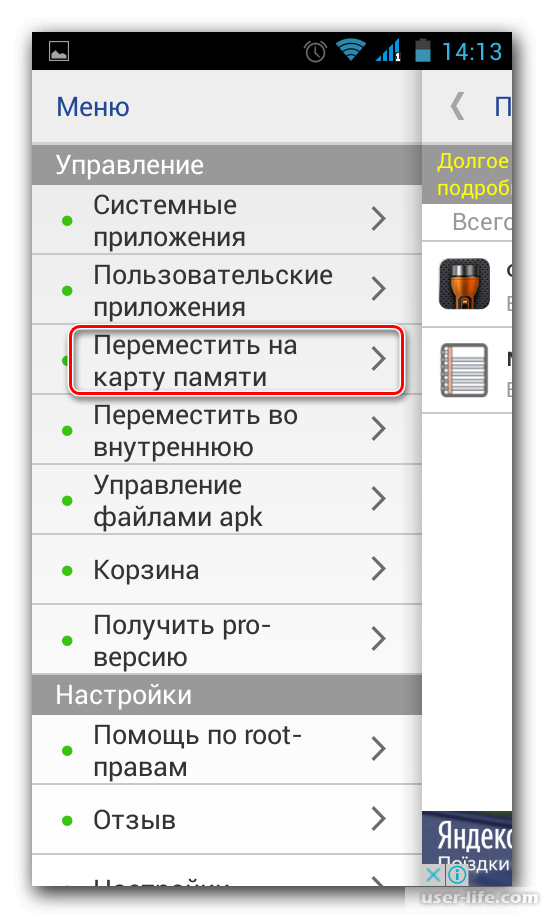 Вот как это можно сделать;
Вот как это можно сделать;
- Коснитесь значка камеры на мобильном телефоне и откройте камеру
- В верхнем левом углу коснитесь значка настроек в виде шестеренки
- Появится экран настройки камеры, нажмите на место хранения
- Затем выберите карту памяти или SD-карту
После того, как вы выполните эти шаги, все фотографии, сделанные с передней или задней стороны вашего приложения камеры, будут автоматически сохранены на вашу SD-карту. Тем не менее, скриншоты будут сохраняться во внутреннюю память телефона в папку с тегом DCIM.
С помощью этих шагов проблема с тем, что ваша камера не сохраняет на SD-карту, а фотографии не сохраняются в галерею, будет решена раз и навсегда. Мы надеемся, что вы нашли это полезным.
Как заменить память на SD-карту на планшете Samsung
Перейти к содержимому Как заменить память на SD-карту на планшете Samsung Большинство мобильных устройств, включая планшеты Samsung, имеют значительный объем памяти. Объем хранилища может варьироваться от 8 ГБ до 1 ТБ. Однако, если вы один из тех, кто использует мобильные устройства с меньшим объемом памяти, то у вас могут возникнуть проблемы с поиском достаточного места для ваших приложений, изображений и других файлов.
Объем хранилища может варьироваться от 8 ГБ до 1 ТБ. Однако, если вы один из тех, кто использует мобильные устройства с меньшим объемом памяти, то у вас могут возникнуть проблемы с поиском достаточного места для ваших приложений, изображений и других файлов.
К счастью, SD-карты спасают положение. Они обеспечивают дополнительное внешнее хранилище для ваших файлов. В настоящее время SD-карты превратились в чудовищные устройства хранения, которые могут вмещать до 1 ТБ данных, что было возможно только для больших и громоздких внешних жестких дисков.
При сопряжении SD-карт с вашими планшетами Samsung вы можете заметить, что при сохранении файлов или данных вы по-прежнему видите, что из внутренней памяти уходит значительное количество места; при этом емкость SD-карты остается невредимой. Вы можете начать задаваться вопросом, правильно ли работает ваша карта micro SD. Однако это обычно вызвано ошибкой в настройке параметров.
В этой статье мы научим вас, как изменить память на SD-карту на планшете Samsung.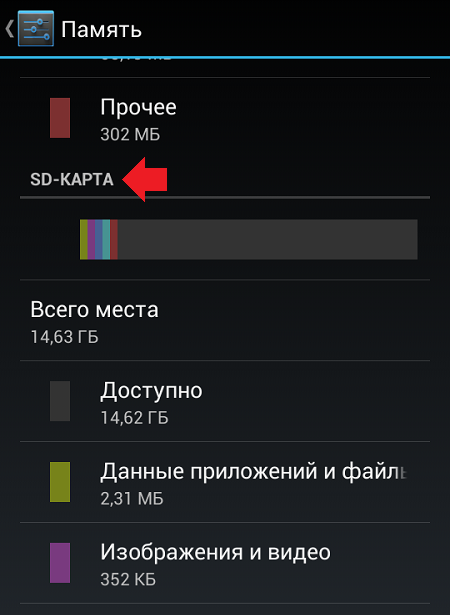 Помимо этого, мы также покажем вам, как переместить ваши файлы и другие данные, уже сохраненные из вашего внутреннего хранилища, на карту micro SD.
Помимо этого, мы также покажем вам, как переместить ваши файлы и другие данные, уже сохраненные из вашего внутреннего хранилища, на карту micro SD.
На что следует обратить внимание перед покупкой карты Micro SD
Прежде чем мы перейдем к инструкциям по перемещению файлов на SD-карту и внесению каких-либо изменений в настройки, вам нужно сначала сориентироваться в том, что нужно учитывать при покупка микро сд карты.
Прежде чем купить карту micro SD с наиболее значительным объемом памяти, вам необходимо проверить объем памяти или емкость, которую может вместить ваш планшет Samsung. Более дорогие планшеты и мобильные устройства Samsung, как правило, поддерживают больший объем памяти, в то время как более дешевые могут предоставлять только до 32 ГБ или 64 ГБ.
Вы также должны быть осторожны при выборе марки карты micro SD. Есть некоторые, которые существуют только для того, чтобы завладеть вашими с трудом заработанными деньгами. Вы должны покончить с этими типами брендов. Мы настоятельно рекомендуем вам покупать карты micro SD от известных производителей, таких как Transcend, Samsung, Sony и других.
Мы настоятельно рекомендуем вам покупать карты micro SD от известных производителей, таких как Transcend, Samsung, Sony и других.
После покупки предпочитаемой вами карты памяти micro SD пришло время обсудить различные шаги, которые необходимо выполнить, чтобы в полной мере использовать карту памяти micro SD на планшете Samsung.
Изменение хранилища по умолчанию на SD-карту
Одним из наиболее эффективных способов экономии места во внутренней памяти является установка карты micro SD в качестве места хранения по умолчанию. При этом все приложения автоматически устанавливаются на карту micro SD вместо внутренней памяти. Для этого вам нужно зайти в меню настроек вашего планшета Samsung. Нажмите на значок шестеренки, расположенный в окне вашего приложения или на панели уведомлений.
Открыв меню настроек, перейдите к настройкам хранилища. Там вы увидите текущий объем внутренней памяти и карты micro SD. Перейдите по списку и найдите настройки «Изменить хранилище по умолчанию».
Вам будет предложено выбрать между внутренним хранилищем и внешним хранилищем в качестве хранилища по умолчанию. Нажмите на поле рядом с внешним хранилищем. Нажмите «ОК» и «Сохранить изменения». На данный момент вы уже изменили хранилище по умолчанию на карту micro SD вместо внутреннего диска.
Как переместить приложения на SD-карту
Если вы хотите использовать внутреннее хранилище в качестве основного или используемого по умолчанию, вы всегда можете переместить приложения на SD-карту, чтобы освободить место для изображений, видео и других файлов. Однако не все планшеты и мобильные устройства оснащены возможностью переноса приложений на карту microSD.
Этот метод будет работать, только если ваш планшет позволяет перемещать приложения на карту micro SD. При этом вам нужно проверить руководство производителя или, возможно, поискать спецификации в Интернете. Однако стоит отметить, что большинство планшетов Samsung позволяют перемещать приложения на внешний накопитель.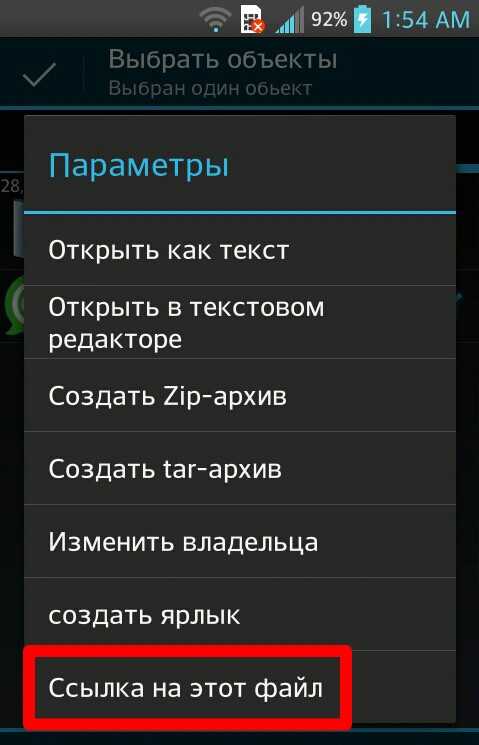
Чтобы переместить приложения на карту micro SD, вам нужно перейти в «Настройки», а затем перейти в меню «Приложения». Здесь найдите настройки хранилища. Нажмите на опцию «Изменить место назначения» или «Изменить хранилище» в каждом из приложений, которые вы хотите переместить.
Другой способ — пакетная передача приложений и других файлов на карту micro SD. Это удобный метод для тех, кто не хочет возиться и вручную перемещать каждое из предполагаемых приложений или файлов одно за другим. Однако стоит также упомянуть, что не все устройства могут справиться с такой задачей. При этом вы можете проверить через Интернет, есть ли эта функция на вашем планшете Samsung.
Для этого нужно зайти в Настройки. Здесь вам нужно найти опцию «Перенести данные на SD-карту». Нажав «Перенести все», вкладка переносит все данные из внутренней памяти на карту micro SD.
Использование ПК или ноутбука
Другой способ переноса всех ваших данных с вкладки на внешний микро SD — это использование традиционного метода через ПК или ноутбук.