Как перенести фото с телефона на телефон —Лучшие варианты[2019]
Любой владелец мобильного устройства время от времени делает снимки. Одни используют камеру, чтобы запечатлеть яркие моменты из жизни, другие пользуются ею по работе. Так или иначе, сделанными снимками все равно хочется поделиться. Например, если человек приобрел себе смартфон «посвежее».
С одной стороны, в такой ситуации пригодится флешка, с другой – не все устройства поддерживают ее установку. Для тех, кто не знает, как перенести свои фото с телефона на телефон, потратив на это минимум времени, мы предлагаем ознакомиться с рядом способов.
Содержание:
Перенос фотографий с помощью Google Photo
Вариант с Google Photo актуален при наличии двух устройств под управлением ОС Android, в каждом из которых авторизована одна учетная запись. Сервис в автоматическом режиме проводит синхронизацию облака, тем самым открывая совместный доступ с любого авторизованного гаджета.
Сервис в автоматическом режиме проводит синхронизацию облака, тем самым открывая совместный доступ с любого авторизованного гаджета.
Для синхронизации фотографий посредством Google Photo надо установить на два устройства программу из библиотеки Google Play, а затем активировать через настройки синхронизацию. Это делается в момент первого открытия приложения.
Совет! Включив синхронизацию, программа предложит самостоятельно выбрать оптимальный тип подключения. При наличии дорогого мобильного интернета логичнее переключиться на беспроводной Wi-Fi.
Перенос фотографий с помощью Bluetooth
С этим способом ознакомлен любой, кому повезло иметь телефон в конце нулевых. Сейчас этот протокол передачи данных чаще используется для синхронизации периферийных устройств. Но это не мешает владельцам делиться персональными файлами с устройствами, получившими доступ.
- Чтобы передать фото, во всплывающем верхнем окне включите беспроводной модуль.
 Эту операцию также можно проделать через настройки.
Эту операцию также можно проделать через настройки.
Включение Bluetooth
- Далее нужно перейти в программу «Галерея», либо другое альтернативное приложение, у которого есть доступ к изображениям.
Иконка «Галерея» на рабочем столе
- Появится список, в котором достаточно выбрать одну фотографию, либо сразу несколько штук.
- В зависимости от марки и модели смартфона, нужно нажать на кнопку «Передать» или «Обмен» (названия могут быть разными). Расположение – в верхнем правом углу, либо внизу экрана. На изображении ниже приведен пример, где кнопка «Передать» находится внизу.
Выбор фотографий и отправка
- Появится меню со способами отправки фотографий. Все, что нужно – это выбрать иконку «Bluetooth».
Выбор Bluetooth в качестве способа отправки
- Далее пользователь выбирает смартфон, который должен получить изображения.
Выбор другого смартфона из списка доступных
Важно! Смартфон, получающий фото, должен находиться в открытом доступе. В противном случае устройство-отправитель не обнаружит требуемый девайс.
В противном случае устройство-отправитель не обнаружит требуемый девайс.
- Финальный этап – подтверждение передачи и приема фото.
Из сказанного выше напрашивается следующий вывод – пользоваться Bluetooth так же просто, как и писать смски. Недостаток – технология морально устарела, поэтому не стоит ожидать от нее высокой скорости передачи данных. Это – резервный вариант для тех, кто не может воспользоваться интернетом или Wi-Fi.
к содержанию ↑Перенос фотографий по Wi-Fi
Bluetooth – полезная технология, но она не может похвастаться высокими скоростями. Приходится долго ждать, особенно в тех случаях, когда надо одновременно отправить несколько сотен или даже тысяч фото. В таких случаях поможет Wi-Fi. Все, что надо – это загрузить приложение WiFi File Transfer или TapPouch WiFi File Transfer for Phone.
Инструкция по использованию WiFi File Transfer приведена в видео ниже:
youtube.com/embed/AoHYp5HQ_4g?feature=oembed» frameborder=»0″ allow=»accelerometer; autoplay; encrypted-media; gyroscope; picture-in-picture» allowfullscreen=»»/>Теперь внимательнее ознакомимся с программой TapPouch WiFi File Transfer for Phone. Для передачи фото надо выполнить все шаги из инструкции ниже.
- Скачивание и установка TapPouch WiFi File Transfer for Phone на оба смартфона (неактуально для владельцев, у которых программа уже есть).
- Подключение гаджетов к идентичной сети.
- Запуск приложения.
- Для открывания доступа к фотографиям их надо «расшарить» на устройстве, где они хранятся на данный момент. Поможет в этом опция «Share files».
- После выбора всех файлов достаточно использовать клавишу «Обмен», а затем подтвердить отправку изображений.
- Пользователь должен подтвердить на принимающем устройстве получение файлов. Для этого нужно нажать на кнопку Получить». Смартфон-отправитель выведет шестизначный код, который надо ввести в процессе приема (для повышения безопасности).

- После подтверждения передачи фото будут сохранены на карту памяти, либо на внутренний накопитель (в зависимости от выбранных настроек).
Программа TapPouch WiFi File Transfer for Phone
В общей сложности, приложением легко пользоваться. После отправки его следует сохранить, так как TapPouch WiFi File Transfer for Phone поддерживает отправку практически любых сохраненных данных.
к содержанию ↑Перенос изображений с помощью мессенджеров и соцсетей
Соцсети предоставляют пользователям практически неограниченное пространство для хранения изображений. Если есть такая возможность, почему бы ею не воспользоваться? Главное – ориентироваться в правильной последовательности действий.
Интерфейс программы «Сохранялка фоток ВК»
Для сохранения фото подойдет программа «Сохранялка фоток ВК». Она позволяет загрузить на устройство не только свои изображения, но и все доступные фото друзей. Все, что нужно – это перейти на свою страницу с устройства-хранителя фото, закинуть изображения в отдельный альбом (желательно чтобы он был закрыт от посторонних глаз), а затем воспользоваться программой на устройстве-получателе.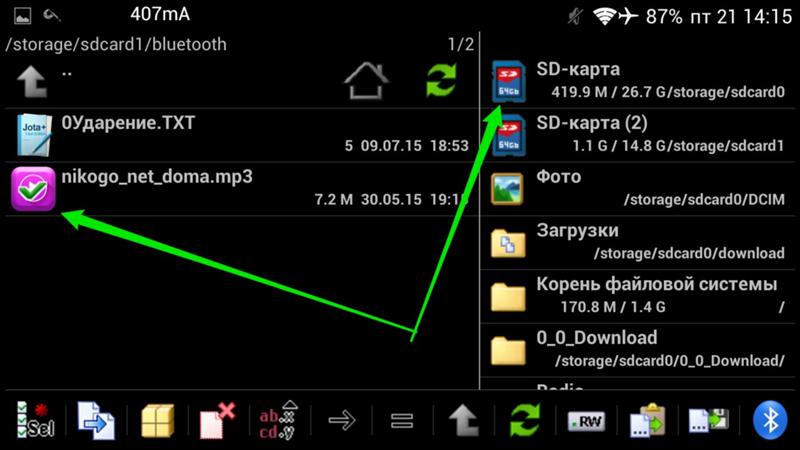
Специальный софт для этой задачи
- PhotoSync — Transfer Photos;
- Photo Transfer App;
- Photo Transfer.
Далее приведен общий обзор каждой из них.
PhotoSync — Transfer Photos
Разработчик приложения – компания Touchbyte. Программа специально заточена под передачу фотографий. Она также может отправлять и получать видеофайлы на устройства с любым типом операционной системы. Работает следующим образом.
- Установив программу, надо создать персональную учетную запись. На процедуру уходит более пяти минут.
- Посредством программного интерфейса пользователь открывает галерею.
- После выбора нужных изображений галочкой надо выбрать опцию отправки в облачный сервис.

- Запустив софт на другом смартфоне и авторизовавшись под своим логином и паролем, достаточно переместить изображения во внутреннюю память с облачного хранилища, либо на флеш-накопитель.
Программа PhotoSync – Transfer Photos
Photo Transfer App
Создатель программы – студия Bitwise Software SL. Здесь также поддерживается возможность передачи фото на любые типы устройств, включая персональные компьютеры с ОС Windows или Mac.
Программа Photo Transfer App
Можно скачать бесплатную и платную версию. В первой ограничено количество изображений, передаваемых за один раз – до 5 штук. Для осуществления операции программа Photo Transfer App должна быть установлена на каждом из устройств.
Photo Transfer
Еще одна неплохая программа, с помощью которой пользователи могут передавать фото по беспроводной сети. Здесь реализована функция резервного копирования фото на персональном компьютере при отсутствии достаточной памяти на смартфоне. Доступна функция переноса всех фото на новое устройство.
Программа Photo Transfer
Отличительной особенностью является простота интерфейса. Отправка ведется «в фоне», после ее завершения появляется специальное уведомление. Принцип работы идентичен предыдущим вариантам ПО:
- Photo Transfer устанавливают на два смартфона.
- Устройства подключаются к единой беспроводной сети.
- Проводится отправка через Wi-Fi протокол.
Недостаток – отсутствие Photo Transfer в Плей Маркете. По неизвестным причинам ее удалил сам разработчик. Тем не менее, программа все равно доступна на других популярных порталах, посвященных софту.
Богдан Вязовский
«Мы живем в обществе, где технологии являются очень важной частью бизнеса, нашей повседневной жизни. И все технологии начинаются с искр в чьей-то голове. Идея чего-то, чего раньше не существовало, но однажды будет изобретено, может изменить все. И эта деятельность, как правило, не очень хорошо поддерживается»
И все технологии начинаются с искр в чьей-то голове. Идея чего-то, чего раньше не существовало, но однажды будет изобретено, может изменить все. И эта деятельность, как правило, не очень хорошо поддерживается»
Как перенести фотографии с Xiaomi Redmi 4X на ПК
Эксперты также готовы помочь вам напрямую.
Найдите все новости на Xiaomi Redmi 4X в наших статьях. Vous можете оплатить aussi вызовите команду экспертов, чтобы они помогли вам.
Перенос фотографий с вашего Xiaomi Redmi 4X на ПК или компьютер
Ваш телефон отказывается использовать камеру из-за проблем с памятью? Это может произойти, когда на вашем Xiaomi Redmi 4X много носителей и небольшая внутренняя память.
Вот почему мы решили научить вас делать перевод, чтобы вы снова могли нормально использовать свой смартфон.
Перенос фотографий с помощью USB-кабеля с Xiaomi Redmi 4X на компьютер
Обычно вы получаете USB-кабель в той же коробке, что и Xiaomi Redmi 4X, когда вы его покупали. С помощью USB-кабеля можно подзарядить Xiaomi Redmi 4X или подключить его к компьютеру.
С помощью USB-кабеля можно подзарядить Xiaomi Redmi 4X или подключить его к компьютеру.
Чтобы переносить фотографии с вашего Xiaomi Redmi 4X на компьютер, убедитесь, что ваше устройство и компьютер включены, и создайте новый файл на вашем компьютере, который будет получать фотографии.
Затем подключите телефон с помощью кабеля к компьютеру.
Другие наши страницы на Xiaomi Redmi 4X Может быть, смогу вам помочь.
Ваш телефон появится как съемный диск.
Щелкните соответствующий файл с названием «Съемный диск» или «Xiaomi Redmi 4X». Файл «внутренней памяти» или «телефона» — это файл, который вы хотите открыть для передачи фотографий со смартфона на компьютер.
Все изображения вашего Xiaomi Redmi 4X находятся в этой папке.
Теперь выберите их и перетащите в новый файл на вашем компьютере.
Теперь вы можете удалить их со своего устройства.
Перенос фотографий с устройства на компьютер с помощью карты памяти
У вас может быть в вашем Xiaomi Redmi 4X внешняя карта памяти, на которую вы сохранили изображения или приложения.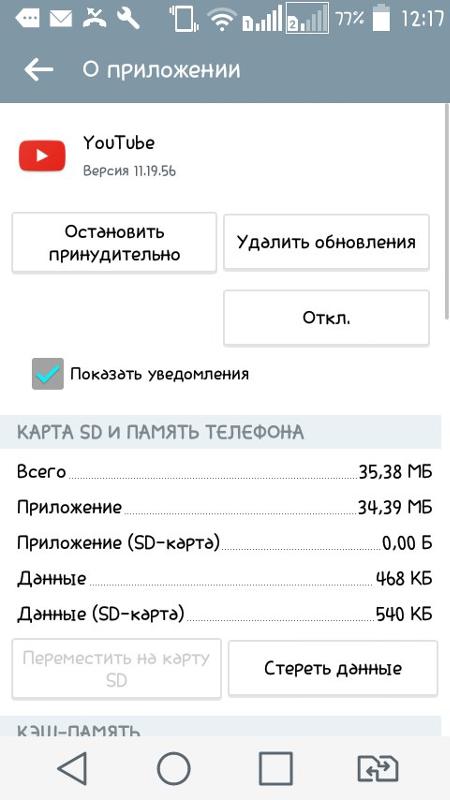
Если вы хотите перенести фотографии со своего телефона на эту карту, вы можете это сделать.
Просто выберите изображение на телефоне и переместите его на «SD-карту» в меню «Параметры» изображения.
Для переноса на компьютер необходимо выключить устройство и вынуть карту памяти.
Затем вставьте его в правильный кард-ридер на своем компьютере.
Карта памяти в телефоне — это карта Micro SD, вам нужен преобразователь в карту SD, часто продающийся с картой Micro SD, чтобы ваш компьютер мог ее прочитать.
Если на вашем компьютере нет кард-ридера, вы можете купить его в специализированном магазине или в Интернете.
Наконец, чтобы переместить фотографии с телефона на компьютер, просто откройте файл карты памяти на своем компьютере, выберите фотографии, которые вы хотите перенести, и перетащите их в новый файл на своем компьютере.
Использование опций обмена на вашем Xiaomi Redmi 4X и вашем компьютере
Вот способы загрузки фотографий с помощью параметров обмена на ваших устройствах.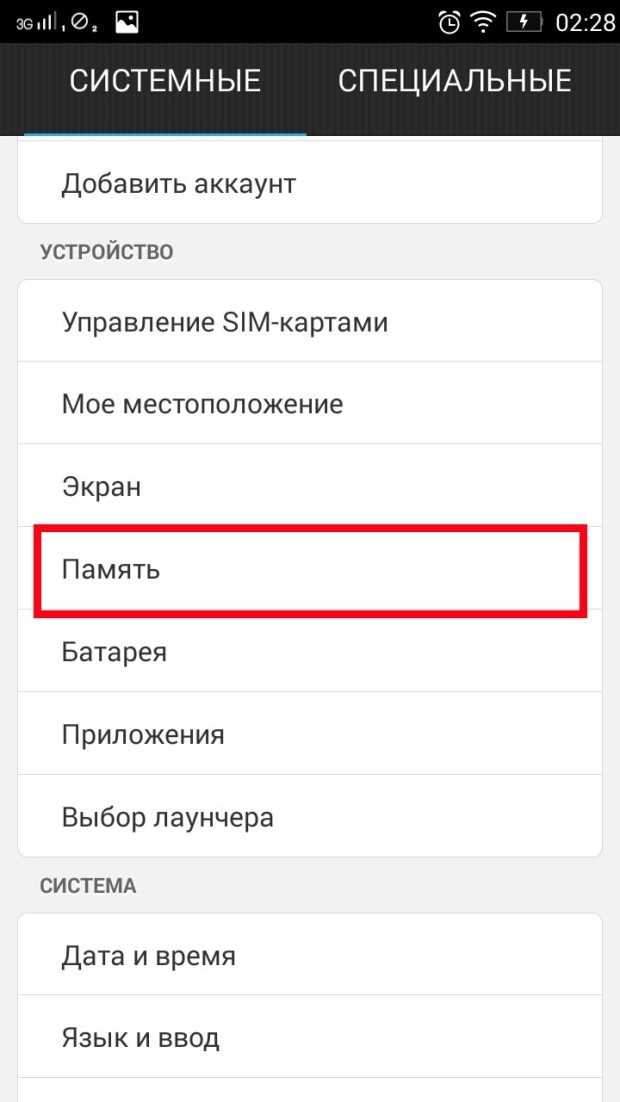
Перенос фотографий с Xiaomi Redmi 4X на компьютер через Bluetooth
Для этого вам необходимо убедиться, что на вашем компьютере есть опция Bluetooth. В таком случае включите Bluetooth в меню «Настройки». Сделайте то же самое для своего Xiaomi Redmi 4X. Теперь вам нужно выполнить сопряжение ваших устройств.
Когда вы активировали bluetooth на своем Xiaomi Redmi 4X, появилось меню поиска других устройств, подключенных через bluetooth. Найдите имя своего компьютера и выберите его.
Подождите несколько секунд, и они будут объединены в пару! После этого перейдите в свою «Галерею» и выберите фотографии, которые хотите загрузить.
Затем нажмите значок «Поделиться», представленный двумя точками, соединенными с одной. Выберите «Bluetooth», затем имя вашего компьютера.
Подождите, ваши фото переносятся!
Перенос фотографий с Xiaomi Redmi 4X на компьютер по электронной почте
Чтобы передать фотографии с вашего Xiaomi Redmi 4X на ваш компьютер по электронной почте, вам необходимо убедиться, что ваш Xiaomi Redmi 4X имеет доступ к Интернету.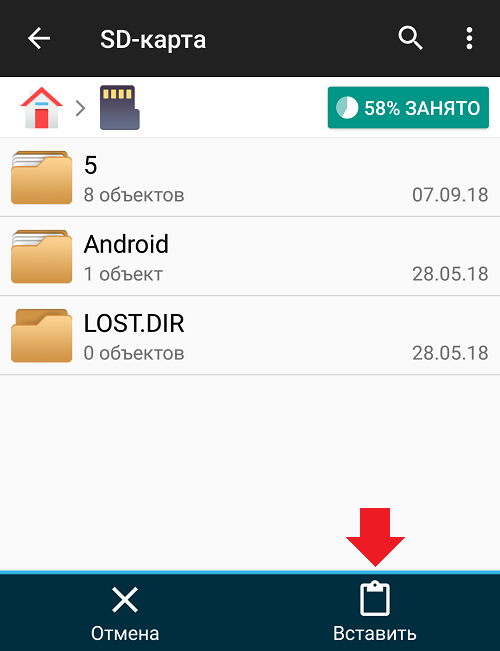 Сначала перейдите в свою «Галерею» и выберите фотографии, которые хотите перенести.
Сначала перейдите в свою «Галерею» и выберите фотографии, которые хотите перенести.
Затем нажмите значок «Поделиться», представленный двумя точками, соединенными с одной. Выберите «Электронная почта» или приложение электронной почты, которое вы используете. В разделе «Получатель» введите свой адрес электронной почты и отправьте его. Теперь перейдите к своему компьютеру и войдите в свою учетную запись электронной почты.
Откройте новое сообщение и загрузите фотографии на свой компьютер.
Использование Google Диска
Использовать Google Диск для этой передачи очень просто.
Вы должны сначала подтвердить, что у вас есть приложение «Диск» от Google на вашем Xiaomi Redmi 4X, если у вас его нет, скачайте его из магазина Google Play.
Вам также потребуется доступ к нему на вашем компьютере, для чего вам потребуется учетная запись Gmail. После того, как вы внесете эти изменения, перейдите в свою «Галерею» и выберите фотографии, которые хотите перенести.
Затем нажмите значок «Поделиться», представленный двумя точками, соединенными с одной. Выберите «Сохранить на Диске». Вы попадете в меню «Сохранить на диск», где сможете выбрать папку, в которой вы сохраните свои фотографии.
Выберите «Сохранить на Диске». Вы попадете в меню «Сохранить на диск», где сможете выбрать папку, в которой вы сохраните свои фотографии.
Выберите его и подождите. Ваши фото на вашем Диске! Теперь перейдите к компьютеру и откройте свою учетную запись Gmail. Щелкните меню «Приложения Google», представленное квадратом из девяти полей, и нажмите «Диск». Наконец, перейдите в папку, в которой вы сохранили свои фотографии, и загрузите их на свой компьютер.
Камера на Xiaomi Redmi 4X: подключенное устройство
Камеры смартфонов используются в качестве устройств ввода во многих исследовательских проектах и коммерческих приложениях.
Коммерчески успешным примером является использование QR-кодов, прикрепленных к физическим объектам.
QR-коды могут быть обнаружены телефоном с помощью камеры и предоставляют ссылку на связанный цифровой контент, обычно URL-адрес. Другой подход — использовать изображения с камеры для распознавания объектов.
Анализ изображений на основе содержания используется для распознавания физических объектов, таких как рекламные плакаты, для предоставления информации об объекте. Гибридные подходы, такие как, возможно, ваш Xiaomi Redmi 4X, используют комбинацию незаметных визуальных маркеров и анализа изображений.
Гибридные подходы, такие как, возможно, ваш Xiaomi Redmi 4X, используют комбинацию незаметных визуальных маркеров и анализа изображений.
Одним из примеров является оценка положения камеры телефона для создания наложения в реальном времени бумажного трехмерного глобуса.
Некоторые смартфоны могут обеспечивать наложение дополненной реальности для 2D-объектов и распознавать несколько объектов на телефоне с использованием алгоритма упрощенного распознавания объектов, а также с помощью GPS и компаса.
Некоторые могут переводить текст с иностранного языка.
Авто-геотегирование может показать, где было снято изображение, способствуя взаимодействию и позволяя сопоставить фотографию с другими для сравнения. Проверьте, включена ли эта опция на вашем Xiaomi Redmi 4X, в зависимости от того, хотите вы ее использовать или нет.
Смартфоны могут использовать свою переднюю камеру (более низкая производительность по сравнению с задней камерой) перед пользователем для таких целей, как автопортрет (селфи) и видеоконференцсвязь.
Вывод по переносу фото на ПК с Xiaomi Redmi 4X
Напоминаем, что у большинства смартфонов есть только выбор меню для запуска прикладной программы камеры и экранная кнопка для активации спуска затвора.
У некоторых также есть отдельная кнопка камеры для скорости и удобства. Некоторые телефоны с камерой спроектированы так, чтобы напоминать недорогие цифровые компактные камеры по внешнему виду и в некоторой степени по функциям и качеству изображения, и обозначены как мобильные телефоны, так и камеры, такие как ваш Xiaomi Redmi 4X.
Основные достоинства камерофонов — это стоимость и компактность; действительно, для пользователя, у которого есть мобильный телефон, добавление незначительно.
Смартфоны, которые являются телефонами с камерой, могут запускать мобильные приложения для добавления таких функций, как геотеги и сшивание изображений.
Смартфоны также могут использовать свой сенсорный экран для наведения камеры на конкретный объект в поле зрения, что позволяет неопытному пользователю достичь такой степени управления фокусировкой, которую не могут использовать только опытные фотографы, использующие камеру.
Однако сенсорному экрану, как элементу управления общего назначения, не хватает гибкости специальных кнопок и регуляторов отдельной камеры.
После того как мы вспомнили эти общие принципы, мы надеемся, что с помощью этой статьи вы смогли перенести ваши фотографии с Xiaomi Redmi 4X на ПК или любое другое фиксированное устройство.
Спасибо, что прочитали эту статью.
Нужна дополнительная помощь или другая информация? не стесняйтесь свяжитесь с нашей командой экспертов через контактную форму или прочтите другие наши статьи о вашей модели Xiaomi Redmi 4X.
Другие наши статьи о вашей модели Xiaomi Redmi 4X тоже может вам помочь. Также, много экспертов для вас если необходимо. Наконец, если ничего не работает не стесняйтесь воспользоваться гарантией вашего Xiaomi Redmi 4X.
Импорт фотографий с помощью адаптеров для камер Apple — Служба поддержки Apple (RU)
Узнайте, как импортировать фотографии и видео с цифровой камеры или SD-карты на iPhone, iPad или iPod touch с помощью адаптеров для камер Apple.
Вы можете импортировать фотографии и видео с SD-карты, цифровой камеры или другого поддерживаемого аксессуара на свое устройство iOS, используя одно из следующих средств:
- Lightning to SD Card Camera Reader
- Переходник с Lightning на USB 3 для камеры
- Переходник с Lightning на USB-камеру
- Apple USB-C для чтения карт памяти SD
Если у вас iPhone 5 или новее, для него требуется iOS 9.2 или новее. Если у вас есть iPod touch или iPhone 4s, для него требуется iOS 9.3. Если вы используете адаптер камеры Lightning/USB 3, вам потребуется iPad с iOS 9.3.
Импорт фото и видео
Чтобы импортировать с SD-карты или цифровой камеры, выполните следующие действия:
- Подключите адаптер к устройству iOS.
- Подключите цифровую камеру к адаптеру через USB или вставьте SD-карту.
- Фотографии должны автоматически открываться на вкладке «Импорт». Если это не так, откройте «Фото» и нажмите «Импорт».

- Коснитесь «Импортировать все», чтобы импортировать содержимое, или коснитесь определенных элементов, затем коснитесь «Импорт».
- По завершении импорта вам может быть предложено сохранить или удалить носитель с камеры или SD-карты.
Контент можно импортировать только на iPhone, iPad или iPod touch. Вы не можете экспортировать контент на SD-карту или цифровую камеру.
Если вы не видите вариант импорта
Если вы не видите вкладку «Импорт», выполните следующие действия:
- Убедитесь, что ваша цифровая камера включена и находится в правильном режиме для экспорта изображений.
- Отключите адаптер, подождите 30 секунд, затем снова подключите его.
- Отключите цифровую камеру или SD-карту, подождите 30 секунд, а затем снова подключите.
- Перезагрузите устройство iOS, выключите и снова включите камеру.
- Если есть, протестируйте с другой цифровой камерой или SD-картой. Если вы можете импортировать мультимедиа с другой цифровой камеры или SD-карты, может возникнуть проблема с данными на камере или SD-карте.
 Попробуйте импортировать данные на другое устройство или компьютер, а затем используйте цифровую камеру для форматирования или сброса SD-карты. При переформатировании все изображения на SD-карте будут удалены. Дополнительные сведения см. в руководстве к цифровой камере.
Попробуйте импортировать данные на другое устройство или компьютер, а затем используйте цифровую камеру для форматирования или сброса SD-карты. При переформатировании все изображения на SD-карте будут удалены. Дополнительные сведения см. в руководстве к цифровой камере.
Если не удается импортировать какой-либо контент
Адаптеры для камер Apple могут импортировать мультимедийные файлы нескольких типов с цифровой камеры или SD-карты. Если формат не совместим с iOS, вы не сможете просмотреть их на своем устройстве, но позже сможете импортировать их на свой компьютер.
Адаптеры для камер Apple могут импортировать только контент, снятый цифровыми камерами. Возможно, вы не сможете импортировать содержимое, которое было переименовано, отредактировано или скопировано на цифровую камеру или SD-карту.
Поддерживаемые SD-карты и протоколы передачи изображений
- Протокол передачи изображений (PTP)
- Протокол запоминающего устройства
- СДСК
- SDHC
- МиниSD
- микроSD
- ММС
- SDXC
Флэш-накопители или флэш-накопители USB не поддерживаются для импорта изображений.
Если вы используете адаптер Lightning/USB 3 для камеры, следующие модели iPad передают данные со скоростью USB 3:
- iPad Pro 12,9 дюйма (2-го поколения)
- iPad Pro 10,5 дюйма
- iPad Pro 12,9 дюйма
Все остальные адаптеры и устройства iOS используют скорости USB 2.
Узнать больше
Информация о продуктах, не производимых Apple, или о независимых веб-сайтах, не контролируемых и не тестируемых Apple, предоставляется без рекомендации или одобрения. Apple не несет ответственности за выбор, работу или использование сторонних веб-сайтов или продуктов. Apple не делает никаких заявлений относительно точности или надежности сторонних веб-сайтов. Свяжитесь с продавцом для получения дополнительной информации.
Дата публикации:
Как переместить изображения на SD-карту на Android? [Ответ 2022] — Droidrant
Чтобы переместить изображения с телефона на SD-карту, выполните следующие простые действия. Откройте файловый менеджер и перейдите к SD-карте. Выберите папку или изображения, которые вы хотите переместить. В меню слева выберите «Переместить в». Выберите место для изображений на SD-карте. Для этого может потребоваться снять аккумулятор или заднюю часть телефона. После выбора папки коснитесь параметра «Вставить», чтобы начать процесс перемещения.
Откройте файловый менеджер и перейдите к SD-карте. Выберите папку или изображения, которые вы хотите переместить. В меню слева выберите «Переместить в». Выберите место для изображений на SD-карте. Для этого может потребоваться снять аккумулятор или заднюю часть телефона. После выбора папки коснитесь параметра «Вставить», чтобы начать процесс перемещения.
Теперь вы можете выбрать данные, которые хотите переместить из внутренней памяти телефона на SD-карту. Сначала вам нужно подключить SD-карту. Убедившись, что карта обнаружена, вы можете приступить к перемещению фотографий на SD-карту. Убедитесь, что на SD-карте достаточно свободного места. После того, как вы выбрали место, вам будет предложено изменить место хранения вашего телефона.
Связанные вопросы / Содержание
- Могу ли я переместить фотографии из галереи на SD-карту?
- Как использовать SD-карту на моем телефоне Samsung?
- Как переместить фотографии на SD-карту на Samsung A8?
- Как использовать SD-карту на Samsung Galaxy S8?
- Должен ли я использовать SD-карту в качестве внутренней памяти?
- Как включить перемещение на SD-карту на Android?
- Как перенести фотографии на Sandisk?
Могу ли я переместить фотографии из галереи на SD-карту?
Можно ли переместить фотографии из галереи на SD-карту? — Да, ты можешь! Перемещение изображений из галереи на SD-карту — один из самых удобных способов сохранения фотографий. Но что происходит, когда вам нужно переместить много фотографий? Существует два распространенных способа перемещения фотографий. Один из них — переместить выбранные фотографии или все сразу. Второй способ — скопировать выбранные фотографии и переместить их на SD-карту.
Но что происходит, когда вам нужно переместить много фотографий? Существует два распространенных способа перемещения фотографий. Один из них — переместить выбранные фотографии или все сразу. Второй способ — скопировать выбранные фотографии и переместить их на SD-карту.
Чтобы переместить изображения из галереи на SD-карту, нажмите на три точки в правом верхнем углу экрана. Нажмите «Копировать в». Выберите SD-карту в качестве места назначения. Нажмите «Копировать на SD-карту», и фотографии будут скопированы на вашу SD-карту. Это простой способ переместить фотографии из галереи на SD-карту.
Как использовать SD-карту на моем телефоне Samsung?
Использование SD-карты в телефоне Samsung возможно, но у вас могут возникнуть проблемы с ее использованием. Возможно, вам придется отформатировать карту, или она может исчерпать свою емкость и ее необходимо очистить. Чтобы решить эту проблему, вам нужно использовать программный инструмент Tenorshare ReiBoot для Android. Установив программное обеспечение, вы можете использовать его для загрузки последней версии прошивки для своего телефона, а затем переустановить ее.
Чтобы извлечь SD-карту из телефона Samsung, сначала нужно найти лоток для SD-карты и отключить его. Если это невозможно, вы можете использовать скрепку, чтобы открыть его. После извлечения карты необходимо убедиться, что на карте нет повреждений. После этого вы можете переустановить карту, вставив ее золотыми контактами вниз. Когда вы закончите, включите телефон и проверьте, правильно ли работает карта.
Как переместить фотографии на SD-карту на Samsung A8?
Чтобы переместить фотографии из внутренней памяти телефона на SD-карту, выполните следующие простые действия. Во-первых, вы должны установить ES File Explorer. Откройте папку с названием images. Затем нажмите и удерживайте фотографию, чтобы выбрать ее. После этого вы можете нажать на папку, чтобы открыть ее. Выбрав фотографию, вы можете переместить ее на SD-карту. Это должна быть папка с тем же названием, что и фото.
Для этого необходимо подключиться к компьютеру через Bluetooth. Вы также можете зайти в меню настроек устройства и найти значок Bluetooth. Если на устройстве включен Bluetooth, просто откройте приложение и выберите свой компьютер. После того, как вы выбрали устройство, выберите папку, в которую вы хотите переместить фотографии. Затем подождите несколько секунд, пока компьютер распознает устройство. После этого выберите фотографии, которые вы хотите передать, и нажмите кнопку «Выбрать» для подтверждения.
Если на устройстве включен Bluetooth, просто откройте приложение и выберите свой компьютер. После того, как вы выбрали устройство, выберите папку, в которую вы хотите переместить фотографии. Затем подождите несколько секунд, пока компьютер распознает устройство. После этого выберите фотографии, которые вы хотите передать, и нажмите кнопку «Выбрать» для подтверждения.
Кроме того, вы можете использовать Google Диск для перемещения фотографий с Samsung A8 на ПК. Сначала загрузите Google Диск из магазина Google Play. Затем войдите в свою учетную запись Gmail. После установки Google Диска откройте приложение Google Диска на телефоне. Сделав это, выберите фотографии, которые хотите переместить на SD-карту. Выберите в меню пункт «Поделиться». Затем выберите опцию «Сохранить на диск». Затем выберите папку, в которой вы хотите хранить фотографии.
Как использовать SD-карту на моем Samsung Galaxy S8?
Вы можете перемещать фотографии и видео из внутренней памяти вашего Samsung Galaxy S8 на SD-карту с помощью встроенного файлового менеджера. Вы можете выбрать несколько файлов или папок и нажать кнопку «Переместить или скопировать». Это освободит внутреннюю память и место на SD-карте. Чтобы переместить фотографии и видео, коснитесь Галереи на главном экране Samsung Galaxy S8 или в панели приложений.
Вы можете выбрать несколько файлов или папок и нажать кнопку «Переместить или скопировать». Это освободит внутреннюю память и место на SD-карте. Чтобы переместить фотографии и видео, коснитесь Галереи на главном экране Samsung Galaxy S8 или в панели приложений.
Запустите приложение файлового менеджера. Выберите папку с изображениями и выберите «Копировать» в трехточечном меню. Выберите папку назначения. SD-карта доступна для хранения, поэтому вам нужно выбрать эту папку. Затем просто вставьте файлы на SD-карту. Тогда все готово! Этот шаг можно повторить для любого другого типа файла. Если вы хотите переместить фотографии на внешнюю SD-карту, вам следует выбрать папку, в которой вы хотите хранить файлы.
Если вы не хотите переносить все свои файлы на SD-карту, вы можете использовать iPhone, чтобы сделать это вручную. Просто коснитесь значка папки и введите имя. Затем нажмите значок «Переместить сюда» в правом нижнем углу экрана. Коснитесь выбранной папки, и она будет перемещена на SD-карту. Этот метод позволяет перемещать фотографии и видео из внутренней памяти на внешнюю SD-карту.
Этот метод позволяет перемещать фотографии и видео из внутренней памяти на внешнюю SD-карту.
Должен ли я использовать SD-карту в качестве внутренней памяти?
Вы можете задаться вопросом: «Должен ли я использовать свою SD-карту в качестве внутренней памяти на моем телефоне Android?» Дело в том, что это зависит от цели, для которой вы его используете. Хотя SD-карты отлично подходят для хранения большого количества данных, они не так быстры, как внутренняя память. А поскольку ваш телефон будет ожидать, что SD-карта всегда будет подключена, операционная система будет иметь проблемы с работой без нее. Однако, если вам не хватает места, хорошим вариантом будет SD-карта в качестве внутреннего хранилища.
Пока вы сомневаетесь, лучший способ принять решение — прочитать инструкции, прилагаемые к вашему устройству. Большинство людей не следуют им, и это печально. Однако инструкция расскажет вам, как отключить SD-карту и перенести данные с нее во внутреннюю память. Хотя это полезно, это также может быть проблемой, если вам нужно переместить устройство. Использование флешки может решить обе эти проблемы.
Использование флешки может решить обе эти проблемы.
Как включить перемещение на SD-карту на Android?
Если вы используете Android-смартфон, вам, вероятно, интересно, как включить функцию «Переместить на SD-карту». Эта функция встроена в телефоны Android, но для ее правильной работы карта должна быть постоянно в телефоне. Вы также можете использовать адаптивное хранилище, но некоторые производители не предлагают его. В этом случае вам нужно вручную переместить приложения на SD-карту. Для этого перейдите в «Настройки» > «Приложения и уведомления».
Сначала проверьте наличие слота для карты microSD в вашем устройстве. Если это так, вставьте карту в слот и включите параметр «Переместить на SD-карту». Если его нет, вы можете установить сторонние приложения, такие как App2SD, чтобы сделать эту опцию доступной на вашем устройстве Android. Однако вам придется рутировать телефон, прежде чем вы сможете использовать эту функцию. Затем просто установите приложение с SD-карты и следуйте инструкциям.
Как перенести фотографии на Sandisk?
Если вам интересно, как перенести фотографии с телефона Android на SD-карту, вам повезло. Есть простой и быстрый способ! Сначала перейдите в хранилище вашего телефона и выберите «Внешний SD». Затем выберите SD-карту Sandisk, обязательно выбрав безопасное место для хранения фотографий. Также не забудьте сделать резервную копию ваших фотографий на карту памяти на случай, если что-то пойдет не так.
Чтобы перенести фотографии с телефона Android на SD-карту Sandisk, сначала необходимо создать на SD-карте папку DCIM. Затем выберите свои фотографии и нажмите «Переместить», чтобы перенести их на SD-карту. Прежде чем продолжить, убедитесь, что у вас установлено правильное приложение для управления файлами. Когда папка будет готова, просто нажмите «Готово» и подождите несколько минут, пока фотографии будут перенесены на новую карту памяти.
Кроме того, вы можете подключить телефон к компьютеру с помощью адаптера карты памяти microSD.


 Эту операцию также можно проделать через настройки.
Эту операцию также можно проделать через настройки.
