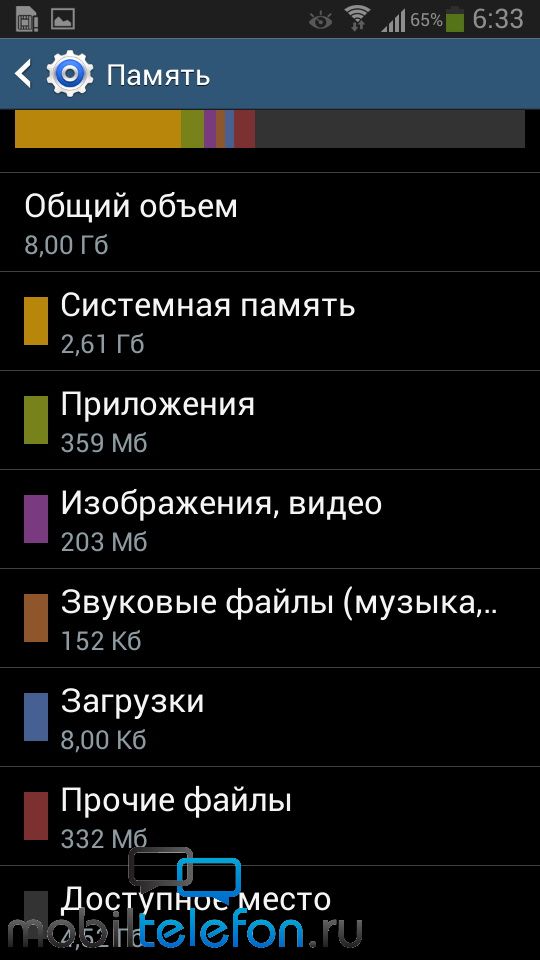Как переместить звуковые файлы на SD-карту: руководство для вас
В настоящее время трудно наслаждаться книгой, будь то бумажная или цифровая, из-за нашего беспокойного образа жизни. Таким образом, аудиокниги завоевали популярность. Даже те, кто не читает книги, становятся постоянными посетителями из-за удобства и преимуществ, которые дает прослушивание книг.
Самый популярный производитель аудиокниг — Audible, дочерняя компания технологического гиганта Amazon. получать информацию или развлекаться во время поездок на работу, вождения, выполнения упражнений или работы; У Audible есть множество наименований, из которых потребители могут выбирать. Однако аудиокниги также представляют собой большие файлы, которые занимают значительный объем памяти при хранении на вашем смартфоне или мультимедийных устройствах. В этой статье вы узнаете как переместить файлы Audible на SD-карту чтобы освободить место в памяти вашего устройства.
По умолчанию аудиокниги, которые вы загружаете, делят пространство памяти с остальными системными данными и файлами во внутренней памяти.
Содержание Руководство Часть 1. Как переместить файлы Audible на SD-карту на AndroidЧасть 2. Как переместить файлы Audible на SD-карту в Kindle FireЧасть 3. Лучший способ переместить файлы Audible на SD-картуЧасть 4. Вывод
Часть 1. Как переместить файлы Audible на SD-карту на Android
Компания Звуковой приложение предоставляет возможность выбора местоположения загруженных аудиокниг, внутренней памяти или SD-карта. Во-первых, убедитесь, что на вашем Android-устройстве есть слот для SD-карты и что SD-карта у вас под рукой. Настройка выбора местоположения появится только в том случае, если в вашем устройстве обнаружена SD-карта. Это означает, что настройка не отображается, когда в слот для карты вашего устройства не вставлена SD-карта.
Шаг 1. Откройте приложение Audible на своем устройстве.
Откройте приложение Audible на своем устройстве.
Шаг 2. Коснитесь значка «Профиль» в меню приложения Audible в правом нижнем углу, затем шестеренки в правом верхнем углу, чтобы перейти в «Настройки».
Шаг 3. Выберите «Данные и хранилище», затем прокрутите вниз, чтобы найти «Расположение загрузки».
Шаг 4. В разделе «Место загрузки» выберите «SD-карта», отметив переключатель.
Настройки SD-карты вступят в силу при последующих загрузках. Будьте осторожны при перемещении файлов Audible из внутренней памяти на SD-карту с помощью команды перемещения или «вырезать и вставить» — это не способ перемещения файлов Audible на SD-карту.
Приложение может не найти и не получить доступ к этим файлам, перемещенным вручную. Если вы уже загрузили аудиокнигу во внутреннюю память, удалите ее название со своего устройства и снова загрузите файл с помощью приложения Audible.
Хотя ваша SD-карта удобна для переноски и совместима со многими устройствами, обратите внимание, что только приложение Audible может максимально использовать файлы Audible на вашей SD-карте благодаря форматированию и шифрованию.
Часть 2. Как переместить файлы Audible на SD-карту в Kindle Fire
С 2016 года все выпуски моделей Kindle поддерживают аудиокниги. Неудивительно, что устройства Kindle, разработанные Amazon, поддерживают только аудиокниги Audible.
Некоторые устройства Kindle Fire имеют встроенный слот SD. Вы также можете использовать SD-карту для хранения загрузок файлов Audible на эти электронные книги. В настоящее время модели Kindle Fire Tablet, HD 10 и HD 8 соответствуют требованиям ОС 5.2.1 для поддержки этого хранилища SD.
Как перемещать файлы Audible на SD-карту на Kindle аналогично устройствам Android, в приложении Audible доступна настройка для переключения загрузок на SD-карты. Убедитесь, что в Kindle Fire вставлена SD-карта, и выполните следующие действия, чтобы включить настройку:
Шаг 1. На устройстве Kindle перейдите в «Приложения» и запустите Audible.
Шаг 2. Нажмите «Настройки», затем найдите и выберите «Хранилище».
Шаг 3. В разделе «Хранилище» найдите «Загрузить аудиокниги на SD-карту» и нажмите на его переключатель, чтобы включить настройку SD-карты.
Ваши загрузки аудиокниг теперь будут направляться на SD-карту, а не на ваше устройство Kindle. Обратите внимание, что звуковые файлы на SD-карте вашего Kindle могут воспроизводиться только на вашем устройстве Kindle. Помимо определенного местоположения файла, формат Audible AAX будет доступен для чтения только его приложению из-за защиты DRM.
Часть 3. Лучший способ переместить файлы Audible на SD-карту
Обратите внимание, что в предыдущих методах переноса файлов Audible на SD-карту с помощью устройств Android и Kindle существуют ограничения на доступ к аудиокнигам в фиксированном местоположении и собственном формате.
Чтобы наслаждаться аудиокнигами, иметь возможность брать их с собой куда угодно со своим любимым смартфоном, мультимедийным устройством или даже с автомобильной стереосистемой, конвертировать ваши файлы Audible в MP3 или любые популярные открытые аудиоформаты. В формате MP3 скопируйте свои аудиокниги на SD-карту или любое запоминающее устройство или устройство.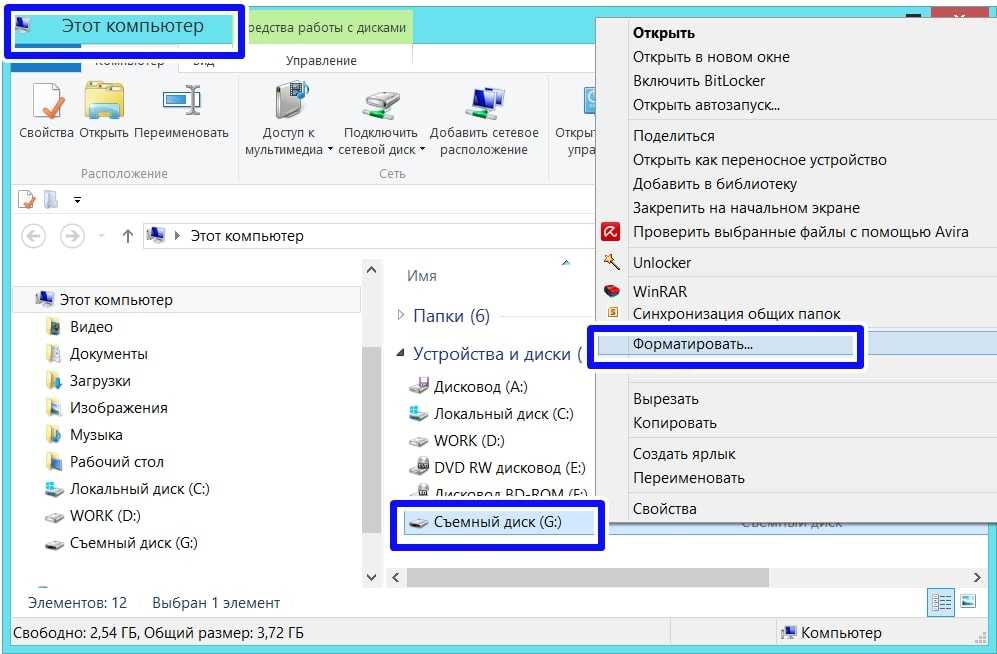
DumpMedia преобразует формат файлов Audible AAX в MP3, M4A, FLAC и многие другие с помощью технологии удаления DRM, поэтому вы можете перемещать файлы Audible на SD-карту, готовые к воспроизведению. Во-первых, загрузите файлы Audible на свой компьютер, а остальная часть процесса очень проста —
Шаг 1. Скачать DumpMedia Установщик Audible Converter бесплатно и запустите установщик.
Бесплатная загрузка Бесплатная загрузка
Шаг 2. Добавьте звуковые аудиокниги в DumpMedia Audible Converter, нажав «Добавить файл» или перетащив файлы в окно приложения.
Шаг 3. Установите формат вывода и папку вывода.
Шаг 4. Преобразуйте аудиокниги Audible в выбранный выходной формат (MP3), нажав кнопку «Преобразовать».
После шага 4 подождите всего несколько секунд, и ваши аудиокниги будут доступны для передачи на SD-карту.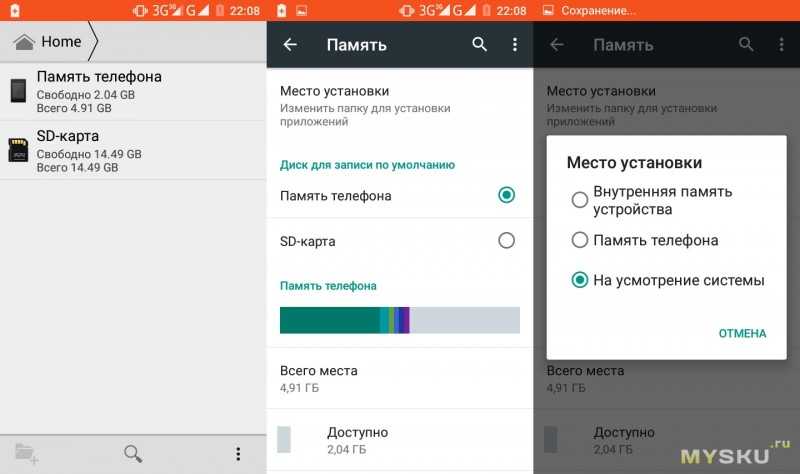 Переместите файлы MP3 с компьютера на SD-карту. Теперь аудиокниги можно воспроизводить практически на любом мультимедийном устройстве, поддерживающем SD-карты.
Переместите файлы MP3 с компьютера на SD-карту. Теперь аудиокниги можно воспроизводить практически на любом мультимедийном устройстве, поддерживающем SD-карты.
Кроме того, DumpMedia Audible Converter разработан специально для аудиокниг, поэтому будьте уверены, что во время преобразования вы не потеряете теги ID3, в которых хранится исходная информация аудиокниги. Вы даже можете разделить аудиокнигу на главы, чтобы упростить управление объемом памяти, включая объем SD-карты.
Часть 4. Вывод
SD-карта — это удобный и недорогой способ расширить память вашего смартфона, планшета и многих других устройств. Даже с увеличением внутренней памяти портативных устройств (до 256 ГБ) большинство людей по-прежнему используют SD-карты для хранения своих цифровых носителей, включая аудиокниги. Хотя Audible предоставила возможность копировать заголовки в правильном формате на SD-карты, шифрование DRM ограничивает ваше полное удовольствие от загруженных аудиокниг.
Из этой статьи вы узнали, как переместить звуковые файлы на SD-карту.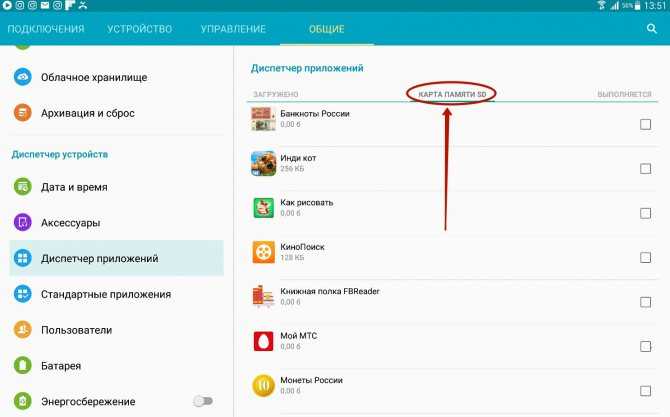 Зная последствия, легко понять, как DumpMedia Audible Converter дает вам возможность полностью контролировать приобретенные вами аудиокниги и получать истинное удовольствие от прослушивания.
Зная последствия, легко понять, как DumpMedia Audible Converter дает вам возможность полностью контролировать приобретенные вами аудиокниги и получать истинное удовольствие от прослушивания.
Запись больших файлов на SD-карту в Андроид-устройствах
Наверх
21.02.2013
Автор: CHIP
1 звезда2 звезды3 звезды4 звезды5 звезд
Запись больших файлов на SD-карту в Андроид-устройствах
3
5
1
7
4
В файловой системе FAT имеется ограничение по размеру файлов. При этом именно в FAT отформатированы карты памяти microSD, использующиеся в Андроид-устройствах.
При этом именно в FAT отформатированы карты памяти microSD, использующиеся в Андроид-устройствах.
В файловой системе FAT имеется ограничение по размеру файлов. При этом именно в FAT отформатированы карты памяти microSD, использующиеся в Андроид-устройствах.
Из-за этого вы не сможете скопировать на такой носитель информации файл размером более 4 Гбайт. Эту проблему может решить файловая система exFAT (Extended File Allocation Table). Она поддерживается в ОС Windows начиная с версии XP. Чтобы произвести форматирование в exFAT, подсоедините смартфон к компьютеру или вставьте microSD-карту в USB-разъем через переходник. Носитель должен быть распознан системой как съемный диск. Найдите его в Проводнике и кликните по нему правой кнопкой мыши. Выберите пункт меню «Форматирование». В выпадающем списке «Файловая система» укажите «exFAT» и нажмите кнопку «Начать». После завершения форматирования кликните по кнопке «Закрыть». Теперь вы можете копировать большие файлы на карту памяти.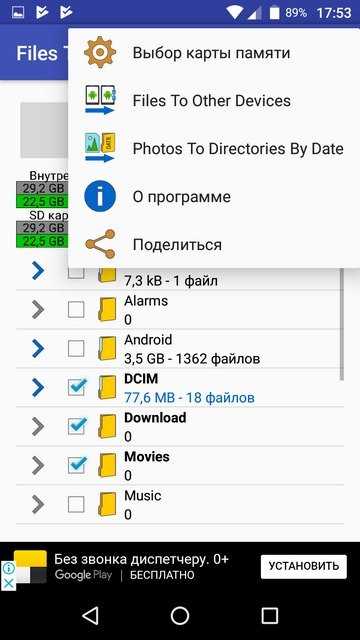 Правда, не все смартфоны поддерживают данную файловую систему. Известно, что с ней работает, например, Samsung Galaxy SIII. Если ваше устройство не распознает носитель, просто переформатируйте его обратно в FAT32.
Правда, не все смартфоны поддерживают данную файловую систему. Известно, что с ней работает, например, Samsung Galaxy SIII. Если ваше устройство не распознает носитель, просто переформатируйте его обратно в FAT32.
Теги exfat
Автор
CHIP
Была ли статья интересна?
Поделиться ссылкой
Нажимая на кнопку «Подписаться»,
Вы даете согласие на обработку персональных данных
Рекомендуем
Обзор смартфона HONOR Magic Vs: все складывается, как надо
Что взять на дачу: 7 беспроводных гаджетов для отдыха и работы
Как выбрать SSD для ноутбука: подробный гайд
10 лучших мощных вертикальный пылесосов: рейтинг 2023
Что такое спидран или как пройти Atomic Heart за 6 минут?
Лучшие игровые ноутбуки: что выбрать в 2023 году
Какой Айфон лучше купить в 2023 году: выбираем между iPhone 12, iPhone 13, iPhone 14 и iPhone SE
6 лучших детских электросамокатов, от которых ребенок будет в восторге
Обзор необычных TWS-наушников Haylou PurFree Buds для спортсменов
Реклама на CHIP Контакты
Как использовать управление microSD для перемещения файлов между New Nintendo 3DS XL и ПК
Относится к: Новый Nintendo 3DS, Новый Nintendo 3DS XL, Новый Nintendo 2DS XL
В этой статье вы узнаете, как получить доступ к карте microSD через ПК с помощью управления microSD.
Важно
- Вам также может быть полезна наша информация о переносе данных с одной Nintendo 3DS на другую.
- Не переключайтесь между несколькими SD-картами и не меняйте SD-карту между несколькими системами. Используйте одну SD-карту с одной системой и обязательно выполните следующие действия при переносе контента на новую SD-карту.
- Не использовать данные сохранения со старой карты после переноса.
- Не изменяйте и не стирайте файлы в папке Nintendo 3DS.
- Не перезаписывайте данные путем повторного копирования на ту же SD-карту.
Выполните эти шаги
То, что вам нужно
- Беспроводная точка доступа
- ПК с установленной Windows 7 или 8.1. Обратите внимание, что хотя эта функция может работать в Windows 10, мы не можем гарантировать ее совместимость.
- Network Discovery должен быть включен на вашем ПК.
На системе семейства New Nintendo 3DS выполните следующие действия:
- В меню ГЛАВНОЕ коснитесь значка «Системные настройки».

- Выберите Управление данными .
- Выберите Управление microSD .
- Нажмите Далее три раза.
- Коснитесь Далее и выберите файл беспроводного соединения, который вы хотите использовать для передачи данных.
- Нажмите Далее и введите имя пользователя, которое вы хотите использовать при доступе к системе через ПК.
- Нажмите Далее и введите пароль, который вы хотите использовать при доступе к системе через ПК.
- Коснитесь Далее и введите имя, которым вы хотите идентифицировать систему при доступе к ней через ПК.
- Коснитесь OK Дважды, чтобы подключиться к сети.
- Сетевой SSID, имя пользователя, пароль и имя системы будут отображаться на верхнем экране, если вам нужно будет вспомнить какие-либо из этих сведений позже.
На ПК выполните следующие действия:
- Открыть Проводник Windows .

- Нажмите Сеть на левой панели.
- Ваша система семейства New Nintendo 3DS должна отображаться в списке под Компьютер на главной панели в качестве имени, которое вы установили на шаге 8; Открой это.
- Если ваша система семейства New Nintendo 3DS не отображается на вашем компьютере, попробуйте обновить страницу.
- При необходимости введите имя пользователя и пароль, которые вы установили на шагах 6 и 7.
- Открыть microSD .
- Открыть Nintendo 3DS .
- Вы сможете копировать, удалять или перемещать элементы в указанные папки. Если вы хотите сделать резервную копию своих данных, скопируйте все содержимое карты microSDHC на свой компьютер. Если вы хотите скопировать определенные фотографии или видео, их можно найти в папке под названием 9.0039 DCIM .
Было ли это полезно?
http — Как перенести файлы с мобильной SD-карты на ПК с помощью скриптов Python?
спросил
Изменено 9 лет, 11 месяцев назад
Просмотрено 2к раз
Я работаю над проектом, в котором изображения снимаются моим телефоном Android и хранятся в папках на моей SD-карте. Я работаю над скриптом Python, который должен периодически перемещать папки с SD в определенную папку на моем ПК. Телефон и ПК подключены через мобильную точку доступа, и я буду запускать http-сервер на мобильном телефоне. Раньше у меня был скрипт, который отправлял изображения в виде вложений электронной почты на мой адрес Gmail, но теперь я хочу отправить всю папку на свой компьютер, я не хочу использовать Интернет. Я могу сделать это? Буду признателен за любую помощь в этом.
Я работаю над скриптом Python, который должен периодически перемещать папки с SD в определенную папку на моем ПК. Телефон и ПК подключены через мобильную точку доступа, и я буду запускать http-сервер на мобильном телефоне. Раньше у меня был скрипт, который отправлял изображения в виде вложений электронной почты на мой адрес Gmail, но теперь я хочу отправить всю папку на свой компьютер, я не хочу использовать Интернет. Я могу сделать это? Буду признателен за любую помощь в этом.
Позвольте мне объясниться яснее. У меня уже есть собственный созданный код Python httpServer, работающий на телефоне, который обрабатывает html-страницы, запускаемые приложением Android. Мне нужно подключиться к этому мобильному серверу с моего ПК, мне нужно перейти в папку с именем «sb» на SD-карте, путь /mnt/sdcard/sb , там мне нужно найти все папки, содержащие алфавит ‘ d’ и полностью переместите эти папки с мобильного телефона в каталог на моем ПК.
Просматривая различные страницы, все, что я нахожу, это подключение к серверу и получение HTML-страниц или простых файлов оттуда, но я не смог найти ничего, что говорило бы мне, как получить папки и сохранить их в определенном месте.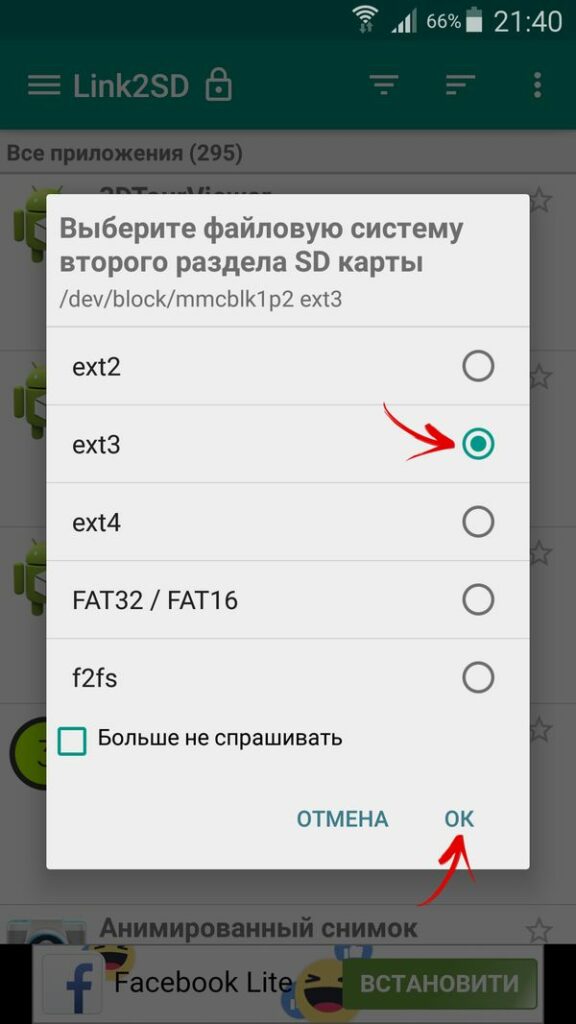 Мне очень нужно, чтобы эта работа была сделана до 29й. Мне нужно доставить товар 31 января. Пожалуйста, дайте мне хорошую помощь.
Мне очень нужно, чтобы эта работа была сделана до 29й. Мне нужно доставить товар 31 января. Пожалуйста, дайте мне хорошую помощь.
- питон
- http
1
Использовать программирование сокетов. Вот код, с помощью которого вы можете легко отправлять файлы.
server.py
импорт ОС
импорт систем, время
импортный сокет
server_socket = socket.socket(socket.AF_INET, socket.SOCK_STREAM)
server_socket.bind(("", порт))
server_socket.listen(5)
client_socket, адрес = server_socket.accept()
print "Подключено к - ",адрес,"\n"
пока (файлы):
print '\nВозможно, ожидание работы'
для au в файлах:
если (au.find('d')>-1):
os.chdir(au)
imgFiles = os.listdir(au)
если (imgFiles[i].endswith('.jpg')):
imgs=imgФайлы[i]
имя_файла = открыть (imgs, 'rb')
распечатать имя_файла
пока верно:
строка = имя_файла. read()
client_socket.sendall (строка)
если не сильная: сломать
имя_файла.close()
#client_socket.send("готово")
еще:
время сна(2)
время сна(5)
Выход()
read()
client_socket.sendall (строка)
если не сильная: сломать
имя_файла.close()
#client_socket.send("готово")
еще:
время сна(2)
время сна(5)
Выход()
client.py
импортировать сокет,ОС
время импорта
client_socket = socket.socket(socket.AF_INET, socket.SOCK_STREAM)
client_socket.connect(("адрес", порт))
#имя папки
fp = открыть (имя файла, 'wb')
# изображение
пока верно:
строка = client_socket.recv(1024)
напечатать "4"
если не сильная: сломать
fp.write(строка)
напечатать "5"
fp.close()
напечатать «Данные успешно получены»
Выход()
Зачем использовать для этого Python? Вы пробовали
wget --mirror http://your_android_device/folder_to_sync/
7
Вы можете использовать httplib. Что-то вроде:
import httplib
соединение = httplib.HTTPConnection("http://устройство")
conn.request("ПОЛУЧИТЬ", "/myfile.




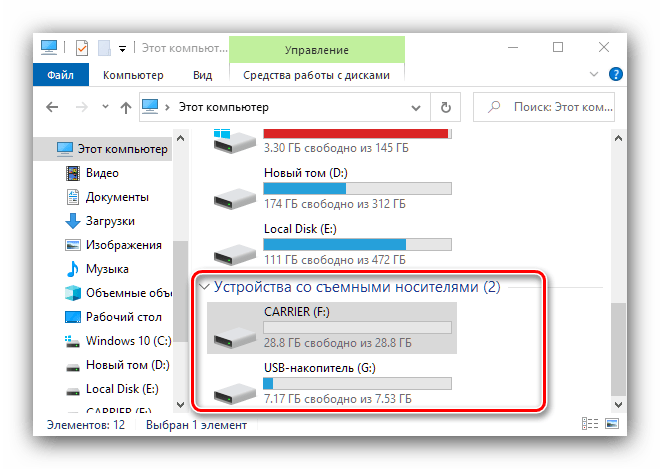 read()
client_socket.sendall (строка)
если не сильная: сломать
имя_файла.close()
#client_socket.send("готово")
еще:
время сна(2)
время сна(5)
Выход()
read()
client_socket.sendall (строка)
если не сильная: сломать
имя_файла.close()
#client_socket.send("готово")
еще:
время сна(2)
время сна(5)
Выход()