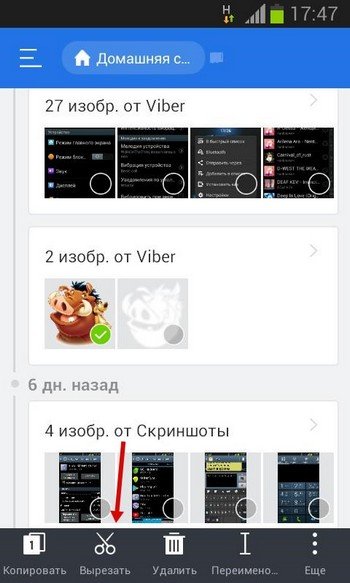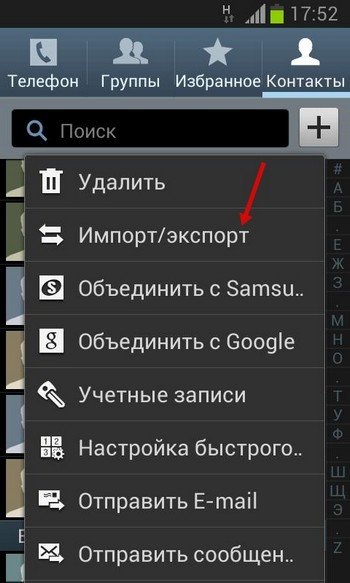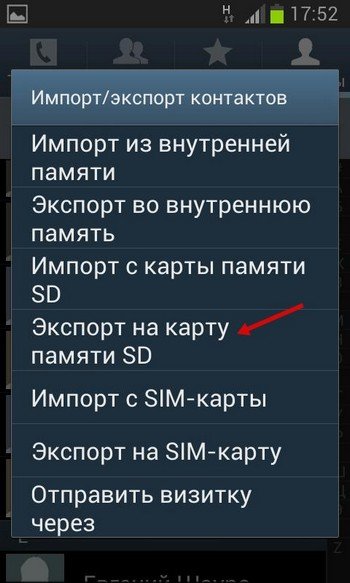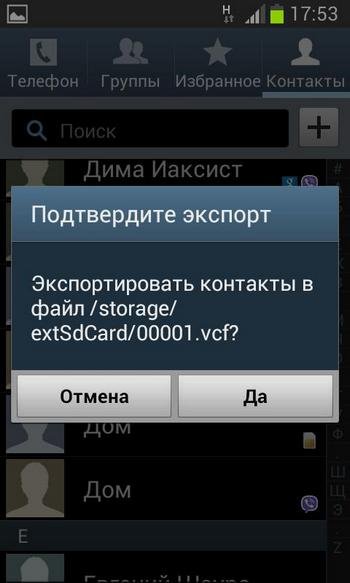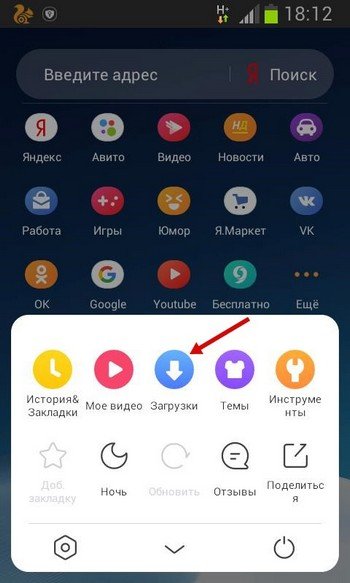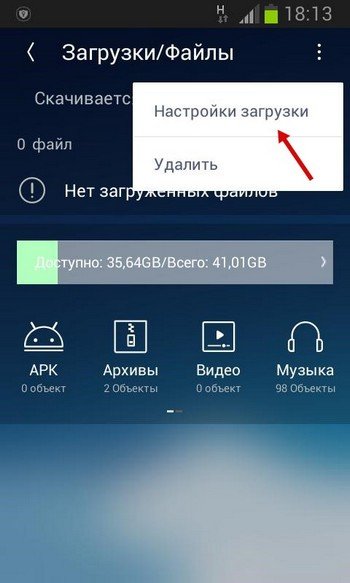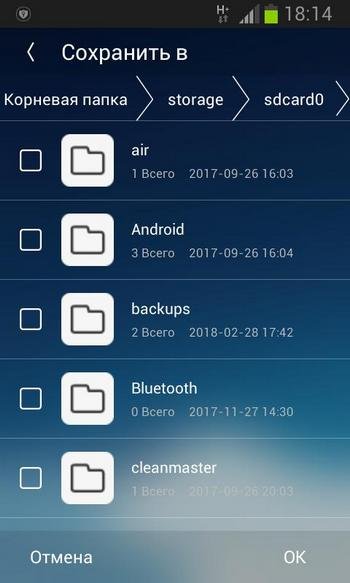Как перенести приложения на карту памяти SD в Android 6, 7, 8 и 9
В старых версиях Android, не имея root прав, нельзя было использовать SD карту как внутреннюю память. Такая функция появилась только в Android 6.0 Marshmallow (работает в Android 7, 8 и 9) и позволила переносить установленные приложения на карту памяти. Чтобы игры и программы быстро запускались и работали без сбоев, желательно использовать SD карту высокого класса.
В некоторых прошивках функция отсутствует, несмотря на подходящую версию Android. Но это не значит, что карту памяти нельзя использовать как внутреннее хранилище – просто SD придется форматировать при помощи ADB.
После форматирования карты памяти, она не будет считываться другими мобильными устройствами. Если понадобится установить SD в новый смартфон или подключить в кардридер в ноутбуке, отформатируйте карту как портативный носитель.
Настройка SD карты как внутренней памяти
После подключения карты памяти, в области уведомлений появится оповещение об обнаружении новой SD карты. Нажмите «Настроить» и отформатируйте ее как внутреннюю память, следуя указаниям. Сохраненные на SD карте файлы будут удалены, так что заранее позаботьтесь о создании резервной копии.
Также карта памяти форматируется через меню настроек. Для этого перейдите в «Хранилище» (в некоторых прошивках называется «Хранилище и USB-накопители», «Накопители» или «Память») и щелкните по пункту «SD-карта».
Раскройте меню и выберите «Настройки хранилища».
Нажмите на пункт «Внутренняя память» и в следующем окне щелкните «Очистить и отформатировать». Не забудьте перед этим сохранить данные с карты памяти, потому что они будут удалены.
Если после завершения форматирования, на экране появится оповещение, что SD-карта работает медленно, значит, используемая карта памяти низкого класса. Такие SD не рекомендуются к использованию, потому что они работают в разы медленнее накопителей в мобильных устройствах. Приложения, перенесенные на карту с невысокой скоростью чтения и записи, могут медленно работать.
Далее будет предложено перенести некоторые приложения, фотографии и файлы на отформатированную карту. Выберите «Перенести сейчас», нажмите «Далее», а в следующем окне щелкните на «Перенести».
Процесс переноса данных займет некоторое время. В конце появится сообщение, что SD карта готова к работе.
Как отформатировать карту памяти при помощи ADB
Если функция форматирования карты памяти отсутствует в меню настроек, несмотря на подходящую версию Android, значит, производитель мобильного устройства не добавил эту опцию в систему. При этом возможность отформатировать карту памяти никуда не делась, но для этого понадобится ADB.
ADB (Android Debug Bridge, отладочный мост Android) – инструмент, который входит в Android SDK и при помощи него устанавливается связь с консолью Android. ADB работает из командной строки (cmd.exe) либо из Windows PowerShell (доступен в последних сборках Windows 10). Проще говоря, подключив мобильное устройство к ПК через USB и активировав отладку, можно управлять смартфоном с компьютера, используя ADB-команды.
Чтобы скачать ADB, перейдите по ссылке, загрузите архив «platform-tools» и разархивируйте его на диске «C:». ADB будет внутри.
Также перейдите на эту страницу официального сайта Oracle, поставьте галочку в чекбоксе «Accept License Agreement» и скачайте установочный файл Java Development Kit, соответствующий разрядности операционной системы на компьютере. После завершения загрузки запустите установку.
Включите на устройстве отладку по USB. Эта функция находится в скрытом разделе «Для разработчиков». Чтобы сделать раздел видимым, откройте «Настройки» → «О телефоне» («Настройки» → «Система» → «О телефоне» в Android 8 Oreo и Android 9 Pie) и щелкните 5-7 раз по пункту «Номер сборки».
После выполненных действий пункт «Для разработчиков» появится в меню настроек («Настройки» → «Система» в Android 8 Oreo и 9 Pie). Перейдите в раздел «Для разработчиков», активируйте пункт «Отладка по USB» и подтвердите, выбрав «ОК».
Подключите смартфон к ПК через USB. Если вы делаете это впервые, на компьютер установятся драйверы USB. Обычно драйверы загружаются автоматически, но если этого не произошло, скачайте драйвер с сайта производителя устройства либо установите универсальный драйвер. Если драйвер без установщика, зайдите на компьютере в «Диспетчер устройств», выберите аппарат (устройство будет определяться неправильно с вопросительным или восклицательным знаком), щелкните по нему правой клавишей мышки и нажмите «Обновить драйверы». Выберите «Выполнить поиск драйверов на этом компьютере», укажите путь к папке с драйверами, щелкните «Далее» и дождитесь завершения установки.
Теперь перейдите в папку «platform-tools» и удерживая клавишу «Shift» щелкните правой кнопкой мыши по пустой области. В списке опций выберите «Открыть окно команд» или «Открыть окно PowerShell здесь» (на Windows 10). Запустится командная строка либо PowerShell.
На смартфоне появится запрос на разрешение отладки с этого компьютера. Выберите «ОК», чтобы подтвердить. Если запрос не появился, это произойдет позже – во время выполнения первой команды.
Введите следующую команду и нажмите «Enter» (в PowerShell добавьте ./ перед командой):
adb shell
В консоли появится знак «$». Введите команду:
sm list-disks
Будет выдан идентификатор карты памяти вида disk:NNN,NN. Скопируйте следующую команду, замените в ней NNN,NN на полученные цифры и выполните команду:
sm partition disk:NNN,NN private
Теперь зайдите в «Хранилище», выберите карту памяти, откройте ее настройки и щелкните «Перенести данные».
Как перенести приложения на карту памяти в Android 6, 7, 8 и 9
После форматирования SD карты остается перенести на нее установленные приложения. Откройте «Настройки», выберите «Приложения и уведомления», нажмите «Показать все приложения» или «Сведения о приложениях» (если таких пунктов в меню нет, пропустите) и щелкните на игру либо программу, которую собираетесь переносить.
Откройте «Хранилище» (или «Память»), нажмите «Изменить» и выберите карту памяти.
В появившемся окне щелкните на кнопку «Переместить» и подождите пока приложение переносится.
AppMgr III (App 2 SD) – программа для переноса приложений
Если не хочется вручную перемещать каждое приложение, загрузите программу, которая упростит этот процесс. При помощи AppMgr III (App 2 SD) можно в пару тапов перенести неограниченное количество приложений на карту памяти.
Если на смартфоне установлен Android 8 либо 9, предоставьте AppMgr III следующие разрешения:
- Доступ к истории использования: «Настройки» → «Приложения и уведомления» → «Расширенные настройки» → «Специальный доступ» → «Доступ к истории использования» → «AppMgr III»;
- Разрешите изменять системные настройки: «Настройки» → «Приложения и уведомления» → «Расширенные настройки» → «Специальный доступ» → «Изменение системных настроек» → «AppMgr III»;
- Разрешите автоматически выполнять действия без ручного подтверждения: «Настройки» → «Специальные возможности» → «AppMgr III».
Затем запустите AppMgr III, выделите приложения, которые хотите переместить и щелкните на значок папки.
В следующем окне нажмите на кнопку «Play», чтобы запустить процесс переноса.
Если какие-то приложения не удастся перенести, это отобразится в AppMgr III.
Как перенести файлы на SD карту памяти Андроид без рут
Как известно, внутренняя память на телефоне быстро заканчивается, особенно при установке большого количества приложений. Также хранилище заполняют различные файлы из мессенджеров, социальных сетей, игр и прочих программ. Стандартными возможностями системы не всегда удаётся настроить сохранение документов на карту памяти, что заставляет людей освобождать место различными способами. Однако перенести файлы на SD-карту можно с помощью специального приложения, принцип работы которого подробно рассмотрен ниже.
Как перенести файлы на SD-карту без root-прав
Настроить автоматическое сохранение файлов на карту памяти обычно можно непосредственно в самой программе, но иногда эта возможность отсутствует. Например, некоторые производители смартфонов не добавляют подобную опцию, чтобы снять с себя ответственность в случае какого-либо сбоя. Если ошибка произойдёт, то обвинить в этом можно производителя SD-карты, не снижая рейтинг своей компании. Однако исправить эту ситуацию просто, и в этом нам поможет приложение Auto File Transfer. Программа полностью бесплатная и доступна для скачивания в Google Play. Но самое главное то, что для её работы не требуются root-права. Итак, теперь перейдём к инструкции:
- Открываем утилиту и предоставляем разрешение на доступ к файловому хранилищу на устройстве.
- Нажимаем по кнопке «Add New Task», или кликаем по иконке «+» вверху экрана. Кстати, интерфейс программы полностью на английском языке. Несмотря на это разобраться с ним по силам практически любому пользователю.

- В строке «Name» вводим название задачи. Рекомендуем вводить имя приложения, чтобы в будущем не запутаться.
- В поле «Source Folder» выбираем папку с фалами, которую нужно переместить на карту памяти. Просто нажимаем по пункту и ищем нужную директорию в системном проводнике. И как можно догадаться, в строке «Target Folder» указываем место, куда будут перенесены выбранные файлы.

Заполняем необходимые строки
- Параметр «Transfer mode» можно изменить, нажав по соответствующей строке. Вариант «Move» подразумевает собой простой перенос файлов из одной папки в другую. А вот выставленное значение «Copy» приведёт к копированию файлов, с их последующим нахождением во внутренней памяти. Нам нужно освободить место, поэтому выбираем «Move».

Выбираем параметр «Transfer mode»
- Возле пункта «Sub Folder Included» при желании можно переместить ползунок в активное положение, и тогда вместе с папками будут сохраняться и подпапки.
- Опция «Override file» отвечает за перезапись файла. Если вы часто пересылаете одинаковую картинку с небольшими изменениями, то рекомендуем активировать этот режим.
- Функция «Notification after file transferred» отвечает за показ уведомлений после окончания процедуры переноса файлов. При желании можно настроить время переноса файлов на карту памяти. Для этого достаточно нажать по строке «Transfer delay time after detection».

Настраиваем функцию «Notification after file transferred»
- А также можно настроить сканирование медиафайлов после каждого переноса. Для этого переводим ползунок вправо возле пункта «Scan Media after file transferred».
- Если нужно переносить на карту памяти только избранные файлы, то в подпункте «Ignore list» можно написать расширение документа, который перемещать не требуется. В принципе функция удобная, но найти ей применение будет довольно сложно.

Настраиваем параметр «Ignore list»
- После ввода необходимых данных нажимаем по иконке дискеты, расположенной в правом верхнем углу экрана.
Аналогичным образом можно настроить автоматический перенос файлов на SD-карту для многих приложений, включая мессенджеры и социальные сети. Также на главной странице программы отображаются все созданные задачи, которые при желании можно отредактировать.
Заключение
Итак, приложение Auto File Transfer позволяет настроить автоматический перенос файлов из внутренней памяти устройства на карту памяти. Мы постарались подробно рассмотреть принцип работы с программой, но если во время чтения возникли какие-либо вопросы, то задавайте их в комментариях. Наши специалисты постараются вам ответить в кратчайшие сроки.
Оценка статьи:
 Загрузка…
Загрузка…Как сохранять приложения на карту памяти Андроид? Перенести на SD-карту
Многие владельцы смартфонов регулярно сталкиваются с нехваткой памяти. Отчасти решить эту проблему способна установка карта памяти. Затем останется лишь перенести на неё все программы, после чего аппарат перестанет жаловаться на то, что ему не хватает места для совершения тех или иных операций. Но сделать это не так легко, как кажется.
Ограничения Android
Операционная система Android, как мы уже не раз писали, славится своей открытостью. Многим кажется, что в ней совсем нет ограничений. Но на самом деле это не так. Мобильная операционка, созданная компанией Google, не очень сильно любит карты памяти. Она с легкостью позволяет размещать на них видео и фотографии. С музыкой уже возникают определенные проблемы. А устанавливать приложения на SD карту порой вовсе не позволяется. Иногда такое строгое ограничение накладывает производитель смартфона, тогда как в других случаях это сделать не разрешают разработчики конкретной программы.
Все эти проблемы вызваны тем, что раньше карты памяти были чересчур медленными. В сравнении с встроенной памятью они безнадежно проигрывали. А производитель смартфона желает, чтобы покупатель получал лучшие впечатления. Если приложения с играми будут открываться чересчур долго — пользователь будет винить именно производителя, а не установленную ранее карту памяти. Никакой из крупных компаний этого не надо. К счастью, сейчас ситуация меняется, как меняют своё отношение к microSD и создатели смартфонов.
Перенос приложения встроенными средствами
Если вы думаете над тем, как перенести приложения на карту памяти Андроид, то спешим предоставить вам ответ на этот вопрос. Совершите следующие действия:
Шаг 1. Перейдите в раздел «Настройки».
Шаг 2. Выберите пункт «Приложения».
Шаг 3. Нажмите на ту программу или игру, которую вы желаете переместить на SD-карту. На смартфонах Samsung перед этим придется совершить промежуточный шаг в виде перехода в «Диспетчер приложений».

Шаг 4. Если кнопка «Переместить на SD-карту» активна, то нажмите её. Если нет, то встроенными средствами Андроид осуществить перемещение данного приложения невозможно. В некоторых версиях операционной системы карточка может называться USB-накопителем.

Шаг 5. На некоторых смартфонах, работающих на более актуальной версии Android вместо кнопки «Переместить на SD-карту» может быть пункт «Память» или «Данные». Нажмите на него.

Шаг 6. В открывшемся окне нажмите на кнопку изменить. После чего укажите новое место хранения. В нашем случае это «Карта памяти».

Использование утилиты AppMgr III
Если вас операционная система разочаровала или же вы собираетесь перемещать большое количество приложений, то рекомендуем попробовать воспользоваться утилитой AppMgr III. В дополнение ко всему она умеет:
- Уведомлять об окончании установки приложения;
- Сортировать программы по их текущему расположению;
- Скрывать предустановленные приложения в меню;
- Очищать кэш по нажатию одной кнопки.
Также утилита автоматически определяет, поддерживает ли то или иное приложение перенос на карту памяти. Если этот процесс программой не поддерживается, то около неё будет стоять значок «Phone only».

Переместить приложение Android на карту памяти при помощи AppMgr III не составляет большого труда. Инструкция для этих целей не требуется — утилита сама всё вам заботливо подскажет.
Перемещение кэша
Если вы желаете переместить игру, то готовьтесь к тому, что AppMgr III с этой задачей справится, но место во встроенной памяти при этом почти не освободится. Это связано с тем, что в играх зачастую используется кэш. Именно он занимает больше всего места, так как в нём содержатся графика и музыкальное сопровождение. А кэш вышеупомянутое приложение перемещать не умеет. Но зато на это способна утилита FolderMount. Её основная проблема заключается в том, что для её функционирования требуются root-права. Если у вас таковых нет, то перемещать кэш вы не сможете. Если же вы имеете права суперпользователя, то следуете нашей инструкции:
Шаг 1. Установите и запустите FolderMount, после чего нажмите на значок «+» в правом верхнем углу.

Шаг 2. Откроется меню, в котором необходимо указать название приложения, кэш которого необходимо перенести.

Шаг 3. В графе «Источник» следует указать путь к папке с кэшем. Чаще всего соответствующую папку можно найти в «Android/obb/».
Шаг 4. В графе «Назначение» необходимо выбрать папку на карте памяти, куда затем будет перемещен кэш.
Шаг 5. Далее остается только нажать на галочку, расположенную в верхней части окна. Об успешности переноса свидетельствует «булавка», окрасившаяся в зеленый цвет.
Стоит ли осуществлять перенос?
Многие люди стараются устанавливать приложения на карту памяти, даже не думая о дальнейших последствиях. А ведь на самом деле эксперты не рекомендуют этого делать. Не исключено, что ваша карточка является медленной, а это делает функционирование и открытие программы не самым быстрым. Поэтому сохранять приложения на карту памяти следует только в том случае, если ваш накопитель принадлежит к стандарту Class 10 или, что гораздо лучше, UHS-I.
Также не забывайте о том, что любая карточка менее надежна, чем встроенная память. А если она выйдет из строя, то это повлечет за собой удаление всей информации, на ней записанной. В том числе удалятся и все приложения, на неё перемещённые. Поэтому самые важные программы оставляйте во встроенной памяти. Например, в ней следует хранить мессенджеры и утилиты, предназначенные для учета расходов и доходов.
Как переместить Android-приложения на карту памяти
Наверх- Рейтинги
- Обзоры
- Смартфоны и планшеты
- Компьютеры и ноутбуки
- Комплектующие
- Периферия
- Фото и видео
- Аксессуары
- ТВ и аудио
- Техника для дома
- Программы и приложения
- Новости
- Советы
- Покупка
- Эксплуатация
- Ремонт
- Подборки
- Смартфоны и планшеты
- Компьютеры
- Аксессуары
- ТВ и аудио
- Фото и видео
- Программы и приложения
- Техника для дома
- Гейминг
- Игры
- Железо
- Еще
- Важное
- Технологии
- Тест скорости
Как легко копировать файлы с Аndroid на карту памяти
Если смартфон оповещает о недостаточном количестве свободного места, дополнительная карта памяти не всегда сможет решить эту проблему. В данной статье будет подробно рассмотрен вопрос, как легко копировать файлы с Аndroid на карту памяти. Следует отличать память внутреннюю и память, предоставляемую флеш-картой. Это отличные между собой хранилища и каждое из них требует подобающей работы.В начале следует научиться копировать документы и файлы с внутренней памяти на SD-карту.
Начальные шаги для копирования
Для данной манипуляции потребуется зайти в любой имеющийся проводник, если же смартфон не обладает встроенной программой для этих целей, то лучшим решением является Tоtal Cоmmandеr или же ES Explorer. Они имеются в открытом доступе бесплатно. Пример, как копировать файлы с Аndroid на карту памяти будет разобран на ES Explorer.- Нужно заметить, что SD Cаrd – это память в самом аппарате. Такое случается, если память устройства разделена на отделы для приложений и системные.
- External SD – это уже сама флеш-карта, которая вставлена в специальный слот смартфона.
Со всеми вышеперечисленными устройствами можно быстро и просто проводить манипуляции по копированию, переносу и удалению материала.
 В общей сложности, данная операция ничем не отличается от того, как осуществляется на обычном компьютере.
В общей сложности, данная операция ничем не отличается от того, как осуществляется на обычном компьютере.Этапы выполнения
- Перейти в раздел SD Cаrd и выделить нужные документы или каталоги, для выделения нужно просто удерживать палец на значке файла, чтобы над ним появилось выделение.
- Далее тапнуть по «Копировать».

- Провести по дисплею вправо, чтобы вернуться в стартовое окно приложения.
- Далее перейти в External SD или иной каталог и нажать «Вставить». После этого осуществится перемещение нужного файла.
 Если требуется функция переноса файлов на встраиваемый накопитель, нужно выполнить все аналогичные шаги, описанные на прошлых этапах, только вместо пункта копирования выбрать пункт «Вырезать».
Если требуется функция переноса файлов на встраиваемый накопитель, нужно выполнить все аналогичные шаги, описанные на прошлых этапах, только вместо пункта копирования выбрать пункт «Вырезать».
Для любителей поиграть (работа с кэшем)
Многие пользователи знают, что все загруженные утилиты по стандарту устанавливаются на внутренний накопитель смартфона. И случается так, что загруженная игра может занять все место в памяти, что не позволит дополнительно загрузить какое-либо приложение. Подобные игры несут с собой дополнительный кэш (основную папка с загрузочными файлами) и чаще всего данная папка занимают очень много места. Зная, как легко копировать файлы с Аndroid на карту памяти, можно скопировать кэш на флеш-карту, игра останется дееспособной, а места на смартфоне будет куда больше.Инструкция
На примере игры «Shadow Fight 2».
- Перейти на SD-накопитель и выделить папку Android.
- Весь кэш игры хранится в каталогах с названием Dаta и Obb.
- Вырезать каталог «Shadow Fight 2» из раздела под названием SD Cаrd / Аndroіd / Dаta и перенести это содержимое в раздел с названием External SD / Androіd / Dаta.
- Точно такой же манипуляции подвергаются папки Shadow Fight 2 из раздела SD Cаrd / Android / Obb, которые также требуется перенести в External SD / Аndrоid / Obb.
Одно из главных достоинств приложения ES Проводник — показываются все иконки приложений и игр в разделе, который отвечает за свою работу.
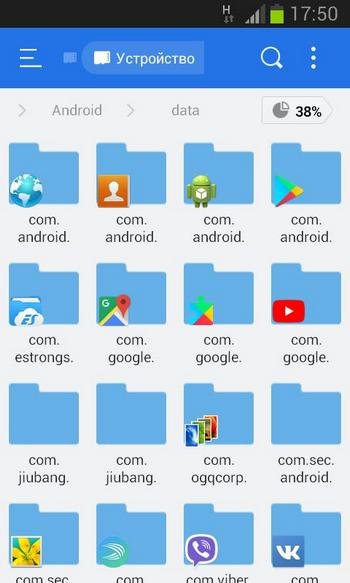
Сохранение фотографий
Желая, чтобы снимки с камеры автоматически сохранялись на SD-карте, это можно отрегулировать через настройки камеры:- Перейти в режим съемки.
- Зайти в «Настройки камеры».
- Выбрать раздел «Память».
- Поставить отметку на режиме сохранения «Карта SD», чтобы все сделанные снимки сохранялись в данном разделе.
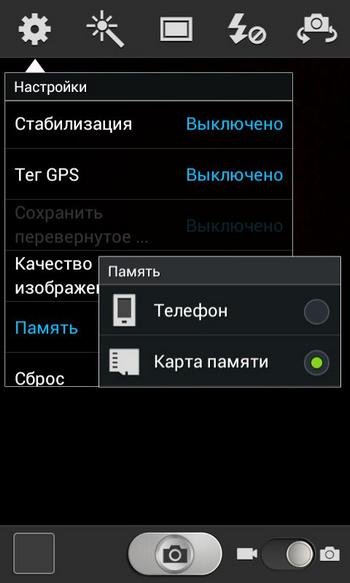
Работа с контактами
Также будет полезна информация о сохранении телефонных контактов на SD-накопителе устройства, если надо сделать резервную копию телефонной книжки.- Зайти в сохраненные контакты.
- Выбрать раздел «Операции».
- Найти категорию «Импорт / Экспорт».

- Дальше требуется произвести экспорт на SD-накопитель.

- Выделить интересующие контакты и тапнуть по «Экспорт».

Работа с браузером
Следует рассказать, как нужно сохранять загруженную информацию с браузера на SD-накопитель.- Запустить браузер.
- Выбрать раздел с названием «Операции».
- В данном меню найти раздел «Загрузки».

- Перейти в «Настройки» загрузок.

- В данном разделе можно поменять путь загрузки файла на любой удобный, в том числе и External SD.



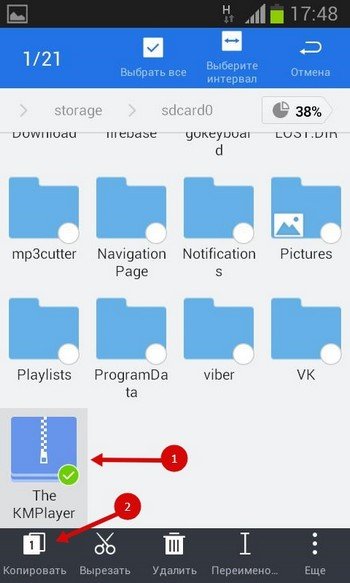
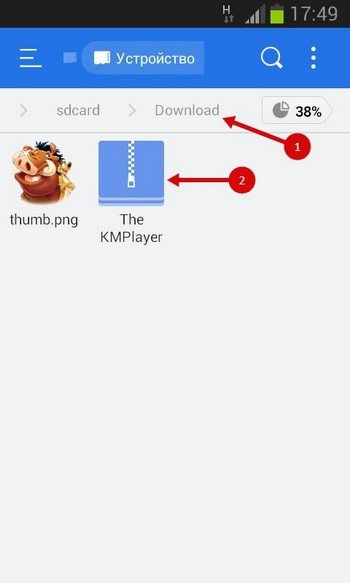 Если требуется функция переноса файлов на встраиваемый накопитель, нужно выполнить все аналогичные шаги, описанные на прошлых этапах, только вместо пункта копирования выбрать пункт «Вырезать».
Если требуется функция переноса файлов на встраиваемый накопитель, нужно выполнить все аналогичные шаги, описанные на прошлых этапах, только вместо пункта копирования выбрать пункт «Вырезать».