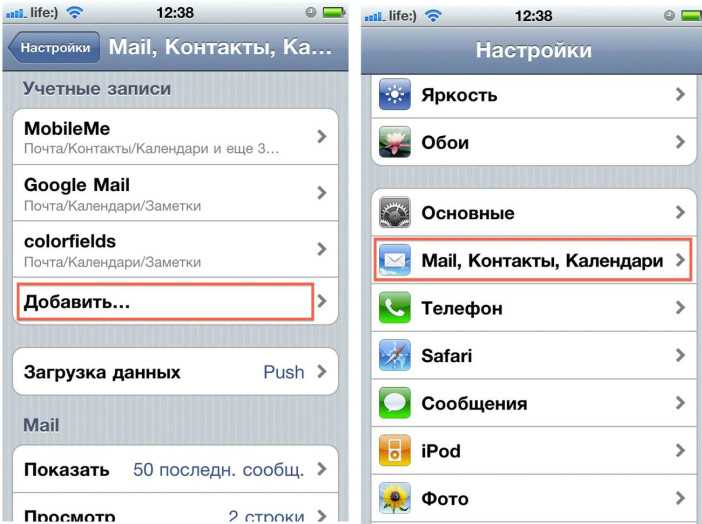Перенос видео с ПК на iPhone с помощью 5 проверенных методов 2023 года
Размещено от Бои Вонг / 28 янв, 2022 09:00
Вам нравится обращаться с камерой, чтобы снимать фотографии и видео моментов, впечатлений, еды и многого другого? Компьютер или ПК фактически позволяет нам смотреть видео на большом экране и наслаждаться этим видео. Однако мобильные устройства, такие как iPhone, более удобны и позволяют смотреть видео в любое время и в любом месте. Вы хотите получать удовольствие от просмотра и просмотра видео, фильмов и т. д., более удобно? Если да, необходимо перенести нужные видео с компьютера на iPhone. Но, если вы не знаете, что делать, к счастью, мы здесь, чтобы ответить и дать вам методы для вашего вопроса «как перенести видео с ПК на iPhone?».
Список руководств
- Часть 1. Как перенести видео с ПК на iPhone с помощью iTunes/Finder
- Часть 2. Как перенести видео с ПК на iPhone с помощью iCloud
- Часть 3.
 Как перенести видео с ПК на iPhone с помощью USB-кабеля
Как перенести видео с ПК на iPhone с помощью USB-кабеля - Часть 4. Как перенести видео с ПК на iPhone через Google Фото
- Часть 5. Как перенести видео с ПК на iPhone с помощью FoneTrans для iOS
- Часть 6. Часто задаваемые вопросы о том, как перенести видео с ПК на iPhone
Часть 1. Как перенести видео с ПК на iPhone с помощью iTunes/Finder
Один из способов переноса видео с ПК на iPhone — с помощью iTunes/Finder. iTunes можно загрузить на ПК с Windows, а Finder — это менеджер данных по умолчанию для Mac. Тем не менее, оба они являются методами, которые вы можете использовать для передачи своих фотографий, и процесс одинаков. Хотите знать, как это сделать? Вот шаги, которые вы можете выполнить, чтобы перенести видео с компьютера на iPhone.
Шаги о том, как перенести видео с ПК на iPhone с помощью iTunes / Finder:
Шаг 1Во-первых, если на вашем компьютере еще нет iTunes, вам необходимо загрузить и установить его.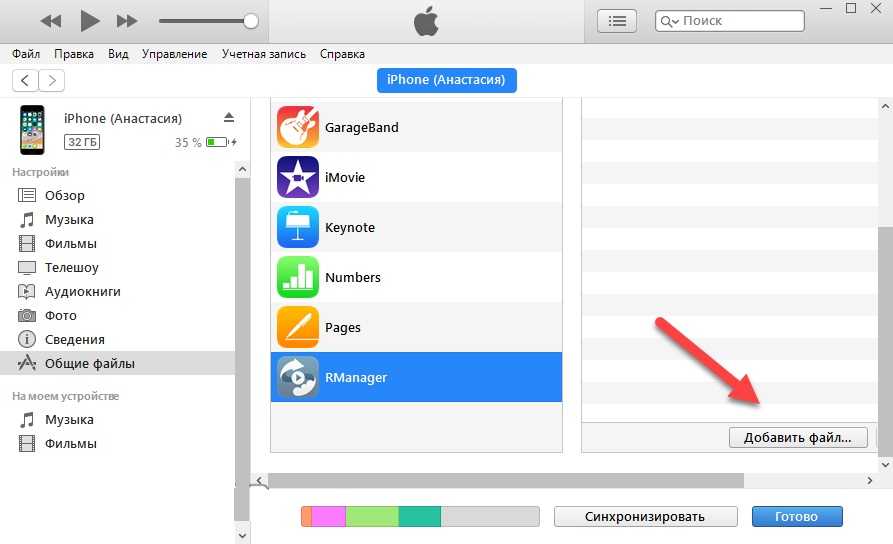
Шаг 2Затем подключите iPhone к компьютеру с помощью USB-кабеля. Затем разблокируйте iPhone, затем коснитесь значка Доверять параметр при появлении уведомления.
Шаг 3После этого в главном интерфейсе iTunes нажмите кнопку Файл вариант, затем Добавить файлы в библиотеку.
Шаг 4Затем начните выбирать видеофайлы на своем компьютере. Затем щелкните значок своего устройства и выберите Кино в левом углу интерфейса.
Шаг 5Затем поставьте галочку рядом с Синхронизация фильмов нажав на нее. Наконец, нажмите кнопку Применить кнопку в правом нижнем углу. И это все!
Теперь вы синхронизировали и перенесли видео с ПК на компьютер с помощью iTunes/Finder.
FoneTrans для iOS
С FoneTrans для iOS вы сможете свободно передавать свои данные с iPhone на компьютер. Вы можете не только передавать текстовые сообщения iPhone на компьютер, но также легко переносить фотографии, видео и контакты на ПК.
- Передача фотографий, видео, контактов, WhatsApp и других данных с легкостью.
- Предварительный просмотр данных перед передачей.
- Доступны iPhone, iPad и iPod touch.
Бесплатная загрузка Бесплатная загрузка Узнать больше
Часть 2. Как перенести видео с ПК на iPhone с помощью iCloud
С помощью iCloud вы также можете передавать видео с ПК на iPhone. Также был разработан iCloud, позволяющий пользователям обмениваться и получать доступ к своим фотографиям, видео и другим данным между устройствами по беспроводной сети. На самом деле iCloud совместим как с Mac, так и с ПК с Windows. Таким образом, все, что вы синхронизируете или добавляете в свой iCloud, вы можете просматривать при входе в тот же Apple ID, который используете. Чтобы лучше понять это, ниже приведены шаги, которые вы можете выполнить.
Шаги о том, как перенести видео с ПК на iPhone с помощью iCloud:
Шаг 1Прежде всего, в поисковом браузере введите и найдите iCloud. com. Затем вы будете перенаправлены на его главную страницу.
com. Затем вы будете перенаправлены на его главную страницу.
Шаг 2Затем войдите в свой iCloud, используя Apple ID. Затем появится подтверждение двух аутентификаций. Просто введите код.
Шаг 3После этого щелкните значок «Фотографии». И вы увидите все фотографии, включая видео, хранящееся в вашем iCloud.
Шаг 4Далее, на Проводник, выберите видео, которые вы хотите перенести в iCloud.
Шаг 5Наконец, перетащите выбранные видео. И он будет добавлен в ваш iCloud. Вы можете проверить на Фото приложение вашего iPhone. Но убедитесь, что вы использовали ту же учетную запись Apple ID.
Часть 3. Как перенести видео с ПК на iPhone с помощью USB-кабеля
Перенос видео с ПК на iPhone с помощью USB-кабеля — один из самых традиционных и простых способов. Просто подключив свой iPhone к компьютеру, вы можете начать перемещать или копировать файлы между ними. Кроме того, поскольку кабель USB помогает компьютеру подключаться к устройствам ввода/вывода. Если вы хотите узнать, как передавать или перемещать видео с ПК на iPhone, следуйте приведенному ниже руководству.
Если вы хотите узнать, как передавать или перемещать видео с ПК на iPhone, следуйте приведенному ниже руководству.
Шаги о том, как переместить видео с ПК на iPhone с помощью USB-кабеля:
Шаг 1Прежде всего, подключите iPhone к компьютеру с помощью USB-кабеля.
Шаг 2Затем перейдите в проводник вашего компьютера.
Шаг 3Затем выберите видео, которые вы хотите перенести с ПК на iPhone.
Шаг 4После выбора перетащите их в папку iPhone. И это все!
Ну вот! Теперь вы успешно перенесли видео с ПК на iPhone с помощью USB-кабеля.
Часть 4. Как перенести видео с ПК на iPhone через Google Фото
Компания Google разработала приложение для обмена мультимедийными файлами под названием Google Photos. Приложение позволяет пользователям хранить фотографии, видео, документы и многое другое, чтобы у них была резервная копия важных данных с любого устройства, которое они используют. Но вы также можете использовать его для передачи видео на iPhone. Обратите внимание, что вы должны использовать ту же учетную запись Google, чтобы иметь свободный доступ к видео на своем устройстве, которые вы переместили, скопировали или передали в Google Фото. Ниже приведены шаги по переносу видео с ПК на iPhone с помощью приложения.
Обратите внимание, что вы должны использовать ту же учетную запись Google, чтобы иметь свободный доступ к видео на своем устройстве, которые вы переместили, скопировали или передали в Google Фото. Ниже приведены шаги по переносу видео с ПК на iPhone с помощью приложения.
Шаги по переносу видео с ПК на iPhone через Google Фото:
Шаг 1Прежде всего, запустите Google Chrome или любой другой браузер на вашем компьютере.
Шаг 2Затем выполните поиск и перейдите в Google Фото. После этого нажмите кнопку Загрузить кнопку в правом верхнем углу.
Шаг 3Затем, щелкните Компьютер в раскрывающемся меню.
Шаг 4После этого начните выбирать видео, которые вы хотите загрузить в Google Фото. И нажмите на Откройте вариант. Затем он начнет загружать видео.
Шаг 5Когда процесс загрузки будет завершен, откройте приложение Google Фото на своем iPhone. Затем войдите в учетную запись Google, которую вы использовали для загрузки видео с компьютера.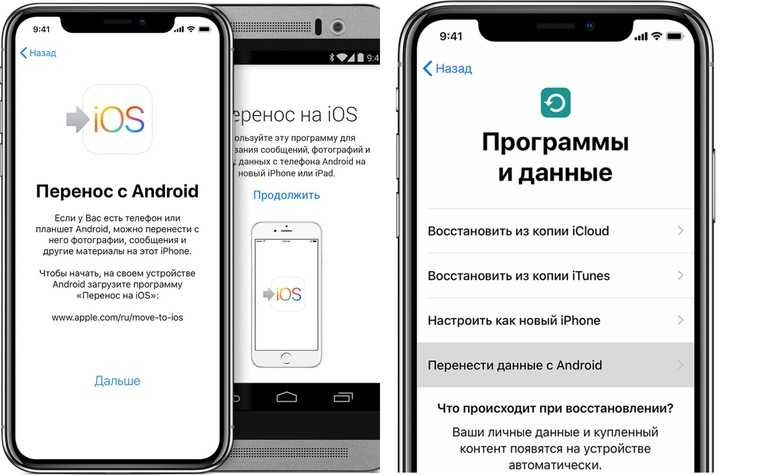 И это все!
И это все!
Итак, вот как вы можете перенести свои фотографии с ПК на iPhone с помощью Google Фото.
Часть 5. Как перенести видео с ПК на iPhone с помощью FoneTrans для iOS
Есть мощный и профессиональный инструмент, который называется FoneTrans для iOS, который вы можете использовать для передачи файлов с iPhone на компьютер или наоборот. Фактически, используя эту альтернативную программу, вы можете свободно передавать свои данные, такие как сообщения, контакты, фотографии, видео и многое другое. Мало того, вы можете выборочно перемещать эти данные между компьютерами, устройствами iOS и медиатекой iTunes. Кроме того, даже до или после процесса передачи данные не будут удалены. Таким образом, при использовании этого инструмента нет ничего рискованного. Здесь вам не понадобится iTunes или Finder. Теперь у вас есть ответ на вопрос «как перенести видео с ПК на iPhone без iTunes?» Вы можете следовать подробному руководству ниже, чтобы использовать эту программу.
Шаги по переносу видео с ПК на iPhone с помощью FoneTrans для iOS:
FoneTrans для iOS
С FoneTrans для iOS вы сможете свободно передавать свои данные с iPhone на компьютер.
- Передача фотографий, видео, контактов, WhatsApp и других данных с легкостью.
- Предварительный просмотр данных перед передачей.
- Доступны iPhone, iPad и iPod touch.
Бесплатная загрузка Бесплатная загрузка Узнать больше
Шаг 1Для начала перейдите на официальный сайт FoneTrans для iOS, чтобы загрузить и установить его на свой компьютер. Когда процесс установки завершится, он откроется автоматически.
Шаг 2После этого подключите iPhone к компьютеру с помощью USB-шнура. И вы сможете увидеть детали вашего iPhone.
Шаг 3Затем, щелкните Видео на левой панели основного интерфейса. Затем нажмите кнопку Добавить кнопка. Затем выберите Добавить файлы) из выпадающего меню. И выберите видео, которое вы хотите добавить или перенести с ПК на iPhone.
И выберите видео, которое вы хотите добавить или перенести с ПК на iPhone.
Шаг 4Когда вы закончите выбирать видео, нажмите кнопку Откройте чтобы добавить видео, наконец. После процесса передачи появится уведомление о том, что вы успешно перенесли и добавили видео. И это все!
Вот как вы можете передавать видео с ПК на iPhone с помощью FoneTrans для iOS. Всякий раз, когда вам нужно перевести, вы можете использовать этот инструмент.
Часть 6. Часто задаваемые вопросы о том, как перенести видео с ПК на iPhone
1. При переносе видео с ПК на айфон качество не падает?
Это всегда будет зависеть от метода, который вы использовали. Однако некоторые способы могут повлиять на качество видео. Во-первых, программа, которую вы будете использовать для просмотра или просмотра видео, и были ли они закодированы в другой формат.
2. Копирование видео с ПК на iPhone ухудшает его качество?
Точно нет! Перемещение и копирование вашего видео и даже файлов не изменит его. На самом деле это самый безопасный способ уменьшить вероятность его деградации.
На самом деле это самый безопасный способ уменьшить вероятность его деградации.
FoneTrans для iOS
С FoneTrans для iOS вы сможете свободно передавать свои данные с iPhone на компьютер. Вы можете не только передавать текстовые сообщения iPhone на компьютер, но также легко переносить фотографии, видео и контакты на ПК.
- Передача фотографий, видео, контактов, WhatsApp и других данных с легкостью.
- Предварительный просмотр данных перед передачей.
- Доступны iPhone, iPad и iPod touch.
Бесплатная загрузка Бесплатная загрузка Узнать больше
В заключение, это 5 проверенных методов, которые вы можете использовать для передачи видео с ПК на ваш iPhone. Теперь вам удобно просматривать и смотреть фильмы, видео и т. д. Также мы гарантируем вам, что все это работает, так как было действительно доказано. Тем не менее, наиболее рекомендуемым из методов является FoneTrans для iOS. Тем не менее, решение о том, какую технику использовать, остается за вами.
Тем не менее, решение о том, какую технику использовать, остается за вами.
Как перенести данные с Айфона на Хонор и обратно
В жизни каждого человека наступает момент, когда приходится менять старый смартфон на новый. В связи с этим остро встает вопрос о переносе данный. И если человек переходит с Андроида на Андроид или с Айфона на Айфон, то операция не вызывает никаких сложностей. А вот с переходом с iPhone на Honor ситуация обстоит иначе.
Содержание
- Подготовка к переносу данных с Айфона на Хонор
- Как перенести данные с Айфона на Хонор с помощью iTunes
- Как перекинуть информацию с Айфона на Хонор c помощью iCloud
- Как перекинуть информацию с помощью iPhone Transfer
- Как перекинуть контакты с Айфона на Хонор и Хуавей
- Как перенести данные с Хуавей на Айфон
Подготовка к переносу данных с Айфона на Хонор
Дело в том, что смартфоны двух производителей базируются на разных операционных системах. И если Андроид на Хоноре имеет открытый код, то iOS является закрытой ОС, которая используется на Айфонах. Именно поэтому люди боятся менять iPhone на Honor. Но, к счастью, существует немало способов, позволяющих перенести все данные с одного устройства на другое.
И если Андроид на Хоноре имеет открытый код, то iOS является закрытой ОС, которая используется на Айфонах. Именно поэтому люди боятся менять iPhone на Honor. Но, к счастью, существует немало способов, позволяющих перенести все данные с одного устройства на другое.
Представленные в материале способы переноса актуальны не только для Honor, но и для Huawei.
Перед этим рекомендуется позаботиться о подготовительном процессе. И сначала потребуется создать резервную копию на Айфоне. Это позволит защитить данные от непреднамеренного удаления. Следующий шаг – проверка интернет. Он будет крайне необходим, поскольку перенос информации будет осуществляться без использования проводного подключения.
Наконец, нужно убедиться, что на Хоноре есть достаточное количество памяти для хранения всех данных с Айфона. В противном случае выполнить перемещение не получится и придется искать обходные пути для выполнения операции.
Как перенести данные с Айфона на Хонор с помощью iTunes
iTunes – это специальная программа, которая позволяет настроить взаимодействие между Айфоном и компьютером. В данном случае она может пригодиться для переноса данных с Андроид-смартфона на девайс компании Apple. Для выполнения операции потребуется подключить iPhone к ПК. Впрочем, обо всем по порядку.
В данном случае она может пригодиться для переноса данных с Андроид-смартфона на девайс компании Apple. Для выполнения операции потребуется подключить iPhone к ПК. Впрочем, обо всем по порядку.
Итак, сначала устанавливаем последнюю версию iTunes на ПК. Далее подключаем к компьютеру свой Айфон, выдавая все разрешения, которые будут появляться на экране смартфона. Далее следует перейти во вкладку «Информация».
В открывшемся окне необходимо выставить подтверждение синхронизации Айфона с другим сторонним сервисом. Например, Google Contacts. Через него можно будет переместить контакты, календари и заметки с iPhone на Хонор. Выставив разрешения, вводим данные своего Гугл-аккаунта и дожидаемся завершения процесса синхронизации.
Теперь на своем Хоноре пройдите авторизацию под тем же самым аккаунтом Google. После этого вы увидите, как на смартфоне отобразятся все данные, которые ранее использовались на Айфоне.
Перенос фотографий и мультимедийных данных можно выполнить через Google Фото.
Сначала его нужно скачать на iPhone и загрузить на сервера Гугл все свои данные. После окончания загрузки останется восстановить информацию из аналогичной учетной записи в телефоне Honor.
Как перекинуть информацию с Айфона на Хонор c помощью iCloud
Айклауд – это фирменное хранилище данных в облаке, созданное компанией Apple. И для переноса информации с iPhone на Honor через iCloud вновь понадобится подключение к ПК, а также синхронизация с сервисами Google.
Сначала создаем резервную копию на Айфоне с сохранением данных на облаке iCloud. Операция выполняется через настройки устройства в разделе личного профиля. Рекомендуется выделить все возможные типы информации, чтобы ничего не упустить из вида.
Следующий шаг – подключение Айфона к ПК. Вновь открываем приложение iTunes и переходим в раздел с Айклаудом. Затем нужно синхронизировать всю информацию, добавленную в резервную копию, с компьютером.
После завершения процесса синхронизации на компьютере сохранится файл резервной копии данных с Айфонов.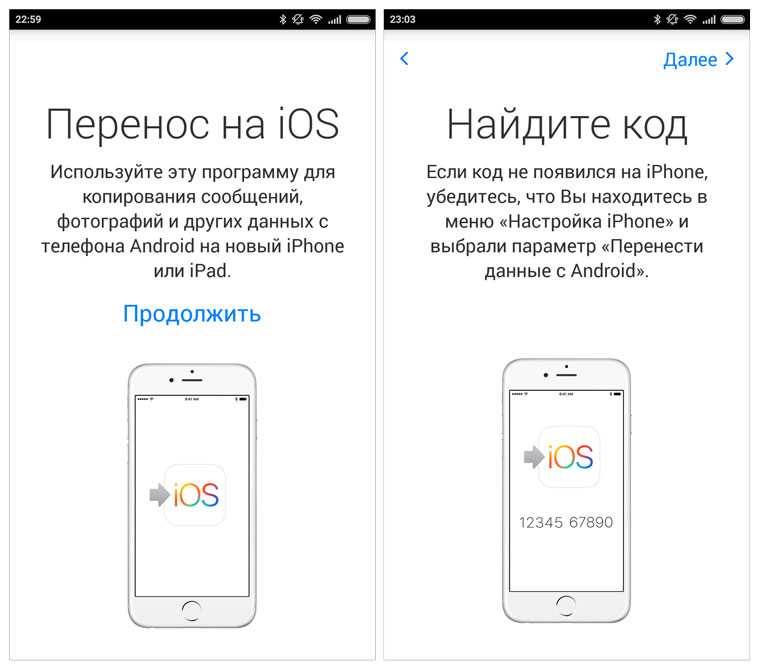 Его понадобится перекинуть на Хонор, а затем восстановить информацию на новом устройстве.
Его понадобится перекинуть на Хонор, а затем восстановить информацию на новом устройстве.
Как перекинуть информацию с помощью iPhone Transfer
Официальные способы переноса, подразумевающие использование стандартных сервисов Apple вроде iTunes и iCloud имеют целый ряд недостатков. Главный из них заключается в том, что перенести удается далеко не все данные. К счастью, подобных недостатков лишен способ, в рамках которого понадобится программа iPhone Transfer.
Приложение нужно установить на Айфон и Хонор. Далее при запуске проги на iPhone система предложит зарезервировать данные, что и нужно подтвердить. Следом после открытия проги на Хоноре приложение предложит загрузить информацию, зарезервированную на Айфоне. С этим предложением следует согласиться, чтобы осуществить трансфер данных.
Как перекинуть контакты с Айфона на Хонор и Хуавей
Особую сложность с переносом данных с iOS на Андроид вызывает перекидывание контактов. Вручную переписывать всю информацию об абонентах из записной книжки совершенно неудобно. Поэтому рекомендуется воспользоваться одним из проверенных способов.
С Google
Частично подобный вариант переноса мы уже разобрали ранее. Но здесь процесс выполнения операции будет немного отличаться. Несмотря на то, что в заголовок вынесен Гугл, на первом этапе понадобится использование софта от Apple в лице iTunes.
Установите Айтюнс на компьютер и подключите к ПК свой Айфон, заранее создав резервную копию с контактами. После подключения в программе iTunes нужно найти раздел «Информация» и подтвердить синхронизацию с сервисом Google Contacts. Затем останется авторизоваться под тем же аккаунтом на телефоне Хонор, после чего все контакты восстановятся.
Осуществить перенос контактов через Google нельзя на смартфонах Honor, выпущенных начиная с 2020 года.
Есть и альтернативный способ переместить контакты. Для его реализации понадобится авторизоваться в своем Гугл-аккаунте на Айфоне. Операция выполняется через настройки мобильного устройства.
Аналогично предыдущему варианту необходимо подтвердить синхронизацию данных, а зайти в тот же Гугл-аккаунт на Хоноре. Все контакты восстановятся автоматически.
С помощью приложений
Лучшим приложением для синхронизации Айфона и Хонора является фирменная прога от Хуавей – Phone Clone. Ей не важно, какую операционную систему вы используете. Она позволит перенести с одного смартфона на другой любую информацию, включая контакты из записной книжки iPhone.
Скачать программу можно в любом магазине приложений. На Айфоне – это Apple Store, а на Хоноре – Google Play или App Gallery в зависимости от того, поддерживает ли ваше устройство работу с Гугл-сервисами.
После загрузки контактов на Айфоне через Phone Clone на экране высветится QR-код, который необходимо отсканировать при помощи камеры Хонора. Именно так и реализуется процесс переноса информации с одного устройства на другое. То есть вам даже не понадобится подключение к Wi-Fi.
Именно так и реализуется процесс переноса информации с одного устройства на другое. То есть вам даже не понадобится подключение к Wi-Fi.
Вручную
Разумеется, никто не запрещает выполнить перенос контактов самостоятельно без использования сторонних программ и сервисов. Но нужно сразу отметить, что данный способ является наименее удобным и практичным из всех предложенных.
Тем не менее, для кого-то он даже покажется весьма рациональным. Особенно, если контактов в записной книжке не больше пары десятков. Думается, о том, как выполнить операцию ручного переноса, лишний раз говорить не стоит. Пользователю понадобится открыть записную книжку на Айфоне, после чего вручную начать вбивать каждый номер на Хоноре, придумывая контакту имя.
С помощью Outlook
Аутлук – это сервис, разработанный компанией Microsoft. Обычно он используется на компьютерах под управлением операционной системы Windows, но помимо этого соответствующее приложение доступно на Андроид и iOS.
Таким образом, вы можете синхронизировать свои контакты на Айфоне через Outlook, заблаговременно создав аккаунт, а затем повторить операцию на Хоноре или Хуавей. Можно и не скачивать приложение на смартфон, если у вас установлен Outlook на компьютере. Просто действуйте по инструкции:
- Откройте программу.
- Подключите Хонор к ПК.
- Выберете пункт «Экспорт и импорт».
- Отметьте «Экспорт в файл», чтобы сохранить на компьютере контактную визитку.
- Перенесите получившийся файл на телефон.
Далее останется восстановить абонентов из созданного файла. Операция выполняется через встроенное приложение «Контакты».
Как перенести данные с Хуавей на Айфон
Наряду с переносом файлов с Apple iPhone на Honor и Huawei многих пользователей интересует возможность обратного переноса. О том, как выполнить приведенную в материале операцию в обратном порядке расскажет наш специалист.
О том, как выполнить приведенную в материале операцию в обратном порядке расскажет наш специалист.
Герман
Эксперт в области цифровых технологий и деятельности мобильных операторов. Занимаюсь постоянным мониторингом изменений отрасли в России и за рубежом.
Задать вопрос
Можно ли воспользоваться приложением Phone Clone от Хуавей?
Нет, данная программа используется только для переноса данных с Айфона на Хуавей, а не наоборот.
Можно ли перенести файлы встроенными средствами Apple?
Да, при первом запуске телефона iPhone предложит перенести всю информацию с предыдущего устройства. Среди доступных вариантов на экране высветится возможность переноса с Андроида, которую и следует выбрать.
Как перенести информацию через специальные приложения?
Аналогичным способом, как и при первом запуске Айфона. Только в данном случае на оба смартфона придется загрузить специальное приложение. Например, Move to iOS, специально разработанное компанией Apple.
Как правильно настроить новый iPhone 5
Автор:
Kyle Wagner
Комментарии (141)
Мы можем получать комиссию за ссылки на этой странице.
Вы получили новый iPhone 5! Что теперь? Вот как начать работу с новым iPhone, независимо от того, являетесь ли вы новичком или профессионалом в области iOS.
Наконечник для предварительной зарядки
Как и в любом смартфоне, самым слабым звеном iPhone является аккумулятор. Уважительное отношение к литий-ионному аккумулятору не только продлит срок службы и полезность вашего нового телефона, но и повысит его стоимость при перепродаже — на тот случай, если вы решите преждевременно отказаться от него на рынке. К счастью для вас, Palm, Apple предлагает некоторые рекомендации по уходу за аккумулятором вашего телефона.
Однако они не скажут вам, что вы должны сопротивляться желанию немедленно зарядить свой смартфон.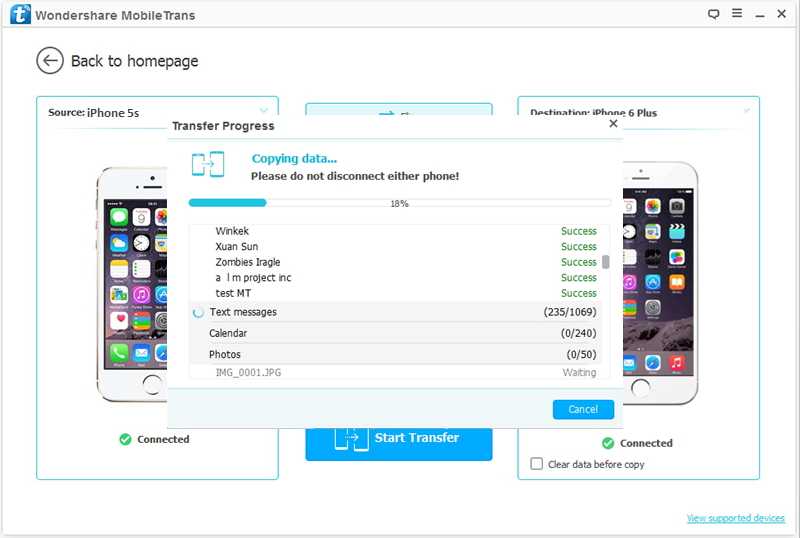 Да, пусть эти 30-60 процентов заряда упадут до нуля, прежде чем подключать его к сети. Если зарядить ваш смартфон в полузаряженном состоянии, компоненты батареи осядут быстрее. Это, в свою очередь, будет означать, что в будущем он не сможет так же эффективно перезаряжаться. В идеале вы всегда должны ждать, пока разрядится аккумулятор, прежде чем заряжать его, чтобы поддерживать хорошее здоровье, но случайный сбой не будет иметь большого значения. если вы на самом деле хотите понять эти непостоянные маленькие кирпичики, ознакомьтесь с нашей статьей Giz, объясняющей, почему батареи умирают.
Да, пусть эти 30-60 процентов заряда упадут до нуля, прежде чем подключать его к сети. Если зарядить ваш смартфон в полузаряженном состоянии, компоненты батареи осядут быстрее. Это, в свою очередь, будет означать, что в будущем он не сможет так же эффективно перезаряжаться. В идеале вы всегда должны ждать, пока разрядится аккумулятор, прежде чем заряжать его, чтобы поддерживать хорошее здоровье, но случайный сбой не будет иметь большого значения. если вы на самом деле хотите понять эти непостоянные маленькие кирпичики, ознакомьтесь с нашей статьей Giz, объясняющей, почему батареи умирают.
Обновление: Кажется, это неправильно. Литий-ионные аккумуляторы имеют конечное количество циклов, и вам действительно следует избегать полной разрядки, если вы можете помочь. Держите аккумулятор максимально заряженным и только изредка разряжайте его, если кажется, что указатель уровня топлива не работает.
Краткий обзор
Кнопки, камеры и регуляторы iPhone 5 будут знакомы всем, кто владел — или видел — iPhone в последние несколько лет, но просто чтобы вы могли лучше познакомиться со своим новым карманным другом, вот быстрый взгляд на то, где все находится (и что все делает).
Самое большое отличие от iPhone 4/4S — помимо того, что он стал длиннее, тоньше и легче — заключается в том, что в iPhone 5 разъем для наушников перемещен с верхней части телефона на нижнюю. Это никак не повлияет на вашу жизнь. Итак, приступим к самому интересному!
Запуск, синхронизация
Самая простая часть владения iPhone — это его активация. Но на самом деле заставить его делать то, что вы хотите, может быть немного сложнее.
Первое, что вы увидите при включении iPhone, — это помощник по настройке, который проведет вас через процесс настройки вашего iPhone. Здесь вы укажете предпочитаемую сеть Wi-Fi, введете или создадите свой Apple ID, настроите iCloud и укажете, хотите ли вы активировать функцию «Найти мой телефон» (да) или службы определения местоположения (возможно). Не парьтесь в этой части; вы всегда можете изменить любой из них позже в настройках.
Дальше самое интересное. заполнив свой телефон всеми своими контактами, электронной почтой, фильмами, приложениями и многим другим.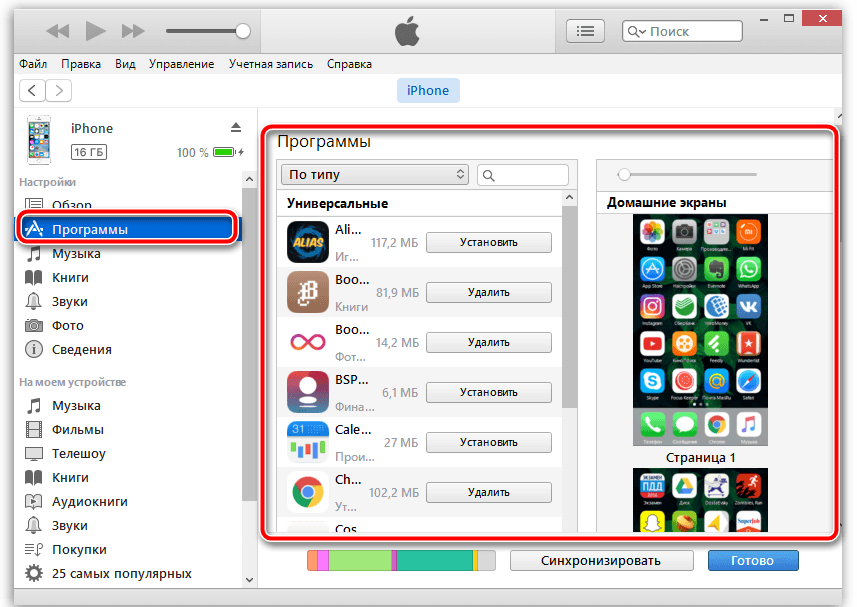 У вас есть два варианта.
У вас есть два варианта.
Старомодный способ: : Если у вас уже есть iPhone или другое устройство Apple, такое как iPad или iPod, все ваши настройки и предпочтения, контакты, приложения и контент уже хранятся в iTunes на вашем рабочий стол. Легкий! Так что загляните и загрузите последнюю версию, если у вас ее еще нет. Затем подключите телефон к компьютеру с помощью прилагаемого к нему кабеля Lightning (мы вернемся к этому кабелю чуть позже) и начните синхронизацию.
Новое слово: Вы также можете просто синхронизировать свой iPhone через iCloud. Во время настройки вам нужно будет подключиться к Wi-Fi и выбрать, хотите ли вы настроить его как новое устройство, восстановить из резервной копии iCloud или восстановить из резервной копии iTunes. Что бы вы ни выбрали, вы просто вводите данные для входа в свой Apple ID (вы должны выбрать только один, если у вас их несколько, хотя вы можете изменить его позже). Если вы восстанавливаетесь из резервной копии, ваш телефон перезагрузится, и все ваши предыдущие настройки будут на месте.
Если вы раньше не использовали iTunes, вам нужно добавить в него свои медиафайлы; это простая операция щелчка и перетаскивания, или вы можете быстро ассимилировать целые папки, выбрав «Файл»> «Добавить в библиотеку». Помните, что вам, вероятно, не нужно все ваших вещей, так как вы можете слушать большую часть музыки через такие сервисы, как Rdio или Spotify (требуется подписка), а ваш телефон может получить доступ к большому количеству видео или других документов, которые хранятся на вашем жестком диске. водить через iCloud, Dropbox, SkyDrive и другие облачные сервисы. Хорошо бы сэкономить как можно больше места, особенно если у вас модель на 16 ГБ; вы обнаружите, что довольно быстро заполняетесь приложениями.
Если вы уже настроили iTunes, обратите внимание, что он будет синхронизировать все в вашей учетной записи с вашим телефоном, если вы не укажете иное. Чтобы быть более избирательным, вы можете переключиться в ручной режим, щелкнув значок iPhone, который отображается на левой панели, сняв флажок «Автоматическая синхронизация» в каждой категории, которой вы хотите управлять вручную, и отдельно проверив то, что вы хотите на своем телефоне. Это особенно полезно для музыки, если у вас есть огромная музыкальная библиотека, а элементы управления достаточно детализированы, чтобы вы могли включать (или исключать) определенных исполнителей, жанры, альбомы или списки воспроизведения. Другими словами, вам не нужно переходить от песни к песне.
Это особенно полезно для музыки, если у вас есть огромная музыкальная библиотека, а элементы управления достаточно детализированы, чтобы вы могли включать (или исключать) определенных исполнителей, жанры, альбомы или списки воспроизведения. Другими словами, вам не нужно переходить от песни к песне.
Если вы переходите на iPhone с Android, вы можете ознакомиться с нашим руководством по переходу и переносу контактной информации, изображений, фильмов и других данных со старого телефона или учетной записи Google на iPhone.
Загрузка приложений
Вы можете загружать приложения либо непосредственно с вашего iPhone (App Store уже загружен), либо из iTunes. Для быстрого ознакомления со всеми приложениями, которые вам нужны для iPhone, перейдите к нашему постоянно обновляемому списку лучших приложений для iPhone. В то же время вы можете проверить все приложения, поддерживающие новую функцию Apple Passbook. Сейчас их не так уж много, но мы надеемся, что это будет одно из лучших новых удобств в использовании iPhone, так что за ним нужно следить.
Лучшие приложения для iPhone
Существует целый океан приложений. Если вы только что получили свой iPhone и чувствуете, что плывете по течению, или…
Подробнее
Кроме того, если вы хотите использовать только приложения, которые были обновлены для более длинного экрана iPhone 5, проверьте наш полный список здесь.
Ваши старые аксессуары
Вы, наверное, заметили, что iPhone 5 не использует старый 30-контактный разъем, который использовался в ваших старых продуктах Apple, и это сделало вашу старую док-станцию iPod бесполезной. Не волнуйся! Переходники есть, конечно. Действительно дорогие. Но если вы не взяли его, когда покупали свой телефон (или если вы еще не вскрыли коробку), вы можете сэкономить немного денег, купив не глупо дорогие версии Apple.
Ваши новые аксессуары
Apple отказалась от старого 30-контактного разъема. Пришлось сделать. Но знаете, от чего он не откажется в ближайшее время? Эйрплей.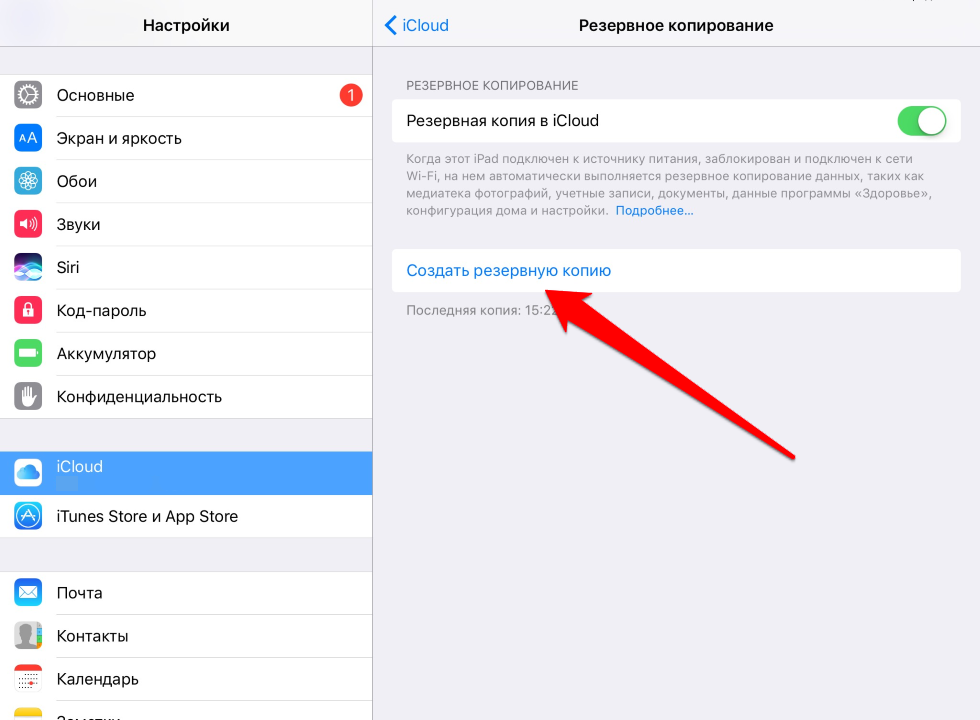 AirPlay позволяет передавать по беспроводной сети (читай: адаптер не нужен!) музыку и фильмы с телефона или планшета на динамики или телевизор, если у вас есть AppleTV. Это здорово. Вот наш список лучших динамиков AirPlay. И вы должны хотя бы проверить телевизионную приставку Apple TV — телевизионную приставку, а не до сих пор ничего не значащую HD-телевизор — поскольку она, вероятно, станет большой частью будущего Apple.
AirPlay позволяет передавать по беспроводной сети (читай: адаптер не нужен!) музыку и фильмы с телефона или планшета на динамики или телевизор, если у вас есть AppleTV. Это здорово. Вот наш список лучших динамиков AirPlay. И вы должны хотя бы проверить телевизионную приставку Apple TV — телевизионную приставку, а не до сих пор ничего не значащую HD-телевизор — поскольку она, вероятно, станет большой частью будущего Apple.
Да, и еще? Не покупайте кейс. Серьезно.
Надлежащие наушники
В комплекте с iPhone 5 идут новые наушники EarPod, но они все еще не очень хороши. Вместо того, чтобы обойтись с ними, вы должны хотя бы подумать о том, чтобы приобрести приличную пару наушников. У нас есть рекомендации по лучшему Bluetooth, лучшему шумоподавлению и лучшим не таким уж дорогим.
Правильные карты
Итак, новые карты Apple не самые лучшие. Но не беспокойтесь! вы можете добавить свои собственные карты и навигацию, чтобы удерживать вас, пока либо у Google Maps не появится собственное приложение (что может произойти некоторое время), либо пока Apple Maps не улучшится (что также может занять некоторое время).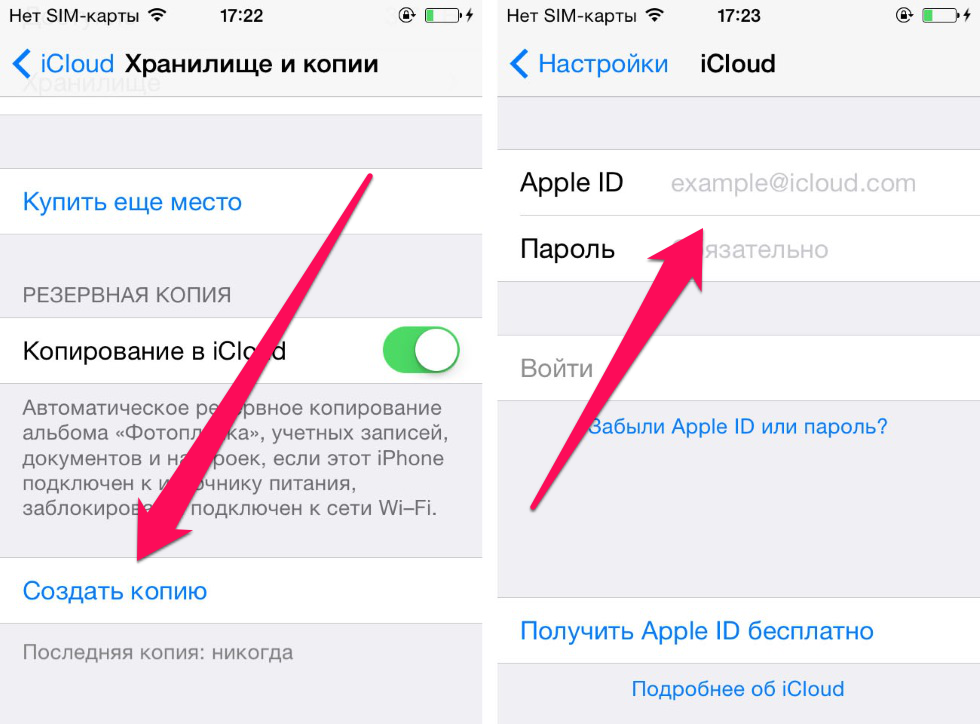 Для навигации можно использовать очень дорогой, но тоже очень хороший Garmin Navigon. Людям также нравятся MotionX и Waze, или вы можете просто использовать пошаговые карты Apple Maps, поскольку это одна из лучших частей новых карт Apple. А для обычных старых карт вы все еще можете использовать Карты Google, только в мобильном веб-клиенте. Вы даже можете закрепить его на рабочем столе, посетив сайт, нажав значок «+» в браузере и выбрав «Добавить на рабочий стол». На главном экране должен появиться ярлык веб-клипа Google Maps. Как новый (почти).
Для навигации можно использовать очень дорогой, но тоже очень хороший Garmin Navigon. Людям также нравятся MotionX и Waze, или вы можете просто использовать пошаговые карты Apple Maps, поскольку это одна из лучших частей новых карт Apple. А для обычных старых карт вы все еще можете использовать Карты Google, только в мобильном веб-клиенте. Вы даже можете закрепить его на рабочем столе, посетив сайт, нажав значок «+» в браузере и выбрав «Добавить на рабочий стол». На главном экране должен появиться ярлык веб-клипа Google Maps. Как новый (почти).
Стирание старого телефона
Это важно. Если вы продаете свой старый телефон, вам необходимо стереть его данные. И не только это. Если вы продаете iPhone, вы должны убедиться, что сообщения iMessages больше не отправляются на этот телефон. Вот как вы это делаете.
Сначала извлеките SIM-карту. Если у вас есть iPhone Verizon или Sprint, вы должны иметь возможность деактивировать свой телефон через веб-сайт оператора или вы можете позвонить им и сделать это по телефону. Следующий важный шаг: перейдите в «Настройки» > «Сообщения» > «iMessage» и выключить iMessage . Это предотвратит отправку ваших сообщений на старый телефон даже после того, как вы стерли данные и начали пользоваться новым телефоном. Наконец, перейдите в «Настройки»> «Основные»> «Сброс»> «Удалить все содержимое и настройки». Там вы можете стереть весь свой контент и безопасно продать свое устройство или подарить его маме, не беспокоясь о том, что кто-то просматривает ваши сообщения.
Следующий важный шаг: перейдите в «Настройки» > «Сообщения» > «iMessage» и выключить iMessage . Это предотвратит отправку ваших сообщений на старый телефон даже после того, как вы стерли данные и начали пользоваться новым телефоном. Наконец, перейдите в «Настройки»> «Основные»> «Сброс»> «Удалить все содержимое и настройки». Там вы можете стереть весь свой контент и безопасно продать свое устройство или подарить его маме, не беспокоясь о том, что кто-то просматривает ваши сообщения.
Получите максимум от iOS 6
Помните, вы не просто купили iPhone, вы купили новую модную операционную систему Apple. В то время как большинство заголовков iOS 6 были связаны с его дрянным новым приложением Maps, в нем также есть много отличных новых вещей. Ваша камера может делать быстрые и простые панорамные снимки, есть более глубокая интеграция с Facebook, а Siri стала умнее. Некоторые краткие моменты:
com/player/55a8c5f/»/>
И это лишь некоторые из 200 новых функций, которые рекламирует Apple. Ознакомьтесь с нашим полным обзором всего лучшего здесь.
Вот и все! Ваш iPhone полностью настроен, на нем загружены все ваши любимые материалы, и он готов к загрузке дополнительных файлов благодаря великолепному подключению LTE. И если есть какие-то полезные советы, которые мы здесь пропустили, сообщите нам об этом ниже!
Как перенести данные со старого iPhone на новый iPhone 5 с помощью iTunes
Если вы один из многих людей, которые только что приобрели iPhone 5 и хотят перенести данные со старого iPhone на новый iPhone 5 но не знает, как это сделать, это руководство для вас.
Это можно сделать двумя способами — через iCloud или iTunes. Я уже рассказывал, как это сделать через iCloud, здесь, если вы предпочитаете этот способ, вы можете следовать этому руководству. В этом руководстве рассказывается, как это сделать через iTunes. Нет правильного или неправильного способа, многие предпочитают делать это через iCloud, потому что это немного проще, но недостатком является то, насколько хорошо вы доверяете iCloud? Метод iTunes также рекомендуется, если у вас нет высокой скорости интернета или если ваша резервная копия больше, чем место в вашем хранилище iCloud.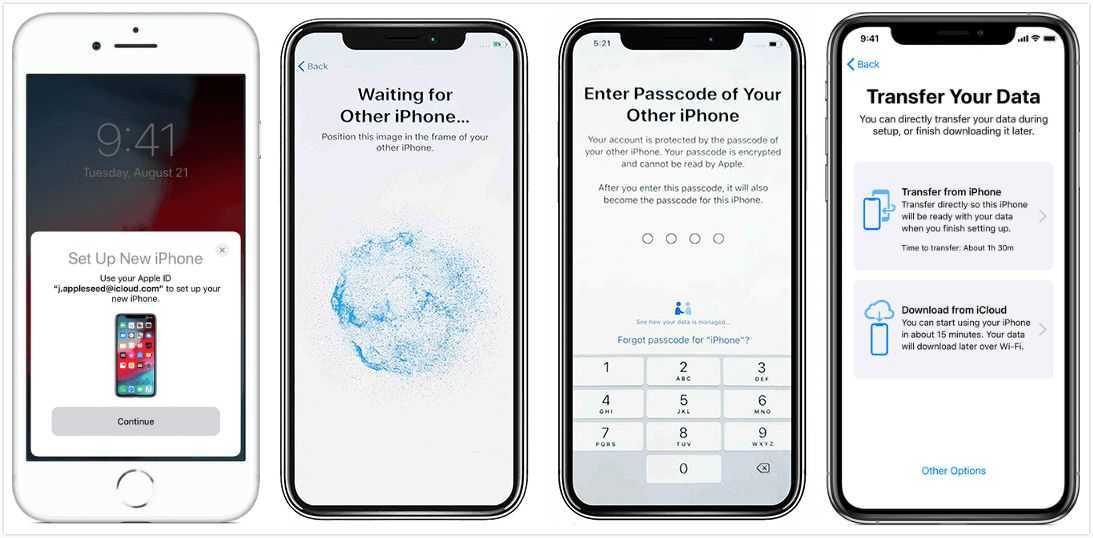
Вот что вам нужно, чтобы перенести дату со старого iPhone на новый смартфон iPhone 5, чтобы у вас были одинаковые файлы на всех устройствах, с помощью iTunes от Apple с компьютера.
1. Возьмите свой старый iPhone и подключите его к компьютеру с помощью прилагаемого USB-кабеля. После подключения запустите iTunes;
2. На левой боковой панели щелкните правой кнопкой мыши свой iPhone — в разделе «Устройства» выберите «Резервное копирование». Теперь он начнет резервное копирование вашего устройства;
3. Дождитесь полного завершения резервного копирования. По завершении отключите устройство от компьютера;
4. Возьмите свой новый iPhone и включите его. Следуйте инструкциям на экране, чтобы настроить его;
Обратите внимание: , если вы уже запускали свой новый iPhone ранее, вам необходимо восстановить заводские настройки. Это позволит вам снова увидеть инструкции на экране.
5. По завершении выберите «Восстановить из резервной копии iTunes», а затем нажмите «Далее»;
6.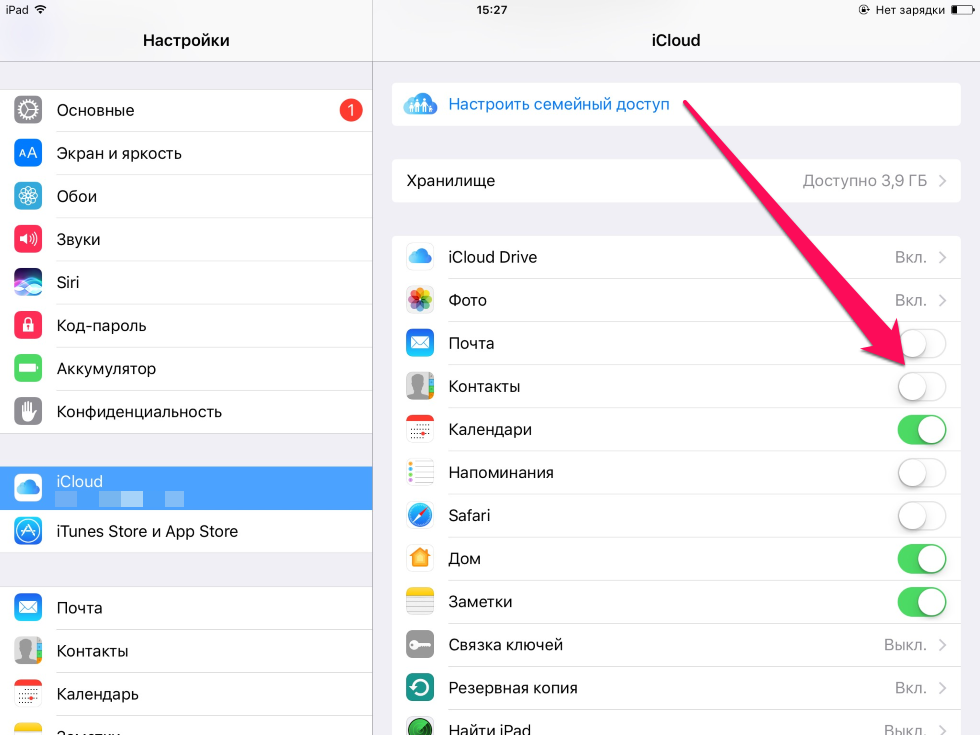 Подключите новый iPhone 5 к компьютеру с помощью прилагаемого USB-кабеля;
Подключите новый iPhone 5 к компьютеру с помощью прилагаемого USB-кабеля;
7. В iTunes выберите самую последнюю резервную копию в раскрывающемся меню «Восстановить» и нажмите «Продолжить»;
8. Теперь он будет восстановлен. По завершении iPhone перезагрузится, это нормально. На ваш новый iPhone теперь будут перенесены все данные со старого iPhone.
Теперь вы должны обнаружить, что на ваш iPhone 5 теперь перенесены все данные со старого iPhone, которым вы владели раньше. Если вы следовали руководству, и оно не передало данные, как должно было бы, оставьте комментарий, и мы поможем вам выяснить, почему это может быть. Для всех остальных вы можете сделать свою первую резервную копию на новом смартфоне iPhone 5, чтобы теперь вы могли иметь эту резервную копию данных на новой ОС iPhone, вам не нужно снова следовать руководству. Это также позволяет вам делать что-то Например, продать старый iPhone и заработать на этом немного денег. Есть много людей, которые не могут позволить себе купить iPhone 5 и готовы купить ваше старое устройство.


 Как перенести видео с ПК на iPhone с помощью USB-кабеля
Как перенести видео с ПК на iPhone с помощью USB-кабеля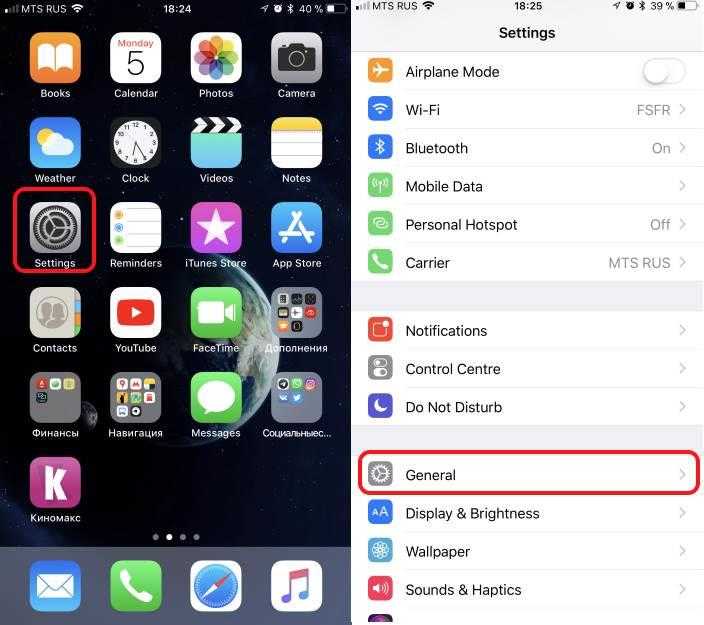 Сначала его нужно скачать на iPhone и загрузить на сервера Гугл все свои данные. После окончания загрузки останется восстановить информацию из аналогичной учетной записи в телефоне Honor.
Сначала его нужно скачать на iPhone и загрузить на сервера Гугл все свои данные. После окончания загрузки останется восстановить информацию из аналогичной учетной записи в телефоне Honor.