Как подключить телефон Xiaomi к компьютеру или ноутбуку, как выглядит пошаговая инструкция подключения разными способами. Можно ли подключить смартфон к планшету? Обо всем этом — в данном материале.
Содержание статьи:
Как подключить смартфон Xiaomi к компьютеру по USB
Наиболее простой и доступный способ — подключение через USB-разъем. Вот как подключить Xiaomi к компьютеру по USB:-
Вставляем кабель в соответствующие разъемы в компьютере и смартфоне — в автоматическом режиме стартует процесс подзарядки.
-
Открываем верхнюю шторку, нажимаем на «Зарядка через USB».

-
Из открывшегося списка выбираем «Передача файлов» — компьютер получит доступ ко всем файлам внутреннего хранилища смартфона. Если вы нажмете кнопку «Передача фото РТР», компьютер получит доступ только к фотографиям, имеющимся во внутреннем хранилище вашего мобильного устройства.
Важно! Для подключения лучше использовать оригинальный USB-кабель, который прилагается в комплекте со смартфоном. При использовании стороннего кабеля могут возникнуть сбои в передаче данных.
Режим мультимедиа на Xiaomi
Если не удалось подключить Xiaomi Redmi к компьютеру как съемный носитель, можно выполнить подключение в качестве мультимедийного устройства:-
Открываем меню вызова, набираем такой набор знаков —*#*#13491#*#*.
-
Набираем последний знак и видим, как появляется диалоговое окно с двумя строками.

-
Нажимаем на строку «MTP» — компьютер обозначит ваш смартфон как устройство мультимедиа.
Драйвера для ПК на Xiaomi: как обновить
Если не удается подключить телефон Сяоми к ноутбуку, возможно, проблема заключается в драйверах. Для начала попробуйте выполнить подключение через разные USB-порты — сбоку, спереди, сзади. Не удалось подключиться? Тогда обновляем драйвера:-
Открываем на компьютере «Диспетчер устройств».
-
Нажимаем на «Переносные устройства».
-
В списке находим отображение телефона Ксяоми.

-
Кликаем по нему правой клавишей.
-
В открывшемся окне нажимаем «Обновить драйвера».
-
Нажимаем «Автоматический поиск обновленных драйверов».
Если в автоматическом режиме драйвера не обновились, необходимо скачать их в интернете, а затем выполнить процедуру в таком порядке:
-
Нажимаем «Обновить драйвера».
-
Нажимаем «Поиск драйверов на этом компьютере».
-
Через «Обзор» находим и указываем путь.
Xiaomi не подключается к компьютеру — как исправить
Одна из распространенных проблем — неполадки подключения к компьютеру. Выявить и устранить их можно через мастер устранения неполадок в ОС Windows:-
На панели управления ПК выбираем «Оборудование и звук».

-
Нажимаем «Устройства и принтеры».
-
Нажимаем «Устройства мультимедиа».

-
Выбираем устройство Android.
-
Наводим на него мышкой, кликаем правой клавишей.

-
В открывшемся окне выбираем «Устранение неполадок».
Мастер выявляет проблемы, устраняет их или дает рекомендации по исправлению.
Использование программы Mi PC Suite
Программа Mi PC Suite является альтернативой обычным драйверам. Установка ее на компьютер даст возможность синхронизировать данные смартфона с ПК. Возможности программы:
- восстановление информации;
- создание скриншотов и управление ими;
- доступ к «компьютерному» интернету;
- просмотр фотографий, контактов, сообщений, заметок;
- управление с компьютера экраном мобильного устройства;
- создание и восстановление бэкапов данных всех типов;
-
обновление действующей прошивки и многое другое.

Подключить Xiaomi к ПК другим способом
Если требуется передать всего несколько файлов с ПК на смартфон или, наоборот, но невозможно подключить телефон к ПК через USB, рекомендуем использовать специальное программное обеспечение для передачи данных — SHAREit и другие. Кстати, подключить смартфон к планшету напрямую невозможно, поэтому в качестве способа обмена информацией оптимальным решением станут такие программы.
ВАЖНО! В смартфонах Ксяоми используется файловая система fat32, поэтому размер файла, который можно передать, ограничен 4 Гб.
Заключение
Подключение мобильного устройства к компьютеру не составляет особого труда. Если перепробованы все способы, но подключить смартфон не удалось (при этом USB-порты работают, другие устройства подключаются), возможно, причина неполадок кроется в самом смартфоне. Лучше обратиться в сервисную службу для определения причин сбоев в работе и их устранения.
| Смартфоны, аксессуары
Смартфоны
Защитные стекла, пленки
Чехлы для смартфонов
Селфи аксессуары
Зарядные устройства
Кабели и переходники
Виртуальная реальность
Память
Средства по уходу за техникой |
maxresdefault (1).jpg (204.13 KB, Downloads: 19)
Download
2017-09-14 22:12:17 Upload
Приветствую вас, мои дорогие Mi-фаны!
Думаю, что бывали случаи, когда надо было перенести файлы на ноутбук/ПК, а шнура не было под рукой (или просто лень было за ним идти). Как сделать так чтобы файлы были переданы между девайсами «по воздуху» я расскажу вам прямо сейчас!
1). Заходим в приложение «Проводник» на вашем смартфоне
Screenshot_2017-09-14-16-37-50-480_com.miui.home.png (156.05 KB, Downloads: 12)
Download
2017-09-14 21:59:54 Upload
2). В нижней части экрана вы найдете опцию FTP. Кликаем на нее. Убедитесь, что ваш телефон и компьютер используют одно и то же соединение WI-FI
Screenshot_2017-09-14-16-37-55-532_com.android.fileexplorer.png (33.13 KB, Downloads: 21)
Download
2017-09-14 21:59:56 Upload
3). Нажимаем на «Запустить»
Screenshot_2017-09-14-16-38-04-181_com.android.fileexplorer.png (42.35 KB, Downloads: 10)
Download
2017-09-14 21:59:57 Upload
Screenshot_2017-09-14-16-38-44-348_com.android.fileexplorer.png (78.06 KB, Downloads: 18)
Download
2017-09-14 21:59:58 Upload
5). Теперь перейдите на свой компьютер и введите точный адрес ip в адресной строке. Вводить надо с ftp:// ….
Безымянный.jpg (98.53 KB, Downloads: 10)
Download
2017-09-14 21:59:50 Upload
6). Готово, теперь вы можете передавать файлы с компьютера и на компьютер!
Безымянный1.jpg (230.67 KB, Downloads: 10)
Download
2017-09-14 22:06:12 Upload
На этом сегодняшний совет окончен. В дальнейшем я буду рассказывать вам еще про особенности Проводника (по просьбам Mi-фанов). Надеюсь, что прочитав эту темы вы открыли для себя что-то новое. Спасибо за внимание и до встречи на просторах Mi Community!
Как подключить Xiaomi к компьютеру
Существует множество способов передачи данных между ПК и смартфоном Xiaomi. Один из самых популярных и простых — подключить смартфон к компьютеру по USB. Кабель идёт в комплекте с Xiaomi, при подключении к ПК происходит процесс зарядки.
После подключения USB кабеля к ПК будет осуществлен процесс поиска и установки драйверов. По завершению установки драйвера на смартфоне открываем шторку уведомлений и выбираем «Передача файлов (MTP)»
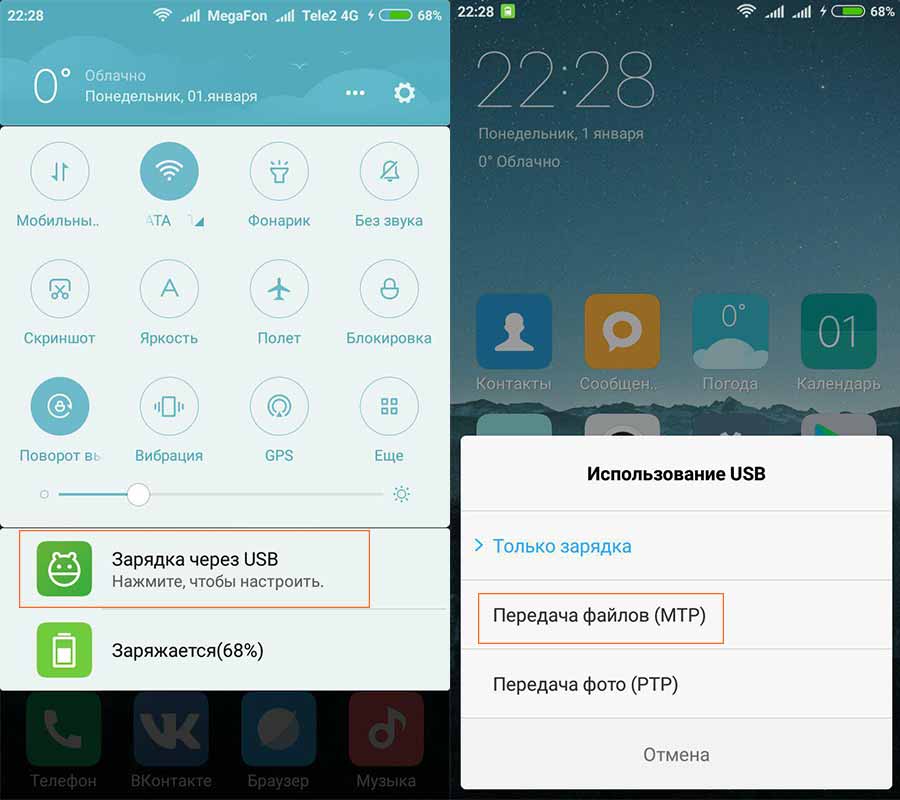
На компьютере появится «внутренний накопитель», в нем находятся системные каталоги вашего устройства. Если в устройстве есть карта памяти, она также отобразится.

В папке «DCIM» хранятся фотографии, в папке «Music» хранится музыка, подробнее о том «Как скачать музыку на Xiaomi».
Как скачать фото с Xiaomi на компьютер
Протокол PTP, или «Передача фото PTP», даёт возможность копировать только фотографии и изображения с устройства.

Особенности подключения Xiaomi к компьютеру через USB
Файлы копировать можно размером не более 4 Гб, особенность файловой системы FAT32 – решение разбить файл на несколько меньшего размера.
Есть проблема с копированием файлов с ПК на Xiaomi: зависает процесс передачи. Решение: попробовать копировать в созданную на смартфоне папку.
Если при подключении кабеля к ПК ничего не происходит, попробуйте другой USB порт.
Все эти способы работают на всех устройствах, поддерживающих MIUI: Xiaomi Mi, Mi Max, Redmi, Redmi Note и так далее.
Новости Xiaomi, Новинки, Обзоры, Сравнения
После приобретения нового смартфона очень часто требуется перенести данные со старого устройства на новое. В этом вам сможет помочь фирменное приложение от компании Xiaomi — Mi Mover.

Данной программой вы сможете воспользоваться только на смартфонах под управлением операционной системы Android. Перенести информацию вы можете с телефона любого производителя, но только на смартфон Xiaomi.
Первое, что нужно сделать — установить приложение Mi Mover на оба устройства. На смартфонах от Xiaomi данное приложение предустановлено изначально, правда в последних версиях прошивки, его спрятали в настройки, и найти его можно по следующему пути: «Настройки» — «Расширенные настройки» -«Mi Mover».

После запуска приложения отобразится окно, в котором нужно выбрать «Получателя» и «Отправителя». «Получателем» в нашем случае является новое устройство, на которое мы планируем импортировать данные со старого смартфона. «Отправитель» — соответственно смартфон, с которого требуется экспортировать данные.

После выбора передающего и принимающего устройств, на новом смартфоне появится штрих-код, который необходимо отсканировать на старом телефоне, для сопряжения смартфонов между собой.

После установки соединения по Wi-Fi, появится список, в котором можно отметить, что именно необходимо передать. Среди доступных вариантов: приложения, журнал звонков, sms-сообщения и телефонная книга.
Длительность процесса переноса данных зависит от количества передаваемой информации и может занимать от одной до нескольких десятков минут.
Недостатком при переносе приложений, является то, что передаются только сами программы, а не их данные и кеш. То есть, все приложения придется настраивать заново.
Как видите, процесс переноса данных со старого смартфона на новый очень прост и не займет много времени. Напишите нам в комментарии, пригодилась ли вам информация, представленная в данной инструкции.
Купить смартфон в магазине Румиком
КАК ПОКУПАТЬ НА РУМИКОМ СО СКИДКОЙ?
Читайте также:
Как настроить SIP — телефонию на смартфонах Xiaomi?
Сканирование и распознавание текста на Xiaomi
Как узнать забытый пароль подключенной сети Wi-Fi?
Товары, которые могут вас заинтересовать:
Global Version означает, что товар выпущен для мирового рынка, и соответствует международным стандартам качества.
Ростест — это знак сертификации, который гарантирует, что устройство соответствует всем российским нормам и стандартам по охране окружающей среды и здоровья пользователей. Каких-либо дополнительных отличий или преимуществ перед другими устройствами данный знак не предполагает.
-13%

Global Version означает, что товар выпущен для мирового рынка, и соответствует международным стандартам качества.
Ростест — это знак сертификации, который гарантирует, что устройство соответствует всем российским нормам и стандартам по охране окружающей среды и здоровья пользователей. Каких-либо дополнительных отличий или преимуществ перед другими устройствами данный знак не предполагает.
-32%

Global Version означает, что товар выпущен для мирового рынка, и соответствует международным стандартам качества.
Ростест — это знак сертификации, который гарантирует, что устройство соответствует всем российским нормам и стандартам по охране окружающей среды и здоровья пользователей. Каких-либо дополнительных отличий или преимуществ перед другими устройствами данный знак не предполагает.
-15%

Global Version означает, что товар выпущен для мирового рынка, и соответствует международным стандартам качества.
Ростест — это знак сертификации, который гарантирует, что устройство соответствует всем российским нормам и стандартам по охране окружающей среды и здоровья пользователей. Каких-либо дополнительных отличий или преимуществ перед другими устройствами данный знак не предполагает.
-2%
New!

Global Version означает, что товар выпущен для мирового рынка, и соответствует международным стандартам качества.
Ростест — это знак сертификации, который гарантирует, что устройство соответствует всем российским нормам и стандартам по охране окружающей среды и здоровья пользователей. Каких-либо дополнительных отличий или преимуществ перед другими устройствами данный знак не предполагает.
-1%
New!

Global Version означает, что товар выпущен для мирового рынка, и соответствует международным стандартам качества.
Ростест — это знак сертификации, который гарантирует, что устройство соответствует всем российским нормам и стандартам по охране окружающей среды и здоровья пользователей. Каких-либо дополнительных отличий или преимуществ перед другими устройствами данный знак не предполагает.
-6%

Global Version означает, что товар выпущен для мирового рынка, и соответствует международным стандартам качества.
Ростест — это знак сертификации, который гарантирует, что устройство соответствует всем российским нормам и стандартам по охране окружающей среды и здоровья пользователей. Каких-либо дополнительных отличий или преимуществ перед другими устройствами данный знак не предполагает.
-12%

Global Version означает, что товар выпущен для мирового рынка, и соответствует международным стандартам качества.
Ростест — это знак сертификации, который гарантирует, что устройство соответствует всем российским нормам и стандартам по охране окружающей среды и здоровья пользователей. Каких-либо дополнительных отличий или преимуществ перед другими устройствами данный знак не предполагает.
-10%

Global Version означает, что товар выпущен для мирового рынка, и соответствует международным стандартам качества.
Ростест — это знак сертификации, который гарантирует, что устройство соответствует всем российским нормам и стандартам по охране окружающей среды и здоровья пользователей. Каких-либо дополнительных отличий или преимуществ перед другими устройствами данный знак не предполагает.
-15%

Global Version означает, что товар выпущен для мирового рынка, и соответствует международным стандартам качества.
Ростест — это знак сертификации, который гарантирует, что устройство соответствует всем российским нормам и стандартам по охране окружающей среды и здоровья пользователей. Каких-либо дополнительных отличий или преимуществ перед другими устройствами данный знак не предполагает.
-5%
New!

Макгруп McGrp.Ru |
- Контакты
- Форум
- Разделы
- Новости
- Статьи
- Истории брендов
- Вопросы и ответы
- Опросы
- Реклама на сайте
- Система рейтингов
- Рейтинг пользователей
- Стать экспертом
- Сотрудничество
- Заказать мануал
- Добавить инструкцию
- Поиск
- Вход
- С помощью логина и пароля
Или войдите через соцсети
- Регистрация
- Главная
- Страница не найдена

- Реклама на сайте
- Контакты
- © 2015 McGrp.Ru
Макгруп McGrp.Ru |
- Контакты
- Форум
- Разделы
- Новости
- Статьи
- Истории брендов
- Вопросы и ответы
- Опросы
- Реклама на сайте
- Система рейтингов
- Рейтинг пользователей
- Стать экспертом
- Сотрудничество
- Заказать мануал
- Добавить инструкцию
- Поиск
- Вход
- С помощью логина и пароля
Или войдите через соцсети
- Регистрация
- Главная
- Страница не найдена

- Реклама на сайте
- Контакты
- © 2015 McGrp.Ru
Введение
Существует множество причин, по которым вы можете захотеть перенести фотографии с телефона на компьютер. Начиная с резервного копирования ваших изображений для безопасного хранения, передачи снимка для редактирования на ваш компьютер или просто освобождения места на вашем телефоне — очень важно научиться передавать фотографии с телефона на компьютер.
Быстрый переход к нужной теме:
- iPhone фото на ПК
- фотографий iPhone на Mac
- фотографий Android на ПК
- фотографий Android для Mac
- Храните фотографии в облаке и синхронизируйте с другим устройством
- Дополнительно: iPhone на iPhone ->
Как перенести все фотографии с iPhone на ПК: TouchCopy
Если вам нужно скопировать все фотографии на вашем iPhone, включая фотографии с рулона камеры, изображения, добавленные на ваше устройство iTunes, а также изображения, включенные в ваших сообщениях iPhone мы рекомендуем использовать TouchCopy.TouchCopy также позволяет вам получить доступ ко всем другим данным на вашем iPhone, включая вашу музыку, контакты, и сообщения, и скопируйте его на свой компьютер. Посмотрим как:
- Загрузите TouchCopy на свой компьютер и запустите его.
- Подключите iPhone к компьютеру с помощью USB-кабеля.
- Перейдите на вкладку «Фотографии», чтобы просмотреть все фотографии вашего iPhone в TouchCopy.
- Выберите фотографии, которые вы хотите передать, и нажмите «Копировать фотографии»!
Попробуйте TouchCopy бесплатно ▼
Получите электронное письмо со ссылкой, чтобы вы могли загрузить бесплатную пробную версию на свой компьютер:
Примечание. Мы уважаем вашу конфиденциальность.Мы не будем передавать ваш адрес электронной почты кому-либо еще или отправлять вам спам.
Приведенные выше шаги будут копировать фотографии с рулона вашей камеры iPhone и фотографии, добавленные iTunes. Если вы заинтересованы в копировании изображений, включенных в ваш текст сообщения, сообщения iMessages и WhatsApp, попробуйте прочитать нашу статью Как передавать фотографии из сообщений iPhone статья для получения дополнительной информации.
Как то, что вы видите? Получить полную версию:
 Как перенести фотографии с iPhone на ПК с помощью TouchCopy
Как перенести фотографии с iPhone на ПК с помощью TouchCopyКопирование фотографий с камеры с iPhone на ПК: приложение Windows Photos
Если вам нужно только скопировать снимки с камеры iPhone, вы можете использовать iTunes и приложение Windows Photos.Вот как:
- Во-первых, убедитесь, что на вашем компьютере установлена последняя версия iTunes.
- Подключите iPhone к компьютеру с помощью USB-кабеля.
- Убедитесь, что ваш iPhone разблокирован. Вам также может понадобиться нажать, чтобы разрешить компьютеру доступ к вашему устройству.
- Откройте приложение Windows Photos, нажмите «Импорт»> с устройства USB и следуйте инструкциям для завершения передачи.
 Импорт фотографий iPhone на ПК
Импорт фотографий iPhone на ПКПеренос всех фотографий с iPhone на Mac: TouchCopy
Если вам нужно скопировать все фотографии с вашего iPhone на ваш Mac, включая фотографии с рулона камеры, изображения, добавленные на ваше устройство iTunes, а также изображения, включенные в ваших сообщениях iPhone мы рекомендуем использовать TouchCopy.TouchCopy также позволяет вам получать доступ к другим данным на вашем iPhone, включая музыку, контакты и сообщения, и копировать их на ваш Mac. Посмотрим как:
- Загрузите TouchCopy на свой Mac и запустите его.
- Подключите iPhone к компьютеру Mac с помощью USB-кабеля.
- Перейдите на вкладку «Фотографии», чтобы просмотреть все фотографии вашего iPhone в TouchCopy.
- Выберите фотографии для передачи и нажмите «Копировать фотографии»
- Чтобы также передавать фотографии, включенные в текстовые сообщения, сообщения iMessages и WhatsApp, см. Приведенные ниже шаги. Вот.
Попробуйте TouchCopy бесплатно ▼
Получите электронное письмо со ссылкой, чтобы вы могли загрузить бесплатную пробную версию на свой компьютер:
Примечание. Мы уважаем вашу конфиденциальность. Мы не будем передавать ваш адрес электронной почты кому-либо еще или отправлять вам спам.
Как то, что вы видите? Получить полную версию:
 Как перенести фотографии с iPhone на Mac с помощью TouchCopy
Как перенести фотографии с iPhone на Mac с помощью TouchCopyСкопируйте снимки с камеры с iPhone на Mac: приложение Mac Photos
Если вам нужно только скопировать фотографии с камеры iPhone, вы можете использовать iTunes и приложение Mac Photos.Вот как:
- Во-первых, убедитесь, что на вашем Mac установлена последняя версия iTunes.
- Подключите iPhone к компьютеру Mac с помощью USB-кабеля.
- Убедитесь, что ваш iPhone разблокирован. Вам также может понадобиться нажать, чтобы разрешить компьютеру доступ к вашему устройству.
- Откройте приложение Mac Photos, выберите фотографии iPhone, которые вы хотите перенести, и нажмите «Импортировать выбранное».
- Чтобы импортировать все фотографии, просто нажмите «Импортировать все новые элементы».
Как перенести фотографии с телефона Android на ПК через WiFi
Если вы хотите перенести фотографии с телефона Android на компьютер через Wi-Fi, мы рекомендуем Droid Transfer. Приложение также скопирует другие данные из ваш телефон Android, включая музыку, контакты и сообщения. Вот как можно переносить фотографии с телефона на ноутбук или ПК через WiFi:
- Скачайте Droid Transfer на свой компьютер и запустите его.
- Загрузите бесплатное приложение Transfer Companion на свой телефон Android в магазине Google Play.
- Отсканируйте QR-код Droid Transfer с помощью приложения Transfer Companion.
- Компьютер и телефон теперь связаны. Выберите фотографии, которые вы хотите перенести, и нажмите «Копировать фотографии»!
Компаньон передачи:

Droid Transfer:

Попробуйте Droid Transfer бесплатно ▼
Получите электронное письмо со ссылкой, чтобы вы могли загрузить бесплатную пробную версию на свой компьютер:
Примечание. Мы уважаем вашу конфиденциальность.Мы не будем передавать ваш адрес электронной почты кому-либо еще или отправлять вам спам.
Как то, что вы видите? Получить полную версию:
 Как перенести фотографии с телефона на ноутбук — Droid Transf.
Как перенести фотографии с телефона на ноутбук — Droid Transf.Реклама
В наши дни существует множество различных способов импорта изображений с мобильного телефона на ноутбук. Некоторые из этих методов требуют всего лишь нескольких прикосновений к различным приложениям для смартфонов; другие немного более вовлечены. Вы обнаружите, что процессы немного отличаются в зависимости от того, используете ли вы смартфон на Android или iOS и используете ли вы ноутбук с Windows или iOS.
Если вы используете ПК с Windows, USB-кабель или зарядный кабель вашего телефона — это один из самых быстрых способов быстрой передачи большого количества фотографий на ваш ноутбук, и при этом он не разряжает батарею вашего телефона.Вот что нужно сделать:
- Включите телефон и ноутбук. Разблокируйте оба устройства, если они защищены паролем.
- Подсоедините маленький конец USB-кабеля к вашему телефону.
- Подключите стандартный конец USB-кабеля к USB-порту ноутбука (порт может быть на боковой или задней панели ноутбука). Windows автоматически обнаружит ваш телефон.
Для телефонов Android:
- Может появиться диалоговое окно «Разрешить доступ к вашим данным».Нажмите «Разрешить», чтобы продолжить процесс. (Windows может попросить вас выбрать, что делать, когда устройство будет подключено в будущем.)
- На вашем ноутбуке нажмите «Импорт фотографий и видео», и Windows начнет поиск новых изображений и видео, сохраненных на вашем телефоне, с помощью Приложение Windows Photo.
- После того, как он обнаружит новые изображения на вашем телефоне, вы можете выбрать, какие изображения вы хотите перенести на ваш компьютер — вы можете просто «Выбрать все», если хотите.
- Кроме того, вы можете вообще пропустить приложение Windows Photo и использовать проводник Windows для перехода к папке, в которой хранятся изображения на вашем телефоне (они часто находятся в папке с именем DCIM, камерой или фотографиями).Вы можете скопировать изображения, а затем вставить их в папку на ноутбуке.
для iPhone :
- При подключении кабеля телефона к ПК телефон может запросить «Доверять этому компьютеру». Нажмите Доверие. Ваш телефон будет указан как устройство в проводнике Windows.
- Дважды щелкните папку DCIM на телефоне, а затем скопируйте и вставьте изображения с телефона в папку на ноутбуке.
Примечание. Если у вас включен iCloud, вы не сможете загрузить свои фотографии на компьютер, поскольку они сохранены в iCloud, а не на вашем телефоне.В этом случае используйте приложение iCloud для импорта фотографий [источники: Hoffman, Microsoft].
Если вы пользователь Mac , есть также много способов перенести изображения с телефона на компьютер.
для iPhone :
- Подключите iPhone к одному из USB-портов вашего Mac.
- Если ваш телефон предлагает «Доверять этому компьютеру», нажмите «Доверять».
- Запустите приложение «Фото», если оно не запускается автоматически.
- Если вы не видите параметр «Импорт», нажмите «Импорт» вручную. Или на боковой панели приложения «Фотографии» можно щелкнуть значок телефона.
- Выберите изображения, которые вы хотите импортировать. Чтобы упростить задачу, просто нажмите «Импортировать все новые фотографии».
Для телефонов Android :
- Используйте кабель USB для подключения телефона к компьютеру Mac.
- Откройте приложение Android File Transfer. Перейдите к папке с изображениями на вашем телефоне — это часто будет папка DCIM или Camera.
- Выберите нужные изображения, а затем скопируйте и вставьте их в папку на компьютере Mac [источник: Apple].
Для смартфонов на базе Android и iOS есть множество бесплатных приложений, связанных с обменом фотографиями и передачей изображений, и любое их количество будет работать. И если вы просто хотите быстро отправить изображение или два, вы можете пропустить все эти шаги и просто отправить фотографии на свой ноутбук через приложение электронной почты на вашем телефоне.
Последнее редакционное обновление от 25 января 2019 г. 16:33:19.
Статьи по Теме
Больше замечательных ссылок
Источники
- Apple Поддержка. «Переместите контент вручную с вашего устройства Android на ваше устройство iOS». 17 сентября 2018 года. Https://support.apple.com/en-us/HT205063 (27 ноября 2018 года)
- Хоффман, Крис. «Как перенести фотографии с iPhone на ПК». Howtogeek.com. 10 апреля 2018 г. https://www.howtogeek.com/345540/how-to-transfer-photos-from-an-iphone-to-a-pc/ (27 ноября 2018 г.)
- Служба поддержки Microsoft.«Импортируйте фотографии и видео с телефона на компьютер». 1 ноября 2018 г. https://support.microsoft.com/en-us/help/4027134/windows-10-import-photos-and-videos-from-phone-to-pc (27 ноября 2018 г.)
Селена Комез Обновлено 05 декабря 2018 года
Вы, вероятно, используете свой мобильный телефон в основном для совершения звонков, но он также работает как переносное устройство для хранения фотографий. Теперь, когда в каждый смартфон встроена хотя бы одна камера, мы делаем больше фотографий, чем когда-либо. Так может быть Это необходимо для передачи фотографий между компьютером и мобильным телефоном для управления фотографиями. У вас есть множество вариантов перемещения фотографий на телефон, включая Bluetooth, передачу через USB или вложение в электронное письмо.Каждый способ передачи занимает всего несколько минут, и ни один из них не требует дорогостоящего или сложного оборудования.
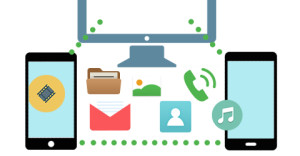
Способ 1: передача фотографий с компьютера на мобильный телефон через USB-порт
Ваш мобильный телефон, скорее всего, поставляется с USB-кабелем для подключения устройства к компьютеру. После подключения ваш телефон может автоматически переходить в режим хранения данных. В этом режиме вы не можете совершать или принимать звонки, используя телефон только как запоминающее устройство, пока оно не отключено.Ваш телефон может также попросить вас включить режим запоминающего устройства при подключении. В зависимости от модели телефона нажмите «Да», «ОК» или «Запоминающее устройство» для подтверждения.
Просмотрите фотографии на своем компьютере, которые вы хотите перенести на телефон. Перетащите изображения в папку «Изображения», «Фотографии» или «Мультимедиа» на телефоне. Чтобы сэкономить время, вы можете выделить несколько фотографий и перетащить их все в папку телефона одновременно. После этого отключите телефон от компьютера и USB-кабеля. Возможно, вам придется нажать «Готово» или «Выход» на телефоне, чтобы выйти из режима хранения данных.
Способ 2: передача фотографий с компьютера на мобильный телефон через Bluetooth
Bluetooth позволяет передавать фотографии между устройствами на короткие расстояния. Почти все сотовые телефоны и компьютерные операционные системы поддерживают передачу Bluetooth. Для начала вам нужно включить Bluetooth на вашем мобильном телефоне и сделать устройство доступным для обнаружения. Инструкции могут различаться в зависимости от вашего телефона, поэтому при необходимости обратитесь к руководству пользователя.
Когда телефон будет готов, щелкните значок Bluetooth в области уведомлений на компьютере и выберите «Отправить файл».Ваш телефон должен появиться в окне передачи файлов Bluetooth. Выберите его, а затем перейдите к местоположению ваших фотографий. Нажмите на фотографию и выберите «Далее», чтобы перенести ее. Когда вы закончите передачу, не забудьте отключить Bluetooth на вашем телефоне. Если оставить его включенным, аккумулятор устройства разрядится.
Способ 3. Передача фотографий с компьютера на мобильный телефон с помощью приложения к электронной почте
Если вы хотите отправить фотографии на телефон друга, попробуйте передать изображения по электронной почте. Вы также можете отправить фотографии по электронной почте.
Чтобы запустить его, войдите в свою учетную запись электронной почты и откройте новое сообщение. Нажмите значок или кнопку «Вложение». В открывшемся окне найдите фотографию, которую вы хотите передать. Дважды щелкните изображение, чтобы прикрепить его к электронному письму. В поле Получатель введите адрес электронной почты вашего телефона.
После отправки фотографии проверьте свою электронную почту на телефоне. Откройте вложение и загрузите фотографию на телефон или на карту памяти телефона.
Способ 4. Передача фотографий с компьютера на мобильный телефон с помощью приложения Transfer 9009 Android Transfer и Android & iOS Manager — это идеальный менеджер данных для бесплатной передачи фотографий с компьютера на телефон Android .Android Transfer предназначен для управления данными между компьютером и Android. С помощью этой программы пользователи могут свободно переносить фотографии / контакты / SMS / музыку / видео / приложения / файлы с компьютера на телефоны Android с помощью простых нажатий. Это такой удобный инструмент передачи, помогающий управлять данными на мобильных устройствах. Мощная программа поддержка всех мобильных телефонов Android (Samsung, HTC, LG, Lenovo, Huawei, Xiaomi, Motorola и т. д.). Более того, удобный интерфейс позволяет легко использовать его как профессионалам, так и домашним пользователям.




Шаг 1. Запустите Android Transfer
После загрузки программы установите и запустите ее на своем компьютере.

Шаг 2. Подключите Android и компьютер
Используйте USB-кабель для подключения устройств или просто отсканируйте QR-код на экране. Затем вы увидите, что ваш телефон захвачен и показан в виде эскиза.

Шаг 3. Перенос фотографий на компьютер с Android
Нажмите «Фотографии» слева.Вы можете выбрать одну из перечисленных папок, чтобы найти импортированные изображения и фотографии. В противном случае создайте новую папку, щелкнув правой кнопкой мыши на фотографии.

Отметьте кнопку «Добавить» в качестве фотографии, которую он вам показывает. Найдите файл на компьютере, затем выберите фотографии для импорта на телефон Android.
Примечание. Не отключайте телефон и компьютер в течение всего процесса.




Всего за 3 шага вы можете легко импортировать фотографии с компьютера на Android с помощью Android Transfer.Помимо передачи данных между Android и компьютером, он также может помочь создавать резервные копии файлов на компьютере, восстанавливать данные Android одним щелчком мыши, легко управлять приложениями телефона и т. Д.
Подробнее:
Как конвертировать YouTube FLV видео в Samsung Galaxy
Как перенести видео с компьютера на Samsung Galaxy S7 / S6
Как сделать резервную копию данных телефона или планшета Android на компьютер
Как перенести данные Android на компьютер
Как получить больше встроенной памяти от Android
Как подключить телефон Android к автомобильной аудиосистеме
Комментарии
Подсказка: Вам необходимо войти в систему, чтобы оставить комментарий.
Нет аккаунта. Пожалуйста, нажмите здесь, чтобы зарегистрироваться.
, Переключение с другого телефона на Xiaomi: как перенести предыдущие данные? — Приложение — Mi Community Изображение обложки
 нажмите, чтобы редактировать
нажмите, чтобы редактировать * Рекомендуется загрузить изображение 720 * 312 в качестве обложки
Описание статьи
По мере развития технологий мы можем часто переключать телефон, и нет сомнений в том, что Xiaomi является хорошим выбором благодаря высокому качеству и низкой цене. Однако, когда мы переключаемся со старого телефона на новый Xiaomi, например, Mi 9, нам нужно перенести наши фотографии, видео и другие контакты со старого телефона на этот.Как это сделать? Я хотел бы поделиться двумя приложениями, которые я использую для передачи данных со старого телефона на Xiaomi.1. AirMore — бесплатный, но полезный инструмент AirMore — это бесплатный инструмент, который вы можете использовать для передачи данных с телефона на другой телефон или с телефона на ПК и наоборот. Это позволяет передавать файлы с телефона на телефон напрямую, без использования USB-кабеля. Пользователи Android могут даже переносить контакты со старого Android на телефон Xiaomi. Просто следуйте инструкциям ниже, чтобы узнать, как передавать данные с телефона Xiaomi.Загрузите приложение AirMore на свой старый телефон и телефон Xiaomi. На обоих устройствах откройте приложение и перейдите к значку «Дополнительно» в нижнем правом углу интерфейса. В разделе «Другие инструменты» выберите «Передача по телефону». Подождите, пока ваш iPhone распознает ваш телефон Xiaomi. Нажмите на аватар вашего телефона Xiaomi, чтобы установить соединение между двумя устройствами. Выберите файлы, которые вы хотите передать, затем нажмите «Отправить», после чего выбранные файлы будут сохранены на вашем Xiaomi. телефон сразу.2. ApowerManager — профессиональный инструмент для Android и iOS. Перенос контактов AirMore работает только на Android. Если вы используете iPhone, но хотите быстрее передавать контакты, сообщения и другие файлы, ApowerManager станет лучшим выбором.Выполните процедуры, перечисленные ниже, и начните передачу файлов с iPhone или Android на телефон Xiaomi. Загрузите и установите приложение на свой компьютер. Подключите свои телефоны к ПК, и приложение будет автоматически загружено на ваш телефон. Подключите старый телефон к компьютеру. используйте USB-кабель или WiFi, затем нажмите меню «Управление» и перейдите к данным или файлам, которые вы хотите переместить, затем щелкните значок «Экспорт», чтобы сохранить их на своем компьютере. Затем вернитесь в основной интерфейс и нажмите кнопка «+» рядом с именем вашего устройства iPhone в левом нижнем углу интерфейса, чтобы добавить новый телефон Xiaomi.После подключения перейдите к параметру «Управление» и выберите папку для импорта файлов. Нажмите значок «Импорт» и выберите данные или файлы, которые вы только что экспортировали на свой ПК, чтобы перенести их на новый телефон Xiaomi.
Выбрать столбец
Добавить в столбец
* Изменения необратимы после подачи
,




После загрузки программы установите и запустите ее на своем компьютере.

Используйте USB-кабель для подключения устройств или просто отсканируйте QR-код на экране. Затем вы увидите, что ваш телефон захвачен и показан в виде эскиза.
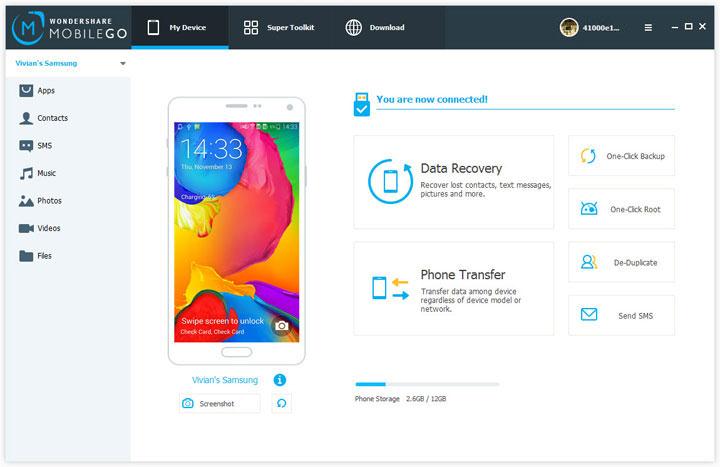
Нажмите «Фотографии» слева.Вы можете выбрать одну из перечисленных папок, чтобы найти импортированные изображения и фотографии. В противном случае создайте новую папку, щелкнув правой кнопкой мыши на фотографии.
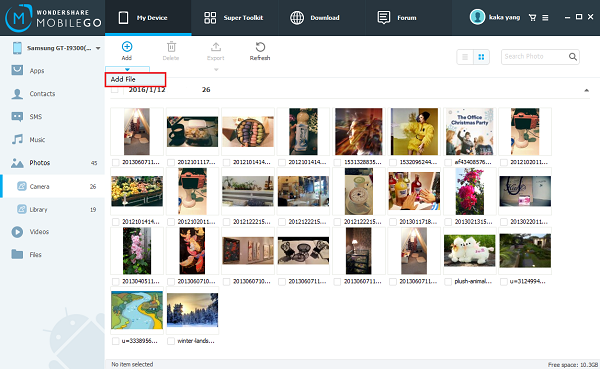




Нет аккаунта. Пожалуйста, нажмите здесь, чтобы зарегистрироваться.
Изображение обложки
 нажмите, чтобы редактировать
нажмите, чтобы редактировать* Рекомендуется загрузить изображение 720 * 312 в качестве обложки
Описание статьи
По мере развития технологий мы можем часто переключать телефон, и нет сомнений в том, что Xiaomi является хорошим выбором благодаря высокому качеству и низкой цене. Однако, когда мы переключаемся со старого телефона на новый Xiaomi, например, Mi 9, нам нужно перенести наши фотографии, видео и другие контакты со старого телефона на этот.Как это сделать? Я хотел бы поделиться двумя приложениями, которые я использую для передачи данных со старого телефона на Xiaomi.1. AirMore — бесплатный, но полезный инструмент AirMore — это бесплатный инструмент, который вы можете использовать для передачи данных с телефона на другой телефон или с телефона на ПК и наоборот. Это позволяет передавать файлы с телефона на телефон напрямую, без использования USB-кабеля. Пользователи Android могут даже переносить контакты со старого Android на телефон Xiaomi. Просто следуйте инструкциям ниже, чтобы узнать, как передавать данные с телефона Xiaomi.Загрузите приложение AirMore на свой старый телефон и телефон Xiaomi. На обоих устройствах откройте приложение и перейдите к значку «Дополнительно» в нижнем правом углу интерфейса. В разделе «Другие инструменты» выберите «Передача по телефону». Подождите, пока ваш iPhone распознает ваш телефон Xiaomi. Нажмите на аватар вашего телефона Xiaomi, чтобы установить соединение между двумя устройствами. Выберите файлы, которые вы хотите передать, затем нажмите «Отправить», после чего выбранные файлы будут сохранены на вашем Xiaomi. телефон сразу.2. ApowerManager — профессиональный инструмент для Android и iOS. Перенос контактов AirMore работает только на Android. Если вы используете iPhone, но хотите быстрее передавать контакты, сообщения и другие файлы, ApowerManager станет лучшим выбором.Выполните процедуры, перечисленные ниже, и начните передачу файлов с iPhone или Android на телефон Xiaomi. Загрузите и установите приложение на свой компьютер. Подключите свои телефоны к ПК, и приложение будет автоматически загружено на ваш телефон. Подключите старый телефон к компьютеру. используйте USB-кабель или WiFi, затем нажмите меню «Управление» и перейдите к данным или файлам, которые вы хотите переместить, затем щелкните значок «Экспорт», чтобы сохранить их на своем компьютере. Затем вернитесь в основной интерфейс и нажмите кнопка «+» рядом с именем вашего устройства iPhone в левом нижнем углу интерфейса, чтобы добавить новый телефон Xiaomi.После подключения перейдите к параметру «Управление» и выберите папку для импорта файлов. Нажмите значок «Импорт» и выберите данные или файлы, которые вы только что экспортировали на свой ПК, чтобы перенести их на новый телефон Xiaomi.
Выбрать столбец
Добавить в столбец
* Изменения необратимы после подачи
,






