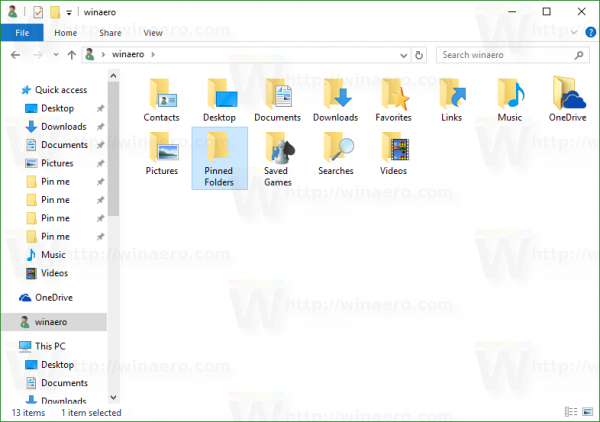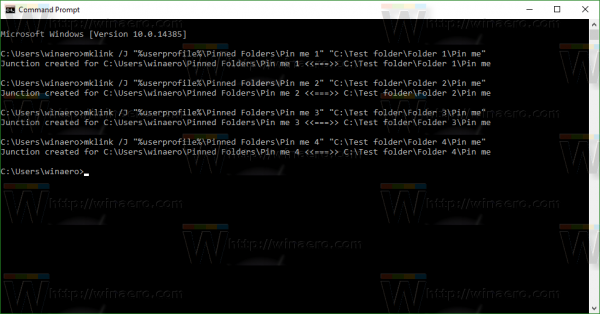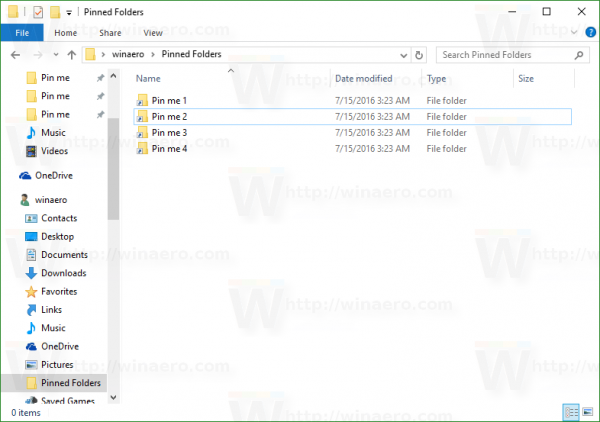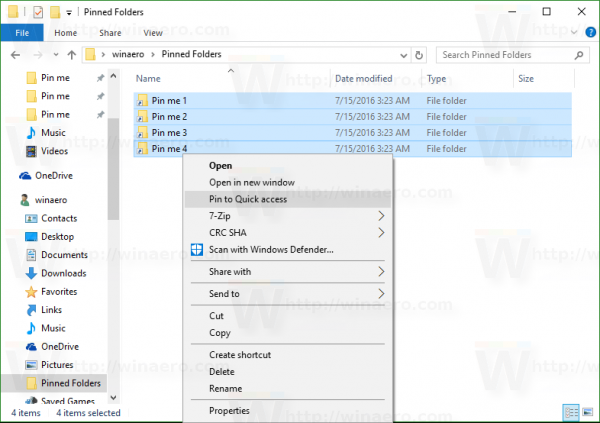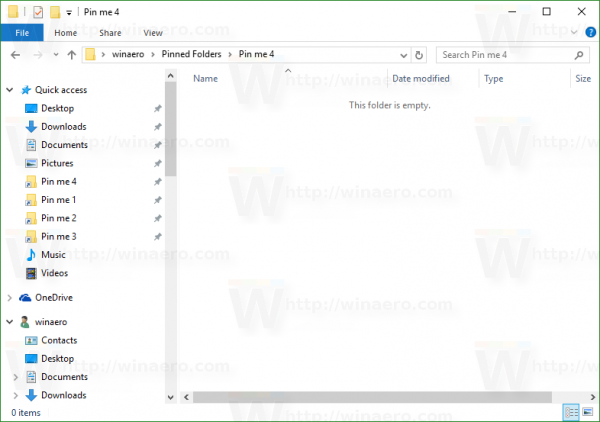Способы переименования буквы диска или флешки, изменить метку тома в Windows 10
Большинство жестких дисков разбито на несколько подразделов, каждый из которых по умолчанию имеет определенное название. Некоторым людям они не нравятся и хочется их переименовать. Однако прежде чем заняться этим, необходимо разобраться с тем, как в Windows 10 изменить букву диска и какие инструменты могут для этого понадобиться.
При помощи командной строки
Существует немалое количество различных инструментов, с помощью которых можно изменить название разделов. Некоторые для переименования используют командную строку, которая есть в любой версии Виндовс. Чтобы сменить название, необходимо выполнить следующие действия:
- Открыть командную строку. Существует несколько способов, которые помогут открыть ее с правами администратора. Необходимо правой кнопкой мыши щелкнуть по «Пуск», после чего на экране появится меню. В нем надо выбрать «Командная строка (администратор)».
- Изменить букву диска Windows 10. Чтобы менять заданное по умолчанию имя дискового раздела, необходимо в открывшейся командной строке прописать команду C: Disk. В этом случае раздел «С» получит название «Disk». При необходимости можно изменить параметры команды и вписать любое другое имя.
- Перезагрузить персональный компьютер. Чтобы внесенные изменения применились надо обязательно выполнить перезагрузку ПК.

Переименование диска — проблема, с которой сталкиваются многие пользователи ПК
Важно! Во время изменения имени дисковых разделов лучше использовать только латинские символы и цифры.
Используя редактор реестра
Системный реестр — это огромная база данных, в которой хранятся настройки операционной системы и установленных приложений. Также в нем можно найти информацию о подключенных к персональному компьютеру устройствах. Помимо этого, реестр позволяет пользователям изменить название жесткого диска. Однако перед тем как переименовать диск в Windows 10, нужно ознакомиться с пошаговой инструкцией.
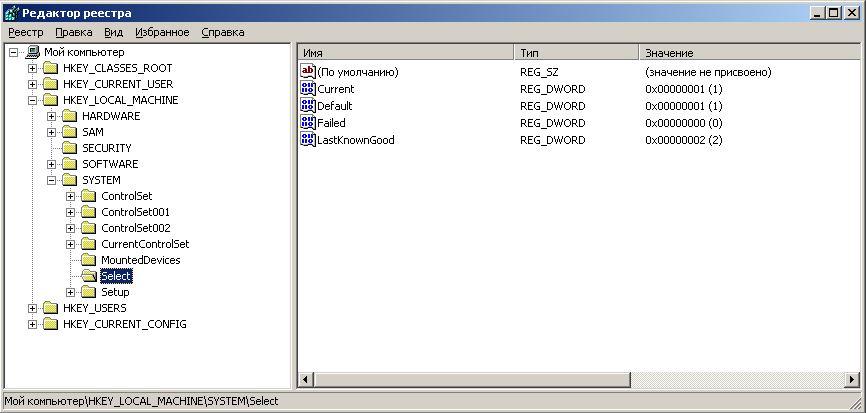
Системный реестр — позволяет быстро изменить название дискового раздела
Смена названия дискового раздела при помощи реестра осуществляется в несколько последовательных шагов:
- Нажать сочетание клавиш WIN+R, после чего в текстовое поле ввести слово «regedit».
- В появившемся окне выбрать слева папку, в названии которой есть слово «MACHINE».
- Зайти в подраздел «SYSTEM» и выбрать «MountedDevices».
- В правой части окна появится список со всеми активными дисками. Необходимо найти нужный, щелкнуть по нему правой кнопкой мыши и выбрать пункт «Переименовать».
- После этого на экране появится окошко, в котором можно будет изменить название. Чтобы изменения вступили в силу надо перезагрузить ПК.
Дополнительная информация! Редактировать параметры реестра надо очень осторожно. Если неправильно изменять настройки, в работе ОС могут появиться сбои. Поэтому данный способ переименования дисковых разделов подходит только для опытных пользователей.
Использование Windows PowerShell
PowerShell — это более современная оболочка командной строки, которая позволяет пользователю проводить гибкое управление и настройку персонального компьютера с ОС Windows. Функциональные возможности PowerShell позволяют переименовывать жесткие диски. Перед тем как изменить метку тома Windows 10 и имя раздела, необходимо разобраться с особенностями использования PowerShell.
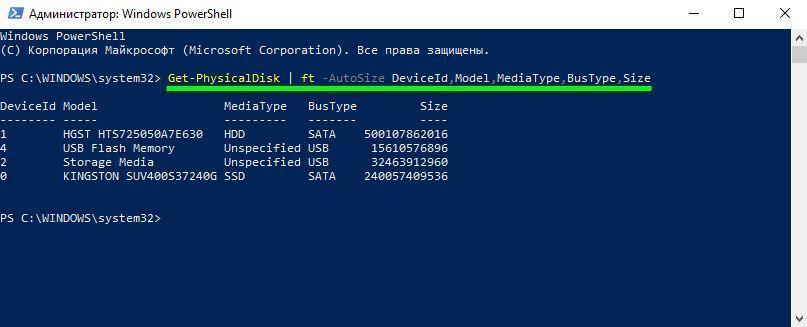
PowerShell — многофункциональная командная строка
Чтобы указать новое дисковое имя, необходимо сделать следующее:
- Перейти в командную строку. Для этого необходимо открыть поисковую строку и ввести «powershell». После этого в окошке с результатами поиска появится «Windows PowerShell». Необходимо щелкнуть по ней правой кнопкой мыши и запустить утилиту от имени администратора.
- Сменить название диска. Чтобы сделать это, нужно ввести команду Set-Volume -DriveLetter C -NewFileSystemLabel «System», где «System» это имя, которое можно изменять.
- Перезапустить ПК. Локальный или сетевой диск начнет переименовываться не сразу. Чтобы внесенные изменения вступили в силу, придется перезагрузить компьютер.
С помощью утилиты «Управление дисками»
Встроенная в ОС утилита «Управление дисками» считается отличным инструментом, с помощью которого можно выполнять разные операции со всеми подключенными к персональному компьютеру внутренними и внешними запоминающими устройствами. Для изменения названия нужно сделать следующее:
- Зайти в «Управление дисками». Чтобы открыть утилиту, необходимо нажать сочетание клавиш Win + R и вписать в поле «diskmgmt.msc». Есть и другой способ открыть утилиту. Можно перейти в «Панель управления», зайти в «Администрирование» и открыть «Управление дисками».
- Настроить названия запоминающих устройств. В рабочем окне утилиты будут показаны все дисковые разделы. Необходимо выбрать один из них, щелкнуть по нему правой кнопкой мыши и выбрать «Изменить букву диска». После этого на экране появится окошко с изменяемым переключателем, который надо установить в положении «Назначить букву». Сделав это, пользователь сможет поменять имя.
- Выйти из утилиты и перезагрузить ПК. Это нужно сделать обязательно, чтобы применить изменения настроек.
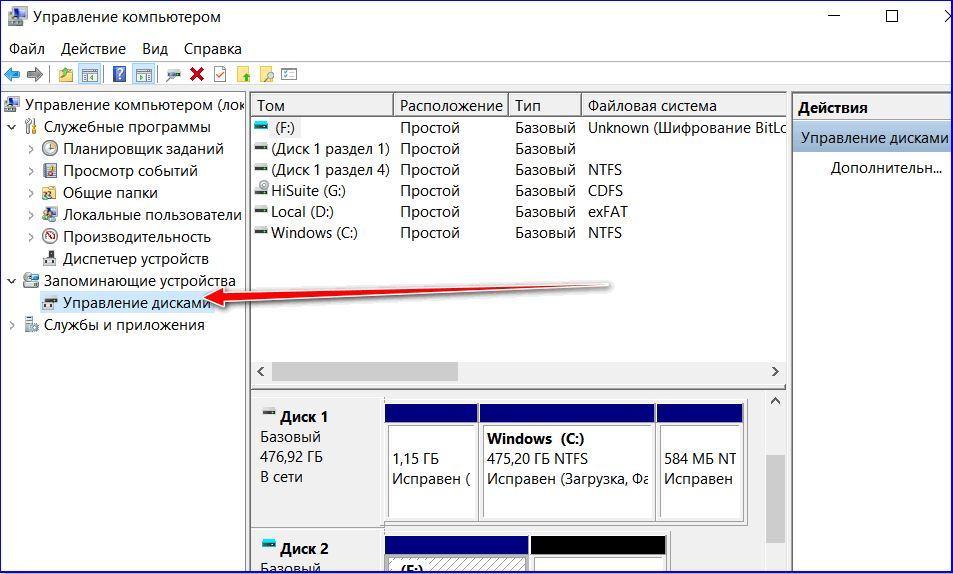
Управление дисками — встроенная утилита для настройки подключенных к ПК накопителей
Дополнительная информация! Если был переименован раздел, в котором хранятся исполняемые файлы, в дальнейшем их запуск будет невозможным.
«DISKPART»
Многих интересует как поменять диски местами Windows 10 или переименовать их. Сделать это можно при помощи многофункциональной утилиты командной строки DISKPART. Однако перед тем как воспользоваться утилитой, необходимо разобраться с основными нюансами ее использования. Нужно понять логику выполняемых действий, так как неверное переименование дисков может привести к появлению проблем.
Чтобы изменить наименование запоминающего устройства, необходимо выполнить следующие действия:
- Открыть командную строку от имени администратора.
- Ввести команду «diskpart» и «list volume». После этого на экране появится перечень дисковых томов.
- Ввести «select volume N». Эта команда вводится для выбора раздела, которому надо сменить имя.
- Написать «assign letter=С». В этой команде «С» является новым названием диска. Вместо этой буквы можно вписать любую другую.
После выполнения всех вышеперечисленных действий нужно написать «exit», чтобы командная строка закрылась.
Acronis Disk Director
Переименовать диск без использования БИОС поможет специальная программа Acronis Disk Director. Использовать ее довольно просто. Сначала надо скачать ее с официального сайта и установить.
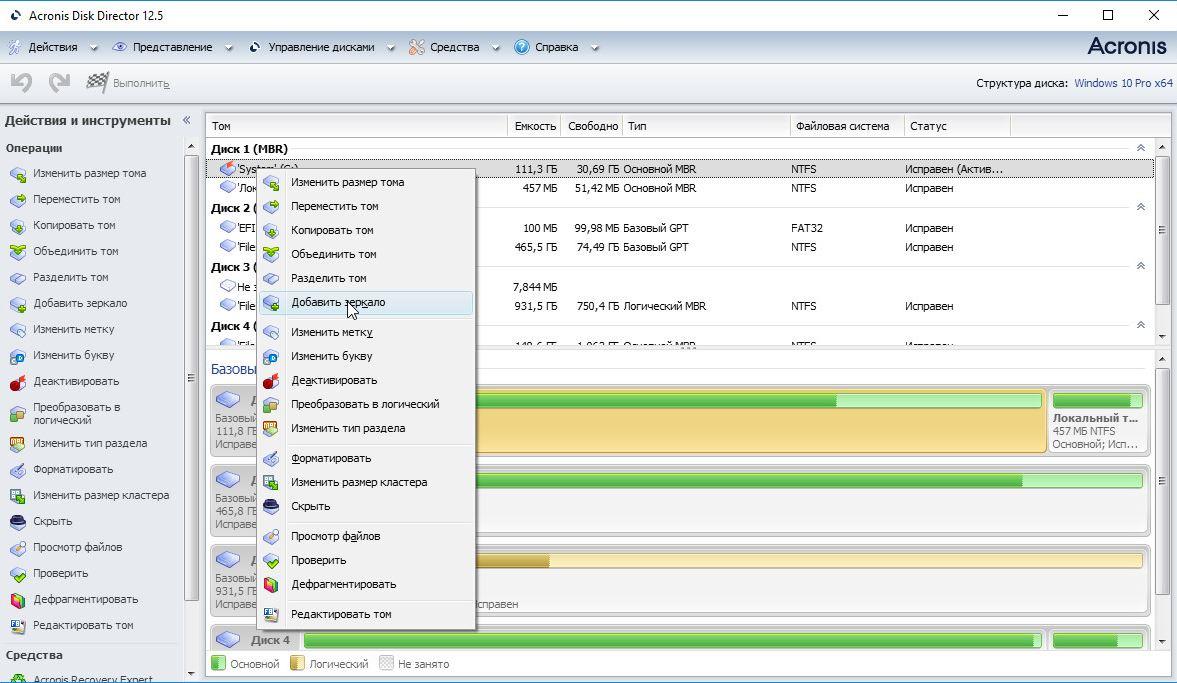
Acronis Disk Director — многофункциональная программа для настройки накопителей
После запуска установленной программы на экране появится окно с перечнем дисков. Пользователь может ознакомиться с объемом дисковых накопителей, количеством занятой памяти и другой полезной информацией.
Для переименования дисковых разделов в Acronis Disk Director необходимо правой кнопкой мыши кликнуть по диску и нажать на «Переименовать». Раздел будет переименован без потери информации.
Некоторые пользователи ПК хотят изменить имя HDD, однако не всем удается это сделать. Прежде чем этим заняться, надо разобраться, как в Windows 10 переименовать флешку или жесткий диск и какие утилиты могут для этого понадобиться.
Как изменить букву диска в Windows 10
Обновлено: 12.08.2020 12:59:16
Эксперт: Авнер Фельдштейн
В операционных системах Microsoft принято буквенное обозначение жестких дисков и дисководов. В старых версиях буквы «А» и «В» латинского алфавита были заняты для флоппи-дисководов. В настоящее время единственной жесткой заданной является «С», она используется для обозначения диска или его раздела, на котором установлена операционная система. Последующие разделы, флешки, CD-ROM именуются начиная с буквы «D». Наши эксперты рассказывают, как при наличии необходимости изменить присвоенное системой обозначение устройства.
Управление дисками
В состав дистрибутива Windows входит утилита «Управление дисками» предназначенная для выполнения операций с подключенными к ПК накопителями данных.
Открываем расширенное меню кнопки «Пуск» с помощью клавиатурного сочетания «Win+X». Выбираем строку, выделенную на скриншоте рамкой.

Второй способ открыть утилиту «Управление дисками» предусматривает использование диалогового окна «Выполнить». Вызываем его сочетанием «Win+R». Набираем в текстовом окне команду запуска консоли управления «diskmgmt.msc» и жмем «ОК».


Убеждаемся, что в основном поле выбран нужный диск. Жмем кнопку «Изменить».

Стрелкой показан выпадающий список с латинским алфавитом. Выбираем в нем букву, которую хотим назначить и жмем «ОК».

Первое системное предупреждение уведомляем о том, что часть программ требующих точного указания размещения исполняемых файлов может перестать работать. Закрываем его кнопкой «Да».

Второе системное предупреждение содержит расширенный вариант объяснения последствий выполняемых действий. После получения согласия пользователя утилита меняет букву на заданную.

В основном окне «Управления дисками» стрелками показаны места, в которых можно убедиться, что операция выполнена успешно.

Командная строка
Кроме графического интерфейса, у пользователя есть возможность поменять букву диска с помощью консольной утилиты Diskpart.
Вызываем расширенное меню кнопки «Пуск». Запускаем установленный по умолчанию интерпретатор командной строки в режиме повышенных привилегий.

Набираем команду «diskpart» и жмем Enter на физической клавиатуре ПК. Переключение на работу с консольной утилитой подтверждается изменением вида строки-приглашения. На скриншоте она показана стрелкой.

Получаем список дисков в системе набрав «list volume». Находим нужный накопитель по метке и смотрим какая буква для него назначена в колонке «Имя». В рассматриваемом примере это «D».

Переключаемся на работу с выбранным диском набрав «select volume D». Утилита выдаст ответ о выполнении указав в нем номер тома.

Назначаем новую букву командой «assign letter=O». Для примера наши эксперты выбрали «О», как и в рассмотренном выше примере с графическим режимом. Утилита рапортует об успешном выполнении операции.

Набираем «exit» завершая работу Diskpart и второй раз, закрывая окно интерпретатора командной строки.

В заключение
Наши эксперты рассказали о двух способах изменения буквы присвоенной системой накопителю. Выбирайте подходящий и настраивайте систему под свои предпочтения.
Как поменять букву диска в Windows 10
Каждому диску в Windows 10 присваивается латинская буква, начиная с буквы С.
Почему диски A и B не используются?
Потому что ещё во времена гибких дисков (дискет) существовали либо два физических дисковода (A: и B:), либо только один физический дисковод (A:) с одним эмулированным (B:), чтобы можно было копировать с диска на диск.
В настоящее время диск С используется в качестве главного системного диска потому что нет причин это менять. А в случае замены придётся решать проблемы с совместимостью некоторых программ.
Windows никогда не назначает дискам буквы A: и B:, но вы можете это сделать вручную.
Не стоит пытаться менять букву системного диска, поскольку в этом случае можете нарушить работу ОС.
Как изменить букву диска
Запустите программу «Управление дисками», чтобы быстро найти её, в поиске ОС введите «Создание и форматирование разделов жесткого диска»:

Кликните правой кнопкой мыши по диску, для которого вы хотите изменить букву диска и выберите в контекстном меню пункт «Изменить букву диска или путь к диску».

Нажмите «Изменить».

Выберите любую свободную букву.

Что делать, если буква диска уже занята оптическим диском (Blu-ray, CD)
В показанном примере невозможно выбрать в качестве буквы диска D, поскольку эта буква занята сидиромом.
Чтобы присвоить диску букву, которая занята приводом оптических дисков, начните с замены буквы диска сидирома в этой же самой программе.

После освобождения этой буквы, её можно использовать для присвоения диску.

Связанные статьи:
Как переименовать локальный диск » Как установить Windows 10
Как переименовать локальный диск и назначить букву какую мне нужно? Самый простой совет не меняйте никогда букву системного раздела-Диска (С:) иначе вы не сможете загрузить операционную систему. Редактирование файла BOOT.INI в этом случае, вам не поможет, а вот переименовать любой локальный том можно, например диск (D:), но после переименования у вас появится немного проблем, например программы или игры на данном томе не запустятся с ярлыков на рабочем столе, вам придётся зайти в папки программ и заново отправить ярлыки на рабочий стол и др.
Как переименовать локальный диск
Приведу ещё один пример, у вас на диске (D:) могут находиться образы игр, эмулированных вами в программе DAEMON-Tools, после назначению диску другой буквы, созданный виртуальный дисковод не найдёт эти образы, вам придётся вручную прописать путь к их местонахождению.
Вариант такой: у программы Adobe Premiere Pro папка с временными файлами очень большая и многие просят перенести её с диска (С:), где она находится по умолчанию на диск (D:), естественно после переименования локального диска (D:) программа эти файлы без вашей помощи не найдёт.
Много проблем будет после назначения другой буквы вашему DVD-рому, вас ожидают неприятности с программой Nero и не только, как их решить, отдельная тема для другой статьи. И таких неожиданностей может быть много, поэтому перед назначением диску другой буквы хорошо подумайте.
Давайте к примеру попробуем переименовать локальный диск (Н:), зайдём в Управление компьютером под учётной записью администратора щёлкнем правой кнопкой мыши в левой части окна на Управлении дисками.
Выберем диск, который мы хотим переименовать и щёлкнем на нём правой кнопкой мыши, в появившемся меню выберем Изменить букву диска или путь к диску
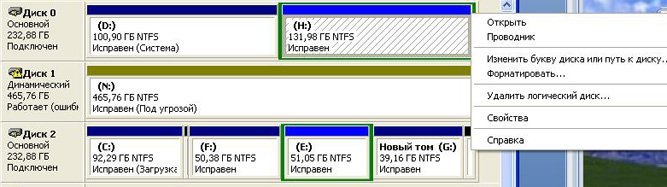
 Далее назначим нужную нам букву, нажимаем изменить
Далее назначим нужную нам букву, нажимаем изменить 
Выбираем букву диска например (Y:)
 И вот мы с вами видим предупреждение, что изменение буквы диска может сделать запуск некоторых программ невозможным, мы к этому готовы, соглашаемся и жмём «Да».
И вот мы с вами видим предупреждение, что изменение буквы диска может сделать запуск некоторых программ невозможным, мы к этому готовы, соглашаемся и жмём «Да». 
Метки к статье: Разметка диска
Как переименовать диск, флешку или DVD-RW в Windows 10, 8.1 и Windows 7
Если вам требуется переименовать локальный жесткий диск, SSD или съемный накопитель (флешку) в Windows 10, 8.1 или Windows 7 — сделать это можно несколькими способами: как с помощью интерфейса ОС, так и в командной строке или PowerShell. С приводами DVD/Blu-ray/CD сложнее, но один вариант также присутствует.
В этой инструкции для начинающих пользователей подробно о методах, позволяющих переименовать диск в Windows, и дополнительная информация, которая может оказаться полезной. Отмечу, что речь не идет о смене буквы диска, об этом вы можете прочесть здесь: Как изменить букву диска Windows 10, Как поменять букву флешки.
- Способы переименовать диск Windows
- Изменение имени привода DVD/Blu-Ray/CD
- Видео инструкция
Методы, позволяющие изменить имя локального диска или съемного накопителя в Windows
Ниже — по порядку все доступные простые способы переименовать диск в Windows 10, 8.1 или Windows 7:
- В проводнике (в разделе «Этот компьютер» в случае Windows 10) нажать правой кнопкой мыши по диску и выбрать пункт меню «Переименовать». После этого ввести желаемое имя диска. Для переименования требуются права администратора, о чем вам покажут соответствующее уведомление.
- Нажать правой кнопкой мышки по диску или флешке в проводнике, открыть пункт «Свойства» и задать имя вверху вкладки «Общие». Эти же свойства диска можно открыть в утилите «Управление дисками» Windows.
- Запустить командную строку от имени администратора и ввести команду (букву C заменить на нужную букву диска)label C: имя_диска
- Запустить Windows PowerShell от имени администратора и ввести команду (опять же, меняем букву C на свою)Set-Volume -DriveLetter C -NewFileSystemLabel «имя_диска»
Обычно, одного из описанных методов оказывается достаточно.
Еще один вариант — указание метки диска в файле autorun.inf в корне диска, как на скриншоте ниже.
Как изменить имя привода компакт-дисков CD/DVD/Blu-Ray
Привод оптических дисков носит записанное в системе имя, пока он пустой и отображает имя вставленного диска после буквы, если таковое присутствует в его свойствах или в файле autorun. Поменять его теми способами, что были описаны выше, не получится, но некоторые манипуляции возможны:
- Запустите редактор реестра (нажать клавиши Win+R, ввести regedit и нажать Enter).
- Перейдите к разделу реестраHKEY_LOCAL_MACHINESOFTWAREMicrosoftWindowsCurrentVersionExplorerDriveIcons
- Если в этом разделе присутствует подраздел с именем буквы привода, откройте его. Если отсутствует — создайте (правый клик по DriveIcons — Создать — Раздел).
- Внутри этого раздела создайте подраздел с именем DefaultLabel и перейдите в него.
- Дважды нажмите мышью на параметр «По умолчанию» и задайте желаемое имя.
- Готово, теперь привод CD/DVD/Blu-Ray будет отображать это имя.
Единственный нюанс здесь: если в ранних версиях Windows менялось имя «до буквы», то теперь этот же параметр реестра меняет только имя, отображаемое после буквы. Но и это может быть полезно, особенно если у вас несколько приводов дисков.
Как изменить имя диска — видео инструкция
Как видите, всё очень просто и, думаю, каких-либо проблем с переименованием при наличии прав администратора возникнуть не должно.
Как переименовать метку диска в Windows 10?
Пользователи Windows 10 могут захотеть различать свои диски, присваивая разные имена разным дискам. Имя диска — это фактически уникальное имя длиной до 32 (NTFS) или 11 (FAT) символов, присвоенное приводу, диску или другому носителю, подключенному к компьютеру.
Имя каждого диска называется этикеткой диска, и эти метки значительно упрощают распознавание диска. Если вы хотите присвоить дискам контекстное имя, вы можете сделать это в любое время. Чтобы изменить метку Диска, вам необходимо войти в систему как администратор.
В следующем руководстве будут показаны различные способы переименования метки диска в Windows 10.
Шаги по переименованию метки диска в Windows 10
1. Откройте проводник Windows и перейдите к This PC .
2. Щелкните правой кнопкой мыши диск и перейдите к Properties .
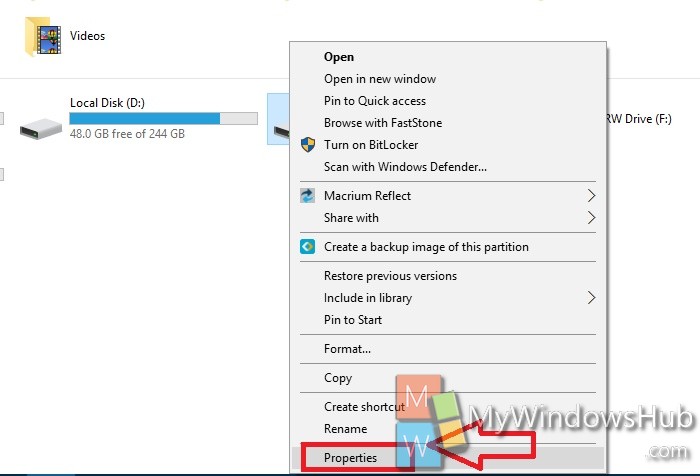
OR
3. Нажмите Win + X и щелкните Disk Management .
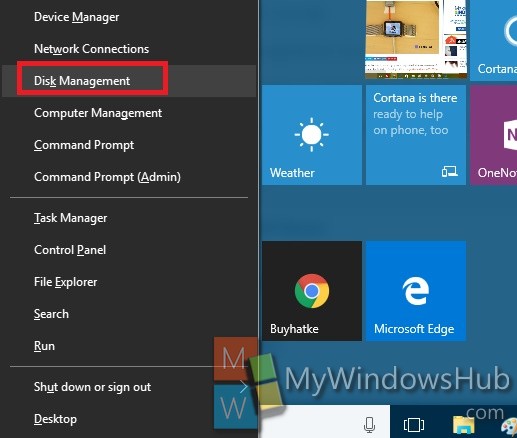
4. Щелкните правой кнопкой мыши или нажмите и удерживайте диск, который хотите переименовать. Щелкните или коснитесь Свойства .
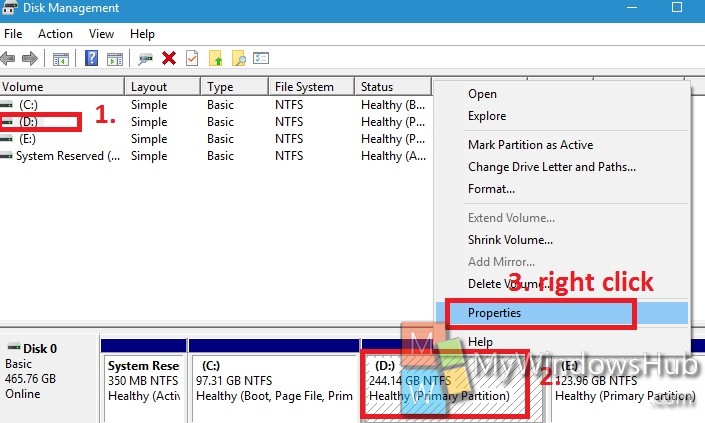
5. На вкладке Общие вы найдете имя накопителя. Удалите имя и переименуйте его в соответствии с вашими предпочтениями.
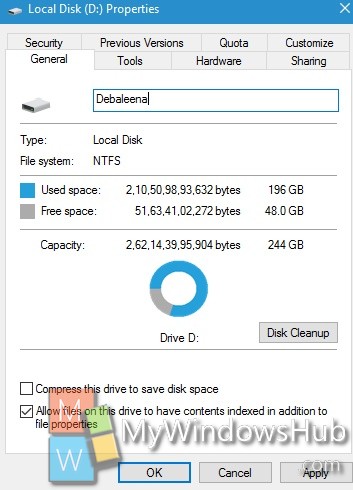
6. Нажмите Применить и ОК.
О Нике
Ник — инженер-программист. Он интересуется гаджетами и техническим оборудованием. Если вы столкнулись с какой-либо проблемой с вашей Windows, не стесняйтесь спрашивать его.
.3 способа переименовать отдельный файл в Windows 10
Хотя многие вещи можно сделать простейшими способами, нам интересно и даже выгодно открывать и изучать некоторые новые подходы. Все мы знаем, как переименовать файл или папку в Windows. Все, что нам нужно сделать, это щелкнуть правой кнопкой мыши файл / папку и выбрать «Переименовать». Собственно, для этого есть и другие способы. В этом посте показаны три способа переименовать файл в Windows 10.
Способ 1: переименовать файл в проводнике Windows 10
Это наиболее распространенный и простой способ переименовать файл или папку в проводнике.Вы можете сделать это любым из трех способов, как показано ниже.
- Щелкните файл, который нужно переименовать, чтобы выбрать его, щелкните его еще раз, чтобы сделать его имя редактируемым, затем введите новое имя и нажмите клавишу Enter , чтобы подтвердить это. Интервал между двумя щелчками должен быть больше одной секунды, на тот случай, если вы дважды щелкните файл, чтобы открыть его, а не выбирать его.
- Щелкните файл, который хотите переименовать, чтобы выбрать его, и нажмите клавишу F2 на клавиатуре, чтобы сделать его имя редактируемым.Затем введите новое имя и нажмите Введите .
- Щелкните файл правой кнопкой мыши, выберите в контекстном меню Переименовать , затем введите новое имя и нажмите Введите .
Способ 2: переименовать файл с помощью командной строки в Windows 10
Возможно, вы не используете этот способ часто, но вы можете узнать, как он работает.
Шаг 1. Откройте папку, содержащую файл, который вы хотите переименовать.
Шаг 2: Щелкните файл, чтобы выбрать его.Перейдите на вкладку File , наведите указатель на опцию Open Command Prompt в меню, а затем щелкните Open Command Prompt .
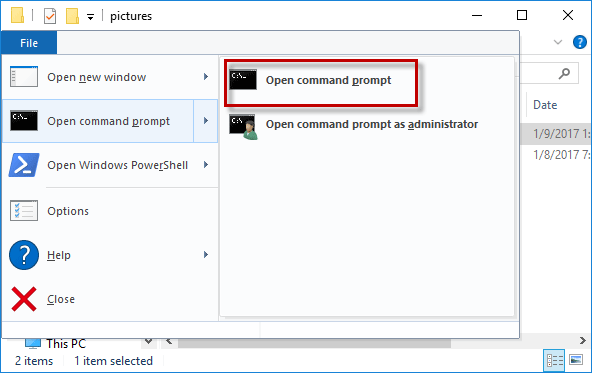
Шаг 3. После открытия окна командной строки введите ren «current_filename.ext» «new_filename.ext» и нажмите клавишу Enter . .ext — это расширение имени файла.
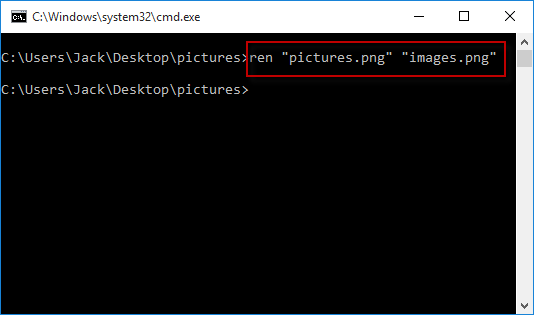
Способ 3: переименовать файл с помощью Windows PowerShell
Шаг 1. Откройте папку, содержащую файл, который вы хотите переименовать.
Шаг 2. Выберите файл, который нужно переименовать, щелкните вкладку Файл , наведите указатель мыши на параметр Открыть Windows PowerShell , а затем щелкните Открыть Windows PowerShell .
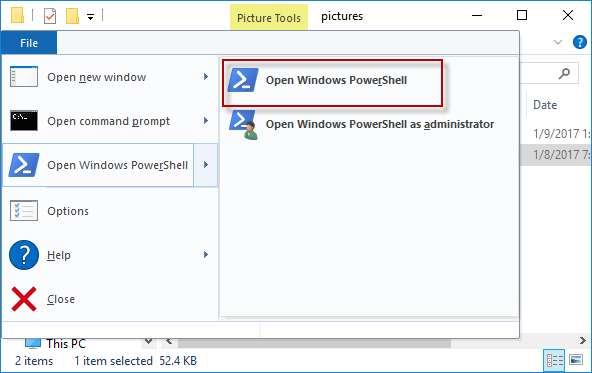
Шаг 3. После открытия окна Windows PowerShell введите rename-item «current_filename.ext» «new_filename.ext» и нажмите Введите .
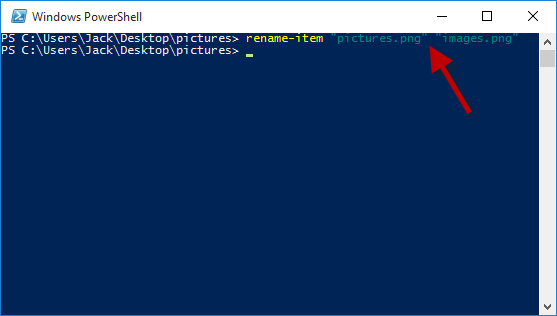
2 варианта одновременного переименования нескольких файлов в Windows 10
Все мы знаем, как переименовать файл или папку в Windows 10. Однако, если у вас есть несколько или несколько файлов, которые нужно переименовать, как вы можете быстро переименовать их сразу, а не переименовывать их по одному? Это легко сделать с помощью нескольких маленьких уловок. Теперь этот пост покажет вам два варианта одновременного переименования нескольких файлов в Windows 10.
Вариант 1. Переименовать сразу несколько файлов с одинаковым именем
Если у вас есть несколько или несколько файлов одного типа, вы можете переименовать их с одинаковым именем и расположить их по порядку.Например, вы можете переименовать несколько файлов изображений в изображение (1) .png, изображение (2) .png, изображение (3) .png и т. Д. Вот шаги.
Шаг 1. Откройте проводник в Windows 10 и перейдите в папку, содержащую файлы, которые вы хотите переименовать.
Шаг 2: Выберите файлы, которые хотите переименовать, нажав и удерживая клавишу Ctrl , щелкая каждый файл. Если вы хотите выбрать сразу все файлы в этой папке, просто нажмите Ctrl + A .
Шаг 3. После того, как файлы выбраны, нажмите клавишу F2 на клавиатуре. Это выделит имя одного файла и сделает его доступным для редактирования.
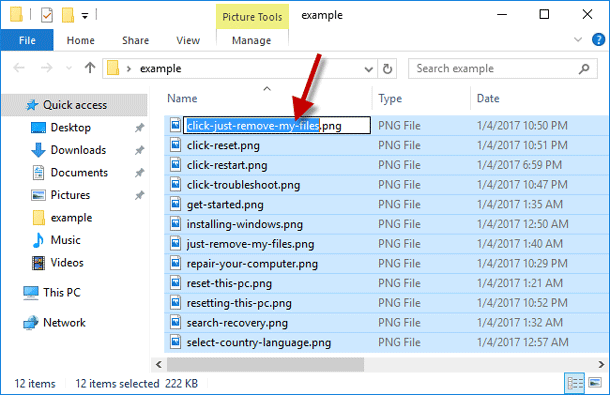
Шаг 4: Введите новое имя и нажмите клавишу Enter , чтобы подтвердить это.
После выполнения предыдущих шагов все выбранные файлы переименовываются с тем же именем с добавлением числа в скобках к имени, например, рисунок (1), рисунок (2), рисунок (3) и так далее, как показано ниже.
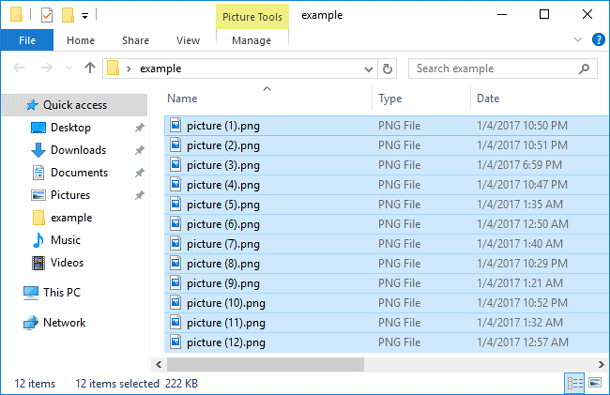
Советы. В дополнение к этому методу вы также можете использовать один инструмент для переименования пакетных файлов , например, Bulk Rename Utility из Интернета, для одновременного переименования нескольких файлов.
Вариант 2. Быстро переименовать несколько файлов в Windows 10 с разными именами
Если это не то, что вы хотите переименовать несколько файлов с одним и тем же именем, и если вы хотите переименовать несколько файлов с разными именами, вот быстрый способ.
Шаг 1. Откройте папку, содержащую файлы, которые вы хотите переименовать.
Шаг 2: Щелкните любой из файлов, чтобы выбрать его, а затем нажмите клавишу F2 на клавиатуре, чтобы сделать имя этого файла доступным для редактирования.
Шаг 3: Введите новое имя и нажмите клавишу Tab на клавиатуре, чтобы перейти к следующему файлу.
Шаг 4: Введите другое имя, а затем нажмите клавишу Tab , чтобы перейти к следующему файлу, или нажмите Shift + Tab , чтобы перейти к последнему файлу.Повторите это действие, чтобы переименовать все файлы, которые вы хотите переименовать. Этот способ сэкономит гораздо больше времени, чем использование мыши для выбора файлов по одному.
Наконец, если вы переименовали файлы по ошибке, щелкните правой кнопкой мыши любую пустую область в этой папке и выберите Отменить переименование , или вы можете просто нажать Ctrl + Z , чтобы отменить переименование.
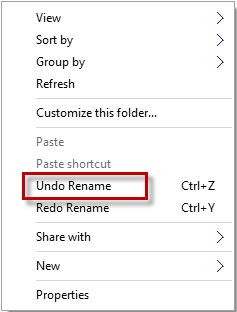
Переименовать закрепленные папки быстрого доступа в Windows 10
Местоположение быстрого доступа — это новая папка в проводнике Windows 10. Именно здесь по умолчанию открывается проводник, а не «Этот компьютер». Быстрый доступ показывает последние файлы и часто используемые папки в одном окне. Вы также можете закрепить различные места внутри быстрого доступа. Но в отличие от «Избранное» из более ранних версий Windows, быстрый доступ не позволяет вам переименовывать закрепленные элементы, щелкая их правой кнопкой мыши. В этой статье мы увидим, как изменить отображаемое имя для папок, закрепленных в Quick Access.
РЕКОМЕНДУЕТСЯ: Щелкните здесь, чтобы исправить ошибки Windows и оптимизировать производительность системы
Предположим, у вас есть следующие папки на вашем диске.
C: \ Тестовая папка \ Папка 1 \ Прикрепите меня C: \ Test folder \ Folder 2 \ Pin me C: \ Test folder \ Folder 3 \ Pin me C: \ Test folder \ Folder 4 \ Pin me
См. Этот снимок экрана: 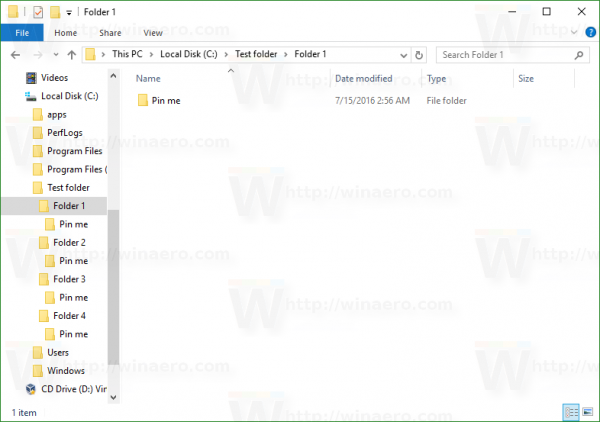
Теперь давайте закрепим каждую папку «Pin me» в Quick Access.
Посмотрите результат: 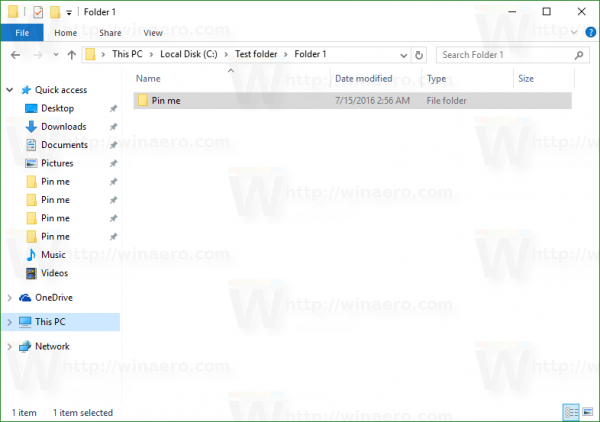
Все папки закреплены под одним именем.Невозможно определить, какая папка на каком диске находится, не щелкнув ее.
Как только вы переименуете целевую папку, все станет ясно. К сожалению, иногда вы не можете переименовать целевую папку, поскольку она может использоваться другими приложениями и службами.
Местоположение быстрого доступа не предлагает возможности переименовать закрепленные элементы: 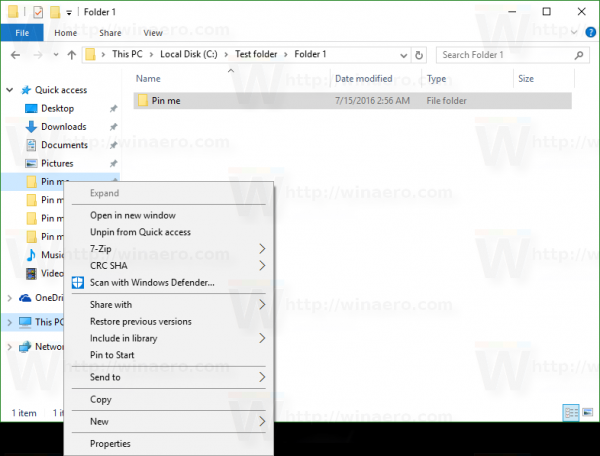
Вот обходной путь.
Переименовать закрепленные папки быстрого доступа в Windows 10
- Открепите из быстрого доступа все папки, которые вы хотите переименовать.
- Создайте новую пустую папку на вашем диске. Я предлагаю вам создать его в папке вашего профиля пользователя (% userprofile%, c: \ Users \ username), потому что вам не нужно будет использовать эту папку каждый день, но она понадобится вам для организации данных, которые мы туда помещаем. Внутри папки профиля пользователя папка останется безопасной, и вы не будете часто ее видеть.
Итак, создайте следующую папку:c: \ Users \ your_user_name \ Pinned Folders
См. Следующий снимок экрана:

- Теперь откройте новое окно командной строки и введите следующую команду:
mklink / J "% userprofile % \ Pinned Folders \ New Name for Folder "" c: \ путь к исходной \ папке, которую вы хотите закрепить в Quick Access "
Команда mklink создаст символическую ссылку на папку, которую вы хотите закрепить в Quick Access, но это символическая ссылка будет сохранена под новым именем в каталоге «Закрепленные папки».
Итак, в моем случае я должен выполнить следующие команды:mklink / J "% userprofile% \ Pinned Folders \ Pin me 1" "C: \ Test folder \ Folder 1 \ Pin me" mklink / J "% userprofile% \ Pinned Folders \ Pin me 2" "C: \ Test folder \ Folder 2 \ Pin me" mklink / J "% userprofile% \ Pinned Folders \ Pin me 3" "C: \ Test folder \ Folder 3 \ Pin me" mklink / J "% userprofile% \ Pinned Folders \ Pin me 4" "C: \ Test folder \ Folder 4 \ Pin me"
Результат будет следующим:


- Теперь щелкните правой кнопкой мыши элементы в » % userprofile% \ Pinned Folders «и закрепите их в Quick Access.

У них будут разные и узнаваемые имена:
Это довольно утомительный метод, но он работает, чтобы дать уникальные имена, например, переименовать папки, закрепленные в Quick Access . Возможно, когда-нибудь Microsoft улучшит функцию быстрого доступа и добавит встроенную возможность переименовывать закрепленные элементы. На момент написания этой статьи в самой последней сборке Windows 10 14388 не было возможности переименовывать закрепленные элементы быстрого доступа.
РЕКОМЕНДУЕТСЯ: Щелкните здесь, чтобы исправить ошибки Windows и оптимизировать производительность системы
Вы здесь: Домашняя страница »Windows 10» Переименовать закрепленные папки быстрого доступа в Windows 10
Поддержите нас
Winaero очень рассчитывает на вашу поддержку.Вы можете помочь сайту продолжать приносить вам интересный и полезный контент и программное обеспечение, используя следующие параметры:
Биткойн: 18amKj99FCPUfnnpqZ6XCG2h4TGeUTCeY7
Свяжитесь с нами
Для вашего удобства вы можете подписаться на Winaero на следующих веб-сайтах и в сервисах.
Кроме того, вы можете поделиться этим постом.
Эта запись была размещена в Windows 10 и помечена как «Быстрый доступ, переименование закрепленных папок», «Переименование папок в быстром доступе», проводник файлов Windows 10, , автор Сергей Ткаченко.О Сергее Ткаченко
Сергей Ткаченко — разработчик программного обеспечения из России, который основал Winaero еще в 2011 году. В этом блоге Сергей пишет обо всем, что связано с Microsoft, Windows и популярным программным обеспечением. Следуйте за ним в Telegram, Twitter и YouTube.
.