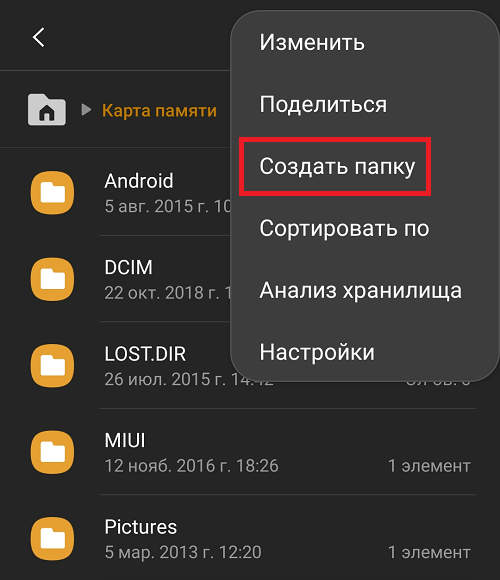Как перенести фото из памяти телефона на карту памяти samsung
Перенос фотографий на карту памяти в Samsung
Для того чтобы изменить местоположение создаваемых фото, следует выполнить такие действия:
- Откройте стоковое приложение камеры и перейдите в его настройки нажатием на кнопку с иконкой шестерёнки внизу.
Вариант 2: Перемещение готовых фото
Если вам нужно перенести готовые снимки, следует воспользоваться файловым менеджером. Таковой уже встроен в стандартную прошивку Самсунга и называется «Мои файлы».
- Откройте требуемую программу (она может находиться на одном из рабочих столов или в меню приложений) и перейдите в категорию «Картинки» (в старых версиях программы называется «Изображения»).
Решение возможных проблем
Увы, но не всегда получается воспользоваться одной или обеими представленными выше инструкциями. Далее мы рассмотрим наиболее частые причины проблем и расскажем о методах их устранения.
В камере нельзя переключиться на карту памяти
Если в разделе «Место хранения» отсутствует пункт SD-карты, это говорит о том, что либо телефон не распознаёт подключённый носитель, либо версия прошивки не поддерживает переключение. Последний случай однозначен: надо или подождать, пока разработчики добавят недостающую функциональность, или установить кастомное системное ПО, если такое возможно на вашей модели Samsung. Первый же вариант в чём-то проще, так как большинство проблем с картой памяти можно решить самостоятельно.
При попытке переместить фото появляется сообщение «Носитель защищён от записи»
Иногда пользователи могут столкнуться с проблемой, когда карта памяти сообщает, что на ней активна защита от записи. В случае с microSD это означает, что из-за сбоя контроллер носителя переключил память в режим read-only. Увы, но в большинстве ситуаций это сигнал о выходе накопителя из строя, поскольку для возвращения работоспособности надо перепрошивать контроллер, а добраться к нему на таком миниатюрном устройстве почти невозможно физически. Впрочем, рассматриваемая проблема может появиться и по программным причинам, которые уже можно устранить.
Впрочем, рассматриваемая проблема может появиться и по программным причинам, которые уже можно устранить.
Мы рады, что смогли помочь Вам в решении проблемы.
Помимо этой статьи, на сайте еще 12354 инструкций.
Добавьте сайт Lumpics.ru в закладки (CTRL+D) и мы точно еще пригодимся вам.
Отблагодарите автора, поделитесь статьей в социальных сетях.
Опишите, что у вас не получилось. Наши специалисты постараются ответить максимально быстро.
Как перенести фото на карту памяти в телефоне Samsung?
Если у вас собралось большое количество сохраненных фотографий в памяти смартфона, вы можете перенести их на карту памяти (при условии, что последняя поддерживается вашим сенсорным устройством). Как это сделать на Самсунге? А вот как.
Первым делом хотелось бы напомнить, что смартфоны Samsung позволяют сохранять сделанные изображения сразу на карту памяти. Для этого вставьте карту памяти в слот, слот — в смартфон.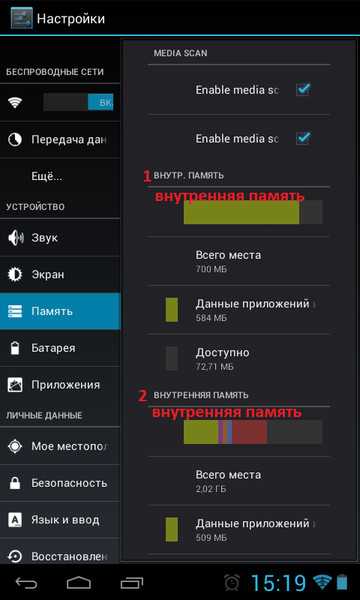
Зайдите в приложение «Камера».
Выберите пункт «Место хранения».
И укажите карту памяти.
Если вы хотите вручную перенести изображения, воспользуйтесь файловым менеджером «Мои файлы».
Нажмите на пункт «Изображения».
Выберите необходимые изображения для копирования или переноса, тапнув по ним и удерживая пальцем порядка секунды. Затем выберите «Перенести» или «Копировать» — в зависимости от необходимости.
Возвращаетесь на главную страницу менеджера «Мои файлы» и выбираете «Карта памяти».
Выберите папку или перенесите файлы в корень флешки, нажав «Переместить сюда».
Файлы были перенесены.
Видеоинструкция
А что бы создать папку, нажмите на три точки в правом верхнем углу и выберите пункт «Создать папку».
Как переместить фотографии на SD-карту на телефоны и планшеты Samsung Galaxy
Размещено от Лиза Оу / 25 марта 2021 г. 09:00
В настоящее время появляется все больше и больше смартфонов высокой четкости. Вам не нужно навести и стрелять. На самом деле, вы можете использовать телефонные камеры, чтобы делать фотографии и делать отличные селфи. Huawei P30 Pro — один из самых популярных камерофонов, который может снимать с очень большого расстояния с помощью гибридного зума 10x. Что ж, Samsung также анонсировала новый 108-мегапиксельный сенсор камеры.
Снимки в высоком разрешении всегда занимают много места. Таким образом, вам лучше перенести фотографии на SD-карту на Samsung Galaxy S7 и других устройствах Android. Если у вас закончилась внутренняя память телефона, вы можете двигать картинки, видео, песни и другие большие файлы на SD-карту тоже.
Передача данных с iPhone, Android, iOS, компьютера в любое место без каких-либо потерь.
- Перемещайте файлы между iPhone, iPad, iPod touch и Android.

- Импортируйте файлы с iOS на iOS или с Android на Android.
- Переместите файлы с iPhone / iPad / iPod / Android на компьютер.
- Сохранить файлы с компьютера на iPhone / iPad / iPod / Android.
Часть 1: Как переместить фотографии на SD-карту с помощью приложения «Мои файлы» в Samsung Galaxy
Перемещая изображения на SD-карту, вы можете сэкономить место для хранения и эффективно повысить скорость работы телефона. Вот учебник для передачи фотографий из внутренней памяти на SD-карту. Проверьте, вставлена ли ваша SD-карта в слот для SD на Samsung или нет перед процессом.
Шаг 1 Откройте My Files приложение. Нажмите Фотографии под Категория.
Шаг 2 Выберите альбом в зависимости от ваших потребностей. Если вы хотите переместить все изображения на SD-карту, вы можете перейти к камера.
Шаг 3 Нажмите на фотографию, которую вы хотите переместить. Там будет галочка в левом нижнем углу.
Шаг 4 Выберите три точки Еще значок в правом верхнем углу.
Шаг 5 Выберите Двигаемся из выпадающего списка. Если вы хотите сохранить оригинальные фотографии, вы можете нажать Копировать вместо.
Шаг 6 Выберите SD Card и установите папку назначения. Наконец, нажмите Двигайтесь сюда/ Готово перенести фотографии на SD-карту на телефоне Samsung.
Часть 2. Как переместить выбранные изображения и папки из внутреннего хранилища на SD-карту на Samsung
Вот еще один способ перенести картинки из Галереи на SD-карту на Samsung напрямую. Просто извлеките все изображения, хранящиеся на вашем телефоне Android в разделе хранения устройства. Кроме того, вы также можете использовать сторонний файловый менеджер Android для перемещения файлов из внутреннего хранилища на SD-карту, например ES File Manager и другие.
Шаг 1 Откройте Настройки приложение. Прокрутите вниз и выберите Хранилище и USB.
Прокрутите вниз и выберите Хранилище и USB.
Шаг 2 Вы можете получить список всех мест хранения на вашем телефоне Android. Нажмите Внутренние хранения под Устройство хранения.
Шаг 3 Выберите Фотографии чтобы получить все фотографии Samsung. Вы также можете проверить размер файла фотографии.
Шаг 4 Выберите альбом или изображение, которое вы хотите перенести на SD-карту.
Шаг 5 Нажмите на три точки Еще значок в правом верхнем углу. выберите Переместить в / Копировать в во всплывающем меню.
Шаг 6 Выберите имя вашей SD-карты. Установите выходной путь для сохранения перемещенных изображений. Нажмите Двигаемся/Копировать перемещать фотографии на SD-карту от Samsung Galaxy S10 и многое другое.
Часть 3. Как переместить фотографии с Samsung на другой телефон или компьютер
FoneLab HyperTrans способен передавать любые данные с Android на iOS, Windows или Mac.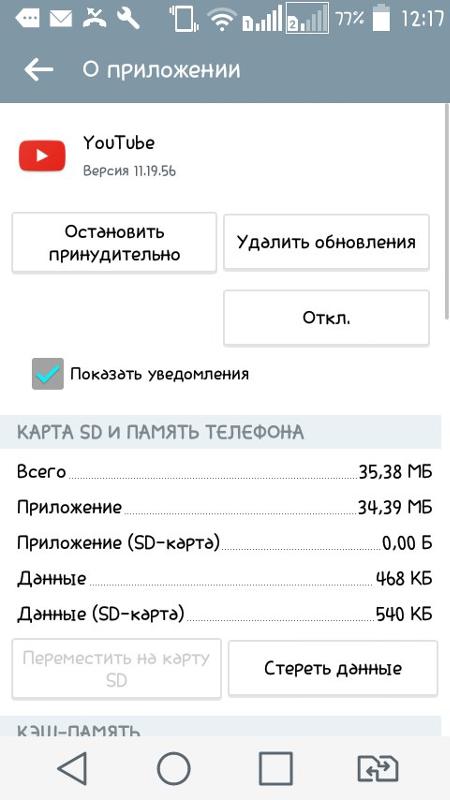 Если на SD-карте уже хранится много файлов, вы можете перенести фотографии с Samsung на компьютер чтобы освободить место. Кстати, вы можете перенести файлы со старого Самсунга на новый телефон или перенести фотографии с Samsung на компьютер непосредственно.
Если на SD-карте уже хранится много файлов, вы можете перенести фотографии с Samsung на компьютер чтобы освободить место. Кстати, вы можете перенести файлы со старого Самсунга на новый телефон или перенести фотографии с Samsung на компьютер непосредственно.
- Перемещайте изображения из внутреннего хранилища Samsung или SD-карты на любой Android, iOS, Windows и Mac.
- Передача фотографий, видео, сообщений, контактов, мелодий звонков, документов Microsoft и т. Д.
- Управление, редактирование, резервное копирование и восстановление файлов между мобильными телефонами.
- Полностью поддерживает Samsung Galaxy S10 / S9 / S8 / S7 / S6 / S5 / S4 и другие телефоны Samsung.
Передача данных с iPhone, Android, iOS, компьютера в любое место без каких-либо потерь.
- Перемещайте файлы между iPhone, iPad, iPod touch и Android.
- Импортируйте файлы с iOS на iOS или с Android на Android.
- Переместите файлы с iPhone / iPad / iPod / Android на компьютер.

- Сохранить файлы с компьютера на iPhone / iPad / iPod / Android.
Шаг 1 Бесплатно скачать, установить и запустить Android-программа для передачи файлов. Подключите Samsung к компьютеру через USB-кабель. Следуйте инструкциям на экране, чтобы Включить отладку USB.
Шаг 2 Нажмите на Фото на левой панели, чтобы получить все альбомы, хранящиеся в Samsung. Откройте одну папку, чтобы найти файл, который вы хотите переместить. Более того, вы можете создать новый альбом, чтобы объединить любимые фотографии.
Шаг 3 После выбора картинок нажмите Экспортировать на верхней панели инструментов. Вы можете быстро переносить изображения и альбомы на компьютер или подключенный iDevice.
Вот и все, как перемещать изображения на SD-карту на телефонах и планшетах Samsung. Вы можете выполнить указанные выше действия, чтобы переместить другие файлы из внутреннего хранилища на SD-карту. Кроме того, вы можете передавать файлы с Samsung на компьютер для резервного копирования через FoneLab HyperTrans.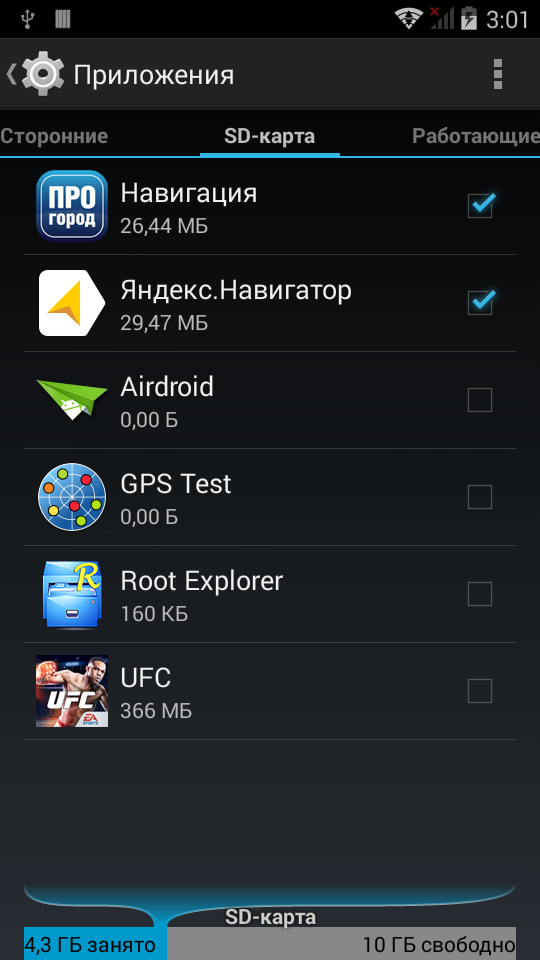
Кстати, вы можете установить SD-карту в качестве хранилища по умолчанию для хранения других файлов Android.
Как перенести фотографии с телефона на карту памяти самсунг
Главная » Разное » Как перенести фотографии с телефона на карту памяти самсунг
Как перенести фото на карту памяти Samsung
Пожалуй, главной проблемой современных смартфонов можно считать катострофическую нехватку свободного места из-за огромного количества фотографий сделанных как на фронтальную, так и на основную камеры. Удалять их все жалко, а перебирать – практически нереально. Как же перенести фото в Самсунге на карту памяти и тем самым очистить внутреннюю память мобильного устройства?
Инструкция
Открываем список всех установленных программ, запускаем приложение “Мои файлы” (также можно использовать и любой другой файловый менеджер) и заходим в раздел “Память устройства”.
Далее ищем папку, где хранятся необходимые файлы и длительным нажатием выделяем один из них.
Активируется режим массового выбора, где можно выбрать отдельные файлы или же сразу все, нажав на одноименную кнопку.
Далее нажимаем на троеточие в верхнем правом углу экрана и в открывшемся списке выбираем пункт “Переместить” (если необходимо перенести файлы или “Копировать”, если хотите сделать их копии и продублировать их в другое место).
Откроется меню выбора пути для переноса (или копирования), где выбираем “Карта памяти” и папку, куда необходимо записать выбранные файлы.
После того, как папка выбрана, нажимаем на кнопку “Готово” и ждем завершения переноса файлов.
Точно также можно копировать и переносить файлы на флешку подключенную через порт microUSB или USB Type-C (в зависимости от того, какой тип USB-порта установлен в смартфоне).
Смотрите также:
Вам помогло? Оцените статью: Loading…
5 методов передачи фотографий с Samsung на Samsung
«Как перенести фотографии с Samsung на Samsung?»
Если вы недавно приобрели новый телефон Samsung, то, возможно, вас сюда привел аналогичный запрос. Слишком часто, переходя с одного смартфона на другой, мы теряем важные фотографии. Поскольку наши фотографии могут иметь сильную эмоциональную ценность, их потеря может стать кошмаром.
Слишком часто, переходя с одного смартфона на другой, мы теряем важные фотографии. Поскольку наши фотографии могут иметь сильную эмоциональную ценность, их потеря может стать кошмаром.
Хорошей новостью является то, что вы можете легко передавать изображения с Samsung на Samsung по-разному.В этом руководстве я научу вас передавать фотографии с Samsung на Samsung с помощью 5 чрезвычайно простых методов.
Метод 1: передача фотографий с Samsung на Samsung одним щелчком мыши
Есть несколько решений для переноса изображений с Samsung на Samsung. Одним из них является MobileTrans — Phone Transfer, который позволит вам переносить все виды данных со старого на новый смартфон одним щелчком мыши.
При передаче с Samsung на Samsung он поддерживает 11 различных типов данных, таких как фотографии, видео, аудио, сообщения, контакты, журналы вызовов, заметки, закладки и т. Д.Приложение поддерживает 8000+ различных моделей телефонов, включая все новые и старые устройства Galaxy.
Передача фотографий с Samsung на Samsung
- • MobileTrans чрезвычайно прост в использовании с интуитивно понятным интерфейсом, не требующим никакой технической подготовки.
- • Он поддерживает прямую передачу данных с телефона на телефон для фотографий, видео, музыки, контактов, журналов вызовов, закладок, сообщений, заметок и многого другого.
- • Пользователи могут сначала выбрать тип данных, которые они хотят переместить, прежде чем начать процесс. Вы не столкнетесь с проблемами совместимости при его использовании.
- • Он совместим с 6000+ различными моделями телефонов и даже поддерживает кроссплатформенную передачу данных, например, с iOS на Android (и наоборот).
- • Качество данных останется неизменным на 100%, и они не будут сохраняться где-либо между ними.
4,085,556 человек скачали его
Чтобы узнать, как передать фотографии с Samsung на Samsung одним щелчком мыши, следуйте этим инструкциям.
Шаг 1. Запустите приложение MobileTrans на вашем Mac или Windows и из его дома выберите опцию передачи по телефону.
Шаг 2. Подключите старый и новый телефоны Samsung к системе с помощью рабочих USB-кабелей и позвольте приложению их обнаружить.Убедитесь, что целевой и исходный телефоны отмечены правильно, или используйте кнопку переворота, чтобы внести соответствующие изменения.
Шаг 3: Теперь выберите, какие данные вы хотите переместить. Если вы хотите перенести изображения с Samsung на Samsung, включите раздел «Фотографии» и нажмите кнопку «Пуск».
Шаг 4: Устройтесь поудобнее и подождите несколько минут, пока приложение передаст фотографии с Samsung на Samsung. Как только процесс будет завершен, вы получите уведомление и сможете безопасно удалить оба устройства.
Плюсов:
- Решение для быстрой передачи данных в один клик, не требующее дополнительной работы.

- Также поддерживает кроссплатформенную передачу данных (например, с iOS на Android)
- Поддерживает все основные типы данных
Минусы:
- Его необходимо установить на компьютер.
Метод 2: передача фотографий с Samsung на Samsung через Smart Switch
Smart Switch — это находчивое приложение, разработанное Samsung для передачи всех видов данных с любого существующего смартфона (iPhone / Android) на Samsung.
В зависимости от исходного устройства он может передавать разные типы данных. Например, если вы переходите с Samsung на Samsung, вы можете перемещать свои фотографии, видео, аудио, сообщения, контакты, журналы вызовов, заметки, закладки и некоторые данные приложений. Поскольку он поддерживает все виды форматов фотографий, вы можете легко передавать изображения с Samsung на Samsung с помощью Smart Switch.
Приложение позволит вам подключать устройства по беспроводной сети через Wi-Fi или с помощью USB-кабеля и адаптера. Чтобы узнать, как перенести фотографии из Galaxy в Galaxy, вы можете выполнить следующие простые шаги:
Чтобы узнать, как перенести фотографии из Galaxy в Galaxy, вы можете выполнить следующие простые шаги:
Шаг 1. Установите Samsung Smart Switch на свои устройства и запускайте его, когда хотите перенести фотографии с Samsung на Samsung. Сначала выберите режим передачи — WiFi или USB-соединение.
Шаг 2: После подключения обоих устройств выберите платформу исходного устройства. В данном случае это будет телефон Android (Samsung).
Шаг 3. Чтобы продолжить, вы можете дополнительно выбрать, хотите ли вы передать файлы из внутренней памяти устройства или подключенной SD-карты, и подключить оба устройства.
Шаг 4: Чтобы установить безопасное соединение, создается уникальный код, который необходимо ввести на исходном устройстве для проверки.
Шаг 5. Готово! После подключения устройств просто выберите «Фотографии» из доступных типов данных и переместите их на свой новый телефон Samsung.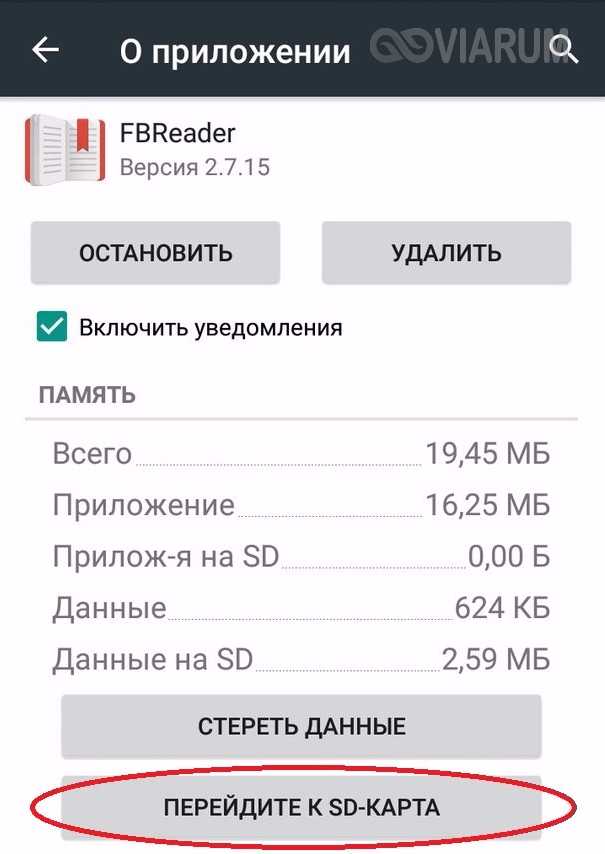
Плюсов:
- В свободном доступе
- Также поддерживается беспроводная передача
Минусы:
- Требует больше времени
- Немного сложно реализовать
Метод 3: отправьте фотографии с Samsung на Samsung через Bluetooth или WiFi
Если у вас есть только несколько фотографий для передачи, вы также можете использовать функции Bluetooth или Wi-Fi на устройстве.Оба они являются встроенными функциями телефонов Samsung и позволяют передавать данные по беспроводной сети. Хотя Wi-Fi быстрее, чем Bluetooth, оба решения работают одинаково. Хотя, если вам нужно перенести много фотографий, я бы не рекомендовал этот метод, так как он потребует много времени. Чтобы узнать, как отправлять фотографии с Samsung на Samsung по беспроводной сети, выполните следующие действия.
Шаг 1. Во-первых, разблокируйте оба устройства и перейдите в «Настройки»> «Bluetooth», чтобы включить эту функцию.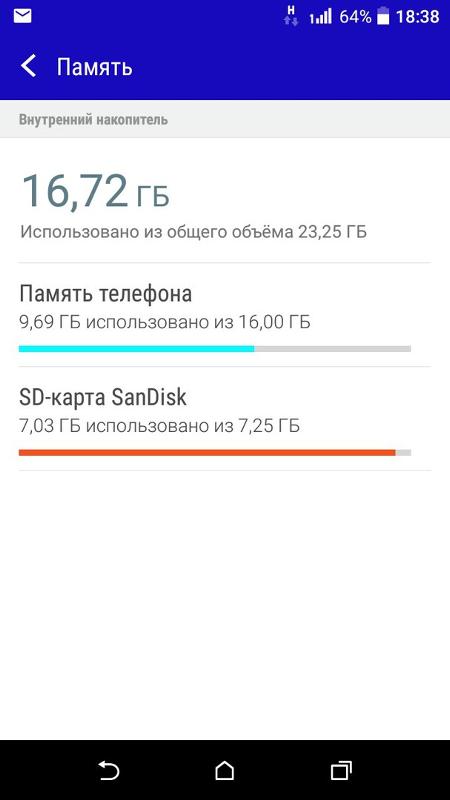 Поместите их в непосредственной близости, найдите ближайшие устройства и соедините их через Bluetooth.
Поместите их в непосредственной близости, найдите ближайшие устройства и соедините их через Bluetooth.
Шаг 2: Кроме того, вы также можете перейти в их Настройки Wi-Fi> Настройки и также включить опцию Wi-Fi Direct. Найдите целевой телефон на исходном устройстве и установите безопасное соединение.
Шаг 3: Отлично! Как только оба устройства будут подключены, перейдите в приложение «Фотографии» или «Галерея» на старом устройстве.Отсюда просто выберите фотографии, которые хотите отправить, и нажмите на значок «Поделиться».
Шаг 4. Выберите Bluetooth или Wi-Fi прямо из доступных здесь вариантов и перенесите изображения с одного устройства Samsung на другое устройство Samsung. Получите входящие данные на целевом устройстве, чтобы завершить процесс.
Плюсов:
Минусы:
- Чрезвычайно трудоемкий
- Пользователи должны вручную выбирать фотографии для передачи
- Не рекомендуется перемещать все фото сразу
Метод 4: перенос фотографий между телефонами Samsung по электронной почте
Это еще один метод, который вы можете попробовать, если вам нужно переместить только несколько фотографий.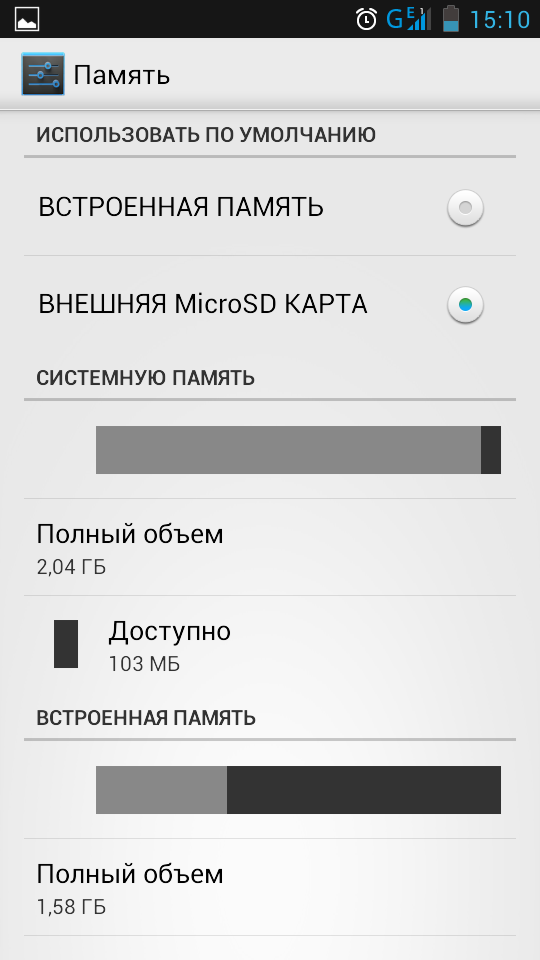 Например, если вы хотите отправить только 2-4 фотографии на другое устройство, вы можете просто отправить их по электронной почте. Однако этот способ переноса фотографий с Samsung на Samsung не подходит для многих изображений. Во-первых, это займет много времени, к тому же у большинства почтовых клиентов есть лимит данных (20-25 МБ) на одно письмо. Если вы хотите узнать, как передавать изображения с Samsung на Samsung по электронной почте, выполните это простое упражнение.
Например, если вы хотите отправить только 2-4 фотографии на другое устройство, вы можете просто отправить их по электронной почте. Однако этот способ переноса фотографий с Samsung на Samsung не подходит для многих изображений. Во-первых, это займет много времени, к тому же у большинства почтовых клиентов есть лимит данных (20-25 МБ) на одно письмо. Если вы хотите узнать, как передавать изображения с Samsung на Samsung по электронной почте, выполните это простое упражнение.
Шаг 1. Для начала разблокируйте свой старый телефон Samsung и запустите любое почтовое клиентское приложение (например, Gmail).Нажмите на кнопку «Написать», чтобы создать на нем новое электронное письмо.
Шаг 2: Когда откроется новое окно черновика, нажмите на значок вложения и выберите прикрепление файла. Просмотрите память вашего устройства и выберите фотографии, которые вы хотите отправить, из его галереи.
Шаг 3: Просто введите свой собственный идентификатор электронной почты и отправьте электронное письмо или оставьте его на черновике. Просто убедитесь, что он не превышает лимит данных для каждого электронного письма (например, 20 МБ).
Просто убедитесь, что он не превышает лимит данных для каждого электронного письма (например, 20 МБ).
Шаг 4: Теперь разблокируйте свой новый Samsung и запустите на нем то же приложение электронной почты.Отсюда просто откройте новое полученное письмо и нажмите значок загрузки, чтобы сохранить эти фотографии на устройстве.
Плюсов:
- Свободно
- Фотографии также сохраняются в электронном письме
Минусы:
- Отнимает много времени
- Только рекомендуется передать несколько картинок
- Потребляет сетевые данные
Метод 5: приложения для передачи фотографий с Samsung на Samsung
Помимо перечисленных выше решений, есть несколько других приложений, которые могут помочь нам передавать фотографии с Samsung на Samsung.Некоторые из этих популярных приложений для Android: Photo Transfer, Phone Transfer, CLONEit, SHAREit, Copy My Data, X-Transfer и многие другие. Большинство этих приложений работают одинаково и требуют беспроводного подключения устройств. Например, давайте рассмотрим пример приложения Photo Transfer, которое может передавать изображения с Samsung на Samsung по беспроводной сети.
Большинство этих приложений работают одинаково и требуют беспроводного подключения устройств. Например, давайте рассмотрим пример приложения Photo Transfer, которое может передавать изображения с Samsung на Samsung по беспроводной сети.
Шаг 1. Зайдите в Play Store на обоих устройствах и бесплатно загрузите на них приложение Photo Transfer. После его установки разрешите приложению доступ к фотографиям / галерее вашего устройства.
Шаг 2. Включите на них функцию Wi-Fi и запустите приложение Photo Transfer. Отметьте старое устройство как Отправитель, а новое устройство Samsung как получатель.
Шаг 3. Исходное устройство отобразит доступные телефоны, к которым оно может подключиться. Отсюда выберите свой новый телефон Samsung и установите безопасное соединение, введя уникальный код.
Шаг 4: После этого он автоматически отобразит сохраненные фотографии и альбомы на вашем телефоне.Просто выберите фотографии, которые хотите переместить, и перенесите их на новое устройство Samsung по беспроводной сети.
Плюсов:
Минусы:
- Немного сложно
- Поддерживаются ограниченные типы данных
Готово, ребята! Теперь, когда вы знаете, как передавать фотографии с Samsung на Samsung по беспроводной сети, вы можете легко переключиться на новый смартфон без потери данных.Из этих решений Wondershare MobileTrans, несомненно, является правильным выбором и будет передавать фотографии с Samsung на Samsung за считанные минуты. Он также может передавать несколько других типов данных и поддерживает более 8000 различных моделей телефонов. Загрузите его один раз и используйте несколько раз, переключая смартфоны без потери данных.
Samsung Transfer
- 1. Samsung для iPhone
- 2. Samsung к Samsung
- 3. Другие телефоны для Samsung
- 4.Инструменты Samsung
- 5. Смарт-коммутатор Samsung
 Samsung S20
Samsung S20.
Как передавать фотографии между Samsung и компьютером с помощью 5 новых способов
Сводка
Большинство из нас любит фотографировать, а фотографии — важная часть жизни. Однако передача фотографий — обычная проблема в жизни большинства людей. Как перенести фотографии с Samsung Android на ПК? Может быть, это просто мелочь, но если у вас нет хороших идей, как с этим справиться, это повлияет на нашу повседневную жизнь, как боль в шее. К счастью, мы предложим вам 5 практических методов.Когда вы освоите их, вы станете мастером передачи фотографий.
Часть 1: Как передавать фотографии между Samsung и компьютером с помощью Samsung Photos Transfer
Группы фотографий заняли все место на вашем телефоне Samsung? Это жизненно важный момент для переноса изображений с вашего Samsung на компьютер. Как перенести картинки с телефона Самсунг на компьютер? Ключ — Samsung Photos Transfer — Samsung Messages Backup, идеальное приложение для передачи фотографий с Samsung на ПК. При его использовании вы можете оценить его очевидные сильные стороны — быструю передачу и легкое управление.
При его использовании вы можете оценить его очевидные сильные стороны — быструю передачу и легкое управление.
Ключевые особенности и особенности Samsung Photos Transfer
1. Быстро создавайте резервные копии фотографий на Samsung Galaxy.
2. Передайте изображения и другие данные, например музыку, журналы вызовов, сообщения, видео и т. Д. Между Samsung и компьютером.
3. Восстановите и сделайте резервную копию файлов с ПК на Samsung одним щелчком мыши.
4. Подходит не только для телефонов Samsung, но и для большинства марок телефонов Android.
5. Вы можете читать / просматривать свои текстовые сообщения, добавлять и удалять контакты своего телефона Samsung на компьютере с ним.
Важно отметить, что Samsung Photos Transfer поддерживает все версии операционной системы телефона Samsung, начиная с версии 4.0. Например, это приложение совместимо с Samsung Galaxy S10 / S10 + / S10e / S9 + / S9 / S8 + / S8 / S7 / S6 / S5 / S4, Samsung Galaxy Note 9 / Note 9 Plus / Note 8 / Note 7 / Note 6 / Примечание 5 / Примечание 4, Samsung Galaxy J3 / J3 Pro, Samsung Galaxy A9 / A8 / A7 / A5 и т.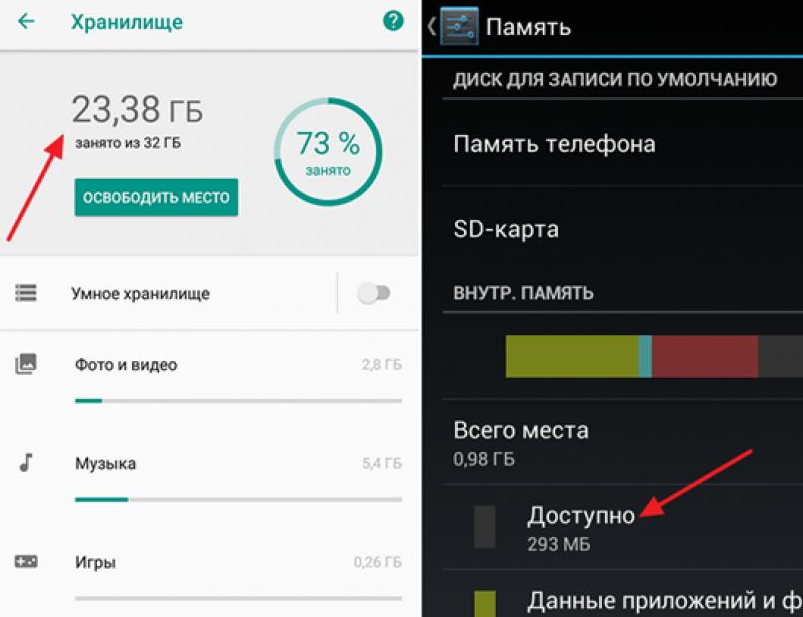 Д. Кроме того, если ваш телефон Huawei, Motorola, Nokia, Xiaomi, OPPO, Vivo и т. Д., Передача фотографий Samsung осуществляется тоже работают.
Д. Кроме того, если ваш телефон Huawei, Motorola, Nokia, Xiaomi, OPPO, Vivo и т. Д., Передача фотографий Samsung осуществляется тоже работают.
Добро пожаловать, чтобы загрузить программное обеспечение здесь, выберите альтернативную версию своего компьютера.
1.1 Как перенести фотографии с Samsung на компьютер одним щелчком мыши или выборочно
Если ваш мобильный телефон — Samsung Galaxy S7, как перенести фотографии с Samsung Galaxy S7 на компьютер одним щелчком мыши или выборочно? Ответ — Samsung Photos Transfer. Собственно, поддерживает все версии Samsung. Это приложение может не только помочь вам передать ваши изображения одним щелчком мыши, но также вы можете выборочно отправлять изображения, когда вам нужно.Таким образом, перевод становится более удобным, чем раньше.
Шаги выборочной передачи фотографий для вас:
Шаг 1. Загрузите и установите на свой компьютер
Прежде всего, загрузите нужную версию приложения на свой компьютер. После завершения загрузки появится всплывающее окно, показывающее установку.
После завершения загрузки появится всплывающее окно, показывающее установку.
Введите модуль « Android Assistant » для доступа к Coolmuster Android Assistant.
Шаг 2. Запустите приложение и подключите телефон Samsung к ПК
Затем запустите Samsung Photos Transfer и подключите Samsung к ПК с помощью кабеля USB. Включите отладку по USB на своем смартфоне, как будет предложено.
Приложение обнаружит ваше устройство автоматически и быстро. нажмите « Разрешить » на вашем Samsung, и приложение получит доступ к устройству.
Шаг 3. Просмотрите содержимое и выберите свои фотографии
Затем, когда программное обеспечение успешно получает доступ к вашему телефону, вы можете просматривать файлы вашего типа в интерфейсе, как показано ниже, включая фотографии.Нажмите « Фото » слева, а затем нажмите « Phone Gallery », ваши фотографии появятся справа.
Теперь вы можете выбирать изображения, отмечая маленькие квадратики. После этого нажмите значок « Export » в правом верхнем углу, чтобы перенести фотографии с Samsung на ПК.
Примечание: Если вам нужно перенести все фотографии с Samsung на компьютер , вы можете перенести их с помощью Samsung Photos Transfer одним щелчком мыши.Вот способ.
— Нажмите « Super Toolkit » в интерфейсе выше, и вы увидите Backup и Restore два варианта,
— Щелкните « Backup », откроется всплывающая страница. Пожалуйста, выберите Фото в списке, приложение перенесет целые фотографии с вашего телефона Samsung на компьютер.
Советы: Как быстро перенести фотографии с Android на компьютер?
1.2 Как перенести изображения с ноутбука на телефон Samsung одним щелчком мыши или выборочно
Как отправить фото с Samsung на ноутбук? Это то же самое, что и выше? Возможно, у вас возникнут вопросы, но не волнуйтесь, мы предложим вам руководство, с которым вам будет понятно работать.
Шаги по переносу изображений с ноутбука на Samsung одним щелчком мыши:
Шаг 1. Установите приложение и подключите Samsung к ноутбуку
Сначала загрузите и установите приложение Samsung Photos Transfer — Samsung Messages Backup на свой ноутбук.Затем подключите устройство Samsung к ноутбуку через USB-кабель.
Шаг 2. Выберите фотографии в приложении
Этот шаг такой же, как и выше, перейдите к Фото и. Затем отметьте свои фотографии, которые вы хотите передать
Шаг 3. Передача фотографий с ноутбука на Samsung
После выбора вам необходимо нажать кнопку « Добавить », чтобы перенести изображения с ноутбука на устройство Samsung.
Примечание: Как перенести изображения с ноутбука на телефон Samsung в 1 клик? Пожалуйста, следуйте инструкциям ниже.
— Перейдите в « Super Toolkit » и нажмите « Restore », после чего появится небольшое окно.
— Затем выберите свое устройство Samsung и нажмите « Restore » в нижней части интерфейса. Перевод окончен.
Часть 2: Как перенести фотографии с Samsung Galaxy S10 / S9 / S8 / S7 на компьютер через Smart Switch
Smart Switch — это приложение, которое поможет вам перенести фотографии, настройки, контакты, сообщения и другие данные со старого телефона Samsung на новый или с компьютера на устройство Samsung через USB-кабель или Wi-Fi.А как перенести фото с Samsung S10 / S9 / S8 / S7 на ПК? Smart Switch поможет вам с легкостью. Однако при передаче фотографий с ПК на телефон в качестве приемника можно использовать только телефон Samsung, поскольку он не может передавать данные на смартфоны других производителей.
Вот руководство по использованию:
Шаг 1. Загрузите и установите Samsung Smart Switch
Заранее необходимо загрузить Smart Switch на свой ПК. Запустите его и подтвердите пункты, нажав Принять .
Шаг 2. Подключите Samsung к ПК
Затем подключите Samsung к компьютеру с помощью кабеля USB. В то же время убедитесь, что ваш телефон разблокирован. Если вы впервые используете приложение, вам будет предложено разрешить ему доступ к вашему телефону.
Шаг 3. Операция перевода в приложении
— После входа в приложение нажмите « Еще » в правом верхнем углу. Затем нажмите « Preference » и перейдите на вкладку « Backup items ».
— Вы можете выбрать типы данных для передачи во вкладке. Если необходимо передать большое количество фотографий, время передачи увеличится.
— После того, как вы выбрали фотографии, которые хотите передать, нажмите « OK ». Если щелкнуть « Отменить », процесс будет завершен.
— Затем нажмите « Backup » и « Allow », если приложение запрашивает разрешение.
Шаг 4. Дождитесь завершения
Дождитесь завершения
Наконец, когда процесс передачи завершен, нажмите « OK ».Теперь ваши фотографии переносятся с устройства Samsung на компьютер.
Часть 3: Как загрузить изображения с телефона Samsung на компьютер с помощью Samsung Kies
Вероятно, большинство людей знают, что Samsung Kies хоть раз им пользовался. Тогда как перенести фото с Samsung S7 или другой версии на ПК? Официальное приложение Samsung Kies может легко передавать фотографии с Samsung на ПК. Вы можете использовать его для передачи контактов, музыки, фотографий, видео и подкастов с телефона на ПК и наоборот.Поверьте, и вам будет удобно отправлять фотографии.
Вот как:
Шаг 1. Загрузите и установите Samsung Kies на ПК
Во-первых, вам необходимо загрузить и установить нужную версию Samsung Kies на свой компьютер.
Шаг 2. Свяжите Samsung с ПК
Затем вам нужно подготовить USB-кабель, запустить приложение и подключить с его помощью устройство Samsung к ПК. Не забудьте убедиться, что отладка по USB включена.
Не забудьте убедиться, что отладка по USB включена.
Шаг 3. Доступ и получение содержимого
Затем приложение распознает и получит доступ к вашему Samsung, а также получит содержимое в своем списке слева. Выберите вариант « фото », и вы увидите свои фотографии в приложении.
Шаг 4. Выберите фотографии и перенесите
Когда вы видите свои фотографии в интерфейсе, выберите фотографии, которые вы планируете передать, и, наконец, нажмите « Сохранить на ПК ». Задача окончена.
Затем выберите место, например папку на вашем компьютере, где будут храниться фотографии.
Примечание: Есть небольшая разница в разных версиях Samsung Kies. Но основные шаги похожи. Вы также можете получить помощь, выполнив указанные выше действия.
Часть 4: Как перенести фотографии с Samsung на ПК с помощью SideSync
SideSync всегда позволяет вам делиться своим экраном и множеством типовых файлов между телефоном Samsung и ПК / планшетом. Это приложение совместимо с Android версии 4.4 или выше, Wins XP SP3 или выше (поддерживается 32/64 бит), Mac OS X 10.7 или более поздней версии 4.0.0.15095_2. Как загрузить фотографии с телефона Samsung на компьютер с помощью SideSync? Пожалуйста, внимательно прочитайте инструкции.
Это приложение совместимо с Android версии 4.4 или выше, Wins XP SP3 или выше (поддерживается 32/64 бит), Mac OS X 10.7 или более поздней версии 4.0.0.15095_2. Как загрузить фотографии с телефона Samsung на компьютер с помощью SideSync? Пожалуйста, внимательно прочитайте инструкции.
Вот руководство по SideSync:
Шаг 1. Загрузите приложение на ПК и Samsung
Для начала вам необходимо загрузить SideSync на свой компьютер и телефон Samsung. Установите его, нажмите « Next » и « Start » на обоих устройствах.
Шаг 2.Подключение
Самое простое подключение — через USB-кабель. При подключении приложение автоматически подключит ваш Samsung к компьютеру. Но если у вас нет USB-кабеля, вы также можете установить соединение с помощью QR или пин-кода, который появится на вашем экране.
Нажмите « OK » во всплывающем окне подтверждения.
Уведомление: Оба устройства должны подключаться к одному и тому же Wi-Fi.
Шаг 3. Телефон Samsung появляется на компьютере
После успешного подключения экран вашего телефона Samsung появится на вашем компьютере, и вы сможете перемещать, увеличивать или уменьшать его на рабочем столе.
Шаг 4. Перетащите фотографии с телефона Samsung на компьютер
На этом этапе вам нужно сначала щелкнуть экран телефона Samsung на вашем ПК.
Затем перейдите в папку «Фотографии», которую вы хотите передать. Вы можете поместить эти изображения в ту же папку.
Наконец, перетащите папку на рабочий стол своего компьютера или в нужную папку.
Часть 5: Как импортировать фотографии с Samsung на ПК с помощью USB-кабеля
Если вы не хотите загружать какие-либо приложения на свой компьютер или телефон Samsung, то как перенести изображения с телефона Samsung на компьютер? Это невозможно? Расслабьтесь и подготовьте для себя USB-кабель.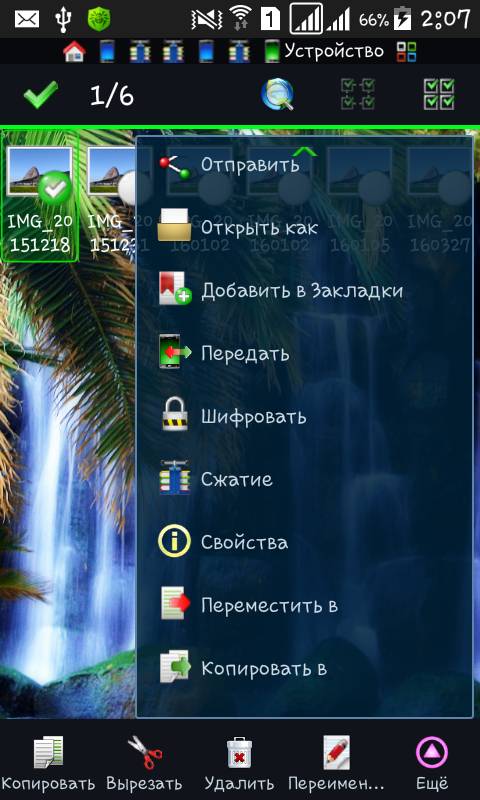
Вот инструкция:
Шаг 1. Подключите Samsung к ПК
Сначала вам необходимо подключить устройство Samsung к ПК с помощью USB-кабеля.
Шаг 2. Найдите свое устройство на компьютере
Когда соединение будет установлено, перейдите в « This PC » (или « My PC »), и вы увидите свой телефон как внутреннюю память на вашем компьютере.
Шаг 3. Перейдите в папку DCIM
Затем перейдите в папку DCIM на жестком диске вашего устройства Samsung.Войдите в папку, нажмите « Фото » и выберите фотографии, которые вы собираетесь скопировать.
Шаг 4. Скопируйте фотографии и вставьте на ПК
В конце концов, вам нужно скопировать фотографии, которые вы хотите передать, а затем вставить их в место на вашем компьютере.
Заключение
Существует так много способов импорта фотографий с Samsung на ПК, просто выберите тот, который вам кажется простым и практичным для переноса фотографий с Samsung на ПК. Мы не только предлагаем способы передачи фотографий с телефона на ПК, но и вы можете получить советы из этой статьи по переносу изображений с ПК на устройство Samsung. Если у вас возникнут какие-либо проблемы с вашим приложением или вашими устройствами во время передачи, запишите подробности проблемы, с которой вы столкнулись. Чем более подробным будет пример, тем быстрее будет решена проблема. К счастью, оставьте свое мнение в комментариях.
Мы не только предлагаем способы передачи фотографий с телефона на ПК, но и вы можете получить советы из этой статьи по переносу изображений с ПК на устройство Samsung. Если у вас возникнут какие-либо проблемы с вашим приложением или вашими устройствами во время передачи, запишите подробности проблемы, с которой вы столкнулись. Чем более подробным будет пример, тем быстрее будет решена проблема. К счастью, оставьте свое мнение в комментариях.
Статьи по теме
Как перенести фотографии с Samsung на Mac? [4 простых способа в 2019 году]
Как перенести фотографии с iPhone на Samsung?
Как перенести фотографии с телефона LG на компьютер? [5 простых способов]
[Быстрая передача] Как эффективно перенести фотографии с iPhone на Android?
Как передавать видео между телефоном Samsung и компьютером [2 способа]
Как передавать фотографии между Motorola и компьютером
.
Как перенести фотографии с iPhone 8 / X / XS (Max) / XR на SD-карту
Хотите перенести фотографии с iPhone или iPad на SD-карту в качестве резервной копии? Из этого туториала Вы узнаете, как перенести фотографии с iPhone 6 / 6s / 7/8 / X / XS (Max) / XR или iPad на SD-карту.
iPhone Фото Советы
Экспорт фотографий с iPhone
Исправить проблемы с фотографиями iPhone
Если вы хотите переключиться на телефон Android с iPhone для расширения SD-карты, проблема с переносом фотографий с iPhone на SD-карту может возникнуть у вас.Или вы просто хотите перенести фотографии на SD-карту, чтобы получить больше бесплатных комнат в вашем iPhone XR / XS (Max) / X / 8, но не знаете, как это сделать? Здесь мы представляем простой метод, предоставляемый iMobie AnyTrans, который позволяет легко переносить фотографии iPhone на SD-карты.
Как лучший файловый менеджер для iOS, AnyTrans может управлять такими данными, как фотографии, музыка, видео, мелодии звонка, сообщения, заметки и многое другое, на вашем iPhone, iPad и iPod. Он позволяет экспортировать фотографии с iPhone 6 / 6s / 7/8 / X / XS (Max) / XR на SD-карту в качестве резервной копии.Вы можете выбрать несколько или все изображения в Camera Roll, Photo Stream, Photo Share, Photo Library и Albums. Вы также можете переносить изображения / фотоальбомы с iPhone на компьютер и на другое iDevice.
Вы также можете переносить изображения / фотоальбомы с iPhone на компьютер и на другое iDevice.
Почему бы не загрузить его для получения бесплатной пробной версии и легко перенести изображения с iPhone на SD-карту, выполнив следующие простые действия.
Как перенести фотографии с iPhone на SD-карту с AnyTrans
Шаг 1. Вставьте SD-карту в устройство чтения SD-карт> Подключите ее к компьютеру.Запустите AnyTrans> Подключите iPhone к компьютеру с помощью USB-кабеля.
Шаг 2. Нажмите «Фотографии» в главном интерфейсе. и выберите альбом, содержащий фотографии, которые вы хотите перенести.
Перенос фотографий с iPhone на SD-карту — Шаг 2
Шаг 3. AnyTrans отобразит все фотографии на вашем iPhone. Перейдите на вкладку «Настройки» в правом верхнем углу и нажмите «Настройки».
Перенос фотографий с iPhone на SD-карту — Шаг 3
Шаг 4. Установите SD-карту в качестве пути экспорта.
Перенос фотографий с iPhone на SD-карту — Шаг 4
Шаг 5 . Выберите фотографии, которые вы хотите перенести на SD-карту, нажмите кнопку «Отправить на ПК». Скоро вы сможете хранить фотографии iPhone на SD-карте.
Перенос фотографий с iPhone на SD-карту — Шаг 5
Как перенести фотографии с iPhone на SD-карту по беспроводной сети
Если USB-кабель недоступен или ваш iPhone не может быть распознан вашим компьютером, вы можете попробовать приложение AnyTrans на вашем iPhone для беспроводной передачи фотографий с iPhone на SD-карту.
Прежде чем мы начнем, убедитесь, что:
- Установите приложение AnyTrans на свой iPhone.
- Убедитесь, что ваш iPhone подключен к Wi-Fi, и сотовые данные не будут работать в следующих шагах.
Если вы выполнили все вышеизложенное, мы переходим к подробным шагам:
Шаг 1. На вашем компьютере: вставьте SD-карту в устройство чтения SD-карт и подключите ее к компьютеру.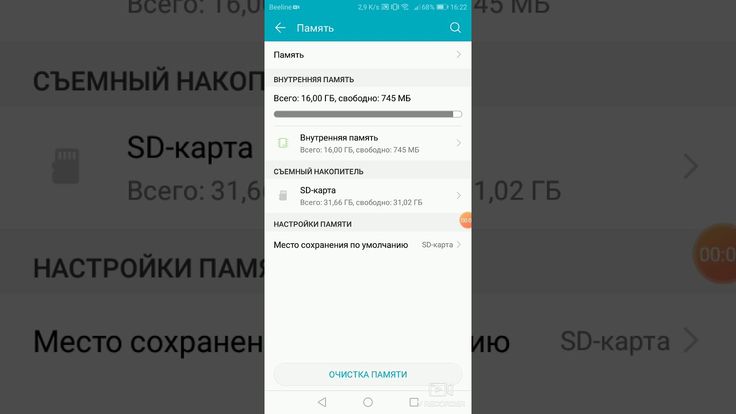 Зайдите на anytrans.io, и вы увидите QR-код.
Зайдите на anytrans.io, и вы увидите QR-код.
Беспроводная передача фотографий с iPhone на SD-карту — Шаг 1
Шаг 2.На вашем iPhone: откройте приложение AnyTrans и нажмите кнопку «Сканировать», чтобы отсканировать QR-код на вашем компьютере.
Беспроводная передача фотографий с iPhone на SD-карту — Шаг 2
Шаг 3. После этого все фотографии с iPhone появятся на вашем компьютере. Выберите фотографии, которые вы хотите передать, и нажмите кнопку «Загрузить», чтобы перенести фотографии с iPhone на SD-карту по беспроводной сети. (Выберите путь экспорта переменного тока SD-карты)
Беспроводная передача фотографий с iPhone на SD-карту — Шаг 3
Необходимо прочитать:
Как перенести фотографии с SD-карты на iPhone>
Как перенести фотографии с флэш-накопителя или USB на iPhone>
Итог
Это все о том, как легко переносить фотографии с iPhone на SD-карту.AnyTrans также позволяет просматривать и экспортировать данные, такие как фотографии, фильмы и музыку, на ваше устройство iDevice из библиотеки iTunes.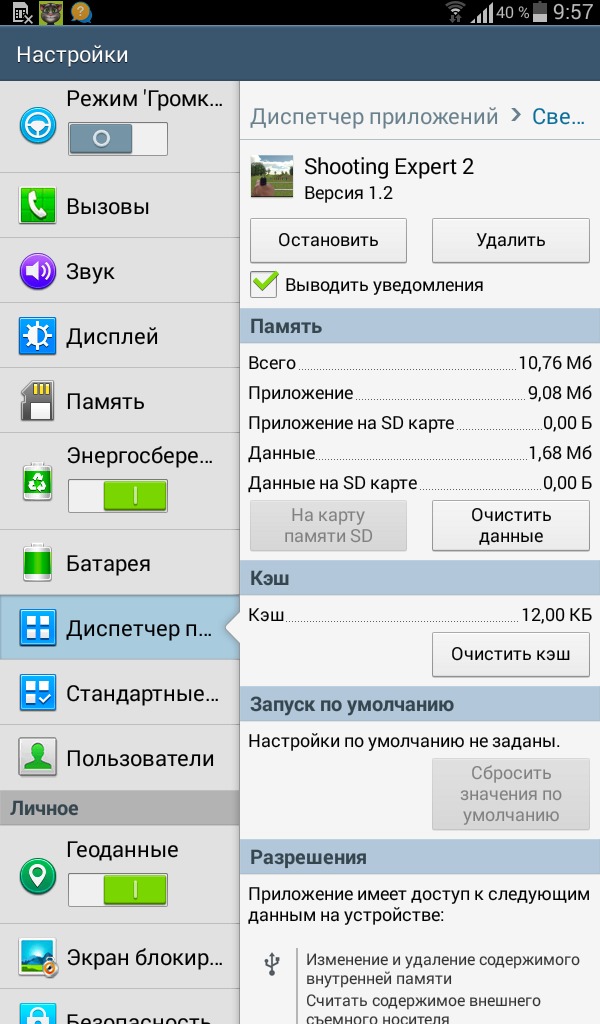 Так почему бы не попробовать AnyTrans бесплатно? Если у вас есть другие вопросы по этому руководству или AnyTrans, пожалуйста, оставьте комментарий в разделе комментариев или свяжитесь с нами по электронной почте.
Так почему бы не попробовать AnyTrans бесплатно? Если у вас есть другие вопросы по этому руководству или AnyTrans, пожалуйста, оставьте комментарий в разделе комментариев или свяжитесь с нами по электронной почте.
Джой Тейлор
Член команды iMobie, а также поклонник Apple, любит помогать большему количеству пользователей решать различные типы проблем, связанных с iOS и Android.
.
6 способов быстрой передачи данных с Samsung на Samsung S20 — Dr.Fone
Часть 1: переключите все со старого Samsung на Samsung S20 одним щелчком мыши
Если вы беспокоитесь о том, как перенести данные с Samsung на Samsung S20. Тогда передача данных с помощью Dr.Fone — Phone Transfer — ваш окончательный ответ. Это удивительное программное обеспечение позволяет передавать данные между устройствами iOS и Android. Программное обеспечение совместимо с последними версиями iOS и Android. Вы можете передавать широкий спектр файлов, таких как фотографии, контакты, музыку, текстовые сообщения, видео и т. Д.Вы можете переключать данные между 6000+ моделями смартфонов, включая Apple, Samsung, Sony, HUAWEI, Google и т. Д., Если вы думаете, как перенести все данные с Samsung на Samsung. Dr.Fone — Телефонный перевод — лучший выбор.
Д.Вы можете переключать данные между 6000+ моделями смартфонов, включая Apple, Samsung, Sony, HUAWEI, Google и т. Д., Если вы думаете, как перенести все данные с Samsung на Samsung. Dr.Fone — Телефонный перевод — лучший выбор.
Dr.Fone — Телефонный перевод
Перенос одного или всех типов данных с Samsung на Samsung S20 за 1 клик прямо!
- Легко переносите различные типы данных с Android на Android, включая приложения, музыку, видео, фотографии, контакты, сообщения, данные приложений, журналы вызовов и т. Д.
- Работает напрямую и передает данные между двумя устройствами с кросс-операционной системой в реальном времени.
- Идеально работает со смартфонами и планшетами Apple, Samsung, HTC, LG, Sony, Google, HUAWEI, Motorola, ZTE, Nokia и другими.
- Полностью совместим с основными поставщиками, такими как AT&T, Verizon, Sprint и T-Mobile.
- Полностью совместим с последней версией iOS и Android 10.0
3981454 человек скачали
Вот подробное руководство по передаче файлов с Samsung на Samsung S20–
.
Шаг 1. Установите Dr.Fone — программа Phone Transfer на вашем компьютере. Запустите программное обеспечение, а затем подключите оба мобильных телефона Samsung через USB-кабели.
Шаг 2: Теперь нажмите вкладку «Phone Transfer» в интерфейсе Dr.Fone и укажите среди них исходное и целевое устройство. Вы даже можете нажать кнопку «Перевернуть», если выбор неправильный.
Примечание. Установка флажка «Очистить данные перед копированием» приведет к стиранию данных на целевом устройстве перед передачей данных.
Шаг 3: Здесь вам нужно выбрать типы файлов, которые вы хотите переместить, а затем нажать кнопку «Начать передачу». Окно индикатора выполнения уведомит о процессе передачи. По завершении нажмите «ОК».
.
как перенести, найти удаленные, переместить, поставить на экран
Сделать фотографии на телефоне сегодня труда не составляет, однако при работе с ними часто возникают разнообразные затруднения. В этой статье мы расскажем, как переносить фотографии на компьютер по кабелю или быстро передать пару фото по Wi-Fi. Подскажем, как посылать фото по соцсетям без потери качества, как поставить фотографию на контакт, если иконка фото не активна, как переместить фото на карту памяти и другое. Действия будут описаны для телефона Samsung с Android 10 и 11.
В этой статье мы расскажем, как переносить фотографии на компьютер по кабелю или быстро передать пару фото по Wi-Fi. Подскажем, как посылать фото по соцсетям без потери качества, как поставить фотографию на контакт, если иконка фото не активна, как переместить фото на карту памяти и другое. Действия будут описаны для телефона Samsung с Android 10 и 11.
Зайдите в галерею, раскройте нужное вам фото, кликните значок с тремя точками и выберите «Установить как обои». Затем выберите подходящий вам вариант, например главный экран или экран блокировки (на Android 11 также есть фон вызова или Always On Display). Подтвердите действие и увидите фото на экране вашего телефона.Если вы захотите вернуться к предыдущему варианту, с главного экрана листайте вправо и кликните на пустом пространстве экрана с удержанием. Затем выберите значок «Обои» и «Мои обои». Кликните по нему и снова установите в качестве обоев.
Кликните по нужному вам контакту, нажмите значок i, вверху нажмите круглую иконку и загрузите фото из галереи или сделайте снимок. Если она не активна, тогда внизу кликните кнопку «Изменить». Если и в этом случае у вас нет доступа к настройке фото, значит, ваш контакт находится не на телефоне, а на сим-карте. В этом случае нужно сделать копирование этого или всех контактов на телефон. Подробно мы это описывали в статье «Как перенести контакты с телефона «Самсунг».
Как установить дату на фото в «Самсунге»Настройка отображения даты и местоположения зачастую скрывается в самой галерее. Перейдите в нее, нажмите три точки вверху и выберите пункт «Настройки». Здесь найдите ползунок «Отображение даты и местоположения». Теперь дата появится под фотографиями.Для отражения даты на самом фото вам понадобится воспользоваться встроенным редактором или сторонними приложениями. Для этого откройте нужную вам фотографию и щелкните значок карандаша. Пролистайте значки и найдите среди них «Т» для работы с текстом. Наберите дату на клавиатуре, а затем перенесите пальцем рамку с текстом в нужное место фотографии и нажмите «Сохранить».
Для этого откройте нужную вам фотографию и щелкните значок карандаша. Пролистайте значки и найдите среди них «Т» для работы с текстом. Наберите дату на клавиатуре, а затем перенесите пальцем рамку с текстом в нужное место фотографии и нажмите «Сохранить».
Для переноса на вставленную в телефон карту памяти, отметьте в галерее нужные фото, кликните по трем точкам и выберите «Копировать в альбом» или «Переместить в альбом» в зависимости от ваших намерений. После этого в телефоне строится список доступных альбомов. Те из них, которые находятся на cd-карте, на иконке имеют картинку карты памяти. Выберите подходящий по названию альбом или создайте новый. Для создания альбома нажмите вверху списка «Создать альбом» и в строке «Местоположение» выберите «SD-карта». Скопируйте в новый альбом нужные вам фотографии.
Как сделать фото экрана на «Самсунге»Сфотографировать экран телефона (сделать его скриншот) можно разными способами, например при помощи боковых клавиш и жестов. На большинстве телефонов «Самсунг» фото экрана можно сделать, если зажать одновременно кнопку питания и кнопку для регулировки громкости. Тут главное сделать это одновременно, так как в противном случае будет добавляться звук или появится меню для выключения телефона. При правильных действиях телефон сделает снимок и отобразит его панель внизу экрана. На этой панели есть несколько кнопок (см. рисунок ниже слева). Первая справа кнопка поможет быстро отправить скрин себе на почту, переслать кому-то в мессенджер и так далее. Вторая позволяет обрезать скриншот, сделать на нем какие-то надписи или стереть их. Третья кнопка используется для того, чтобы сделать длинный скриншот (если вы, например, хотите сфотографировать длинную страницу в интернете).Второй способ — это жест ребром ладони (если на вашем «Самсунге» есть такая возможность). Зайдите в настройки и откройте раздел «Дополнительные функции» и «Движения и жесты». Убедитесь, что у вас стоит галочка в строке «Снимок экрана ладонью». Для самого снимка быстро проведите ребром ладони по экрану справа налево или наоборот.
На большинстве телефонов «Самсунг» фото экрана можно сделать, если зажать одновременно кнопку питания и кнопку для регулировки громкости. Тут главное сделать это одновременно, так как в противном случае будет добавляться звук или появится меню для выключения телефона. При правильных действиях телефон сделает снимок и отобразит его панель внизу экрана. На этой панели есть несколько кнопок (см. рисунок ниже слева). Первая справа кнопка поможет быстро отправить скрин себе на почту, переслать кому-то в мессенджер и так далее. Вторая позволяет обрезать скриншот, сделать на нем какие-то надписи или стереть их. Третья кнопка используется для того, чтобы сделать длинный скриншот (если вы, например, хотите сфотографировать длинную страницу в интернете).Второй способ — это жест ребром ладони (если на вашем «Самсунге» есть такая возможность). Зайдите в настройки и откройте раздел «Дополнительные функции» и «Движения и жесты». Убедитесь, что у вас стоит галочка в строке «Снимок экрана ладонью». Для самого снимка быстро проведите ребром ладони по экрану справа налево или наоборот. На телефонах «Самсунг» с Android 11 в разделе «Дополнительные функции» также есть подраздел «Снимки экрана», где можно убирать панель состояния и навигации, выбирать тип файла и удалять все снимки после их отправки. Эти опции будут полезны тем, кто делает скриншоты часто.
На телефонах «Самсунг» с Android 11 в разделе «Дополнительные функции» также есть подраздел «Снимки экрана», где можно убирать панель состояния и навигации, выбирать тип файла и удалять все снимки после их отправки. Эти опции будут полезны тем, кто делает скриншоты часто.
Рассмотрим пару способов, которые помогут вам восстановить некоторые удаленные фотографии. Первый из них заключается в работе с корзиной и подойдет в том случае, если вы удалили фото не позднее 30 дней назад. Зайдите в свою галерею фотографий и нажмите в правом верхнем углу значок трех точек (на Android 11 значок списка внизу). Выберите из меню пункт «Корзина» и просмотрите ее содержимое. Кликните по нужной вам фотографии и нажмите внизу «Восстановить». Обратите внимание, что корзина доступна вам только с главного меню галереи (внизу вы должны видеть вкладки «Картинки», «Альбомы» и прочие.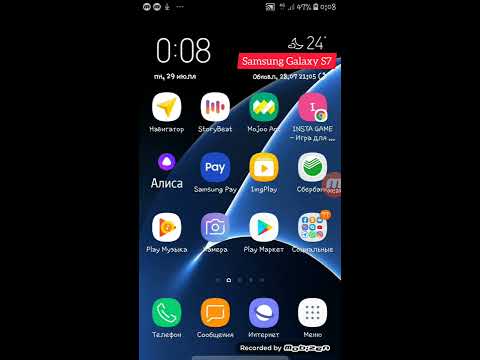 Внутри конкретных альбомов корзин нет.
Внутри конкретных альбомов корзин нет.
Также вы можете поискать фотографии в облачном хранилище, если делали ранее соответствующие настройки. Например, если работали с сервисом «Google Фото». Найдите его в общем разделе приложений: часто он скрыт за значком Google, где сгруппированы различные приложения Google. Перейдя в раздел «Библиотека», вы можете не просто увидеть фото, но и просматривать их по категориям, а также изучить содержимое корзины.
Как найти полученные фото на «Самсунге»При получении фото или видео через социальные сети или по почте у вас может возникнуть естественное затруднение в их поиске. Проще всего дело обстоит с мессенджером WhatsApp, так как для него создается отдельная папка в галерее под фото и видео. Зайдите в свою галерею и перейдите на вкладку «Альбомы». Вы увидите там папки WhatsApp Images для картинок, и WhatsApp Video для видео.
Если вы получили файл, например, по почте, тогда ищите его в скачанных файлах. Для этого перейдите в общее меню приложений и поищите в нем папку Samsung, в которой находится папка «Мои файлы» (в вашей модели «Самсунга» расположение может быть другим). Посмотрите папку «Загрузки», при необходимости также отсортировав ее по дате (значок троеточия вверху, строка «Сортировать»). Заметим, что в этой же папке «Мои файлы» у вас есть раздел «Изображения» и «Видео», в который собираются материалы с разных источников (с телефона и cd-карты).
Для этого перейдите в общее меню приложений и поищите в нем папку Samsung, в которой находится папка «Мои файлы» (в вашей модели «Самсунга» расположение может быть другим). Посмотрите папку «Загрузки», при необходимости также отсортировав ее по дате (значок троеточия вверху, строка «Сортировать»). Заметим, что в этой же папке «Мои файлы» у вас есть раздел «Изображения» и «Видео», в который собираются материалы с разных источников (с телефона и cd-карты).
Множество фотографий удобнее всего перенести на компьютер при помощи USB-провода, которым вы заряжаете свой телефон. Для этого отсоедините зарядный блок и вставьте освободившийся разъем в USB-порт вашего компьютера, а второй присоедините к порту телефона. После первого подключения операционная система компьютера обычно сама определяет ваш телефон и предлагает выполнить нужное вам действие. Чтобы телефон взаимодействовал с компьютером, обязательно разблокируйте его, иначе ваш смартфон просто начнет заряжаться.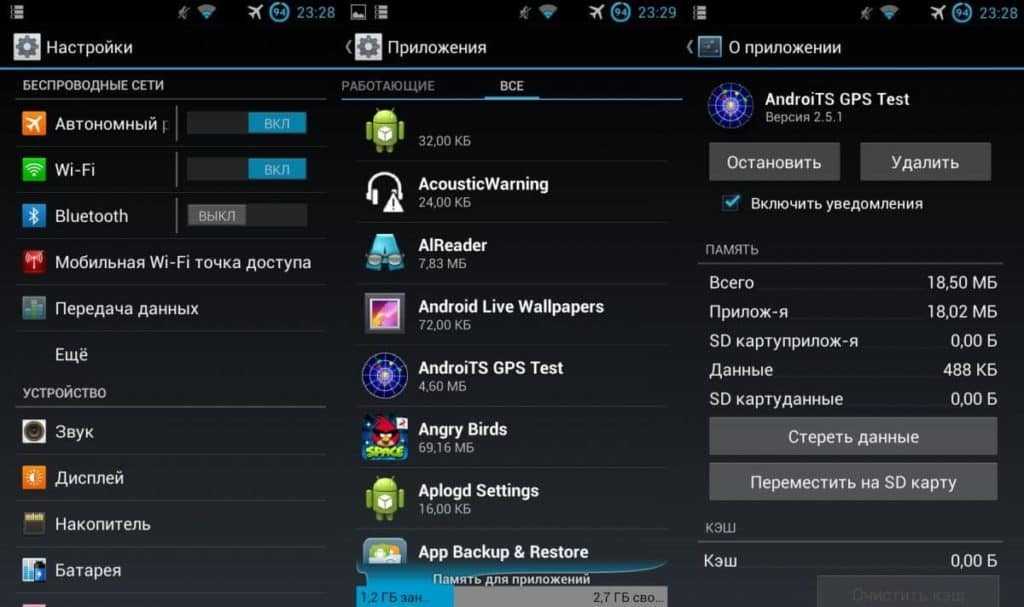 При необходимости подтвердите на телефоне связь с компьютером.Если при соединении компьютер не предложил вам открыть папку телефона, зайдите в проводник и найдите в разделе «Устройства и диски» название вашего телефона. Кликните по этому названию и попадете в меню телефона. Если вы устанавливали на него карту памяти, тогда в предложенном меню выберите Card или Phone, в зависимости от того, куда именно у вас сохраняются фотографии.В любом случае, и на карте, и на самом телефоне у вас есть раздел DCIM, где и хранятся ваши фотографии. Расшифровывается эта аббревиатура как Digital Camera IMages, то есть цифровые изображения камеры. Найдите на своем телефоне такую папку и откройте ее.Внутри нее обычно находятся другие папки, так как фотографии делятся на разные группы: снятые на камеру телефона (папка Camera), скриншоты экрана телефона (Screenshots), созданные вами альбомы и прочее. Если вы хотите скинуть фотографии с камеры телефона, тогда откройте папку Camera и дождитесь полной загрузки этой папки.
При необходимости подтвердите на телефоне связь с компьютером.Если при соединении компьютер не предложил вам открыть папку телефона, зайдите в проводник и найдите в разделе «Устройства и диски» название вашего телефона. Кликните по этому названию и попадете в меню телефона. Если вы устанавливали на него карту памяти, тогда в предложенном меню выберите Card или Phone, в зависимости от того, куда именно у вас сохраняются фотографии.В любом случае, и на карте, и на самом телефоне у вас есть раздел DCIM, где и хранятся ваши фотографии. Расшифровывается эта аббревиатура как Digital Camera IMages, то есть цифровые изображения камеры. Найдите на своем телефоне такую папку и откройте ее.Внутри нее обычно находятся другие папки, так как фотографии делятся на разные группы: снятые на камеру телефона (папка Camera), скриншоты экрана телефона (Screenshots), созданные вами альбомы и прочее. Если вы хотите скинуть фотографии с камеры телефона, тогда откройте папку Camera и дождитесь полной загрузки этой папки.
Найдите нужные вам фотографии, при необходимости отсортировав список по дате создания с помощью меню «Вид» и команды «Сортировать». Выделите мышью нужные фотографии и скопируйте их (клик правой клавиши мыши по фото и команда «Копировать» или клавиши Ctrl+C). Затем откройте на вашем компьютере папку, в которой храните фотографии, или создайте ее, и вставьте в нее эти фотографии (правая клавиша мыши по фото и команда «Вставить» или Ctrl+V).
Для небольших пересылок на свой компьютер отлично подойдет приложение Pushbullet, которое работает в паре с одноименным плагином в браузере. Как с ним работать, мы подробно разбирали в статье «Как быстро перенести данные с телефона на компьютер и обратно с помощью Pushbullet». Также вы можете послать себе фото с телефона на компьютер при помощи почты, по Bluetooth (при его наличии на ноутбуке), через облачное хранилище вроде «Яндекс.Диск» и другими способами.
Как перенести фото с телефона «Самсунг» на другой телефонЭто проще всего сделать при помощи какого-либо мессенджера, который используется на втором телефоне.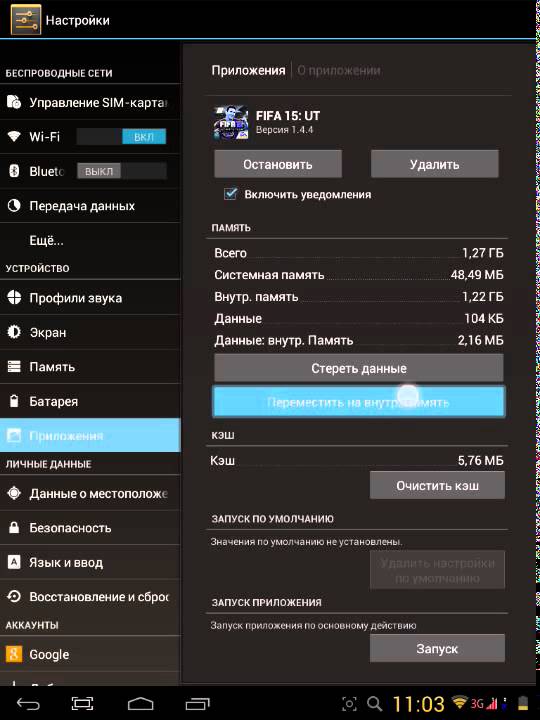 Например, WhatsApp, Telegram и другие. Для этого выберите из галереи нужные вам фотографии и нажмите внизу «Поделиться». После этого выберите иконку WhatsApp и нужного вам человека. Нажмите стрелку для отправки и при необходимости сделайте подпись к фото, подтвердите отправку.
Например, WhatsApp, Telegram и другие. Для этого выберите из галереи нужные вам фотографии и нажмите внизу «Поделиться». После этого выберите иконку WhatsApp и нужного вам человека. Нажмите стрелку для отправки и при необходимости сделайте подпись к фото, подтвердите отправку.
Но имейте в виду, что при таком способе передачи ваше фото или видео теряет качество. Если вы хотите сохранить исходное качество, тогда нужно посылать материал из самого мессенджера WhatsApp. При этом нажимайте не на значок фотоаппарата, а на значок скрепки, затем выбирайте «Документ». При необходимости нажмите «Просмотреть другие документы» и в меню выберите вместо «Недавние» раздел «Картинки». Еще одни вариант — в разделе «Настройки» и подразделе «Данные и хранилище» изменить качество загрузки фото на наилучшее.
Приведенные выше советы помогут вам легко работать с фото на телефоне Samsung и делиться с другими качественными снимками.
как изменить место на SD
Чем больше пользуемся телефоном, тем меньше места в нем остается. Даже при бережном отношении к ресурсам рано или поздно память истощается, на ней остаются мегабайты, что приводит к невозможности устанавливать программы и записывать ролики. В таком случае есть три спасения – покупка нового телефона, тотальная очистка памяти, установка карты памяти. А так как большую долю памяти забирают фото, мы расскажем, как произвести их сохранение на карту памяти в Андроид.
Даже при бережном отношении к ресурсам рано или поздно память истощается, на ней остаются мегабайты, что приводит к невозможности устанавливать программы и записывать ролики. В таком случае есть три спасения – покупка нового телефона, тотальная очистка памяти, установка карты памяти. А так как большую долю памяти забирают фото, мы расскажем, как произвести их сохранение на карту памяти в Андроид.
СОДЕРЖАНИЕ СТАТЬИ:
В настройках камеры
Конечно, можно поступить старинным и проверенным способом, а именно не менять никаких настроек, а просто в какой-то момент перенести все файлы на внешний носитель (в нашем случае на карту памяти). Да, такой способ имеет место быть, но занимает довольно много времени, особенно если память устройства медленная или изначально маленькая. Однако мы за автоматизацию и предлагаем способы мгновенного переноса.
Для первого способа понадобится только предустановленное приложение для работы с камерой, которое есть на каждом гаджете (где есть сама камера, конечно же). Алгоритм действий:
Алгоритм действий:
- Откройте приложение «Камера».
- Перейдите в раздел настроек. Например, в MIUI для этого необходимо нажать на три горизонтальные линии в правом верхнем углу, а после кликнуть по значку шестеренки.
- Найдите параметр «Папка для сохранения». И откройте его.
- Выберите подходящую папку на SD карте.
- Сохраните изменения.
Иногда вместо всех этих манипуляций в настройках есть только переключатель «Сохранять на SD карту», который просто нужно включить. Теперь все фотографии будут перенаправляться в папку Camera по адресу SD/DCIM. Обычно это единственный способ при работе со штатной камерой. В случае использования стороннего приложения перейдите в его настройки и выберите путь для сохранения файлов. Дополнительно программа запросит доступ к внешнему хранилищу (не всегда).
Настройки смартфона
Этот способ приводит к тому же результату, что и предыдущий. Однако он поможет, если вы по каким-то причинам не смогли найти настройки внутри приложения «Камера». Порой там изначально нет этой кнопки. Для реализации выполните действия ниже:
Порой там изначально нет этой кнопки. Для реализации выполните действия ниже:
- Откройте настройки устройства. Для этого опустите шторку уведомлений (центр управления) и кликните по значку шестеренки.
- Перейдите в раздел «Приложения».
- Выберите раздел «Системные приложения».
- Найдите подраздел «Камера». Откройте его. Откроются именно настройки приложения, а не устройства.
- Осталось изменить путь до новой папки на SD-карте.
Алгоритм действий немного другой, но при этом результат тот же. В некоторых моделях приходится немного поискать нужный раздел, так как разработчики иногда добавляют другие разделы, например, «Память» или «Ресурсы». В общем, описать все модели невозможно, экспериментируйте. Кстати, добавьте плюсик себе в карму и укажите свой способ настройки в комментариях. Так вы сможете помочь другим посетителям сайта. А мы идем дальше.
Восстановление настроек камеры по умолчанию
Бывают редкие случаи, когда программа для камеры по умолчанию предпочитает сохранять фотки на SD-накопитель. В случае отсутствия последнего устройство смиряется и загружает медиафайлы во внутреннюю память. В таком случае наиболее простым способом возврата на внешний носитель будет сброс настроек. Для этого выполните следующие действия:
В случае отсутствия последнего устройство смиряется и загружает медиафайлы во внутреннюю память. В таком случае наиболее простым способом возврата на внешний носитель будет сброс настроек. Для этого выполните следующие действия:
- Откройте камеру.
- Перейдите в настройки (выше мы уже описали два способа сделать это).
- Прокрутите настройки до самого низа.
- Кликните по команде «Сбросить настройки».
- Перезагрузите приложение камеры.
На практике еще не попадался такой подход, однако некоторые форумы предлагают именно такое решение, если вдруг разработчики забыли добавить кнопку выбора места сохранения файлов. Учтите, что сбросятся все настройки, в том числе и вспышка, настройки режимов и наличие ватермарок (текст поверх фото).
Если у вас телефон Samsung (с Android 9 и выше)
В принципе, интерфейс телефонов Samsung не сильно отличается от альтернативных моделей, но у этой модели есть ряд небольших особенностей. Во-первых, помимо внутреннего накопителя и внешних карт, сервис Samsung позволяет сразу отправлять только что сделанные фотографии в облако. Чтобы воспользоваться этой возможностью, выполните действия ниже:
Во-первых, помимо внутреннего накопителя и внешних карт, сервис Samsung позволяет сразу отправлять только что сделанные фотографии в облако. Чтобы воспользоваться этой возможностью, выполните действия ниже:
- Откройте приложение «Камера».
- Кликните по белому значку шестеренки в нижней панели.
- Откроется меню настроек. Найдите пункт «Место хранения».
- В открывшемся разделе выберите «Внутреннюю память», «Карту памяти» или облачные сервисы. Этот выбор зависит от ваших текущих задач и целей.
- Подтвердите изменения.
Впрочем, это особенность не только телефонов Samsung. Мы привели эту модель только в качестве примера, дабы не ограничивается абстрактными описаниями алгоритмов настройки приложения и карты памяти. Кстати, для телефонов, подходящих под описание из этого подзаголовка, не подойдет следующий способ. Производители нарочно вырезали его, так как он может повредить устройство файловой системы.
Объединение карты памяти с внутренней
Оригинальный, но диковинный способ, вследствие которого устройство перестанет определять карту памяти как отдельный слот для хранения информации, а склеит ее с основным ресурсом внутренней памяти.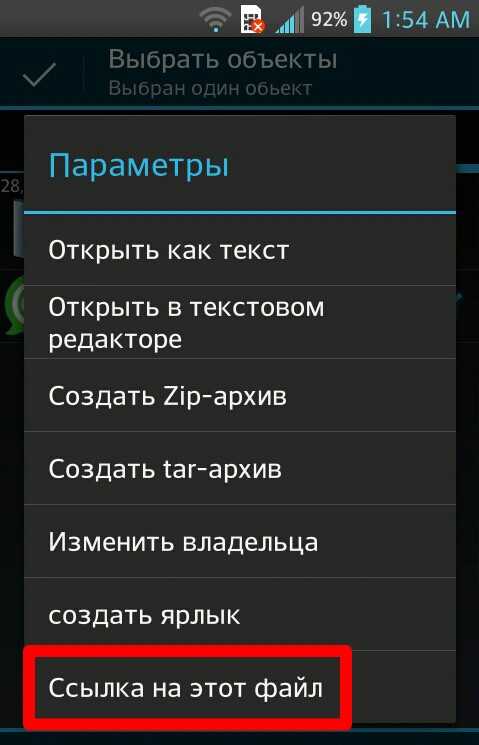 Учтите, что такой подход приводит к разного рода последствиям, одно из которых – это шифрование SD-карты. В таком случае ее будет трудно использовать в другом телефоне или на компьютере.
Учтите, что такой подход приводит к разного рода последствиям, одно из которых – это шифрование SD-карты. В таком случае ее будет трудно использовать в другом телефоне или на компьютере.
Второй недостаток – это монтирование носителя. Если сломается SD, то, скорее всего, телефон определит сбой в основной памяти и будет постоянно напоминать об этом. Алгоритм слияния:
- Вставьте SD-карту в устройство.
- Откройте настройки устройства и найдите параметр «карта».
- Выберите команду «Очистить и форматировать». В зависимости от модели телефона, эта кнопка может быть глубже спрятана в настройках, либо находиться на поверхности.
- После форматирования выберите команду «Перенести данные на новое устройство», а после выберите «Перенести сейчас».
Готово. Останется перезагрузить гаджет.
Благодарим за прочтение.
youtube.com/embed/zJ9Y3Oc1WAg?feature=oembed&wmode=opaque» frameborder=»0″ allow=»accelerometer; autoplay; clipboard-write; encrypted-media; gyroscope; picture-in-picture» allowfullscreen=»»>Вам помогло? Поделитесь с друзьями — помогите и нам!
Твитнуть
Поделиться
Поделиться
Отправить
Класснуть
Линкануть
Вотсапнуть
Запинить
Читайте нас в Яндекс Дзен
Наш Youtube-канал
Канал Telegram
Adblock
detector
КАК ПЕРЕМЕСТИТЬ ФОТОГРАФИИ ИЗ КАРТЫ ПАМЯТИ НА ПАМЯТЬ ТЕЛЕФОНА? СОТ САМСУНГ ДУАС 6102
Интересно
- Все категории
- Общие вопросы (4,507)
- Телефоны на Android (5,906)
- Безопасность (!) (1,138)
- Новости и общение (100)
- Программы (734)
- Скачать игры (151)
- Игры (вопросы) (221)
- Настройка системы (1,432)
- Прошивка (1,232)
- Внешний вид (146)
- Хаки и моды (267)
1 Ответ
Установите файловый менеджер (например бесплатный Astro File Manager из Маркета), перейдите на карту памяти, долгий тап на папке, в которой хранятся ваши фотографии, выберите пункт Вырезать. Перейдите в память телефона и нажмите Вставить.
Перейдите в память телефона и нажмите Вставить.
Рейтинг вопроса: 8.28/10 (проголосовало 43 человек)
Мы Вам помогли? Помогите своим друзьям и нам!(?) Поделитесь ответом:
Похожие вопросы
Как на самсунг галакси S переместить файлы с карты памяти на память телефона
спросил 27 Март, 13 от аноним в категории Телефоны на Android
- samsung
- galaxy
- s
Как переместить приложение из карты памяти телефона GT-S7562 на внешнюю карту памяти SD
спросил 14 Ноя, 12 от аноним в категории Телефоны на Android
Как переместить папку из памяти телефона на рабочий стол
спросил 11 Окт, 12 от аноним в категории Общие вопросы
Как достать фотографии из памяти?карты нету!
спросил 25 Июнь, 12 от аноним в категории Телефоны на Android
- samsung-galaxy-
Как переместить приложения из памяти телефона(Samsung s5660 gio) на флешку.
спросил 30 Июль, 11 от аноним в категории Телефоны на Android
- samsung
- android
- ЕЖЕНЕДЕЛЬНЫЙ ОБЗОР
- ФОРУМ
15,834 вопросов
18,443 ответов
11,869 комментариев
18,666 пользователей
- Популярные теги
android android-2-3-6 fly galaxy htc lg root samsung sony wi-fi xperia андроид выдает-ошибку графический графический-ключ заблокировался забыл-пароль ключ маркет не-включается не-работает ошибка пароль планшет подскажите права-root прошивка разблокировка сброс-пароля 2
Как переместить фото с телефона на карту памяти или на компьютер: ручные методы и программы
Содержание
- 1 Перенос фотографий на SD-карту
- 1.
 1 Вручную, через файловый менеджер
1 Вручную, через файловый менеджер - 1.2 Использование специальных приложений
- 1.
- 2 Сохранение кадров при съемке
- 3 Перенос файлов на компьютер с телефона
- 3.1 Подключение к ПК
- 3.2 Беспроводная передача
По умолчанию фотографии сохраняются во внутренней памяти смартфона. Эти файлы имеют большой вес и не позволяют пользователю установить ресурсоемкие приложения и программы. Для расширения свободного пространства на мобильном устройстве необходимо знать, как переместить фото с телефона на карту памяти.
Если на вашем телефоне не хватает памяти перебросьте фото на SD-карту.Перенос фотографий на SD-карту
Перенести фотографии на карту памяти можно только на смартфонах с операционной системой Android.
Это можно осуществить следующими способами:
При помощи системных средств. Способ предполагает использование встроенных утилит операционной системы.
Через файловый менеджер. Используются специальные проводники, предназначенные для работы с фотографиями, видео, аудиозаписями и текстовыми документами.

Посредством сторонних приложений.
Перед тем как перенести фото на карту памяти в телефоне, необходимо узнать максимальную емкость смартфона. Этот параметр определяет, какие SD-накопители можно вставить в мобильное устройство.
Самые дешевые модели смартфонов Xiaomi, Honor или Samsung Galaxy поддерживают SD-карты с максимальной емкостью 16-32 ГБ. Флагманские устройства позволяют использовать накопители c объемом памяти до 512 ГБ.
Устройства с операционной системой Android 6 поддерживают функцию объединения SD-накопителя и основной памяти устройства. В этом случае пользователю не нужно переносить файлы вручную. Перед тем как сделать SD-карту продолжением внутренней памяти, следует создать резервную копию данных или скинуть их на флеш-карту.
Вручную, через файловый менеджер
Вручную перенести изображения на SD-карту можно при помощи файлового менеджера. Он представляет собой встроенную утилиту для перемещения, удаления, открытия и переименования файлов.
Он представляет собой встроенную утилиту для перемещения, удаления, открытия и переименования файлов.
Для переноса фотографии на «Андроиде» необходимо:
Открыть файловый менеджер. По умолчанию ярлык встроенной утилиты располагается на рабочем столе и называется «Мои файлы».
Найти раздел «Память устройства».
В открывшемся списке выбрать папку DCIM.
Нажать на кнопки, появившиеся в правом верхнем углу.
Выбрать опцию «Переместить».
В качестве нового места для хранения фото указать карту памяти. После переноса все фотографии, содержащиеся в папке DCIM, будут отображаться в галерее телефона.
Чтобы фото сохранялись на SD-карте автоматически, необходимо:
Зайти в настройки смартфона и найти раздел «Хранилище».
В разделе «Память по умолчанию» указать внешний накопитель.

Использование специальных приложений
Для переноса фотографий на карту памяти можно использовать следующие программы:
Утилиту «Переместить в SD Card» — универсальное приложение, позволяющее переносить фотографии с внутренней памяти на внешние накопители и обратно. Эта программа предоставляет пользователю информацию о выбранных файлах и сортирует переносимые данные по размеру, расширению, наименованию и дате сохранения. Интерфейс утилиты полностью переведен на русский язык. Программа поддерживается смартфонами с операционной системой Андроид 2.3 и выше.
Files To SD Card — приложение для переноса изображений и иных файлов без root-прав. С ее помощью пользователь может указать место сохранения новых фотографий. Для изменения места хранения фото необходимо открыть приложение, выбрать соответствующие файлы и нажать на кнопку Move To, в качестве места сохранения указать карту памяти. Files To SD Card поддерживается смартфонами с операционной системой Android 5 и выше.

AppMgr III — бесплатную утилиту для массового переноса графических изображений с внутренней памяти телефона на иные носители. Она позволяет очистить кешированные данные и сортировать файлы по основным критериям: размеру, имени и расширению. Это приложение автоматически указывает файлы, которые можно безопасно переместить на SD-накопитель. AppMgr III поддерживается смартфонами с операционной системой Android 4 и выше. Недостатком программы является несовместимость с оболочками MIUI и EMUI.
Link2SD — одну из самых первых утилит для переноса файлов мультимедиа и иного программного обеспечения на SD-карту. Она способна осуществлять массовый перенос ПО и производить очистку кешированных данных. Преимуществом этого приложения является простой интерфейс. Основные опции утилиты указаны в разделе «Меню». Чтобы перенести фото на внешний накопитель при помощи Link2SD, нужно предоставить программе root-права.
Скачать программы для переноса изображений на SD-карту можно в интернет-магазине Play Market.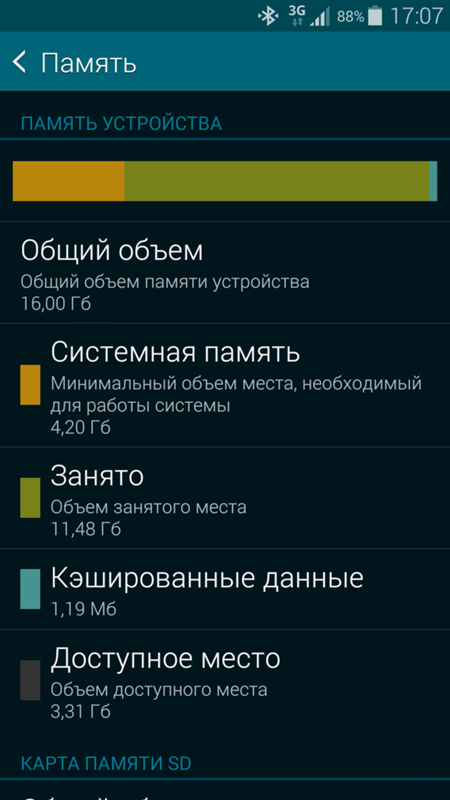 На официальных сайтах разработчиков предоставлена пошаговая инструкция по использованию приложений.
На официальных сайтах разработчиков предоставлена пошаговая инструкция по использованию приложений.
Не рекомендуется скачивать утилиты со сторонних источников. Они могут содержать большое количество вирусов, способных нарушить работу операционной системы смартфона.
Сохранение кадров при съемке
Чтобы фотографии после съемки сохранялись на карту памяти по умолчанию, необходимо выполнить следующие действия:
Зайти в настройки камеры.
Открыть меню и нажать на значок с шестеренкой.
В пункте «Место хранения» вместо внутренней памяти устройства указать SD-накопитель.
После сохранения настроек новые фотоснимки будут автоматически сохраняться на карте памяти, храниться в папке DCIM.
Процесс сохранения кадров.Перед тем как сохранить фото, рекомендуется уменьшить его разрешение, потому что фотографии в формате 4k имеют большой вес и не всегда переносятся на SD-накопитель после съемки.

Перенос файлов на компьютер с телефона
Существуют следующие способы переноса файлов с телефона на персональный компьютер:
При помощи шнура USB. Этот способ передачи данных со смартфона на компьютер является самым быстрым и простым. Он предполагает использование USB-кабеля, соединяющего 2 устройства между собой на физическом уровне.
С помощью кардридера. Этот способ позволяет перенести файлы с SD-карты смартфона на компьютер. Кардридер расположен в задней части системного блока. Он поддерживает все разновидности SD-накопителей.
Беспроводная передача. Этот метод переноса информации с телефона на ПК заключается в использовании технологий Wi-Fi или Bluetooth.
Также для передачи файлов между компьютером и мобильным устройством используется приложение SHAREit. Его можно скачать в интернет-магазине Google Play или на официальном сайте разработчика.
Подключение к ПК
Для передачи файлов с телефона на ПК с помощью кабеля USB нужно выполнить следующие действия:
Подключить шнур USB к соответствующим разъемам на смартфоне и системном блоке компьютера.

Открыть проводник и в разделе «Диски» нажать на значок с портативным устройством.
В открывшемся списке выбрать папки или отдельные файлы и скопировать их.
При подключении смартфона к ПК могут возникнуть следующие ошибки:
Антивирус не позволяет скачать драйверы. Для решения этой проблемы необходимо загрузить программное обеспечение вручную. Скачивать драйверы рекомендуется с официального сайта производителя смартфона.
Компьютер некорректно определяет модель мобильного устройства. Эта ошибка возникает на ПК с операционной системой Windows. Для ее решения требуется установить на компьютер новую платформу.
Ошибка при загрузке драйверов. Она возникает при отсутствии интернета. Для ее решения необходимо подключить ПК к сети и автоматически обновить драйверы.
Если компьютер не видит мобильное устройство, следует проверить исправность кабеля USB, подключив его к другим разъемам.
Беспроводная передача
Чтобы скинуть файлы на компьютер при помощи Wi-Fi, нужно выполнить следующие действия:
Зайти в Play Маркет и скачать приложение «ES-проводник».
Подключить смартфон и ПК к роутеру по Wi-Fi.
Открыть приложение ES-проводник и зайти в меню.
Выбрать вкладку «Сеть» и открыть раздел «Удаленный доступ».
Нажать на кнопку «Включить». После этого отобразится FTP-путь к смартфону. Его нужно вписать в адресную строку проводника на ПК. В результате пользователь получит доступ к файлам мобильного устройства.
Для переноса данных при помощи технологии Bluetooth нужно активировать одноименный модуль на ПК и смартфоне, после чего подключить устройства друг к другу и выбрать файлы для переноса.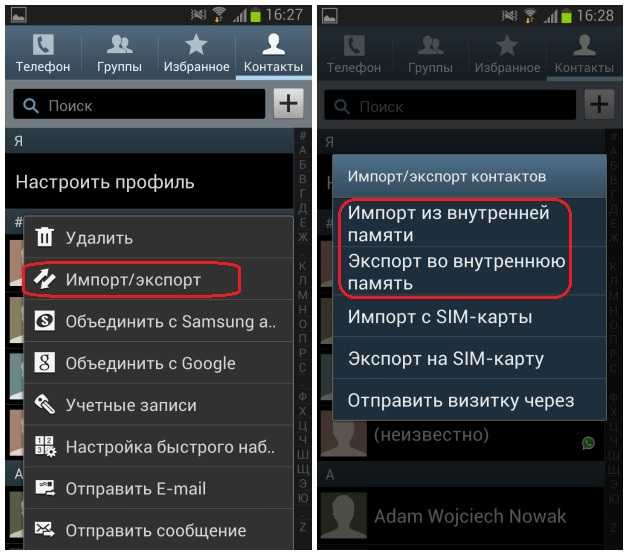
SD Card & Device File Transfer
Используйте эту страницу для передачи файлов между устройством, SD-картой или компьютером. Многие устройства не поддерживают SD-карту, например устройства Apple. Ознакомьтесь с общими процедурами, чтобы узнать, есть ли в устройстве SD-карта. Вы также можете передавать файлы с помощью Samsung Smart Switch или Samsung Kies.
На этой странице:
- SD-карта
- Передача файлов — SD-карта
- Передача файлов — ПК
- Передача файлов — Mac
SD-карта
Объем памяти SD-карты и номинальная скорость зависят от OEM-производителя. Использование SD-карты без надлежащего класса скорости может работать в качестве базового хранилища.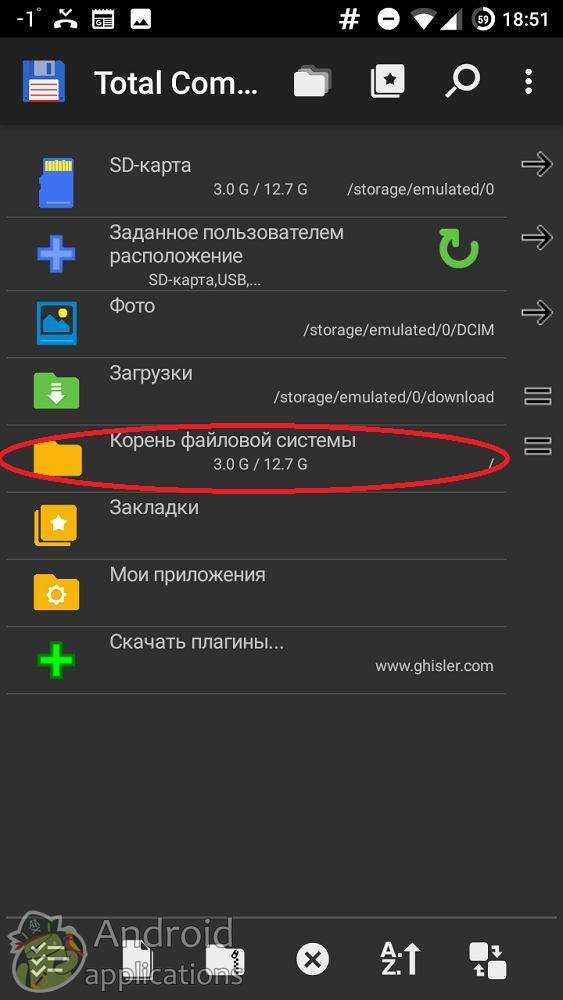 Расширенные функции, такие как запись HD-видео, передача файлов или приложения, использующие SD-карту, могут привести к зависанию, сбоям, замедлению или ошибкам. Если вы видите эти проблемы с SD-картой, вставленной в смартфон, установите более быструю SD-карту. Обратитесь к следующим классификациям, чтобы определить SD-карту, которая будет лучше всего работать с вашим смартфоном.
Расширенные функции, такие как запись HD-видео, передача файлов или приложения, использующие SD-карту, могут привести к зависанию, сбоям, замедлению или ошибкам. Если вы видите эти проблемы с SD-картой, вставленной в смартфон, установите более быструю SD-карту. Обратитесь к следующим классификациям, чтобы определить SD-карту, которая будет лучше всего работать с вашим смартфоном.
- Объем памяти: Ограничения зависят от смартфона. Проверьте технические характеристики, чтобы определить, какой объем памяти поддерживается.
- Память или размер SD-карты означает, сколько памяти имеется на карте для хранения музыки, изображений, видео, приложений или других файлов.
- Карта большей емкости увеличивает объем данных, которые можно сохранить. Большинство смартфонов могут принимать SD-карты только до определенного предела размера.
- Размер: Относится к физическому размеру карты. Большинство смартфонов поддерживают карты micro SD.

- Класс скорости: T-Mobile рекомендует SD-карты с Class 6 или UHS Class 1 или выше. Классы скорости SD-карт отличаются от рейтингов скорости.
- Номинальная скорость — это максимальная скорость карты, а также то, что вы примерно ожидаете увидеть при типичном использовании записи или чтения файлов на карту.
- Класс скорости — это минимальная скорость , основанная на тесте наихудшего сценария. Класс напечатан на SD-картах как даже номер внутри C . Класс UHS представляет собой нечетное число внутри U . Обычно это одна цифра, которую можно прочитать как МБ/с. Например, если SD-карта имеет рейтинг U, равный 1, класс скорости будет равен 10 МБ/с. Чем выше класс, тем быстрее данные могут последовательно записываться, считываться или передаваться по телефону. T-Mobile не рекомендует на основе номинальной скорости.
Передача файлов — SD-карта
Это универсальные шаги, и клиентам следует обращаться к OEM-руководству или руководству пользователя для конкретных шагов для своего устройства.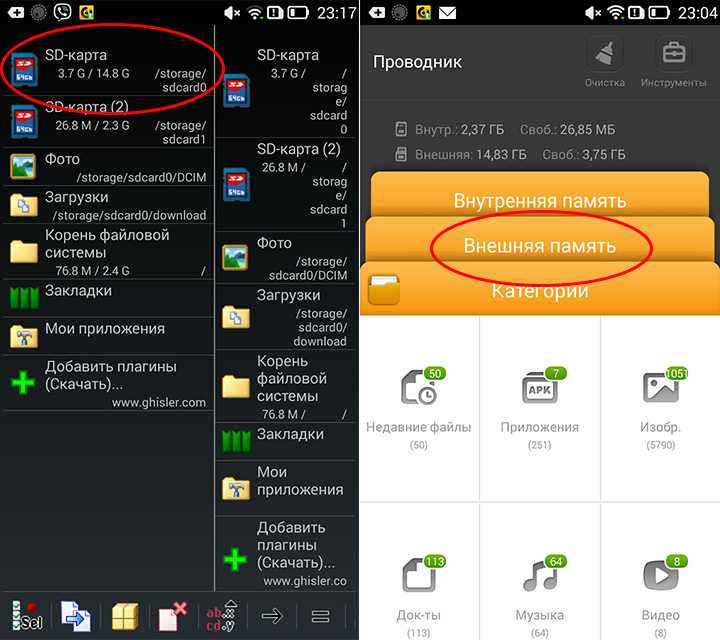 Apple, BlackBerry Android и Windows Phone не поддерживают перемещение файлов из памяти устройства на SD-карту.
Apple, BlackBerry Android и Windows Phone не поддерживают перемещение файлов из памяти устройства на SD-карту.
Android — HTC
- Подключите шнур USB к телефону, затем к компьютеру.
- Для достижения наилучших результатов используйте USB-кабель, входящий в комплект телефона.
- Щелкните Открыть папку для просмотра файлов и щелкните OK .
- Найдите файлы, которые вы хотите переместить.
- Вырежьте или скопируйте и вставьте нужные файлы из внутренней памяти на SD-карту..
- Tap Отключить хранилище от ПК
Android-LG
- Нажмите Диспетчер файлов > Все файлы .
- Tap Внутренняя память .
- Перейдите к нужному файлу или папкам, которые вы хотите переместить на SD-карту.
- Коснитесь значка управления файлами (стрелка вниз).
- Установите флажок слева от каждого нужного файла или папки.
- Коснитесь SD-карты .

- Перейдите внутри вашей SD-карты туда, куда вы хотите переместить файлы или папки.
- Нажмите Переместите .
Android — Samsung
- На любом главном экране нажмите «Приложения».
- Коснитесь Мои файлы .
- Нажмите Память устройства .
- Перейдите в хранилище вашего устройства к файлам, которые вы хотите переместить на внешнюю SD-карту.
- Коснитесь ЕЩЕ , затем коснитесь Изменить .
- Поставьте галочку рядом с файлами, которые вы хотите переместить.
- Коснитесь ЕЩЕ , затем коснитесь Переместить .
- Нажмите Карта памяти SD .
- Перейдите внутри внешней карты памяти туда, куда вы хотите переместить файлы или папки.
- Нажмите Перейти к .
- Чтобы скопировать файл, нажмите Вставьте сюда .
BlackBerry OS
- На главном экране прокрутите и выберите All .

- Прокрутите и выберите Носитель .
- Нажмите клавишу меню .
- Прокрутите и выберите Исследовать .
- На экране File Folders выберите Media Card или Device . .
- Перейдите к файлу, который хотите скопировать.
- Нажмите клавишу меню .
- Прокрутите и выберите Копировать .
- Вернитесь к экрану File Folders.
- Прокрутите и выберите Устройство или Медиа-карта .
- Перейдите к папке, в которую вы хотите скопировать файл.
- Нажмите клавишу меню .
- Прокрутите и выберите Вставить .
Передача файлов — ПК
Это универсальные шаги для устройств Android, Apple и Windows Phone, использующих Windows Autoplay. BlackBerry требует, чтобы вы сначала загрузили и установили ссылку BlackBerry. Имейте в виду, что в зависимости от компьютера и устройства некоторые названия меню или функции могут различаться.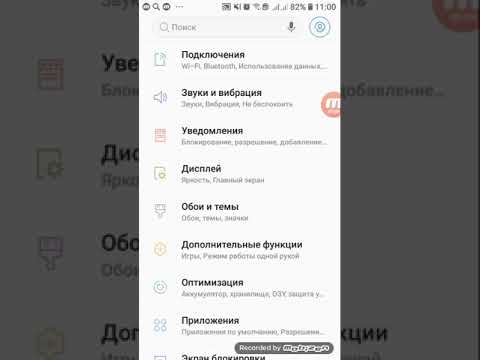
- С помощью USB-кабеля, входящего в комплект телефона, подключите телефон к компьютеру.
- При необходимости коснитесь на телефоне строки Статус , перетащите вниз, чтобы открыть экран Уведомление , коснитесь USB подключено , затем коснитесь USB для … уведомления.
- На вашем компьютере Windows Autoplay подключится к устройству. Щелкните Открыть папку для просмотра файлов > OK при появлении запроса. Другие параметры передачи могут отображаться в зависимости от того, какое программное обеспечение установлено на компьютере, например, Samsung Kies, приложения Microsoft и т. д.
- Когда появится окно «Съемный диск», нажмите Открыть папку для просмотра файлов > OK . Появится несколько папок с файлами (которые находятся на вашем телефоне):
- В одной папке есть файлы, сохраненные в памяти вашего телефона.
- В одной папке есть файлы, сохраненные на SD-карте.
- Найдите папку, содержащую файлы, сохраненные на SD-карте, и щелкните, чтобы открыть ее.

- Выполните одно из следующих действий:
- Переместите файлы с компьютера на SD-карту
- Найдите файлы, которые вы хотите переместить с вашего компьютера.
- Вырежьте/скопируйте и вставьте нужные файлы с вашего компьютера на SD-карту. Вы также можете перетаскивать элементы.
- Переместить файлы с SD-карты на компьютер:
- Прежде чем начать, обратите внимание, что может оказаться полезным создать на компьютере папку для хранения файлов, перемещаемых с SD-карты.
- Найдите файлы, которые вы хотите переместить, в папке SD-карты.
- Вырежьте/скопируйте и вставьте нужные файлы с SD-карты на компьютер. Вы также можете перетаскивать элементы.
- Переместите файлы с компьютера на SD-карту
- Когда закончите, безопасно отключите телефон от компьютера (например, коснитесь параметра Отключить от ПК на телефоне).
Передача файлов — Mac
Android
Для передачи файлов на вашем компьютере должна быть установлена программа Android File Transfer. Android File Transfer совместим с Mac OS X 10.5 или более поздней версии и Android 3.0 или более поздней версии. После установки выполните остальные шаги, описанные в разделе «Передача файлов — ПК, шаги 9».0003
Android File Transfer совместим с Mac OS X 10.5 или более поздней версии и Android 3.0 или более поздней версии. После установки выполните остальные шаги, описанные в разделе «Передача файлов — ПК, шаги 9».0003
Apple
Следуйте инструкциям, доступным в iTunes 11 для Mac: Передавайте файлы между компьютером и мобильными приложениями.
BlackBerry
Для передачи файлов на вашем компьютере должен быть установлен BlackBerry Link. После установки выполните остальные шаги, приведенные в разделе «Передача файлов — ПК», шаги
Windows phone
. Эти шаги требуют, чтобы ваше устройство Windows phone поддерживало SD-карту. Mac должен будет поддерживать SD-карту, и ее нужно будет удалить из устройства Windows phone, чтобы выполнить следующие шаги.
- Подключите или вставьте SD-карту в устройство чтения на Mac.
- Откройте нужное расположение файлов на Mac, между которыми вы хотите передавать файлы.
- Найдите папку телефона (обычно это имя телефона).

- Перетащите нужные файлы из папки Mac в папку телефона или наоборот, чтобы перенести их с SD-карты на компьютер.
Как переместить изображения и другие файлы на SD-карту
- Вы можете перемещать изображения на SD-карту с помощью ПК, Mac или телефона Android.
- В зависимости от того, какое устройство вы используете, вам может понадобиться внешний кард-ридер SD.
- Если вы перемещаете фотографии с помощью Android, вам понадобится карта microSD меньшего размера.
SD-карты с их небольшим размером, но мощными возможностями хранения — отличный способ перемещать фотографии между устройствами и на новые устройства.
Вы можете легко переместить свои изображения и другие файлы на SD-карту с помощью ПК или Mac и даже телефона Android.
Обратите внимание, что новые компьютеры Mac и ПК, как правило, не поставляются с устройствами чтения карт SD, поэтому вам, вероятно, потребуется подключить внешнее устройство чтения карт SD. А телефонам Android потребуется карта microSD, которая меньше обычной карты.
А телефонам Android потребуется карта microSD, которая меньше обычной карты.
Если эти способы не работают, и ваша SD-карта не принимает новые файлы, проверьте, не включена ли на ней вкладка защиты от записи — это переключатель на самой карте, который можно перемещать пальцем. Если это не проблема, попробуйте переформатировать карту.
Вот как вы можете приступить к организации и защите файлов на SD-карте.
Как переместить изображения и файлы на SD-карту с Mac1. Вставьте SD-карту в слот вашего компьютера или подключите устройство чтения карт памяти к вашему Mac и поместите карту в устройство чтения карт памяти.
2. Открытие окна Finder. Ваша SD-карта появится на боковой панели слева, вероятно, под заголовком «Местоположения».
Ваша SD-карта появится в поисковике Mac с именем, которое вы ей дали, или с именем по умолчанию, например «Без имени».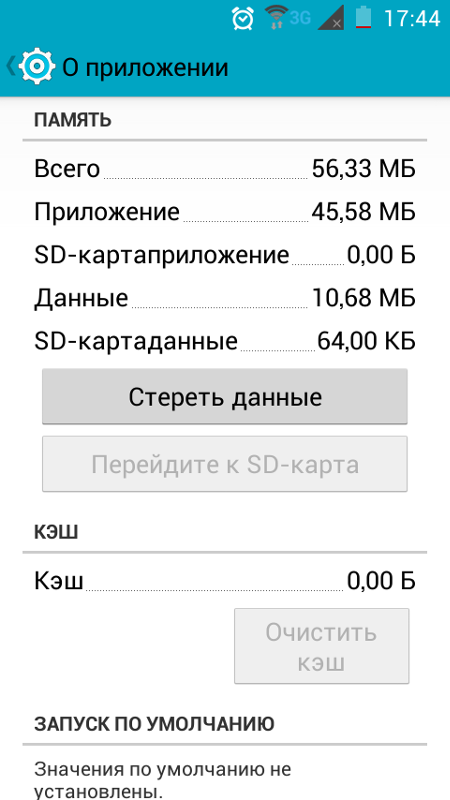 Эмма Уитман/Business Insider
Эмма Уитман/Business Insider3. Найдите фотографии или файлы, которые хотите переместить.
4. Перетащите нужные файлы на SD-карту на боковой панели. Вы также можете перетащить файлы с SD-карты в любую другую папку, чтобы перенести их на свой компьютер. Копирование больших файлов может занять несколько минут.
5. После передачи файлов извлеките SD-карту, прежде чем извлекать ее из Mac, нажав кнопку извлечения рядом с названием вашей карты.
Как переместить изображения и файлы на SD-карту с ПК1. Вставьте SD-карту в порт кард-ридера ПК или подключите кард-ридер к компьютеру и вставьте в него карту.
2. Откройте любую папку, и вы должны увидеть свою SD-карту на боковой панели слева. Вероятно, он будет указан под заголовком «Этот компьютер».
Вероятно, он будет указан под заголовком «Этот компьютер».
3. Найдите фотографии и файлы, которые хотите переместить, и перетащите их на SD-карту в боковом меню. Если вы перемещаете много файлов, это может занять некоторое время. Вы также можете перетащить файлы с SD-карты в любую другую папку, чтобы перенести их на свой компьютер.
Вы можете перетащить файлы прямо на SD-карту. Эмма Уитман/Business Insider
Эмма Уитман/Business Insider4. Когда вы закончите, щелкните правой кнопкой мыши SD-карту и выберите «Извлечь». Как только имя карты исчезнет, вы можете удалить ее со своего компьютера или считывателя.
Как переместить изображения на SD-карту с AndroidПомните, что телефоны Android не поддерживают обычные SD-карты. Вместо этого вам понадобится карта microSD, которая меньше по размеру, но обычно может хранить такой же объем данных.
Если вы не хотите покупать отдельные SD-карту и карту microSD, вы также можете приобрести адаптер для карты microSD, который позволит вам использовать карту microSD на вашем Mac или ПК.
1. Выключите телефон Android и вставьте SD-карту. Вам понадобится карта microSD, и обычно слот для карты находится рядом со слотом для SIM-карты.
2. Снова включите телефон и откройте приложение «Файлы».
3. В приложении «Файлы» выберите «Изображения» в разделе «Категории».
Откройте папку «Изображения», которая отличается от стандартной фотогалереи. Эмма Уитман/Business Insider4. Нажмите и удерживайте, чтобы выбрать изображение или изображения, которые вы хотите передать на SD-карту.
5. Коснитесь значка с многоточием в правом верхнем углу, чтобы открыть меню параметров, и выберите «Переместить в». Автоматически должна появиться опция перехода на SD-карту. Нажмите «Продолжить».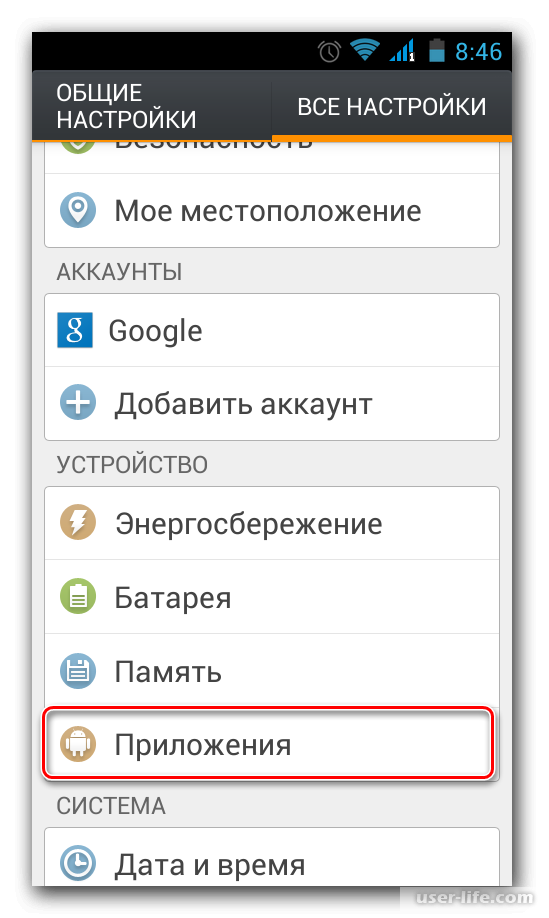
6. Если вам будет предложено предоставить доступ к файлу на SD-карте, выберите «Разрешить».
7. Если вы хотите извлечь SD-карту, выключите телефон Android и извлеките его.
Все готово. Вы можете убедиться, что изображение сохранено на SD-карте, открыв ее на своем телефоне и найдя небольшую метку в правом верхнем углу изображения.
Как вставить SD-карту в Nintendo Switch, чтобы сохранить игровые данные и снимки экрана, или удалить карту, которая уже находится в
Что такое SD-карта? Вот что вам нужно знать о небольших картах памяти для электронных устройств
Как очистить SD-карту и стереть все ее данные, включая скрытые ненужные файлы, которые вы обычно не можете удалить
Что такое SSD ? Все, что вы должны знать о твердотельных накопителях
Что такое внешний жесткий диск? Один из лучших способов защитить важные файлы, объяснил
Эмма Уитман
Эмма Уитман — внештатный журналист из Эшвилла, штат Северная Каролина, с большим интересом пишет об оборудовании, компьютерных играх, политике и личных финансах. Она бывший криминальный репортер ежедневной газеты, а также много писала о барменстве для Insider. Она может или не может судить о вашем заказе напитков, когда вы находитесь за барной стойкой.
Следуйте за ней в Твиттере на @emwity.
Она бывший криминальный репортер ежедневной газеты, а также много писала о барменстве для Insider. Она может или не может судить о вашем заказе напитков, когда вы находитесь за барной стойкой.
Следуйте за ней в Твиттере на @emwity.
ПодробнееПодробнее
[2022]Как перенести фотографии с внутренней памяти на SD-карту?
от Sophie Green Обновлено 02 августа 2021 г. / Обновление для Android Recovery
«Мне нужно очистить внутреннюю память моего мобильного телефона Android. У меня есть SD-карта на 64 ГБ, подключенная к моему мобильному телефону, но я понятия не имею, как передавать файлы. Как перенести фотографии из внутренней памяти на SD-карту?»
Возможно, вы видели несколько вопросов о том, как переместить изображения из внутренней памяти на SD-карту на нескольких онлайн-форумах. Ну и самые распространенные из них следующие:
- Как перенести фото с внутренней памяти на SD карту Samsung?
- Как перенести фото с внутренней памяти на SD карту Huawei?
- Как перенести фото с внутренней памяти на SD карту Samsung S8?
- Как перенести фото с внутренней памяти на SD карту Samsung S7?
- Как перенести фото с внутренней памяти на SD карту Samsung S9?
- Как перенести фото с внутренней памяти на SD карту Sony Xperia?
Марка смартфона может быть разной, но все они Android-устройства, и ответы на них одинаковые и тоже достаточно простые. Мы подробно описали процедуру и этапы подготовки в статье ниже, посмотрите сами.
Мы подробно описали процедуру и этапы подготовки в статье ниже, посмотрите сами.
- Часть 1. Что нужно сделать перед перемещением фотографий из внутренней памяти на SD-карту
- Часть 2. Как переместить фотографии из внутренней памяти на SD-карту
- Дополнительный совет: как восстановить удаленные фотографии с SD-карты
Как восстановить навсегда удаленные фотографии с SD-карты Mac?
Часть 1. Что нужно сделать перед перемещением фотографий из внутренней памяти на SD-карту
Вам необходимо выполнить несколько шагов, если вы хотите переместить изображения из внутренней памяти на SD-карту. Эти шаги предварительные и довольно простые, взгляните.
- Подготовьте совместимую SD-карту перед переносом изображений из внутренней памяти на SD-карту
Ответ на вопрос, как переместить фотографии из внутренней памяти на SD-карту, начинается с выбора совместимой SD-карты для вашего мобильного телефона Android. Найдите SD-карту, совместимую с вашим мобильным телефоном Android, и подключите ее к устройству.

- Изменить место хранения после того, как у вас есть SD-карта на телефоне Android
Теперь, прежде чем мы перейдем к фактическим шагам, как переместить фотографии из внутренней памяти на SD-карту; вам нужно изменить место хранения в настройках вашего мобильного телефона после подключения SD-карты. После этого выполните следующие действия.
Часть 2. Как переместить фотографии из внутренней памяти на SD-карту
«Как перенести фотографии из внутренней памяти на SD-карту?» Что ж, переместить изображения из внутренней памяти на SD-карту Android просто. Шаги довольно просты, и они подробно описаны ниже. Вот как переместить файлы из внутренней памяти на SD-карту;
- Итак, для переноса фотографий из внутренней памяти на SD-карту вам необходимо получить доступ к приложению «Мои файлы» на мобильном устройстве Android
- После этого нажмите «Внутренняя память» и перейдите к папке с фотографиями
Когда вы находитесь в папке с фотографиями, нажмите на 3 точки в правом верхнем углу экрана
Нажмите «Изменить» в меню и выберите фотографии, которые хотите передать.
. Затем снова нажмите на этот значок с тремя точками и выберите «Переместить»
Затем снова нажмите на этот значок с тремя точками и выберите «Переместить»Теперь нажмите «SD-карта» и выберите папку назначения
После этого вам просто нужно нажать «Готово», и фотографии будут успешно переданы. Это самый простой способ переместить фотографии из внутренней памяти на SD-карту Android.
Дополнительный совет: как восстановить удаленные фотографии с SD-карты
Итак, в предыдущей части этой статьи мы узнали о; как перенести фото с внутренней памяти на сд карту андроид. Процедуры достаточно простые, с легким исполнением.
Но в этой части мы собираемся обсудить другой вопрос. Проблема случайно удаленных фотографий с SD-карты и способы их восстановления. Существуют разные способы восстановления этих потерянных файлов, но использование профессиональной программы восстановления данных будет лучшим выходом из сложившейся ситуации.
Среди многочисленных программ для восстановления данных мы выбрали для этой процедуры только программу 4DDiG for Windows Data Recovery.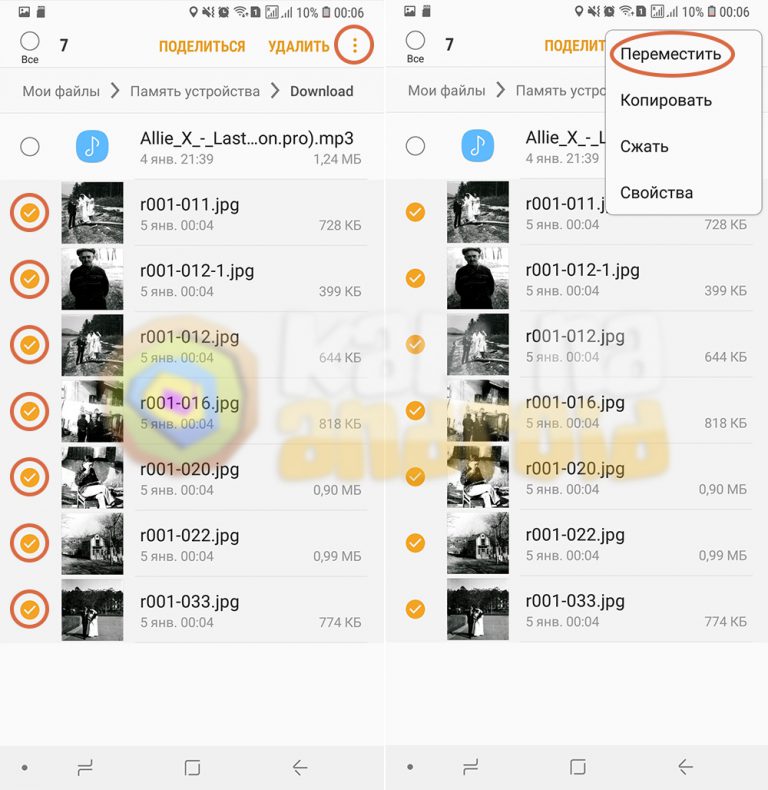 4DDiG — одна из лучших программ для этой процедуры, использующая современный алгоритм. Делаем восстановление быстрее и удобнее для пользователей! Итак, без особого промедления; давайте посмотрим на операционную процедуру:
4DDiG — одна из лучших программ для этой процедуры, использующая современный алгоритм. Делаем восстановление быстрее и удобнее для пользователей! Итак, без особого промедления; давайте посмотрим на операционную процедуру:
- Шаг 1 Итак, вам необходимо загрузить и установить 4DDiG на свой ПК и подключить SD-карту через картридер.
Шаг 2Затем запустите программу и выберите местонахождение удаленных фотографий; что означает подключенную SD-карту.
Шаг 3После этого нажмите «Сканировать», и программа немедленно начнет поиск потерянных изображений. По завершении сканирования удаленные фотографии в указанном месте будут перечислены и отображены на экране.
Шаг 4Также доступен режим предварительного просмотра. Вы можете нажать на нее, и вы найдете дополнительные сведения о любой конкретной картинке.
Шаг 5. После выбора удаленных файлов нажмите кнопку «Восстановить» ниже, и изображения будут восстановлены.

Вы не должны восстанавливать изображения на SD-карте. Если вы это сделаете, эти изображения будут удалены навсегда.
Восстановить удаленные/отформатированные данные с SD-карты с ПК
Резюме
Следовательно, вы получили ответ на; как переместить изображения с внутренней памяти на SD-карту? Переместить фотографии из внутренней памяти на SD-карту на устройстве Android довольно просто. Нужно очень внимательно изучить шаги и подготовиться к процедуре также. Но в случае восстановления файлов на SD-карте вы определенно можете положиться на Следовательно, вы получили ответ; как переместить изображения с внутренней памяти на SD-карту? Переместить фотографии из внутренней памяти на SD-карту на устройстве Android довольно просто. Нужно очень внимательно изучить шаги и подготовиться к процедуре также. Но в случае восстановления файлов на SD-карте вы определенно можете положиться на 4DDiG для восстановления данных Windows для успешного восстановления данных.
(Нажмите, чтобы оценить этот пост)
(4 голоса, среднее: 4.0 из 5)
Присоединяйтесь к обсуждению и поделитесь своим мнением здесь
Как перенести файлы на SD-карту на планшете Samsung?
Ваш телефон или планшет Galaxy имеет большой объем внутренней памяти, аналогичный объему ПК, и вы можете легко копировать или перемещать файлы между местоположениями с помощью «Моих файлов», как на компьютере.
Сюда входят документов Microsoft Word или Google, изображений, видео, аудиофайлов и загрузок , а также любой другой тип файла или носителя.
Если у вас есть большое количество файлов, которые занимают место во внутренней памяти, вы можете освободить место, перенеся их на внешнее хранилище.
Имейте в виду, что доступные экраны и настройки могут различаться в зависимости от поставщика услуг беспроводной связи и версии программного обеспечения.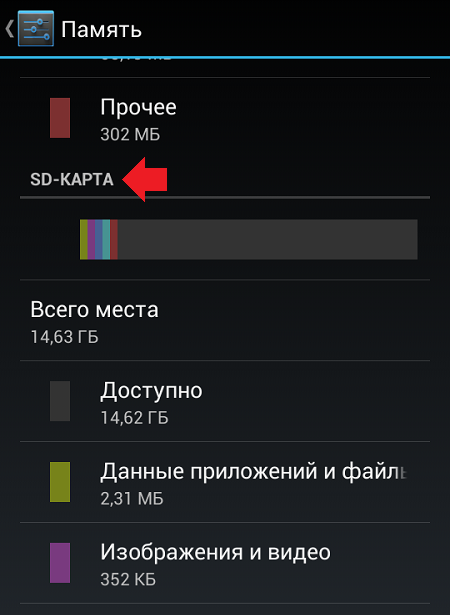
Подробнее:
Как вставить карту Micro Sd в Samsung Galaxy Tab A [Полное руководство]
Как использовать SD-карту на планшете Samsung
Что вам следует знать- Перейдите к Мои файлы > Внутренняя память > папка, содержащая файлы, которые вы хотите переместить > Чтобы переместить файлы, перейдите в меню и выберите «Переместить на SD-карту» и «Создать папку».
- Для перемещения приложения достаточно перейти в «Настройки» > «Приложения», выбрать приложение, а затем перейти в «Хранилище» > «Изменить» > «SD-карта».
- SD-карту можно установить в качестве места хранения камеры по умолчанию, выбрав «Настройки камеры» > «Место хранения» > «SD-карта».
Мои файлы — это бесплатное приложение, в котором хранятся все файлы, хранящиеся на вашем смартфоне или планшете.
Подобно File Explorer на ПК или Finder на Mac, позволяет быстро просматривать и перемещать фотографии, видео, музыку, документы и другие мультимедийные файлы.
1. Перейдите к приложению Мои файлы и запустите его. Обычное место находится в папке Samsung.
2. Выберите категорию файла , с которой вы хотите работать.
3. При необходимости выберите любые дополнительные папки, которые содержат файлы, которые вы хотите использовать (например, снимки экрана и т. д.).
4. Коснитесь и удерживайте файл(ы) или папку(и), которые вы хотите переместить, до завершения перемещения.
Перенос файлов с телефона5. Нажмите Копировать, чтобы скопировать файлы в другое место на вашем компьютере.
Кроме того, вы можете выбрать Переместить, чтобы полностью удалить файл и переместить его в новое место назначения.
6. После этого перейдите и выберите нужное место назначения из раскрывающегося меню:
7. Во внутренней памяти вы можете переместить файл(ы) или папку(и) в другое место. внутри той же внутренней памяти, выбрав « Переместиться в другое место в том же внутреннем хранилище».
Для хранения данных можно использовать карту microSD.
Чтобы использовать карту microSD, коснитесь карты SD, а затем выберите место назначения.
Имейте в виду, что приложения нельзя перемещать на SD-карту через интерфейс «Мои файлы».
Вам придется придумать другое решение.
Google Диск : При появлении запроса войдите в свою учетную запись Google, чтобы получить доступ к месту хранения Google Диска. Вы можете перемещать файлы между своим компьютером и облаком.
Доступ к OneDrive: Войдите в свою учетную запись Microsoft и предоставьте MyFiles разрешения на доступ к облачному хранилищу OneDrive.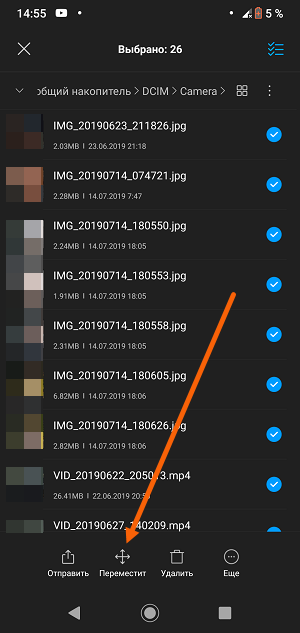
7. Найдя место для сохранения файла, выберите «Переместить сюда» или «Копировать сюда».
Доступ к OneDrive Использование вкладки «Обзор» для перемещения или копирования файлов1. Откройте Files от Google Files от Google на устройстве Android и нажмите «Открыть».
Ниже объясняется, как просмотреть содержимое вашего хранилища.
2. Выберите t Выберите из раскрывающегося меню в нижней части окна.
3. Выберите категорию в раскрывающемся меню в разделе «Категории» или внутреннюю память в раскрывающемся меню в разделе «Устройства хранения».
4. Сначала вы должны найти файл, который вы хотите переместить.
5. Нажмите Список просмотра списка, если вы не можете найти стрелку вниз рядом с файлами.
Для перемещения одного файла необходимо выполнить следующие действия: 1. Нажмите стрелку вниз, чтобы вернуться на предыдущий экран (если применимо).
Нажмите стрелку вниз, чтобы вернуться на предыдущий экран (если применимо).
2. Выберите либо Переместить на SD-карту, либо Копировать на SD-карту в появившейся строке меню.
3. Используя следующий синтаксис, вы можете перемещать несколько файлов одновременно:
- Выберите после нажатия стрелки вниз.
- Установите флажок рядом с каждым файлом, который вы хотите переместить.
- Затем выберите «Переместить в» или «Копировать в» в раскрывающемся меню в верхней части экрана. Вы увидите подсказку «Переместить в» или «Копировать в».
- SD-карту можно использовать в качестве устройства хранения.
Откройте Files by Google Files by Google на устройстве Android и нажмите «Открыть».
Ниже объясняется, как просмотреть содержимое вашего хранилища.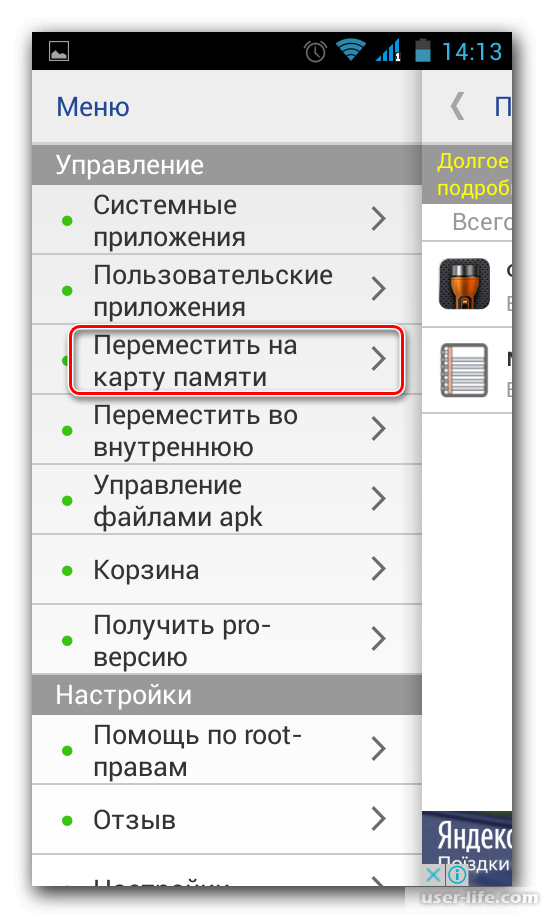
1. Очистка и дезинфекция находятся внизу слева.
2. Затем нажмите «Выбрать», чтобы освободить место в разделе «Переместить на SD-карту».
3. Количество места, которое вы сэкономите, будет отображаться рядом со словом «Освободить».
4. Файлы, которые вы хотите переместить , должны быть выбраны в первую очередь.
5. Выберите Переместить на SD-карту из раскрывающегося списка.
Инструкция по переносу файлов с Android-устройства на SD-картуНакопление приложений, файлов, фотографий, и обновлений на смартфонах и планшетах истощает системные ресурсы, что приводит к снижению общей производительности и работы.
Перенос файлов на SD-карту — это один из способов освобождения места на вашем Android-устройстве, а также повышения его общей производительности.
Если вы получили уведомление после установки карты microSD, просто коснитесь ее, чтобы начать передачу файлов.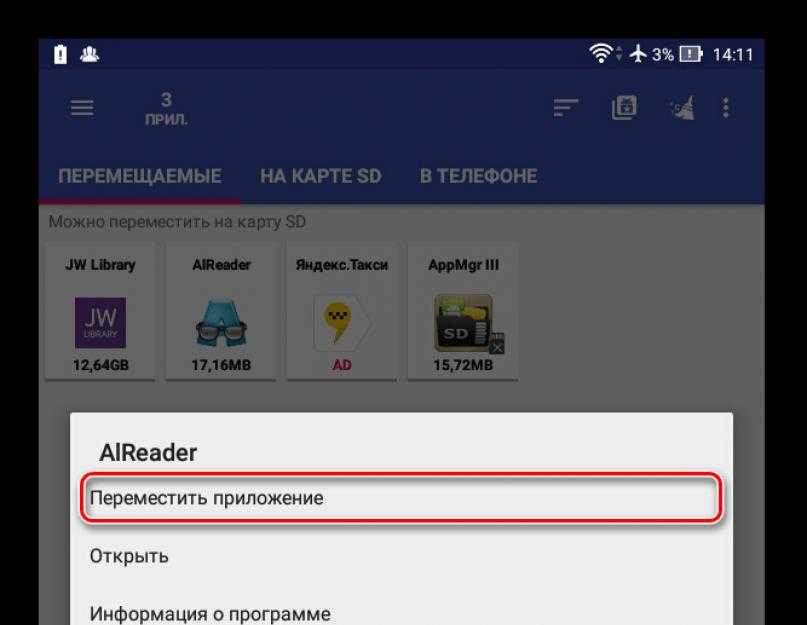
Иначе:
1. Запустите приложение «Мои файлы». Возможно, вам придется поискать его.
2. Выберите «Внутреннее хранилище» (или один из других вариантов, перечисленных в разделе «Категории»), а затем перейдите к файлам или папкам, которые вы хотите переместить из текущего местоположения.
3. Когда вы перейдете к папке, содержащей файлы, которые вы хотите передать, нажмите на три точки в правом верхнем углу, чтобы начать передачу.
Устройство Android на SD-карту4. Выберите Изменить в раскрывающемся меню.
5. Выберите файлы, которые хотите передать, или выберите Все в верхнем левом углу экрана.
6. Выберите Переместить , нажав три точки в правом верхнем углу экрана во второй раз.
Выберите файлы, которые вы хотите передать 7. Выберите SD-карту из раскрывающегося меню.
8. Выберите нужную папку назначения из раскрывающегося меню или нажмите Создать папку.
9. Для завершения передачи нажмите кнопку Готово.
SD-карта из выпадающего меню. Инструкции по переносу файлов с Android-устройства на SD-картуНакопление приложений, файлов, фотографий и обновлений на смартфонах и планшетах истощает системные ресурсы, что приводит к снижению общей производительности и работы.
Перенос файлов на SD-карту — это один из способов освобождения места на вашем Android-устройстве , а также улучшить его общую производительность.
Если вы получили уведомление после установки карты microSD, просто коснитесь ее, чтобы начать передачу файлов. В противном случае:
1. Запустите приложение Мои файлы . Возможно, вам придется поискать его.
2. Выберите «Внутреннее хранилище» (или один из других вариантов, перечисленных в разделе «Категории»), а затем перейдите к файлам или папкам, которые вы хотите переместить из текущего местоположения.
3. Когда вы перейдете к папке, содержащей файлы, которые вы хотите передать, нажмите на три точки в правом верхнем углу, чтобы начать передачу.
4. Выберите Изменить из раскрывающегося меню .
5. Выберите файлы , которые вы хотите передать, или выберите Все в верхнем левом углу экрана.
6. Выберите Переместить, нажав три точки в правом верхнем углу экрана во второй раз.
7. Выберите SD-карту из раскрывающегося меню.
8. Выберите нужную папку назначения из раскрывающегося меню или нажмите Создать папку.
9. Для завершения передачи нажмите кнопку Готово.
БОНУС: не удается найти вашу SD-карту
Если Files by Google не распознает вашу SD-карту, откройте приложение «Настройки» на своем устройстве, выберите «Обслуживание устройства», , затем «Хранилище», а затем установите флажок посмотрите, была ли ваша SD-карта распознана.
Если память телефона уже заполнена, это приведет к снижению производительности телефона.
Поэтому важно знать, как перенести файлы или приложения на внешнее хранилище.
Что вы думаете об этом?
Дайте мне знать в разделе комментариев ниже!
Часто задаваемые вопросыКогда я запускаю свое приложение, нет возможности переместить его на SD-карту. Почему это?
Не все приложения можно переместить.
Это может быть связано с тем, что разработчик создал приложение таким образом, или с тем, что это приложение предварительно установлено в ПЗУ планшета.
При выполнении вышеуказанных действий убедитесь, что SD-карта вставлена в ваше устройство и что ваше устройство не подключено к компьютеру.
Почему я не могу перенести файлы на SD-карту?
Если вы не можете читать, записывать или перемещать файлы, возможно, SD-карта повреждена.
Однако большая часть трудностей связана с необходимостью маркировки SD-карты. Вставьте SD-карту в компьютер и дайте ей имя.
Вставьте SD-карту в компьютер и дайте ей имя.
В 90% случаев это решит проблему «Ошибка задания».
Какова процедура переключения хранилища на SD-карту?
Выберите «Хранилище и USB» в раскрывающемся меню в разделе «Настройки».
Скорее всего, вы увидите информацию о SD-карте внизу списка, включая возможность форматирования и использования карты в качестве «внутреннего» хранилища.
По завершении перезагрузите устройство, чтобы можно было начать использовать карту для запуска приложений.
Как перенести фотографии с компьютера на телефон
Возможно, у вас уже есть способ отправки фотографий с телефона на компьютер, но как насчет обратного пути? Возможно, на вашем компьютере есть фотографии, которые вы хотите использовать в качестве обоев на своем телефоне, или личные фотографии, которые вы хотите перенести на свой телефон.
Если у вас есть iPhone или iPad, вы можете настроить определенную папку для фотографий и использовать iTunes в Windows или Finder на Mac для передачи. На Android скопируйте фотографии прямо на телефон или на SD-карту с помощью Проводника в Windows или Finder на Mac. Или синхронизируйте фотографии через сайт онлайн-хранилища фотографий, например Google Фото. Давайте проверим ваши варианты.
На Android скопируйте фотографии прямо на телефон или на SD-карту с помощью Проводника в Windows или Finder на Mac. Или синхронизируйте фотографии через сайт онлайн-хранилища фотографий, например Google Фото. Давайте проверим ваши варианты.
Перенос фотографий на iPhone
На iPhone или iPad можно подключиться к iTunes (Windows) или Finder (macOS Catalina и новее), чтобы скопировать фотографии из определенной папки на компьютере на телефон. Каждый раз, когда вы запускаете синхронизацию, фотографии из этой папки помещаются в приложение «Фотографии» на вашем телефоне.
В Windows откройте проводник. На Mac откройте Finder. Создайте новую папку для хранения фотографий, которые вы хотите синхронизировать с вашего компьютера на iPhone. В моем случае я создал папку с именем Фотографии для iPhone в папке «Мои фотографии». Затем вы можете добавить фотографии, которые хотите синхронизировать с телефоном, в новую папку.
Подключите телефон к компьютеру. В iTunes или Finder щелкните значок своего телефона. В iTunes щелкните запись Photos в разделе «Настройки» вашего телефона. В Finder нажмите Фото в верхней части экрана. На экране или в разделе «Фотографии» установите флажок рядом с «Синхронизировать фотографии ».
В iTunes или Finder щелкните значок своего телефона. В iTunes щелкните запись Photos в разделе «Настройки» вашего телефона. В Finder нажмите Фото в верхней части экрана. На экране или в разделе «Фотографии» установите флажок рядом с «Синхронизировать фотографии ».
По умолчанию местоположение указывает на всю папку «Изображения». Щелкните раскрывающийся список с надписью «Изображения» и выберите 9.0335 Выберите папку . Найдите и выберите папку, содержащую фотографии, которые вы хотите синхронизировать, а затем нажмите Select Folder .
Когда вы будете готовы к синхронизации, нажмите Применить или Синхронизировать в нижней части экрана. Дождитесь завершения синхронизации, затем откройте приложение «Фотографии» на своем iPhone.
В представлении Library коснитесь значка Photos внизу и выберите альбом From My Mac (в нем будет указано Mac, даже если вы используете компьютер с Windows). Пролистайте свои фотографии от самых ранних до последних, и вы должны увидеть фотографии, которые вы синхронизировали. Затем вы можете установить одну из фотографий в качестве обоев.
Пролистайте свои фотографии от самых ранних до последних, и вы должны увидеть фотографии, которые вы синхронизировали. Затем вы можете установить одну из фотографий в качестве обоев.
Перенос фотографий на Android
На Mac вам потребуется загрузить и установить программу под названием Android File Transfer(откроется в новом окне), чтобы копировать файлы на устройство Android или с него. Чтобы перенести фотографии с ПК с Windows на любой телефон Android, просто подключите телефон к компьютеру.
Возможно, вам потребуется подключить телефон в качестве мультимедийного устройства, чтобы Windows могла получить доступ к его файлам. Для этого проведите вниз от верхней части экрана и коснитесь уведомления о USB-подключении или параметрах USB. Убедитесь, что телефон настроен на передачу файлов, мультимедийное устройство или что-то подобное. После установки снова проведите пальцем вниз от верхней части экрана, и теперь в уведомлении должно быть указано, что ваш телефон подключен как мультимедийное устройство.
Откройте проводник в Windows и выберите свой телефон Android. Если вы используете Android File Transfer на Mac, запустите программу из Finder. В Windows продолжайте просматривать папки на телефоне, пока не найдете папку Pictures . Откройте второе окно проводника и перейдите к папке, содержащей фотографии, которые вы хотите скопировать на свой телефон.
На Mac откройте окно Finder, указав папку, содержащую фотографии для копирования. В окне Android File Transfer перейдите к пункту 9.0335 Папка с картинками . Выберите фотографии, которые вы хотите передать, затем скопируйте и вставьте их или перетащите в папку «Изображения» на вашем телефоне.
Предположим, вы хотите установить одну из фотографий в качестве новых обоев. На устройстве Android нажимайте на любую пустую область экрана, пока не увидите несколько значков. Коснитесь Обои , затем выберите вариант с фотографиями или галереей. Фотографии, которые вы только что скопировали, должны быть в вашей фотогалерее. Нажмите тот, который вы хотите использовать в качестве обоев, а затем нажмите Установить как обои или Готово .
Нажмите тот, который вы хотите использовать в качестве обоев, а затем нажмите Установить как обои или Готово .
Перенос фотографий на SD-карту
Если вы используете карту microSD с телефоном, а компьютер имеет собственный слот для карты SD, вы можете передавать фотографии с помощью карты. Подключите карту microSD к компьютеру с помощью адаптера SD-карты. Откройте Проводник или Finder и скопируйте файлы на SD-карту, затем извлеките карту и вставьте ее обратно в телефон.
Нажмите на экран и выберите Обои 9Значок 0336. Коснитесь Мои фото или Из галереи , затем откройте значок гамбургера, чтобы открыть меню Открыть из . Коснитесь записи для вашей SD-карты. Теперь вы должны увидеть фотографии, которые вы скопировали. Коснитесь фотографии, которую хотите использовать в качестве обоев.
Синхронизация фотографий через онлайн-хранилище
Вы также можете передавать фотографии с ПК на iPhone или телефон Android с помощью онлайн-хранилища. Я буду использовать Google Photos для этого примера, но любой сайт, доступный с вашего ПК и мобильного телефона, подойдет.
Я буду использовать Google Photos для этого примера, но любой сайт, доступный с вашего ПК и мобильного телефона, подойдет.
Войдите в службу онлайн-хранилища и загрузите фотографии, которые в настоящее время хранятся на вашем компьютере. Вы также можете добавить новые фотографии в определенный альбом.
Теперь откройте приложение службы на своем телефоне и перейдите к альбому с загруженными вами фотографиями. В Google Фото вы можете коснуться определенной фотографии и загрузить ее на свой телефон для использования в качестве обоев или сохранения в библиотеке мобильных фотографий.
Нравится то, что вы читаете?
Подпишитесь на Полностью мобилизован информационный бюллетень, чтобы получать наши лучшие новости о мобильных технологиях прямо на ваш почтовый ящик.
Этот информационный бюллетень может содержать рекламу, предложения или партнерские ссылки. Подписка на информационный бюллетень означает ваше согласие с нашими Условиями использования и Политикой конфиденциальности. Вы можете отказаться от подписки на информационные бюллетени в любое время.
Вы можете отказаться от подписки на информационные бюллетени в любое время.
Спасибо за регистрацию!
Ваша подписка подтверждена. Следите за своим почтовым ящиком!
Подпишитесь на другие информационные бюллетени
фотографий, потерянных во время передачи Android? Их легко восстановить!
Ваши фотографии теряются при переносе из внутренней памяти Android на SD-карту? Если это так, вы можете спросить: как мне восстановить потерянные фотографии после переноса? Не принимайте близко к сердцу! Программное обеспечение для восстановления данных MiniTool Android — Mobile Recovery для Android может легко и эффективно извлекать переданные фотографии.
Фотографии потеряны во время передачи Android
Я сделал несколько снимков на Samsung Galaxy S7, которые хотел переместить из внутренней памяти на SD-карту. Через пару минут я снова проверил свой телефон и увидел, что только 8 из ± 50 фотографий были перемещены на SD-карту.Около 15 все еще были на моем устройстве. Не удалось получить доступ к содержимому SD-карты, а остальные 20 фотографий исчезли. Я перезагрузился и снова смог нормально получить доступ к SD-карте, но никаких следов 20 изображений. androidcentral
Перемещение некоторых больших файлов, таких как изображения, видео и музыкальные файлы, из внутренней памяти Android на SD-карту может быть хорошим выбором, чтобы освободить внутреннюю память Android для повышения производительности.
Однако недавно мы получили несколько отзывов от пользователей Android о том, что они потеряли изображения при переносе на SD-карту. И приведенный выше пример — это случай.
На самом деле, эта проблема довольно распространена и может быть вызвана некоторыми причинами. Возможно, SD-карта каким-то образом отключается в середине процесса передачи файлов, внутри Android-телефона есть какие-то баги или выполняются какие-то ошибочные операции.
Ну а если фото потеряются при переносе? Теперь выполните следующие действия, чтобы решить эту проблему.
Возможные решения проблемы с потерей изображений во время передачи
Если вы обнаружите, что изображения теряются при передаче на SD-карту с телефона Android, вы можете принять некоторые меры для решения этой проблемы. И вот два возможных решения.
Способ 1: перезагрузите телефон Android
Иногда эта проблема вызвана некоторыми ошибками телефона Android, поэтому вы можете попробовать перезагрузить телефон. Если вы не можете найти потерянные фотографии, попробуйте второй способ.
Способ 2. Отключите SD-карту и проверьте ее на ПК
Чтобы найти изображения, потерянные во время передачи, вы можете отключить SD-карту и проверить ее на компьютере. Просто перейдите в «Настройки»> «Хранилище»> «Отключить SD-карту», чтобы безопасно удалить ее. И вставьте его в свой компьютер, а затем посмотрите, сможете ли вы получить доступ к каким-либо из этих потерянных изображений с помощью проводника Windows.
Если эти два способа бесполезны, единственное, что вам нужно сделать, это восстановить потерянные фотографии на телефоне Android, если вы потеряли файлы при перемещении папок.
Как восстановить фотографии, потерянные во время передачи
Как восстановить переданные файлы на телефоне Android? Чтобы вернуть потерянные изображения во время переноса на внутреннюю SD-карту, хорошим вариантом может стать профессиональное программное обеспечение для восстановления данных Android. Здесь мы настоятельно рекомендуем вам использовать MiniTool Mobile Recovery для Android.
Это очень полезно для вас, чтобы восстановить потерянные фотографии из внутренней памяти, а также SD-карты Android с двумя функциями.
Кроме того, вы также можете легко справиться с несколькими случаями потери данных и восстановить не только изображения, но и другие данные, включая контакты, видео, аудио, сообщения, документы и т. Д., С нескольких телефонов и планшетов Android, например, Samsung, Google, HUAWEI. , HTC и многое другое.
Кроме того, это бесплатное ПО доступно для Windows 10/8/7.
Теперь бесплатно загрузите MiniTool Mobile Recovery для Android на свой компьютер, а затем начните восстанавливать фотографии, потерянные во время передачи данных.
Бесплатная загрузка
Чтобы перенести фотографии на SD-карту, некоторые из вас могут напрямую перемещать фотографии с помощью телефона Android или подключать телефон к компьютеру и использовать клавиши вырезания и вставки. В результате вы можете обнаружить, что некоторые фотографии исчезли как с телефона Android, так и с SD-карты во время процесса. Далее мы расскажем вам, как восстановить фотографии, потерянные при переносе данных с телефона и SD-карты.
① Восстановление перенесенных файлов из внутренней памяти Android
Перед восстановлением фотографий, потерянных во время передачи с помощью MiniTool, вам нужно обратить внимание на следующее:
- При использовании MiniTool Mobile Recovery для Android для восстановления потерянных фотографий на телефоне Android, чтобы гарантировать его нормальную работу, вы должны закрыть любое другое программное обеспечение для управления Android.
- Сначала вы должны получить root права на свой телефон Android, независимо от того, какое программное обеспечение для восстановления Android вы используете.
 В противном случае данные телефона недоступны программному обеспечению.
В противном случае данные телефона недоступны программному обеспечению.
Шаг 1: Выберите модуль восстановления
- Запустите MiniTool Mobile Recovery для Android на своем компьютере в главном интерфейсе, где предлагаются два модуля восстановления для восстановления фотографий, потерянных во время передачи.
- Здесь мы сначала покажем вам, как использовать функцию Восстановить с телефона для восстановления фотографий. Просто нажмите на нее.
Шаг 2: Проанализируйте телефон
Как только ваш телефон будет подключен к компьютеру через USB-кабель, это бесплатное программное обеспечение начнет анализ этого устройства.
Шаг 3. Включите отладку по USB
- После завершения анализа вам будет предложено включить отладку по USB.
- См. следующий рисунок, и вы можете просмотреть четыре различных вида указаний.
- В разных версиях ОС Android предусмотрены разные способы включения отладки по USB.
 Просто проверьте свою версию Android и следуйте подробной графической процедуре, чтобы выполнить эту работу.
Просто проверьте свою версию Android и следуйте подробной графической процедуре, чтобы выполнить эту работу.
Если ваш телефон впервые подключается к компьютеру, на котором установлена программа MiniTool Mobile Recovery для Android, требуется авторизация для отладки по USB. Чтобы избежать авторизации в следующий раз, отметьте Всегда разрешать с этого компьютера и нажмите OK на экране телефона.
Совет: Иногда телефон Android не включается или зависает по каким-либо причинам. Всегда разрешайте отладку по USB, прежде чем возникнут какие-либо проблемы, чтобы восстановить удаленные/потерянные файлы в случае некоторых аварий.
Шаг 4. Выберите режим сканирования
Существует два режима сканирования: Быстрое сканирование и Глубокое сканирование . Здесь вы должны выбрать последний вариант в случае возникновения этой проблемы «фотографии потеряны при передаче».
Почему? См. следующую информацию, чтобы найти ответ:
Быстрое сканирование: Этот режим является быстрым, но он восстанавливает только контакты, сообщения, историю вызовов, а также сообщения и вложения WhatsApp.
Глубокое сканирование: Это может занять много времени для сканирования вашего телефона Android, но оно поддерживает восстановление большего количества типов файлов, включая контакты, сообщения, записи вызовов, фотографии, аудио, видео и т. д. Чтобы восстановить изображения, потерянные во время передачи на SD карты, вы должны использовать его.
Шаг 5: Просканируйте телефон.
- Это программное обеспечение начнет анализировать и сканировать ваш телефон Android.
- Подождите несколько минут для завершения глубокого сканирования.
Совет: Вы можете остановить сканирование во время процесса сканирования, и это программное обеспечение загрузит текущие данные. Но для лучшего результата сканирования, пожалуйста, терпеливо подождите.
Но для лучшего результата сканирования, пожалуйста, терпеливо подождите.
Шаг 6: Выберите нужные изображения и сохраните их в надежном месте.
- После сканирования MiniTool Mobile Recovery для Android покажет вам результат сканирования, включая удаленные файлы, а также существующие файлы.
- Чтобы восстановить потерянные изображения при передаче на SD-карту, выберите Камера , Изображение приложения , Скриншот , Изображение или Мультимедиа из левого списка и просмотрите элементы один за другим.
- Отметьте нужные предметы и нажмите кнопку Восстановить .
Примечание. Вы можете получить окно с предложением обновить это программное обеспечение, если выбранные изображения достигают ограничения на восстановление. Чтобы вернуть больше фотографий, потерянных во время передачи, мы предлагаем использовать его полную версию с помощью следующей кнопки. Затем нажмите кнопку Зарегистрировать и введите лицензию в текстовое поле, чтобы зарегистрировать это программное обеспечение. Чтобы избежать повторного сканирования, сделайте это в результате сканирования.
Затем нажмите кнопку Зарегистрировать и введите лицензию в текстовое поле, чтобы зарегистрировать это программное обеспечение. Чтобы избежать повторного сканирования, сделайте это в результате сканирования.
Шаг 7. Выберите путь хранения
- После нажатия кнопки Восстановить в результирующем интерфейсе всплывает небольшое окно с путем к хранилищу по умолчанию.
- Если вы хотите сохранить выбранные данные по этому пути, нажмите Восстановить в этом окне.
- Если вам нужен другой путь хранения, просто нажмите Обзор , чтобы выбрать место и завершить восстановление фотографий.
②Восстановление фотографий, потерянных во время передачи данных с SD-карты
Если потерянные изображения при передаче на SD-карту не могут быть найдены во внутренней памяти Android, вы можете попытаться восстановить их с SD-карты с помощью другой функции MiniTool Mobile Recovery для Андроид.
Шаг 1: Выберите режим
- Запустите MiniTool Mobile Recovery для Android на своем компьютере и перейдите в основной интерфейс.
- Щелкните Восстановить с SD-карты .
Шаг 2. Подключите SD-карту к ПК
- Извлеките SD-карту из телефона Android и подключите ее к компьютеру.
- Затем нажмите кнопку Далее , чтобы продолжить.
Примечание: Для установления соединения следует использовать устройство чтения карт памяти SD. Для получения дополнительной информации прочитайте Что такое устройство чтения карт SD и как его использовать.
Шаг 3: Выберите выбранную карту
- Вставленная SD-карта отображается вместе с ее меткой, буквой диска и размером раздела.
- Выберите его и нажмите кнопку Далее .
Шаг 4: Анализ карты
- После этого это программное обеспечение проанализирует вашу SD-карту, а затем отсканирует данные, сохраненные на этой SD-карте.

- Аналогичным образом можно нажать Остановить , чтобы отменить процесс сканирования, если нужные файлы найдены. Но рекомендуется терпеливо дождаться завершения сканирования.
Шаг 5: Восстановление фотографий, потерянных во время передачи с SD-карты
- В интерфейсе результатов выберите соответствующий тип файла, и вы увидите отсканированные элементы, показанные справа.
- Здесь, поскольку вы хотите восстановить фотографии, потерянные во время передачи, вы должны нажать Камера , Скриншот , Изображение приложения , Изображение или Мультимедиа и проверьте нужные изображения.
- После этого нажмите кнопку Восстановить в правом нижнем углу, чтобы сохранить эти фотографии в безопасном месте.
Совет: Что касается пути хранения, рекомендуется сохранять восстановленные файлы в другом месте, а не на оригинальной SD-карте. В противном случае произойдет перезапись данных, и потерянные изображения могут стать невосстановимыми.
В противном случае произойдет перезапись данных, и потерянные изображения могут стать невосстановимыми.
«Я потерял фотографии при переносе на SD-карту с телефона Android. К счастью, MiniTool Mobile Recovery для Android помог мне восстановить их с помощью простых кликов». Нажмите, чтобы твитнуть
В дополнение к MiniTool Mobile Recovery для Android, вы также можете использовать другое программное обеспечение для восстановления данных, например, MiniTool. Power Data Recovery и MiniTool Photo Recovery.
Совет: Иногда вы можете перенести фотографии, видео, музыкальные файлы и т. д. с SD-карты Android на компьютер методом вырезания и вставки, но эти файлы будут потеряны. В этом случае легко восстановить вырезанные файлы с помощью MiniTool Power Data Recovery. Этот пост Решено — Как восстановить файлы, потерянные после вырезания и вставки, стоит рекомендовать.
Советы по переносу файлов с телефона Android на SD-карту
Чтобы предотвратить непредвиденную потерю данных при переносе любого файла на SD-карту из памяти телефона Android, вот два полезных совета для вас.
- Рекомендуется копировать файлы из памяти телефона, а затем вставлять их на SD-карту вместо того, чтобы вырезать и перемещать файлы, поскольку эти два способа удалят исходные файлы.
- Сделайте резервную копию ваших фотографий, видео или музыкальных файлов на Google Диске, в облаке, на компьютере и т. д. перед передачей данных.
Фотографии теряются при переносе на SD-карту с телефона Android? Попробуйте возможные решения выше. Если вы потерпите неудачу, как восстановить файлы, потерянные во время вырезания и вставки? Просто загрузите MiniTool Mobile Recovery для Android на свой компьютер, а затем используйте его для восстановления потерянных изображений при переносе на SD-карту простым щелчком мыши.
Бесплатная загрузка
Если у вас есть какие-либо предложения по защите данных Android или какие-либо вопросы во время использования нашего программного обеспечения для восстановления потерянных фотографий на телефоне Android, оставьте свою идею в следующей области комментариев или отправьте ее на [email protected] сейчас.



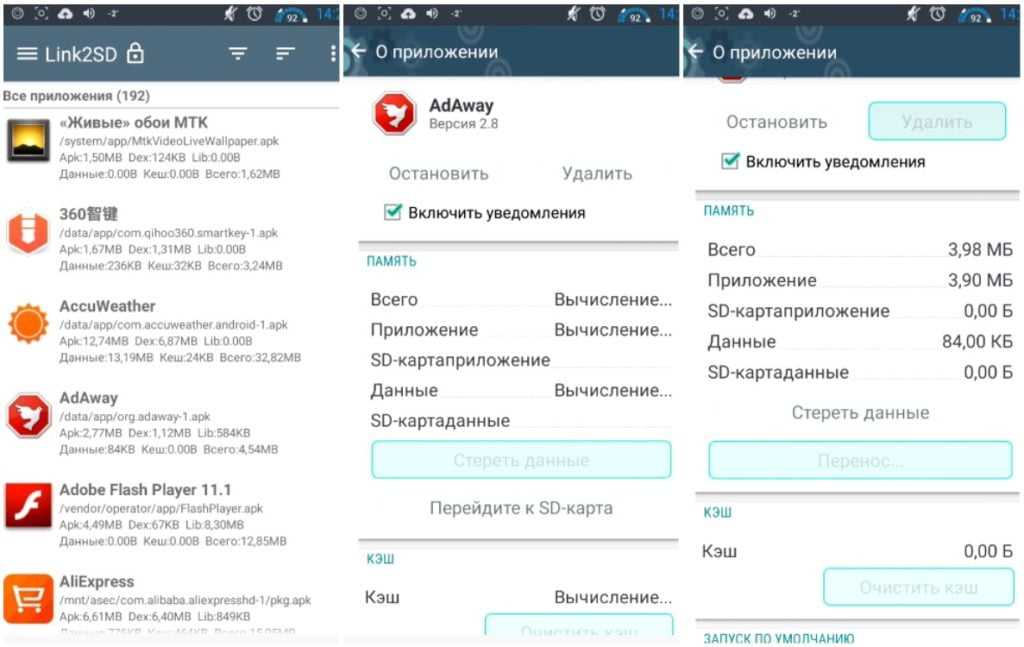
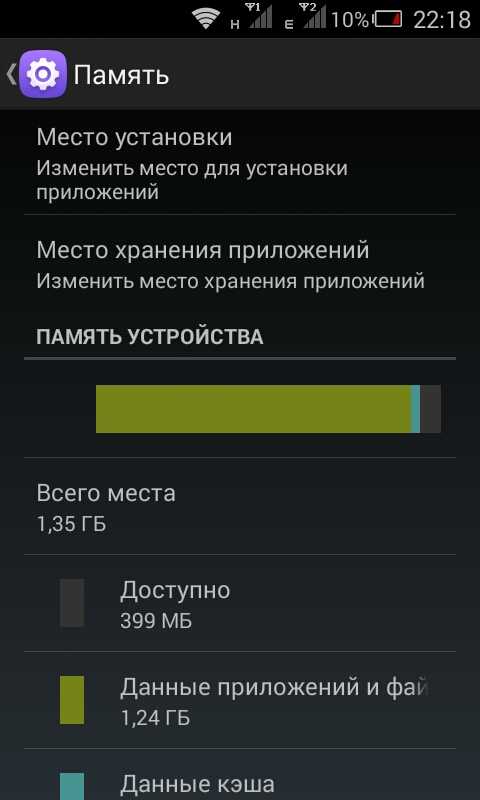
 1 Вручную, через файловый менеджер
1 Вручную, через файловый менеджер


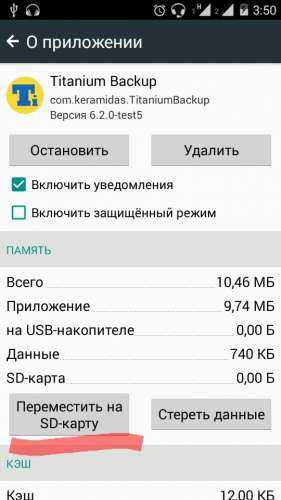



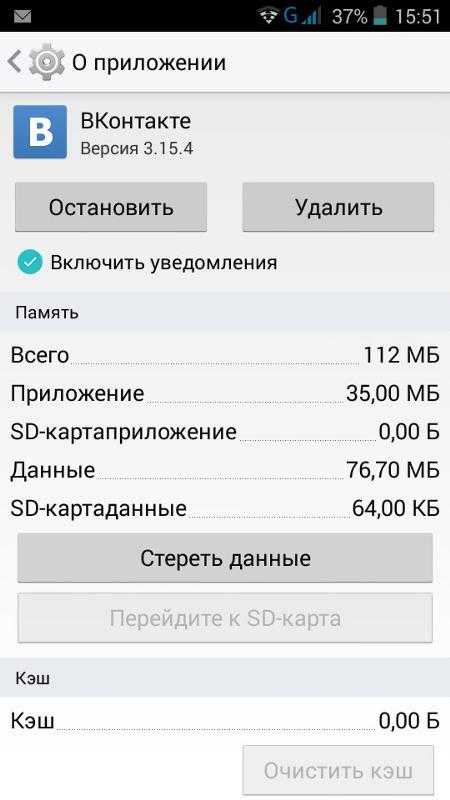
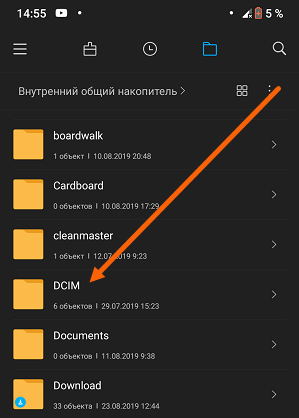
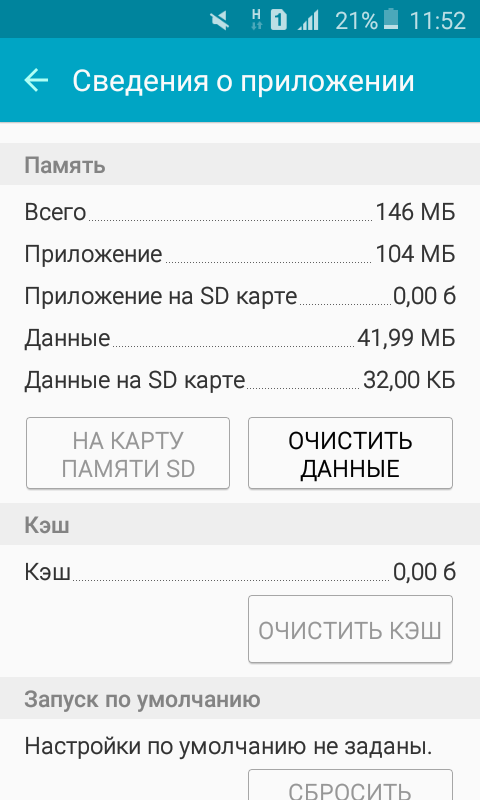 Затем снова нажмите на этот значок с тремя точками и выберите «Переместить»
Затем снова нажмите на этот значок с тремя точками и выберите «Переместить»