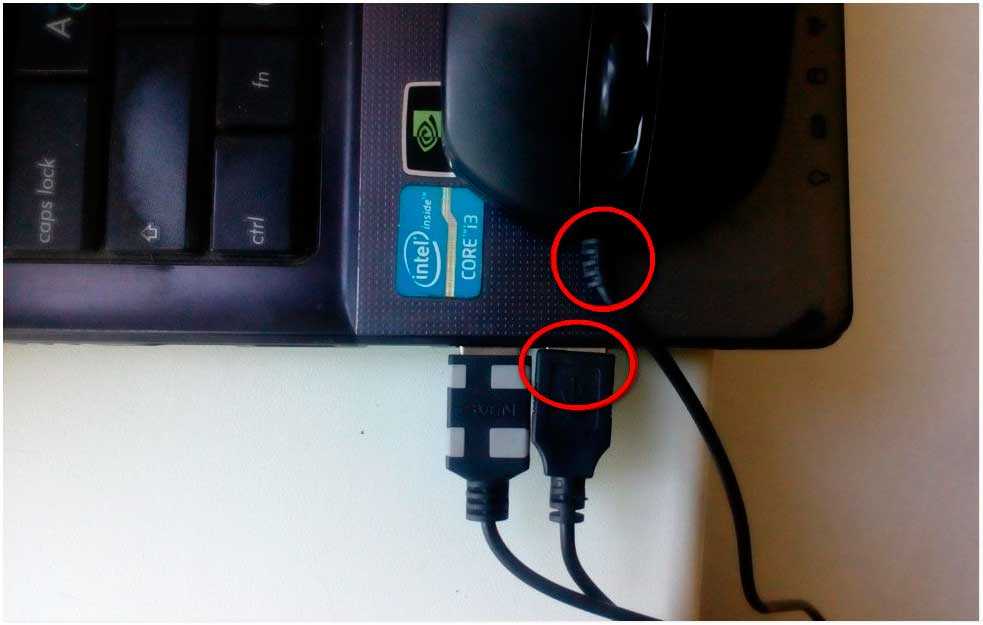что делать и почему это происходит?
В Интернете часто встречаются жалобы, мол, зависла мышка на компьютере что делать, и как вернуть ее работоспособность. Многие бросаются в крайности: переустанавливают систему и даже покупают новую мышь. Но такие действия ошибочны. Для начала нужно определить, в чем причин ситуации, и как сделать, чтобы она больше не повторялась.
Пути решения проблемы: что делать, если зависла мышь
Существует два главных объяснения, почему зависает мышка на компьютере: аппаратные и программные проблемы. Первые связаны с технической неисправностью порта или гаджета, а вторые — с программными проблемами (несовместимость драйверов, неправильные настройки, конфликты, действие вирусов и т. д). С учетом этой информации можно определиться, что делать, если зависла мышка.
Проверьте системные процессы
Одна из причин зависания мыши на компьютере — слабое «железо», которое не справляется с поставленными задачами. Проблема возникает в ситуации, когда человек пытается запустить какое-то «тяжелое» приложение, а ресурсов, необходимых для работы манипулятора, не хватает. Как результат, мышь зависла и не дает нормально работать. В такой ситуации имеется несколько решений:
Как результат, мышь зависла и не дает нормально работать. В такой ситуации имеется несколько решений:
- Отключить «тяжелый» процесс и больше не запускать программы.
- Усовершенствовать оборудование (установить больше ОЗУ, новую материнскую плату и т. д.).
Решение, что делать в случае, если мышь зависла из-за слабой системы, нужно принимать с учетом финансового состояния.
Перезапустите систему на компьютере
При рассмотрении вопроса, почему залипает мышка на компьютере, нельзя исключать временную неполадку. Такое случается из-за конфликта ПО или других ситуаций. Для решения проблемы просто перезапустите систему. Для этого используйте стандартные методы. Если мышь вообще не работает, обратите внимание на следующий раздел статьи.
Обновите драйвер
Если часто зависает мышка на ноутбуке или ПК, причиной может быть устаревшее ПО. В таком случае нужно делать апгрейд и установить новое программное обеспечение. Для этого пройдите следующие шаги:
- Войдите в раздел Диспетчер устройств на компьютере.

- Найдите пункт HID-совместимая мышь.
- Обновите драйвер.
Как вариант, ПО можно полностью удалить, а потом установить заново. Если вы пользуйтесь сложной мышкой с большим набором дополнительных функций, и она зависла, рекомендуется установить специальное ПО с официального сайта.
Устраните очевидные проблемы с беспроводной мышкой
Если при работе на компьютере или в игре зависает беспроводная мышка, обратите внимание на два момента:
- Расстояние между ПК и манипулятором. Оно должно быть не более двух-трех метров. В ином случае не стоит удивляться, что мышка-манипулятор зависла. В таком случае не нужно делать сложных манипуляций — просто подвиньтесь ближе к адаптеру радио-мышки. Чем меньше расстояние, тем лучше должен быть сигнал.
- Батарейки. Одна из причин, почему зависает мышка на экране, недостаточный заряд источников питания. Все, что нужно делать в такой ситуации — установить новые батарейки.
Проверьте коврик
Если зависла мышь, обратите внимание на состояние коврика.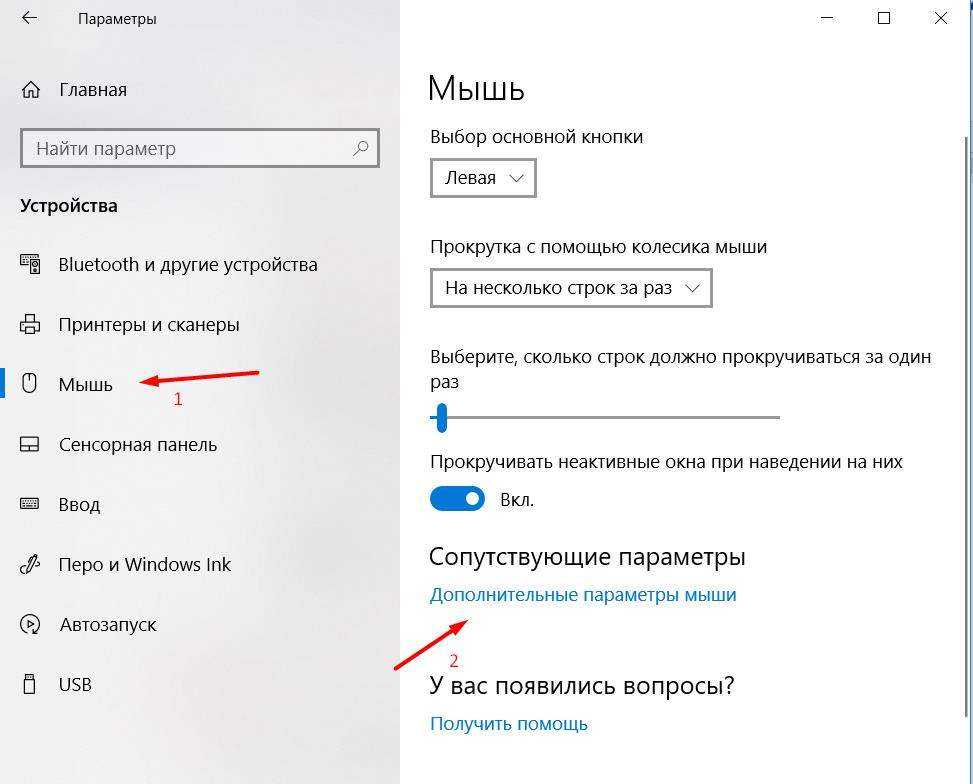 Если он загрязнен, могут возникнуть трудности в работе манипулятора. Попробуйте почистить, заменить или вообще убрать этот элемент. При использовании лазерной мышки в нем зачастую нет необходимости.
Если он загрязнен, могут возникнуть трудности в работе манипулятора. Попробуйте почистить, заменить или вообще убрать этот элемент. При использовании лазерной мышки в нем зачастую нет необходимости.
Почистите компьютер от «мусора» и вирусов
Если мышка иногда зависает, причина может крыться в конфликте приложений, загрязнении ПК временными файлам или вирусами. Рассмотрим, что делать в таких обстоятельствах:
- Если трудности возникают при работе в конкретной программе или игре, удалите ее и установите заново. Это можно сделать стандартным способом или с применением специального приложения.
- Очистите систему компьютера от временных файлов и лишних записей в реестре. Для решения задачи можно использовать Revo Uninstaller.
- Проверьте компьютер на вирусы. Это первое, что необходимо делать при возникновении подобных неполадок. Обязательно настройте периодическое сканирование.
Вернитесь к настройкам по умолчанию
Если рассмотренные шаги не дали результата, и мышка все равно зависла на Windows 10, попробуйте вернуться к параметрам по умолчанию. Сделайте следующее:
Сделайте следующее:
- Войдите в Пуск, а там Настройки и Устройства.
- Перейдите в раздел Мышь и тачпад.
- Жмите на ссылку Дополнительные параметры мыши.
- Перейдите в раздел Указатель.
- Жмите кнопку По умолчанию.
- Кликните на Применить и подтвердите действие.
Существуют и другие рекомендации, что делать, если зависла мышь на несколько секунд или на более долгое время. В зависимости от обстоятельства может потребоваться проверка устройства на механические повреждения, отключение плавной прокрутки, замена USB и т. д.
Как перезагрузить компьютер без мыши
Многие пользователи жалуются, мол, если мышка зависла, приходится перегружать ПК. Это трудно сделать, если манипулятор по какой-то причине не работает. Для перезапуска необходимо действовать вручную. Доступные варианты:
- Нажатие кнопки Reset на системном блоке (при наличии).
- Срабатывание кнопки отключения (длительное или кратковременное срабатывание).

- Нажатие на кнопку Windows на клавиатуре с последующим перемещением в нужный раздел с помощью кнопок Tab, а также влево и вправо.
- Нажатие комбинации Ктрл+Алт+Дел с последующим выбором кнопки отключения (с помощью Tab).
- Набор Win+R с последующим вводом команды shutdown /r.
Вот и все. Теперь вы знаете, что делать, если вдруг зависла мышка, и не дает нормально работать на компьютере. В таких ситуациях всегда начинайте с проверки работоспособности, а уже после приступайте к проверке программной составляющей ПК. Если тестирование показало неисправность манипулятора, делать что-либо бессмысленно: устройство лучше поменять.
Застыл курсор на экране что делать. Что делать, если «зависла» мышка на компьютере
Доброго времени суток, читатели.
Некоторые пользователи встречаются с ситуацией, когда на персональном компьютере или ноутбуке залипает курсор мыши. Для устранения проблемы необходимо выяснить причины, из-за которых это происходит. А их в свою очередь немало. При этом необходимо учитывать все нюансы, включая устройство, к которому подключен манипулятор.
А их в свою очередь немало. При этом необходимо учитывать все нюансы, включая устройство, к которому подключен манипулятор.
Первые обычно связаны с сопутствующим обеспечением – драйверами. Кроме того, на корректную работу влияют внутренние системные ошибки и редкие конфликты между подключенными устройствами. Или же попросту произведена неправильная настройка.
Аппаратные ошибки — устранение ( )Если все вышеописанное исправить можно сравнительно просто, то аппаратные ошибки «вылечить» будет сложнее. К ним относятся такие недуги:
повреждение провода;
плохое или отсутствующее питание на порте подсоединения;
проблемы внутри манипулятора.
Независимо от версии операционной системы, установленной на компьютере, будь то Windows 7 или Windows 10, первое, на что нужно обратить внимание – целостность самого устройства. Если вдруг на подключаем компоненте явно видны внешние повреждения, существует немалая вероятность, что и внутри на плате мог произойти скол или другое нарушение контактов.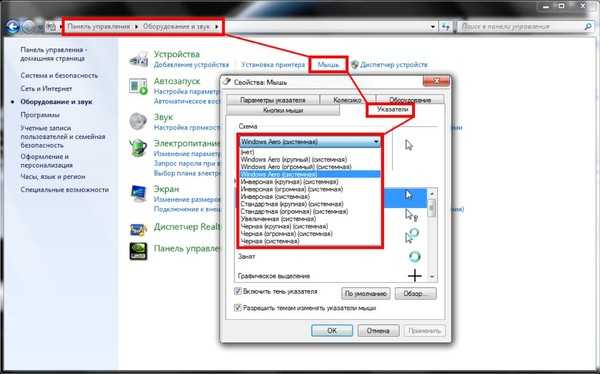 К сожалению, при отсутствии соответствующих знаний и необходимого оборудования, решить проблему будет максимально сложно.
К сожалению, при отсутствии соответствующих знаний и необходимого оборудования, решить проблему будет максимально сложно.
Иногда отключается манипулятор в результате выхода из строя подсоединяемого кабеля. Если вы точно знаете, где находится обрыв – есть шанс своими силами устранить проблему, правда он не будет самым эстетичным. Так, нужно отключить компонент, вырезать проблемный участок провода. Затем оголить контакты на двух частях шнура и соединить соответствующие жилы между собой. Обязательно после этого необходимо каждую отдельную «скрутку» закрыть изоляционным материалом – обычно используется липкая лента. А уже после этого все прячется под термоусадочной пленкой. Хотя удобней конечно же будет использовать все ту же изоленту.
Лично я несколько раз таким образом восстанавливал мышки от разных производителей. Конечно же это не может гарантировать в будущем долгий срок «жизни» компонента. Так что после подобных операций лучше все же поискать новый элемент. Ну а до тех пор можно обойтись и «воскрешенным » манипулятором.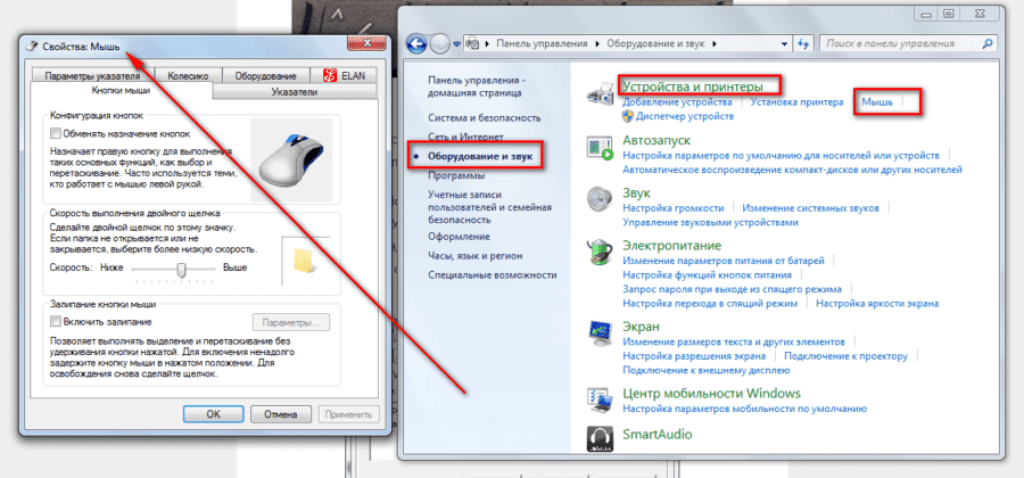
В некоторых случаях компьютер самостоятельно отключает питание порта USB, к которому подсоединена мышь. И на ноутбуках такая ситуация встречается чаще, чем на стационарных машинах. В результате нужный нам элемент не выполняет все предписанные функции. Для проверки ситуации в Windows 8 и других операционках ближайших версий необходимо выполнить ряд действий:
Программные ошибки — устранение ( )Стоит отметить, что этот же способ подходит и для Windows XP.
Сразу нужно сказать, что проблемы такого рода появляются чаще. Дело в том, что большая часть современных манипуляторов определяются операционкой в автоматическом режиме, что не всегда является отличным вариантом, так как некоторые гаджеты обладают собственными особенностями. А потому стандартные драйвера, предусмотренные в системе попросту не подходят.
Что делать в таком случае? Нужно воспользоваться решением, которое предлагается в комплекте с элементом. Или же поискать необходимое ПО на официальном сайте. Обычно это помогает решить проблему.
Или же поискать необходимое ПО на официальном сайте. Обычно это помогает решить проблему.
Если же вы замечаете, что на экране курсор продолжает вести себя странно, проверьте систему на вирусы. В некоторых ситуациях именно вредоносное программное обеспечение является проблемой. После его удаления все должно работать в нормальном режиме.
Что ж, как видно, существует много причин, из-за которых курсор может вести себя не так, как раньше. Чтобы вернуть полноценную работоспособность, необходимо сначала выяснить причину.
Надеюсь, вы сможете решить проблемы, возникшие с вашей мышью.
Всем привет! Зависает мышка на компьютере что делать? Этот вопрос я разберу ниже. Мышка является одним из основных составляющих в компьютере. Без этого устройства на нём работать будет достаточно проблематично. Часто бывает, что компьютерная мышь перестаёт исправно функционировать.
Самым распространённым «глюком» мышки является её зависание. Если это произошло, нет необходимости нервничать и психовать. Для начала нужно выяснить причину неисправности манипулятора. Это достаточно непростая операция, но в этой статье я вам расскажу обо всём, что необходимо учесть при ремонте любимой компьютерной мышки.
Для начала нужно выяснить причину неисправности манипулятора. Это достаточно непростая операция, но в этой статье я вам расскажу обо всём, что необходимо учесть при ремонте любимой компьютерной мышки.
Перед началом ремонта мышки нужно выяснить причину, по которой она функционирует неисправно. Всего существует два основных типа зависаний:
- Аппаратные;
- Программные.
Итак, если причина в программных ошибках, то здесь нужно искать проблемы в драйверах или же внутри самой операционной системы. Кроме того не нужно забывать про оборудование, установленное на компьютере. Некоторые устройства могут просто на просто конфликтовать между собой.
Что касаемо аппаратных ошибок, то их значительно больше. Соответственно и исправлять их будет немного тяжелее, нежели программные «лаги».
Теперь давайте разберём, какие же аппаратные ошибки могут приводить к медленной и зависающей работе вашего компьютера:
- В первую очередь, это повреждённый или нерабочий USB-кабель;
- Если порт подключения не подключён;
- Неисправная компьютерная мышь;
- Далее нужно вспомнить про полноценную работу USB-входа.
 Просто некоторые контакты могут отходить, а соответственно и мышка будет работать через раз. Пока не пошевелишь кабель или USB-jack;
Просто некоторые контакты могут отходить, а соответственно и мышка будет работать через раз. Пока не пошевелишь кабель или USB-jack;
Это основные аппаратные причины зависания манипулятора. Если после поэтапной проверки мышка всё равно продолжает неправильную работу, то скорее всего дело обстоит в программных ошибках. Их может быть несколько:
- Первоначально нужно проверить наличие необходимых драйверов. Часто случается, что установлена не та версия, или вовсе старая;
- Далее проверьте настройки мышки. Она просто может быть неправильно настроена;
- Из-за наличия некоторых подключённых устройств, функционал манипулятора может быть нарушен.
ВИДЕО: НАСТРОЙКА МЫШКИ — НАЧАЛО
АППАРАТНЫЕ ОШИБКИ: СПОСОБЫ УСТРАНЕНИЯ
Мы дошли до самого основного – устранения неисправностей. Прежде чем начинать лезть в систему, убедитесь в том, что компьютерная мышка цела. Если она падала или ударялась, возможно, внутри устройства мог отойти контакт на специальной плате. При отсутствии специального паяльного аппарата и умения паять лучше всего будет оставить эту мышку или отдать тому, кто сможет исправить данную проблему.
При отсутствии специального паяльного аппарата и умения паять лучше всего будет оставить эту мышку или отдать тому, кто сможет исправить данную проблему.
Одной из распространённых причин является поломка самого кабеля, соединяющего мышь с компьютером. Ремонт такого провода обойдётся вам приблизительно за ту же цену, что и новый манипулятор. Поэтому решать вам, ремонтировать или приобрести новую рабочую мышку.
Также распространена ошибка, когда компьютер автоматически отключается от основного концентратора USB. Именно это и может привести устройство в нерабочее состояние. Проверить это можно, следуя данной инструкции:
- Необходимо открыть «Панель управления». Для тех, кто не в курсе, она находится в меню «Пуск»;
- В ярлыке под именованием «Система» вам потребуется найти вкладку «Оборудование». Входим в данную вкладку;
- Здесь нажимает на «Диспетчер устройств»;
- Зрительно ищем пункт под названием «Контроллер универсальной шины USB»;
- В данной вкладке кликаем по «USB концентратор»;
- Находим «Управление электропитанием».
 Нажимаем на данный пункт;
Нажимаем на данный пункт; - В этой вкладке вы перед собой сможете увидеть пунктик «Разрешить отключение устройства для экономии». При наличии галочки напротив данного пункта, убираем её. Дело в том, что система компьютера может нередко переходить к режиму экономии электроэнергии, а соответственно и отключать некоторые устройства.
ПРОГРАММНЫЕ ОШИБКИ: СПОСОБЫ УСТРАНЕНИЯ
Несмотря на то, что аппаратные ошибки возникают, программное обеспечение гораздо чаще может быть виной тормозной работы компьютерной мыши. Сегодня создаётся огромнейшее количество мышек, и практически все они автоматически определяются системой Windows. Однако не все современные гаджеты оснащены необходимым драйвером, и готовы принять условия подключаемой мышки. Об этом тоже не нужно забывать.
Стоит отметить, что при покупке дорогих манипуляторов в комплекте предоставляется специальный диск с необходимыми драйверами. Кроме того, их можно скачать на официальном сайте производителя мышки. Обычно такие программы раздаются совершенно бесплатно. После установки данных утилит мышь может начать функционировать исправно.
Обычно такие программы раздаются совершенно бесплатно. После установки данных утилит мышь может начать функционировать исправно.
Если же и это вам не принесло положительных результатов, необходимо зайти в меню «Диспетчер устройств». При наличии ошибок напротив некоторых значков могут стоять вопросительный или же восклицательный знак. Те драйвера, напротив которых имеются подобные знаки, вам потребуется установить заново.
Теперь давайте поговорим о настройке мыши. Многие из пользователей ранее никогда не сталкивались с данной операцией. Сейчас я подробно и поэтапно расскажу, как это осуществляется.
Мышь – неотъемлемая часть практически любой современной компьютерной системы. Без нее невозможно совершение многих действий. И тем неприятнее бывает, если не двигается курсор мыши, но мышь работает . То есть горит индикация питания, устройство подсоединено к компьютеру, но, никакой ответной реакции на действия пользователя не наблюдается.
И причин тому, как и методов решения, может быть несколько. Все их можно разделить на:
Все их можно разделить на:
- программные проблемы;
- аппаратные проблемы.
В первую очередь, отвечая на вопрос, что делать, если не работает мышка, можно посоветовать немного подождать. Вполне возможно, что компьютер просто «подвис» и перестал реагировать на команды не только мыши, но и остальных устройств.
Если же проблема не в этом, то можно перебрать следующие пути решения:
- просто перезагрузить компьютер. Можно удивиться тому, как много проблем можно решить простой перезагрузкой ПК;
- возможно, что «слетели» драйверы мыши. Естественный выход – переустановить их;
- также нужно посмотреть, определяется ли мышь самой системой. Для этого, вызвав контекстное меню иконки «Мой компьютер», выбираем пункт «Свойства». Затем переходим на вкладку «Диспетчер устройств» и в открывшемся окне найти «Мыши и иные указывающие устройства». Здесь должна быть видна мышь пользователя. Если ее нет, то можно попытаться переподключить ее и при необходимости произвести переустановку драйвера;
- если проблема наблюдается в какой-то конкретной программе, имеет смысл посмотреть, выставлена ли мышь в настройках данной программы.

Если все эти проблемы методом исключения были опробованы, но так и не принесли результатов, то вопрос: если зависает мышка на компьютере что делать – остается открытым.
И в этом случае нужно переходить к так называемым «железным» или аппаратным проблемам:
- поврежден соединительный кабель. Можно попробовать найти и устранить разрыв;
- нет контакта в порте компьютера. Возможно, разболталось соответствующее гнездо для подключения. Можно попробовать подключить мышь в другое;
- если мышь беспроводная, то причина может быть также в сопутствующих электромагнитных наводках. Например, если рядом лежит еще одна беспроводная мышь, или если неподалеку работает мощный источник электромагнитного излучения. Также имеет смысл проверить, не сели ли батарейки;
- причиной нерабочего состояния как шариковой, так и оптической мыши может быть загрязнение рабочей поверхности самого устройства или коврика (или прочей рабочей плоскости).
 Соответственно, нужно почистить мышь, коврик и т.д.
Соответственно, нужно почистить мышь, коврик и т.д.
Совет: если ничего не помогает, причина поломки куда серьезнее, нужно нести устройство в сервисный центр.
Однако бывает гораздо проще просто приобрести новую мышку, чем ремонтировать старую.
29.02.2016
Сейчас компьютер или ноутбук есть практически у каждого. Согласитесь, довольно сложно представить свою жизнь без этого устройства. И если дома – это в первую очередь средство для развлечений, то на работе – предельно важный инструмент. Для большего удобства пользования настольным ПК и лэптопом были придуманы клавиатура и мышка. Последняя, почему-то порою дает сбои в работе или, говоря проще, зависает. Давайте же попробуем разобраться, в чем причина этой неисправности и как ее устранить.
- Поломка.
Первое и самое очевидное, что приходит в голову – это поломка. Что ж, такое вполне возможно. Могла поломаться сама мышь, мог повредиться кабель (беспроводной переходник) и нужно понять, так ли это на самом деле. Внимательно осмотрите манипулятор и провод на целостность. Если у вас дома есть другая мышка, попробуйте подключить ее.
Внимательно осмотрите манипулятор и провод на целостность. Если у вас дома есть другая мышка, попробуйте подключить ее.
- Порт для подключения.
Вполне возможно, что причина неисправности не в мышке, а в разъеме, в который вы ее подключаете. Если это стандартный (PS/2) порт, то есть, единственный в своем роде на тыльной панели вашего ПК, единственное решение проблемы – покупка USB или беспроводной мыши, источник сигнала для которой, опять-таки, подключается в USB-порт. Если ваша мышь и так подключена в этот разъем, извлеките ее из одного порта и вставьте в другой. Быть может, проблема именно в нем.
- Загрязнение.
Ели ваша мышь имеет шаровой привод (колесико), переверните ее, извлеките этот шарик, и хорошенько там все прочистите. За длительное время использования манипулятора там накапливается огромное количество грязи, пыли, волос и прочего мусора. Все это, конечно же, оказывает негативное воздействие на работу мыши, вплоть до отсутствия реакции на действия пользователя.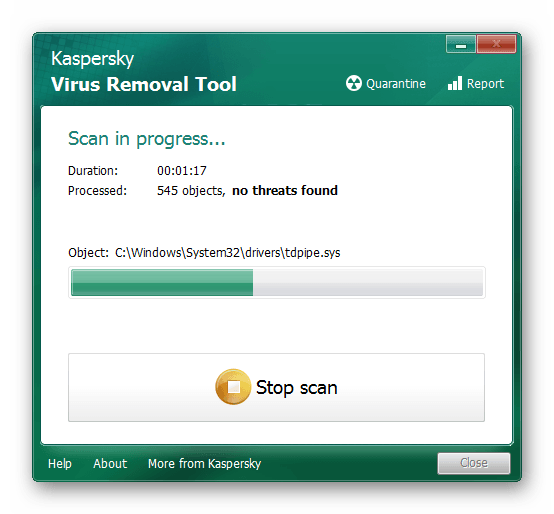
Если у вас оптическая мышь, ее тоже можно и нужно время от времени прочищать. Правда, единственное, что вы можете проделать в данном случае, так это очистить небольшую впадинку, где размещена оптика. Если этого покажется недостаточно, попробуйте разобрать мышь, но делайте это лишь в том случае, если вы уверены, что соберете ее обратно. В противном случае, предварительно отложите деньги на покупку нового манипулятора.
- Компьютерный вирус.
Возможно, вы просто подхватили на просторах интернета вирус, который теперь серьезно нагружает вашу операционную систему, тем самым вызывая зависание мышки, а вместе с ней и всего остального, происходящего на компьютере. Все, что вы можете сделать в данном случае, проверить ПК на наличие вирусов и удалить их, если таковые будут обнаружены, используя для этого .
Если зависания мыши происходят только при запуске системы, а потом проходят, возможно, причина этого в большом количестве программ в меню автозагрузки, которые запускаются со стартом ОС.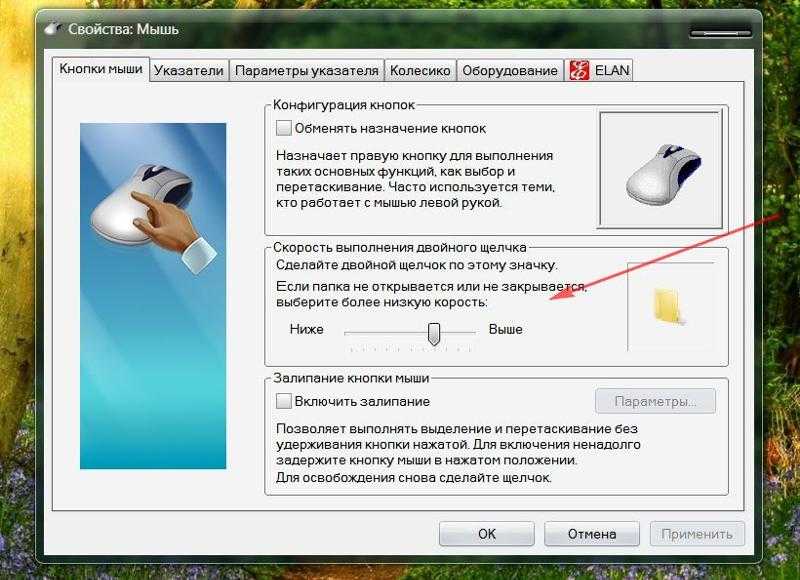 На деле большинство из них вам не нужны, по крайней мере, сразу же после включения. Предлагаем вам отключить то, в чем вы не испытываете неотложной потребности. Антивирус, конечно же, нужно оставить активным.
На деле большинство из них вам не нужны, по крайней мере, сразу же после включения. Предлагаем вам отключить то, в чем вы не испытываете неотложной потребности. Антивирус, конечно же, нужно оставить активным.
Для этого откройте «Диспетчер Задач » (Ctrl + Shift + Esc ) и перейдите в раздел «».
- Слабая система, требовательные программы.
Возможно, мышка зависает из-за того, что ваш компьютер не справляется с возложенными на него задачами. Такое часто бывает со старыми машинами при попытке запуска какой-нибудь требовательной программы. Пока идет процесс запуска, мышка вполне может не реагировать на действия пользователя. Решение проблемы в данном случае не самое лицеприятное – либо необходимо улучшить компьютер, выполнив его апгрейд, либо же просто не нагружать его тем, что ему не по силам.
На этом все, теперь вы знаете, что делать, если зависает мышка на компьютере , а также все причины, по которым это может происходить.
Зависает мышка на компьютере – что делать и как исправить глюки и тормоза, почему беспроводная мышь подвисает при движении по столу
Мышка является неотъемлемой частью любой компьютерной системы и начиная с 1981 года, она стала основным инструментом для взаимодействия с операционной системой.
Поэтому не удивительно, когда мышка в компьютере или в ноутбуке зависает и не реагирует ни на что, независимо от того на какое время: на секунду зависает, на несколько секунд, периодически или постоянно, то это бесит.
К сожалению, такая проблема существует и практически не зависит от ОС, будь то windows xp, windows 7 или windows 10, особенно если это беспроводная мышка.
Чаще всего курсор мышки тормозит и зависает по вине ее самой. Почему? Потому, что потребители, как правило, ориентируются по двум критериям – цена и проводная или беспроводная.
Это неправильно. Выбор мышки даже более важный, чем выбор клавиатуры и выбрать ее не просто, так как огромное количество разных типов, форм и моделей наводнило рынок.
В этой записи я частично коснусь выбора, так как возможно после прочтения этого руководства вам потребуется купить новую.
Основная часть будет относится к теме статьи – почему в компьютере или ноутбуке часто, или иногда зависает беспроводная мышка.
Примечание: не всем известно, но теперь есть способ пользоваться клавиатурой без мышки — вот описание.
Чем отличаются компьютерные мышки
Есть два основных типа – оптический и лазерный. Обе технологии очень похожи. Оба используют луч света, который отскакивает от поверхности и информирует компьютер о положении мыши.
Лазерная технология позволяет гораздо более точное взаимодействие, поэтому ее охотно выбирают геймеры и другие пользователи, которым необходимо точное наведение курсора.
Лазерная также позволяют получить более высокий DPI, что особенно важно для любителей игр.
Для обычного пользователя точек на дюйм выше 1000, более чем достаточно, и на рынке практически только такие модели.
Преимущество оптической технологии в том, что такие просто дешевле. Даже в случае игровых, модели очень похожи друг на друга, отличаясь только в датчике и сильно по цене.
Если хотите, работать мышкой практически на любой поверхности, то должны смотреть на с лазерным датчиком.
Только на листе из стекла или других прозрачных поверхностей она также работать не будет, хотя есть исключения, например, Logitech Performance Mouse MX оснащена технологией Laser Tracking, что позволяет использовать ее на стекле (с толщиной 4 мм выше), так как лазер настолько точен, что может отражать луч микроскопического несовершенства стекла.
Альтернативу оптическим и лазерным датчикам обеспечивает Microsoft с технологией BlueTrack, используя широкий луч синего света.
Она может работать на любой поверхности (кроме стеклянных и зеркальных поверхностей), обеспечивая при этом точность. Хотя она не лучшее решение для хардкорных геймеров, но офисные пользователи почувствуют разницу в технологии.
Система
Нередко на форумах встречаются жалобы: «Я регулярно аварийно выключаю компьютер. При этом почему-то начал глючить курсор мыши». А действительно, почему? Многие пользователи не осознают, что сами доводят компьютер до нерабочего состояния . Например, постоянно выключая компьютер с помощью кнопки питания, вы рискуете создать на жестком диске целую серию ошибок, в числе которых могут присутствовать и влияющие на курсор мыши. Для того чтобы исправить это, можно воспользоваться системной командой CHKDSK. Для этого запускаем либо просто вводим в поле «Выполнить» в меню «Пуск» команду CHKDSK C: /F /R. После этого появится окно, в котором будет сказано, что для запуска проверки необходимо перезапустить компьютер. Вводим «Y» и нажимаем Enter. После этого перезапускаем систему через меню «Пуск». Когда вас спросят, хотите ли вы отменить проверку диска, ничего не нажимайте и ждите.
Как я исправил проблему с постоянным зависанием беспроводной мышки
Меня раздражало до бешенства то что моя мышь постоянно на несколько секунд начала зависать – в центре монитора, в левом верхнем углу, одним словом так происходило везде — зависла и не двигается.
Повторяю, начала зависать, раньше работала отлично, только я ее использовал в ноутбуке.
Проанализировал ситуацию, единственное в чем я заметил разницу, так это то что, когда была подключена к ноутбуку находилась рядом с ним, а в компьютере расстояние увеличилось минимум до 1 метра и на пути стояли 2 преграды в виде стенки тумбочки и компьютерного стола.
Тогда я купил удлинитель USB, как на картинке ниже, донгл подключил к нему и разместил недалеко от мышки.
Чудо свершилось, зависания прекратились, нервы успокоились, работа нормализовалась, одним словом зависала мышка через плохое сопряжение.
Почему тормозит курсор мыши? Основные причины и варианты их устранения
Здравствуйте, дорогие читатели.
Нередко на просторах Интернета можно встретить пользователей, которые жалуются на то, что у них тормозит курсор мыши. При этом проблемы проявляются, как при работе с простыми приложениями, так и объемными. Сразу стоит сказать, что поводов для подобных симптомов существует масса.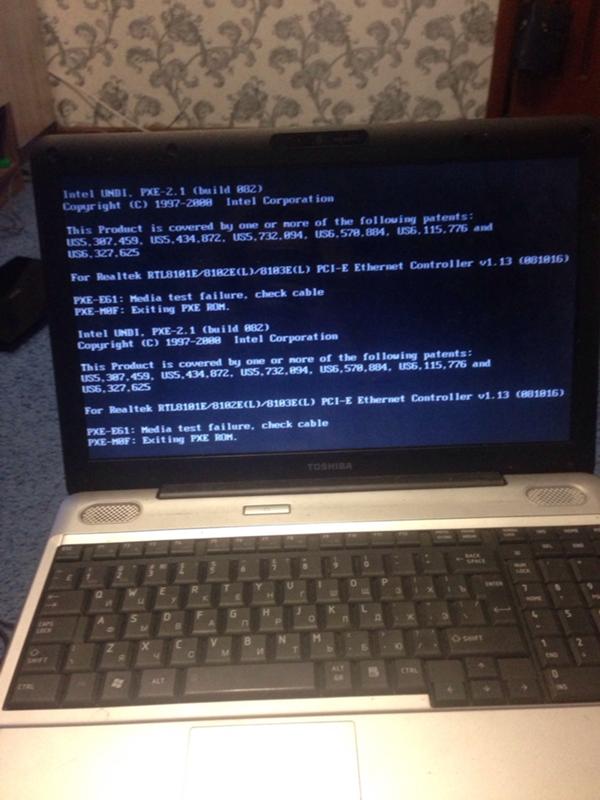 Я постараюсь в статье изложить все возможные, и конечно же укажу разные варианты решения.
Я постараюсь в статье изложить все возможные, и конечно же укажу разные варианты решения.
Содержание статьи
Проблемы с мышью ( )
Как уже было сказано выше, существует масса причин, из-за которых на экране тормозит указатель. Первое, что нужно сделать – проверить само подключаемое устройство. А точнее найти другой аппарат, чтобы подсоединить его к системе. Если проблемы уйдут – они в самом манипуляторе. Если нет – в основном оборудовании или операционке. Так же проблема может быть в заражении системы вирусом, так что рекомендую проверить её утилитой Comodo Internet Security.
В случае, когда мышь проводная – стоит убедиться, что кабель не был перегнут. Кроме того, желательно проверить область подключения его к плате – иногда именно на этом месте можно наблюдать небольшое отрыв. Это приводит к появлению неисправностей.
Для беспроводных мышей важно отслеживать уровень заряда. Нередко проблемы возникают именно из-за севших аккумуляторов.
Также часто встречаются ситуации, когда в оптический элемент попросту набивается грязь или шерсть от домашних питомцев. Постарайтесь аккуратно все убрать. Желательно конечно в этом случае раскрутить само устройство и вычистить его внутри. Если это не помогло отправляемся дальше.
Драйвер ( )
Мышь, как и любое другое устройство, подключаемое к компьютеру, нуждается в драйвере. В большинстве случаев необходимая программа находится в самой операционной системе. Но в некоторых ситуациях может и отсутствовать. Из-за недостатка нужного драйвера курсор движется рывками.
Решение простое – зайдите на официальный сайт производителя манипулятора, скачайте необходимый файл и установите его. Нужно только выбрать правильную операционку, будь то Windows 7 или XP. В новых версиях подобное наблюдается редко.
Операционная система ( )
Когда у вас начинает зависать и теряться курсор, зайдите в «Диспетчер задач» путем нажатия «Ctrl+Alt+Del», и посмотрите на вкладку «Производительность», которая точно есть в Windows 8 и Windows 10. Нас интересуют вкладки: «ЦП», «Память», «Диск». Если вдруг одна из них показывает приближение к 100% — это вполне может стать причиной проблемы.
Нас интересуют вкладки: «ЦП», «Память», «Диск». Если вдруг одна из них показывает приближение к 100% — это вполне может стать причиной проблемы.
Решение заключается в разгрузке операционки. Для этого проверьте «Автозагрузку». Детально информацию можно узнать в этой статье.
Кроме того, просмотрите используемые приложения. Возможно некоторые из них не нужны для работы – выключите.
Помимо этого, просмотрите раздел Ускорение и оптимизация. В нем вы найдете массу полезной информации, которая затрагивает очистку системы в целом.
Если же вам ничего не помогло, попробуйте проверить систему на вирусы утилитой AVG AntiVirus Free (или Dr Web Cureit), если и это не помогло — возможно пора переустанавливать ОС.
Драйвер видеокарты ( )
За картинку на компьютере отвечает соответствующий элемент, который связывается с системой тоже с помощью собственной программы. И если нет нужных драйверов, при резком движении мыши появляются заметные паузы курсора.
Поможет установка подходящего программного обеспечения, взять которое можно на официальном сайте. Если же вы не знаете производителя или модель – воспользуйтесь программой, позволяющей самостоятельно найти и обновить все драйвера.
Пыль ( )
Иногда причиной, почему тормозит курсор, является плохой отвод тепла в результате загрязненности системного блока или ноутбука. Особенно это заметно в играх, например, в танках и подобных проектах онлайн. Правда чаще всего такие проблемы сопровождаются и торможением графики. Это же наблюдается нередко и в браузере.
Почистите и смажьте активные элементы.
Модуль Wi-Fi ( )
Иногда проблемой может являться Wi-Fi модуль, установленный на компьютере. Он влияет на беспроводную мышь, создавая небольшие помехи. Попробуйте его отключить. Или же замените мышь.
Причина первая почему зависает компьютерная мышка – слабый датчик
Если у вас есть проблемы, с зависанием компьютерной мышки — не всегда реагирует на нажатие клавиши, или изменение положение, то первое, что вы должны проверить, это датчик.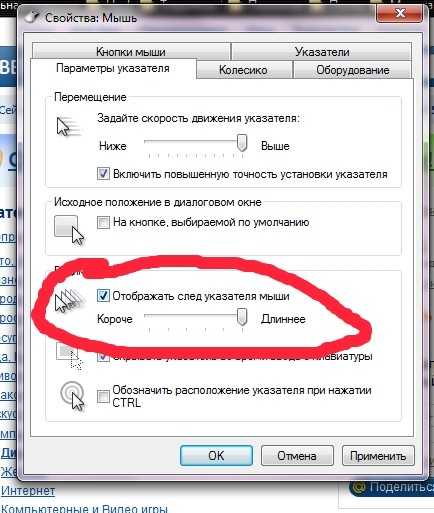
Оптический датчик реагирует на объекты, которые посылает луч света — именно поэтому происходит перемещение и отзывчивость курсора, который изменяет положение на экране.
Имейте в виду, что она не должна находится непосредственно на стекле или скользкой поверхности.
Кроме того, стоит прочистить датчик, колесика и клавиши (понадобится разобрать) — для этого идеально подходит баллончик сжатого воздуха и зубочистка.
Программные ошибки: способы устранения
Проблемы с аппаратной частью возникают гораздо реже. В большинстве случаев виновато программное обеспечение. Большинство современных USB-мышей обычно самостоятельно определяются операционной системой Windows и устанавливаются. Но далеко не всегда это хорошо, так как некоторые гаджеты имеют свою специфику. И стандартный универсальный драйвер им не подходит.
При зависании манипулятора следует воспользоваться программным обеспечением, которое предоставляется производителем в комплекте с мышью. Либо скачать официальные драйвера с авторитетного ресурса.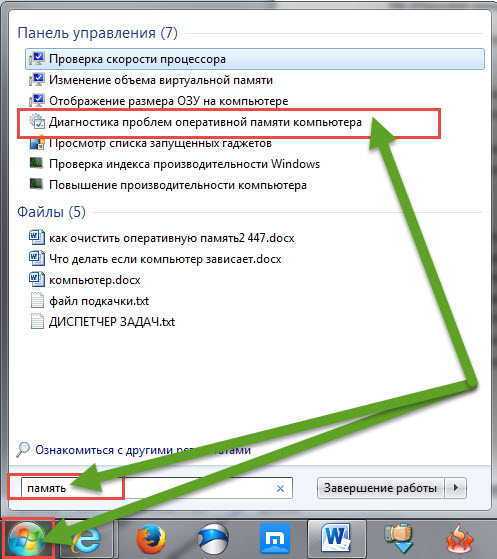 В очень многих случаях это помогает разрешить проблемы подобного типа.
В очень многих случаях это помогает разрешить проблемы подобного типа.
Если после установки новых драйверов зависания не исчезли, то следует проверить «диспетчер устройств». При наличии значков, рядом с которым присутствует вопросительный/восклицательный знак, необходимо осуществить их переустановку.
Настройка и калибровка мыши осуществляется следующим образом:
- заходим в «Панель управления»;
- кликаем два раза на «Мышь»;
- внимательно изучаем все вкладки.
Возможно, установлена слишком низкая скорость движения. Проверить данный параметр можно в «Параметры указателя». Проблем, которые могут стать причиной невозможности нормальной работы манипулятором, очень большое количество. Следует в обязательном порядке проверить их все – только таким образом можно будет избавиться от зависаний. В первую очередь следует уделить внимание драйверам.
Вторая причина почему зависает компьютерная мышка – драйвера
Проблемы, связанные с эксплуатацией компьютерной мыши, может также вызвать драйвер, установленный на вашем компьютере или ноутбуке.
Чтобы удалить и переустановить драйвер указывающего устройства, откройте «Диспетчер устройств» и найдите раздел мыши и другие и иные указывающие устройства.
Затем выберите HID-совместимая мышь, и ПКМ выбрать опцию «Удалить». После этой процедуры, перезагрузите компьютер — система автоматически установит драйвер по умолчанию.
«Чешир»
Кроме зависаний курсора, встречается и другая проблема. А именно, пропадает курсор мыши. Так же, как и в предыдущем случае , есть несколько вариантов, почему это может происходить.
Если вы работаете в каком-либо браузере и у вас внезапно начинает пропадать курсор, попробуйте отключить некоторые плагины в обозревателе. В частности, флэш-проигрыватель. Возможно, проблема кроется именно в нём, а не в самой мышке.
- Другой вариант — проблема с видеокартой. Почистите её от пыли, проверьте работоспособность системы охлаждения.
- Проверьте систему на наличие ошибок способом, который был указан чуть ранее в статье.
- Переустановите драйвера, плагины в браузерах.

- Если исчез курсор, не спешите перезагружать компьютер. Просто отсоедините и заново подключите мышку к разъёму.
- В настройках может стоять галочка, чтобы курсор пропадал, когда вы печатаете с клавиатуры. Для того чтобы это исправить, проделываем следующее: «Панель управления» — «Мышь» — «Параметры указателя» — «Скрывать указатель во время ввода с клавиатуры» — Снять галочку — «Ок».
- Проблема может быть в неправильно настроенной ОС. Поэтому попробуйте просто поменять стиль оформления. Если не поможет, скачайте сторонние курсоры и установите их в систему.
- Семь бед — один RESET. Последним средством станет переустановка всей системы. Причем желательно не той, в которой произошел сбой.
Надеемся, эти советы помогут вам в устранении сбоев, при которых не работает курсор мыши.
В этой статье я вам расскажу о трех , которые вам помогут при работе на компьютере. Одну из них я сам недавно узнал.
Итак, как говорил Гагарин – поехали!
1.
В Windows можно при необходимости быстро вызвать сведения о файле или папке. То есть, не клацать мышкой, а просто нажать две клавиши на клавиатуре. И для этого, нужно выделить требуемый файл или папку и нажать комбинацию клавиш Alt+Enter.
То есть, не клацать мышкой, а просто нажать две клавиши на клавиатуре. И для этого, нужно выделить требуемый файл или папку и нажать комбинацию клавиш Alt+Enter.
Не верите? Попробуйте прямо сейчас. Оно реально работает!
2.
Дальше мы немного потрепим браузер Google Chrome . Когда я не знал этой фишки, этот проводник сам трепал мне нервы. Проблема была в том, что при зависании какой-то вкладки в браузере, приходилось, через диспетчер задач Windows , сбрасывать работу всей программы Google Chrome.
Обидно было, что в других вкладках была полезная информация . Наткнулся на какой нибудь полезный ресурс , открыл ссылку в другой вкладке и она зависла. И все пропало!
Но, оказывается, что можно «сбрасывать» только те вкладки, которые реально зависли. А остальные так и останутся в рабочем, так сказать, состоянии. Ведь, каждая вкладка это отдельный процесс, который и отключить можно отдельно.
В Google Chrome есть встроенный диспетчер задач. Вот с ним то мы и будем работать.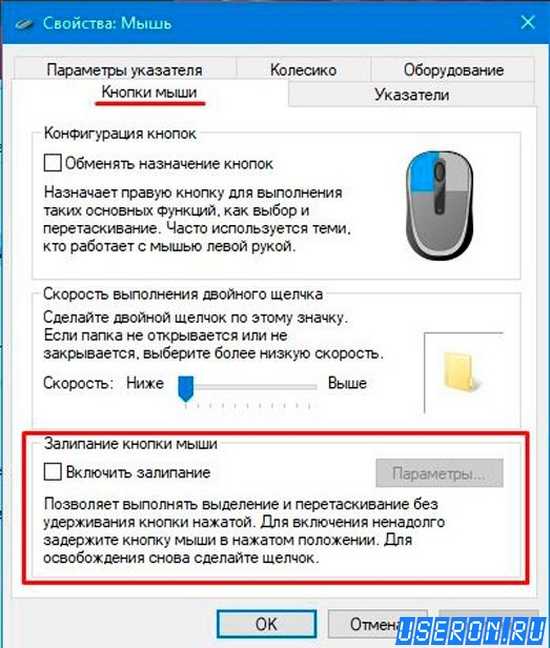 Вызвать его можно нажав клавиши Shift+Esc. И перед вами появится окошко диспетчера, в котором будет список названий всех вкладок браузера.
Вызвать его можно нажав клавиши Shift+Esc. И перед вами появится окошко диспетчера, в котором будет список названий всех вкладок браузера.
Выбрав проблемную вкладку, вы просто нажмите кнопку «завершить процесс» и работайте дальше.
3.
Однажды моя мышка почему то стала жить своей жизнью. Было очень не удобно наводить курсор на нужную точку – курсор прыгал во все стороны и упорно не хотел двигаться туда, куда надо было мне.
Коврик я поменял, мышку почистил, но ничего не помогало. Проблему решила одна маленькая функция в Windows. Дело в том, что вся информация, которая идет от мыши к компьютеру, сохраняется в специальном буфере.
По умолчанию, длинна такого пакета составляет 100 единиц. Бывает, что длинна буфера сравнительно мала. И поэтому и происходят такие вот неприятности с мышкой. Чтобы исправить эту проблему, нужно просто увеличить количество пакетов данных.
Сделать это можно следующим образом: в моей ХР пуск-панель управления-мышь-оборудование-свойства-дополнительные параметры
.
На некоторых версиях ХР путь такой: пуск-панель управления-диспетчер устройств-мыши и иные указывающие устройства
. И правой кнопкой мыши нужно кликнуть по пункту нужного вам устройства. В выпавшем меню выбрать «свойства», затем «другие». И там уже изменить цифру «100» на «150» или «200». После таких изменений ваша мышь перестанет прыгать во все стороны и будет беспрекословно выполнять ваши манипуляции.
Во время работы на компьютере можно столкнуться с такой неполадкой, как зависание, дрожание или исчезновение курсора мыши. Это можно объяснить тем, что неисправно само устройство или произошли сбои в программном обеспечении.
Если зависает то первое, что приходит в голову — проверить, хорошо ли вставлен провод устройства в разъем компьютера. Не исключено, что неисправен USB-порт, к которому подключена мышь, поэтому нужно попробовать вставить штекер в другой разъем. Чтобы убедиться в неисправности самого устройства, нужно взять другую мышь и проверить, как курсор двигается при работе с ней.
Нередко случается, что пропадает курсор мыши, когда в оптический разъем попадают посторонние предметы , шерсть домашних животных, пыль. Если их не удается извлечь полностью, мышь нужно разобрать и почистить. Для этого нужно открутить всего один винт и снять верхнюю крышку . Следует удалить всю находящуюся внутри грязь, особенно в том месте, куда падает луч.
Если мышь беспроводная, необходимо убедиться, что у нее не разрядились батарейки, и проверить уровень сигнала. Работе указателя могут мешать сигналы других устройств, подключенных через USB-порты. При этом курсор мыши или замирает, никак не реагируя на движения, или периодически то пропадает, то появляется. В данном случае следует подсоединить устройства, например, USB-модем и мышь, с разных сторон компьютера. Рекомендуется держать мобильные телефоны подальше от работающего ПК.
Если притормаживает курсор мыши, то это не значит, что неисправно само устройство. Возможно, всего лишь нужно увеличить скорость указателя. Для этого необходимо через «Пуск» войти в «Панель управления» и в настройках мыши открыть вкладку параметров. Здесь можно изменить скорость курсора на свое усмотрение, обязательно сохранив при этом настройки.
Для этого необходимо через «Пуск» войти в «Панель управления» и в настройках мыши открыть вкладку параметров. Здесь можно изменить скорость курсора на свое усмотрение, обязательно сохранив при этом настройки.
Зависание курсора мыши может происходить из-за повреждения вирусами файлов системы. В этом случае требуется USB через «Панель управления» в разделе «Установка и удаление программ» и установить его вновь. Найти драйвер USB можно в интернете или загрузить с диска, который продается вместе с мышью. После переустановки нужно и проверить работу устройства.
Курсор мыши может пропадать или не реагировать на движения во время работы в браузере. Если это происходит только в браузере, то для начала нужно попробовать переустановить его.
Если ничего не изменилось, то, скорее всего, проблема в плагине Adobe Flash Player , поэтому предлагается заменить старую версию на более свежую. Кроме этого, можно отключить плагины в настройках браузера, но тогда на сайтах нельзя будет увидеть флеш-картинки.
Случается, что курсор мыши зависает, когда на компьютере запущено очень много процессов, что сильно нагружает память и процессор. В этом случае рекомендуется отключить ненужные процессы и убрать их из автоматического запуска.
Иногда проблему прорисовки курсора можно решить путем переустановки драйверов видеокарты, заменив их более новыми версиями.
В некоторых случаях зависание курсора может быть связано с использованием анимированных указателей. Чтобы избавиться от проблемы, нужно выбрать стандартный вид курсора.
Существует две основные причины медленной работы компьютера. Первая напрямую связана с его производительностью – если десктоп старый, он физически не может быстро работать с «тяжелыми» . Картинка на экране перерисовывается слишком медленно, мышка может перестать отзываться на манипуляции, индикатор жесткого диска показывает, что винчестер загружен – недостаток оперативной памяти заставляет систему активно использовать файл подкачки.
Если компьютер старый, ответ на вопрос – что делать, если тормозит компьютер и мышка подвисает, очень прост, необходима модернизация системы.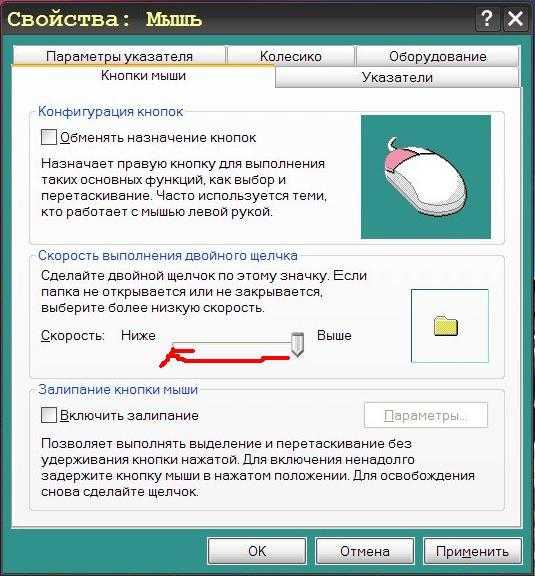 Исправить ситуацию может установка более производительного процессора, хорошей видеокарты, добавление ОЗУ.
Исправить ситуацию может установка более производительного процессора, хорошей видеокарты, добавление ОЗУ.
Второй причиной медлительности ПК являются ошибки операционной системы . При всех своих достоинствах, Windows очень неустойчива, ее файлы могут быть легко повреждены вирусами, перебоями электропитания, некорректной работой программ. Как правило, именно программные неполадки чаще всего вызывают медленную работу компьютера. Устранив их, можно вернуть системе былое быстродействие.
Восстановление нормальной работы ПК
Что делать, если тормозит компьютер, а мышка прыгает? Прежде всего, необходимо просканировать систему на вирусы, обновив перед этим антивирусные базы . Нередко именно вирусное заражение вызывает различные сбои во время работы.
Откройте «Диспетчер задач», нажав Ctrl+Alt+Del, и оцените, какие процессы больше всего загружают систему. Нередко можно увидеть, что тот или иной процесс загружает ЦП на 90 и более процентов. Если название процесса вам незнакомо, поищите его описание в поисковике. Такое приложение надо обязательно удалить. Проверьте, нет ли его в папке автозагрузки, для этого проще всего воспользоваться бесплатной утилитой далеко не всегда может найти причину неполадки. Поэтому в сложных случаях лучше всего обратиться за помощью в сервисный центр . Если ваш компьютер плохо работает, звоните нам – наш специалист быстро, качественно и за минимальную оплату выполнит необходимый ремонт . Опыт наших мастеров позволяет справляться с любыми неполадками, вы останетесь довольны работой с нами. Не тратьте время и силы на самостоятельный поиск неисправностей – наберите наш номер, и все проблемы останутся в прошлом!
Такое приложение надо обязательно удалить. Проверьте, нет ли его в папке автозагрузки, для этого проще всего воспользоваться бесплатной утилитой далеко не всегда может найти причину неполадки. Поэтому в сложных случаях лучше всего обратиться за помощью в сервисный центр . Если ваш компьютер плохо работает, звоните нам – наш специалист быстро, качественно и за минимальную оплату выполнит необходимый ремонт . Опыт наших мастеров позволяет справляться с любыми неполадками, вы останетесь довольны работой с нами. Не тратьте время и силы на самостоятельный поиск неисправностей – наберите наш номер, и все проблемы останутся в прошлом!
Манипулятор – необходимый инструмент для работы. Если периодически происходят сбои и зависает мышка на компьютере, что делать, знают не всегда. Притом, что на устройстве нет никаких явных повреждений, и операционная система работает нормально, такое иногда происходит, и нужно выяснить, какие действия необходимо предпринять в таких случаях.
Компьютерная мышь является компактным устройством для ввода различной информации. Благодаря размеру, она позволяет производить множество манипуляций одной рукой. Каждой клавише манипулятора отведена своя задача, а небольшое колёсико позволяет прокручивать страницы в браузере, в том числе, при работе в текстовых программах.
Благодаря размеру, она позволяет производить множество манипуляций одной рукой. Каждой клавише манипулятора отведена своя задача, а небольшое колёсико позволяет прокручивать страницы в браузере, в том числе, при работе в текстовых программах.
Это довольно простое устройство рассчитано на длительный срок эксплуатации, почему же она иногда перестаёт работать, и курсор застывает на месте, несмотря на то, что всё подсоединено и горит индикатор питания?
Основные причины неисправностей:
- механические повреждения кабеля;
- нерабочее состояние гнёзд питания;
- нарушения внутреннего устройства манипулятора;
- недостаток оперативной памяти;
- заражение вирусами;
- старые и неподходящие драйверы;
- конфликт оборудования;
- отключенный корневой концентратор USB.
Легко устраняемой причиной является элементарная грязь
. Налипшие на нижнюю часть манипулятора частицы пыли, и попадание их внутрь «глазка» – лазерного сигнала, приводят к неполадкам.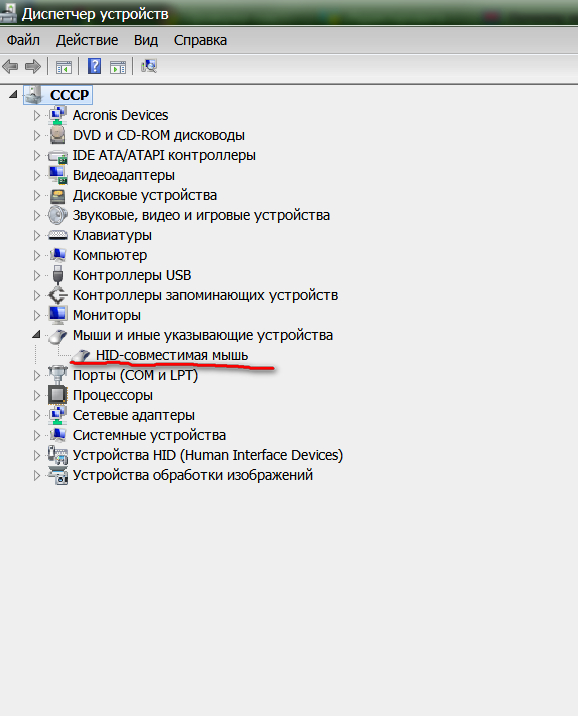 Мышь надо прочистить, а на будущее содержать в чистоте поверхность, на которой она находится. Иногда приходится её разобрать и удалить грязь внутри устройства.
Мышь надо прочистить, а на будущее содержать в чистоте поверхность, на которой она находится. Иногда приходится её разобрать и удалить грязь внутри устройства.
Другая причина – зависание компьютера.
Это может продолжаться несколько секунд и дольше. Что можно при этом сделать, так это перезагрузить операционку в обычном режиме. Во время этого действия система самостоятельно устраняет погрешности.
Чтобы в дальнейшем не возникало неисправностей, надо понимать, что зависание происходит при перегрузке компьютера и недостатке оперативной памяти, тем более, если одновременно открыто несколько страниц и программ. Надо удалить ненужные временные файлы, а из автозагрузки убрать те приложения, которые не актуальны – весь этот мусор замедляет работу ПК и приводит к сбою.
Некорректно устройство может работать из-за поражения системы вирусами
, для исправления ситуации можно воспользоваться качественной программой антивирусника.
Но могут быть и другие предпосылки к тому, почему зависает мышка на компьютере, что делать в этих случаях, необходимо рассмотреть подробно.
Третья причина почему зависает компьютерная мышка — USB порты
К проблеме, также могут привести порты USB, подключенные к материнской плате. Если вам не удалось до сих пор решить проблему зависаний компьютерной мыши следует проверить, не повреждено ли устройство.
Проще всего было бы подключить мышь к другому компьютеру. Так вы можете быть уверены, что проблема заключается не в устройстве, но причину следует искать в компьютере.
Кроме того, вы можете проверить компьютерную мышь в безопасном режиме — для этого при загрузке, нажмите клавишу F8 и выберите пункт меню Безопасный режим.
Если выясняется, что в безопасном режиме мышь работает должным образом, то вероятно, причина кроется в системных настройках.
Если мышь подключена к порту USB на передней панели компьютера, попробуйте подключить ее к заднему USB порту. На этом все. Успехов.
Аппаратные нарушения
Данные неполадки связаны с целостностью мыши, проводами, механическими повреждениями.
К ним можно отнести следующие проблемы:
Очень неприятно, когда зависает мышка на компьютере – что делать в таких случаях, зависит от проблемы, но решение можно найти всегда. Если это не ошибки программного обеспечения, то лучшим вариантом станет покупка нового манипулятора, главное, чтобы он подходил к системе и был правильно установлен.
Компьютерная мышь на стационарном компьютере является проводником каждого действия пользователя. Но иногда она начинает зависать, что затрудняет работу за компьютером. Прежде чем задумываться о смене девайса, стоит разобраться в причинах зависания и испробовать методы их устранения.
Тормозит курсор мышки: дергается, подвисает
В этой заметке речь пойдет о некорректной работе мышки: когда курсор дергается, притормаживает, но всё-таки двигается (т.е. мышь в общем-то реагирует на ваши действия).
Также отмечу, что в заметке мы не будем разбирать мышку и устранять тех. неисправности паяльником (вопрос будет касаться только программных проблем — то бишь мышка у нас априори считается исправной, и продиагностированной на другом ПК/ноутбуке).
Теперь, конкретно по теме.
Пропадает сигнал
Самая распространённая проблема с беспроводными устройствами – временное, но регулярное исчезновение сигнала. Это мешает корректной работе и выполнению привычных сценариев. Главное – определить причину неисправности.
Убрать помехи
Беспроводные мыши могут работать по Bluetooth и Wi-Fi. Поэтому другие беспроводные девайсы могут мешать адекватной работе мыши, создавая конфликт. Для проверки целесообразности этого предположения достаточно просто убрать все беспроводные гаджеты от компьютерной мышки, вновь протестировав качество ее работы.
Помехой также может стать стена и другие предметы.
Если же мышь подключается по Wi-Fi, то причина может крыться в роутере, который попросту перехватывает весь сигнал, работая с девайсом на одной частоте. В этом случае удаление маршрутизатора от гаджета быстро решит проблему.
Перегрузить ПК или вай-фай
Не всегда причина неисправности мыши кроется в ней самой.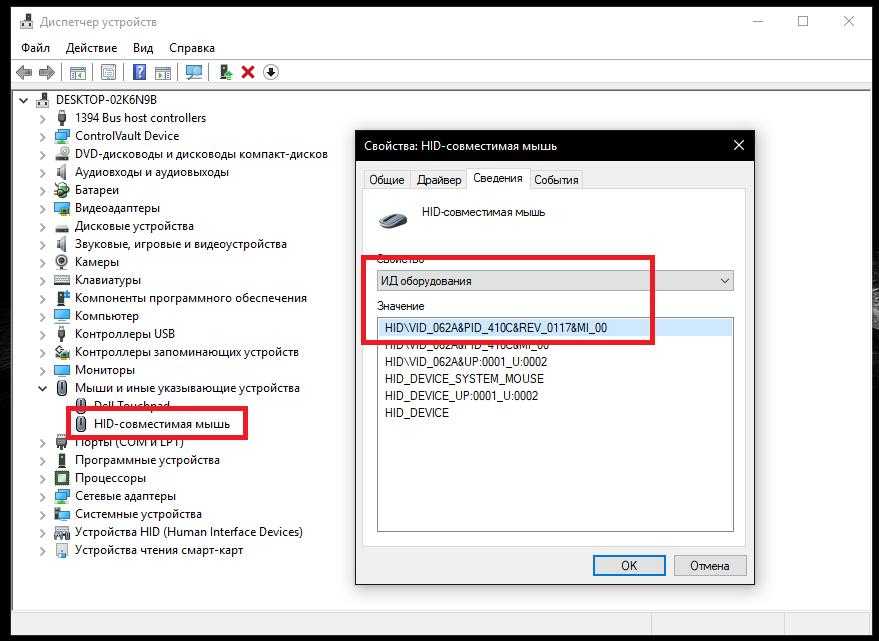 Плохой или нестабильный Wi-Fi-сигнал, а также сбои в работе ПК могут привести к его исчезновению. Устранить помехи можно перегрузив одно из устройств.
Плохой или нестабильный Wi-Fi-сигнал, а также сбои в работе ПК могут привести к его исчезновению. Устранить помехи можно перегрузив одно из устройств.
Поменять коврик
Качественный коврик обеспечивает максимально эффективное скольжение мышки. Он не должен иметь выпуклых деталей, которые негативно скажутся на работоспособности девайса.
Не рекомендуется пользоваться и старым ковриком, поверхность которого повреждена.
Это также будет мешать нормальной передаче сигнала на ПК. Некоторые мыши плохо работают на слишком глянцевых и светлых ковриках. Поэтому лучше отдавать предпочтения аксессуару темной расцветки с нескользкой поверхностью.
Поменять батарейки
Проверка батареек на работоспособность – первое, что нужно сделать при выявлении проблем с беспроводным устройством. Если батарейки давно не менялись, то стоит попробовать новые, а то и вовсе перевести их на перезаряжаемые аккумуляторы.
При проблемах с питанием часто на обратной стороне мыши не горит лазер. Однако бывают ситуации, когда заряда хватает исключительно на индикатор.
Однако бывают ситуации, когда заряда хватает исключительно на индикатор.
Почистить мышку
Загрязнения мыши, а в особенности ее линзы, приводят к перебоям в работе устройства. И даже волосок, который неудачно лёг на оптическую часть, способен перекрыть сигнал, поэтому следует очистить гаджет от пыли и грязи.
Сделать это можно с помощью ватной палочки, смоченной в спирте.
Главное — контролировать нажатие, иначе можно повредить хрупкую линзу. Также можно попробовать перевернуть девайс и хорошенько продуть его оптическую часть.
Курсор исчезает при наборе ткста
Иногда курсор не отображается на экране ПК / ноутбука не из-за ошибки мыши / сенсорной панели, а из-за неправильной настройки. В настройках Windows есть возможность скрыть курсор при наборе текста. Эта опция может запутать некоторых новых пользователей. Некоторые считают, что исчезновение курсора мыши связано с программной или аппаратной проблемой.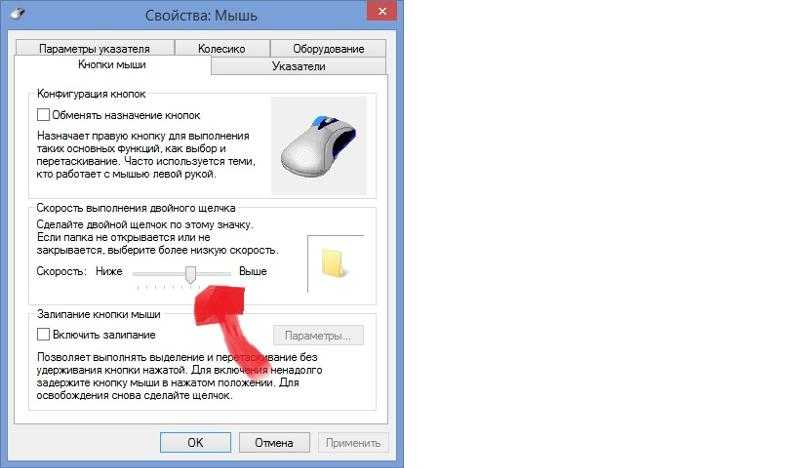 На самом деле это не так.
На самом деле это не так.
Вы можете выполнить следующие шаги:
- Откройте «Панель управления»> «Оборудование и звук»
- Выберите «Устройство и принтер»> «Мышь»> «Параметры указателя».
- Снимите флажок «Скрыть указатель при наборе текста»
Теперь ваш курсор никогда не исчезнет, даже если вы печатаете в Microsoft Word.
Заражение вирусами
Фактор, который нельзя исключать при появлении любых проблем с ПК. “Трояны” непредсказуемым образом взаимодействуют с системными файлами и могут вызывать различные нарушения в работе компьютера. Дерганье курсора мыши – не исключение. Стоит просканировать Windows на наличие вредоносных программ, после чего перезагрузить ПК. В некоторых случаях такая простая мера помогает.
К подергиванию и зависанию курсора могут приводить и очень специфические проблемы: засорившийся системный реестр, скрытые системные процессы, в том числе и вредоносные, не обнаруженные антивирусом. Однако, не имея специальных знаний, лучше не вмешиваться во внутренние процессы Windows, а доверить подобную работу профессионалам.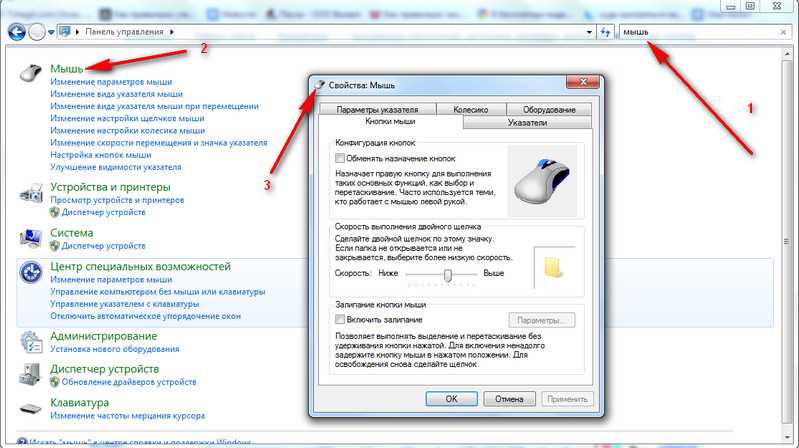
Источник
Почему зависает мышка на компьютере, что делать?
Автор admin На чтение 4 мин Просмотров 408 Опубликовано
Компьютерная мышь является одним из главных устройств ввода и управления. Когда у пользователя возникают неполадки с данным оборудованием, скорость работы с компьютером и удобство существенно снижаются. В данной статье мы поговорим о том, почему зависает мышка на компьютере и что делать в таких ситуациях.
Содержание
- Аппаратная проблема
- Проводная мышка
- Беспроводная мышка
- Программная проблема
- Временная неполадка
- Отсутствие драйвера
- Конфликт ПО и вирусы
- Видеоинструкция
- Заключение
Аппаратная проблема
Начнем с рассмотрения проблем, связанных с неисправностью самого оборудования.
Проводная мышка
Если вы пользуетесь проводной мышкой, которая неожиданно перестала работать или начала зависать, то сначала осмотрите само устройство, кабель подключения и разъем на компьютере.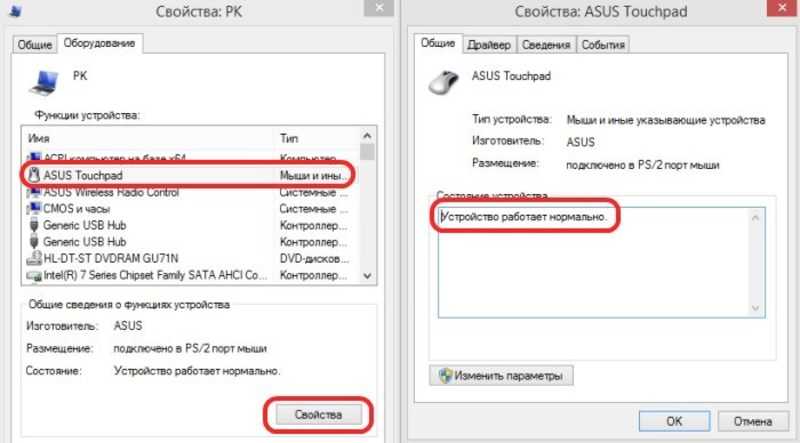 Попробуйте переключить мышь в другой порт USB. Если используется переходник со старого разъема PS/2, то проблема может заключаться в нем.
Попробуйте переключить мышь в другой порт USB. Если используется переходник со старого разъема PS/2, то проблема может заключаться в нем.
Попробуйте подсоединить к тому же разъему другое USB устройство. Если оно работает исправно, то неполадка на стороне компьютерной мышки. Когда вы исключите вероятность поломки оборудования, но проблема не исчезнет, переходите к программной части.
Беспроводная мышка
С беспроводной мышью ситуация несколько другая, поскольку в подключении не участвуют провода. В таком случае вам нужно проверить работоспособность внешнего или встроенного Bluetooth адаптера.
Не стоит забывать про то, что все беспроводные мышки работают от батареек или аккумуляторов. Возможно, ваше устройство слишком быстро разряжается во время работы, поэтому курсор попросту зависает и перестает реагировать на перемещения.
В случае и с проводной, и с беспроводной мышкой стоит осмотреть сенсор на наличие грязи и посторонних предметов, например, волос.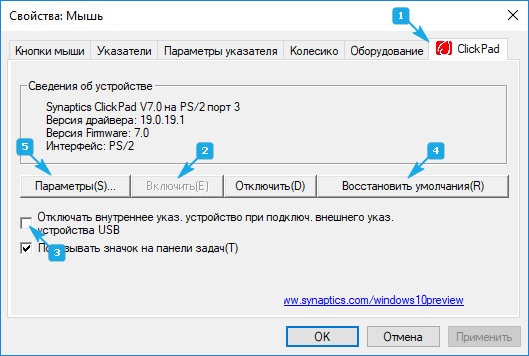 Они постоянно мешают правильному перемещению курсора по экрану. Такая же проблема возникает при использовании мышки на неподходящем покрытии. Для комфортного управления обзаведитесь специальным ковриком.
Они постоянно мешают правильному перемещению курсора по экрану. Такая же проблема возникает при использовании мышки на неподходящем покрытии. Для комфортного управления обзаведитесь специальным ковриком.
Программная проблема
Разобравшись с аппаратной частью проблемы, переходим к ПО. В большинстве случаев у пользователей получается устранить неполадку именно в этой области.
Временная неполадка
Нередки случаи временных зависаний мышки. Это может быть связано с настройками приложений, игр, какими-то системными изменениями. Сначала рекомендуем просто перезапустить систему, а также отключить и заново подключить мышку. Возможно, проблема исчезнет сама по себе.
Отсутствие драйвера
В некоторых случаях влияет отсутствие или неправильная установка драйвера. Если речь идет о простом устройстве без дополнительного функционала, то вам необходимо проверить стандартный драйвер Windows 10 через «Диспетчер устройств».
Сначала нужно удалить оборудование из системы, а затем установить драйвер заново.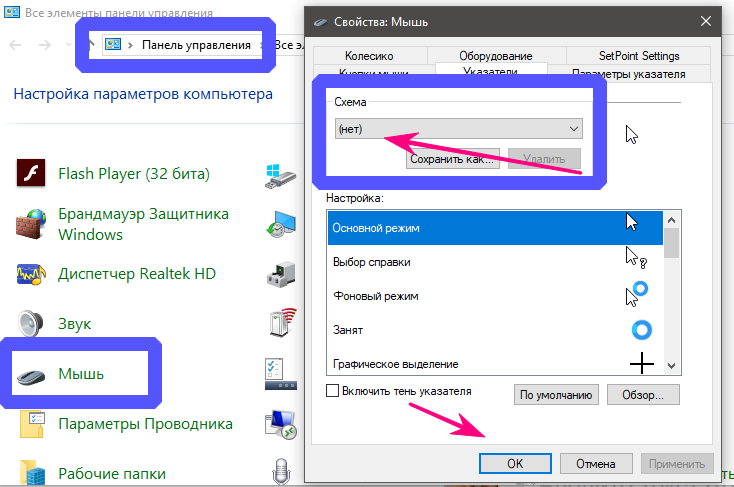 Сделать это можно с помощью стандартного помощника.
Сделать это можно с помощью стандартного помощника.
Если вы пользуетесь многофункциональной мышью, например, моделью для геймеров с множеством настроек кнопок и подсветкой, то рекомендуется устанавливать фирменное ПО от производителя. Вы можете найти необходимый софт на диске из комплекта устройства или на официальном сайте.
Конфликт ПО и вирусы
Часто периодические зависания могут быть связаны с конкретным приложением или игрой. Если данная проблема возникает у вас при работе только в определенной программе, то попробуйте удалить ее и установить заново. Сделать это можно стандартными средствами Windows.
Также рекомендуется очистить систему от временных файлов, параметров и записей в реестре, которые остались после проблемного софта. Для этой цели отлично подойдет специальная утилита Revo Uninstaller.
Из-за влияния вредоносного ПО также могут появляться неполадки в работе мышки и прочих внешних устройств. Обязательно проверяйте систему на наличие угроз. В любом антивирусе можно настроить расписание сканирования. Так вам не придется постоянно помнить о необходимости данной процедуры.
В любом антивирусе можно настроить расписание сканирования. Так вам не придется постоянно помнить о необходимости данной процедуры.
Видеоинструкция
Чтобы получить больше полезной информации по данной теме, ознакомьтесь с представленным видео.
Заключение
Итак, мы познакомились со всеми причинами, по которым компьютерная мышка может зависать. Теперь вы знаете, как определить источник проблемы и как с ней бороться. Задавайте свои вопросы в комментариях и делитесь опытом. Мы обязательно прочтем все и ответим каждому!
Зависает мышь в Windows 10 — как исправить?
Многие пользователи сталкиваются с тем, что мышь зависает, а точнее замирает указатель мыши на одну или две секунды при работе или в других ситуациях в Windows 10.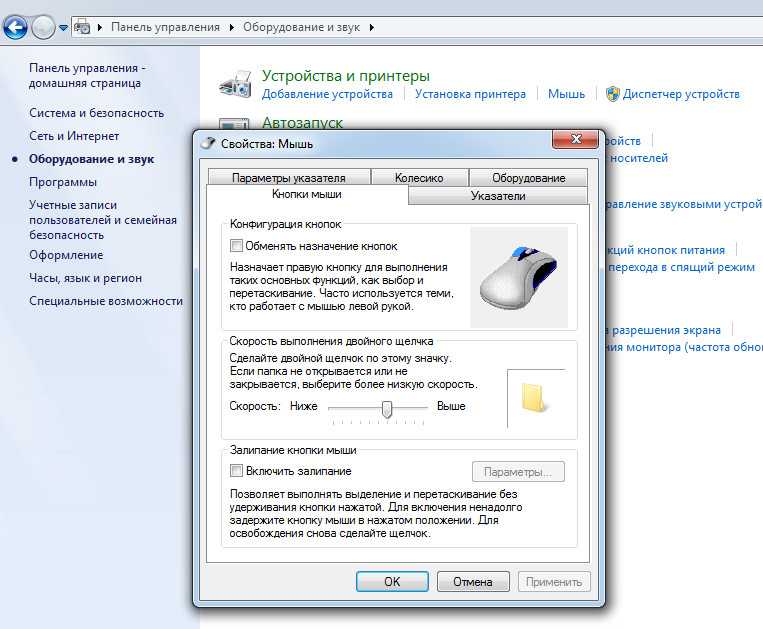 Часто это происходит после некоторого периода не использования мыши, например, при наборе текста, но возможны и другие варианты, в том числе остановка указателя мыши во время игры.
Часто это происходит после некоторого периода не использования мыши, например, при наборе текста, но возможны и другие варианты, в том числе остановка указателя мыши во время игры.
В этой инструкции подробно о том, что может вызвать зависание указателя мыши и что делать, чтобы исправить ситуацию. В статье пойдет речь о беспроводных и Bluetooth, а также о проводных мышках.
- Простые причины замирания указателя мыши
- Почему зависает мышь в Windows 10 и как это исправить
- Энергосбережение для Bluetooth и беспроводной мыши
- Высокая нагрузка на процессор
- Другие причины
- Видео инструкция
Простые причины замирания указателя мыши на экране
Сначала о некоторых вариантах причин зависания указателя мыши, которые следует исключить прежде, чем приступать к методам решения проблемы из следующего раздела. Эти причины нельзя назвать очень распространенными, но помнить о них нужно.
Замирание указателя мыши может быть вызвано:
- Для беспроводной или Bluetooth мыши причиной может оказаться почти севшая батарея.

- Для беспроводной мыши с USB-приемником случается следующее: если приемник подключен к задней панели ПК, а сам ПК находится где-то под столом, прием может быть нестабильным. Характерно не для любой мыши (характеристики приема-передачи отличаются от модели к модели), но возможно.
- В случае обычной проводной мыши причиной спонтанных остановок указателя может быть износ кабеля, причем визуально это не всегда можно определить. Если другая мышь на том же разъеме не зависает, возможно, дело именно в этом.
- Загрязненная линза на мышке, работа на стеклянной или зеркальной поверхности тоже может приводить к рассматриваемой проблеме.
Если все указанные варианты были исключены, переходим к следующим причинам и соответствующим методам решения проблемы.
Почему зависает мышь в Windows 10 и как это исправить
Теперь о тех случаях, когда для исправления проблемы потребуется разобраться с ситуацией и произвести те или иные настройки Windows 10. Примечание: первый вариант в некоторых случаях срабатывает и для проводной мыши.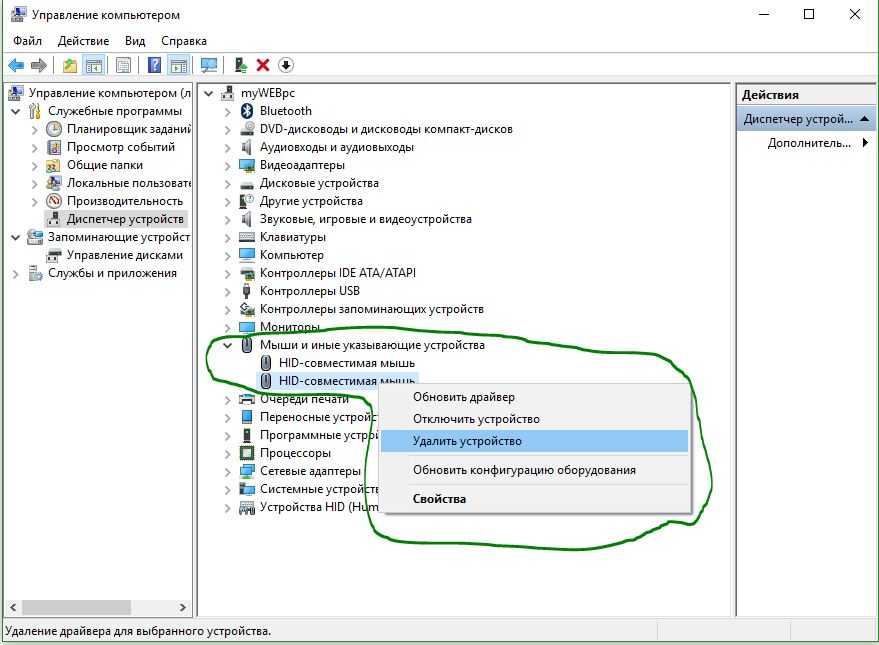
Параметры энергосбережения Bluetooth или беспроводной мыши
Одна из самых частых причин того, что мышь зависает на секунду-другую, особенно в случае Bluetooth и беспроводной мыши, если это происходит после какого-либо непродолжительного периода её неиспользования — параметры энергосбережения устройства, причем не обязательно самой мыши, но и контроллера, к которому она подключена.
Чтобы исправить проблему или убедиться, что причина не в этом, проделайте следующее:
- Откройте диспетчер устройств. Для этого можно нажать правой кнопкой мыши по кнопке «Пуск» и выбрать соответствующий пункт контекстного меню. В диспетчере устройств потребуется проверить параметры не только мыши, но и ряда других устройств (не только отмеченных на скриншоте), о чем далее в тексте и видео.
- Проверьте параметры энергосбережения устройств, которые будут указаны далее, нажав правой кнопкой мыши по нужному устройству, выбрав пункт «Свойства» и открыв вкладку «Управление электропитанием».
 Вкладка для некоторых устройств может отсутствовать (это нормально). Также, если вкладка отсутствует, но на вкладке «Общие» есть кнопка «Изменить параметры», нажмите её и проверьте, появится ли соответствующая вкладка. Если на указанной вкладке включен параметр «Разрешить отключение этого устройства для экономии энергии», снимите отметку и нажмите «Ок», а затем проверьте остальные указанные устройства.
Вкладка для некоторых устройств может отсутствовать (это нормально). Также, если вкладка отсутствует, но на вкладке «Общие» есть кнопка «Изменить параметры», нажмите её и проверьте, появится ли соответствующая вкладка. Если на указанной вкладке включен параметр «Разрешить отключение этого устройства для экономии энергии», снимите отметку и нажмите «Ок», а затем проверьте остальные указанные устройства.- Для Bluetooth мыши проверьте возможность отключения экономии энергии для Bluetooth-адаптера и самой мыши в разделе «Bluetooth». Но этого может оказаться недостаточно, ознакомьтесь и с остальными пунктами ниже.
- Проверьте мыши в разделе «Мыши и иные указывающие устройства» и отключите энергосбережение для них при наличии соответствующего пункта. Если в разделе несколько устройств и вы не можете определить, какое из них — ваша мышь, можно отключить экономию энергии для всех устройств.
- Для всех типов мышей (Bluetooth, радио, проводная) зайдите в раздел «Устройства HID» и попробуйте найти вашу мышь, а затем отключить экономию энергии для него.
 К сожалению, в этом разделе поиск нужного устройства сложен из-за множества одинаковых или неоднозначных названий. Например, в моем случае с зависанием Bluetooth мыши от Microsoft помог только этот раздел, после отключения экономии энергии для устройства «HID-устройство, соответствующее GATT Bluetooth с низким энергопотреблением», которое я нашел почти наугад.
К сожалению, в этом разделе поиск нужного устройства сложен из-за множества одинаковых или неоднозначных названий. Например, в моем случае с зависанием Bluetooth мыши от Microsoft помог только этот раздел, после отключения экономии энергии для устройства «HID-устройство, соответствующее GATT Bluetooth с низким энергопотреблением», которое я нашел почти наугад. - Для USB и беспроводной мыши с приемником, подключаемым по USB, в разделе «Контроллеры USB» отключите экономию энергии для USB-концентраторов и устройств Generic USB Hub.
- Выполненные таким методом настройки начинают действовать без перезагрузки компьютера.
В случае, если проблема появляется на ноутбуке, дополнительно рекомендую проверить: появляется ли проблема если переключить режим питания в «Максимальная производительность» — сделать это можно, нажав по значку батареи.
А нажав правой кнопкой мыши по значку батареи и выбрав пункт «Электропитание» вы можете посмотреть и выбрать одну из доступных схем электропитания — некоторые производители ноутбуков добавляют туда собственные схемы, возможно на одной из них (с высокой производительностью) проблема будет решена.
Высокая нагрузка на процессор как причина периодического зависания мыши на 1-2 секунды
И на производительных и на слабых ПК и ноутбуках вы можете столкнуться с тем, что при высокой нагрузке на процессор, мышь начинает дергаться. К сожалению, это «нормальное» поведение Windows и его часто можно наблюдать, когда в фоновом режиме Windows 10 производит распаковку загруженных обновлений, выполняется архивация и разархивация файлов и в других случаях. Рекомендую заглянуть в диспетчер задач (запустить можно через контекстное меню кнопку «Пуск») и проверить, есть ли что-то, вызывающее высокую нагрузку на процессор.
Если окажется, что источник 100% нагрузки являются системные прерывания, ознакомьтесь с инструкцией Что делать, если системные прерывания грузят процессор в Windows 10.
Другие причины
Среди прочих встречающихся причин рассматриваемого поведения указателя мыши можно выделить:
- Подключение мыши, в том числе беспроводной с USB-приемником) через USB-хаб (разветвитель) или док-станцию, к которой подключены и другие устройства.
 Замирания указателя могут в этом случае могут быть постоянными, а могут возникать только при активном обмене данными с другими подключенными к этому же USB-хабу устройствами.
Замирания указателя могут в этом случае могут быть постоянными, а могут возникать только при активном обмене данными с другими подключенными к этому же USB-хабу устройствами. - Подключение проводной или радио мыши (с USB-приемником) к USB разъему на контроллере, к которому подключено другое устройство или устройства, активно использующих шину USB. Например, если подключить мышь к передней панели ПК, затем в соседний разъем подключить флешку и начать копировать с неё данные, часто можно получить эффект «зависания» указателя мыши. То же касается одной группы USB разъемов на задней панели компьютера (рядом расположенные разъемы обычно имеют общую шину данных) или портов с одной стороны ноутбука. Проверьте: если проблема исчезает, когда мышь или её приемник является единственным подключенным устройством на одной группе разъемов USB, то, похоже, причина именно в этом.
- Проблемы с жесткими дисками и накопителями (когда не удается прочитать/записать данные из-за повреждений, проблем с подключением или питанием) могут приводить к временной остановке всей системы, включая указатель мыши.
 Неправильная работа другого оборудования тоже может вызывать такое, но чаще всего речь именно о HDD, SSD, флешках и внешних дисках.
Неправильная работа другого оборудования тоже может вызывать такое, но чаще всего речь именно о HDD, SSD, флешках и внешних дисках. - Встречаются мыши, где энергосбережение не очень удачно реализовано со стороны самой мыши — в этом случае она после короткого времени отсутствия взаимодействий «засыпает», а затем, пока просыпается, указатель мыши не двигается. Если у вас есть предположение, что причина в этом, рекомендую проверить мышь на другом компьютере или ноутбуке: если там поведение такое же, а другие мыши исправно работают, похоже, дело обстоит именно так.
Видео инструкция
Надеюсь, статья помогла разобраться с причинами остановки, замирания и зависания указателя мыши в Windows 10 и устранить их.
remontka.pro в Телеграм | Другие способы подписки
Поддержать автора и сайт
Что делать если мышка зависает
Мышка является неотъемлемой частью любой компьютерной системы и начиная с 1981 года, она стала основным инструментом для взаимодействия с операционной системой.
Поэтому не удивительно, когда мышка в компьютере или в ноутбуке зависает и не реагирует ни на что, независимо от того на какое время: на секунду зависает, на несколько секунд, периодически или постоянно, то это бесит.
К сожалению, такая проблема существует и практически не зависит от ОС, будь то windows xp, windows 7 или windows 10, особенно если это беспроводная мышка.
Чаще всего курсор мышки тормозит и зависает по вине ее самой. Почему? Потому, что потребители, как правило, ориентируются по двум критериям – цена и проводная или беспроводная.
Это неправильно. Выбор мышки даже более важный, чем выбор клавиатуры и выбрать ее не просто, так как огромное количество разных типов, форм и моделей наводнило рынок.
В этой записи я частично коснусь выбора, так как возможно после прочтения этого руководства вам потребуется купить новую.
Основная часть будет относится к теме статьи – почему в компьютере или ноутбуке часто, или иногда зависает беспроводная мышка.
Чем отличаются компьютерные мышки
Есть два основных типа – оптический и лазерный. Обе технологии очень похожи. Оба используют луч света, который отскакивает от поверхности и информирует компьютер о положении мыши.
Лазерная технология позволяет гораздо более точное взаимодействие, поэтому ее охотно выбирают геймеры и другие пользователи, которым необходимо точное наведение курсора.
Лазерная также позволяют получить более высокий DPI, что особенно важно для любителей игр.
Для обычного пользователя точек на дюйм выше 1000, более чем достаточно, и на рынке практически только такие модели.
Преимущество оптической технологии в том, что такие просто дешевле. Даже в случае игровых, модели очень похожи друг на друга, отличаясь только в датчике и сильно по цене.
Если хотите, работать мышкой практически на любой поверхности, то должны смотреть на с лазерным датчиком.
Только на листе из стекла или других прозрачных поверхностей она также работать не будет, хотя есть исключения, например, Logitech Performance Mouse MX оснащена технологией Laser Tracking, что позволяет использовать ее на стекле (с толщиной 4 мм выше), так как лазер настолько точен, что может отражать луч микроскопического несовершенства стекла.
Альтернативу оптическим и лазерным датчикам обеспечивает Microsoft с технологией BlueTrack, используя широкий луч синего света.
Она может работать на любой поверхности (кроме стеклянных и зеркальных поверхностей), обеспечивая при этом точность. Хотя она не лучшее решение для хардкорных геймеров, но офисные пользователи почувствуют разницу в технологии.
Как я исправил проблему с постоянным зависанием беспроводной мышки
Меня раздражало до бешенства то что моя мышь постоянно на несколько секунд начала зависать – в центре монитора, в левом верхнем углу, одним словом так происходило везде — зависла и не двигается.
Повторяю, начала зависать, раньше работала отлично, только я ее использовал в ноутбуке.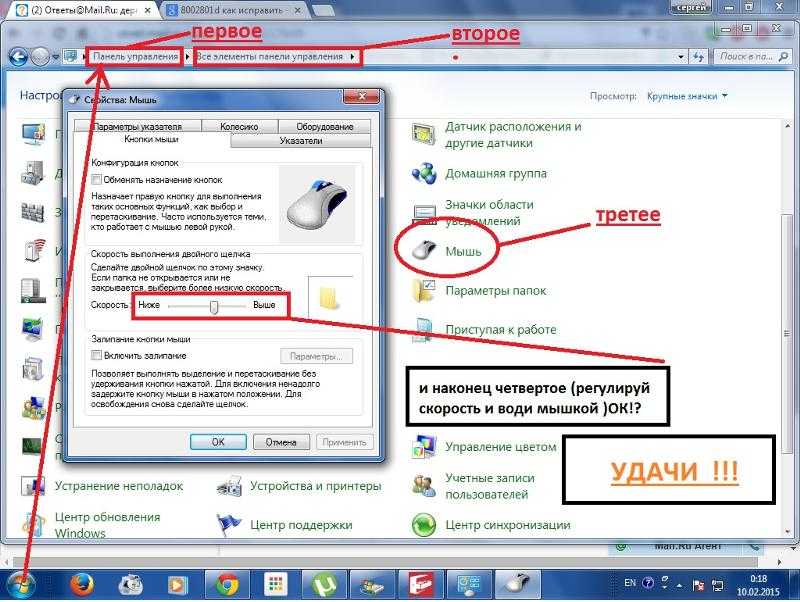
Проанализировал ситуацию, единственное в чем я заметил разницу, так это то что, когда была подключена к ноутбуку находилась рядом с ним, а в компьютере расстояние увеличилось минимум до 1 метра и на пути стояли 2 преграды в виде стенки тумбочки и компьютерного стола.
Тогда я купил удлинитель USB, как на картинке ниже, донгл подключил к нему и разместил недалеко от мышки.
Чудо свершилось, зависания прекратились, нервы успокоились, работа нормализовалась, одним словом зависала мышка через плохое сопряжение.
Причина первая почему зависает компьютерная мышка – слабый датчик
Если у вас есть проблемы, с зависанием компьютерной мышки — не всегда реагирует на нажатие клавиши, или изменение положение, то первое, что вы должны проверить, это датчик.
Оптический датчик реагирует на объекты, которые посылает луч света — именно поэтому происходит перемещение и отзывчивость курсора, который изменяет положение на экране.
Имейте в виду, что она не должна находится непосредственно на стекле или скользкой поверхности.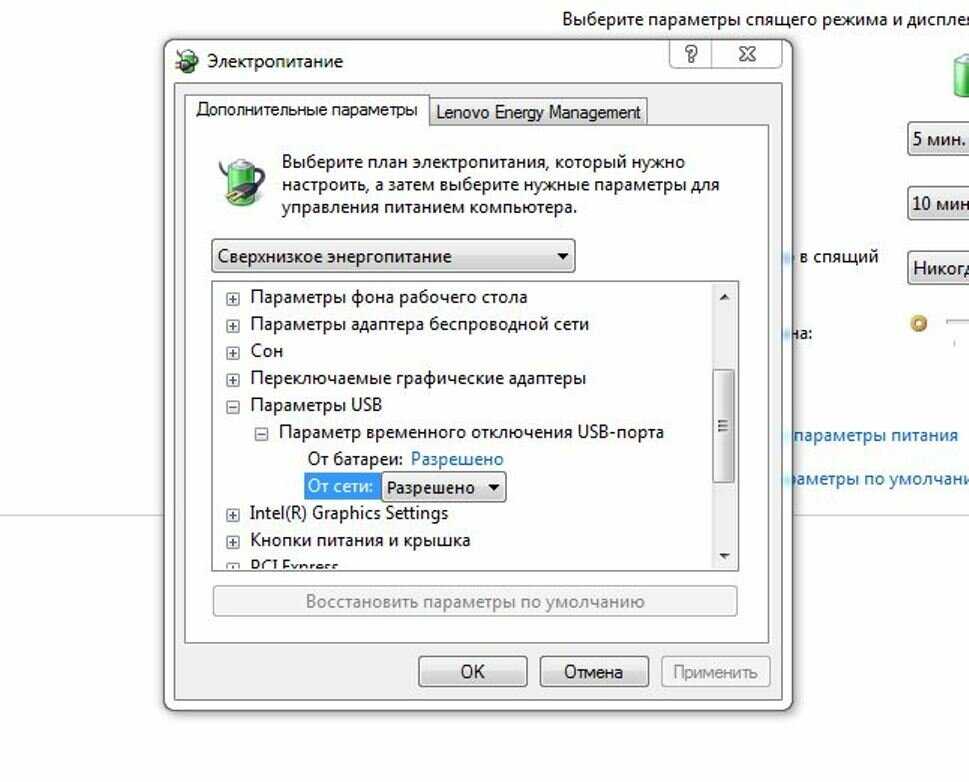
Кроме того, стоит прочистить датчик, колесика и клавиши (понадобится разобрать) — для этого идеально подходит баллончик сжатого воздуха и зубочистка.
Вторая причина почему зависает компьютерная мышка – драйвера
Проблемы, связанные с эксплуатацией компьютерной мыши, может также вызвать драйвер, установленный на вашем компьютере или ноутбуке.
Чтобы удалить и переустановить драйвер указывающего устройства, откройте «Диспетчер устройств» и найдите раздел мыши и другие и иные указывающие устройства.
Затем выберите HID-совместимая мышь, и ПКМ выбрать опцию «Удалить». После этой процедуры, перезагрузите компьютер — система автоматически установит драйвер по умолчанию.
Третья причина почему зависает компьютерная мышка — USB порты
К проблеме, также могут привести порты USB, подключенные к материнской плате. Если вам не удалось до сих пор решить проблему зависаний компьютерной мыши следует проверить, не повреждено ли устройство.
Проще всего было бы подключить мышь к другому компьютеру. Так вы можете быть уверены, что проблема заключается не в устройстве, но причину следует искать в компьютере.
Так вы можете быть уверены, что проблема заключается не в устройстве, но причину следует искать в компьютере.
Кроме того, вы можете проверить компьютерную мышь в безопасном режиме — для этого при загрузке, нажмите клавишу F8 и выберите пункт меню Безопасный режим.
Если выясняется, что в безопасном режиме мышь работает должным образом, то вероятно, причина кроется в системных настройках.
Если мышь подключена к порту USB на передней панели компьютера, попробуйте подключить ее к заднему USB порту. На этом все. Успехов.
20 вещей, которые стоит попробовать, когда ваша мышь продолжает зависать в Windows
Если вам когда-либо приходилось перемещаться по Windows только с помощью клавиатуры, вы знаете, что это непросто. Вы можете оказаться в такой ситуации, если ваша мышь продолжает зависать и вынуждает вас искать альтернативные методы управления компьютером.
Наиболее распространенная причина зависания мыши заключается в повреждении драйвера мыши. Другие причины включают устаревшие драйверы и программное обеспечение, неисправное оборудование или даже вирусы. К счастью, есть некоторые вещи, которые вы можете попробовать, чтобы решить проблему и вернуться к работе, как мы рассмотрим ниже.
Другие причины включают устаревшие драйверы и программное обеспечение, неисправное оборудование или даже вирусы. К счастью, есть некоторые вещи, которые вы можете попробовать, чтобы решить проблему и вернуться к работе, как мы рассмотрим ниже.
Примечание. Методы, описанные в этой статье, относятся к Windows 10 и 11.
Содержание
- Комбинации клавиш, которые следует использовать, если мышь зависает
- 1. Проверьте подключение кабеля
- 2. Замените 4 порта USB
- 4. Проверка расстояния до мыши
- 5. Очистка мыши и коврика для мыши
- 6. Попробуйте другую мышь
- 7. Обновите драйверы мыши
- 8. Удалите и переустановите драйверы мыши
- 9. Отключить дополнительные драйверы мыши
- 10. Откат к предыдущим драйверам мыши
- 11. Перезапустить Проводник
- 12. Отключить энергосбережение для портов USB
- 13. Отключить точность указателя мыши
- Аппаратное обеспечение и 14.
 Запустить оборудование и Средство устранения неполадок устройств
Запустить оборудование и Средство устранения неполадок устройств - 15. Поиск вредоносных программ
- 16. Отключить быстрый запуск
- 17. Запуск команд SFC и DISM
- 18. Удаление недавно добавленных приложений
- 19. Обновление Windows
- 20. Перезагрузите компьютер
Сочетания клавиш, которые можно использовать, если ваша мышь зависает
Если ваша мышь не работает, существуют сочетания клавиш, которые помогут вам перемещаться по Windows при попытке выяснить проблему. Эти ярлыки помогут вам открывать приложения, прокручивать документы и выполнять другие действия в Windows 10/11.
| Ctrl + Tab | Используется для перемещения вперед по вкладкам. |
| Контр + Alt + Tab | Позволяет переключаться между запущенными приложениями (которые отображаются в виде вкладок) по порядку с помощью клавиш со стрелками. |
| Клавиша Windows | Открывает меню «Пуск» Windows. |
| F5 | Эта клавиша обновит страницу до последней версии. |
| Ctrl + Alt + Удалить | Вызывает «Диспетчер задач», чтобы вы могли закрыть программы, которые работают со сбоями и вызывают проблемы с другими приложениями. Вы также можете выключить компьютер, используя этот ярлык |
| Alt + F4 | Этот ярлык открывает меню «Файл» программы, которая была свернута или закрыта, но не закрыта полностью. Вы также можете использовать его для закрытия приложений. |
| Ctrl + S | Сохраняет всю незавершенную работу перед перезагрузкой компьютера. |
| Ctrl + Z | Этот ярлык отменит ваше последнее действие в любой программе. |
| Windows + L | Этот ярлык блокирует экран, чтобы никто другой не мог получить доступ к вашему компьютеру, если вам нужно отлучиться от него. |
| Windows + E | Этот ярлык открывает окно проводника Windows, которое можно использовать для просмотра файлов и папок на компьютере. |
Вы также можете ознакомиться с полным списком сочетаний клавиш, которые окажутся полезными, если вы окажетесь в таком затруднительном положении.
1. Проверьте подключение кабеля
Источник изображения: ShutterstockЭто самый основной шаг, который вам необходимо выполнить. Если вы используете проводную мышь, убедитесь, что кабель надежно вставлен в USB-порт компьютера, а другой конец кабеля — в мышь. Возможно, вам придется удалить или отрегулировать любые другие кабели рядом с мышью, чтобы у нее был свободный путь для связи с вашим ПК.
2. Замените USB-порты
Источник изображения: Freepik Иногда ваши USB-порты могут работать некорректно. Попробуйте использовать другой порт USB или другой кабель, если это возможно. Это относится как к проводным мышам, так и к USB-ключу беспроводной мыши. Если это не сработает, попробуйте подключить его к другому компьютеру. Если это все еще не работает, возможно, у вашей мыши есть какая-то внутренняя проблема, которую необходимо заменить или отремонтировать у профессионала.
Если это не сработает, попробуйте подключить его к другому компьютеру. Если это все еще не работает, возможно, у вашей мыши есть какая-то внутренняя проблема, которую необходимо заменить или отремонтировать у профессионала.
3. Замените батареи
Источник изображения: iStockЕсли ваша мышь беспроводная, попробуйте заменить батареи. Если вы использовали мышь в течение длительного времени, возможно, батарейки разряжены. Попробуйте заменить их свежими и посмотрите, поможет ли это.
4. Проверьте расстояние до мыши
Источник изображения: PexelsЕсли вы используете мышь Bluetooth, убедитесь, что вы находитесь на рекомендуемом расстоянии от приемника. Если вы находитесь слишком далеко, соединение может прерваться, и ваша мышь перестанет реагировать.
5. Очистите мышь и коврик для мыши
Источник изображения: Freepik Очистите поверхность коврика для мыши тканью и убедитесь, что на ней нет грязи или пыли. Также очистите поверхность самой мыши с помощью тряпки.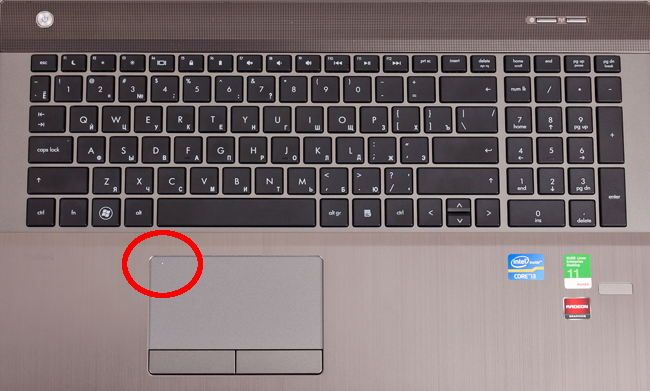 Если на обеих поверхностях есть грязь или пыль, это может вызвать проблемы, потому что это повлияет на перемещение вашего курсора.
Если на обеих поверхностях есть грязь или пыль, это может вызвать проблемы, потому что это повлияет на перемещение вашего курсора.
6. Попробуйте другую мышь
Источник изображения: PexelsЕсли ваша мышь продолжает зависать, попробуйте использовать другую мышь на том же компьютере и посмотрите, есть ли у нее такая же проблема. Возможно, у вас плохая или неисправная мышь. Этот шаг поможет вам исключить возможность поломки мыши, которую необходимо заменить.
7. Обновите драйверы мыши
Ваш компьютер использует драйверы для связи с аппаратными устройствами, такими как принтеры и мыши, чтобы они знали, как правильно работать вместе. Если один из этих драйверов устареет, это может вызвать проблемы с работой устройства на вашем ПК. Производители оборудования выпускают обновленные драйверы для своих продуктов, которые улучшают совместимость с Windows или устраняют ошибки старых конфигураций оборудования.
- Нажмите Win + X клавиш быстрого доступа и выберите «Диспетчер устройств» из появившихся вариантов.

- Перейдите к «Мыши и другие указывающие устройства».
- Щелкните мышью, щелкните правой кнопкой мыши и выберите «Обновить программное обеспечение драйвера» в раскрывающемся меню.
- Нажмите «Автоматический поиск обновленного программного обеспечения драйвера». скачать.
8. Удалите и переустановите драйверы мыши
Иногда проблема с мышью возникает из-за поврежденных драйверов. Чтобы исправить это, удалите текущий драйвер, а затем переустановите его.
- Нажмите клавиши Win + X , чтобы открыть меню «Быстрый доступ» и выберите «Диспетчер устройств».
- Прокрутите вниз и выберите «Мыши и другие указывающие устройства».
- Щелкните мышью, щелкните правой кнопкой мыши и выберите «Удалить» в раскрывающемся меню.
- После перезагрузки компьютера Windows найдет устройство и переустановит для него последнюю версию драйвера.

9. Отключить дополнительные драйверы мыши
Иногда при подключении нового устройства к компьютеру оно автоматически устанавливает собственный драйвер, даже если он ему не нужен. Это может вызвать конфликты с вашим существующим драйвером мыши, что приведет к зависанию мыши при попытке ее использовать.
- На ПК нажмите Ярлык Win + X и откройте «Диспетчер устройств».
- Перейдите к «Мыши и другие указывающие устройства».
- Щелкните правой кнопкой мыши на дополнительной мыши и выберите «Свойства».
- Выберите вкладку «Драйвер», нажмите «Отключить» и, наконец, нажмите «ОК».
Кроме того, вы также можете удалить старые и бесполезные драйверы, чтобы повысить производительность вашего ПК.
10. Возврат к предыдущим драйверам мыши
Иногда неправильное обновление драйвера может вызвать проблемы. Если ваша мышь зависает в Windows, одним из первых шагов, который нужно попробовать, является откат к более ранней версии драйвера, которая работала отлично.

- На ПК откройте «Диспетчер устройств» с помощью ярлыка Win + X .
- Перейдите к «Мыши и другие указывающие устройства».
- Щелкните правой кнопкой мыши и выберите «Свойства».
- Выберите вкладку «Драйвер», нажмите «Откатить драйвер», затем нажмите «ОК».
11. Перезапустите Проводник
Если ваша мышь продолжает зависать в Windows, вы можете решить проблему, перезапустив Проводник. Проблема с мышью может быть следствием того, что программа перестает отвечать на запросы. Процесс File Explorer не может реагировать на другие программы, которые пытаются получить к нему доступ, поэтому ничего не произойдет, пока программа остается в этом состоянии.
- Нажмите клавиши Win + X , чтобы открыть меню «Быстрый доступ» и выберите «Диспетчер задач».
- Найдите Проводник Windows, щелкните его правой кнопкой мыши и выберите «Перезапустить».

12. Отключите энергосбережение для портов USB
Если ваша мышь продолжает зависать, это может быть связано с настройками энергосбережения на вашем компьютере. Когда ваш компьютер разряжается, он отключает некоторые функции для экономии энергии. Чтобы отключить такие функции, выполните следующие действия:
- Откройте «Диспетчер устройств», используя ярлык Win + X .
- Перейдите к «Контроллеры универсальной последовательной шины» и разверните, щелкнув по нему
- Щелкните правой кнопкой мыши «Корневой концентратор USB» и выберите «Свойства».
- Перейдите на вкладку «Управление питанием».
- Снимите флажок «Разрешить компьютеру отключать это устройство для экономии энергии», затем нажмите «ОК» для завершения.
13. Отключить точность указателя мыши
Хотя это может показаться странным решением, отключение точности указателя мыши может помочь уменьшить отставание и зависание мыши.

- Щелкните значок поиска Windows и введите «Панель управления», чтобы открыть приложение.
- Введите настройки мыши в строке поиска и выберите «Изменить настройки мыши».
- Выберите вкладку «Параметры указателя».
- Снимите флажок «Увеличить точность указателя» и нажмите «ОК», чтобы сохранить изменения.
14. Запустите средство устранения неполадок оборудования и устройств
Средство устранения неполадок оборудования и устройств может определить наличие проблем с оборудованием, установленным на вашем компьютере. Как только он укажет на проблему, он порекомендует решения.
- На ПК используйте кнопку поиска Windows, чтобы найти «Панель управления».
- Найдите «Устранение неполадок» с помощью окна поиска в правом верхнем углу и щелкните параметр, чтобы открыть его.
- Нажмите «Оборудование и звук».
- Выберите «Оборудование и устройства».

- Нажмите кнопку «Далее».
- Подождите, пока средство устранения неполадок завершит обнаружение проблем и применит рекомендуемые решения.
15. Поиск вредоносных программ
Если ваш компьютер заражен вирусом или другой формой вредоносного ПО, это может быть причиной проблемы с зависанием. Вредоносное ПО также может вызывать проблемы с другими периферийными устройствами, включая клавиатуры и внешние жесткие диски. Если возможно, запустите антивирусную проверку на своем компьютере и убедитесь, что на нем установлены последние обновления.
- Нажмите кнопку поиска Windows внизу.
- Введите «Безопасность Windows» в строке поиска и нажмите «Открыть».
- Перейдите к «Защита от вирусов и угроз»
- Выберите «Быстрое сканирование», чтобы проверить наличие вредоносных программ.
Иногда причиной зависания мыши может быть антивирусное программное обеспечение.
 Это может быть связано с тем, что он сканирует на наличие вирусов в неподходящее время, например, когда вы используете компьютер. Если это так, отключение автоматического сканирования может быть хорошей идеей.
Это может быть связано с тем, что он сканирует на наличие вирусов в неподходящее время, например, когда вы используете компьютер. Если это так, отключение автоматического сканирования может быть хорошей идеей.16. Отключить быстрый запуск
Если ваша мышь зависает при включении компьютера, есть вероятность, что это вызвано функцией быстрого запуска Windows. Это автоматическая функция, предназначенная для ускорения загрузки вашего ПК. Хотя это отлично подходит для ускорения загрузки, оно также может вызвать проблемы с мышью и другими периферийными устройствами.
- На ПК откройте «Панель управления», как описано выше.
- Нажмите «Система и безопасность».
- Выберите «Электропитание».
- Нажмите «Выберите, что делают кнопки питания».
- Выберите «Изменить настройки, которые в данный момент недоступны».
- Прокрутите вниз и снимите флажок «Включить быстрый запуск».

- Нажмите «Сохранить изменения».
17. Запуск команд SFC и DISM
Команда System File Checker (SFC) проверяет наличие отсутствующих или поврежденных системных файлов, которые могут вызвать проблемы с вашим ПК, и заменяет неверные версии правильными. Если это не сработает, попробуйте запустить команды DISM в командной строке. DISM используется для сканирования поврежденных и сломанных системных файлов. Он также устанавливает новые драйверы устройств и другие дополнительные компоненты.
- Нажмите кнопку поиска Windows.
- Введите
cmdв строке поиска и выберите «Запуск от имени администратора».
- Введите следующую команду для запуска SFC:
sfc /scannow
- Разрешите выполнение команды, затем введите следующую для запуска DISM:
DISM /Online /Scanalthage
18. Удаление недавно добавленных приложений
Если ваша мышь зависает, это может быть связано с приложением, которое вы недавно установили или обновили.
 Чтобы устранить эту проблему, удалите все недавно установленные приложения. Если это решит проблему, переустанавливайте их по одному, пока не найдете виновника.
Чтобы устранить эту проблему, удалите все недавно установленные приложения. Если это решит проблему, переустанавливайте их по одному, пока не найдете виновника.- Нажмите клавиши Win + R , чтобы открыть команду «Выполнить».
- Введите «appwiz.cpl» в диалоговом окне, чтобы открыть «Программы и компоненты».
- Щелкните правой кнопкой мыши приложение, которое хотите удалить, и выберите Удалить.
19. Обновите Windows
Во многих случаях обновление Windows решит проблему и избавит от любых ошибок, которые могут вызывать зависание компьютера. Иногда более старые версии Windows могут быть несовместимы с вашими драйверами мыши, что приводит к зависанию мыши. Если вы используете Windows 11, проверьте наличие обновлений и при необходимости установите их. Если вы используете более старую версию Windows, проверьте наличие доступных обновлений на веб-сайте Microsoft и установите их оттуда.
- Нажмите клавишу Win .

- Выберите «Центр обновления Windows».
- Нажмите «Проверить наличие обновлений».
- Если есть обновления. Выберите «Загрузить и установить».
20. Перезагрузите компьютер
Это самый надежный способ снова запустить компьютер. Обычно перезапуск устраняет временную проблему с программным обеспечением и все снова работает. Если у вас старый компьютер, он может не справиться со слишком большим количеством одновременно запущенных программ, поэтому вам потребуется перезагрузить систему.
Подведение итогов
Если ваша мышь продолжала зависать и доставляла вам проблемы, теперь вы сможете без проблем продолжить работу, попробовав одно или несколько из наших рекомендуемых решений. Пока вы все еще здесь, обязательно ознакомьтесь с рекомендуемыми исправлениями для мыши, не работающей в macOS. Те, кто использует ноутбуки и сталкиваются с проблемами, связанными с неработающей сенсорной панелью, также могут воспользоваться нашим специальным руководством.

Изображение предоставлено Pexels
Полезна ли эта статья?
Подпишитесь на нашу рассылку!
Наши последние учебные пособия доставляются прямо на ваш почтовый ящик
Подпишитесь на все информационные бюллетени.
Регистрируясь, вы соглашаетесь с нашей Политикой конфиденциальности, а европейские пользователи соглашаются с политикой передачи данных. Мы не будем передавать ваши данные, и вы можете отказаться от подписки в любое время.
- Твитнуть
18 Что делать, если мышь зависает в Windows 10
Сталкиваетесь ли вы с частыми паузами и зависаниями курсора мыши в Windows 10? Это может произойти по нескольким причинам, таким как конфликтующие настройки, поврежденные драйверы и вредоносное программное обеспечение.

Итак, в следующий раз, когда ваша мышь зависнет или иным образом начнет работать в Windows 10, вот 18 вещей, которые вы можете попробовать, чтобы она снова работала правильно.
Содержание
Перед началом работы
Если курсор мыши полностью зависает, вы можете использовать следующие клавиши для взаимодействия с операционной системой:
Tab и Shift + Tab: Переключение между экранными элементами.
Вверх / Вниз / Влево / Стрелки вправо : перемещение между элементами на экране и расширение элементов в списках.
Введите и Пробел : Выберите (щелкните левой кнопкой мыши) элементы на экране.
Приложение и Ctrl + Shift + F10 : Показать контекстные (щелчок правой кнопкой мыши) действия.

Вы также найдете дополнительные сочетания клавиш для определенных действий, просматривая список ниже.
1. Переключение Windows с помощью Alt-Tab
Если ваша мышь зависает в Windows 10 в определенной программе, то переключитесь на другое открытое приложение через переключатель задач (нажмите Alt + Tab ) или откройте рабочий стол ( Windows + D ) может помочь это исправить.
Обновите или переустановите программу, если проблемы, связанные с курсором, начинают повторяться.
2. Перезапустите Проводник.
Перезапуск Проводника — еще один быстрый способ исправить зависание или дергание курсора мыши в Windows 10. . Затем выберите Подробнее , щелкните правой кнопкой мыши процесс с меткой Проводник Windows и выберите Перезапустить .
3. Выход из ресурсоемких процессов
Ресурсоемкие процессы также могут вызывать зависание или нестабильное поведение курсора мыши.
 Лучший способ проверить это — открыть Диспетчер задач и посмотреть под вкладкой «Процессы » высокую загрузку ЦП и диска.
Лучший способ проверить это — открыть Диспетчер задач и посмотреть под вкладкой «Процессы » высокую загрузку ЦП и диска.Вы всегда можете завершить процесс, щелкнув правой кнопкой мыши и выбрав Завершить задачу . Но если это связано с критической задачей (например, обновлением приложения или сканированием на наличие вредоносных программ), вам следует подождать.
4. Перезагрузите компьютер
Утечки памяти, мошеннические процессы и различные другие проблемы могут возникать случайным образом в Windows 10. Самый простой способ исправить это — выполнить быструю перезагрузку. Так что, если вы еще этого не сделали, попробуйте сделать это сейчас.
Если ваш компьютер полностью не отвечает, вы можете вместо этого выполнить полную перезагрузку.
5. Отключение и повторное подключение мыши
Отключение и повторное подключение мыши также может устранить странные проблемы, связанные с курсором на вашем ПК.
Просто отсоедините кабель USB или беспроводной приемник, перезагрузите компьютер и снова подключите его.
 Если мышь продолжает зависать, переходите к остальным исправлениям.
Если мышь продолжает зависать, переходите к остальным исправлениям.6. Чистка мыши
Если вы использовали мышь в течение некоторого времени, оптический датчик под ней может покрыться пылью и грязью. Неудивительно, что это может помешать ему правильно регистрировать движения.
Использование сжатого воздуха или влажного ватного тампона, смоченного спиртом, поможет вам быстро очистить его.
7. Зарядите батареи
Беспроводная или Bluetooth-мышь, у которой вот-вот разрядится батарея, также может заикаться и приостанавливаться в Windows 10. Проверьте, может ли перезарядка или замена батарей изменить ситуацию.
8. Замена USB-портов
Переключение USB-портов также может помочь устранить проблемы с USB-устройствами. Кроме того, лучше избегать внешних USB-концентраторов и подключать мышь напрямую, чтобы обеспечить достаточное питание.
Отключение и перемещение других периферийных USB-устройств, таких как клавиатура, к другим портам ПК также может решить проблему.

9. Отключите энергосбережение для USB-портов
Ваш компьютер может попытаться сэкономить электроэнергию, отключив питание от USB-портов. Вы можете остановить это, изменив настройки управления питанием операционной системы.
Нажмите Windows + R , чтобы открыть окно «Выполнить». Затем введите devmgmt.msc и выберите OK , чтобы открыть Диспетчер устройств. Затем разверните категорию Контроллеры универсальной последовательной шины , щелкните правой кнопкой мыши экземпляр USB Root Hub 9.0008 и выберите Свойства .
На вкладке Power Management снимите флажок рядом с Разрешить компьютеру отключать это устройство для экономии энергии и выберите OK . Затем повторите действие для других экземпляров USB Root Hub .
10. Запустите средство устранения неполадок оборудования и устройств
Средство устранения неполадок оборудования и устройств Windows 10 помогает решить серьезные проблемы, связанные с мышью.
 Вы можете получить к нему доступ с помощью Windows PowerShell.
Вы можете получить к нему доступ с помощью Windows PowerShell.Начните с нажатия Windows + X . Затем выберите Windows PowerShell , а затем скопируйте и вставьте следующую команду:
msdt.exe -id DeviceDiagnostic
После завершения загрузки средства устранения неполадок оборудования и устройств следуйте инструкциям на экране для решения проблем. с помощью мыши.
11. Переустановите драйверы устройств
Вы использовали множество быстрых исправлений. Если ваша мышь все еще продолжает зависать, пришло время исключить проблемы с повреждением любых драйверов мыши, переустановив их.
Для этого откройте Диспетчер устройств, разверните Мыши и другие указывающие устройства , щелкните правой кнопкой мыши HID-совместимая мышь , и выберите Удалить устройство . Затем повторите для всех экземпляров HID-совместимых мышей .

После этого перезагрузите компьютер, и Windows автоматически переустановит драйверы мыши.
Также рекомендуется установить любое вспомогательное программное обеспечение или специальные драйверы для мыши с веб-сайта производителя.
12. Отключение повышения точности указателя
В Windows 10 имеется параметр «Повышение точности указателя», который действует как форма ускорения мыши. Но это может привести к непоследовательному поведению с определенными типами мышей, поэтому вам следует попробовать отключить его.
Для этого нажмите Windows + I , чтобы открыть приложение Настройки . Затем выберите Устройства > Мышь > Дополнительные параметры мыши . Параметры указателя , снимите флажок рядом с Увеличить точность указателя и выберите Применить , чтобы сохранить изменения.
13. Обновите драйверы оборудования
Устаревшие или содержащие ошибки драйверы дисплея могут привести к серьезным проблемам с производительностью и вызвать зависание мыши.
 Вы пытаетесь исправить это, загрузив последние версии драйверов с веб-сайта производителя устройства — NVIDIA, AMD, Intel и т. д.
Вы пытаетесь исправить это, загрузив последние версии драйверов с веб-сайта производителя устройства — NVIDIA, AMD, Intel и т. д. Кроме того, вы должны применить любые другие обновления драйверов, связанные с оборудованием, для устранения конфликтов между различными устройствами на вашем ПК. Самый быстрый способ сделать это — использовать инструмент обновления драйверов.
14. Обновите Windows 10
Обновление Windows 10 может устранить известные ошибки и несовместимости драйверов, препятствующие правильной работе мыши.
Итак, если вы давно не обновляли операционную систему, откройте приложение Настройки и перейдите к Обновление и безопасность > Центр обновления Windows . Затем выберите Проверить наличие обновлений и следуйте этому, выбрав Загрузить и установить .
15. Сканирование на наличие вредоносных программ
Компьютерные вирусы и вредоносные программы обычно приводят к серьезным проблемам с производительностью и неустойчивому поведению курсора.
 Вы можете использовать встроенный в Windows 10 апплет безопасности Windows, чтобы выполнить сканирование компьютера на наличие троянов, червей, клавиатурных шпионов и т. д.
Вы можете использовать встроенный в Windows 10 апплет безопасности Windows, чтобы выполнить сканирование компьютера на наличие троянов, червей, клавиатурных шпионов и т. д. формы вредоносных программ.
16. Отключить быстрый запуск
Windows 10 использует функцию под названием «Быстрый запуск» для сокращения времени загрузки за счет сохранения состояния системы при каждом завершении работы. Однако это также может привести к странным сбоям и аномалиям на разных сборках ПК. Так что попробуй отключить.
Для этого нажмите Windows + X и выберите Параметры питания > Дополнительные параметры питания > Выберите действие кнопки питания . После этого снимите флажок рядом с Включить быстрый запуск (рекомендуется) .
17. Запустите сканирование SFC
Запуск средства проверки системных файлов помогает устранить серьезные проблемы со стабильностью в Windows 10.
 Если ваша мышь полностью зависает, попробуйте запустить ее.
Если ваша мышь полностью зависает, попробуйте запустить ее.Для этого нажмите Windows + X , выберите Windows PowerShell (Admin) и выполните приведенную ниже команду.
sfc/scannow
Примечание. Если у вас возникли проблемы при взаимодействии с операционной системой, попробуйте запустить сканирование SFC после загрузки Windows 10 в безопасном режиме.
18. Запустите сканирование DISM
Обычно рекомендуется выполнять сканирование SFC, запуская средство обслуживания образов развертывания и управления ими (DISM). Это должно помочь устранить дополнительные проблемы со стабильностью в Windows 10. Запустите три приведенные ниже команды в консоли Windows PowerShell с повышенными привилегиями:
DRAD /Online /Cleanup-Image /CheckHealth
DRAD /Online /Cleanup-Image /ScanHealth
Увольнение /онлайн /очиститель-image /RestoreHealth
больше страховки и свободные приведенные выше указатели должны были помочь вам решить проблемы с зависанием мыши в Windows 10.
 Но если ни один из них не помог, вы должны проверить, не происходит ли то же самое после подключения к другому ПК.
Но если ни один из них не помог, вы должны проверить, не происходит ли то же самое после подключения к другому ПК.Если это так, можно с уверенностью предположить, что вы имеете дело с бракованной мышью. Так что отправьте ее обратно на замену или побалуйте себя новой мышью.
Дилум Сеневиратне — независимый технический писатель и блогер с трехлетним опытом написания статей для онлайн-изданий о технологиях. Он специализируется на темах, связанных с iOS, iPadOS, macOS и веб-приложениями Google. Когда он не работает на своей Magic Keyboard, вы можете застать его за просмотром советов по продуктивности на YouTube. Прочтите полную биографию Дилума
Подпишитесь на YouTube!
Вам понравился этот совет? Если это так, загляните на наш канал YouTube на нашем родственном сайте Online Tech Tips. Мы охватываем Windows, Mac, программное обеспечение и приложения, а также предлагаем множество советов по устранению неполадок и обучающих видеороликов. Нажмите на кнопку ниже, чтобы подписаться!
Подписывайся
Курсор зависает, прыгает или исчезает в Windows 10/11
by Иван Енич
Иван Енич
Эксперт по поиску и устранению неисправностей
Увлеченный всеми элементами, связанными с Windows, и в сочетании с его врожденной любознательностью, Иван глубоко погрузился в понимание этой операционной системы, специализируясь на драйверах и.
 .. читать далее
.. читать далееОбновлено
Раскрытие информации о аффилированных лицах
Перевести
- Зависание курсора может быть весьма проблематичным, особенно если вы не можете использовать клавиатуру в качестве альтернативы.
- Приведенная ниже статья поможет справиться с любым типом зависания курсора, с которым вы можете столкнуться.
- Мы предоставляем пошаговые инструкции о том, как отключить функцию исчезновения, изменить настройки указателя и многое другое.
- Виновником часто является неисправный драйвер, и мы обеспечили вас ручными исправлениями, а также рекомендацией программной утилиты.
XУСТАНОВИТЕ, щелкнув файл загрузки
Для устранения различных проблем с ПК мы рекомендуем Restoro PC Repair Tool:
Это программное обеспечение устраняет распространенные компьютерные ошибки, защищает вас от потери файлов, вредоносных программ, сбоев оборудования и оптимизирует ваш ПК для максимальной производительности. . Исправьте проблемы с ПК и удалите вирусы прямо сейчас, выполнив 3 простых шага:
. Исправьте проблемы с ПК и удалите вирусы прямо сейчас, выполнив 3 простых шага:- Загрузите Restoro PC Repair Tool , который поставляется с запатентованными технологиями (патент доступен здесь).
- Нажмите Запустите сканирование , чтобы найти проблемы Windows, которые могут вызывать проблемы с ПК.
- Нажмите Восстановить все , чтобы устранить проблемы, влияющие на безопасность и производительность вашего компьютера.
- Restoro был загружен 0 читателями в этом месяце.
Если вы используете Windows 10, и ваш курсор зависает, прыгает или исчезает во время игр или выполнения каких-либо действий на работе, то это руководство поможет.
В Windows 10 есть встроенная функция, которая должна заставлять ваш курсор исчезать, пока вы печатаете.
Эта функция удобна при использовании ноутбука с Windows 10, потому что, если у вас активен курсор, он будет прыгать повсюду, если вы случайно коснетесь его при вводе чего-либо.

Следуя приведенным ниже инструкциям, вы сможете решить проблемы с курсором, а также узнаете, как правильно использовать функции курсора.
Почему курсор на ноутбуке зависает?
Это может быть вызвано несколькими причинами, и многие пользователи сообщают, что мышь зависает после обновления Windows 10, поэтому удаление обновления решит проблему.
Пользователи сообщали о проблемах на ноутбуках всех марок и даже при использовании беспроводной мыши, поэтому вполне вероятно, что проблема связана с драйвером.
Также возможно, что ваша сенсорная панель не работает должным образом, что приводит к зависанию сенсорной панели в Windows 10.
К счастью, решить эту проблему довольно просто и в сегодняшнем руководстве, и если мышь на вашем ПК отстает, решения из этого руководства, безусловно, поможет вам.
Как устранить зависание, прыжки или исчезновение мыши?
youtube.com/embed/CsM0xiB7cmI?feature=oembed» frameborder=»0″ allow=»accelerometer; autoplay; clipboard-write; encrypted-media; gyroscope; picture-in-picture» allowfullscreen=»»/>Проблемы с мышью могут повлиять на работу пользователя, и пользователи сообщали о следующих проблемах с курсором мыши:
- P ointer зависает W indows 10
- По словам пользователей, распространенной проблемой мыши является зависание указателя. Пользователи сообщили, что их указатель случайным образом зависает в Windows 10.
- Курсор зависает каждые несколько секунд
- Еще одна проблема с курсором мыши — частое зависание. Из-за этой ошибки вы не сможете выполнять даже основные задачи.
- Курсор зависает при вводе
- Это вариант этой проблемы, и многие пользователи сообщают, что их курсор зависает при наборе текста.
 Это звучит как странная ошибка, но вы сможете исправить ее с помощью одного из наших решений.
Это звучит как странная ошибка, но вы сможете исправить ее с помощью одного из наших решений.
- Это вариант этой проблемы, и многие пользователи сообщают, что их курсор зависает при наборе текста.
- Курсор зависает, затем исчезает
- Иногда ваш курсор может зависнуть, а затем исчезнуть. Это может быть большой проблемой, и, скорее всего, это вызвано проблемным драйвером.
- Курсор не двигается
- Еще одна проблема, которая может возникнуть при работе с мышью, — невозможность перемещать курсор. По словам пользователей, их курсор застрял на месте и совершенно не может двигаться.
- Курсор прыгает вокруг
- Одной из самых распространенных проблем является прыгающий курсор. Это может быть раздражающей проблемой, но вы сможете решить ее с помощью одного из наших решений.
- Курсор не показывает
- Это еще одна проблема, о которой сообщали пользователи на своих ПК. По их словам, их курсор исчезает, из-за чего они не могут использовать мышь.

- Это еще одна проблема, о которой сообщали пользователи на своих ПК. По их словам, их курсор исчезает, из-за чего они не могут использовать мышь.
1. Отключите функцию исчезновения в Windows 10
- Щелкните левой кнопкой мыши значок на рабочем столе в меню «Пуск» Windows 8, 10.
- Переместите курсор мыши в правый нижний угол экрана.
- Должно появиться меню, и вам нужно щелкнуть левой кнопкой мыши по значку , который вы там видите.
- Щелкните левой кнопкой мыши элемент Панель управления .
- Щелкните левой кнопкой мыши значок Мышь .
- Должно открыться окно с Свойствами мыши ; вам нужно будет щелкнуть левой кнопкой мыши на вкладке Параметры указателя в верхней части окна.
- Вам нужно снять флажок рядом с Скрыть указатель при вводе .
- Щелкните левой кнопкой мыши кнопку OK в нижней части экрана.
- Закройте все открытые окна и перезагрузите устройство с Windows 8 или Windows 10.

2. Переустановите драйвер мыши
Обновите драйверы вручную
Иногда эта проблема может возникать из-за драйвера мыши. Несколько пользователей сообщили, что их мышь распознавалась как мышь PS/2, а не мышь USB, и это вызывало различные проблемы.
Если ваш курсор зависает, прыгает или исчезает, вы можете решить проблему, переустановив его драйвер. Для этого выполните следующие действия:
- Нажмите Клавиша Windows + X , чтобы открыть меню Win + X, и выберите Диспетчер устройств в меню.
- Найдите мышь, щелкните ее правой кнопкой мыши и выберите Удалить устройство .
- Когда появится подтверждающее сообщение, нажмите Удалить .
- После этого ваша мышь будет отключена. Используя клавиши клавиатуры, вы можете перейти к Действие > Сканировать аппаратные изменения .
 Если вы не можете открыть это меню с помощью клавиатуры, просто перезагрузите компьютер.
Если вы не можете открыть это меню с помощью клавиатуры, просто перезагрузите компьютер.
После этого ваша мышь будет обнаружена, и вы сможете без проблем использовать ее снова.
Обновление драйверов вручную может занять много времени. Вот почему мы предлагаем использовать специальный инструмент, который может делать это автоматически.
Мы рекомендуем DriverFix, потому что он прост в использовании и очень легкий. Он имеет огромную и постоянно расширяющуюся базу данных драйверов, поэтому он, безусловно, будет соответствовать вашему оборудованию с соответствующим драйвером.
3. Исправьте неожиданные скачки или проблемы с зависанием в Windows 10
- Откройте Панель управления .
- Выберите параметр Устранение неполадок .
- Появится окно Устранение неполадок , в правой части окна щелкните левой кнопкой мыши параметр Оборудование и звук .
- Теперь в категории Устройство щелкните левой кнопкой мыши кнопку Далее для Оборудование и устройства .

- Начнется сканирование, и после его завершения вам нужно будет щелкнуть левой кнопкой мыши на Применить это исправление .
- Закройте открытые окна.
- Перезагрузите устройство с Windows 8 или Windows 10 и проверьте, сохраняется ли эта проблема.
4. Снимите флажок Увеличить точность указателя
- Откройте панель управления и перейдите в раздел Мышь .
- Перейдите на вкладку Параметры указателя и отключите функцию Повышение точности указателя . Теперь нажмите Применить и OK , чтобы сохранить изменения.
После отключения этой функции проблемы с курсором должны исчезнуть.
5. Отключите HP Control Zone
Если ваш курсор зависает, прыгает или исчезает, ваша проблема может быть связана с HP Control Zone. Несколько пользователей сообщили, что решили проблему, просто отключив HP Control Zone.
 Для этого выполните следующие простые действия:
Для этого выполните следующие простые действия:- Перейдите в раздел Mouse в Control Panel .
- Перейдите на вкладку HP Control Zone и отключите HP Control Zone . Нажмите Применить и OK .
После отключения этой функции проблемы с мышью должны быть решены. Имейте в виду, что HP Control Zone может быть недоступна на вашем ПК, если это не устройство HP.
6. Удалить AdAware
Иногда сторонние приложения могут вызывать проблемы с мышью. Многие пользователи сообщали, что их курсор замирает, прыгает или исчезает из-за AdAware.
Это надежное антишпионское приложение, но иногда оно может вызывать различные проблемы.
Пользователи сообщили, что удаление AdAware устранило их проблему, поэтому не стесняйтесь попробовать это.
Если вы хотите продолжить использовать это приложение, обязательно обновите его до последней версии и проверьте, решает ли это проблему.

7. Отключите дополнительные драйверы мыши в Диспетчере устройств
По словам пользователей, проблемы с курсором могут возникать из-за нескольких драйверов мыши на вашем ПК.
Совет эксперта: Некоторые проблемы с ПК трудно решить, особенно когда речь идет о поврежденных репозиториях или отсутствующих файлах Windows. Если у вас возникли проблемы с исправлением ошибки, возможно, ваша система частично сломана. Мы рекомендуем установить Restoro, инструмент, который просканирует вашу машину и определит, в чем проблема.
Щелкните здесь, чтобы загрузить и начать восстановление.Если ваш курсор зависает, прыгает или исчезает, возможно, вам придется отключить дополнительные драйверы мыши на вашем ПК. Для этого выполните следующие действия:
- Откройте Диспетчер устройств и перейдите в раздел Мыши и другие указывающие устройства .
- Если вы видите несколько записей в этом разделе, вам нужно отключить все устройства, которые вы не используете.

- Для этого просто щелкните правой кнопкой мыши устройство, которое хотите отключить, и выберите в меню Отключить устройство .
- Для этого просто щелкните правой кнопкой мыши устройство, которое хотите отключить, и выберите в меню Отключить устройство .
- Появится окно подтверждения. Нажмите Да , чтобы продолжить.
После удаления дополнительных устройств проблема должна быть полностью решена.
8. Откат к предыдущему драйверу
Иногда проблемы с курсором могут возникать из-за новых драйверов. По словам пользователей, эта проблема может возникнуть, если вы недавно обновили драйвер мыши или сенсорной панели.
Если ваш курсор зависает, прыгает или исчезает, вам необходимо откатиться на более старый драйвер. Вы можете сделать это, выполнив следующие действия:
- Откройте Диспетчер устройств и найдите проблемное устройство. Дважды щелкните устройство, чтобы открыть его свойства.
- Когда откроется окно Свойства , перейдите на вкладку Драйвер и нажмите кнопку Откатить драйвер .

После отката к более старой версии драйвера проверьте, устранена ли проблема. Если параметр «Откатить драйвер» недоступен, возможно, вам придется переустановить драйвер, выполнив действия, описанные в разделе Решение 4 .
Стоит отметить, что иногда Windows может автоматически обновлять драйверы и вызывать повторное появление этой проблемы.
Чтобы предотвратить это, обязательно ознакомьтесь с нашей статьей о том, как запретить Windows автоматически обновлять определенные драйверы.
9. Отключить Realtek HD Audio Manager
По мнению пользователей, иногда Realtek HD Audio Manager может вызывать проблемы с курсором.
Если курсор зависает, прыгает или исчезает, необходимо запретить автоматический запуск Realtek HD Audio Manager на ПК.
Для этого выполните следующие действия:
- Нажмите Ctrl + Shift + Esc , чтобы открыть диспетчер задач .
- Когда откроется Диспетчер задач , перейдите на вкладку Запуск .
 Найдите Realtek HD Audio Manager , щелкните его правой кнопкой мыши и выберите Отключить .
Найдите Realtek HD Audio Manager , щелкните его правой кнопкой мыши и выберите Отключить .
После этого перезагрузите компьютер и проверьте, появляется ли проблема снова.
Если вы не можете найти Realtek HD Audio Manager в списке, вы можете решить проблему, перейдя в C:Program -> FilesRealtekAudioHDA и переименовав FMAPP.exe в .
После этого приложение больше не будет автоматически запускаться на вашем ПК.
10. Убедитесь, что ваше устройство включено
Если эта проблема возникает на вашем ноутбуке, вам необходимо проверить, включено ли ваше устройство. Для этого выполните следующие действия:
- Выберите Панель управления > Мышь .
- Перейдите на последнюю вкладку справа и убедитесь, что устройство включено.
После этого ваша мышь снова появится, и все снова начнет работать. Имейте в виду, что вам, возможно, придется выполнять эти шаги с помощью клавиатуры.

Как исправить другие проблемы, связанные с курсором
Эта ошибка не единственная, которая может вас беспокоить. Есть много проблем, связанных с курсором, которые можно получить на ПК с Windows.
Возможно, вы сталкивались с другими подобными проблемами с курсором, и у нас есть несколько решений для некоторых из них:
- Черный экран с курсором в Windows 10
- Курсор мыши исчез в Windows 10
- Курсор мыши прыгает при наборе текста в Windows10
- Указатель мыши исчез в Windows 10
- Курсор становится невидимым в Windows 10
Сообщите нам в разделе комментариев, помогли ли эти решения решить различные проблемы с курсором мыши.
Мы постоянно ищем другие решения, и если мы их найдем, обязательно обновим статью соответствующими решениями.
Итак, если вы будете внимательно следовать инструкциям, опубликованным выше, вы должны исправить любые проблемы, связанные с вашим курсором в Windows 10, и продолжить свою работу.

Чтобы узнать больше по этой конкретной теме, посетите наш Центр системных ошибок.
Дополнительные полезные руководства можно найти на нашей странице Windows 10 Fix.
Также не стесняйтесь писать нам, если у вас есть другие вопросы по этой статье.
Была ли эта страница полезной?
Есть 35 комментариев
Делиться
Копировать ссылку
Информационный бюллетень
Программное обеспечение сделок Пятничный обзор
Я согласен с Политикой конфиденциальности в отношении моих персональных данных
10 проверенных способов починить зависшую мышь
Когда курсор мыши зависает и остается на одном месте, как бы вы ни двигали мышь, это может сильно разочаровать.
Хотя вы по-прежнему можете использовать сочетания клавиш для выполнения практически любых задач в вашей системе, запоминать каждое из них утомительно и неудобно.

Говоря о том, почему мышь зависает в первую очередь, это может произойти по разным причинам, таким как использование разряженной батареи, неправильные настройки указателя мыши, устаревший драйвер устройства и т. д. Распространенным решением является отключение мыши от system и снова подключите его. Точно так же вы можете перезагрузить компьютер и посмотреть, работает ли он.
В этой статье мы составили список нескольких решений, которые могут решить проблемы с зависанием мыши.
В первую очередь проверьте, не ослаблено ли соединение мыши и правильно ли оно вставлено. Точно так же убедитесь, что вы вставили ключ USB-приемника для беспроводной мыши. Также не забудьте включить его.
С другой стороны, подключите мышь к другой системе и проверьте, работает ли она, чтобы было легче диагностировать корень проблемы.
Теперь вы можете двигаться дальше и опробовать следующие исправления.
Подойдите ближе к USB-приемнику
Если вы сталкиваетесь с проблемой зависания при использовании беспроводной или Bluetooth-мыши, расстояние может быть одной из основных причин этого.
 Когда вы используете мышь на большом расстоянии, ваша мышь не может принимать сигналы, передаваемые USB-приемником. Таким образом, используйте мышь как можно ближе к USB-приемнику.
Когда вы используете мышь на большом расстоянии, ваша мышь не может принимать сигналы, передаваемые USB-приемником. Таким образом, используйте мышь как можно ближе к USB-приемнику.Замена батарей
Беспроводная мышь работает от батареек. Поэтому, если в аккумуляторе недостаточно заряда или его зарядка закончилась, вы можете столкнуться с проблемами зависания. Итак, замените старые батарейки на новые. Кроме того, проверьте, используете ли вы правильный USB-приемник для беспроводной мыши.
Замените порт USB
Иногда с мышью проблем нет. Это скорее порт USB, к которому подключается мышь. Поэтому подключите мышь к другому USB. Кроме того, очистите всю грязь, застрявшую внутри USB-порта.
Проверьте, отключен ли трекпад
Если вы используете трекпад на своем ноутбуке, и он не работает, возможно, он отключен. На многих ноутбуках есть специальная кнопка для отключения трекпада, которую вы могли нажать случайно. Включите его, чтобы использовать трекпад.

Очистка мыши
Каждая мышь имеет датчик, расположенный внизу, который используется для обнаружения и перемещения курсора на экране. Когда он заблокирован, курсор мыши может зависнуть или даже полностью перестать работать. Поэтому проверьте, нет ли пыли или волос, которые блокируют датчик, и удалите их.
Если ваши исправления не были исправлены с помощью вышеуказанных предварительных исправлений, вы можете попробовать все решения, упомянутые в статье, до тех пор, пока ваша проблема не будет решена.
Обновление драйвера устройства
У вас могут возникнуть проблемы с мышью, если вы используете для нее устаревший драйвер устройства. Его обновление может решить вашу проблему. Вот как вы можете это сделать.
- Нажмите клавишу Windows + R , введите команду
devmgmt.mscи нажмите Enter. - Нажмите, чтобы развернуть раскрывающийся список Мыши и другие указывающие устройства .

- Щелкните правой кнопкой мыши свое устройство и выберите параметр « Обновить драйвер» .
- Затем выберите Автоматический поиск драйверов для поиска и установки последних драйверов устройств из Интернета.
- После обновления драйвера устройства проверьте, работает ли мышь должным образом.
Кроме того, вы также можете переустановить мышь из вашей системы. Сначала выберите Удалить устройство , щелкнув устройство правой кнопкой мыши. Затем нажмите Сканировать аппаратные изменения в меню «Действие» сверху.
Отключить точность указателя мыши
Параметр «Увеличить точность указателя» включен по умолчанию в Windows. По сути, он пытается автоматически рассчитать, как далеко ваш курсор должен перемещаться по экрану, в зависимости от того, насколько быстро вы физически перемещаете мышь. Но иногда он может отставать от указателя мыши. Чтобы отключить его,
- Нажмите клавишу Windows + R и введите control, чтобы открыть панель управления.

- Выберите параметр Large icons рядом с View by и щелкните мышью.
- Теперь на вкладке Параметры указателя снимите флажок Увеличить точность указателя .
- Затем нажмите «Применить» и «ОК», чтобы изменения вступили в силу.
Проверить, не отключена ли мышь системой
В системе Windows есть параметр, который переводит устройства в спящий режим для экономии энергии/батареи. Однако иногда это может вызывать проблемы. Итак, чтобы отключить его,
- Нажмите клавишу Windows + R и введите
devmgmt.msc, чтобы открыть Диспетчер устройств. - Разверните раскрывающийся список Контроллер универсальной последовательной шины и дважды щелкните параметр Корневой USB-концентратор .
- Затем на вкладке «Управление питанием» снимите флажок « Разрешить отключение этого устройства для экономии энергии» .
- Нажмите OK и посмотрите, движется ли курсор.

Запустите средство устранения неполадок оборудования и устройств
Если вы используете систему Windows 10/11, вы можете запустить встроенное средство устранения неполадок, чтобы автоматически обнаруживать и устранять проблемы. Чтобы запустить его,
- Нажмите клавишу Windows + R, введите команду
msdt.exe -id DeviceDiagnosticи нажмите Enter. - В окне «Оборудование и устройства» нажмите «Далее », чтобы продолжить процесс устранения неполадок.
- Теперь подождите, пока средство устранения неполадок обнаружит проблемы в вашей системе.
- Наконец, следуйте инструкциям на экране и примените рекомендуемые исправления.
Перезапустите File Explorer
Иногда ваша система может перестать отвечать на запросы, что, в свою очередь, может вызвать проблемы с зависанием мыши. В этом случае вы можете просто перезапустить проводник. Вот как вы можете это сделать.
- Нажмите сочетание клавиш Ctrl + Shift + Esc , чтобы открыть Диспетчер задач.

- На вкладке «Процессы» выберите Проводник Windows .
- Затем нажмите кнопку Перезапустить в правом нижнем углу окна.
- Проверьте, работает ли сейчас мышь.
Кроме того, если вы сталкиваетесь с этой проблемой только во время игры или запуска определенного приложения, выберите его в диспетчере задач и принудительно закройте, нажав кнопку Завершить задачу .
Если ни один из вышеперечисленных способов вам не помог, аппаратное обеспечение мыши, вероятно, сломано или неисправно. Таким образом, вы можете либо отремонтировать его, либо купить новый. Чаще всего купить новую мышь удобнее и проще, чем пытаться ее отремонтировать.
Ваша мышь зависает или тормозит в Windows 11? Вот как это исправить
Не нужно быть техническим экспертом, чтобы понять, насколько раздражает работа с неисправной мышью. Настолько, что навигация по вашей компьютерной системе с отстающей мышью похожа на бокс со сломанными руками; ты далеко не уедешь.

Не волнуйтесь, мы составили список возможных решений, которые исправят любые проблемы с производительностью и облегчат ваше разочарование. Однако, прежде чем мы перейдем к этому, давайте сначала рассмотрим факторы, которые могут быть причиной того, что ваша мышь постоянно зависает.
Почему моя мышь постоянно зависает в Windows 11?
Когда указатель мыши зависает на экране, вы задаетесь вопросом, не отвечает ли вся система или это связано с аппаратным обеспечением вашего устройства.
В последнем случае неправильная работа мыши может быть вызвана одной или несколькими из следующих причин:
- Проблемы с оборудованием
- Проблемы с программным обеспечением и/или системой
- Проблемы с портом USB
- Низкий заряд батареи (если вы используете беспроводную мышь)
Все эти проблемы связаны с различными областями вашего ПК, поэтому есть много вещей, которые вы должны попробовать, чтобы увидеть, в чем проблема.
 Изолируя каждую проблему, мы можем добраться до настоящего виновника и исправить зависание мыши в Windows 11.
Изолируя каждую проблему, мы можем добраться до настоящего виновника и исправить зависание мыши в Windows 11.Мы надеемся, что вы пытались подключить мышь к другой системе или изучили эти исправления для мыши, чтобы попробовать в первую очередь. Однако, если у вас все еще остается отстающая мышь, пришло время перейти к другим обходным путям.
1. Настройте чувствительность
Чувствительность сенсорной панели или мыши, скорее всего, виновата, если мышь отстает или движется медленнее, чем обычно. Регулировка чувствительности мыши/тачпада — простое, но эффективное решение этой проблемы.
- Нажмите Win + I , чтобы открыть настройки .
- Нажмите Bluetooth и устройства, и перейдите к настройкам сенсорной панели .
- Настройте ползунок Изменение скорости курсора . Вы также можете выбрать желаемую настройку чувствительности из Чувствительность сенсорной панели опция.

2. Обновите или переустановите драйвер мыши
Устаревший драйвер может привести к разрыву связи между программным и аппаратным обеспечением, нарушая работу мыши. Таким образом, всякий раз, когда драйвер вашей мыши устарел или поврежден, есть два варианта на выбор: ручное удаление и переустановка драйверов или разрешение Windows искать обновленные драйверы для вас.
Для автоматического обновления драйверов:
- Щелкните правой кнопкой мыши кнопку «Пуск» и откройте Диспетчер устройств .
- Разверните меню Мыши и другие указывающие устройства и дважды щелкните основное устройство.
- Теперь перейдите на вкладку Драйвер > Обновить драйвер > Автоматический поиск обновленных драйверов.
Windows выполнит поиск совместимых драйверов и автоматически установит лучший из них. Если вы получили сообщение Лучшие драйверы для вашего устройства уже установлены , следующим шагом может быть откат драйвера.

3. Откатить драйвер мыши
Хотя обновления маркируются как «Обновления производительности и безопасности», они могут содержать новые ошибки, приводящие к сбоям в работе вашей системы.
Однако откат полного обновления Windows, которое может содержать ряд других ценных изменений, не такой уж разумный шаг. Вместо этого откатите обновление драйвера только для неисправного устройства.
- Щелкните правой кнопкой мыши кнопку «Пуск» и откройте Диспетчер устройств .
- Разверните меню Мыши и другие указывающие устройства , щелкните правой кнопкой мыши неисправное устройство и выберите Свойства.
- Перейдите на вкладку Драйвер и нажмите Откатить драйвер .
Попробуйте еще раз с мышью и посмотрите, исправлена ли она.
Функция прокрутки неактивного окна — один из самых удобных инструментов Windows. Он упрощает работу с рабочим столом Windows, позволяя вам прокручивать неактивное окно, пока указатель мыши находится над ним.

Тем не менее, неактивная прокрутка окна также может быть причиной частых задержек и зависаний мыши. Вы можете попробовать отключить его, чтобы увидеть, улучшит ли он зависание и отставание мыши в Windows 11.
Вот как это сделать:
- Нажмите Win + I , чтобы открыть «Настройки», и перейдите к «Устройствам ».
- В списке параметров устройства слева выберите Мышь.
- Здесь проверьте, есть ли у вас «Прокручивать неактивные окна при наведении на них курсора» 9Опция 0008 включена. Если да, выключите его.
Если это также не устраняет зависание мыши в Windows 11, попробуйте следующее исправление.
5. Отключить быстрый запуск
Существует несколько способов исправить медленный запуск в Windows 11, и быстрый запуск Windows — один из них. Название говорит само за себя; это позволяет вашему ПК с Windows загружаться быстрее, экономя значительное количество времени.

Поскольку это комбинация холодного завершения работы и гибернации, это может помешать правильному завершению работы компьютера, вызывая проблемы совместимости. Устройствам, не поддерживающим спящий режим или режим гибернации, может потребоваться некоторое время, чтобы проснуться и начать нормально работать.
Таким образом, отключение быстрого запуска может помочь устранить задержки мыши в Windows 11. Для этого выполните следующие действия:
- Найдите Панель управления в поиске Windows и запустите приложение.
- Перейдите на страницу «Оборудование и звук» > «Электропитание» > «Выберите, что делают кнопки питания».
- Теперь нажмите Изменить настройки, которые в данный момент недоступны. Только тогда вы сможете снять флажок рядом с Включить быстрый запуск .
6. Отключить следы указателя мыши
Следы мыши— еще одна печально известная функция, которая, как известно, вызывает зависания и зависания мыши в Windows 11.
 Отключение этой функции не всегда устраняет зависания и зависания мыши, но, надеюсь, улучшит вашу ситуацию.
Отключение этой функции не всегда устраняет зависания и зависания мыши, но, надеюсь, улучшит вашу ситуацию.- Запустите Настройки и перейдите к Bluetooth и устройства > Мышь > Дополнительные настройки мыши.
- Перейдите на вкладку Параметры указателя , где вы увидите Указатель отображения следует за под заголовком Видимость .
- Снимите флажок, нажмите Применить > ОК.
- Перезагрузите компьютер, чтобы оценить работу мыши
7. Настройте параметры управления питанием корневого концентратора USB
Если вы сделали все вышеперечисленное, но проблема так и не решена, скорее всего, проблема связана с настройками управления питанием вашего USB-порта.
Исправление этих конфигураций может решить проблему зависания мыши раз и навсегда. Для этого:
- Щелкните правой кнопкой мыши значок «Пуск» и запустите Диспетчер устройств .

- Найдите категорию Контроллеры универсальной последовательной шины и разверните ее в список всех устройств-концентраторов USB.
- Откройте окно свойств , дважды щелкнув корневой концентратор USB (USB 3.0) .
- Перейдите к панели управления питанием и снимите флажок рядом с Разрешить компьютеру отключать это устройство для экономии энергии .
- Повторите процесс для всех устройств USB-концентратора на вашем ПК.
Настройте свою мышь для еще большего удобства
Это правда, что значение мыши трудно переоценить, поскольку она творит чудеса с производительностью и эффективностью. Если у вас не работает, надеюсь, одно из этих исправлений решило проблему за вас.
Указатель мыши и курсор отстают, заикаются, зависают или зависают на экране
Несмотря на то, что у нас есть устройства с сенсорным экраном на базе Windows 11/10, мышь остается важной частью использования, особенно когда вы хотите выполнять какую-то тяжелую работу .
 При использовании Touch перетаскивание немного затруднено, а когда дело доходит до редактирования изображений и видео, ничто не сравнится с мышью. Так что, если вы пользуетесь мышью, вас может раздражать, если ваши 9Указатель мыши 0007 отстает или зависает в Windows 11/10, это большая проблема.
При использовании Touch перетаскивание немного затруднено, а когда дело доходит до редактирования изображений и видео, ничто не сравнится с мышью. Так что, если вы пользуетесь мышью, вас может раздражать, если ваши 9Указатель мыши 0007 отстает или зависает в Windows 11/10, это большая проблема.Почему моя мышь постоянно зависает и тормозит?
Может быть дюжина причин, по которым ваша мышь зависает и тормозит. В худшем случае ваша мышь вышла из строя из-за денег, а в худшем случае это просто глюк. Давайте поговорим о чем-то посередине, ниже приведены некоторые из причин, по которым ваша мышь может заикаться.
- Грязная мышь и коврик
- Неисправность USB
- Низкий заряд батарей
- Большое расстояние между мышью и компьютером
- Проблемы с драйвером мыши
- Неверные настройки
- Быстрый запуск.
Это лишь часть причин, но их гораздо больше. Если вы хотите исправить это, перейдите к руководству по устранению неполадок.

Указатель мыши и курсор запаздывают, зависают или заикаются
В этом руководстве мы обсуждаем несколько советов, которые могут помочь вам избавиться от задержек или зависаний указателя мыши, чтобы вы могли плавно пользоваться мышью. Сначала просмотрите весь список, а затем решите, какие из них вы хотите попробовать в первую очередь.
- Очистка мыши и коврика для мыши
- Изменение USB-порта
- Возврат к настройкам по умолчанию
- Отключение плавной прокрутки
- Обновление или откат драйверов мыши Установить отсутствие задержки для сенсорной панели
- Использовать новые батареи
- Проверить расстояние мыши
- Отключить дополнительные драйверы мыши
- Отключить Enhanced Pointer Precision
- Запустить средство устранения неполадок оборудования и устройств
- Отключить быстрый запуск
- Перезапустить Проводник.
Исправить отставание мыши на ПК с Windows
1] Очистка мыши и коврика для мыши
Это может показаться глупым, но часто любой из этих двух является проблемой.
 У нас больше нет шариков для мыши, но даже эти лазерные фонари могут испачкаться. Очистите нижнюю часть мыши. Во-вторых, очистка коврика для мыши, на котором может накопиться пыль за годы использования! Если это поможет, обязательно учтите это на будущее.
У нас больше нет шариков для мыши, но даже эти лазерные фонари могут испачкаться. Очистите нижнюю часть мыши. Во-вторых, очистка коврика для мыши, на котором может накопиться пыль за годы использования! Если это поможет, обязательно учтите это на будущее.2] Замените USB-порт
Еще один простой совет, но есть вероятность, что порт USB, к которому подключена ваша мышь, или ключ беспроводной мыши вышел из строя. Попробуйте подключиться к другому порту и посмотрите, работает ли он у вас.
Чтение : Как выполнить тест задержки мыши в Windows.
3] Вернитесь к настройкам по умолчанию
Всегда полезно проверить, работает ли ваша мышь должным образом при настройках по умолчанию. Поскольку мы имеем дело с проблемой указателя, выполните следующие действия:
- Выберите Пуск > Настройки > Устройства.
- Щелкните мышью и сенсорной панелью.
- На правой панели щелкните Дополнительные настройки мыши.
- На вкладке «Указатель» нажмите Использовать по умолчанию .

- Нажмите «Применить» и «ОК».
4] Отключить плавную прокрутку
Вы можете замедлить как горизонтальную, так и вертикальную прокрутку мыши в настройках мыши. Эта функция также называется плавной прокруткой. Она помогает, если вы считаете, что веб-сайты прокручиваются вверх и вниз слишком быстро.
Связанный : Указатель мыши продолжает мерцать.
5] Обновление или откат драйверов мыши
Вам необходимо обновить или откатить драйверы. Возможно, после обновления Windows ваш драйвер нуждается в обновлении. Наоборот, если вы только что обновили драйвер мыши, и проблема началась после этого, вам нужно откатить драйвер.
В меню WinX откройте диспетчер устройств. Выберите мышь и откройте свойства, щелкнув правой кнопкой мыши. Далее перейдите в раздел «Драйвер». Откат возможен только в том случае, если обновление было недавним. Если это не так, нажмите «Обновить драйвер», и Windows автоматически проверит наличие проблем.

6] Проверьте, выключает ли ваш компьютер мышь.
Если вы используете ноутбук, управление питанием может отключить неиспользуемые устройства для экономии энергии. Это может произойти с устройством на базе USB.
Чтобы изменить это, перейдите в «Диспетчер устройств» > «Контроллеры универсальной последовательной шины» > «Корневой концентратор USB» > «Управление питанием» > снимите флажок « Разрешить компьютеру отключать это устройство для экономии энергии ».
Если у вас есть несколько корневых концентраторов USB, вы можете попробовать изменить их один за другим и посмотреть, какой из них вам подходит.
7] Обновить графические драйверы
Если вы столкнулись с проблемой при любом интенсивном использовании графики или во время игры, лучше всего обновить графические драйверы. Если у вас Intel, обновите его графические драйверы из диспетчера устройств. Если у вас есть NVIDIA, вы можете сделать то же самое. Есть еще две настройки, которые вам нужно изменить для NVIDIA.

- Откройте панель управления NVIDIA из области уведомлений и измените высокопроизводительный процессор NVIDIA на автоматический выбор. Это позволит убедиться, что драйвер использует лучшие параметры, подходящие для мыши.
- Второе, что вы можете сделать, это отключить Nvidia Share в настройках приложения GeForce Experience .
8] Установите без задержки для сенсорной панели
Если это происходит с вашей сенсорной панелью, вы можете попробовать установить задержку на ноль. Откройте «Настройки» > «Устройства» > «Мышь и сенсорная панель». Здесь вы можете установить задержку перед кликами на No Delay .
9] Используйте новые батарейки
Когда у вас заканчиваются батарейки, ваша мышь начинает показывать знаки перед тем, как полностью отключиться. Если он зависает, попробуйте приобрести новый комплект батарей и посмотреть, решит ли это проблему.
10] Проверка расстояния до мыши
Ваша мышь подключена к компьютеру через Bluetooth, что позволяет ей работать даже на небольшом расстоянии.
 Однако чем дальше вы уходите от своей системы, тем слабее становится сигнал, в результате ваша мышь начинает заикаться и зависать. Мы рекомендуем вам держать мышь как можно ближе к компьютеру.
Однако чем дальше вы уходите от своей системы, тем слабее становится сигнал, в результате ваша мышь начинает заикаться и зависать. Мы рекомендуем вам держать мышь как можно ближе к компьютеру.113] Отключить дополнительные драйверы мыши
Когда вы добавляете мышь в систему, скорее всего, будет установлен ее драйвер. Обычно это не вызывает никаких проблем, но в некоторых случаях пользователи сообщают, что отключение дополнительного драйвера мыши улучшило производительность их текущего указателя. Вы можете попробовать это, так как это не имеет никаких последствий, потому что в следующий раз, когда вы добавите это устройство, его драйвер будет установлен.
Чтобы отключить дополнительные драйверы мыши, выполните указанные действия.
- Откройте Диспетчер устройств.
- Развернуть Мыши и другие указывающие устройства.
- Щелкните правой кнопкой мыши драйвер и выберите Отключить устройство.
Надеюсь, это поможет вам.

12] Отключить повышенную точность указателя
Повышенная точность указателя предназначена для улучшения работы мыши при использовании мыши. Однако на самом деле это доставляло неприятности некоторым мышам. Мы собираемся отключить эту функцию и посмотреть, поможет ли это.
- Откройте панель управления .
- Нажмите Оборудование и звук > Мышь (от Устройства и принтеры).
- Перейдите на вкладку Параметры указателя и снимите флажок Увеличить точность указателя.
- Нажмите Применить > ОК.
Надеюсь, это поможет вам.
13] Запустите средство устранения неполадок оборудования и устройств
Средство устранения неполадок оборудования и устройств предназначено для решения проблем, связанных с оборудованием, и угадайте, что ваша мышь является аппаратной. Нам нужно запустить средство устранения неполадок оборудования и устройств и посмотреть, поможет ли это.

Для этого откройте Командную строку от имени администратора и выполните следующую команду.
msdt.exe -id DeviceDiagnostic
Откроется утилита, которая попросит вас следовать инструкциям на экране для запуска средства устранения неполадок оборудования и устройств. Надеюсь, это просканирует и решит проблему, с которой вы столкнулись.
Читайте также: Как запустить средство устранения неполадок Windows из командной строки
14] Отключить быстрый запуск
Быстрый запуск загружает систему быстрее, чем обычно, но иногда он может запретить установку или инициализацию некоторых драйверов, что может привести к зависанию мыши. Чтобы отключить быстрый запуск, выполните указанные шаги.
- Откройте панель управления .
- Установить Просмотр на Крупные значки.
- Нажмите Электропитание.
- Затем нажмите Выберите, что делает кнопка питания > Изменить настройки, которые в данный момент недоступны.

- Снимите флажок Включите быстрый запуск.
- Нажмите Сохранить изменения.
Надеюсь, вам это поможет.
15] Перезапустите проводник
Один из способов исправить заикание мыши — перезапустить проводник. Чтобы сделать то же самое, перейдите в Диспетчер задач, щелкните правой кнопкой мыши Проводник и выберите Перезагрузить. Это должно сделать всю работу за вас.
Эти советы должны помочь вам решить проблему с задержкой или зависанием указателя мыши в Windows. Если у вас есть другие предложения, пожалуйста, поделитесь.
Как исправить зависание мыши в Windows 11?
Заикание мыши может быть вызвано разными причинами, чаще всего это глюк, который обычно легко устраняется после однократной перезагрузки системы. Однако многие пользователи, которые сообщают об этой проблеме, уже перезапустили свою систему, но это безрезультатно. Если вы один из них, попробуйте решения, упомянутые в этой статье, так как это поможет вам.



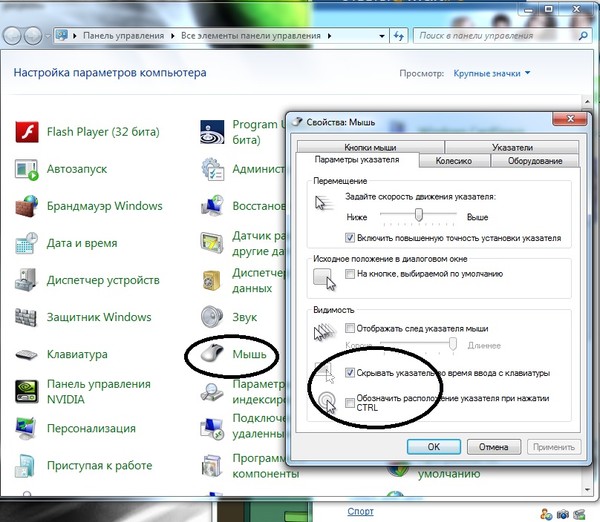

 Просто некоторые контакты могут отходить, а соответственно и мышка будет работать через раз. Пока не пошевелишь кабель или USB-jack;
Просто некоторые контакты могут отходить, а соответственно и мышка будет работать через раз. Пока не пошевелишь кабель или USB-jack; Нажимаем на данный пункт;
Нажимаем на данный пункт;
 Соответственно, нужно почистить мышь, коврик и т.д.
Соответственно, нужно почистить мышь, коврик и т.д.
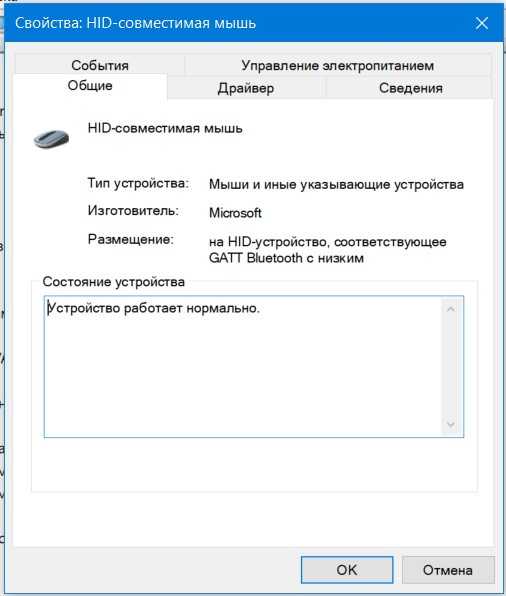

 Вкладка для некоторых устройств может отсутствовать (это нормально). Также, если вкладка отсутствует, но на вкладке «Общие» есть кнопка «Изменить параметры», нажмите её и проверьте, появится ли соответствующая вкладка. Если на указанной вкладке включен параметр «Разрешить отключение этого устройства для экономии энергии», снимите отметку и нажмите «Ок», а затем проверьте остальные указанные устройства.
Вкладка для некоторых устройств может отсутствовать (это нормально). Также, если вкладка отсутствует, но на вкладке «Общие» есть кнопка «Изменить параметры», нажмите её и проверьте, появится ли соответствующая вкладка. Если на указанной вкладке включен параметр «Разрешить отключение этого устройства для экономии энергии», снимите отметку и нажмите «Ок», а затем проверьте остальные указанные устройства.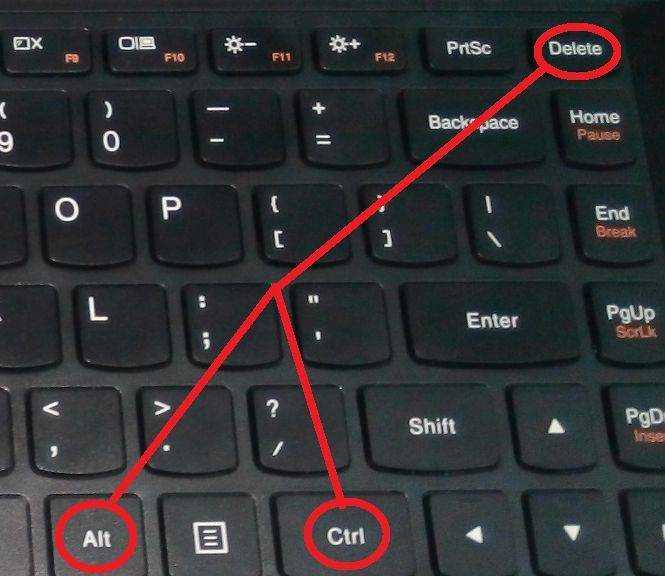 К сожалению, в этом разделе поиск нужного устройства сложен из-за множества одинаковых или неоднозначных названий. Например, в моем случае с зависанием Bluetooth мыши от Microsoft помог только этот раздел, после отключения экономии энергии для устройства «HID-устройство, соответствующее GATT Bluetooth с низким энергопотреблением», которое я нашел почти наугад.
К сожалению, в этом разделе поиск нужного устройства сложен из-за множества одинаковых или неоднозначных названий. Например, в моем случае с зависанием Bluetooth мыши от Microsoft помог только этот раздел, после отключения экономии энергии для устройства «HID-устройство, соответствующее GATT Bluetooth с низким энергопотреблением», которое я нашел почти наугад.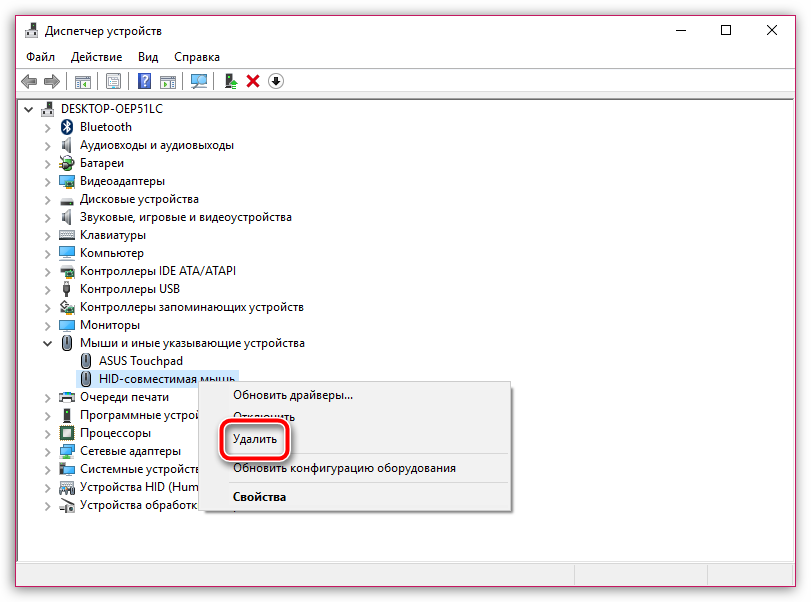 Замирания указателя могут в этом случае могут быть постоянными, а могут возникать только при активном обмене данными с другими подключенными к этому же USB-хабу устройствами.
Замирания указателя могут в этом случае могут быть постоянными, а могут возникать только при активном обмене данными с другими подключенными к этому же USB-хабу устройствами. Неправильная работа другого оборудования тоже может вызывать такое, но чаще всего речь именно о HDD, SSD, флешках и внешних дисках.
Неправильная работа другого оборудования тоже может вызывать такое, но чаще всего речь именно о HDD, SSD, флешках и внешних дисках. Запустить оборудование и Средство устранения неполадок устройств
Запустить оборудование и Средство устранения неполадок устройств