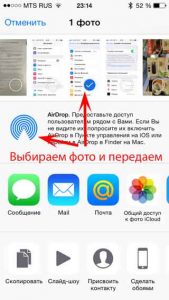Как перенести фото и видео с одного (старого) iPhone на другой (новый)
Фотографии и видеоролики являются частью нашей жизни. Они позволяют быстро восполнить пробелы в памяти и воспроизвести те или иные моменты в несколько касаний по дисплею. А потому их хранение имеет первостепенную важность. Существует довольно много способов для того, чтобы перенести фото и видео с одного iOS-устройства на другое, и в этом материале мы расскажем о некоторых из них.

Конечно, самым простым вариантом станет резервное копирование в iTunes, но при этом одновременно с фотографиями и видеороликами будут перемещены и прочие данные, вроде музыки, контактов и так далее. А что, если необходимо переместить лишь фото и видео? Решений как всегда множество.
ПО ТЕМЕ: Как достать фотографии из резервной копии iPhone или iPad, созданной в iTunes.
Выгрузка всех фото и видео в Медиатеку iCloud
Автоматическая выгрузка всей медиатеки в «облако» iCloud здорово решает проблемы с хранением и перемещением фотографий и видеороликов. Процесс полностью автоматический и каждый новый момент жизни тут же оказывается в собственном хранилище на удалённом сервере Apple, а затем на всех устройствах пользователя, связанных одной учетной записью Apple ID.
ПО ТЕМЕ: Резервная копия в iCloud, синхронизация с iCloud и iCloud Drive, в чем разница?
Настроить работу такой системы очень просто — на своём iPhone, iPod touch или iPad откройте Настройки → Apple ID (самый верхний раздел) → iCloud → Фото и активируйте переключатель напротив пункта «Медиатека iCloud».


Правда, продлится вся эта радость ровно до тех пор, пока не иссякнут 5 бесплатных гигабайт облачного хранилища, выделяемого Apple. Как вариант — приобрести дополнительное пространство — цены не такие уже и высокие, да и экосистема, созданная купертиновцами, будет работать практически без ограничений, ведь в облаке ещё хранятся резервные копии всех устройств, документы и прочие данные.

Если желания что-либо докупать нет, то, как одна из временных мер, может послужить оптимизация контента под дисплеи iOS-устройств, вместо оригинального размера файлов, хотя в большинстве случаев эта опция оказывается бесполезна из-за огромного количество сохраненных фото и видео на устройстве.

ПО ТЕМЕ: Почему на новом iPhone с 16 Гб памяти доступно только 11 Гб.
Используйте сторонние облачные хранилища, например, Google Photo или Яндекс.Диск
Как вариант, использовать сторонние облачные хранилища вроде Google Photo (неограниченное пространство бесплатно + программа позволяет удалять с устройства загруженные в «облако» фото и видео), Яндекс.Диск и так далее, которые зачастую имеют более лояльную политику и предоставляют большее количество свободного пространства на безвозмездной основе.


Размещать фото навсегда можно и в социальных сетях, например, в Instagram (можно создавать альбомы), Facebook, Вконтакте, Одноклассники и т.д.

ПО ТЕМЕ: Как пользоваться «Google Фото» и чем это выгодно для владельца iPhone?
Как перенести фото и видео с одного iPhone (iPad, Mac) на другой при помощи AirDrop
Технология AirDrop (передача данных по Bluetooth и Wi-Fi) отлично справится с трансфером данных между iPhone, iPod touch, iPad and Mac. Скорость передачи данных вполне себе приличная.
Перенос с айфона на айфон
В Apple реализовали функцию AirDrop максимально удобно.
1. Проверьте, чтобы на обоих iPhone были включены модули Bluetooth.

2. На принимающем устройстве откройте Пункт управления, тапните виджету беспроводными интерфейсами, а затем нажмите на кнопку AirDrop и выберите необходимую опцию «Для всех

На iPhone (iPad), с которого будут отправляться фото или видео:
4. Откройте приложение «Фото».
5. Тапните по кнопке «Выбрать» в правом верхнем углу.
6. Выделите интересующие файлы.
7. Нажмите кнопку «Поделиться».

8. Вместо иконки AirDrop появится список доступных контатов для отправки контента. Выберите из списка необходимый контакт, после чего начнется передача фото и видео на другой iPhone (iPad, Mac).

Передача фото и видео с iPhone (iPad) на Mac
На Mac откройте штатный проводник Finder и в левом боковом меню выберите пункт AirDrop. Останется лишь нажать кнопку «Включить Bluetooth» (если он выключен) и отправить файлы с iPhone или любого другого iOS-гаджета способом, описанным выше.

В случае, если пункт AirDrop отсутствует в боковом меню, перейдите в меню Finder → Настройки (или нажмите сочетание клавиш Command (⌘) + запятая (,)). Там откройте вкладку «Боковое меню» и в разделе «Элементы бокового меню» поставьте галочку напротив пункта AirDrop.

Загрузка фото и видео с iPhone на компьютер (Windows или Mac), а затем с компьютера на новый iPhone
Кроме модной беспроводной передачи фото и видео между устройствами, существует и более старый — передача через кабель. Так как прямая передача по кабелю между iOS-устройствами не поддерживается Apple, то в качестве промежуточного звена используется компьютер.
О том как сохранить фото и видео с iPhone (iPad) на компьютер Mac или Windows, USB-флешку или внешний жесткий диск мы подробно рассказали в этом материале.
После того как необходимые фото и видео оказались на компьютере перенесите (скопируйте) их на новый iPhone или iPad используя любой из предложенных способов:
- Выгрузка фото и видео с компьютера в облачные сервисы, например, Google Photo или Яндекс.Диск. После того как фото и видео загрузятся в «облако» останется лишь скачать соответствующие iOS-приложения на новый iPhone.
- Копирование фото и видео с компьютера на iPhone при помощи приложения iTunes. Инструкции: для фото и для видео.
- Отправка фото при помощи AirDrop (только для Mac).
- Передача фото при помощи сторонних приложений, например, BitTorrents Sync.
- Отправка фото и видео с компьютера на iPhone по электронной почте (e-mail).
Как перенести фото и видео с одного iPhone (iPad) на другой при помощи USB-флешек и адаптеров
На официальном сайте Apple можно найти достаточно большой ассортимент аксессуаров, благодаря которым можно передавать фотографии и видеоролики прямиком на USB-флешку или SD-карту.

Внимание! Требуется наличие установленной iOS 9.2 или более новой версии прошивки.



Сторонние производители также выпускают различные флеш-накопители для iOS-устройств, позволяющие хранить или переносить данные, например, Leef iBridge, Transcend JetDrive Go 300, iXpand Flash Drive и другие.

Смотрите также:
5 простых способов перенести фото с iPhone 6/7/8/X на компьютер
iPhone может делать качественные снимки и видео, поэтому устройство часто используется в качестве полноценной замены цифровому фотоаппарату. Чтобы освободить память телефона, фотографии нужно регулярно переносить на компьютер. И как перенести фотографии с айфона на компьютер, теперь у нас несколько удобных способов перемещения фото .
1. Как скинуть фото через iCloud на компьютер
Каждый iPhone поставляется с 5 ГБ свободного места в облачном хранилище в iCloud от Apple. Это пространство памяти можно использовать для резервного копирования таких параметров, как настройки телефона, контакты и конечно же фотографий и видео.
Шаг 1. Загрузите iCloud для Windows. Откройте программу iCloud для Windows.
Шаг 2. Нажмите кнопку «Параметры» рядом с пунктом «Фото». Выберите «Медиатека iCloud».
Шаг 3. Нажмите кнопку «Готово», а затем — «Применить». Включите медиатеку iCloud на всех ваших устройствах Apple.
После включения медиатеки iCloud можно добавить значок iCloud для Windows в строку состояния, чтобы отслеживать ход отправки и загрузки. Щелкните правой кнопкой мыши строку состояния в Проводнике Windows и включите iCloud для Windows.
2. Перенос фото с айфона 6/7/8/X на компьютер через iTunes
Сама по себе программа Itunes не предназначена для работы с фотографиями. Однако, есть возможность синхронизировать фото с помощью программы «Фото».
Шаг 1. Запустить программу iTunes. Подключить iPhone. Кликнуть по иконке подключенного устройства в программе iTunes.
Шаг 2. На панели с левой стороны в окне программы Айтюнс кликнуть «Фото». Отметить пункт «Синхронизировать». Активируйте пункт Выбранные папки. Поставьте галочку на ту папку, которую мы ранее создавали и помещали туда фото
Шаг 3. Выбрать директорию для синхронизации. Запустить команду «применить». И выполняет перенос фотографий.
3. Как переместить фото с iPhone на ПК через почту
Можно отправить на свой электронный ящик фотографии, а затем сохранить их на компьютере открыв отосланное письмо. Данный способ не нужен третья утилита. И вам необходимо наличие подключения к интернет. Во вторых таким способом много фоток отсылать неудобно.
Шаг 1. Переходим в Фотопленку и нажимаем кнопку Выбрать. Выбираем фотографии, которые необходимо отправить по почте.
Примечание. Прикрепить можно только 5 фотографий за один раз.
Шаг 2. Нажимаем кнопку в левом нижнем углу (квадрат и стрелка вверх) и выбираем Mail из открывшегося меню. Теперь осталось ввести свой электронный ящик и отправить письмо.
4. Синхронизация фотографии с помошью функции «Мой фотопоток»
Компания Apple выпустила очень полезную функцию, которая может получить прямой доступ к вашим фотографиям без прямого подключения iOS-устройства к компьютеру. Однако стоит внимать на то, что данный способ работает исключительно с фотографиями. Для переноса отснятых видеозаписей придется воспользоваться другим способом.
Для доступа к этой функции, надо ее предварительно активировать. Для этого нажмите «Фотопоток» на смартфоне или планшете через «Настройки» – «Фото и камера» – «Мой фотопоток».
Теперь, чтобы просматривать фотографии на компьютере под управлением ОС Windows, загрузите программу «iCloud для Windows» и войдите под своей учетной записью.
На компьютере появится папка iCloud, в которой будут автоматически появляться все фотографии, сделанные на смартфон.
Программа Tenorshare iCareFone имеет 5 частей, пользователь сможет выполнить передачу на «Файл-менеджер». Очень просто и легко. В то время софт позволит сканировать данные на iPhone 6/7/8/X по типом файлов, вы можете быстро найти данные, которые вы хотите синхронизировать. Не только так, если вы хотите переместить на компьютер с iPhone, а не все данные, использавание Tenorshare iCareFone, это правильный и бесплатный выбор.
Шаг 1. Скачайте и установите программу iPhone Care Pro с официального сайта. Запустите ее. Подключите ваш iPhone к компьютеру с помощью USB-кабеля.
Шаг 2. В главном окне программы вам будет предложено выбрать тип передачи данных. Из 9 данных для переноса вам необходимо выбрать «Фото», поставив напротив этого пункта галочку. Вы можете перенести фотографии, музыки, iBooks, видео, заметки, и календари.
Шаг 3. Далее нажимаем «Экспорт». Начнется экспорт данных на ПК/Mac, первый необходимо выбрать нужные файлы и нажмите «Экспорт». По умолчанию, эти файлы сохраны в папку на жестком диске. Тоже вы сами можете создать сохранную папку.
Главное преимущество использования программы iСareFone – возможность работать с отдельными типами файлов: скинуть видео , фото , музыку и т.д. между iPhone и ПК/Mac.
Кроме этого, если вы хотите восстановить фотографии на вашем iPhone, если они были удалены по тем или иным причинам, пожалуйста, используйте продукт Tenorshare UltData.
Присоединяйтесь к обсуждению и поделитесь своим голосом здесьКак перекинуть фото с айфона на айфон
Компания Apple делает все чтобы ее поклонники постоянно покупали новые айфоны. Все такую «роскошь» позволить себе конечно не могут и долгие пользуются одним, например, старым айфон 4, айфон 5 айфон 5s, айфон 6 или айфон 7.
Тем не менее «фанаты Apple», меняют их с каждым появлением нового и конечно большинство хочет перекинуть свои данные, в частности фото, с айфона на айфон.
Это не сложно, разве что определится с выбором, так как способов много: через icloud, по блютузу, с помощью itunes, по wifi, через aidrop, через iCloud, а также без использования компьютера, без интернета и без icloud.
Вот эти способы, я предоставлю здесь, а каким воспользоваться решите сами. Ниже будет пошаговая инструкция, для «трудоемких вариантов», так что проблем как перенести фото быть не должно.
Пошаговая инструкция как перекинуть фото с айфона на айфон через icloud
Все что вам нужно сделать, чтобы перенести фото на новый айфон через айклауд, это загрузить в него со старого, а потом вытащить на новый.
Это делается без компьютера, но не без интернета. Также вам должны быть известны Apple ID и пароль, что вести их на новом телефоне.
Тогда сможете легко передавать фото через icloud с айфона 5 на айфон 6, с айфона 5 на айфон 7, с айфона 4 на айфон 5s и так далее.
Первый шаг — идем в «Настройки». Выбираем «iCloud». Нажимаем «Резервные копии».
В низу окна увидите время создания последней копии (если у вас включена эта функция). Если не увидите, то нужно создать.
Для этого, нажмите «Создать копию». Начнется копирование в iCloud и вскоре его увидите.
Теперь вернитесь опять в iCloud, перейдите в фото и активируйте «Выгрузить в фотопоток»
На этом со старым телефоном – все. Переходим к перемещению фото на другой айфон. В нем подключитесь к интернету, введите свой Apple ID и пароль и в iCloud также активируйте фотопоток.
Спустя некоторое время в нем появятся фото со старого айфона и так будет на всех ваших смартфонах в который вы войдете с одним и тем же Apple ID.
Пошаговая инструкция как перенести фото с айфона на айфон без интернета с помощью itunes
Подключите кабелем свой айфон с которого собираетесь перекинуть фото на ноутбук или компьютер и запустите iTunes.
Выберите в верхнем меню свой телефон, в блоке «Резервные копии» укажите пункт «Этот компьютер» и нажмите кнопку «Создать копию сейчас».
Затем на принимаемом айфоне сбросьте настройки. Далее отключите от компьютера старый смартфон и подключите новый.
После указания некоторых настроек увидите окно, с предложением «Восстановить из копии iTunes».
В iTunes появится окно, предлагающее восстановить из копии, выберите «Восстановить из резервной копии» и нажмите кнопку «Продолжить». Это все.
Приложения для айфона способные перемещать фото с одного на другой без icloud и без компьютера
Совместное использование файлов не является сильной стороной iOS, и пользователи Android имеют возможность продемонстрировать превосходство и удобство андроидов в этом направлении.
На самом деле в App Store ес
Все способы перенести фото с iPhone на iPhone
Всем категорический привет! Я уже как-то рассказывал про синхронизацию абсолютно всей информации между двумя мобильными гаджетами Apple и там, как вы понимаете, речь шла о копировании сразу же «всего и вся». Но, как показывает практика, такая необходимость возникает не так уж и часто – в этом меня окончательно убедили ваши вопросы, поступающие на почту.
Самая частая проблема – человек хочет перенести только фото (одно или несколько) со своего iPhone на другой, а остальными данными делиться не намерен. Ну… не хочет и не надо – в конце концов, это его право:) А мое право и желание – рассказать вам о том, какие существуют способы (для владельцев iOS-устройств) обмениваться исключительно снимками (только ими!) с камеры и ничем больше. Благо, таких вариантов очень много.
Готовы узнать об этом поподробней? Поехали же!
Как скинуть фото с iPhone на iPhone без использования компьютера
Нет доступа к компьютеру, а перекинуть фотографии хочется? Вот несколько вариантов как это сделать:
- Первый и самый простой – использовать AirDrop. Почти как Bluetooth, к которому мы все привыкли, только гораздо быстрее и работает исключительно на устройствах от Apple. Пользоваться достаточно просто – в фотопленке отмечаете понравившиеся фотографии (любое количество), далее включаете AirDrop и просто выбираете кому отправить (более подробно о технологии и ее использовании читайте здесь). Ждем некоторое время и все фоточки перенеслись на другой iPhone.

- Почта и всевозможные сервисы для общения (Viber, WhatsApp, Telegram…). Также позволят поделиться фотоснимками не используя компьютер, однако это уже не так просто, как в предыдущем способе. В конце концов много файлов в одно сообщение не поместится, а значит, для передачи большого объема графики, нужно повторять операцию несколько раз. Плюс почту необходимо предварительно настроить, а программы установить. Что тоже доставляет неудобства.
- Облачные хранилища. Вполне можно использовать решения от Yandex, Mail, Dropbox и т.д. Для переноса фотографий устанавливаем из App Store соответствующее приложение на обоих устройствах. На одном из iPhone загружаем все что нужно в облако, а на другом скачиваем их оттуда.

Перенос фотографий между iPhone через iCloud – фотопоток и медиатека
Начнем с фотопотока. Если второй iPhone, тот самый, на который необходимо скопировать фото, принадлежит Вам, то можно использовать функцию «Мой фотопоток».
Это опция, при помощи которой все ваши фотографии автоматически выгружаются на все устройства, в которых указан Ваш Apple ID. Сделали фотку на iPhone, а на другом iPhone или iPad указан такой же Apple ID? При подключении к Wi-Fi перенос будет осуществлен автоматически.
Активируется в Настройках – Фото и камера – Мой фотопоток.

Здесь же расположена и медиатека iCloud. Принцип ее работы немного иной. При ее активации, становиться возможным хранить фотографии в облаке и получать доступ к ним с любого гаджета, будь то компьютер или телефон. Необходим только интернет.
На сайте вводите свой Apple ID и видите все фотоснимки, которые находятся в облаке. Далее переносите их куда угодно – iPhone, iPad, компьютер. Недостаток есть только один, но зато какой! Бесплатное место ограничено – всего доступно 5 гигабайт. И если нужно хранить больше, то придется заплатить денег (о тарифах на использование облачного хранилища – здесь).
Как перекинуть фото с iPhone на iPhone при помощи iTunes
Для переноса можно воспользоваться и стандартным iTunes. Сначала просто сбрасываем необходимые фотографии на компьютер, положите их в одну папку. Затем подключаем тот iPhone на который необходимо их скинуть и открываем iTunes. В вкладке «фото», ставим галочку напротив «синхронизировать» и выбираем папку с изображениями. Осталось начать синхронизацию.

Среди недостатков стоит отметить тот факт, что эти изображения переносятся в отдельную папку, а не в фотопленку.
Пожалуй вот и все! Однако, вполне может быть, что автор про что-то забыл. Если вы знаете еще какие-либо способы копирования фотографий между двумя айфонами, то напишите в комментариях, я с огромным удовольствием дополню статью.
P.S. Чтобы при передаче ничего не потерялось, надо обязательно поставить «лайк» к этой статье. Советую это сделать, случаи бывают разные:)
P.S.S. Есть что спросить или рассказать? Пишите смело – сделаю все что в моих силах и постараюсь помочь абсолютно всем!
Как перенести фотографии с iPhone на iPad: полное руководство
Многие люди приобретают iPhone в качестве средства общения для отправки текстовых сообщений, совершения звонков и т. Д., В то время как используют iPad для развлечения, например, для игры, просмотра видео и т. Д.
Конечно, это не правило, которому все должны следовать.
Когда вы берете несколько фотографий и отправляете их на iPad для просмотра или редактирования, это очень нормально.
Возникает вопрос: как перенести фотографии с iPhone на iPad?
На этой странице собраны лучшие способы 4 сделать это.
Используя iCloud без проводов, iTunes с USB-кабелем, AirDrop с Bluetooth и сторонние приложения для перемещения фотографий с iPhone на iPad.
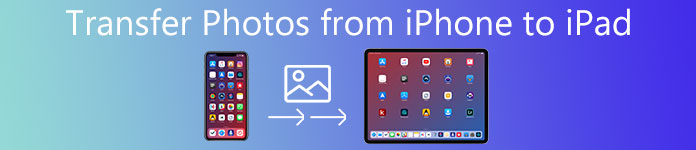
Часть 1: Как перенести фотографии с iPhone на iPad с помощью iPhone Transfer (Самый простой)
Это самый простой и рекомендуемый способ копирования фотографий с iPhone на iPad, поскольку он помогает избежать дефектов с помощью iCloud (перезапись фотографий), iTunes (перезапись фотографий) и AirDrop (медленная скорость передачи).

4,000,000+ Загрузки
Перенос фотографий с iPhone на iPad в один клик.
Эффективно копируйте отдельные фотографии с iPhone на iPad.
Синхронизируйте новые фотографии с iPad, не стирая существующие.
Работа для iPhone XS / XR / X / 8 / 7 / 6 / 5 / 4, iPad Pro, Air, mini 4 / 3 / 2 и т. Д.
Шаг 1, Подключите ваш iPhone и iPad к iPhone Transfer
Загрузите нужную версию лучшего приложения для передачи iPhone и установите его на свой компьютер. Подключите ваш iPhone и iPad к компьютеру с помощью кабелей Apple Lightning. Запустите iPhone Transfer, и он автоматически обнаружит два устройства.

Шаг 2, Предварительный просмотр фотографий на iPhone перед передачей
Нажмите на название вашего iPhone в левом столбце и выберите вкладку «Фотографии», чтобы показать все фотографии на вашем iPhone. Вы можете просмотреть их в окне подробностей.

Шаг 3, Перенос фотографий с iPhone на iPad в один клик
Убедитесь, что вы выбрали все фотографии, которые хотите перенести на iPad, найдите на верхней ленте, разверните меню «Экспорт в» и выберите «Экспорт в [имя iPad]». Через несколько минут фотографии с вашего iPhone будут перенесены на ваш iPad. Затем отключите iPhone и iPad от компьютера.
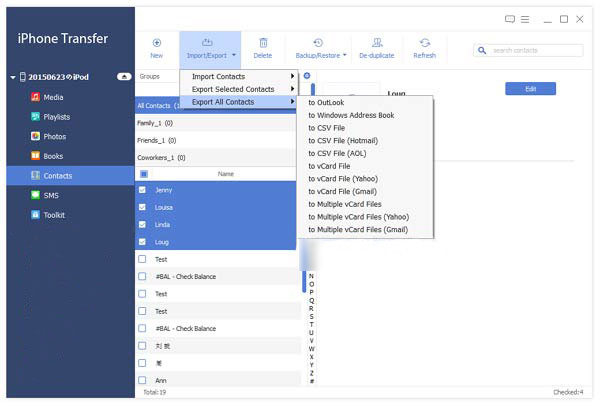
Теперь разблокируйте свой iPad и перейдите в приложение «Фотографии», чтобы проверить, успешно ли синхронизированы все нужные фотографии.
Кроме того, вы можете использовать это программное обеспечение для
Часть 2: Как отправить фотографии с iPhone на iPad с помощью AirDrop (Bluetooth)
AirDrop — это специальный сервис, выпущенный Apple. Он также позволяет обмениваться фотографиями с iPhone на iPad.
Однако для его использования необходимо соблюдать следующие правила:
1. AirDrop доступен для iPhone 5 и более поздних версий, iPad 4th поколения и более поздних версий, флагмана iPad Mini, iPod Touch 5th поколения и более поздних версий.
2. И iPhone, и iPad должны обновиться до iOS 7 и выше.
3. Подключите один и тот же Wi-Fi и включите Bluetooth на обоих устройствах.
Шаг 1, Включите iPhone, введите пароль, чтобы разблокировать его, и проведите вверх от нижней части экрана, чтобы открыть «Центр управления». Коснитесь AirDrop, и во всплывающем диалоговом окне вам будут предложены три параметра: «Отключить получение», «Все» и «Только контакты».
Прием выключен: прекратить передачу фотографий через AirDrop;
Только контакты: подключайтесь к контактам в вашей учетной записи iCloud;
Каждый: откройте для себя iDevices вокруг вашего iPhone.
Мы предлагаем вам выбрать «Все», который проще в настройке. Включите iPad и включите AirDrop.
На iPhone X вам нужно провести пальцем вниз от правого верхнего угла экрана и перейти к окну «Сеть», после чего вы найдете функцию AirDrop.
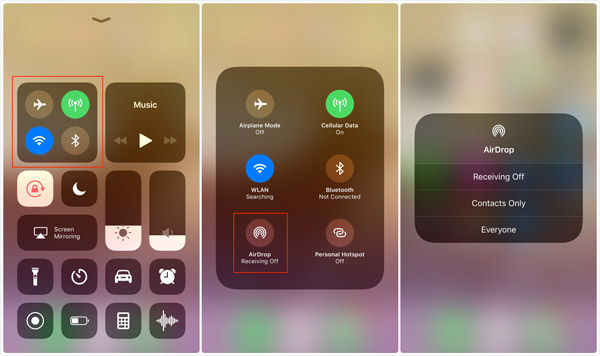
Шаг 2, Затем откройте приложение «Фотографии» на исходном iPhone и перейдите в альбом «Все фотографии». Нажмите на кнопку «Выбрать» в верхней части экрана и выберите все фотографии, которые вы хотите синхронизировать с целевым iPad.

Шаг 3, Затем нажмите значок «Поделиться», нажмите «AirDrop» и выберите свой iPad в списке. Переключитесь на целевой iPad и нажмите «Принять» во всплывающем диалоговом окне, чтобы начать передачу фотографий с iPhone на iPad без проводов.
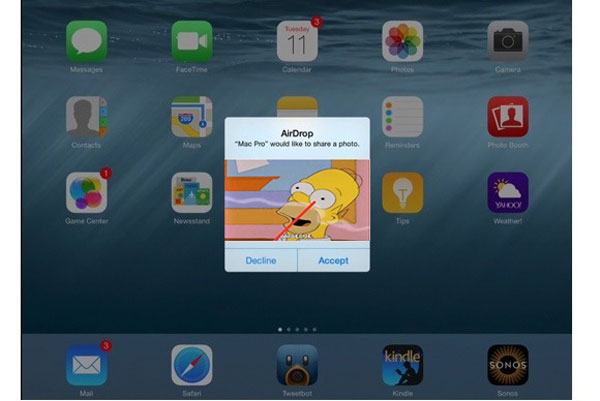
Некоторые пользователи жалуются на AirDrop не работает, Некоторые пользователи считают, что использовать AirDrop сложно. Это тебе решать. Если вы хотите найти другие способы переноса фотографий с iPhone на iPad, продолжайте.
Часть 3: Как синхронизировать фотографии с iPhone на iPad с помощью iCloud (без проводов)
iCloud — необходимый инструмент для многих пользователей iOS, хотя его нелегко использовать.
На самом деле, вы можете передавать фотографии с iPhone на iPad с помощью iCloud.
Прежде чем следовать руководству, вы должны прочитать дефекты:
1. Он перенесет все фотографии, а не отдельные фотографии с iPhone на iPad.
2. Синхронизированные фотографии заменят все существующие фотографии на iPad.
3. Беспроводная передача может занять много времени, и вам нужно больше терпения.
Хорошо, теперь давайте рассмотрим шаги в деталях.
Шаг 1. Резервное копирование фотографий iPhone в iCloud
На вашем iPhone, подключитесь к сети Wi-Fi, перейдите в «Настройки»> «iCloud»> Включите «i My Photo Stream», чтобы начать резервное копирование фотографий iPhone в iCloud.
Если вы хотите просматривать фотографии за последние 30 дни, просто включите «iCloud Photo Sharing».
Таким образом, вы можете создавать резервные копии фотографий iPhone в iCloud. Вы можете восстановить фотографии из iCloud резервное копирование, как только вы удалите фотографии на iPhone.
Шаг 2. Синхронизация фотографий iPhone на iPad
На вашем iPad войдите в тот же Apple ID с iPhone, и вы автоматически увидите фотографии iPhone на iPad.
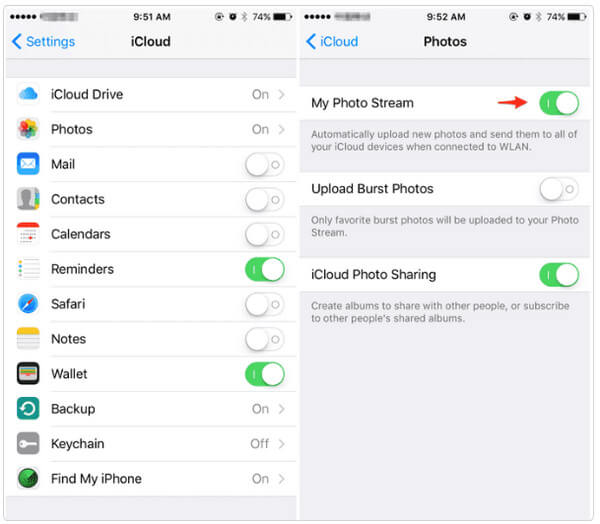
Часть 4: Как перенести фотографии с iPhone на iPad с помощью iTunes (USB-кабель)
В отличие от AirDrop, iTunes использует кабель USB для синхронизации фотографий с iPhone на iPad. И вы должны сначала импортировать фотографии с iPhone на компьютер.
Как импортировать фотографии с iPhone на ПК
Шаг 1, Подключите ваш iPhone к компьютеру с помощью кабеля молнии Apple. Нажмите на «Доверие», когда будет предложено ли доверять этому устройству на iPhone. Затем ПК с Windows будет относиться к нему как к портативному устройству и появится окно автозапуска.
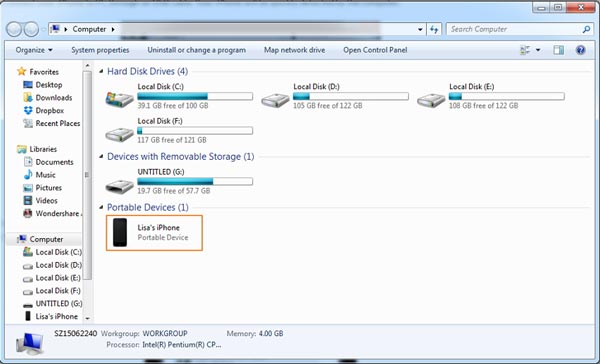
Шаг 2, Выберите «Импорт изображений и видео», вы можете получить доступ к вашему iPhone Camera Roll на ПК. Удерживая клавишу «Ctrl», выделите фотографии и альбомы, которые вы хотите перенести на iPad, затем перетащите их на рабочий стол.
Если окно автозапуска не открывается автоматически, нажмите «Мой компьютер» на рабочем столе, перейдите в раздел «Портативное устройство», щелкните правой кнопкой мыши на своем iPhone, и вы увидите «Импорт изображений и видео» в строке меню.
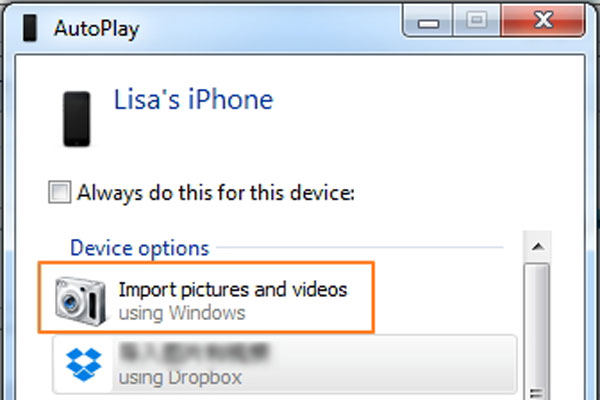
Пользователям не разрешен доступ к папке iPhone Camera Roll в Windows 8 / 8.1, вместо этого вам будут предложены два варианта после нажатия кнопки «Импорт изображений и видео», «Просмотр, упорядочение и группировка элементов для импорта» и «Импортировать все новые элементы сейчас». Если вы впервые загружаете фотографии с iPhone на компьютер, лучше выбрать первый. Нажмите ссылку «Дополнительные параметры» и выберите место для сохранения изображений iPhone, нажмите кнопку «Далее», а затем нажмите кнопку «Импорт», чтобы импортировать изображения с iPhone на ПК. Затем вы можете перенести фотографии с iPhone на iPad с помощью iTunes
Как сохранить фотографии с iPhone на Mac
Шаг 1, На вашем компьютере Mac приложение «Фото» должно запуститься автоматически, как только вы подключите iPhone к компьютеру. Если вы найдете свой iPhone не будет подключаться к iTunes, попробуйте снова подключить его. Держите iPhone разблокированным и нажмите «Доверять», когда будет предложено доверять этому устройству на экране.
Шаг 2, Найдите в левом столбце на Фото для Mac, нажмите на свой iPhone, чтобы отобразить все фотографии в Camera Roll. Выберите изображения, которые вы хотите синхронизировать с iPad.
Шаг 3, Чтобы импортировать фотографии с iPhone на Mac, выберите место назначения в поле «Импортировать в» на верхней ленте, а затем нажмите кнопку «Импортировать выбранное». Если вы хотите загрузить все фотографии в iPhone Camera Roll, нажмите кнопку «Импортировать все новые элементы».
Наконечник: Если ваш iPhone заблокирован во время этого процесса, фотографии iPhone не будут отображаться в приложении «Фотографии» на Mac.

Как синхронизировать фотографии iPhone с iPad с помощью iTunes
Шаг 1, Чтобы синхронизировать фотографии с iPhone на iPad, отключите iPhone и подключите iPad к компьютеру с помощью кабеля Apple Lightning. Откройте iTunes после установки последней версии. Если у вас есть iTunes на вашем компьютере, перейдите в меню «Справка» в меню Windows / iTunes на Mac и нажмите «Проверить наличие обновлений», чтобы установить новую версию.
Наконечник: Этот способ доступен с iTunes 12 или выше.
Шаг 2, Нажмите на значок «Устройство» в левом верхнем углу и перейдите на вкладку «Фотографии» в разделе «Сводка» в левом столбце.
Шаг 3, Затем установите флажок напротив «Синхронизировать фотографии» и выберите «Выбрать папку» в раскрывающемся меню рядом с «Копировать фотографии из». Затем выберите папку, в которой вы хранили фотографии, загруженные с iPhone. Если он содержит подпапки, вы можете синхронизировать «Все папки» или определенные альбомы.
Шаг 4, После настройки нажмите кнопку «Применить» в правом нижнем углу, и фотографии перейдут на ваш iPad после нажатия кнопки «Синхронизировать».
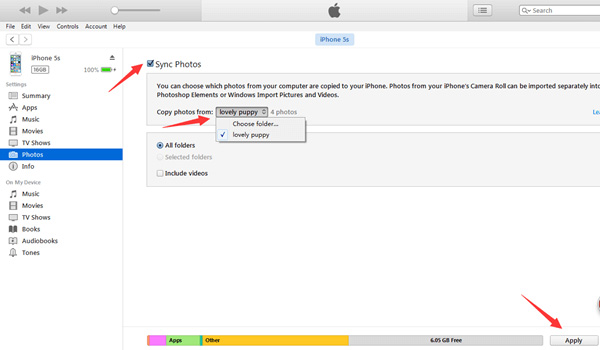
Примечание: В последней версии iTunes вы можете синхронизировать фотографии iPhone с iPad через сеть Wi-Fi. Чтобы настроить функцию синхронизации Wi-Fi, вам также необходимо подключить iPad и iTunes с помощью USB-кабеля, затем нажать значок «Устройство», перейти к области «Параметры» на вкладке «Сводка», не забудьте поставить галочку установите флажок «Синхронизировать с этим iPhone через Wi-Fi», а затем удалите iPad с компьютера. В следующий раз, когда вы захотите синхронизировать фотографии с iPhone на iPad, iTunes обнаружит ваш iPad, когда вы подключите iPad и компьютер к одной сети Wi-Fi.

Плюсы
- 1. Перенос фотографий с iPad на iPad с помощью iTunes быстрее, чем AirDrop.
- 2. Не требует сети Wi-Fi.
- 3. iTunes можно бесплатно загрузить на веб-сайте поддержки Apple.
Минусы
- 1. Вы должны загрузить фотографии на компьютер, а затем перенести их на целевой iPad.
- 2. iTunes — это одностороннее приложение для передачи iPhone, позволяющее пользователям синхронизировать фотографии с компьютера на iPhone.
- 3. Вы должны взять кабель USB здесь и там. Это не удобно.
- 4. Самая большая проблема заключается в том, что iTunes покроет Camera Roll на iPad новыми фотографиями. Другими словами, существующие фотографии на вашем iPad исчезнут после передачи.
Вывод
Говорят, что картина стоит тысячи слов. Возможно, поэтому люди все чаще предпочитают фотографировать на своем iPhone. Когда пользователи с несколькими устройствами хотят синхронизировать фотографии с iPhone на iPad, или если вы хотите перенести фотографии с вашего iPhone на iPad ваших друзей, вы найдете наши руководства и предложения, которые приведены выше. Прежде всего, если вы просто хотите синхронизировать несколько фотографий между iPhone и iPad, AirDrop, очевидно, является хорошим выбором. Для этого не требуется интернет, USB-кабель или компьютер. Чтобы поделиться большим количеством фотографий, лучше использовать приложение для передачи, например iTunes и Apeaksoft iPhone Transfer. Имейте в виду, что iTunes перезапишет существующие фотографии на вашем iPad. С другой стороны, iPhone Transfer не имеет таких недостатков и проще в использовании. Теперь вы должны понять несколько подходов для перемещения фотографий с iPhone на iPad. Подберите правильный путь и следуйте инструкциям в этом посте, чтобы завершить работу за несколько минут.
Для больше тем о передача iPad, посетите здесь.
Как перенести фото с компьютера на айфон -инструкция
Часто владельцам телефонов iPhone бывает необходимо передать графические изображения или фотографии с компьютера на свой айфон. Такая потребность может возникнуть, если владелец телефона хочет всегда иметь под рукой важные или памятные фото, а также чтобы иметь возможность показать определенные изображения друзьям, родственникам или знакомым. В данной статье мы разберем возможные способы передачи графических изображений и фотографий с компьютера на iPhone.
1. Как с компьютера скинуть фото на айфон через iCareFone
Программа iCareFone отличается от других подобных себе программ высокой скоростью работы и удобным интерфейсом. Отличительной особенностью утилиты является возможность работы напрямую с подключенным устройством без лишних перемещений файлов, т.е. в качестве обычного файлового менеджера. Данный факт значительно упрощает и ускоряет процедуру перемещения различных файлов между компьютером и айфоном. Утилита предоставляет также возможности резервного копирования и восстановления данных, удаления мусорных файлов, включая кэш, куки и временные файлы приложений, исправления ошибок системы, определения необходимости обновления системы, а также блокировки реклам и баннеров приложений. При этом необходимый нам для перемещения файлов менеджер в Tenorshare iCareFone доступен абсолютно всем пользователям в бесплатном режиме.
Шаг 1. Подключите Ваш iPhone к компьютеру с помощью USB-кабеля. Запустите на компьютере программу iCareFone.
Шаг 2. Выберите вкладку «управление» или нажмите значок фотографии (быстрый доступ) на домашнем интерфейсе .
Шаг 3. Выберите опцию «Импорт», выберите фотографии и нажмите «Открыть». Чтобы передать папки фотографий, выберите «Импорт» > «Выбрать папку», выберите папки и нажмите «ОК».
Внимание
В приложении iCareFone вы можете импортировать форматы изображений ниже: png, jpg, jpeg, heic, mov, mp4, m4v и gif. Для этого вам нужно установить приложение iCareFone на устройство iOS. Откройте его и разрешите доступ к вашим фотографиям.
Шаг 4: После переноса вы можете разблокировать свой iPhone и перейти в приложение «Фотографии» << Альбомы на вашем устройстве. Все сместимые изображения хранятся там.
2. Как скопировать фотографии с компьютера на iPhone с помощью iTunes
Одной из наиболее доступных программ для переноса изображений на iPhone является iTunes. Это официальная утилита компании Apple для работы с различными файлами на компьютере и устройстве iPhone. Она довольна удобна при копировании большого объема фотографий с компьютера. Среди недостатков можно выделить низкую скорость работы, частые синхронизации, необходимость двойного копирования нужных файлов (сначала в саму программу, затем уже на айфон). Тем не менее, эта программа остается достаточно популярной среди пользователей устройств компании Apple. Если данная программа не установлена на Вашем компьютере, загрузить ее можно с официального сайта.
Шаг 1. Подключите Ваш iPhone к компьютеру с помощью USB-кабеля. Запустите на компьютере программу iTunes. Программа может также автоматически запускаться при подключении айфона к компьютеру.
Шаг 2. Нажмите на иконку iPhone на верхней панели отрывшегося окна программы. В левой колонке окна откроется меню с различными вкладками мультимедиа.
Шаг 3. Выберите вкладку «Фото».
Шаг 4. Выберите опцию «Синхронизировать фотографии». Нажмите на кнопку «Изображения».
Шаг 5. После появления выпадающей вкладки Вы можете выбрать папку (или подпапку/несколько подпапок), фото из которых необходимо будет загрузить на Ваш iPhone.
Шаг 6. Выделите нужные фотографии в папке или целую папку (подпапку/несколько подпапок).
Шаг 7. Нажмите кнопку «Применить» и дождитесь завершения процесса копирования изображений на Ваш iPhonе, после чего фотографии будут доступна для просмотра и совершения иных операций на Вашем айфоне.
3. Как передать фотографии с компьютера на айфон с помощью iCloud
Облачное хранилище iCloud создано специально для владельцев устройств компании Apple. Данное облако позволяет владельцу iPhone не только создавать резервные копии данных своего телефона для последующего их восстановления, но и предоставляет широкие возможности хранения большого объема различных файлов, в том числе, графических изображений и фотографий, а также доступа к ним с любого устройства. Кроме того, у iCloud есть еще две отличительные функции – это «найти iPhone» (отслеживание потерянного или украденного устройства) и возможность распространения сделанной Вашим гаджетом фотографии на все остальные Ваши устройства от Apple.
Шаг 1. Откройте в веб-браузере компьютера страницу хранилища iCloud: https://www.icloud.com/ и войдите в учетную запись с помощью личного идентификатора Apple ID.
Шаг 2. Нажмите на иконку «Фотографии» для запуска приложения iCloud Фото.
Шаг 3. Нажмите на кнопку «Загрузить». На левой панели открывшегося окна выберите папку с фотографиями, которые необходимо скопировать на iPhone.
Шаг 4. Выделите нужные фотографии в папке и нажмите на кнопку «Открыть» в правом нижнем углу окна. Дождитесь завершения процесса копирования изображений на Ваш iPhone.
Шаг 5. Для отображения фотографий на iPhone необходимо активировать функцию «Медиатека iCloud» следующим образом: откройте в телефоне меню «Настройки», выберите вкладку «iCloud», нажмите на «Фото» и передвиньте ползунок вправо, активируя его.
4.Как загрузить фотографии с компьютера на айфон через Dropbox
Для загрузки фотографий с компьютера на iPhone необязательно обращаться именно к iCloud, можно также воспользоваться и любым другим облачным хранилищем данных (например, Google Диск, Яндекс Диск, Dropbox, Облако Mail.ru и т.д.) в зависимости от имеющегося у Вас аккаунта электронной почты и 9личных предпочтений. Мы рассмотрим данную операцию на примере популярного облака Dropbox. В случае, если Вы хотите воспользоваться иным облачным хранилищем, алгоритм действий будет аналогичным.
Шаг 1. Откройте в веб-браузере компьютера страницу хранилища Dropbox: https://www.dropbox.com/ru/ и войдите в аккаунт с помощью адреса Вашей электронной почты и пароля или зарегистрируйтесь (если у Вас еще нет аккаунта в Dropbox). С программой можно работать онлайн либо скачать приложение Dropbox и установить его на Вашем устройстве.
Шаг 2. В меню, расположенном на левой панели, выберите вкладку «Мои файлы». Создайте новую папку для своих фотографий, нажав на значок «Создать папку» на правой панели окна.
Шаг 3. Откройте папку и перетащите в нее с помощью зажатой левой клавиши мышки необходимые для копирования фотографии или загрузите изображения, нажав на кнопку «Загрузить файлы» на правой панели окна. Дождитесь завершения процесса загрузки изображений (процесс загрузки отображается в нижней части окна с указанием оставшегося времени).
Шаг 4. Зайдите в аккаунт Dropbox со своего телефона, используя те же данные для идентификации, и откройте созданную Вами только что папку с фотографиями. Вы можете скачать фото на iPhone, нажав кнопку «Скачать» либо смотреть фотографии сразу в облаке Dropbox.
Таким образом, Вы можете выбрать наиболее простой, удобный и предпочтительный для Вас способ передачи фотографий, а также если скинуть видео с компьютера на айфон , скинуть фото с айфона на компьютер , скинуть видео с айфона на компьютер , сделать резервную копию и восстановить айфон и т. д. Мы рекомендуем использовать iCareFone.
Присоединяйтесь к обсуждению и поделитесь своим голосом здесьКак быстро перекинуть фото с айфон на компьютер?
Каждый пользователь хотя бы раз в жизни задавался вопросом, как перенести фото с айфон на компьютер. Традиционный способ с использованием iTunes многие из нас считают очень неудобным. Медиакомбайн часто зависает, особенно на Windows. В итоге, чтобы скинуть фото с iPhone на компьютер, приходится потратить немало времени и нервов.
Если вы из тех юзеров, кто отдает предпочтение мобильной камере и привык делать несколько сотен фотографий на свой смартфон, вам будет полезно узнать о самом простом и быстром способе, как скопировать фото с айфон на компьютер. Программа Tenorshare iCareFone – ваш надежный персональный помощник.
Как перекинуть фото с айфон на компьютер?
Если памяти iPhone не хватает для хранения вашей фотоколлекции, либо вы хотите наслаждаться просмотром изображений на своем рабочем ПК, используйте утилиту Tenorshare iCareFone, чтобы скачать фото с iPhone на Windows. Главные преимущества программы:
- Можно перенести фото на компьютер не только с iPhone, но и с iPad, и iPod Touch
- Возможность копировать не только изображения, но и контакты, заметки, видео, музыку и другие данные
- Быстрое копирование всего за несколько кликов
- Утилита умеет обнаруживать дубликаты или ненужные изображения.
Как сохранить фото с айфон на компьютер : инструкция
Используйте пошаговую инструкцию, чтобы быстро перенести фото с iPhone на Windows.
1. Cкачайте и установите программу Tenorshare iCareFone на свой ПК. Запустите утилиту.
2. Далее подключите ваш iPhone или другое iOS-устройство к компьютеру с помощью USB-кабеля. Вы можете выбрать два способа перенести фото с айфон на компьютер. Способ 1 — Выберите «1-клик экспорт фото на ПК» и все ваши фото на айфоне будут перенесены на ваш компьютер.
3. Способ 2 — Чтобы выбрачно скинуть фото с айфона на компьютер, выберите «Управление». Вам будет предложено выбрать тип данных, которые вы хотите перенести на ПК. Выбираем «Фото» , далее нажимаем в верхней панели кнопку «Экспорт» и выбираем, куда хотите сохранить фото. Нажимаем «ОК».
4. Программа отобразит фото по папкам, как на вашем iOS-устройстве. Вы можете выбрать или целую папку, или фото по отдельности, которые вы хотите скопировать на ПК. И Вы можете установить форматы изображений с помощью параметра «Настройки экспорта».
6. Программа быстро скопирует фото с айфон и уведомит вас об успешном завершении процесса.
Обратите внимание, что с помощью программы вы сможете перенести фото на ПК под управлением Windows 10/8/7/Vista/XP. Теперь вы знаете, что Tenorshare iCareFone – это самый быстрый и легкий способ скинуть фото с айфона на компьютер. Кроме этого, с этим удивительным инструментом, вы можете с айфона на компьютер скинуть видео, музыку и другие данные.
Присоединяйтесь к обсуждению и поделитесь своим голосом здесь