Топ 10 менеджеров Android Sync для синхронизации все на устройстве Android
Если вы Android пользователей и чтение статей на этом сайте, вы, скорее всего, быть человеком, тек ориентированной. В вашей повседневной жизни вы в тесном контакте с Android телефон или планшет, для хранения наиболее важных данных, включая контакты, электронные письма, документы, музыку, изображения, видео и др. Проблемы начинаются, появляются при переключении на новый старый Android телефон или планшет, или когда вы хотите синхронизировать некоторые важные файлы на Android телефон или планшет. Независимо от причины делают вы хотите синхронизировать Android телефон или планшет, есть выход. В этой статье я собираюсь показать вам топ 10 Android sync manager инструменты для вас.
Часть 1. Топ 5 менеджеров Android Sync для ПК
Вот таблетка Top 5 настольных программного обеспечения для синхронизации вашего Android устройства к компьютеру. Некоторые из этих программ требуется подключение Wi-Fi, некоторые могут работать через USB-кабель. Проверьте, какой из них подходит вам наиболее!
Wondershare приносит вам мощный sync manager для Android под названием TunesGo (Windows) или TunesGo (Mac) для синхронизации контактов, приложения, музыка, фотографии, видео и многое другое между Android устройством и компьютером с помощью USB-кабеля. С ним вы можете легко загрузить и скачать все типы данных и также управлять приложениями. Можно установить или удалять приложения, отправлять SMS, передавать файлы всех форматов и сохранять резервную копию данных телефона на вашем компьютере.
Ultimate Android Manager — одна остановка решение Syn Android данных
- Резервное копирование музыки, фотографий, видео, контакты, SMS и др. на компьютер и восстановить их легко
- Управлять, экспортировать и импортировать ваши контакты и СМС, deduplicate контакты, ответить SMS с компьютера
- Одним щелчком мыши корень — корень Android телефонов/таблетки, чтобы взять полный контроль вашего устройства
- Перевод телефона — передача музыки, фотографий, видео, контакты, SMS между двумя мобильных телефонов (Android и iPhone поддерживается)
- Диспетчер приложений — установка, удаление, импорт или резервного копирования приложений в пакете
- GIF Maker — создание Gif из фотографий, фотографии движения, видео
- iTunes менеджер — Sync iTunes музыку для Android или передачи музыки с Android в iTunes
- Полностью совместим с 3000 + Android устройств (Android 2.2 — Android 7.0) от Samsung, LG, HTC, Huawei, Motorola, Sony и др.
Плюсы:
- Полное резервное копирование может производиться с помощью одного клика.
- Это отлично подходит для музыки, Фото и видео любителей для передачи файлов на и с Android устройства.
- Вы можете получать и отправлять текстовые сообщения прямо с компьютера.
- Установка, удаление и экспорт приложений Android в пакетах.
- Импорт и экспорт контактов и из телефона Android без каких-либо хлопот.
Минусы:
- Это не бесплатно.
2. doubleTwist
doubleTwist является великой android sync manager для windows и Mac Вы можете синхронизировать музыку с компьютера на ваш телефон или планшет в оснастке. Так же, как iTunes для Mac это doubleTwist программное обеспечение для Android. Можно сохранить все организовали музыкальную коллекцию, его резервную копию на компьютере, подписка на подкасты и даже слушать радио. Он также синхронизирует видео и фотографии. Он имеет очень четкий и интуитивно понятный интерфейс. Вам нужно скачать doubleTwist для синхронизации музыки, видео и фотографий между Android телефона или планшета и компьютером через Wi-Fi или USB-кабель.
Плюсы:
- Легкая музыка, Фото и видео синхронизации устройства между Android и компьютером.
- 2. множество интеллектуальных функций, как потоковое радио, режим обложки flow и каталог подкастов.
Минусы:
- Отношение художника и информация о альбоме не связаны через Интернет.
3. android Sync Manager Wi-Fi
Диспетчер синхронизации Android Wi-Fi принес вам мобильных действий. Программное обеспечение необходимо загрузить клиент на вашем компьютере и Android app на вашем телефоне. После этого данные можно синхронизировать без проводов через Wi-Fi после того, как вы подключились к сети путем сканирования QR-код. Вы можете синхронизировать все ваши контакты, сообщения, фотографии, видео, календарь, музыка, приложения и др.
Плюсы:
- Быстрая синхронизация и процедуры резервного копирования.
- Это позволяет данные синхронизации через беспроводную сеть.
- Это не создает каких-либо ограничений определенных форматов файлов.
Минусы:
- Интерфейс немного запутанным и не очень интуитивным.
- Новые обновления недоступны для программного обеспечения.
4. SyncDroid
SyncDroid -это отличная программа для синхронизации важных личных данных между Android устройством и компьютером. Он синхронизирует файлы включает контакты, SMS, фотографии, видео, закладки браузера, историю звонков и др. Процесс синхронизации осуществляется через USB-кабель, так что вы должны включить USB отладки режим для этого.
Плюсы:
- Это удобно для использования. SyncDroid обнаруживает телефон и автоматически устанавливает приложение телефона.
- Он синхронизирует файлы через процессы резервного копирования и восстановления данных.
- Это совместимо с почти всех версий Android, начиная с Android 2.3 до 4.4.
Минусы:
- Он не может подпорка все закладки браузера и резервное копирование только закладки из браузера Android по умолчанию.
- Планирование автоматического резервного копирования не всегда является абсолютно эффективным и оказывается немного трудным в разы.
5. SyncMate
SyncMate является Mac программное обеспечение, которое позволяет мгновенных данных синхронизации и резервного копирования вашего андроида на вашем Маке. Он имеет отличный интерфейс и очень проста в использовании. Он может синхронизировать контакты, календарь, фотографии, видео, документы, текстовые сообщения и др. С помощью IP-адрес вашего устройства Android.
Плюсы:
- Это очень проста в использовании.
- Различные типы параметров синхронизации.
- Интуитивно понятный интерфейс.
Минусы:
- Незначительные проблемы появляются время от времени.
Часть 2. Top 5 Sync менеджер приложений для Android
Отдельно от менеджера Android sync настольного компьютера для Mac и Windows они также некоторые большие Android Apps в магазине Google Play, который может синхронизировать все ваши важные данные, их резервные копии и восстановить их в случае чрезвычайной ситуации. Проверить эту таблицу и выберите ваш выбор!
1. Диспетчер синхронизации
Диспетчер синхронизации для Android принес вам Acarasoft. Это клиент WebDav. С помощью этого приложения можно управлять акции WebDav, загружать и загружать файлы и организовывать файлы всех форматов. Поддерживаемые серверы являются соответственно GMX медиацентр, IIS 6, 7 и 8 для Windows Server 2003, Windows 7 и Windows 8.
Плюсы:
- Службы синхронизации файлов.
- Упрощенный интерфейс.
Минусы:
- Много отрицательных отзывов.
- Зависание во время синхронизации.
- Иногда занимает больше времени для синхронизации, чем ручной синхронизации.
Скачать Диспетчер синхронизации из Google Play Store >>
2. folder Sync Lite
FolderSync это отличное приложение для синхронизации данных в службу хранения облако. Он поддерживает различные облачные серверы хранения включая OneDrive, SugarSync, BitCasa, Dropbox, Google Docs и др. Файл, процесс синхронизации является легким, и все важные музыку, фотографии и документы будут мгновенно загружены в облачное хранилище с вашего телефона.
Плюсы:
- Он позволяет загружать данные большое количество облачных серверов хранения.
- Чрезвычайно прост в использовании и удовлетворительного исполнения.
Минусы:
- Иногда зависает синхронизации данных.
- Он не поддерживает резолюции для всех моделей устройств.
Скачать Folder Sync Lite из Google Play Store >>
3. SideSync 3.0
SideSync это удивительные службы синхронизации данных, совместимых с Samsung Galaxy таблетки и смартфонов. Это позволяет совместно использовать данные, экраны и windows к другим устройствам и даже PC. Использование SideSync 3.0, можно привести ваш экран устройства Android к компьютеру и таким образом передавать любой тип данных путем перетаскивания. Самая лучшая вещь о SideSync является, что он был разработан группой научных исследований и разработок Samsung, состоящий из инженеров и разработчиков приложений высшего класса.
Плюсы:
- Это позволяет кастинг дисплей устройства для дисплея ПК.
- USB и Wi-Fi подключение поддерживается.
- Он поддерживает клавиатуру и мышь обмена.
Минусы:
- Он работает только с устройствами Samsung Galaxy.
- Это не совместимо с последней Samsung Galaxy Tab S.
Скачать SideSync 3.0 из Google Play Store >>
4. сообщение Синхронизация
Хотя большинство Android sync services выполняют различные функции, это один помогает синхронизировать только текстовые сообщения. Есть много различных приложений для синхронизации текстовых сообщений, но это пока что наиболее упрощенный подход к безупречной производительности службы синхронизации сообщений. Все ваши ценные MMS и SMS могут быть легко сохранены и восстановлены с помощью синхронизации сообщений приложения для Android. SMS можно также импортировать из xml экспорт MyPhoneExplorer приложения.
Плюсы:
- Easy процессы резервного копирования и восстановления для MMS и SMS.
- Упрощенный интерфейс.
Минусы:
- Функция синхронизации параметр перезаписывает предыдущий файл и может случайно удалить все сообщения.
Загрузить сообщение синхронизации с Google Play Store >>
5. CalDav синхронизация
Это является CalDav клиент, который позволяет Android пользователям синхронизировать события календаря и задачи. Он функционирует как адаптер синхронизации и прекрасно интегрируется с фондовый календарь приложения. Он поддерживает задачи, самозаверяющие сертификаты, большое количество CalDav счетов, подготовка авто, автоматический календарь синхронизации, webcal ics-каналы и др. Вложения поддерживаются Android 4.1 и выше.
Плюсы:
- Поддерживает большое количество серверов CalDav-Sync, включая DAViCal, Zimbra, iCloud, ownCloud, Сого и др.
- Он имеет дружественный интерфейс и гладкой производительности.
Минусы:
- Он не поддерживает последней Android версии — KitKat.
Скачать CalDav синхронизация с Google Play Store >>
Часть 3. Синхронизация учетных записей на вашем телефоне Android
Одна из многих проблем, с которыми вы сталкиваетесь при переключении их устройства или после того, как сброс телефона синхронизации Android или Google аккаунт. Давайте проверим шаг за шагом руководство о том, как вы можете сделать это на вашем телефоне Android, вне зависимости от вашего Android версии.
Шаг 1. Перейдите к меню настроек на ваш телефон или планшет. Доступны из панели уведомлений или App ящик.
Шаг 2. Обратите внимание на аккаунты и синхронизация вариант или просто учетные записи параметр в меню настроек.
Шаг 3. Найдите и выберите опцию добавить учетную запись.
Шаг 4. Выберите службу, для которой требуется добавить учетную запись. Это может быть Facebook, Dropbox, Gmail, Evernote и др. Однако если вы просто хотите синхронизировать учетную запись Android, вам нужно выбрать Google.
Шаг 5. Вам будет предложено для имени пользователя и пароля.
Шаг 6. После этого Sync мастер проведет вас через процесс синхронизации конкретного содержимого с учетной записью Android.
Step7. Вы также можете синхронизировать несколько аккаунтов Google путем предоставления информации учетной записи те же шаги, упомянутые выше.
Сотни данных синхронизации услуг, доступных для Android, но не все из них обеспечивают лучший пользовательский опыт. В зависимости от ваших потребностей может потребоваться специализированное программное обеспечение или приложение для синхронизации вашего Android устройства. Мы сделали сортировку для вас и принес из самых лучших из них на основе их функций и обратной связи с пользователями.
Синхронизация Андроид с ПК

Синхронизация Андроид с ПК. Мало кто знает, что возможности операционной системы Android не ограничиваются передачей данных по USB на компьютер. Синхронизацией можно добиться того, что все файлы с мобильного устройства будут доступны на ПК, а передача будет осуществляться с помощью Wi-Fi или онлайн-сервиса. В этой статье мы рассмотрим простые способы, с помощью которых связывается Android с компьютером.
Содержание:
Способ 1: Синхронизация с использованием USB-подключения
Чтобы реализовать подобное соединение, необходимо воспользоваться специальной программой. Их существует несколько, мы же возьмем за пример самый популярный и бесплатный вариант. Выполните простые шаги, после чего сможете управлять файлами на мобильном устройстве через компьютер.
Шаг 1: Установка My Phone Explorer на ПК
Программа распространяется бесплатно, не занимает много места на компьютере, установка пройдет быстро. Чтобы запустить утилиту на своем компьютере, вам необходимо:
1. Перейти на официальный сайт разработчиков и загрузить последнюю версию программы.
Скачать My Phone Explorer
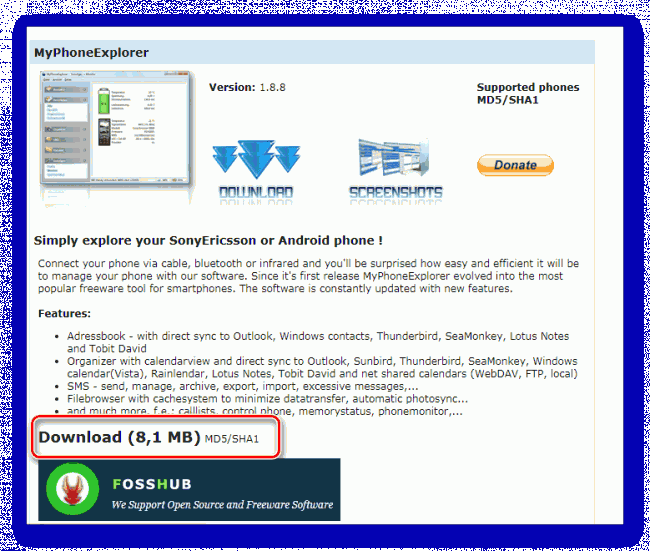
2. Запустить установочный файл и следовать инструкциям.
3. Включив программу, вы попадаете в главное окно, но чтобы все файлы там отображались, нужно подключить мобильное устройство.
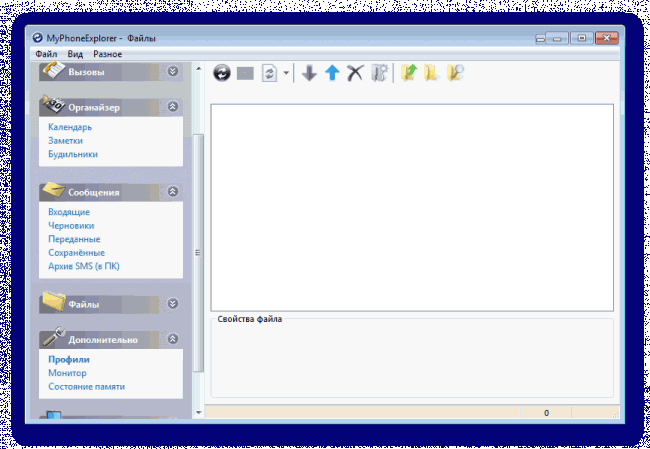
Шаг 2: Установка My Phone Explorer на Android
В установке и настройке нет ничего сложного, нужно только последовательно выполнить следующие пункты:
1. Перейдите в Play Market и введите в строку поиска My Phone Explorer. Загрузите бесплатное приложение и запустите его.
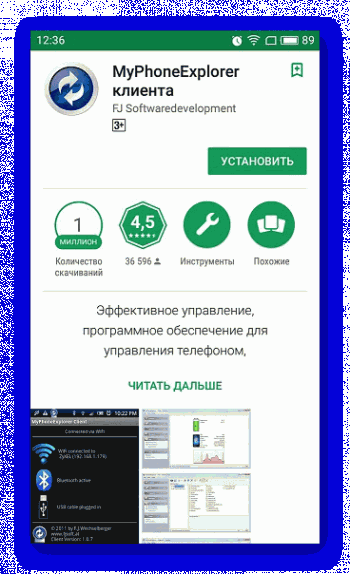
2. Остается только подключиться по USB к компьютеру, на котором так же установлена данная утилита. После сканирования все файлы мобильного устройства отобразятся на компьютере.
Решение проблем с подключением
Обладатели некоторых девайсов могут испытывать проблемы с подключением. Мы предлагаем несколько простых решений, которые должны помочь установить соединение.
1. После подключения по USB выберите настройки соединения и установите галочку напротив пункта «Только зарядка». Теперь перезапустите программу на обоих устройствах и подключитесь еще раз.
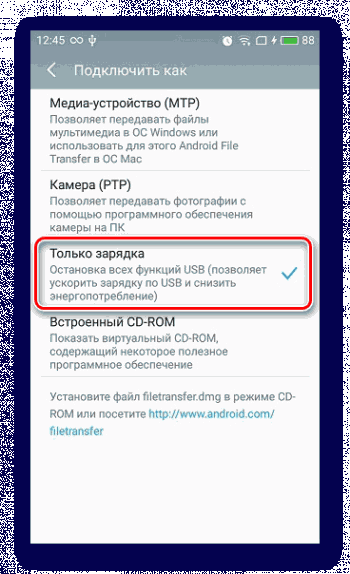
2. Включите режим отладки по USB. Для этого нужно перейти в режим разработчика и активировать данную функцию в соответствующем меню. Повторите подключение.

Подробнее: Как включить режим отладки USB на Андроид
Теперь, когда синхронизация прошла успешно, пользователь может управлять с помощью компьютера не только файлами, но и контактами, некоторыми приложениями и сообщениями, находящимися на мобильном устройстве.
Способ 2: Синхронизация с использованием Wi-Fi соединения
Для подобного подключения также понадобится специальная программа, которая и свяжет два девайса, но уже без проводного подключения. Вы можете быть уверены в безопасности такой синхронизации, поскольку File Sync позволяет установить пароль и создать защищенное подключение. Синхронизация осуществляется в пару шагов.
Шаг 1: Установка File Sync на ПК
Как в предыдущем способе, сначала необходимо установить утилиту на ПК, чтобы потом связаться со смартфоном или планшетом, делается это очень просто, в несколько действий:
1. Перейдите на официальный сайт и скачайте последнюю версию File Sync.
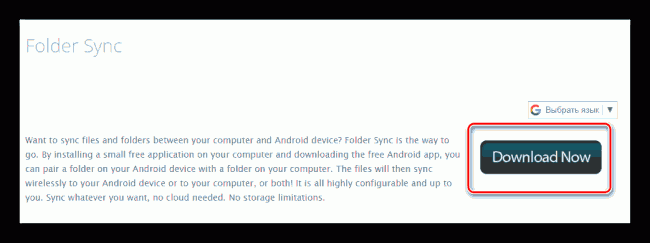
Скачать File Sync на компьютер
2. Следуйте инструкциям установщика, после чего запустите программу и переходите к подобной процедуре на Android-устройстве. Но сейчас можно сразу установить новый пароль, чтобы обезопасить соединение.
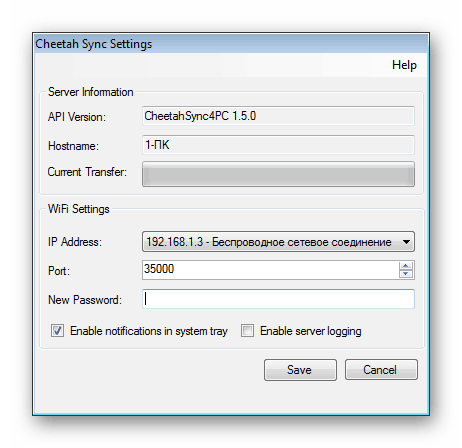
Шаг 2: Установка и настройка File Sync на Android
Если в случае с компьютерной версией нужно было только скачать утилиту, то на мобильном устройстве понадобится проделать определенные действия, чтобы все корректно работало. Давайте по порядку:
1. Запустите Play Market и введите в поиске File Sync.
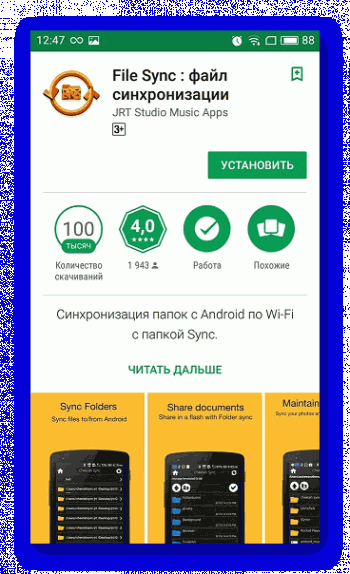
2. Установите и запустите приложение.
3. Создайте новое подключение. Выберите компьютер, с которым хотите синхронизироваться.
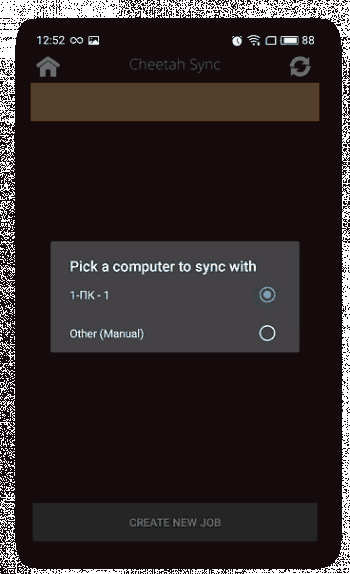
4. Дайте название подключению и укажите его тип, выбрав один из трех возможных.
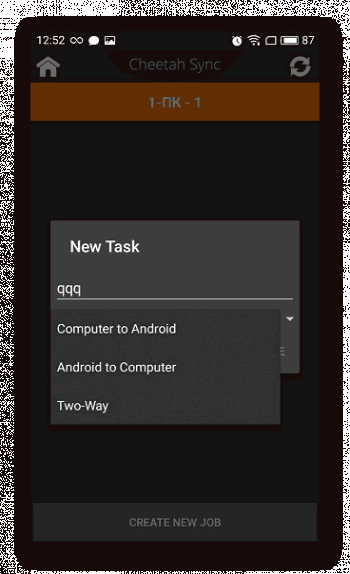
Теперь вы видите все файлы, которые находятся на компьютере или, наоборот, на Андроиде, если был выбран другой тип подключения. Данные доступны для редактирования и скачивания.
Способ 3: Синхронизация аккаунта Google
Рассмотрим последний способ, который поможет синхронизировать один профиль Google на разных устройствах, причем будет поддерживаться неограниченное количество девайсов, независимо от их операционных систем. В этой статье мы разберем связывание Android-устройства с ПК. Вам только нужно иметь зарегистрированный профиль Google.
Связывание одного аккаунта на нескольких устройствах
Если вы не имеете аккаунта Google, то необходимо его создать. Сделать это легко, просто следуйте инструкциям на официальном сайте.
Подробнее: Создаем электронную почту Gmail
После создания потребуется выполнить следующие действия:
1. Войдите в свой аккаунт, используя те данные, которые указывали во время регистрации.

2. Теперь можно перейти, например, в контакты, добавить собеседников, создать группы и начать общение.
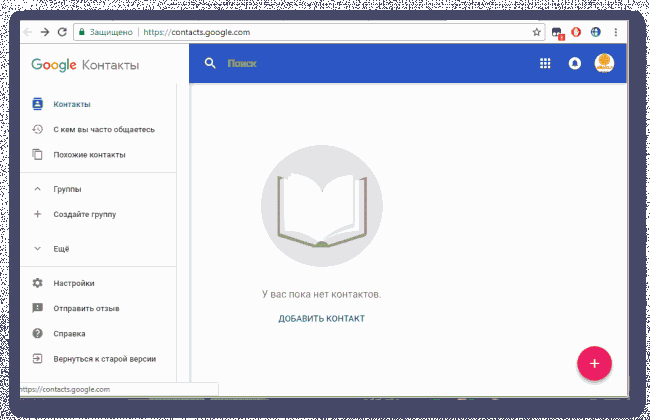
3. Добавьте новый профиль Google на мобильном устройстве и включите синхронизацию.
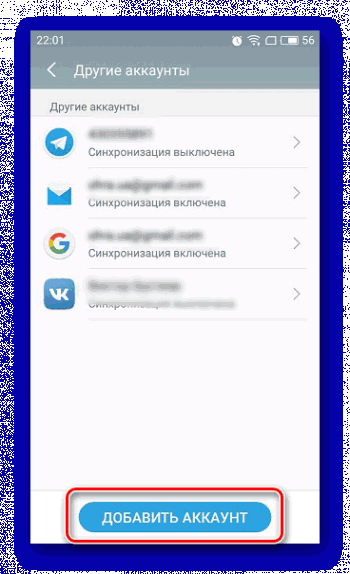
Подробнее: Как синхронизировать контакты Android с Google
На этом все, теперь вы сможете одновременно управлять профилем с двух и более устройств, работать с контактами, загружать файлы на диск, использовать профиль на YouTube.
В этой статье мы разобрали три основных способа, которыми связывается Андроид-устройство и ПК. Каждый имеет свои особенности, например, подключение по USB позволяет передавать файлы быстрее, а подключение через аккаунт Google не дает полного контроля файлов. Выберите один из удобных способов и используйте его.
Настройка синхронизации на Андроид

Настройка синхронизации на Андроид. Настраивать свой смартфон надо так чтобы один раз и навсегда! Настройка синхронизации Android поможет вам всегда держать актуальную телефонную книжку, календарь, заметки и многое другое!
Если вы решили посетить данную страничку, то возможно вы новичком в мире Andoid и не знаете многих основ в данной операционной системе, посетив наш ресурс Вы сделали правильный выбор!
Зачем нужна настройка синхронизации Android
Синхронизация (от греч. ????????? — одновременный) — процесс приведения к одному значению одного или нескольких параметров разных объектов (спасибо wikipedia). Синхронизация — необходима для того чтобы на всех ваших устройствах были необходимые данные и случае утери или блокировки Android, смогли быстро восстановить их.
Потратив один раз время, в дальнейшем вы будете его экономить, настроив синхронизацию, можно мгновенно настроить устройство, чтобы на вашем Android сразу были все ваши контакты и настройки.
В данной статье вы научитесь:
- Создавать учетную запись Google
- Быстро перебросить контакты со старого телефона на новый
- Как не остаться без телефонной книге
- Синхронизировать данные
Создание учетной записи Google
Для тех кто не знает зачем нам создавать учетную запись Google, поясняю Google создала Android, поэтому данная ОС тесно связана с поисковым гигантом!
Если вы когда либо регистрировались в таких интернет ресурсах как:
Это означает, что у вас есть учетная запись Google и вам не нужно выполнять каких либо действий, но лучше перепроверить и убедиться что у вас есть почта Google. Если есть листаем статью ниже, Нет читаем далее!
1. Зайдите на сайт создание учетной записи Google. Зарегистрировались? Отлично!

2. После регистрации перейдите в почту Gmail -> Контакты

3. Естественно у Вас сейчас будет пустая телефонная книга, но это только пока что!
Переброска данных данных со старого устройства
На данный момент существует несколько стандартов передачи и хранения контактных данных (визитка), кроме как надиктовать… Это стандарт CSV и стандарт VCard, оба они служат для того чтобы моментально передать всю информацию контактных данных — телефон стационарный, мобильный, кто жена или муж, адрес, день рожденья, skype, icq и другое.
Как вы догадались, нужно, преобразовать всю вашу телефонную книгу в один из стандартов.
Переброс контактов на карту памяти (Nokia)
Зайдите в телефонную книгу:
Выделите все контакты

Выбрать скопировать на карту памяти

Подождать пока с копируются все контакты
Контакты находятся на карте памяти Other -> Contact (Общие -> Контакты)

Теперь все эти контакты скармливаем Gmail
Выбрать Дополнительно -> Импорт

Выбираем по одному контакты и импортируем

Если уже есть Android но телефонная книга находится не в Gmail
Зайдите в телефонную книгу и выполните следующее:
Вызвать доп.меню Импорт/Экспорт

Экспорт на накопитель (карта памяти)

После чего все контакты удалить с Android.
После этого скармливаем файл контактов Gmail (скорее всего имя будет иметь 00001.vcf).
Теперь все эти контакты скармливаем Gmail

Выбрать Дополнительно -> Импорт
Выбираем по одному контакты и импортируем

Копирование контактов через Outlook
Для этого у вас должен стоять Microsoft Office (практически у каждого пользователя ПК он есть). Для начала нужно все ваши данные Телефона синхронизировать с Outlook. Как это сделать:
Для Nokia
Откройте программу Nokia PC Suite и выбрать Nokia PC Synk и выполните синхронизацию

Для других Samsung
Для телефонов Samsung синхронизировать можно с Outlook с помощью New PC Studio (для старых устройств), PC Synk или Kies для смартфонов.
Для Sony или Sony Ericson
Для синхронизации с Outlook воспользуйтесь Sony Ericsson PC Suite
Телефонная книга с Outlook в Gmail
После того как все контакты оказались в Outlook их необходимо экспортировать в Gmail. Для этого
Откройте Outlook
Выбрать Импорт и Экспорт

Выбрать Экспорт в файл

Выбрать Значения разделенные запятыми (DOS)

Выбрать куда сохранить и имя файла

После этого скармливаем файл контактов Gmail .Теперь все эти контакты скармливаем Gmail
Выбрать Дополнительно -> Импорт

Выбираем по одному контакты и импортируем

Настройка синхронизации Android (телефонной книги)
Теперь когда вся телефонная книга у вас в Gmail необходимо чтобы вся телефонная книга оказалась в Android смартфоне или планшете и при изменение каких либо значений — появился контакт или удалили контакт, добавили номер, день рожденье, все синхронизировалось автоматически.
В Android устройстве перейти в настройки
Аккаунты -> добавить аккаунт

Выбрать существующий

Ввести почту Gmail и пароль

Синхронизируйте данные

Теперь у вас всегда под рукой, вся телефонная книга и на Android смартфоне или планшете и на компьютере. Если вы купили новый Android, то вам стоит только ввести учетные данные Gmail и все данные уже в нем!
Что такое синхронизация в телефоне андроид


Автор: Александр Мойсеенко / Опубликовано:20.09.2019 / Последнее обновление: 20.09.2019
Большинство смартфонов и планшетов выпускаются с предустановленными сервисами Google, где предусмотрена функция синхронизации. Важные данные владельца сохраняются на удаленном сервере, что обеспечивает удобный доступ и сохранность информации. Из статьи вы узнаете принцип работы синхронизации, способ активации, а так же какие данные сохраняются на сервере.
Что такое синхронизация
Под синхронизацией следует понимать процесс копирования информации из телефона в удаленное хранилище. Наличие копии данных обеспечивает быстрый доступ к информации на другом устройстве, а ещё облегчает процесс восстановления данных в случае утери или повреждения мобильного устройства.
Процесс выполняется в ручном или автоматическом режиме. В первом случае синхронизация активируется по необходимости. Во втором – копирование данных производится без участия пользователя. При этом настройки позволяют выбрать тип данных, что будут передаваться на сервер. Стоит отметить, что синхронизация затрачивает определенный заряд батареи и интернет трафика, из-за чего пользователи часто отключают функцию в целях экономии.
Как работает синхронизация
Для связи с сервером в телефон добавляется учетная запись. В дальнейшем аккаунт используется для копирования новой и получения имеющейся на сервере информации.
В качестве удаленного хранилища обычно используются сервера Google, поскольку функция синхронизации доступна всем устройствам с сервисами поискового гиганта. При отсутствии сервисов или в качестве альтернативы, аналогичные возможности предлагают некоторые производители. Например, в прошивке MIUI на Xiaomi и FlyMe на Meizu так же имеется функция синхронизации данных.
Какие данные сохраняются на сервере
В хранилище Google загружается следующая информация:
- Gmail. Письма и вложения электронной почты.
- Play игры. Сохранения игрового процесса.
- Данные Google Fit. Статистика физической активности.
- Диск Google. Резервная копия телефона.
- Google Фото. Фотографии и видео с камеры.
- Календарь. События, мероприятия, напоминания и цели.
- Контакты. Телефонные номера справочника.
- Данные устройства. Пароли Wi-Fi сетей, история звонков, настройки приложений, установленные фоновые изображения.
Ещё часто синхронизируются данные определенных приложений, связанных с Google или если в настройках программы выбрана функция синхронизации. При использовании сервисов производителей электроники – Xiaomi, Meizu и т.д., перечень загружаемых данных аналогичен или незначительно отличается. Основное отличие в том, что каждая компания ориентируется на синхронизации данных из приложений собственной разработки.
Как включить синхронизацию
Добавьте аккаунт в телефон или зарегистрируйте новую учетную запись. Действие выполняется в разделе «Аккаунты», что находится в системных настройках телефона. Для синхронизации средствами Google в качестве аккаунта используется электронная почта Gmail. Узнайте подробнее в этом материале, как произвести добавление или регистрацию аккаунта.
Для синхронизации средствами Xiaomi, в настройках откройте раздел Mi Аккаунт. Введите логин и пароль, либо же зарегистрируйте новую учетную запись. В качестве логина используется номер сотового телефона или электронная почта.
Инструкция для Google
Откройте настройки телефона.
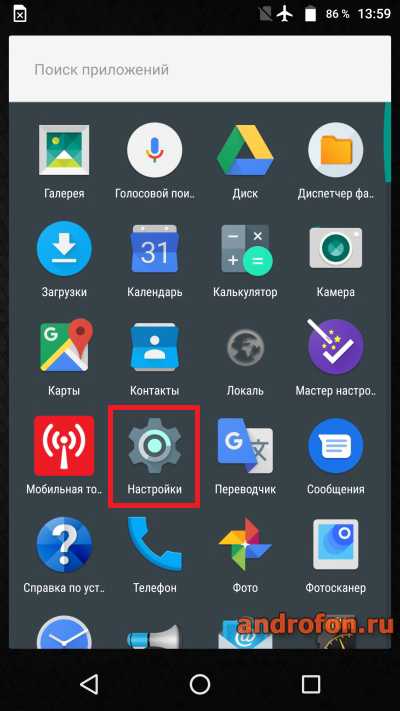
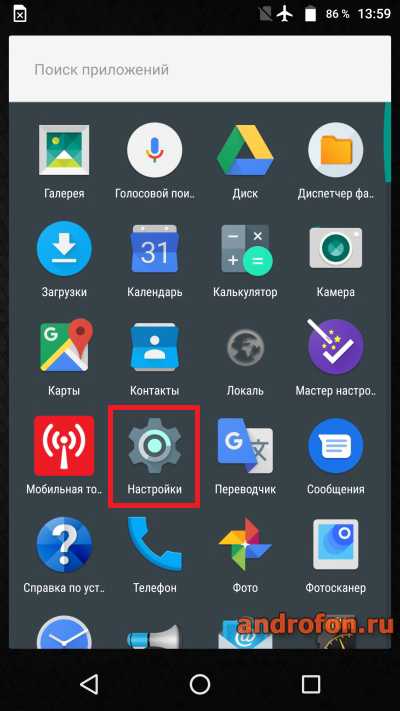
Перейдите в раздел «Аккаунты».
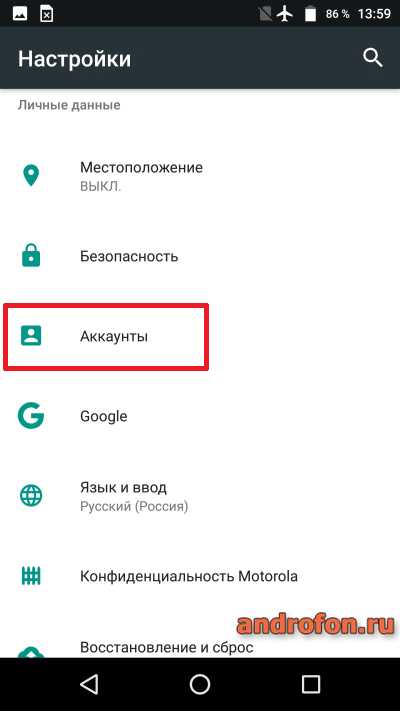
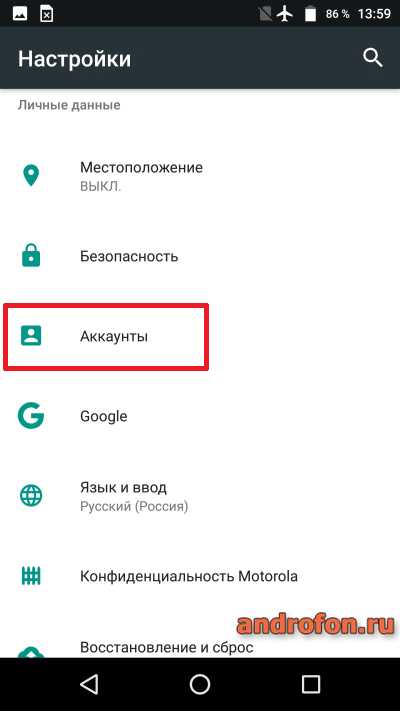
Откройте ранее добавленную учетную запись Google.
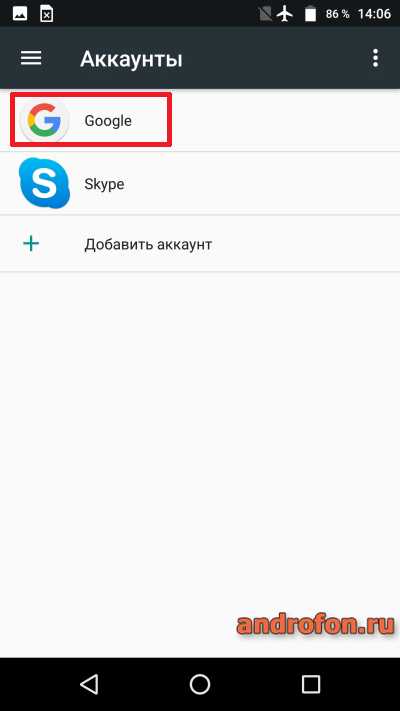
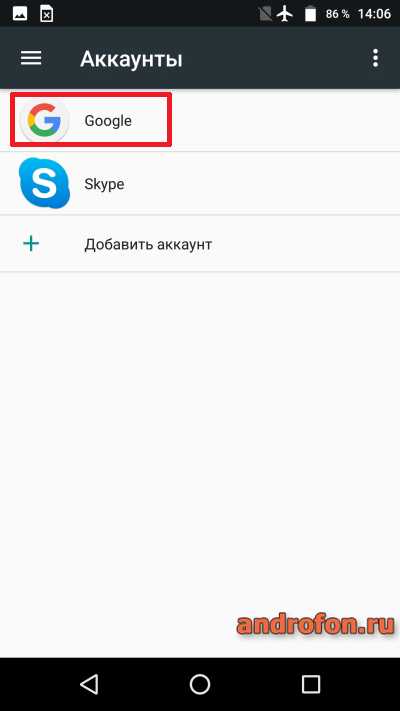
В новом окне отметьте данные, что требуется синхронизировать в автоматическом режиме.
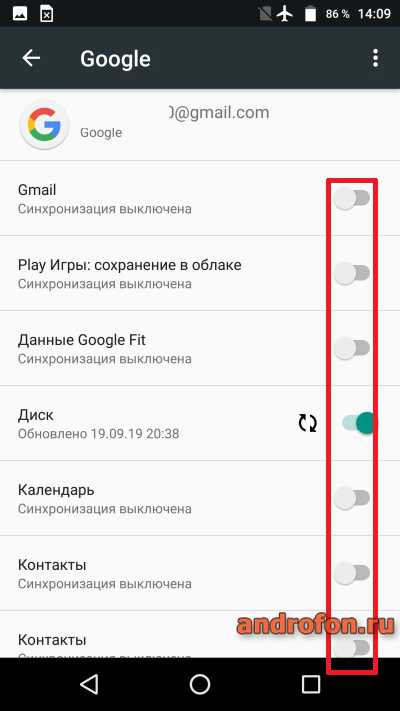
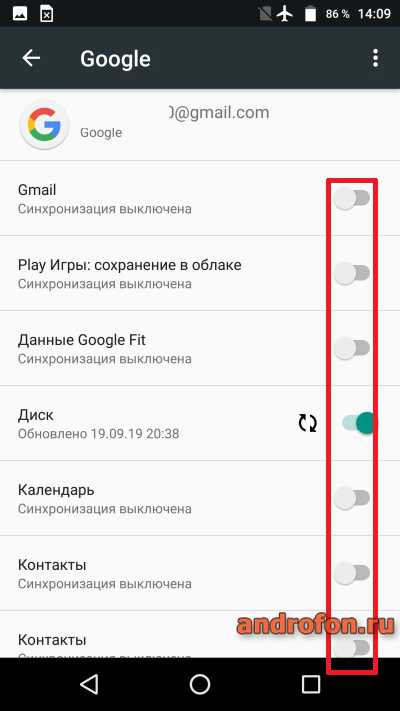
Для синхронизации в ручном режиме нажмите на кнопку с тремя точками, после чего выберите вариант «Синхронизировать».
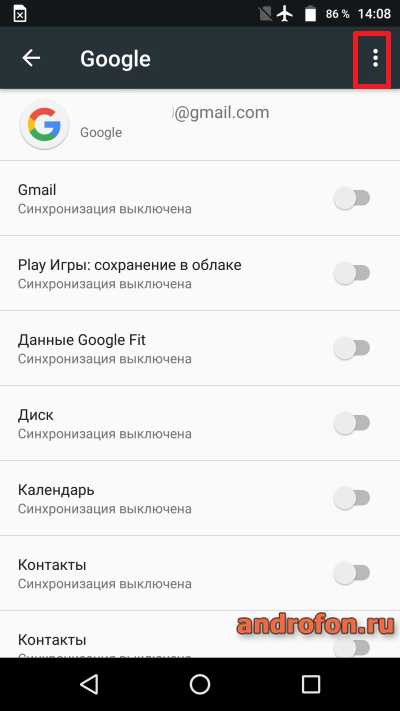
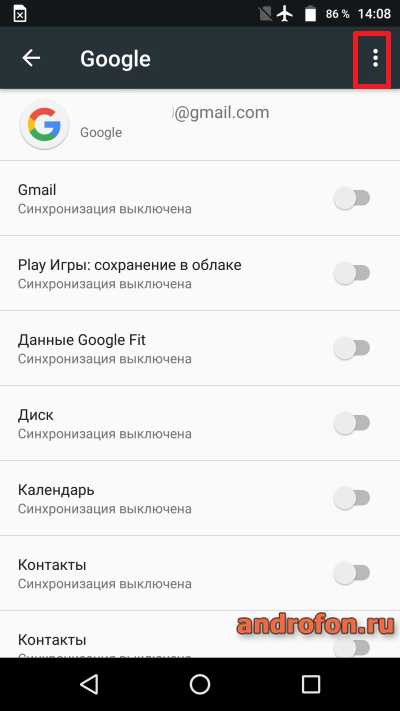
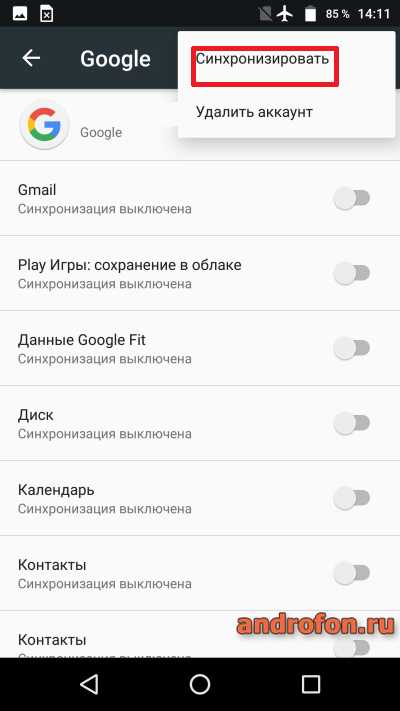
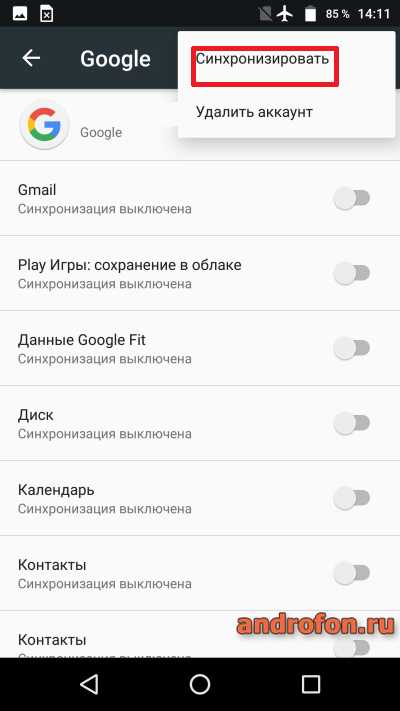
Вернитесь в раздел настроек, где откройте пункт «Восстановление и сброс».
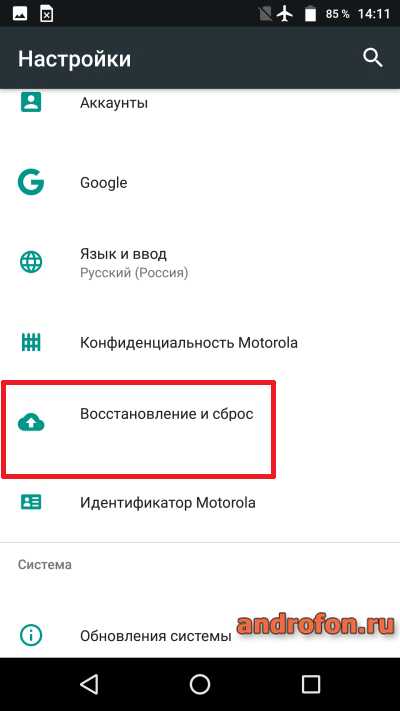
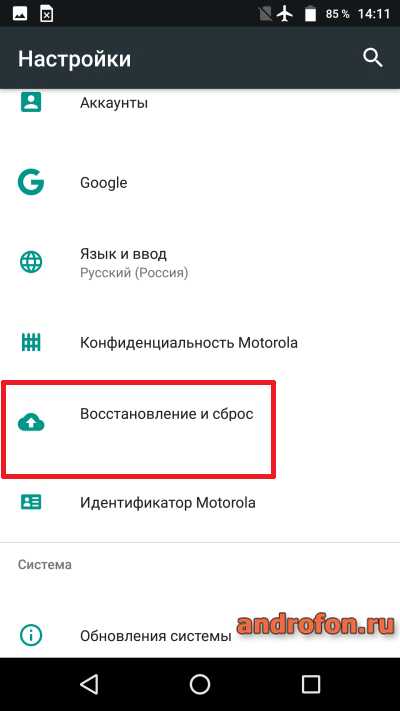
В новом окне включите функцию «Резервирование данных», а так же укажите аккаунт для синхронизации.
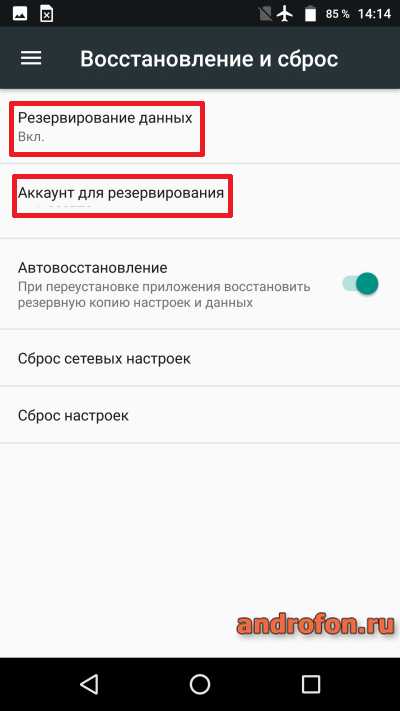
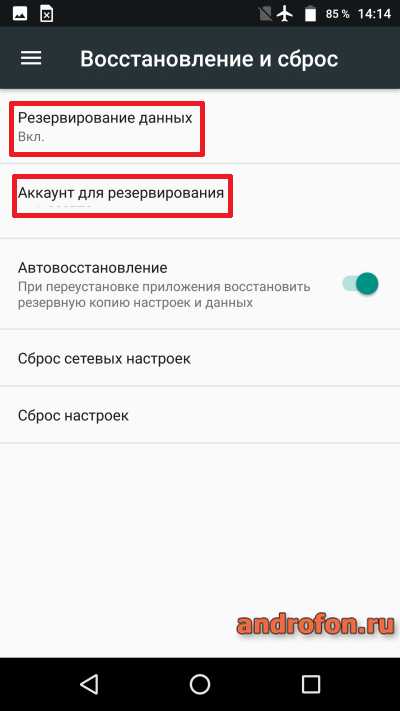
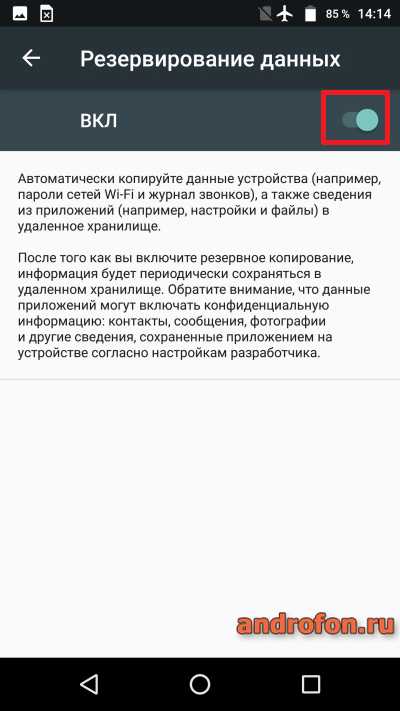
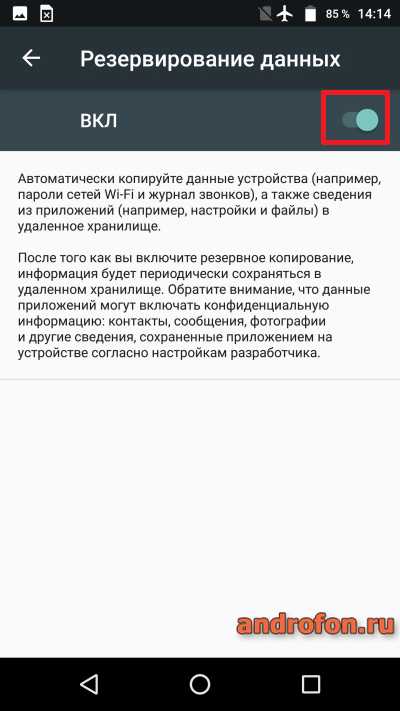
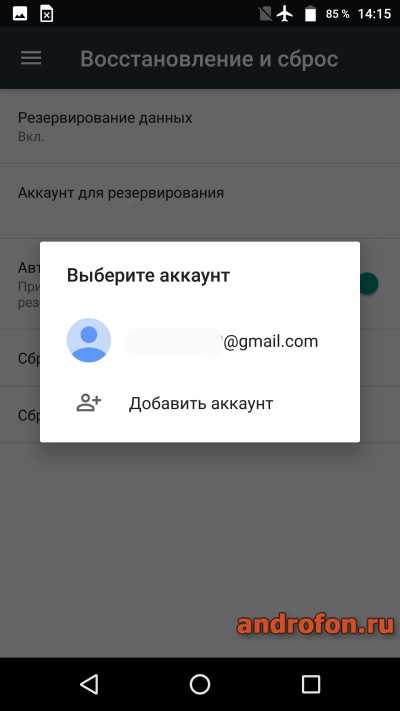
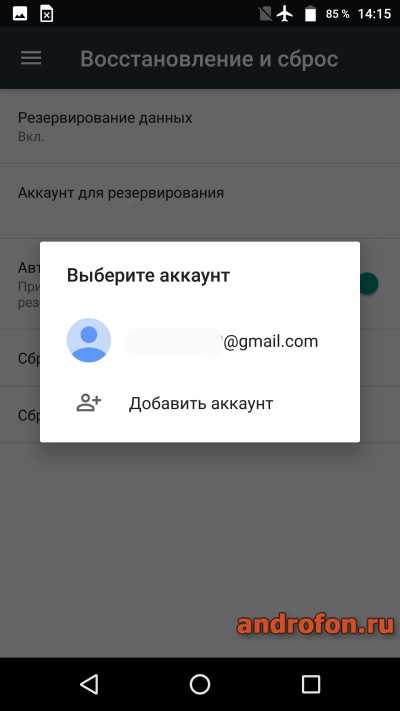
Инструкция для Xiaomi
Перейдите в раздел системных настроек.
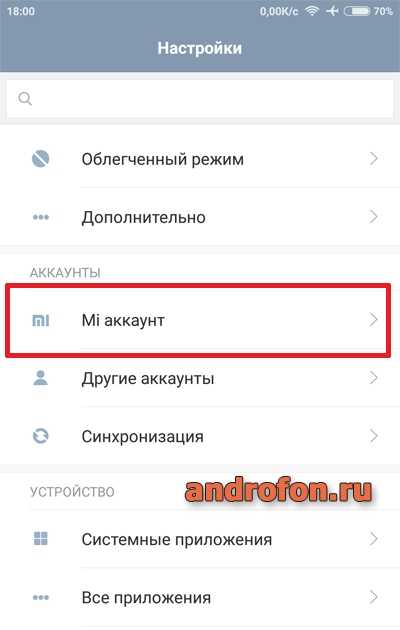
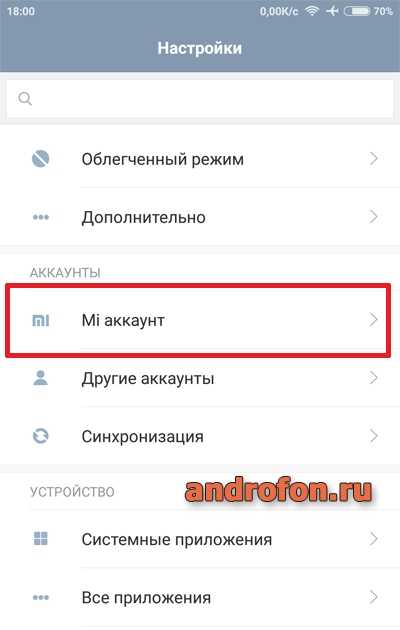
В разделе «Аккаунты» выберите пункт «Mi Аккаунт».
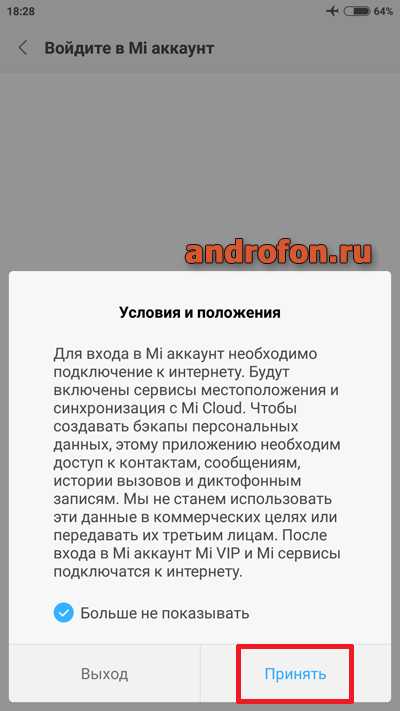
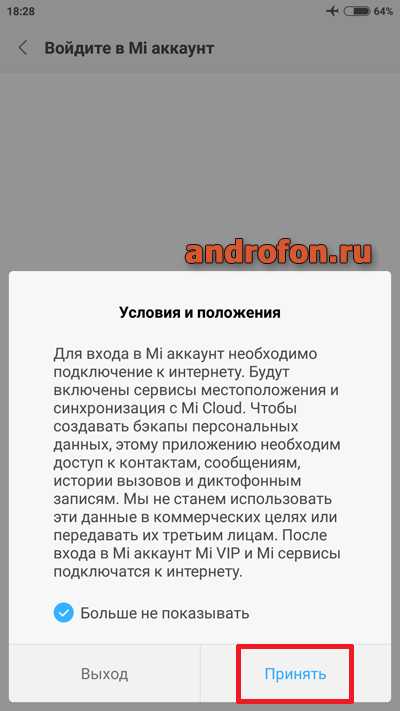
Откройте учетную запись, где «Включите синхронизацию».
Вернитесь в меню настроек.
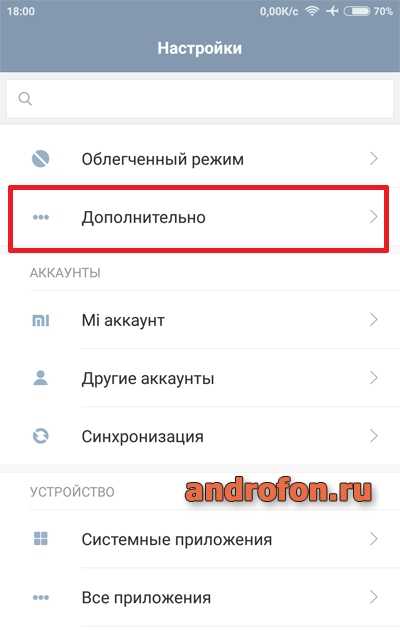
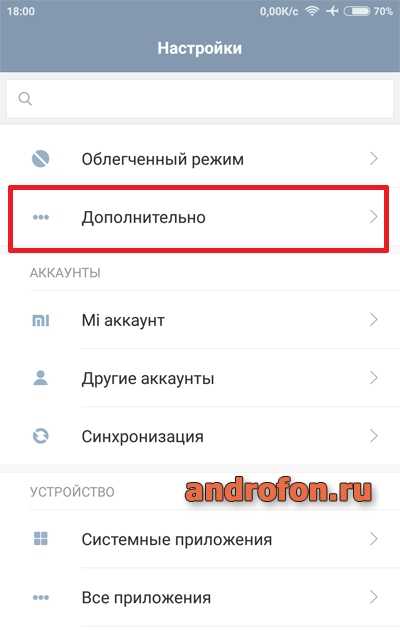
Откройте пункт «Дополнительно».
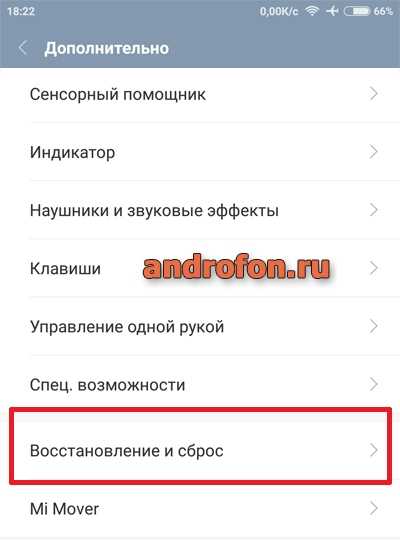
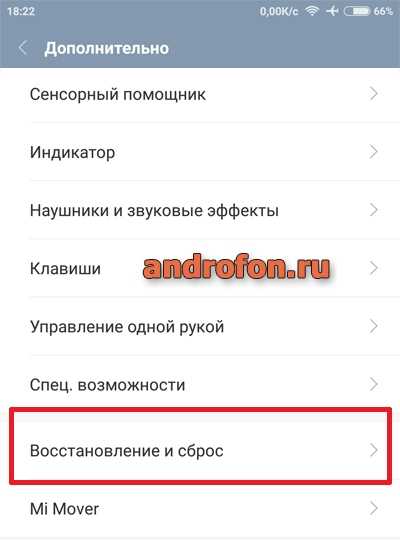
В новом окне выберите «Восстановление и сброс».
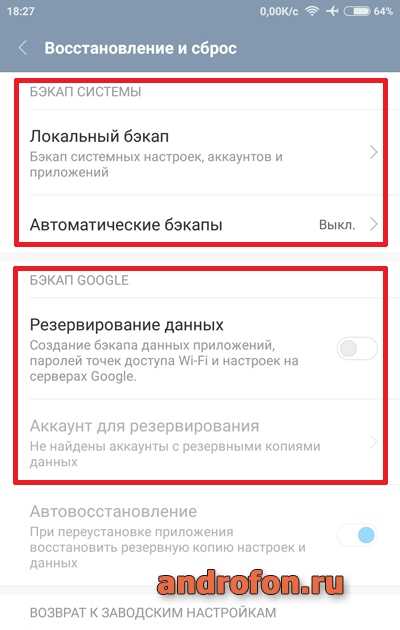
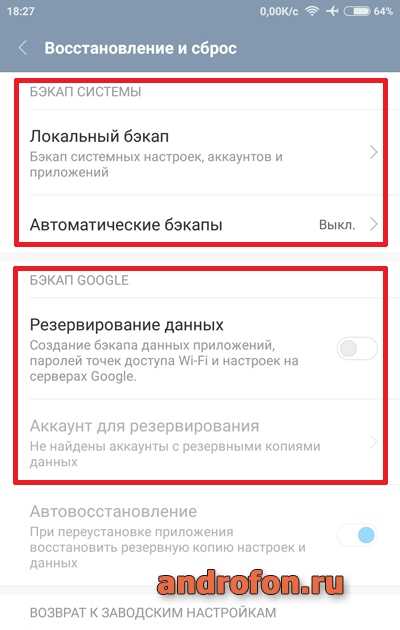
Активируйте «бэкап системы».
Включите «Бэкап Google». Для этого активируйте «Резервирование данных», а так же укажите аккаунт для резервирования информации.
Вывод
В статье подробно описано, что такое синхронизация в телефоне андроид. Такая функция пригодится для сохранения важной информации на удаленном хранилище. А в случае непредвиденной ситуации личные данные получится легко восстановить, например, номера телефонной книги, фотографии или другие данные. При этом для бесперебойной работы требуется активация автоматической синхронизации и предоставления доступа к интернету.
А вы пользуетесь синхронизацией или не доверяете удаленным серверам? Оставляйте мнение в комментариях под статьей.
 Загрузка…
Загрузка…
Поделиться:[addtoany]
Синхронизация смартфона с компьютером по воздуху / Habr
Для меня стало неприятной неожиданностью, что для Android не существует готового решения для автоматической синхронизации файлов с компьютером по воздуху. Даже на моем стареньком SE W810i можно было включить bluetooth, запустить программу, и она сразу автоматически скачивала на компьютер новые фотографии, сообщения и т.д., а также отправляла в обратном направлении свежую музыку.
Обзор претендентов на «готовое решение» и моя собственная реализация — под катом.
Сначала очерчу желаемый функционал:
1. Чтобы все новые фотографии закачивались в указанную папку.
2. Чтобы можно было сделать на компьютере папку, куда можно будет записывать какие-нибудь файлы, а после синхронизации они окажутся в указанной папке телефона (к примеру, закачивание свежей музыки на телефон).
Теперь можно отправляться на поиски.
Претенденты на «готовое решение»
Dropbox
(Windows, Mac OS, Linux)К сожалению, Dropbox for Android не поддерживает автоматическую синхронизацию данных. Придется закачивать каждую фотку вручную. Есть надежда на сторонний клиент Droidbox, автор которого обещал ее реализовать, но, во-первых пока что это остается только обещанием, а во-вторых приложение платное. Не подходит.
SugarSync
(Windows, Mac OS)У идентичного Dropbox’у сервиса под названием SugarSync есть свое приложение под Android. Но если я все-таки смог заметить малюсенькую ссылочку на регистрацию бесплатного аккаунта (который вмещает себя 2 гигабайта), то заставить клиент для телефона соединиться с их сервером у меня не получилось ни по WI-FI, ни по GPRS. К сожалению, по описанию на сайте не очень понятно есть ли функция автоматической синхронизации, так что вопрос остается открытым.
The Missing Sync
(Windows, Mac OS)Судя по описанию на сайте, это приложение умеет все, что мне надо (и даже больше). Среди заявленных функций синхронизация закладок браузера, контактов, заметок, истории звонков, SMS, автоматическая конвертация и закачка видео, и много еще чего. Но программа не бесплатная и стоит $39.95, что для меня явно дороговато. Кроме того, прогулявшись по зарубежным форумам, я прочитал немало негативных отзывов об этой программе.
DoubleTwist
(Windows, Mac OS)Программа, которую TechCrunch громко охарактеризовал «iTunes для Android», если верить цитате на сайте. По идее умеет синхронизировать музыку, видео и картинки. Мой телефон она не определила, а в списке среди возможных девайсов из знакомых названий был только Windows Mobile.
Но главная проблема в том, что она соединяется с компьютером по USB-кабелю и работает с ним как с флешкой. С таким подходом можно вообще использовать для синхронизации любую программу для автоматического бекапа данных, наша цель ведь была синхронизация по воздуху. Кроме того автоматически она может работать только в направлении «компьютер → телефон» и не умеет синхронизировать какие-либо другие форматы, кроме вышеуказанных.
Свой способ
Для себя я решил эту проблему таким образом: на телефоне поднимается FTP-сервер, а на компьютере запускается программа, которая автоматически заходит на него и делает все нужные мне манипуляции.
Что надо?
1. SwiFTP — бесплатный простенький FTP-сервер, разрешает настроить имя-пароль для доступа, корневую папку и зону доступности сервера (WI-FI и/или GPRS/3G).
(альтернативы: FTPServer и On Air)
2. WI-FI роутер (в настройках DHCP-сервера сделайте привязку IP к MAC-адресу телефона — это надо чтобы компьютер всегда четко знал по какому айпи ему надо коннектиться к FTP), либо рутованная прошивка и программа Wireless Tether for Root Users, которая делает из телефона точку доступа WI-FI (привет обладателям Nexus One с Froyo на борту, в котором есть нативная поддержка WI-FI tethering!).
3. Программа WinSCP
— FTP-клиент, который имеет функцию синхронизации и поддерживает автоматизацию посредством скриптов.
Что делать?
Сначала устанавливаем SwiFTP, заходим в настройки, указываем логин и пароль по своему желанию, отмечаем чекбокс «Accept connections from WI-FI». Сохраняем. Запускаем сервер кнопкой «Start».
Потом устаналиваем WinSCP, добавляем туда наш FTP-сервер под именем «android» (можно и другое, но не забудьте поменять его название в скрипте ниже).
Теперь самое интересное: скрипт синхронизации. Сразу же дам ссылку на документацию по скриптованию для WinSCP для тех, кто захочет переделать под себя.
Далее в качестве примера будет приведен мой скрипт, вот что он делает:
1. Скачивает в папку photos все фотографии (файлы из папки телефона images), которых еще нету на компьютере
2. Закачивает в папку телефона docs/new файлы из папки компьютера files\new (обычно у меня apk-файлы приложений, текстовые файлы и т.д.)
3. Закачивает в папку телефона music файлы из папки to_music
4. Создает (если еще нету) в папке files на компьютере новую папку с сегодняшней датой и перемещает туда уже закачанные файлы из files\new
5. Удаляет закачанную на телефон музыку с папки компьютера to_music
Создаем файл android_sync.bat, который будем запускать для начала синхронизации.
# Запускаем клиент, передаем ему
# скрипт, код которого находится ниже
# (следите за путями)
"C:\Program Files\WinSCP\winscp.com" /script="C:\Program Files\WinSCP\android_sync.txt"# Создаем папку с сегодняшней датой
IF NOT EXIST "D:\mobile\files\%Date%\" MKDIR "D:\mobile\files\%Date%\"
# Перемещаем уже закачанные на телефон
# файлы в созданную папку
MOVE D:\mobile\files\new\*.* D:\mobile\files\%Date%
# Удаляем уже закачанную
# на телефон музыку
DEL D:\mobile\to_music\*.*
EXIT
Создаем файл android_sync.txt, где будет храниться скрипт для WinSCP.
# Включаем «пакетный режим», чтобы во время
# синхронизации клиент нас не спрашивал
# точно ли мы хотим перезаписать файлы и т.п.
option batch on
option confirm off# Подключаемся к FTP-серверу
open android
# Синхронизируем фотографии. local означает,
# что изменения на стороне телефона применяются
# на компьютере, т.е. синхронизация идет
# в режиме «чего нет на компьютере, но есть
# на телефоне закачать на компьютер»
synchronize local d:\mobile\photos /images
# Закачиваем на телефон новые файлы из
# папки на компьютере files\new в папку
# docs/new на телефоне. remote означает,
# что изменения на компьютере применяются
# на телефоне
synchronize remote d:\mobile\files\new /docs/new
# Закачиваем на телефон новую музыку
synchronize remote d:\mobile\to_music /music
# Отключаемся, заканчиваем работу клиента
close
exit
Как использовать?
Теперь можно вынести ярлык на android_sync.bat на рабочий стол. Таким образом, вся синхронизация сводится к нескольким кликам: запуск FTP-сервера, вызов android_sync.bat по ярлыку на рабочем столе, выключение FTP-сервера. Если у вас нет WI-FI роутера, то с запуском-остановкой Wireless Tether становится еще на пару кликов больше. Можно вообще свести количество телодвижений к минимуму, если держать FTP-сервер постоянно включенным и поместить синхронизацию в планировщик задач.
Очевидно, способ с FTP-сервером можно использовать не только под Windows, но выбранный мною клиент WinSCP не кроссплатформенен, а я ни с какими другими ОС достаточно тесно не знаком. Если кто-то в комментариях опишет аналогичный процесс для других ОС, я обязательно его добавлю в топик.
Кроме того, если вы знаете еще какие-то способы организации синхронизации с компьютером смартфона на Android или у вас есть предложения как улучшить приведенный способ — напишите пожалуйста в комментариях.
Как синхронизировать Андроид с компьютером

Мало кто знает, что возможности операционной системы Android не ограничиваются передачей данных по USB на компьютер. Синхронизацией можно добиться того, что все файлы с мобильного устройства будут доступны на ПК, а передача будет осуществляться с помощью Wi-Fi или онлайн-сервиса. В этой статье мы рассмотрим простые способы, с помощью которых связывается Android с компьютером.
Способ 1: Синхронизация с использованием USB-подключения
Чтобы реализовать подобное соединение, необходимо воспользоваться специальной программой. Их существует несколько, мы же возьмем за пример самый популярный и бесплатный вариант. Выполните простые шаги, после чего сможете управлять файлами на мобильном устройстве через компьютер.
Шаг 1: Установка My Phone Explorer на ПК
Программа распространяется бесплатно, не занимает много места на компьютере, установка пройдет быстро. Чтобы запустить утилиту на своем компьютере, вам необходимо:
- Перейти на официальный сайт разработчиков и загрузить последнюю версию программы.
- Запустить установочный файл и следовать инструкциям.
- Включив программу, вы попадаете в главное окно, но чтобы все файлы там отображались, нужно подключить мобильное устройство.
- Перейдите в Play Market и введите в строку поиска My Phone Explorer. Загрузите бесплатное приложение и запустите его.
- Остается только подключиться по USB к компьютеру, на котором так же установлена данная утилита. После сканирования все файлы мобильного устройства отобразятся на компьютере.
- После подключения по USB выберите настройки соединения и установите галочку напротив пункта «Только зарядка». Теперь перезапустите программу на обоих устройствах и подключитесь еще раз.
- Включите режим отладки по USB. Для этого нужно перейти в режим разработчика и активировать данную функцию в соответствующем меню. Повторите подключение.
- Перейдите на официальный сайт и скачайте последнюю версию File Sync.
- Следуйте инструкциям установщика, после чего запустите программу и переходите к подобной процедуре на Android-устройстве. Но сейчас можно сразу установить новый пароль, чтобы обезопасить соединение.
- Запустите Play Market и введите в поиске File Sync.
- Установите и запустите приложение.
- Создайте новое подключение. Выберите компьютер, с которым хотите синхронизироваться.
- Дайте название подключению и укажите его тип, выбрав один из трех возможных.
- Войдите в свой аккаунт, используя те данные, которые указывали во время регистрации.
- Теперь можно перейти, например, в контакты, добавить собеседников, создать группы и начать общение.
- Добавьте новый профиль Google на мобильном устройстве и включите синхронизацию.
Скачать My Phone Explorer

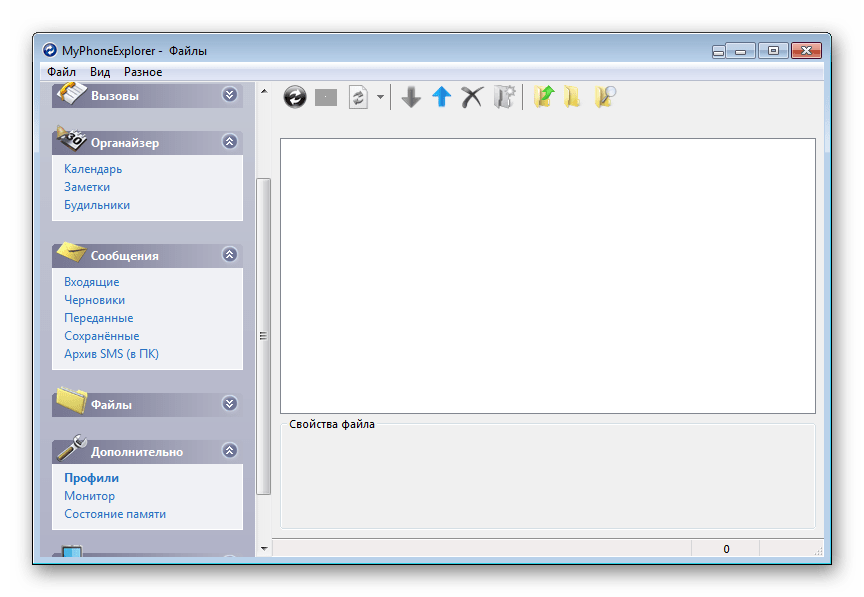
Шаг 2: Установка My Phone Explorer на Android
В установке и настройке нет ничего сложного, нужно только последовательно выполнить следующие пункты:
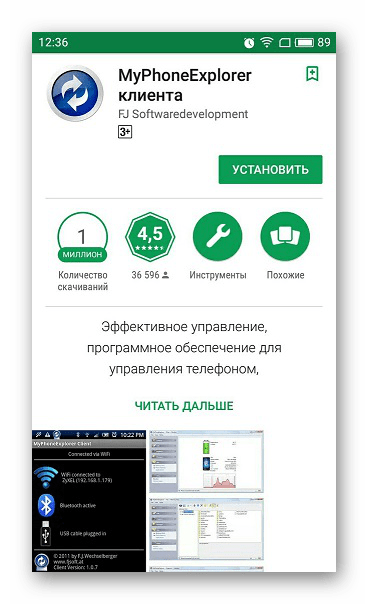
Решение проблем с подключением
Обладатели некоторых девайсов могут испытывать проблемы с подключением. Мы предлагаем несколько простых решений, которые должны помочь установить соединение.
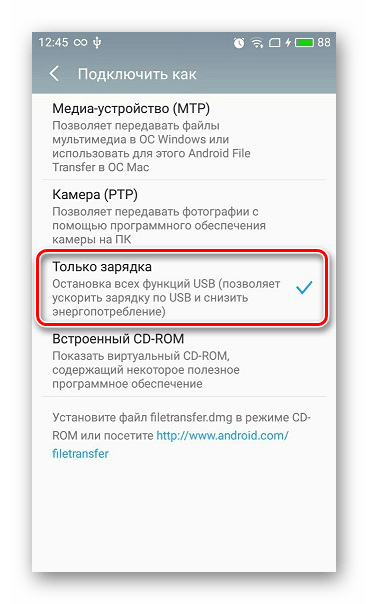

Подробнее: Как включить режим отладки USB на Андроид
Теперь, когда синхронизация прошла успешно, пользователь может управлять с помощью компьютера не только файлами, но и контактами, некоторыми приложениями и сообщениями, находящимися на мобильном устройстве.
Способ 2: Синхронизация с использованием Wi-Fi соединения
Для подобного подключения также понадобится специальная программа, которая и свяжет два девайса, но уже без проводного подключения. Вы можете быть уверены в безопасности такой синхронизации, поскольку File Sync позволяет установить пароль и создать защищенное подключение. Синхронизация осуществляется в пару шагов.
Шаг 1: Установка File Sync на ПК
Как в предыдущем способе, сначала необходимо установить утилиту на ПК, чтобы потом связаться со смартфоном или планшетом, делается это очень просто, в несколько действий:

Скачать File Sync на компьютер
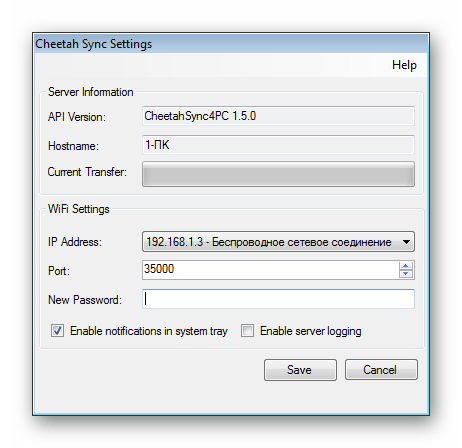
Шаг 2: Установка и настройка File Sync на Android
Если в случае с компьютерной версией нужно было только скачать утилиту, то на мобильном устройстве понадобится проделать определенные действия, чтобы все корректно работало. Давайте по порядку:
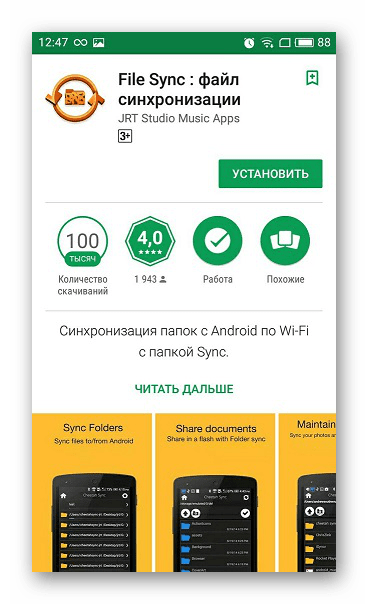
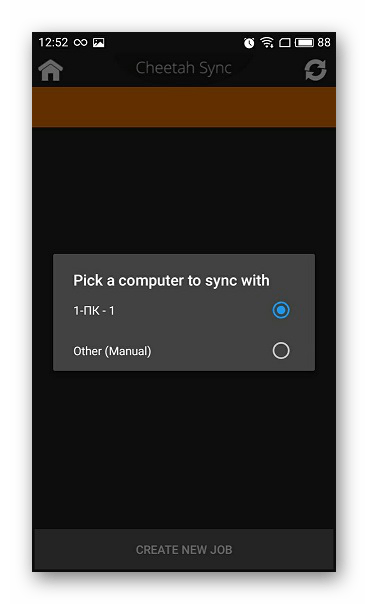
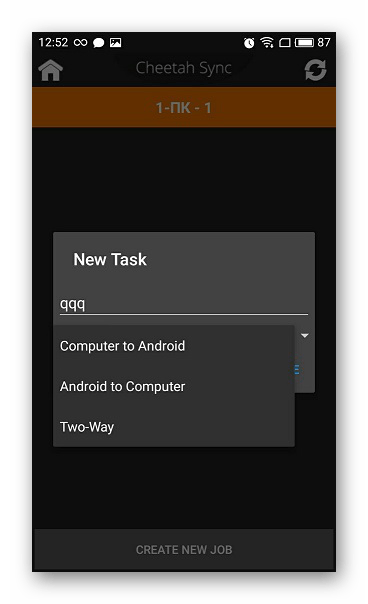
Теперь вы видите все файлы, которые находятся на компьютере или, наоборот, на Андроиде, если был выбран другой тип подключения. Данные доступны для редактирования и скачивания.
Способ 3: Синхронизация аккаунта Google
Рассмотрим последний способ, который поможет синхронизировать один профиль Google на разных устройствах, причем будет поддерживаться неограниченное количество девайсов, независимо от их операционных систем. В этой статье мы разберем связывание Android-устройства с ПК. Вам только нужно иметь зарегистрированный профиль Google.
Связывание одного аккаунта на нескольких устройствах
Если вы не имеете аккаунта Google, то необходимо его создать. Сделать это легко, просто следуйте инструкциям на официальном сайте.
Подробнее: Создаем электронную почту Gmail
После создания потребуется выполнить следующие действия:

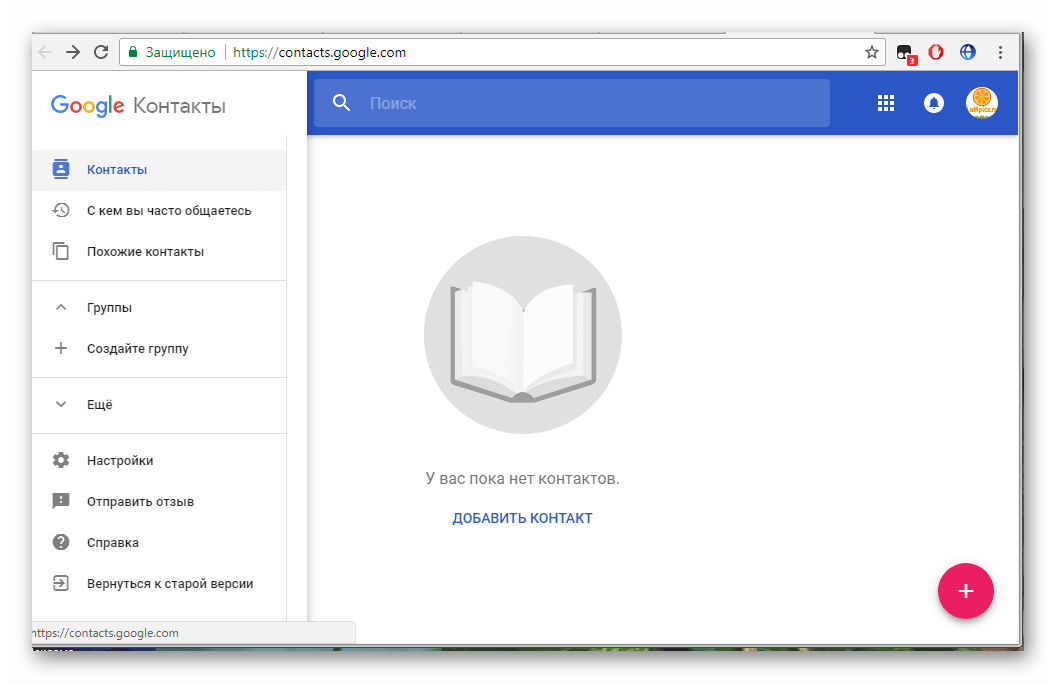
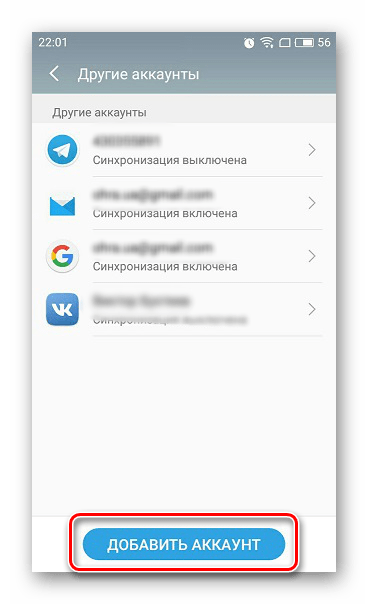
Подробнее: Как синхронизировать контакты Android с Google
На этом все, теперь вы сможете одновременно управлять профилем с двух и более устройств, работать с контактами, загружать файлы на диск, использовать профиль на YouTube.
В этой статье мы разобрали три основных способа, которыми связывается Андроид-устройство и ПК. Каждый имеет свои особенности, например, подключение по USB позволяет передавать файлы быстрее, а подключение через аккаунт Google не дает полного контроля файлов. Выберите один из удобных способов и используйте его.
 Мы рады, что смогли помочь Вам в решении проблемы.
Мы рады, что смогли помочь Вам в решении проблемы. Опишите, что у вас не получилось.
Наши специалисты постараются ответить максимально быстро.
Опишите, что у вас не получилось.
Наши специалисты постараются ответить максимально быстро.
