Как перейти с Виндовс 10 на Виндовс 7
ГлавнаяОперационные системы
Некоторые пользователи после установки Windows 10 спустя какое-то понимают, что на предыдущей версии им было намного комфортнее работать, поэтому начинают искать способы перехода на Windows 8.1 или 7. Существует несколько методов, позволяющих осуществить возврат и вновь восстановить предыдущую версию ОС.
Как перейти с Виндовс 10 на Виндовс 7
Содержание
- Как с 10 Windows перейти на 7. Основные методы
- Как откатить Windows 10 до Windows 7 с помощью встроенной опции отката
- Специфика восстановления Виндовс 7 из образа
- Ручная переустановка Виндовс 7/8.1
- Использование утилиты Windows 10 Rollback Utility
- Заключение
- Видео — Вернуться с Windows 10 на Windows 7 и 8.1
Как с 10 Windows перейти на 7. Основные методы
По сравнению с предыдущими модификациями Виндовс, в 10 разработчики предусмотрели возможность возвратиться к 7 или 8. 1 версии, если новая «операционка» не подошла по тем или иным причинам. Если еще не прошел месяц с момента инсталляции новой ОС, проблема решается в кратчайшие сроки, так как в самой системе присутствует встроенный инструмент для быстрого возврата. В случае, когда срок истек, придется воспользоваться другими более сложными методами.
1 версии, если новая «операционка» не подошла по тем или иным причинам. Если еще не прошел месяц с момента инсталляции новой ОС, проблема решается в кратчайшие сроки, так как в самой системе присутствует встроенный инструмент для быстрого возврата. В случае, когда срок истек, придется воспользоваться другими более сложными методами.
Как откатить Windows 10 до Windows 7 с помощью встроенной опции отката
Для отката Windows 10 до Windows 7 стандартным способом потребуется произвести ряд действий:
- Нажать две клавиши «Win+I», после чего появится меню настроек. Перейти в пункт «Обновление и безопасность».
Переходим в пункт «Обновление и безопасность»
- Далее «Восстановление» — «Вернуться к Windows X» (Х – это установленная ранее версия), а в конце кликнуть на «Начать».
Переходим в раздел «Восстановление», в правой части окна находим строку «Вернуться к Windows X», под ней кликаем по кнопке «Начать»
- Далее потребуется определиться с причиной перехода на предыдущую модификацию.
 Эти данные будут отправлены в компанию Microsoft. Можно поставить галочку на наиболее подходящем варианте и кликнуть на «Далее».
Эти данные будут отправлены в компанию Microsoft. Можно поставить галочку на наиболее подходящем варианте и кликнуть на «Далее».Отмечаем галочкой подходящий пункт, нажимаем «Далее»
- После указания причины отката до предыдущей версии появится предупреждение о возможных последствиях инсталляции. После ознакомления со всеми рекомендациями можно нажимать «Далее».
Читаем информацию, нажимаем «Далее»
- Компанией Microsoft будет выражена благодарность за использование их продуктов. Для возобновления Windows 7 необходимо будет нажать соответствующую опцию в меню.
Нажимаем на кнопку «Вернуться к Windows 7»
Когда выполнятся все манипуляции, новое обновление отменится и получится вернуться на 7 версию.
Специфика восстановления Виндовс 7 из образа
Откат из образа – это фактически смена личных сведений на HDD образными файлами. Например, если посредством «Архивирования данных» получилось создание локального диска С в виде образа, то в случае установки образа на место удастся произвести замену всей информации на диске образными сведениями.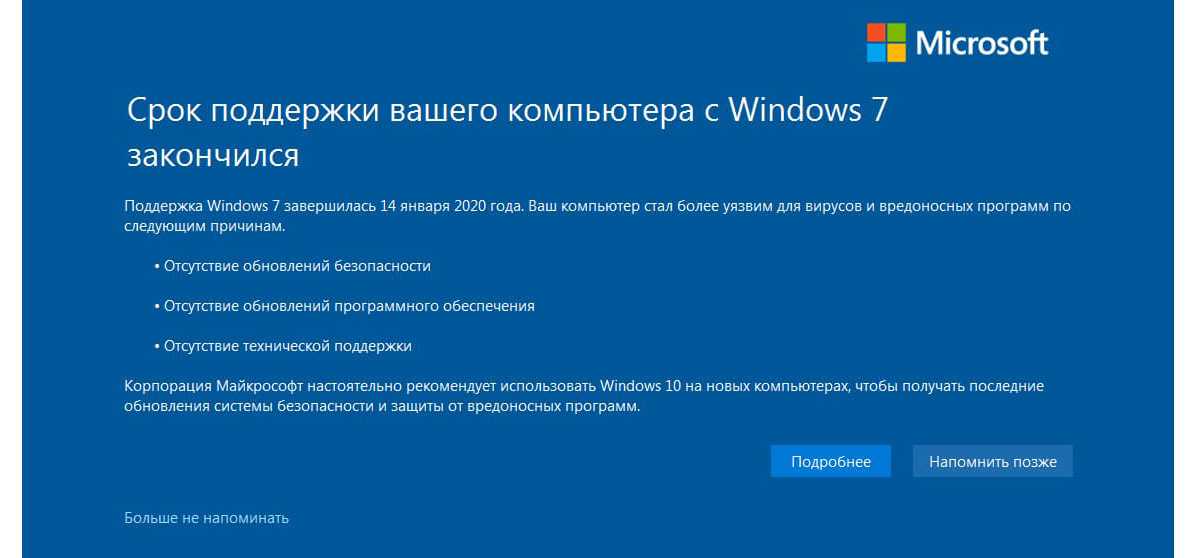
- Нажать «Пуск», в «Панели управления» архивировать сведения компьютера.
В поле поиска вводим «Панель управления», открываем найденный результат
В поле «Просмотр» выбираем режим «Категория», щелкаем по ссылке «Архивирование данных компьютера»
- Осуществить возобновление системных характеристик или ПК.
Кликаем по ссылке «Восстановить системные параметры или компьютер»
- Воспользоваться расширенными методами восстановления.
Нажимаем по ссылке «Расширенные методы восстановления»
- Теперь необходимо воспользоваться образом системы (который создавался ранее) для отката на предыдущую версию ОС.
Кликаем по ссылке «Используйте образ системы, созданный ранее для восстановления компьютера»
- В новом меню появится пункт «Архивировать» и начнется архивационный процесс. В результате появится возможность архивировать данные со всех дисков, на которые планируется инсталляция системного образа. Если заблаговременно осуществлялось сканирование сведений, можно нажать «Пропустить».

Нажимаем «Пропустить»
- Далее следует перезагрузить ПК.
Нажимаем «Перезапустить»
- Выбрать пользователя.
Выбираем пользователя в поле «Пользователь», нажимаем «ОК»
- Восстановить системный образ.
Щелкаем по ссылке «Восстановление образа системы»
- Используйте последний доступный системный образ.
Отмечаем галочкой пункт «Восстановление компьютера с помощью созданного ранее образа системы», нажимаем «Далее»
- Нажимается «Далее», после чего произойдет откат до Windows 7.
Нажимаем «Далее»
Ручная переустановка Виндовс 7/8.1
Если встроенный метод отката и образное восстановление не помогает или вызывает сложности, можно произвести инсталляцию старой версии ОС путем использования лицензионного ключа или диска с операционной системой.
На заметку! Часто пользователи ненамеренно самостоятельно ликвидируют папку «Windows.old», находящуюся в проводнике (ее можно изменять).
В данной папке находятся все сведения диска С той ОС, которая была до установки новой модификации.
- Необходимо зайти в «Мой компьютер», затем перейти в локальный диск «С» и проверить наличие папки «Windows.old».
Переходим в «Мой компьютер», затем в локальный диск «С», проверяем наличие папки «Windows.old»
- Далее следует перейти в саму папку, чтобы ознакомиться с ее содержимым. Наличие папки «Recovery» уже говорит о возможности восстановления предыдущей версии ОС. Проверяем наличие папки «Recovery» («Восстановление»)
- Осталось лишь вставить установочный диск (или загрузочную флешку) Windows 7 или 8.1, перезагрузить компьютер.
Вставляем в дисковод установочный диск или подключаем загрузочную флешку с Windows 7
- Во время загрузки нажмите клавишу «Del» или «F2», во вкладке «Boot» выставьте параметр «Boot Legacy», нажмите «F10».
Переходим в меню «Boot», далее на строку «Boot Mode», щелкаем «Enter», выбираем «Legasy BIOS», щелкаем «Enter», нажимаем «F10», чтобы сохранить изменения
- Нажмите клавишу «F12» и в меню «Boot Manager» с помощью стрелок перейдите к пункту загрузочной флешки или диску, щелкните на этой строке «Enter».

Перемещаемся стрелками к строке с названием «USB», нажимаем «Enter»
- После появления окна «Установка Windows» нажать на «Восстановление системы», после чего начнется автоматический процесс восстановления предыдущей модификации.
Нажимаем по ссылке «Восстановление системы»
Использование утилиты Windows 10 Rollback Utility
Если Microsoft автоматически осуществил обновление Виндовс 7 или 8.1 на новую версию, то существует еще один достаточно простой вариант отката – программа под названием Windows 10 Rollback.
Откат системы с помощью утилиты Windows 10 Rollback Utility
На заметку! Программа записывается на флеш-накопитель либо оптический диск и загружается на ПК. Далее будут отсканированы накопители и найдутся доступные системы, с помощью которых появится возможность отката с Виндовс 10.
Windows 10 Rollback Utility считается достаточно простой для использования утилитой, а также пользуется популярностью, поскольку имеет два полезных бонуса.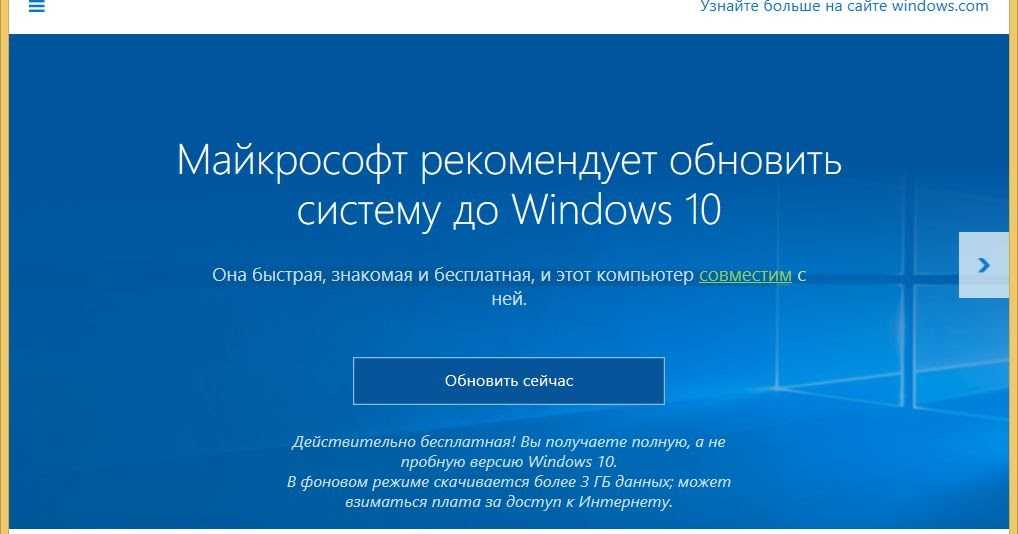
Кроме всего прочего, благодаря программе можно отменить и сам откат. Для этого информация о Виндовс 10 помещается в специальную директорию и в случае необходимости ее возможно будет возобновить, если пользователь захочет вновь воспользоваться новой модификацией с большим функционалом.
- Перейдите на надежный сайт и скачайте программу Windows 10 Rollback Utility.
На надежном сайте скачиваем Windows 10 Rollback Utility, нажав «Download»
- Используйте любую специальную программу для записи образов, например UltraIso, запишите образ утилиты на флеш-накопитель или диск.
Щелкаем по скачанному файлу правой кнопкой мышки, выбираем пункт «Показать в папке»
Щелкаем правой кнопкой мышки по файлу, наводим курсор мышки на пункт «Открыть с помощью», выбираем «UltraISO Premium »
Открываем вкладку «Самозагрузка», щелкаем по пункту «Записать образ Жесткого диска»
Выделяем загрузочную флешку, нажимаем «Записать»
- Перезагрузите компьютер, чтобы он загружался с загрузочного устройства.
 Во время загрузки нажмите клавишу «Del» или «F2», во вкладке «Boot» выставьте вариант «Boot Legacy», нажмите «F10».
Во время загрузки нажмите клавишу «Del» или «F2», во вкладке «Boot» выставьте вариант «Boot Legacy», нажмите «F10».Переходим в меню «Boot», далее на строку «Boot Mode», щелкаем «Enter», выбираем «Legasy BIOS», щелкаем «Enter», нажимаем «F10», чтобы сохранить изменения
- Нажмите клавишу «F12» и в окне «Boot Manager», используя стрелки перейдите к пункту загрузочной флешки, щелкните на этой строке «Enter».
Перемещаемся стрелками к строке с названием «USB», нажимаем «Enter»
- После открытия программы нужно нажать «Automated Repair», затем компьютер начнет сканироваться на наличие предыдущих модификаций. Нажимаем на пункт «Automated Repair», затем «Continue»
- Далее выбирается доступная для восстановления версия ОС.
Выбираем доступную для восстановления версию ОС, нажимаем «Roll Back»
- Начнется процесс отката. После завершения достаточно будет перезагрузить компьютер, нажав на «Restart».
Нажимаем «Restart»
Заключение
Таким образом, если еще не прошло 30 дней с момента инсталляции Windows 10, можно смело пользоваться встроенным инструментом системного отката.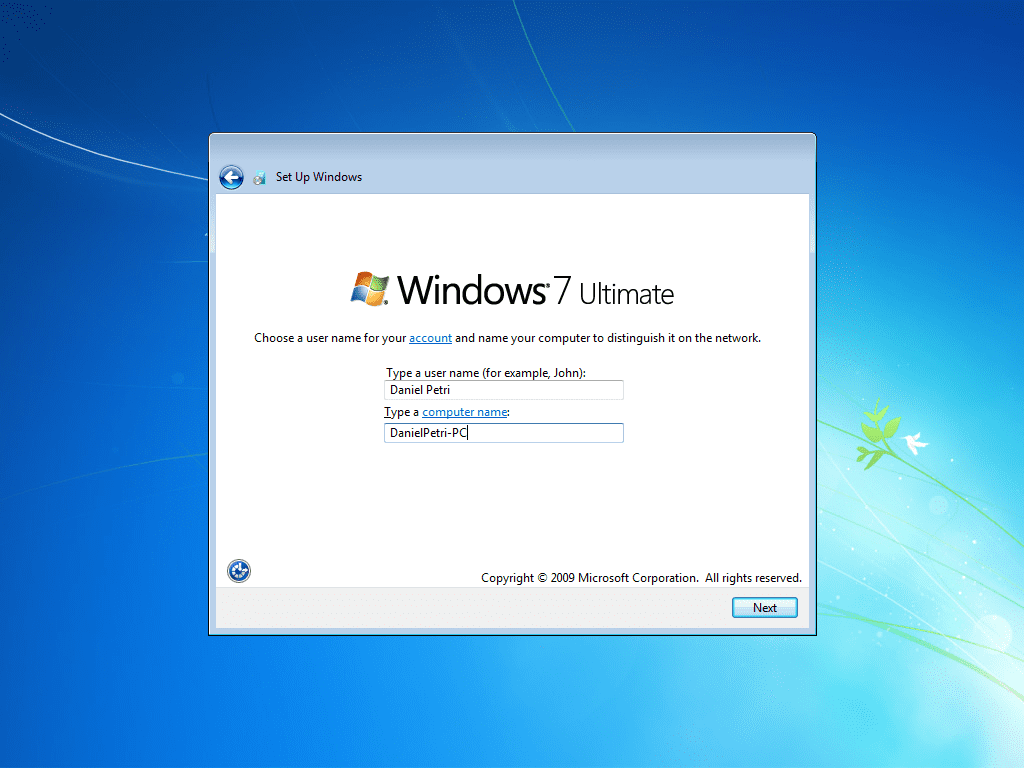 В ином случае придется восстанавливать из образа, вручную или же с помощью специальной утилиты.
В ином случае придется восстанавливать из образа, вручную или же с помощью специальной утилиты.
Видео — Вернуться с Windows 10 на Windows 7 и 8.1
Понравилась статья?
Сохраните, чтобы не потерять!
Рекомендуем похожие статьи
Как переустановить Windows 8 на Windows 7
Для многих пользователей ПК установка Windows 7 – это привычное дело. Но если вам требуется поменять «Восьмерку» со всеми ее новомодными приложениями на привычную вам «семерку», то возникает порой масса трудностей. Начнем с того, зачем вообще люди меняют операционные системы. Дело в том, что новые компьютеры и ноутбуки оснащены ОС Windows 8, но многие пользователи уже привыкли в седьмой версии. Это неудивительно, ведь по сути эти две версии не похожи друг на друга и привыкнуть к Windows 8 порой довольно трудно. Мы вам расскажем, как всего за один день самостоятельно переустановить современную восьмую версию операционки на более привычную седьмую.
Содержание
- Распространенные вопросы
- Начало установки
- Настройки Bios
- Загрузка системы
Распространенные вопросы
При переустановке систем часто возникаем масса вопросов.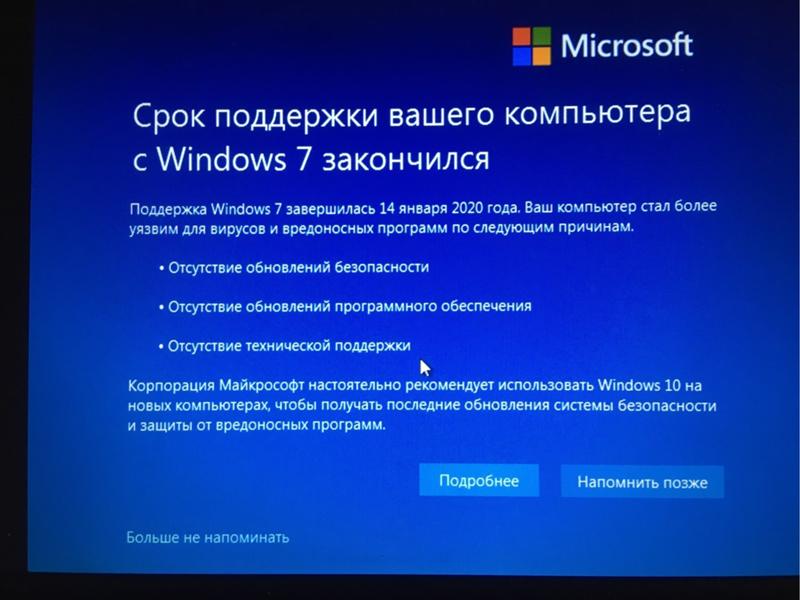 Большинство из них связаны с заменой традиционного BIOS на UEFI. Как утверждают сами разработчики, то сделали они это только для того, чтобы обезопасить функции загрузок, во время которых ОС проверяет загрузочный код и блокирует те модули, которые не включены в загрузку. Одним из достоинств UEFI, которое делает его лучше других, является то, что с его использованием установка ускоряется. Происходит это потому, что система отказывается от множества старых элементов, используемых в BIOS. Но так или иначе, наличие UEFI для установки Windows во многом затрудняет начало процесса установки.
Большинство из них связаны с заменой традиционного BIOS на UEFI. Как утверждают сами разработчики, то сделали они это только для того, чтобы обезопасить функции загрузок, во время которых ОС проверяет загрузочный код и блокирует те модули, которые не включены в загрузку. Одним из достоинств UEFI, которое делает его лучше других, является то, что с его использованием установка ускоряется. Происходит это потому, что система отказывается от множества старых элементов, используемых в BIOS. Но так или иначе, наличие UEFI для установки Windows во многом затрудняет начало процесса установки.
Начало установки
Перед тем, как начать переустановку Windows, следует сохранить операционную систему на диск или флэшку. Раньше производители всегда прикладывали в технике копию диска. Это не была пиратка или перезаписанная копия. Это был оригинальный диск с той операционкой, которая непосредственно установлена на новом компьютере. На диске хранились все необходимые системные файлы. Но раньше и не было возможности записывать эти файлы на флэшку.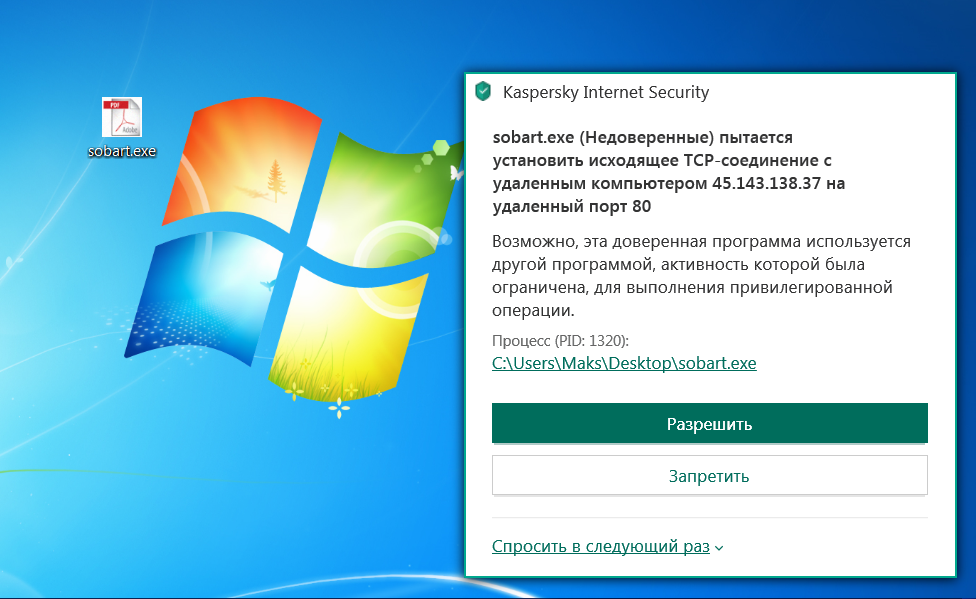 Теперь же наличие диска может оказаться и необязательным, поскольку можно самому записать содержимое ОС на флэш накопитель. Есть также всевозможные утилиты, которые помогают достать из системы нужные файлы и положить их на нужный носитель. Для установки лучше всего брать редакцию Windows — «Максимальная» или «Ultimate», поскольку она является наиболее полнофункциональной.
Теперь же наличие диска может оказаться и необязательным, поскольку можно самому записать содержимое ОС на флэш накопитель. Есть также всевозможные утилиты, которые помогают достать из системы нужные файлы и положить их на нужный носитель. Для установки лучше всего брать редакцию Windows — «Максимальная» или «Ultimate», поскольку она является наиболее полнофункциональной.
Итак, если вы выполнили резервное копирование файлов, то можно начинать осваивать UEFI. Самая первая проблема, с которой вы наверняка столкнетесь – это войти непосредственно в сам интерфейс. Если для того, чтобы загрузить BIOS, нужно было нажать клавишу del или f12 на клавиатуре во время установки, то для UEFI этого недостаточно. Здесь даже нельзя сказать конкретно, какое сочетание клавиш подойдет для определённой модели компьютера. Например, для ноутбуков Sony достаточно нажать Assist, чтобы компьютер включил видоизменённый BIOS. Но делать это нужно, когда компьютер выключен. Для других моделей следует смотреть в памятке, приложенной к каждому новому компьютеру.
В открывшемся окне находим вкладку Secure Boot. И выключаем его значение в disabled. Затем сохраняем изменение и ищем вкладку Boot Mode. Меняем значение в этом параметре с UEFI Boot на Legacy, либо на CSM Boot. Если удается сохранить такую переустановку, то вероятнее всего дальнейших проблем заменой первой винды на вторую не возникнет.
Следующая проблема связана с тем, что у вас на компьютере может вообще не быть UEFI Boot. Тогда вы не сможете воспользоваться в вашей винде базовой системой ввода-вывода BIOS. Здесь вам просто потребуется выключить функцию SECURE BOOT.
Настройки Bios
Если вы во время переустановки вы все же пользуетесь системой BIOS, на которой держится ваша винда восьмой версии, то сначала вам стоит настроить эту платформу. Чтобы зайти в BIOS, нажмите во время включения компьютера клавишу F12, F2 или Del. Зависит от медли компьютера. В открывшемся окне нужно найти вкладку Secure Boot. Там есть два варианта для выбора. Вам нужен – Disabled.
Замена значений происходит, если нажать на клавишу Enter.
Есть некоторые модели компьютеров, где вкладка Secure Boot спрятана. Найти ее можно, нажав на вкладку Boot.
Далее необходимо поменять конфигурацию системы. Ищем вкладку Advanced и ищем раздел конфигурации. Опять же, нажав на Enter, можно будет поменять значение конфигурации. При помощи таких манипуляции вы с лёгкостью сможете установить винду 7 на ваш компьютер.
Загрузка системы
Как только вы закончите все свои манипуляции с BIOS или UEFI, то вам можно приступить к непосредственной установке винды. Как только вы видите долгожданное голубое окно загрузки Windows, то лучше подождать примерно 7 минут. Не стоит при этом думать, что программа зависла. Многие, кто переустанавливают винду самостоятельно, и не знает, как это делается, думают, что на этом этапе система будет долго висеть. Но на самом деле, нужно немного подождать.
Как только язык выбран, нажимаем на кнопку «Далее». Далее нужно опять немного подождать, пока установщик «думает». Вообще, процесс установки, а тем более переустановки винды довольно длительный.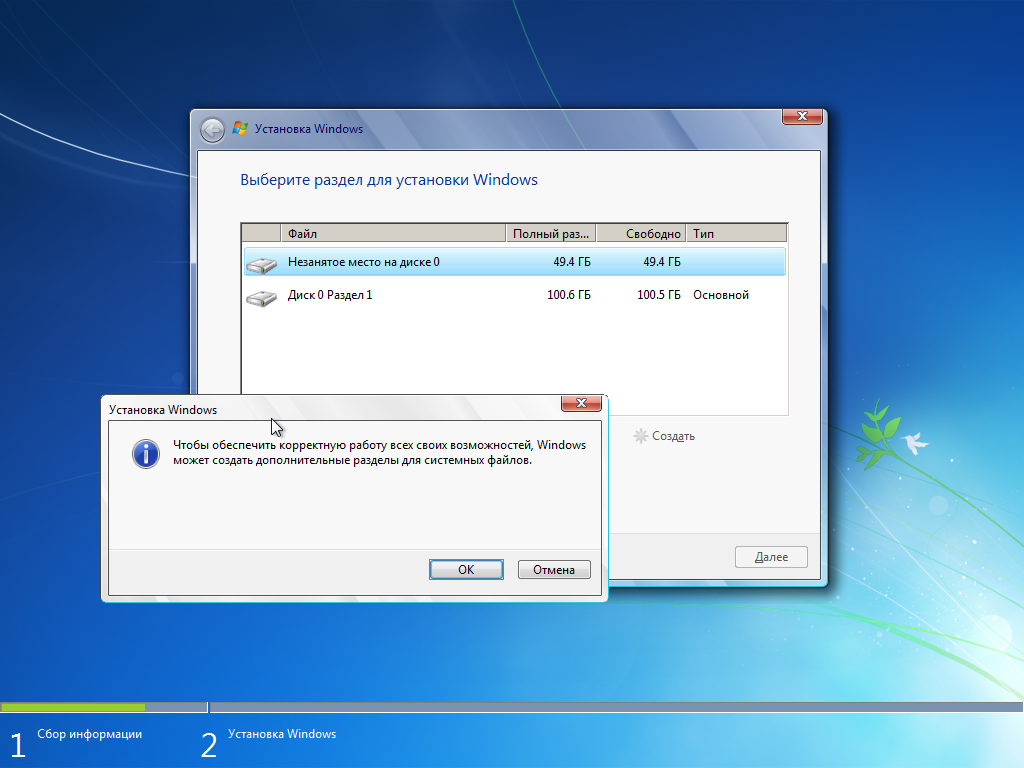 Основное время занимает процесс копирования файлов операционной системы. Установка BIOS, как правило, не отнимает много времени, если вы изначально знаете, какую кнопку и в какой момент нажать, а также, какие функции и параметры установить.
Основное время занимает процесс копирования файлов операционной системы. Установка BIOS, как правило, не отнимает много времени, если вы изначально знаете, какую кнопку и в какой момент нажать, а также, какие функции и параметры установить.
Далее вам будет представлено два варианта установки Windows. Это обновление и переустановка. Вам нужен второй вариант. Если вы его выбираете, то вам нужно определить, с какого носителя будет проходить установка и загрузка файлов ОС. Вам нужна установка с флэшки или диска. Поскольку мы уже заранее задали эти параметры, то установщик сам предложит правильный вариант загрузки. Итак, если вы выбрали источник, то далее нажимайте на кнопку «форматировать». Не забывайте, что это полностью уничтожит все файлы на вашем компьютере. Также не забывайте разделить диск на два – системный и основной. На системном будут храниться файлы Windows, а на основном все остальные ваши файлы — документы, фото и т.д.
Не нужно оставлять больший раздел для файлов операционки. Для нее потребуется только 50 Гб свободного пространства памяти. Как только начнется загрузка, ваша максимальная система Windows может потребовать установку драйвера. Если у вас нет драйвера, то просто вернитесь назад и отключите в BIOS режим работы SATA с AHCI на IDE. Если вы заранее подготовили драйвер, то компьютер сам его увидит.
Для нее потребуется только 50 Гб свободного пространства памяти. Как только начнется загрузка, ваша максимальная система Windows может потребовать установку драйвера. Если у вас нет драйвера, то просто вернитесь назад и отключите в BIOS режим работы SATA с AHCI на IDE. Если вы заранее подготовили драйвер, то компьютер сам его увидит.
После этого можете смело отдыхать минут 20. Этот процесс установки Windows самый длительный. Как только он завершится, то вы приступаете к так называемому оформлению вашего компьютера. Вы назначаете имя владельца и придумываете пароль и подсказку к нему. В дальнейшем система будет требовать установки драйверов для различных устройств компьютера, например, на видеокарту, но в этом нет ничего сложного. Если у вас нет необходимых драйверов, то практически каждый из них можно найти в интернете.
Как напрямую обновить Windows 7 до Windows 11 бесплатно?
Если ваш компьютер с Windows 7 соответствует минимальным требованиям для Windows 11, вы можете выполнить чистую установку или повторно создать образ ПК, чтобы получить Windows 11 бесплатно. В этой статье MiniTool Software представит эти два метода обновления до Windows 11 с картинками.
В этой статье MiniTool Software представит эти два метода обновления до Windows 11 с картинками.
Windows 11 будет запущена 5 октября 2021 г.
Microsoft выпустит Windows 11 5 октября 2021 г. В этой новой версии Windows будет много новых функций и улучшений. Например, в Windows 11 есть новый пользовательский интерфейс (пользовательский интерфейс), панель задач, меню «Пуск», контекстное меню, Microsoft Store и многое другое. Мы считаем, что многие пользователи хотят перейти на Windows 11 независимо от того, используют ли они сейчас Windows 7, Windows 8/8.1 или Windows 10.
Должен ли я перейти на Windows 11 с Windows 7?
Корпорация Майкрософт прекратила поддержку Windows 7 14 января 2020 г. Если вы все еще используете Windows 7, ваш компьютер больше не будет получать техническую поддержку по любым вопросам, обновления программного обеспечения, а также обновления или исправления для системы безопасности. Устройство будет подвержено риску заражения вирусами и вредоносными программами.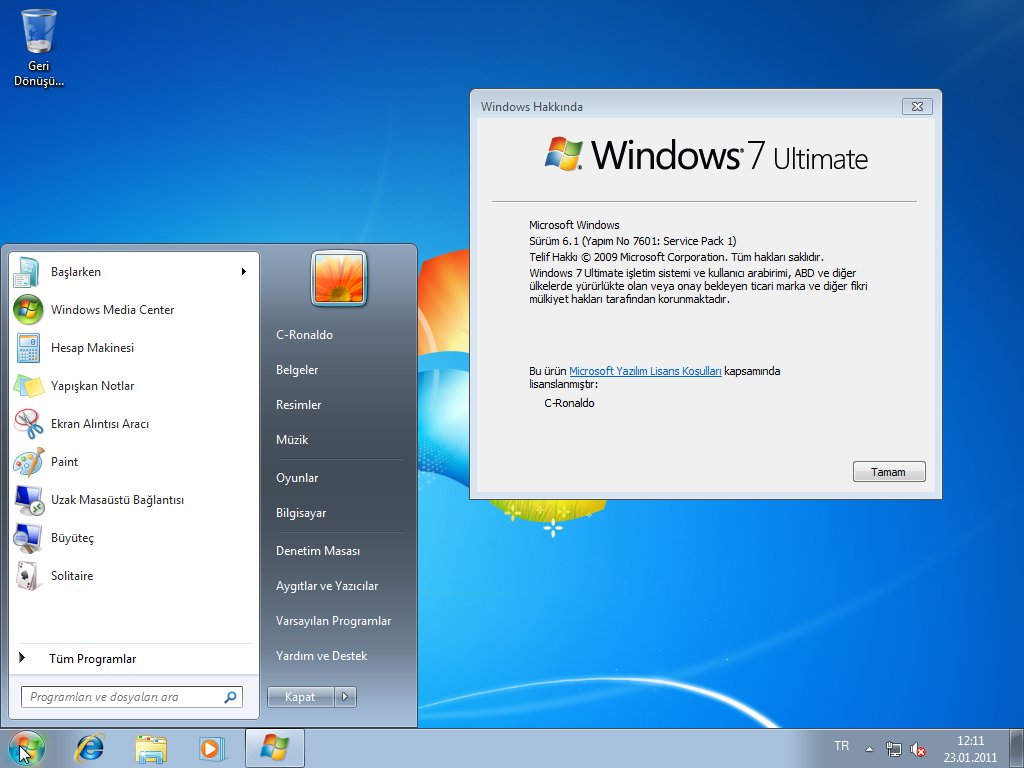
Раньше единственным выбором была Windows 10. Но теперь Windows 11 не за горами. Вы спросите: стоит ли обновлять Windows 7 до Windows 11?
Зависит от ситуации:
- Теперь все компьютеры могут получить Windows 11. Microsoft выпустила новые системные и аппаратные требования для Windows 11. Если ваш компьютер подходит для Windows 11, вы можете выбрать обновление до Windows 11.
- Однако, если ваше устройство не соответствует базовым системным и аппаратным требованиям, вам лучше обновить Windows 7 до Windows 10, чтобы обеспечить безопасность вашего компьютера.
В общем, необходимо обновить Windows 7 до новой версии Windows. Вы можете выбрать обновление до Windows 11 или Windows 10 в зависимости от состояния вашего компьютера и ваших личных предпочтений.
Проверьте, может ли ваш компьютер работать под управлением Windows 11
Мы не уверены, сколько компьютеров с Windows 7 подходят для Windows 11.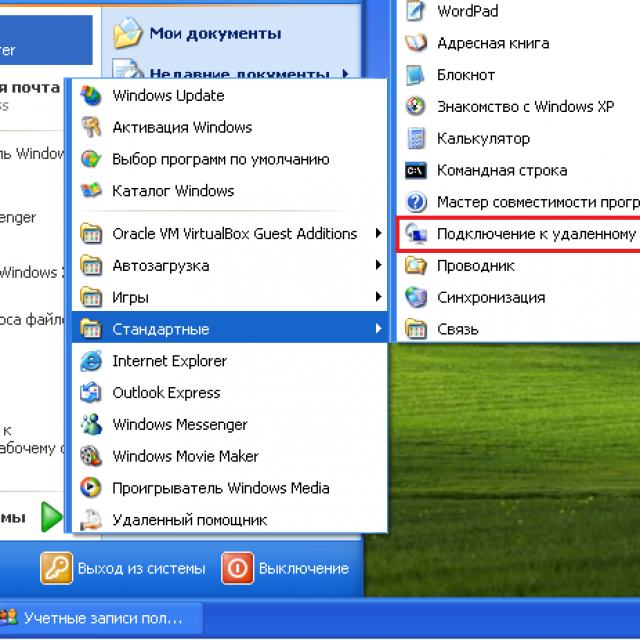 Вам необходимо вручную проверить, может ли ваше устройство работать под управлением Windows 11, если вы решите обновить Windows 7 до Windows 11.
Вам необходимо вручную проверить, может ли ваше устройство работать под управлением Windows 11, если вы решите обновить Windows 7 до Windows 11.
Подходящий компьютер с Windows 11 должен иметь:
- 1 ГГц или выше с 2 или более ядрами на совместимом 64-разрядном процессоре.
- Минимум 4 ГБ оперативной памяти.
- Запоминающее устройство емкостью 64 ГБ или больше.
- Встроенный доверенный платформенный модуль версии 2.0.
- Графика, совместимая с DirectX 12 / WDDM 2.x.
- >9 дюймов с дисплеем с разрешением HD (720p).
Хотя в некоторых случаях можно установить Windows 11 на неподдерживаемый компьютер, делать это не рекомендуется, так как вероятность появления черного экрана смерти компьютера или других ошибок и проблем значительно возрастет.
Два пути к Microsoft Windows 11 Обновление с Windows 7
Могу ли я бесплатно обновить Windows 7 до Windows 11? Это должно беспокоить многих пользователей.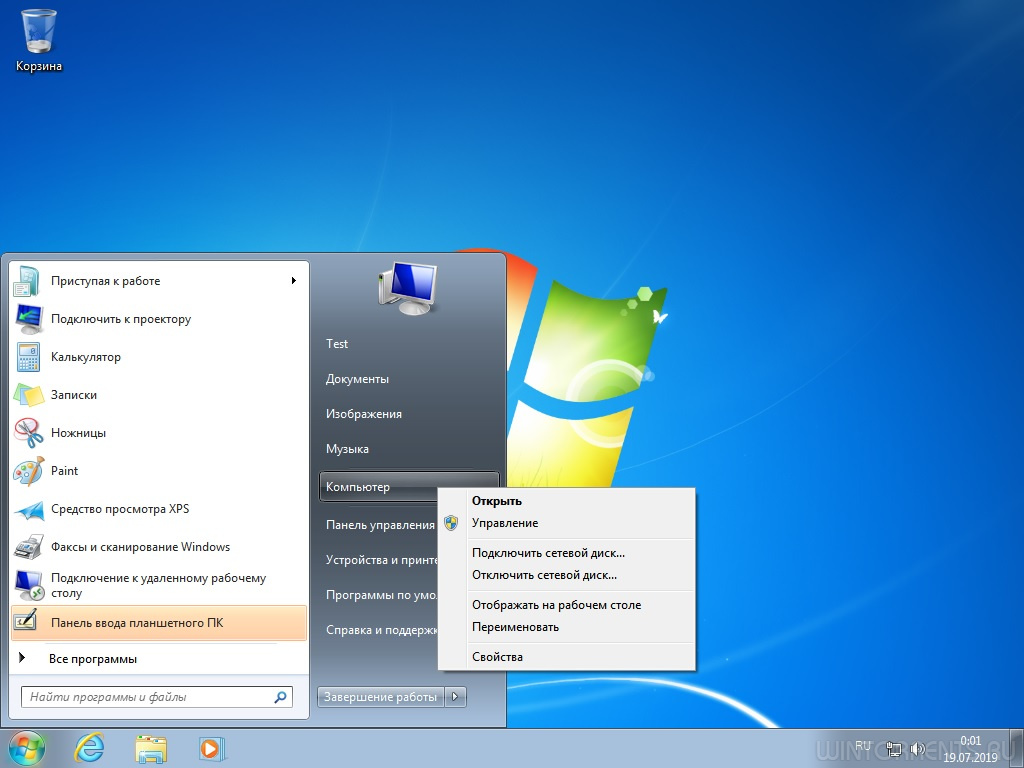
Обновление Windows 7 до Windows 11 не так просто, как обновление Windows 10 до Windows 11, потому что это не просто обновление Windows 11 через Центр обновления Windows. Кроме того, согласно официальному заявлению Microsoft, обновление до Windows 11 бесплатно только для пользователей Windows 10. Однако теоретически пользователи Windows 7, Windows 8 и Windows 8.1 также получат обновление бесплатно при обновлении до Windows 10.
Однако некоторые пользователи предпочитают напрямую обновляться до Windows 11 с Windows 7. Возможно ли сделать это бесплатно? Да конечно. Есть два прямых пути:
- Чистая установка Windows 11 на ваш компьютер.
- Перенос Windows 11 на компьютер с Windows 7
В этой части мы представим их подробно с картинками. К вашему сведению: если вы хотите бесплатно обновить Windows 8/8.1 до Windows 11, вы также можете попробовать эти два метода.
Способ 1. Чистая установка Windows 11 на компьютер
Чистая установка Windows 11 аналогична установке новой копии операционной системы Windows на компьютер.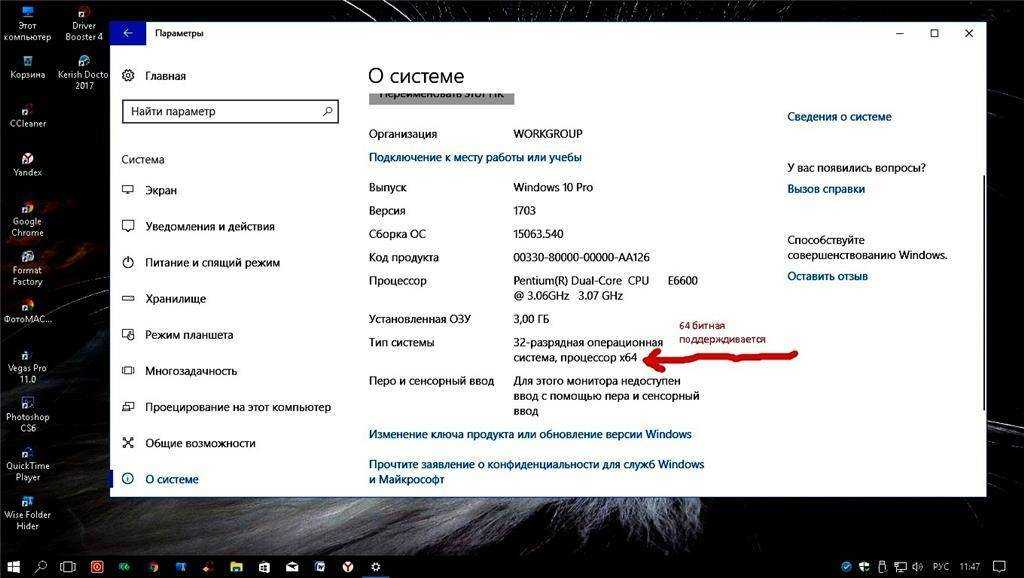 Windows 7 будет заменена. Все файлы, настройки и приложения будут удалены с вашего компьютера. То есть вы можете начать заново с установленной Windows 11.
Windows 7 будет заменена. Все файлы, настройки и приложения будут удалены с вашего компьютера. То есть вы можете начать заново с установленной Windows 11.
Примечание: Для использования этого метода вам потребуется учетная запись Microsoft. Кроме того, вы можете использовать этот метод для обновления до Windows 11 Home, Windows 11 Education или Windows 11 Pro.
Шаг 1. Создайте резервную копию данных в Windows 7
Поскольку при чистой установке Windows 11 все содержимое будет удалено с вашего компьютера, вам необходимо заранее создать резервную копию данных на внешнем жестком диске. После этого вы можете выполнить чистую установку Windows 11 без потери данных.
Шаг 2. Создайте установочный диск Windows 11
Вам необходимо создать установочный диск Windows 11 и загрузить компьютер с этого диска, чтобы выполнить чистую установку Windows 11.
Ну тогда как создать установочный диск Windows 11?
Совет: Вам необходимо подготовить USB-накопитель объемом не менее 8 ГБ.
Вариант 1: До официального выпуска Windows 11
В настоящее время Windows 11 официально не выпущена для широкой публики. Но Microsoft предоставила инсайдерам ISO-файлы предварительного просмотра Windows 11 Insider. Вы можете использовать этот файл ISO для создания установочного диска Windows 11. С помощью ISO-файла Windows 11 вы можете установить на свое устройство Windows 11 Home, Windows 11 Education и Windows 11 Pro.
- Перейдите на страницу загрузок Windows Insider Preview и прокрутите вниз, чтобы выбрать нужную версию ISO-файла для загрузки.
- Подключите USB-накопитель к компьютеру.
- Используйте специальный инструмент, такой как Rufus, для записи файла ISO на USB-накопитель, чтобы создать установочный диск Windows 11.
Вариант 2: после официального выпуска Windows 11
После того, как Microsoft развернет Windows 11 на всех подходящих компьютерах 5 октября 2021 г., должно появиться средство создания носителя Windows 11 21h3. используйте Media Creation Tool для создания установочного USB-накопителя Windows 11.
используйте Media Creation Tool для создания установочного USB-накопителя Windows 11.
- Перейдите на страницу загрузки программного обеспечения для Windows 11, чтобы загрузить Windows 11 21h3 Media Creation Tool на свой компьютер.
- Подключите USB-накопитель к компьютеру.
- Дважды щелкните загруженный MediaCreationTool, чтобы открыть его.
- Следуйте указаниям мастера на экране, чтобы создать установочный носитель Windows 11.
Теперь установочный носитель Windows 11 подготовлен.
Шаг 3. Чистая установка Windows 11 на ваш компьютер
Теперь пришло время выполнить чистую установку Windows 11. Это приведет к прямой установке Windows 11 на ваш компьютер.
1. Закройте компьютер с Windows 7.
2. Подключите установочный носитель Windows 11 к вашему устройству.
3. Загрузите компьютер в BIOS и настройте его на запуск с подключенного USB-накопителя.
4. Ваш компьютер загрузится в следующем интерфейсе установки Windows.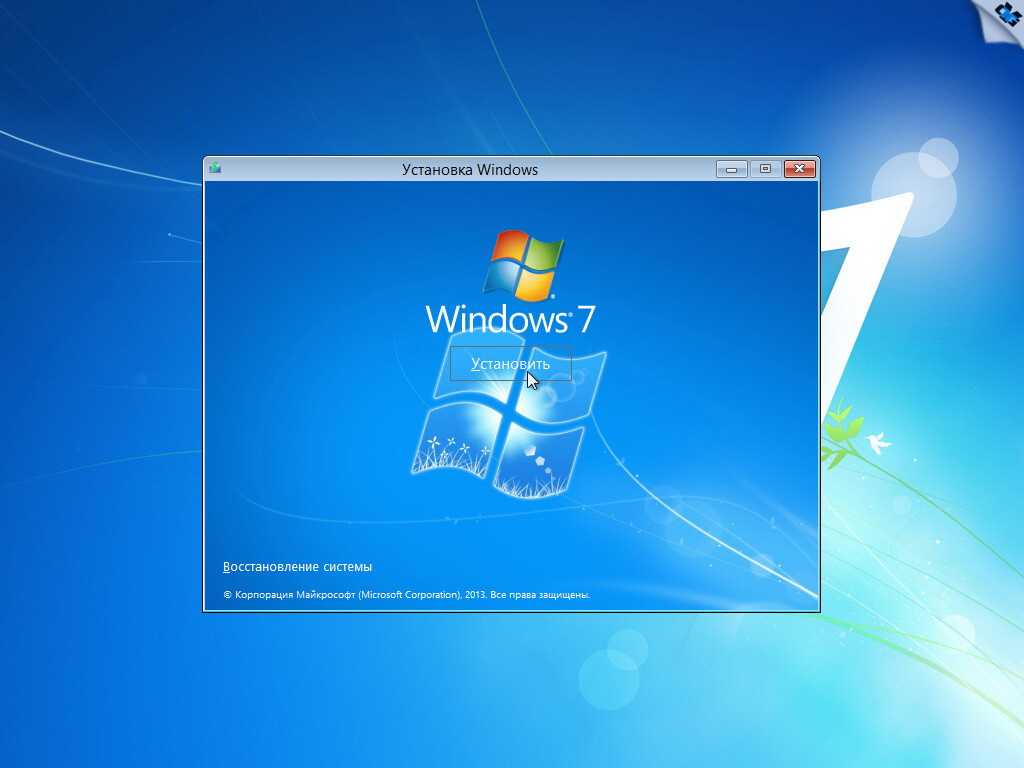 Нажмите Далее , чтобы продолжить.
Нажмите Далее , чтобы продолжить.
5. Нажмите Установить сейчас .
6. Нажмите У меня нет ключа продукта . Конечно, если у вас есть ключ продукта для Windows 11 (получить его можно будет только после выхода Windows 11), вы также можете ввести его на этом шаге и нажать Далее для продолжения.
7. Выберите операционную систему (например, Windows 11 Домашняя, Windows 11 для образовательных учреждений или Windows 11 Pro), которую хотите установить.
8. Нажмите Далее .
9. Выберите Я принимаю условия лицензионного соглашения на использование программного обеспечения Microsoft .
10. Нажмите Далее .
11. Нажмите Выборочная: установить только Windows (дополнительно) .
12. Выберите диск, на который хотите установить Windows 11. Обычно это системный раздел на Диске 0.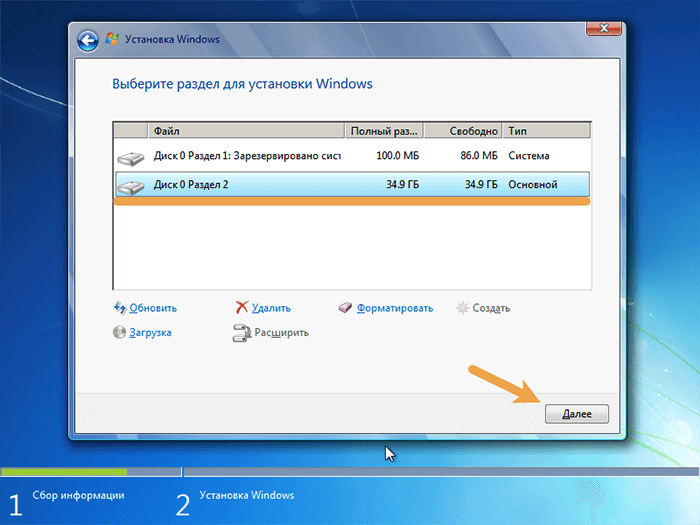 В данном случае это Диск 0 Раздел 1.
В данном случае это Диск 0 Раздел 1.
13. Нажмите Удалить .
14. Нажмите OK во всплывающих окнах, чтобы подтвердить операцию.
15. Удаленный диск будет отображаться как Нераспределенное пространство. Он готов к установке новой операционной системы. Выберите его еще раз и нажмите Next .
16. Начнется процесс установки Windows 11. Вы должны подождать, пока он не закончится.
17. После установки Windows 11 ваш компьютер перезагрузится.
Шаг 4. Продолжение работы с Windows 11 «из коробки»
На этом шаге необходимо завершить настройки.
1. Выберите свою страну или регион.
2. Нажмите Да .
3. Выберите раскладку клавиатуры или метод ввода.
4. Нажмите Да .
5. Если вам нужно добавить вторую раскладку клавиатуры, нажмите Добавить раскладку , чтобы продолжить.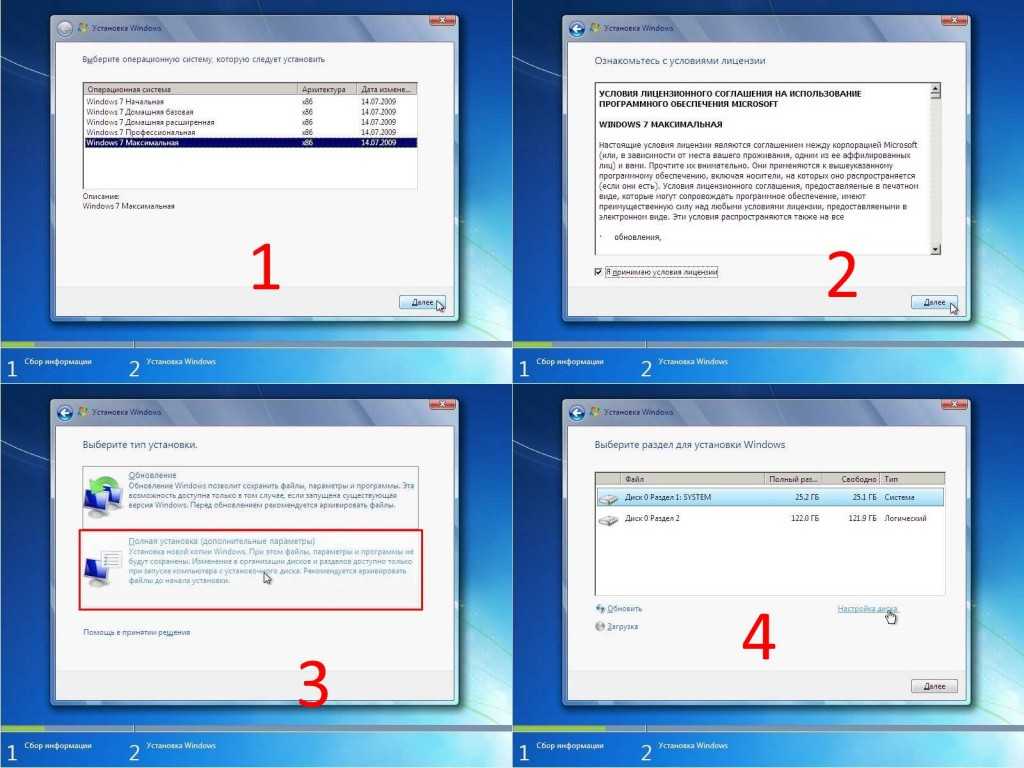 Если нет, нажмите Пропустить .
Если нет, нажмите Пропустить .
6. Назовите свой компьютер (необязательно).
7. Нажмите Далее .
8. Введите свою учетную запись Microsoft.
9. Нажмите Далее .
10. Введите пароль.
11. Щелкните Войти .
12. Нажмите Создать PIN-код .
13. Установите PIN-код.
14. Нажмите OK .
15. Выберите Восстановить с [другого устройства] (это устройство, на которое вы вошли со своей учетной записью Microsoft) или Настроить как новое устройство .
16. Нажмите Далее .
17. Выберите настройки конфиденциальности.
18. Нажмите Принять .
19. Выберите предпочитаемый опыт.
20. Щелкните Принять .
21. Начнется процесс установки и обновления Windows 11. Он может длиться 30 минут и более минут. Во время этого процесса вы должны держать устройство включенным и подключенным к сети.
Начнется процесс установки и обновления Windows 11. Он может длиться 30 минут и более минут. Во время этого процесса вы должны держать устройство включенным и подключенным к сети.
22. Когда описанный выше процесс завершится, ваш компьютер перезагрузится.
23. После перезагрузки компьютера вы увидите следующий экран, на котором вам нужно ввести PIN-код, который вы установили в процессе чистой установки Windows.
24. Установка Windows 11 продолжается с некоторыми дальнейшими операциями. После этого вы можете увидеть рабочий стол Windows 11.
Шаг 5: Завершите настройку после чистой установки Windows 11
Как упоминалось выше, все ваши файлы, настройки и приложения удаляются после чистой установки Windows 11 на вашем компьютере. Таким образом, после загрузки Windows 11 вы все равно выполняете некоторые настройки, чтобы устройство работало на вас.
Вот что необходимо сделать:
1. Установить обновления
Перейдите к Пуск > Настройки > Центр обновления Windows > Проверить наличие обновлений, чтобы узнать, есть ли доступные обновления для установки.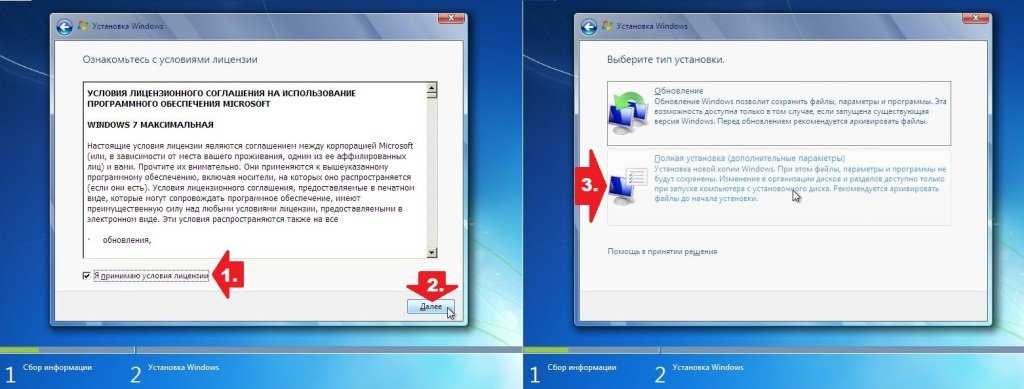
2. Проверьте и установите отсутствующие драйверы
Перейдите в Диспетчер устройств и проверьте наличие отсутствующих драйверов. Если устройство имеет желтую или красную метку или помечено как неизвестное, вам необходимо переустановить драйвер устройства, чтобы исправить это.
3. Активируйте Windows 11
Вам также необходимо активировать Windows 11, выбрав Пуск > Настройки > Система .
4. Переустановите необходимые приложения
Необходимые приложения удалены. Вы можете перейти в Microsoft Store, чтобы загрузить и установить их снова.
5. Восстановите файлы из предыдущей резервной копии
Вам также необходимо восстановить файлы из резервной копии, которую вы сделали. Мы не знаем, какое программное обеспечение для резервного копирования вы используете, поэтому не показываем вам этот метод. Если вы не знаете, как восстановить свои данные, вы можете найти этот метод в Интернете.
6. Восстановите потерянные файлы
Если некоторые из ваших файлов потеряны и вы не можете найти их в резервной копии, вы можете попробовать профессиональную программу восстановления данных, чтобы отсканировать ваш диск и восстановить их. Стоит попробовать MiniTool Power Data Recovery.
Этот бесплатный инструмент для восстановления файлов специально разработан для восстановления всех типов файлов с различных устройств хранения на компьютере с Windows 11/10/8/8.1/7. У него есть пробная версия, которая позволяет сканировать диск на предмет потерянных и удаленных файлов.
Бесплатная загрузка
После загрузки и установки этого программного обеспечения на свой компьютер вы можете открыть его и выбрать целевой диск для сканирования.
После сканирования вы можете проверить, можете ли вы найти нужные файлы в результатах сканирования.
Если вы хотите использовать это программное обеспечение для восстановления данных, вам необходимо обновить его до полной версии, а затем выбрать файлы для сохранения. Не следует выбирать исходное расположение файлов для их сохранения. В противном случае потерянные файлы могут быть перезаписаны и стать невосстановимыми.
Не следует выбирать исходное расположение файлов для их сохранения. В противном случае потерянные файлы могут быть перезаписаны и стать невосстановимыми.
Способ 2. Перенесите Windows 11 на свой компьютер
Если у вас есть компьютер с установленной Windows 11, вы также можете напрямую перенести операционную систему Windows 11 на свой компьютер с Windows 7. Вы можете использовать это руководство для переноса Windows 11 с одного компьютера на другой.
Примечание: Этот метод также перенесет все настройки исходного компьютера на ваш компьютер с Windows 7. Вы можете изменить эти параметры после перехода на Windows 11.
На данный момент существует два способа прямого бесплатного обновления Windows 7 до Windows 11, и вы можете найти их в этой статье. Если у вас есть другие хорошие мнения и предложения, вы можете сообщить нам об этом в комментариях. Вы также можете связаться с нами через [email protected].
- Твиттер
- Линкедин
- Реддит
Инструкция по обновлению с Windows 7 SP1/Windows 8.
 1 Обновление до Windows 10
1 Обновление до Windows 10Из Центра обновления Windows
Шаг 1. Подготовьте систему
Перед обновлением до Windows 10 рекомендуется выполнить обновление Windows. (На этом этапе требуется подключение к Интернету.)
1.1 Сделайте резервную копию системных данных перед обновлением до Windows 10.
1.2 Нажмите кнопку «Пуск» » выберите «Система» » и нажмите «Центр обновления Windows».
1.3 Проверить наличие обновлений. Центр обновления Windows проверит доступные обновления в вашей системе.
1.4 Пожалуйста, установите системные обновления.
1.5 Для некоторых обновлений потребуется перезагрузка системы, поэтому перезагрузите систему и повторите шаги 1.2 ~ 1.4, чтобы убедиться, что все обновления завершены.
Шаг 2. Получите обновление через Центр обновления Windows и примите лицензионное соглашение
2.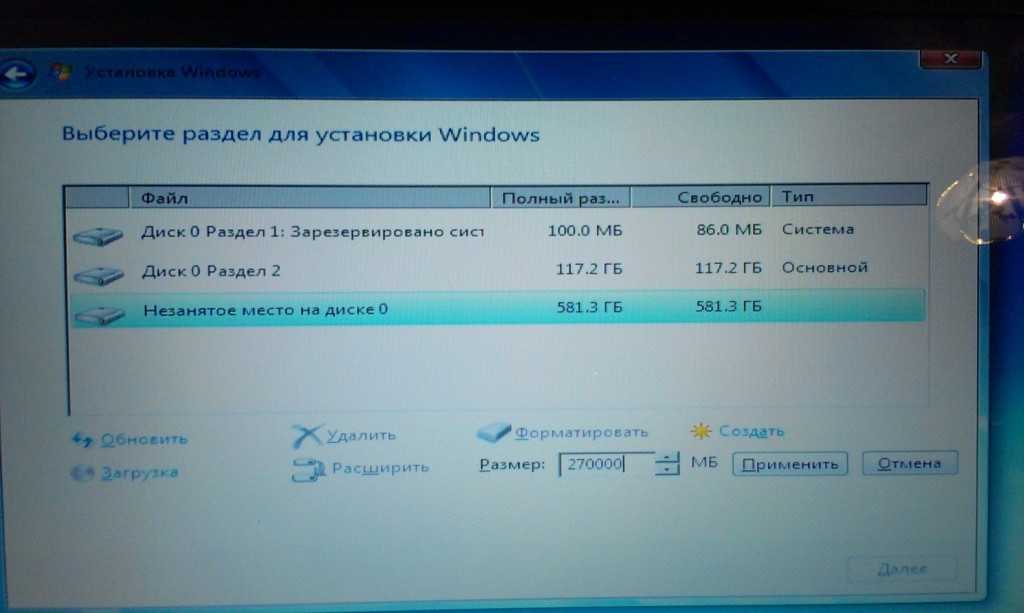 1 Убедитесь, что ваша версия ОС соответствует плану обновления Microsoft Windows 10, включая Windows 7 SP1 и Windows 8.1 Update. Если вы не уверены в текущей версии ОС, нажмите кнопку «Пуск» и выберите «Система» для проверки.
1 Убедитесь, что ваша версия ОС соответствует плану обновления Microsoft Windows 10, включая Windows 7 SP1 и Windows 8.1 Update. Если вы не уверены в текущей версии ОС, нажмите кнопку «Пуск» и выберите «Система» для проверки.
2.2 Перейдите в Центр обновления Windows и проверьте наличие обновлений вручную, а затем нажмите «Начать».
2.3 Нажмите «Принять», чтобы принять лицензионное соглашение с конечным пользователем (EULA). Нажатие «Отклонить» предлагает выйти из обновления.
Шаг 3. Запустите или запланируйте обновление
Выберите «Начать обновление» сейчас, чтобы выполнить обновление немедленно. Если выбрано «Запланировать обновление», после приближения времени/даты (за час до этого) следующее сообщение предложит вам перенести или начать обновление. В настоящее время вы можете перепланировать столько раз, сколько хотите.
Шаг 4.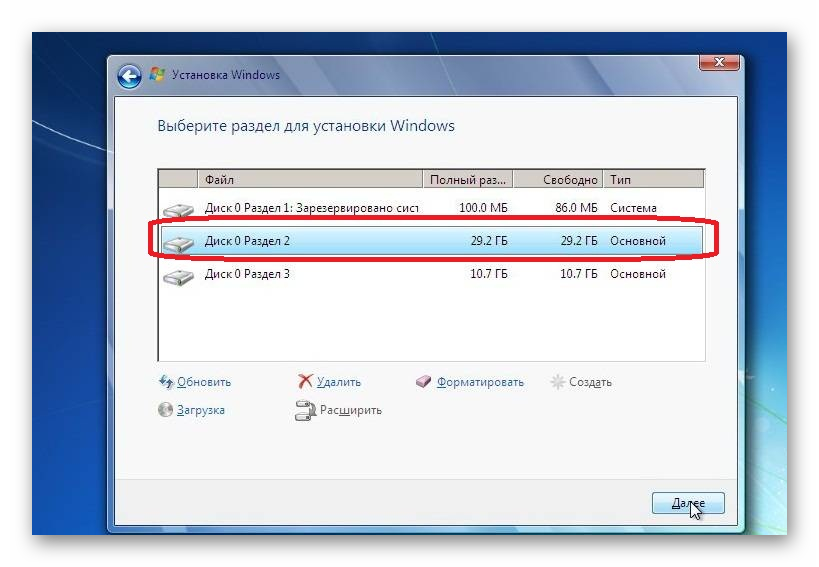 Установите обновление
Установите обновление
Система перезагружается, и обновление устанавливается. (интерфейс не окончательный)
Шаг 5. Завершение настройки
5.1 Происходит перезагрузка, и система начинает первую загрузку.
5.2 Отображается экран входа в систему в зависимости от типа учетной записи.
5.3 Нажмите «Использовать экспресс-настройки», чтобы продолжить, или нажмите ссылку «Пользовательские настройки», чтобы настроить их.
5.4 Нажмите «Далее», чтобы использовать приложения Windows 10 по умолчанию, или выберите, какие приложения будут вашим файлом, и свяжите ссылки по умолчанию, чтобы изменить их.
5.5 Вход в Windows.
5.6 Установка продолжается.
5.7 Процесс завершен
Создание USB-носителя через Интернет или загрузка ISO
Шаг 1. Подготовка системы
Подготовка системы
Перед обновлением до Windows 10 рекомендуется выполнить обновление Windows. (На этом этапе требуется подключение к Интернету.)
1.1 Сделайте резервную копию системных данных перед обновлением до Windows 10.
1.2 Нажмите кнопку «Пуск» » выберите «Система» » и нажмите «Центр обновления Windows».
1.3 Проверить наличие обновлений. Центр обновления Windows проверит доступные обновления в вашей системе.
1.4 Пожалуйста, установите системные обновления.
1.5 Для некоторых обновлений потребуется перезагрузка системы, поэтому перезагрузите систему и повторите шаги 1.2 ~ 1.4, чтобы убедиться, что все обновления завершены.
Шаг 2. Обновите систему до Windows 10
2.1 Убедитесь, что ваша версия ОС соответствует плану обновления Microsoft Windows 10, включая Windows 7 SP1 и Windows 8.1 Update. Если вы не уверены в текущей версии ОС, нажмите кнопку «Пуск» и выберите «Система» для проверки.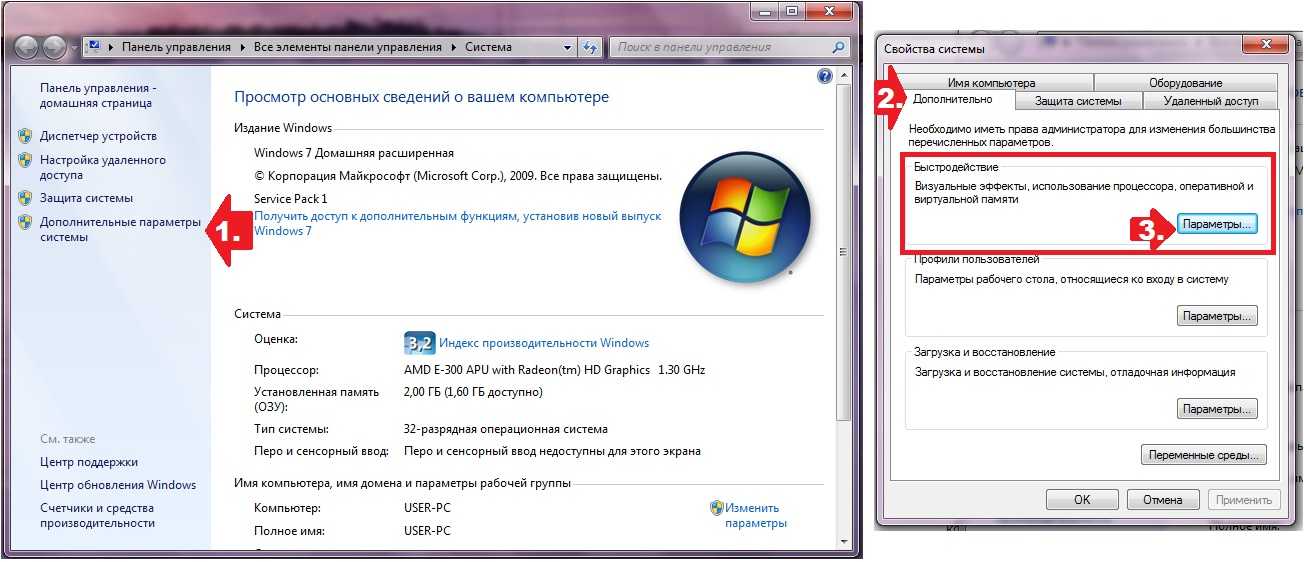
2.2 Вставьте и воспроизведите установочный носитель Windows 10 и нажмите «setup.exe».
2.3 Начинается установка из ISO.
2.4 Получить обновление для импорта. Выберите «Загрузить и установить обновления» или «Нет, спасибо». Нажмите Далее, чтобы продолжить.
2.5 Если было выбрано «Загрузить и установить» обновления, происходит проверка обновлений. Нажмите «Далее», чтобы продолжить.
2.6 Условия лицензии. Нажмите «Принять», чтобы принять лицензию.
2.7 Выберите, что сохранить — вы можете выбрать вариант, чтобы выбрать, что сохранить, и нажать «Далее».
2.8 Все готово к установке. Нажмите «Установить», чтобы продолжить.
Шаг 3. Установка обновления
Шаг 4. Завершение установки
Этот шаг начинается автоматически после завершения установки.
4.1 Происходит перезагрузка, и система начинает первую загрузку.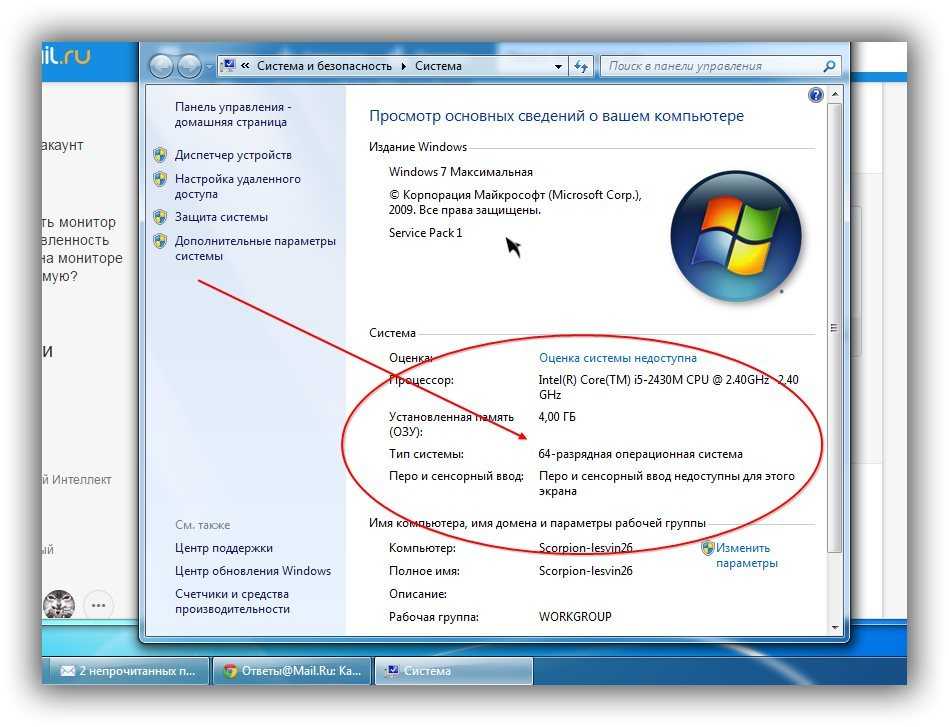


 Эти данные будут отправлены в компанию Microsoft. Можно поставить галочку на наиболее подходящем варианте и кликнуть на «Далее».
Эти данные будут отправлены в компанию Microsoft. Можно поставить галочку на наиболее подходящем варианте и кликнуть на «Далее».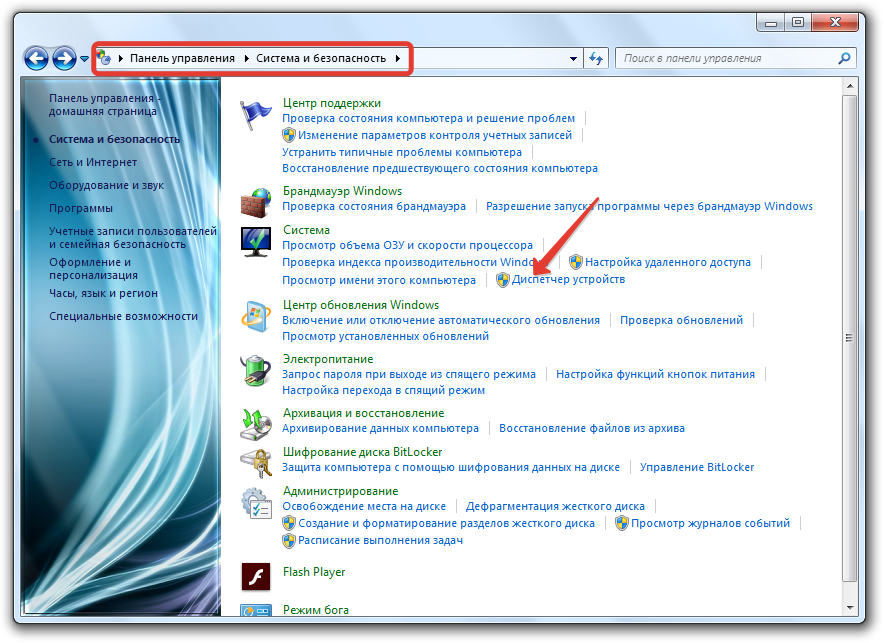
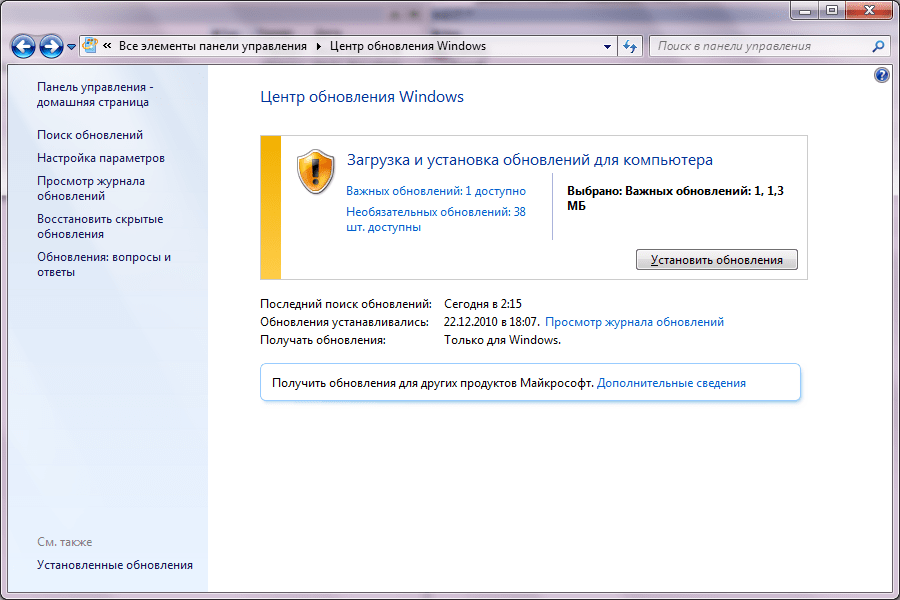 В данной папке находятся все сведения диска С той ОС, которая была до установки новой модификации.
В данной папке находятся все сведения диска С той ОС, которая была до установки новой модификации.
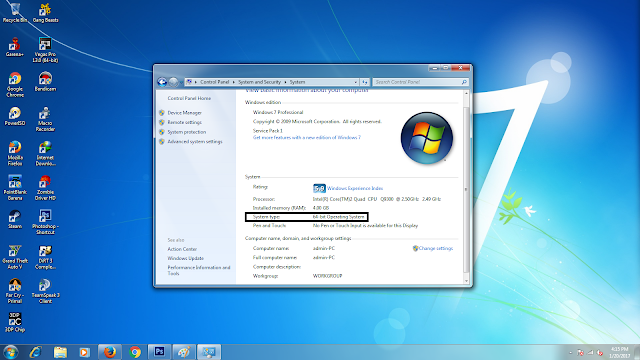 Во время загрузки нажмите клавишу «Del» или «F2», во вкладке «Boot» выставьте вариант «Boot Legacy», нажмите «F10».
Во время загрузки нажмите клавишу «Del» или «F2», во вкладке «Boot» выставьте вариант «Boot Legacy», нажмите «F10».