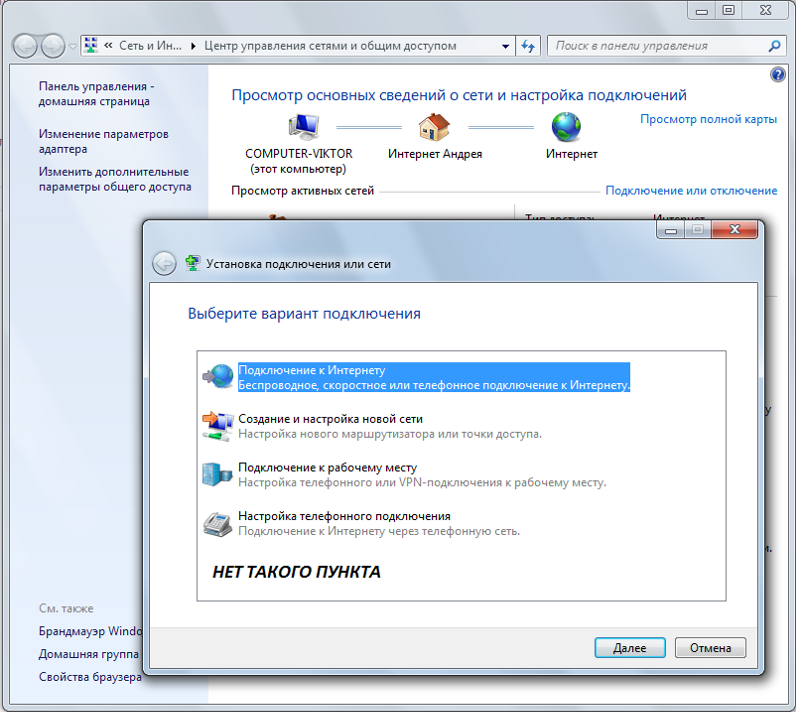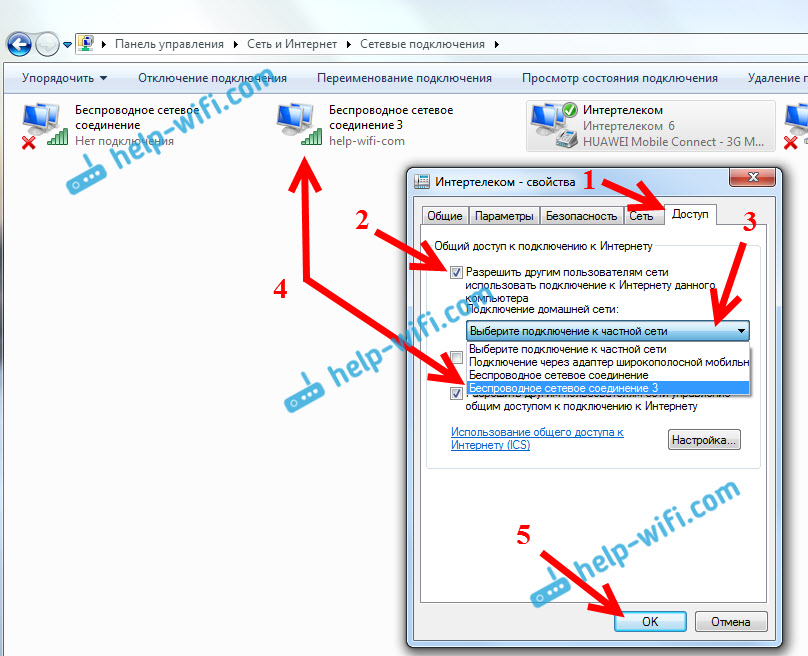раздаем безлимитный интернет со смартфона на компьютер
Любой современный смартфон может выступать в качестве Wi-Fi роутера, способного раздавать интернет для другого устройства. Воспользоваться подобным функционалом разрешено всем владельцам, но бесплатно такая опция предоставляется далеко не каждому. Часто бывает, что мобильный оператор ограничивает «безлимитный» тариф и взимает дополнительную плату за раздачу интернета со смартфона. Происходит это благодаря TTL, который хорошо контролируется оператором.
Что это за технология и как обойти ограничения – поговорим в сегодняшней статье.
Что такое TTL и зачем он нуженTTL – это специальный показатель, который встроен в каждое устройство, способное выходить в интернет. Сама аббревиатура расшифровывается как Time To Live – «время жизни IP-пакета». Это набор данных, который передается от пользователя к серверу и обратно. Время в данном случае означает то, сколько может просуществовать пакет без потери информации.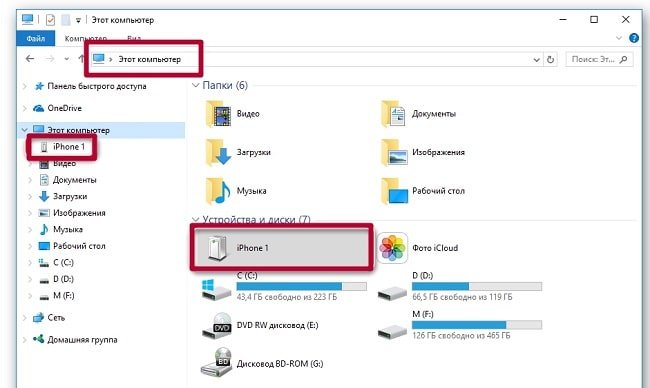
Значение TTL в компьютерных сетях находится в диапазоне от 0 до 255. Перемещаясь между различными маршрутизаторами, параметр постоянно меняется. Для владельцев устройств на базе iOS и Android начальное значение обычно равняется 64, для Windows – 128. Каждый переход через беспроводной канал уменьшает показатель на 1 единицу. Если произойдет множество скачков от одного клиента к другому, значение становится равным 0 – в таком случае все данные в пакете уничтожаются.
Точное число значений TTL всегда перенаправляется провайдеру, который всегда может узнать, был ли пропущен трафик через сторонние устройства или нет. Таким образом, сотовые операторы могут спокойно контролировать раздачу интернета своих клиентов. Когда владелец смартфона раздает интернет, его значение TTL уменьшается на единицу и равняется 63. Это сразу же становится известно оператору, который в свою очередь начинает принимать меры – обычно взимает дополнительную плату или перекрывает доступ в интернет.
Более детально это выглядит так:
Чтобы обойти блокировку оператора, необходимо увеличить значение TTL на 1 единицу. Так мы получим увеличенное число, которое будет снижаться до исходного. В таком случае оператор не сможет заподозрить клиента в раздаче интернета.
О том, как это сделать, поговорим далее.
Как узнать значение TTL на компьютереПрежде чем переходить к изменению TTL, необходимо определить, чему оно равняется. В Windows 10 сделать это довольно просто – достаточно ввести нужную команду в командную строку, запущенную от имени администратора. Рассмотрим на примере:
- Открываем меню «Пуск» на компьютере и вводим запрос «Командная строка». В верхней части находим нужную нам программу и кликаем по ней правой кнопкой мыши. Затем выбираем «Запуск от имени администратора».
- В результате мы попадаем в консольное окно – оно то нам и нужно.
 Вводим в него команду ping 127.0.01 или ping 127.0.0.1. Получаем информацию о TTL:
Вводим в него команду ping 127.0.01 или ping 127.0.0.1. Получаем информацию о TTL:
Узнав нужное нам значение, можем переходить к его изменению.
Как изменить TTL в Windows 10Для редактирования TTL нам потребуется обратиться к редактору реестра – это встроенная утилита, позволяющая корректировать системные настройки. Если вы никогда с ней не работали, то будьте бдительны – корректировка различных параметров может привести к проблемам с Windows.
Перейдем к настройке:
- Зажимаем на клавиатуре комбинацию клавиш «Win+R», где Win – кнопка с логотипом Windows, расположенная в нижнем левом углу. Перед нами откроется окно «Выполнить» – вводим в нем запрос regedit и жмем «ОК».
- В отобразившемся окне вводим: HKEY_LOCAL_MACHINE\SYSTEM\CurrentControlSet\Services\Tcpip\Parame.
- Теперь нам нужно создать новый файл – для этого кликаем правой кнопкой мыши по пустой области и выбираем «Создать» -> «Параметр DWORD (32 бита).
 Если вы на 64-битной системе, то выберите QWORD (64 бита). В результате мы получаем новый параметр – зададим ему имя DefaultTTL.
Если вы на 64-битной системе, то выберите QWORD (64 бита). В результате мы получаем новый параметр – зададим ему имя DefaultTTL. - Открываем созданный нами параметр и вносим в него изменения. Устанавливаем значение 65, в блоке «Система исчисления» выбираем «Десятичная».
Осталось перезагрузить компьютер, и значение TTL будет изменено на 65. При передаче интернета со смартфона оно изменится на стандартное 64. Оператор сотовой связи ничего не заподозрит, а вы сможете пользоваться раздачей интернета как ни в чем не бывало.
Есть три способа раздачи интернета – через мобильную точку доступа, USB или Bluetooth.
Мобильная точка доступаАлгоритм действий следующий:
- Выдвигаем на телефоне шторку и зажимаем кнопку «Точка доступа», чтобы перейти в основное меню.

- Переводим ползунок в режим «Включено».
В моем случае выполняется раздача Wi-Fi под именем «Frank» с паролем «12345678». На вашем смартфоне будут указаны другие параметры, но вы всегда можете их поменять. Также в настройках можно отключить вход по паролю – для этого необходимо в верхнем правом углу нажать на троеточие и выбрать «Настройки точки доступа». Затем в блоке «Безопасность» изменить значение на «Открытый».
Раздаем интернет через BluetoothПодключиться через Bluetooth вы сможете только в том случае, если ваш ноутбук поддерживает данную технологию. Процесс подключения следующий:
- Для начала включаем Bluetooth на самом смартфоне – для этого выдвигаем шторку и активируем нужную нам функцию.
- Переходим к компьютеру – нажимаем на крайнюю правую кнопку в нижней строке и активируем Bluetooth.
- После этого в панели задач отобразится иконка блютуза – кликаем по ней правой кнопкой мыши и открываем параметры.

- В отобразившемся окне выбираем «Добавление Bluetooth или другого устройства».
- Нажимаем «Bluetooth».
- Выбираем нужное нам устройство и жмем «Подключиться». В это время на телефон придет уведомление, которое также нужно подтвердить.
- Возвращаемся в настройки Bluetooth и выбираем «Устройства и принтеры».
- Осталось найти наш смартфон и подключиться к нему через точку доступа.
Убедитесь, что ваш телефон и ноутбук не подключены к какой-либо другой сети.
Через USB—подключениеДля подключения через USB нам потребуется простой провод Type-A/C на Type-C/Micro B – в общем тот, который вы обычно используете для зарядки.
Подключаем телефон к компьютеру и выполняем следующие действия:
- Выдвигаем шторку и нажимаем на «USB для передачи файлов».

- В отобразившемся окне активируем пункт «USB модем».
- Теперь переходим к компьютеру – в правой части должно появиться новое окно с предложением подключить новую сеть. Жмем «Да».
- Если окно не появилось, то вы можете подключиться через нижнюю панель:
Вот такими несложными манипуляциями мы смогли подключиться к интернету, который раздается со смартфона на Android.
Как раздать интернет на iOS-устройствеРаздача интернета на iOS практически не отличается от таковой на Android. Для этого необходимо перейти в раздел «Настройки» -> «Сотовые данные» -> «Режим модема» или «Настройки» -> «Режим модема». В отобразившемся окне выбрать «Разрешать другим». Здесь же мы можем изменить пароль – достаточно нажать на пункт «Пароль Wi-Fi» и ввести новый пароль.
Раздать интернет на Mac, PC и другие устройства мы также можем через Bluetooth:
- Открываем «Настройки» -> Bluetooth.

- Находим на компьютере опцию «Подключение к Bluetooth» и выбираем нужное нам устройство. Случай с компьютером на Windows мы рассматривали ранее – можете воспользоваться им.
Как раздать интернет с компьютера на Айфон
Вопрос о том, как раздать Интернет с компьютера на Айфон, может возникнуть, если ПК или ноутбук подключен в Сеть через кабель, а модем отсутствует.
В отличие от гаджетов с ОС Android, на iPhone и iPad нельзя настраивать подключение к Интернету через USB-кабель. Можно использовать только способы с беспроводным соединением.
Прежде чем узнавать, как раздать Интернет с компьютера на Айфон, надо убедиться, что ПК на это способен. У него должна быть сетевая карта с Wi-Fi модулем. У ноутбуков она есть почти у всех моделей. У стационарных компьютеров тоже встречается, но не у всех (по необходимости ее можно купить и установить).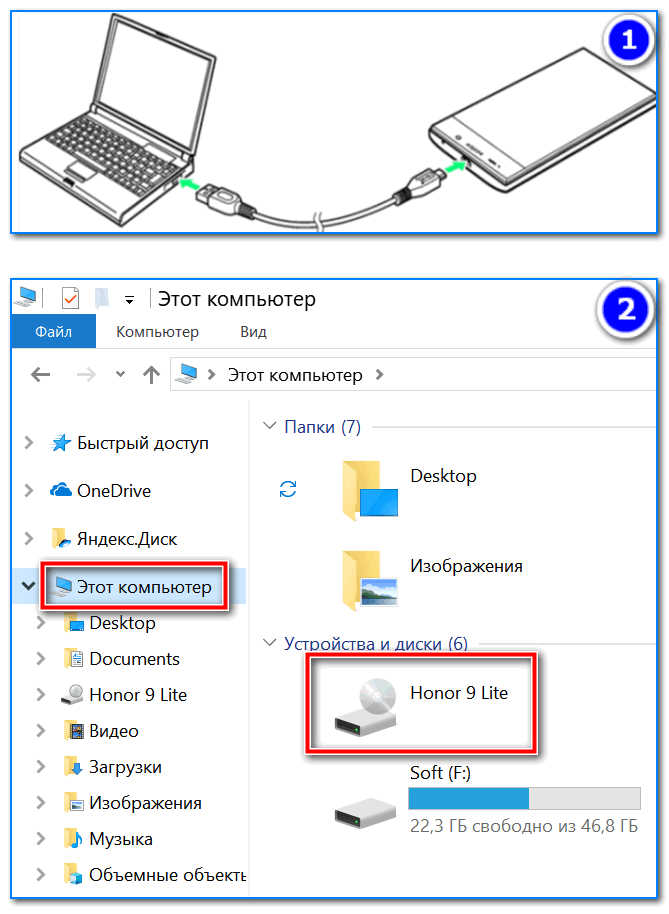
Рассмотрим, как подключить Айфон к Интернету через компьютер.
Если ОС Windows 10
Подключаемся через встроенный режим «Мобильный хот-спот». Заходим в «Параметры», затем «Сеть и Интернет» и выбираем нужный пункт.
В «хот-споте» надо включить функцию и выбрать, к какому соединению будет предоставляться доступ. Если компьютер подключен к Интернету через кабель — выбрать надо «Ethernet».
Ниже написаны «Имя сети» (так называется точка доступа, к которой надо подключаться со смартфона) и пароль для нее. Можно оставить стандартные или установить свои (кнопка «Изменить» ниже пароля).
Если ОС Windows 7
Заходим в «Центр управления сетями». Далее действуем так:
- жмем «Настройка нового подключения»;
- выбираем «Настройка беспроводной сети компьютер-компьютер»;
- Заполняем 3 поля: придумываем название точки, в «Типе безопасности» ставим WPA2-Personal, в «Ключе безопасности» придумываем пароль.
- сохраняем, жмем «Далее» и ждем завершения;
- после создания жмем «Включить общий доступ …».

Готово — смартфон можно подключать через появившуюся сеть.
Через специальное приложение
Вместо стандартных функций Windows можно использовать приложения для раздачи Wi-Fi. Список программ:
- Virtual Router.
- Connectify Hotspot.
- mHotSpot.
- Magic WiFi.
- MyPublicWifi.
Процесс настройки на приложениях примерно одинаковый: придумываем имя и пароль и активируем. Отличия между программами заключаются в расширенном наборе функций. Какие-то приложения могут только раздавать Wi-Fi, какие-то могут ограничивать раздачу (скорость, количество устройств) и собирать статистику.
Чтобы отключить созданную точку доступа — просто закрываем программу-раздатчик.
Как раздать интернет с USB-модема на роутер через компьютер
Данная статья будет полезна тем, кто хочет настроить раздачу интернет с Wi-Fi роутера, имея подключение к интернет с мобильного USB-модема, вставленного в USB-порт компьютера. Наличие у Wi-Fi роутера USB-порта с поддержкой возможности подключения 3G/4G модемов сильно упростило бы задачу, но если такового нет, а тратить деньги на покупку нового роутера не хочется, то, как вариант, можно воспользоваться таким способом.-podkljuchenie-k-internetu-vypolneno.jpg)
Если в двух словах, то задача сводится к тому, чтобы на компьютере предоставить общий доступ к подключению к мобильному интернету, и указать на роутере в качестве шлюза сетевую карту компьютера.
Подробнее о том, как сделать все необходимые настройки далее в статье.
В своем примере, я буду использовать компьютер с операционной системой Windows 10, USB-модем Huawei E3372 с прошивкой HiLink и Wi-Fi роутер TP-Link WR841N. Впрочем, порядок действий будет таким же, при любой другой конфигурации.
Сразу скажу, что модема с родной операторской прошивкой под рукой не было, поэтому гарантировать работоспособность схемы при использовании такого модема не стану, но велика вероятность, что и в этом случае, все будет работать как надо.
Для начала следует подключить маршрутизатор к компьютеру в порт LAN, как показано на рисунке ниже и зайти на его web-интерфейс.
Для большинства роутеров, в числе которых и наш TP-Link, web-интерфейс доступен по ip-адресу 192.168.0.1 или по адресу tplinkwifi.net. Логин для входа в “админку” устройства по умолчанию admin, пароль такой же. Данная информация обычно указывается на самом роутере.
Наша задача, перейти в настройки WAN, выбрать тип подключения “Статический IP”, задать IP-адрес и указать шлюз. WAN-порту роутера зададим адрес 192.168.1.2, а шлюзом укажем адрес 192.168.1.1 — этот адрес мы дадим сетевой карте компьютера, к которому будем подключать этот роутер. Можно задать и другие адреса, главное, чтобы и роутер и сетевая карта были в одной подсети.
Затем переключим кабель из порта LAN в порт WAN и приступим к настройке подключений на компьютере.
Кликнув правой клавишей на значке сети в панели задач, перейдем в «Центр управления сетями и общим доступом», где выберем раздел «Изменение параметров адаптера».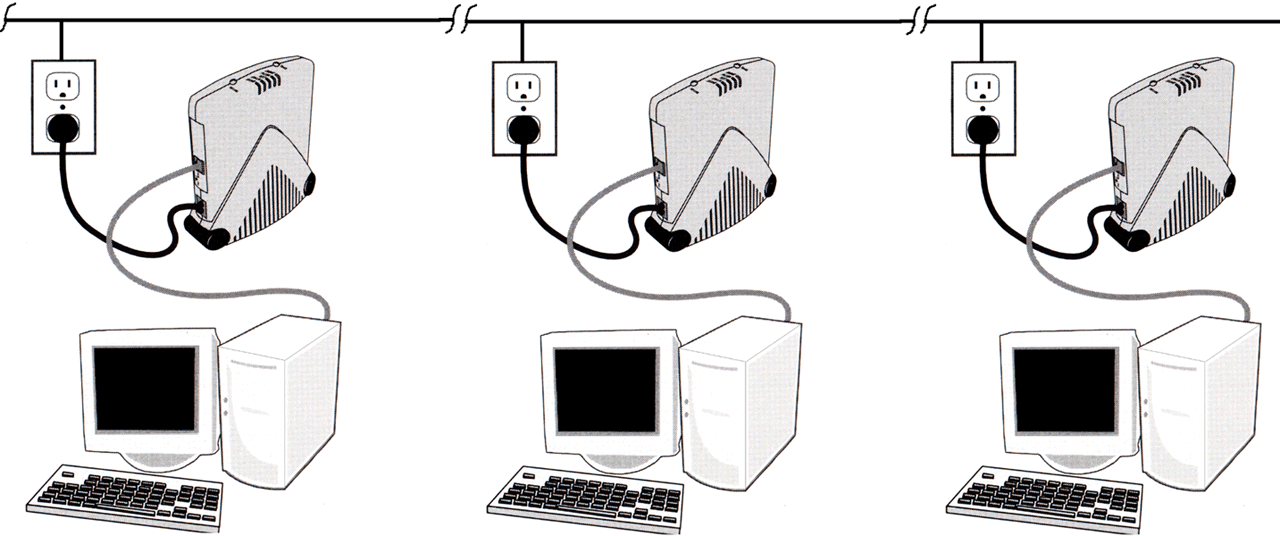 Там мы обнаружим 2 подключения, одно из которых принадлежит сетевой карте (Realtek PCIe …), другое USB-модему (Remote NDIS …).
Там мы обнаружим 2 подключения, одно из которых принадлежит сетевой карте (Realtek PCIe …), другое USB-модему (Remote NDIS …).
В настройках второго разрешим использовать это подключение к интернет другим пользователям. Чтобы вызвать меню настроек, кликнем на нем правой клавишей мыши и выберем пункт меню “Свойства”. Переходим во вкладку “Доступ” и ставим галочку как на рисунке ниже. Жмем “Ок”, чтобы сохранить настройки.
Теперь аналогичным образом переходим в меню настроек сетевой карты и присваиваем ей статический IP-адрес 192.168.1.1. Не забываем нажать “Ок”, чтобы сохранить настройки.
На этом настройка завершена. После сохранения последних настроек, Wi-Fi роутер должен сразу же начать раздавать интернет. Если этого не произошло, возможно потребуется перезагрузить его. Если не заработало и после перезагрузки, то еще раз внимательно проверьте настройки. Отмечу, что когда роутер подключен к компьютеру через WAN-порт, зайти на web-интерфейс с компьютера не получится. В этом случае можно воспользоваться телефоном или планшетом, подключившись к роутеру по Wi-Fi.
В этом случае можно воспользоваться телефоном или планшетом, подключившись к роутеру по Wi-Fi.
Если у Вас остались вопросы, оставляйте их в комментариях к статье.
Как сделать Wi-Fi роутер из ПК 2 методами — инструкция
Тратиться на роутер нет никакого желания, тем более что точек для подключения немного? Можно этого и не делать, а создать роутер из ПК, к которому подведен проводной интернет. О том, как сделать компьютер Wi-Fi роутером, как использовать компьютер в качестве вай-фай раздатчика, рассказывается в этой статье. Есть два варианта, которые помогут превратить комп в маршрутизатор.
Подготовка компьютера
Первое, что необходимо знать: использовать компьютер как роутер можно, только если уже установлен нужный адаптер. С превращением в маршрутизатор ноутбука — та же история, разве что в современных моделях Wi-Fi модуль интегрирован производителем.
Совет: если адаптера еще нет, то USB-модель от TENDA подойдет. Это недорогой вариант со съемной антенной и приличной скоростью.
Прежде, чем сделать роутер из ПК, нужно подготовить последний для раздачи. Об этом — в таблице.
Для некоторых пользователей этот способ может показаться непростым, но есть и альтернативные варианты решения задачи.
Читайте также: ТОП-10 лучших Wi-Fi роутеров
Раздача интернета с помощью сторонних программ
Программное обеспечение сделает использование ПК как роутера Wi-Fi проще. В вебе подобного софта пруд пруди, причем платить за многое не придется. Ниже — несколько удобных вариантов, которые дают возможность сделать роутер из ПК в два счета.
Virtual Router Plus — один из них. Софт имеет приятный и понятный интерфейс, отличается стабильной работой. Сетевые параметры устройства при установке этого ПО не нарушаются, требовательной к ресурсам системой ее тоже не назовешь.
Геймерам: ПК или консоль: 7 аргументов в пользу каждого из вариантов
После установки программки и ее запуска необходимо ввести имя сети (SSID) и пароль, а также выбрать способ получения доступа к интернету родительским компьютером. Когда все эти поля будут заполнены, нужно кликнуть на клавишу, которая позволит запустить виртуальный маршрутизатор. Она примерно так и называется. Все остальное программа возьмет на себя.
К достойным внимания аналогам также относится Connectify HotSpot, которая позволит быстро и просто раздать Wi-Fi с любого лэптопа или стационарника.
Особенности:
- Autorun —автозапуск при включении.
- Возможность быстро подключиться к сети по Wi-Fi.
- Поддержка WPA2-PSK, WEP шифрования: создана, чтобы работать с сетью было безопасно.
- Поддержка возможности обмена файлами внутри сети.
- Возможность удобно управлять софтом в режиме трея.
В «тройку лидеров» также входит Magic Wi-Fi. Легкий и непривередливый софт обеспечивает комфортную работу в сети и заботится о безопасности.
4 особенности «волшебного Wi-Fi»:
1. Защищает трафик от нежелательных подключений.
2. Простое меню (интерфейс полностью русифицирован).
3. Гибкая настройка в ручном режиме.
4. Возможность установки пароля не только на сеть, но и на ПО для ограничения доступа.
Смотрите также: ТОП-4 лучших производителей роутеров
Возможные проблемы и их решение
Используя компьютер в качестве маршрутизатора, вряд ли получится избежать проблем. Различные ошибки или сбои в сети — нередкое явление. В этой части статьи рассказывается о проблемах, которые встречаются довольно часто, и о том, как найти путь их устранения.
«Размещенная сеть или адаптер не находятся в нужном состоянии» — это сообщение знакомо пользователям, которые задавали интернет через строку команд. Оповещает ошибка о том, что Wi-Fi модуль занят другой задачей и не может быть задействован в данный момент по каким-то причинам. Решить проблему можно, удалив задачу и сбросив настройки, используя соответствующий пункт.
Совет: хочется мощный адаптер для вай-фай — PCE-AC88 идеален. Порог его скорости — 3100 Мб/с.
«Служба автонастройки WLAN отключена» — еще одна знакомая многим пользователям ошибка. Чтобы ее исправить, достаточно открыть вкладку «Службы» и активировать автоматический режим запуска сети.
При использовании некоторого также могут возникнуть трудности. Случается, что софт изменяет свойства модуля Wi-Fi, чтобы оптимизировать работу. Иногда это приводит к снижению уровня качества соединения и скорости приема/раздачи интернета.
Владельцам лэптопов пригодится: Не заряжается ноутбук: 5 основных причин и более 10 способов решения
После применения небезопасного для ПК софта может потребоваться сброс настроек сети, а иногда и вовсе переустановка операционной системы, что может привести к потере данных. Использовать для раздачи Wi-Fi непроверенные программы нежелательно еще и потому, что существует риск сторонних подключений, а это не только снижает продуктивность, но и может стать страданий системы от вирусов.
Совет: чтобы вирусы не испортили всю малину, нужно себя обезопасить. В этом поможет годный лицензионный антивирусник.
Качать ПО с сомнительных ресурсов также небезопасно. При установке подобного софта высока вероятность подхватить один из вирусов «майнеров» — маленький и практически незаметный файл, который начинает работу при запуске системы и позволяет майнерам без ведома владельца использовать часть мощности ПК для добычи цифровой валюты.
Полезные лайфхаки: Как восстановить забытый пароль роутера: 2 действенных метода
Создать Wi-Fi роутер из домашнего ПК — можно запросто как с помощью специальных программ, так и системными средствами. Нужен только адаптер. Нужно учитывать, что качество соединения и покрытие будет значительно хуже, чем с маршрутизатором. Впрочем, для тех, кто еще не решил, какой роутер надо брать, или редко зависает в вебе, такой подход — очень даже экономная альтернатива.
Подключаемый кабель USB 2.0 для передачи данных, неограниченное использование, передача данных между двумя компьютерами под управлением Windows, совместимость с Windows 10, 8.1, 8, 7, Vista, XP, программное обеспечение Bravura Easy Computer Sync В комплекте: Электроника
Обратите внимание, что наша служба поддержки в Сиэтле с радостью ответит на вопросы по электронной почте.Ниже мы публикуем ответы на некоторые из наших наиболее часто задаваемых вопросов.
Программа Bravura Easy Computer Sync запрашивает у меня ключ продукта. Где я могу найти свой ключ продукта?
Ключ продукта — это 16-значный буквенно-цифровой код, уникальный для каждого заказа. С 12.01.2017 ключи продукта печатаются на бирке, которая привязана к самому кабелю передачи. Если вы приобрели кабель передачи до 12 января 2017 г., вы должны были получить электронное письмо с ключом продукта.Пожалуйста, свяжитесь с нами напрямую, указав свой номер заказа на Amazon, чтобы получить помощь с ключом продукта.
Я купил кабель в местном магазине ПК, на ebay или на сайте Amazon Warehouse Deals. Как мне получить ключ продукта?
Ключ продукта однозначно привязан к исходному идентификационному номеру заказа Amazon для покупки, поэтому тому, кто изначально купил кабель, был отправлен ключ продукта перед перепродажей кабеля.Если кабель приобретен бывшим в употреблении, у стороннего продавца или на сайте, отличном от Amazon, мы не сможем предоставить ключ продукта. Чтобы получить этот ключ продукта, необходимо приобрести новый кабель передачи непосредственно в Plugable на Amazon.
Требуется ли к каждому компьютеру подключенный монитор, клавиатура и мышь?
Да, на каждом ПК потребуется монитор, клавиатура и мышь, чтобы вы могли запускать программу передачи и управлять ею.
Совместим ли подключаемый кабель передачи USB 2.0 с macOS?
Нет. Наши кабели передачи не совместимы ни с одной версией macOS.
Сколько времени потребуется для завершения перевода?
Время передачи зависит от скорости старой «исходной» системы (и, в частности, жесткого диска).Объем передаваемых данных также повлияет на время передачи, поэтому некоторые системы будут передавать данные за несколько минут, а другие — за часы.
Следует ли мне устанавливать программное обеспечение перед подключением кабеля или наоборот?
Мы рекомендуем сначала установить программное обеспечение для переноса данных, потому что оно скопирует необходимые файлы драйверов на ваш компьютер, чтобы они были готовы к загрузке при подключении кабеля.
Мой старый компьютер не работает должным образом. Могу ли я использовать это для переноса содержимого на мой новый компьютер?
Нет. Компьютеры должны быть в полном рабочем состоянии, чтобы установить и запустить программу Bravura Easy Computer Sync для выполнения передачи. Мы предлагаем найти местного и надежного специалиста, который поможет.
Как поделиться мобильным Интернетом с ПК или другими устройствами. — wintips.org
Если вы хотите подключить свой компьютер к Интернету через телефон, продолжайте читать ниже, чтобы узнать обо всех доступных способах сделать это.В этом руководстве мы покажем вам, как подключиться к Интернету, используя мобильные данные вашего телефона, чтобы вы могли просматривать веб-страницы, использовать свои любимые приложения и слушать музыку на ходу.
Когда беспроводные сети недоступны, или если вы не можете подключить свой ноутбук к беспроводной сети, решение состоит в том, чтобы использовать резервное подключение к Интернету в вашем «кармане». Да, верно, вы можете использовать мобильные данные своего телефона для подключения компьютера, ноутбука, планшета или другого телефона к Интернету.
Технология совместного использования интернет-соединения мобильного телефона с другими устройствами называется «модем» или «точка доступа», и сегодня ее поддерживают почти все мобильные телефоны.«Модем» (подключение к другим устройствам) можно выполнить через USB-кабель, по беспроводной сети или через Bluetooth, и он полезен, когда у вас нет подключения к Интернету через Ethernet или Wi-Fi.
Если вы хотите предоставить общий доступ к Интернету со своего телефона другим устройствам, следуйте инструкциям в этом руководстве с подробными инструкциями для этого.
Как поделиться Интернетом с мобильного на компьютер, ноутбук, планшет и т. Д.
Метод 1. Общий доступ к мобильному Интернету через беспроводной модем.
Метод 2: общий доступ к мобильному Интернету через USB-модем.
Метод 3. Совместное использование мобильного Интернета через Bluetooth-модем.
Метод 1. Как подключить мобильный Интернет к любому устройству Wi-Fi
Если у вас есть ноутбук или настольный компьютер с беспроводной сетевой картой, или другое беспроводное устройство (например, планшет, другой телефон и т. Д.), Вы можете подключить его к мобильному Интернету с помощью беспроводного модема, который является наиболее популярным методом. .
Ниже вы узнаете, как подключить компьютер с Windows 10 к мобильному Интернету на Android или iPhone.Этот метод состоит из двух этапов. Первый этап — это активация беспроводной точки доступа на вашем телефоне, а второй — подключение к нему вашего ПК.
Шаг 1. Активируйте точку доступа Wi-Fi на мобильном телефоне.
ANDROID
Чтобы включить переносную точку доступа на телефоне Android:
1. Включите , Mobile Data и Wi-Fi на своем телефоне.
2. Перейдите в настройки и откройте Мобильная точка доступа и модем (или « Портативная точка доступа »).*
* Примечание. Настройки «точки доступа» на некоторых телефонах можно найти в параметрах «Подключения» или «Интернет и сеть».)
3. Поверните переключатель на следующем экране на , активируйте переносную точку доступа и затем нажмите Настроить переносную точку доступа.
3с. На этой странице укажите имя точки доступа (a) и пароль точки доступа .
Примечания:
1.Если вы настраивали точку доступа раньше и не помните пароль, просто нажмите на значок «глаз», чтобы открыть его.
2. При желании на этой странице вы можете указать тип безопасности и диапазон AP, но я предлагаю оставить настройки по умолчанию.
4. После этого сохраните настройки и перейдите к шагу 2, чтобы подключить свой компьютер к мобильной точке доступа.
iPhone
Чтобы включить личную точку доступа на вашем iPhone:
1. Перейдите к iPhone Settings и коснитесь Personal Hotspot .
2. Включите переключатель на рядом с Personal Hotspot в следующем окне. *
* Примечание. Если вы хотите просмотреть или изменить пароль точки доступа, коснитесь поля пароля под ползунком и нажмите Готово .
3. После включения точки доступа на iPhone вы можете подключиться к Интернету на своем ПК с Windows 10, следуя инструкциям на следующем шаге.
Шаг 2.Подключите Windows 10 к мобильной точке доступа.
1. Щелкните значок Wi-Fi на панели задач и найдите мобильную точку доступа. *
* Примечание. Вы также можете перейти в меню Пуск > Настройки > Сеть и Интернет> Wi-Fi и нажать Показать доступные сети .
2. Выберите сеть своего телефона (имя точки доступа) и щелкните Connect .
3. Введите пароль для мобильной точки доступа, которую вы указали (или просматривали) на шаге 1 выше, и нажмите Далее.
4. После подключения вы готовы к выходу в Интернет на своем ПК через мобильный телефон.
Метод 2. Как подключить компьютер к мобильному Интернету на телефоне с помощью кабеля USB.
Второй способ подключения компьютера к Интернету через мобильные данные телефона — это использование кабеля USB.(USB-модем).
Используя этот метод, все, что вам нужно сделать, это подключить мобильный телефон к компьютеру с помощью кабеля USB, а затем включить USB-модем на мобильном устройстве. Давайте подробно рассмотрим процесс:
1. Подключите телефон к компьютеру с помощью кабеля USB , который идет в комплекте с телефоном.
2. Нажмите, чтобы включить (активировать) Mobile Data на вашем телефоне.
3. Перейдите к телефону Настройки и откройте Мобильная точка доступа и модем (или «Портативная точка доступа »). *
* Примечание. Параметры «Модема» на некоторых телефонах можно найти в разделе «Подключения», «Интернет и сеть» или в параметрах «USB и модем».)
4. Коснитесь ползунка USB-модем , чтобы включить . *
Примечание. Если на экране отображается предупреждение о том, что продолжение будет мешать передаче данных между телефоном и ПК, нажмите OK , чтобы продолжить.
5. Вот и все! Отныне у вас будет доступ к мобильному Интернету со своего компьютера.
Метод 3. Как подключить компьютер к Интернету через телефон Android с помощью Bluetooth.
Самый лучший способ получить доступ к данным мобильного Интернета с вашего компьютера — использовать Bluetooth, если, конечно, ваш телефон и компьютер имеют Bluetooth.
Шаг 1. Активируйте Bluetooth-модем на своем телефоне Android.
1.Включите и Mobile Data на своем телефоне.
2. Активируйте Bluetooth на своем телефоне одним из следующих способов:
а. Нажмите значок Bluetooth в быстрых настройках или…
г. Перейдите к Настройки -> Подключения — > Bluetooth и. перетащите ползунок Bluetooth на ON .
3. Затем перейдите в настройки телефона > Мобильная точка доступа и модем и активируют модем Bluetooth .
Шаг 2. Сопряжение ПК с Windows 10 с телефоном,
1. Щелкните меню Пуск и выберите Настройки > Устройства .
2. В следующем окне:
а.Нажмите Bluetooth и другие устройства и поверните переключатель Bluetooth в положение ВКЛ.
г. Нажмите Добавить Bluetooth или другое устройство
3. Выберите Bluetooth .
4. Теперь щелкните свой телефон в списке доступных устройств.
5. При появлении запроса коснитесь Сопряжение на телефоне и щелкните Подключить на ПК.
6. Когда оба устройства будут сопряжены, щелкните Готово .
Шаг 3. Подключите компьютер с Windows 10 к Интернету через Bluetooth.
1. Щелкните правой кнопкой мыши значок Bluetooth на панели задач и выберите Присоединиться к персональной сети . *
* Примечание. Если вы не можете найти значок Bluetooth на панели задач, перейдите в Панель управления > Устройства и принтеры и продолжайте читать ниже.
2. В следующем окне найдите и щелкните правой кнопкой мыши на значке телефона. Выберите Подключиться с помощью> Точка доступа .
3. После подключения вы сможете выходить в Интернет через Bluetooth на мобильном телефоне.
Вот и все! Сообщите мне, помогло ли вам это руководство, оставив свой комментарий о своем опыте. Пожалуйста, поставьте лайк и поделитесь этим руководством, чтобы помочь другим.
Если эта статья была для вас полезной, поддержите нас, сделав пожертвование. Даже 1 доллар может иметь огромное значение для нас в наших усилиях продолжать помогать другим, сохраняя при этом этот сайт бесплатным: Если вы хотите, чтобы постоянно защищался от угроз вредоносного ПО, существующих и будущих , мы рекомендуем вам установить Malwarebytes Anti-Malware PRO , нажав ниже (мы действительно зарабатываете комиссию от продаж, произведенных по этой ссылке, но без каких-либо дополнительных затрат для вас.У нас есть опыт работы с этим программным обеспечением, и мы рекомендуем его, потому что оно полезно и полезно):Полная защита домашнего ПК — Защитите до 3 ПК с помощью НОВОГО ПО Malwarebytes Anti-Malware Premium!
7 лучших способов передачи файлов между двумя компьютерами
Итак, у вас есть новый ноутбук, и вы задаетесь вопросом, как перенести файлы со старого ноутбука на новый. Или вам нужно перенести свою работу с офисных компьютеров на персональный ноутбук, чтобы вы могли закончить работу из дома.В этой статье мы расскажем вам о семи основных способах передачи файлов между двумя компьютерами.
Некоторые из этих методов требуют активного подключения к Интернету, в то время как они могут выполняться в автономном режиме — выбор будет зависеть от вашего удобства. Давайте начнем.
Реклама — продолжить чтение ниже
1. Использование программного обеспечения для передачи файлов
Если вы знакомы с такими приложениями, как Xender, на своем телефоне, это очень похожий метод. Все, что вам нужно сделать, это загрузить программное обеспечение для передачи файлов и установить его на оба компьютера.Такие программы, как Send Anywhere, SHAREit, являются довольно приличными вариантами для этого метода.
Установите и запустите программное обеспечение на обоих компьютерах. Вам нужно будет подключить оба компьютера либо через точку доступа, либо вам будет предложено отсканировать QR-код или ввести пароль. После подключения компьютеров следуйте инструкциям и выберите вариант отправки файла на исходный компьютер. Выберите получение файла на компьютер-получатель, и ваши файлы будут перенесены.
2. Совместное использование поблизости
У Microsoft есть более простой способ обмена файлами по сети.Этот метод называется «Совместное использование поблизости». Вам нужно будет включить эту функцию на обоих компьютерах, и все готово. Следуйте приведенным ниже инструкциям, чтобы включить совместное использование на вашем компьютере с Windows.
- Зайдите в «Настройки» и выберите «Система».
- Выберите Общие возможности.
- Прокрутите вниз, пока не найдете Обмен рядом, а затем включите его.
- В раскрывающемся меню выберите «Все рядом».
Как только это будет сделано, откройте проводник, щелкните правой кнопкой мыши файл, которым хотите поделиться, выберите «Совместное использование» и следуйте инструкциям.
3. Передаточный кабель
Это еще один простой, быстрый и очень эффективный способ обмена файлами между двумя компьютерами. Приобретите кабель для передачи данных с USB на USB и подключите два компьютера через порты USB. Выберите файлы и папки, щелкните правой кнопкой мыши и поделитесь через кабель передачи, чтобы перейти с одного компьютера на другой.
Вставной переходной кабель | Изображение через Amazon4. Через облако
При использовании этого метода вам не нужны никакие диски, кабели или другое оборудование.Это даже больше подходит, если вы хотите сделать резервную копию своих файлов в облаке. Вы можете получить несколько гигабайт онлайн-хранилища с Google Диска или Dropbox или большую емкость с платной подпиской.
Создайте папку в облаке и добавьте файлы, которыми хотите поделиться. Теперь вы можете войти в облако на другом компьютере, синхронизировать файлы, а затем скопировать их на другой компьютер. Если вы делитесь с кем-то другим, просто поделитесь ссылкой на папку, и они получат файлы.
Статья по теме: Как использовать Telegram для передачи файлов с телефона на компьютер
5. Использование локальной сети
Если вы немного разбираетесь в компьютерных сетях, вы можете выбрать использование локальной сети (LAN). Используя этот метод, вы можете обмениваться данными через общие папки. Прежде всего, вам необходимо подключить компьютеры к локальной сети с помощью кабеля локальной сети. Вы также можете обмениваться ресурсами, такими как принтеры и сканеры, через эту сеть.
Начните с поиска файла, которым хотите поделиться. Щелкните правой кнопкой мыши и выберите «Разрешить доступ»> «Определенным людям». Выберите пользователя или группу, добавив имя пользователя, которым вы хотите поделиться. Если вы открыты для всех пользователей, вам нужно добавить к этому пользователю «Все». При необходимости измените уровень привилегий. Нажмите кнопку «Поделиться», чтобы включить сетевое обнаружение и совместное использование в диалоговом окне.
На другом компьютере откройте проводник на панели задач или в меню «Пуск». Выберите этот компьютер, а затем выберите «Подключить сетевой диск».В списке дисков выберите букву диска. Введите путь к папке или компьютеру или выберите «Обзор», чтобы найти папку или компьютер. Затем выберите «Готово».
6. Используйте внешние носители данных
Думаю, я не ошибусь, если скажу, что это самый предпочтительный метод для всех. Возьмите USB-накопитель или внешний жесткий диск, вставьте его в один компьютер, скопируйте данные и извлеките. Вставьте тот же диск в другой компьютер, вставьте данные и извлеките его. Очень просто.
Внешний жесткий диск7.Подключить HDD или SSD вручную
Это может пригодиться при переносе файлов со старого компьютера на новый. Жесткие диски и твердотельные накопители используют стандартные кабели SATA для подключения к материнской плате. Подключите старый жесткий диск к порту SATA или eSATA (внешний SATA). Операционная система распознает это как новый диск. Затем начните перенос на жесткий диск вашего нового компьютера. Если на вашем компьютере нет дополнительного порта SATA, вы можете использовать адаптер SATA-USB для подключения жесткого или твердотельного накопителя вручную.
Какой метод вы обычно используете для передачи файлов и папок между двумя компьютерами? Что вам нравится и что не нравится в этом методе? Поделитесь с нами своими мыслями в разделе комментариев ниже.
СвязанныеПредоставьте общий доступ к WiFi-соединению вашего компьютера | Ethernet через USB
Снова откройте свой Сетевые подключения .
Щелкните правой кнопкой мыши на записи сетевого адаптера « Wi-Fi », затем выберите « Свойства ».
Выберите вкладку « Sharing ».
Установите флажок « Разрешить другим пользователям сети подключаться через подключение к Интернету этого компьютера », чтобы включить общий доступ к подключению к Интернету (ICS).
Щелкните « Ok ».
Вы получите уведомление о включении ICS. Щелкните « Да », чтобы продолжить.
Включение ICS могло изменить настройки IPv4 LAN, которые вы установили в предыдущем разделе.Следуйте инструкциям в разделе «Добавление статического IPv4-адреса», чтобы убедиться, что для параметра «Использовать следующий IP-адрес» по-прежнему установлено значение «192.168.2.2».
Отключите и снова подключите кабель micro-USB для режима устройства, чтобы сбросить соединение Ethernet через USB.
Используйте PuTTY, чтобы установить последовательное соединение с Intel® Edison.
Не знаю как? Обратитесь к Shell Access.На вашем Intel® Edison отключитесь от любых сетей Wi-Fi, в которые можно войти на плату, с помощью интерфейса беспроводной командной строки (
wpa_cli), команда:wpa_cli отключитьЗатем используйте команду
route, чтобы добавить шлюз по умолчанию.Используйте тот же статический IPv4-адрес, который вы установили в настройках Network Connections LAN в предыдущем разделе.маршрут добавить по умолчанию gw 192.168.2.2
Теперь вы можете использовать Intel® Edison, как если бы он был подключен к Интернету самостоятельно, при условии, что кабель micro-USB для режима устройства подключен.
Попробуйте выполнить эхо-запрос сети из PuTTY, чтобы убедиться, что Intel® Edison подключен к Интернету через сетевое соединение вашего компьютера:
ping google.ком
(Используйте команду клавиатуры Ctrl + C для выхода из процесса проверки связи.)
Чтобы повторно включить Wi-Fi на Intel® Edison, используйте команду configure_edison --wifi , как описано в разделе Подключение Intel Edison к Wi-Fi.
Не удается получить эхо-запрос от Intel® Edison?
- Отключите и снова подключите кабель micro-USB для режима устройства, чтобы сбросить соединение Ethernet через USB.
- Выключите и снова включите Wi-Fi на компьютере.
- Перезагрузите компьютер.
- Убедитесь, что в настройках IPv4 LAN установлен IP-адрес «192.168.2.2».
Как использовать кабель Easy Transfer для передачи файлов на новый ПК с Windows 11 или Windows 10
Хотите передать с помощью кабеля? Наша программа Easy Transfer сделает это за вас!
Вы, наверное, слышали об использовании кабеля для переноса файлов с одного компьютера на другой.В этом руководстве мы узнаем, как выполнить эту передачу, какие кабели использовать, а также каковы сегодняшние альтернативы и улучшения на маршруте старого кабеля передачи (да, вы можете передавать данные даже без кабеля!).
Что такое кабель для переноса данных?
Кабель для быстрой передачи данных — это тип кабеля, который помогает передавать данные с одного компьютера на другой. Сама передача осуществляется с помощью специальной программы, которая использует кабель для передачи ваших файлов. Когда-то это были специальные кабели, обычно USB-кабели (Belkin, Plugable или Laplink) со специальной коробкой посередине.
В наши дни вы также можете использовать сетевые кабели (также называемые кабелями CAT5 или Ethernet) — на самом деле, у вас, вероятно, уже есть один, и, возможно, не нужно покупать другой! Сетевые кабели быстрее и дешевле — и мы их рекомендуем. Вот как выглядит этот кабель:
Как подключить компьютеры с помощью кабеля Easy Transfer?
Просто вставьте кабель между компьютерами. Вы не ошибетесь — существует только один тип порта, в который подойдет кабель. Так что просто найдите на задней панели каждого компьютера что-нибудь, к которому подходит кабель, и подключите его.
Как передать файлы с одного компьютера на другой с помощью кабеля Easy Transfer?
После подключения кабеля запустите программу передачи и начните передачу. Мы рекомендуем использовать Zinstall WinWin, специальное программное обеспечение, которое перенесет все ваши данные — программы, настройки и файлы — на новый компьютер (подробнее об этом ниже).
Могу ли я передавать программы, электронную почту, настройки, пароли, а не только файлы?
Да. Используя Zinstall WinWin, вы сможете перенести все свои данные, в том числе:
- Файлы , такие документы, изображения, музыка, изображения и электронные письма
- Настройки , такие как профили пользователей, электронная почта, учетные записи, пароли, избранное, закладки, обои и другие параметры персонализации
- Программы , такие как перенос Microsoft Office, Adobe Photoshop, Quickbooks, TurboTax, Firefox, Chrome и других программ на новый компьютер
WinWin можно использовать с кабелем или даже без кабеля — через беспроводную сеть или USB-накопитель.
Могу ли я передать без кабеля?
Да, но для этого вам понадобится программа Zinstall. Его можно передавать через беспроводную сеть, существующее подключение к Интернету или даже через USB-накопитель. Спросите нас, как это сделать, в чате в правом нижнем углу страницы.
Это работает с Windows 11 или Windows 10?
Да. Этот перенос работает с Windows 11, Windows 10, 8, 7, Vista и XP.
Как использовать кабель Easy Transfer для передачи программ и файлов на компьютер с Windows 11 или Windows 10
- Запустите Zinstall WinWin на вашем текущем компьютере (том, с которого вы выполняете перенос).
Примечание. Вы можете загрузить WinWin здесь, а руководство пользователя — здесь. - Запустите Zinstall WinWin на новом компьютере с Windows 10
- Не нужно настраивать компьютеры для подключения — это автоматически
- Если компьютеры уже подключены к тому же маршрутизатору, к тому же Интернет-соединению или к одному и тому же беспроводному соединению, вам больше ничего не нужно.
- Если компьютеры вообще не подключены, подключите их сетевым кабелем / кабелем Ethernet
- Если вы хотите выбрать, какие приложения и файлы вы хотите передать, нажмите расширенное меню.Если вы просто хотите перенести все, вам не нужно переходить в расширенное меню.
- Нажмите «Перейти» на компьютере с Windows 11 или Windows 10, чтобы начать передачу.
Видеоурок — Easy Transfer Cable
Как передавать файлы с ПК на ПК
Нет ничего более захватывающего, чем приобрести новый компьютер. Как правило, новый компьютер означает получение множества новых функций, большей мощности, лучшей графики и большего объема памяти.Тем не менее, некоторые из этого волнения могут быть умерены, если вам нужно перенести файлы со старого компьютера на новый. Хотите знать, как перенести файлы с ПК на ПК? Мы поможем вам определить, как это лучше всего сделать.
Есть несколько факторов, которые будут влиять на процесс, например, сколько файлов вам нужно передать, размер файлов и операционные системы двух компьютеров.
Перенос файлов — не слишком сложный процесс, но он может занять до нескольких часов в зависимости от объема данных, которые вам нужно передать.Есть несколько способов перенести ваши старые файлы с ПК на ПК. Вот пять наиболее распространенных методов, которые вы можете попробовать сами.
1. Облачное хранилище или передача данных через Интернет
Существует несколько поставщиков облачных хранилищ, таких как Google Drive или OneDrive, которые вы можете использовать для отправки и загрузки файлов. Какой бы поставщик хранилища вы ни использовали, зависит от ваших индивидуальных предпочтений. Почему облачные диски так полезны при передаче файлов? Поскольку эти облачные сервисы позволяют загружать и передавать файлы практически неограниченного размера, если позволяет пространство для хранения.
Если у вас нет облачного хранилища или вы не хотите его использовать, вы также можете использовать веб-программное обеспечение для загрузки файлов большего размера. PlusTransfer, например, бесплатен, и вы можете загружать файлы размером до 5 ГБ одним махом. Ненавижу подписываться на услуги? Не волнуйтесь, вам даже не нужно регистрировать аккаунт, и нет программного обеспечения для загрузки. Это оптимизированный ответ на потребности в совместном использовании файлов.
Если вам нужен загружаемый вариант программного обеспечения, BitTorrent Sync — еще один простой способ поделиться большими файлами, не зависящими от облачных сервисов.Вы также можете использовать FilePizza, приложение для однорангового обмена файлами. Когда один компьютер загружает файл, другой может скачать его сразу же, так что вам не придется ждать. Кроме того, поскольку FilePizza основана на браузере, вам не нужно подключать оба компьютера к одному облачному диску [1].
2. SSD и HDD через кабели SATA
Пытаетесь перенести данные со старого ноутбука на новый? Если ваш старый компьютер не работает, вы можете подумать, что у вас нет возможности восстановить данные, но, к счастью, вы ошибаетесь.И твердотельные накопители, и жесткие диски используют кабели SATA для подключения их к основной плате, также известной как материнская плата.
Вы можете подключить свой старый жесткий диск к порту SATA SSD или eSATA (внешний SATA) на новом компьютере. После установки старого диска операционная система на вашем новом ПК прочитает диск и начнет передачу данных через [2].
Одна из проблем, с которой вы можете столкнуться при использовании этого метода, — это поиск дополнительного порта SATA.Чтобы обойти эту проблему, вы можете использовать конвертер SATA в USB.
Как только вы удалите все файлы со своего старого жесткого диска, у вас будет возможность использовать его в качестве внешнего запоминающего устройства. Это отличный инструмент для резервного копирования важных файлов.
3. Базовый кабель передачи
Вместо того, чтобы полагаться на облачную службу или внешний жесткий диск, вы также можете использовать различные кабели для передачи данных. Этот метод обычно более быстрый, чем использование дисков, поскольку файлы копируются и вставляются в тандеме, с ПК на ПК.
Как только вы подключите свои устройства через USB-порты, программное обеспечение для переноса, входящее в комплект поставки кабеля, поможет вам выполнить перенос файлов и настроек. Если на обоих компьютерах есть порты USB 3.0, вы сможете передавать данные намного быстрее, так что имейте это в виду, когда начнете процесс миграции файлов [3].
Если вам нужны какие-либо кабели или аксессуары для начала передачи данных, HP предлагает различные кабели, которые позволят вам оптимизировать работу.
4. Используйте программное обеспечение для ускорения передачи данных
Если вы ищете простое решение для передачи файлов с ПК на ПК, возможно, вы искали LapLink PCmover v.11.0 Ultimate с кабелем Ethernet. Это программное обеспечение позволяет легко перемещать файлы со старого компьютера на новый компьютер с Windows 10.
Чтобы использовать программное обеспечение PCmover, вы просто начинаете с установки программного обеспечения как на новый, так и на старый ПК. Большинство приложений и файлов будут установлены, поэтому они сразу же будут работать на новом ПК без необходимости выяснять номера лицензий или установочные диски.Компонент Microsoft Windows Easy Transfer был отменен, поэтому PCmover — это молниеносное и необходимое решение, которое избавит вас от неудобств при передаче данных.
Преимущества PCmover:
- Позволяет вам выбрать, какие именно файлы, настройки, приложения и пользователей передавать на ваш новый компьютер.
- Передает определенные файлы и приложения определенным пользователям, только если устройство используется несколькими лицами
- Информация о безопасности для каждого файла и средства управления доступом индивидуальны для каждого пользователя
- Единственная система передачи данных, рекомендованная Microsoft
С помощью программы PCmover от Laplink вы можете передавать данные с вашего ПК различными способами.Технология автоматического подключения PCmover подберет для вас самый быстрый и эффективный метод миграции:
- По Wi-Fi или по проводной сети
- Через кабель Ethernet Laplink
- Через кабель Laplink USB 2.0
- Кабель Laplink SuperSpeed USB 3.0
- Прямая передача со старого жесткого диска или внешнего устройства
Опять же, как и любой другой метод передачи, скорость миграции данных будет зависеть от таких вещей, как количество файлов, размер файлов, скорость соединения, надежность соединения и размер жесткого диска (ов).
Основное преимущество использования программного обеспечения, такого как PCmover, заключается в том, что оно позволяет настраивать новый компьютер в соответствии с настройками старого устройства. После того, как вы примените настройки со своего старого компьютера, ваш компьютер будет иметь похожий внешний вид. Однако следует отметить, что в зависимости от определенных обновлений ваш новый компьютер не обязательно будет таким же.
5. Передача данных через Wi-Fi или LAN
Если оба ваших компьютера находятся в одной сети и находятся в пределах досягаемости, вы можете настроить локальную сеть (LAN), чтобы вы могли использовать один компьютер для поиска на жестких дисках другого компьютера, чтобы выбрать, какие файлы вы хотите передать.
Windows 10 и другие операционные системы имеют встроенную настройку, которая позволяет пользователям настраивать домашнюю сеть, чтобы устройства в одной сети могли распознавать друг друга. Что это значит для пользователя? Что ж, каждый раз, когда вы переносите файлы с ПК на ПК, вам не нужно будет настраивать новое соединение. Соединение всегда будет доступно, пока оба устройства включены [4].
6. Использование внешнего запоминающего устройства или флешек
Это, вероятно, самый популярный способ передачи файлов с ПК на ПК, помимо отправки файлов по электронной почте, размер которых ограничен примерно до 25 МБ [5].Для этого метода обмена данными вам нужно выполнить всего несколько шагов:
- Подключите USB-накопитель к старому компьютеру
- Как только флешка будет распознана, скопируйте на нее нужные файлы и приложения
- Отсоедините флэш-накопитель, используя соответствующие процедуры (не извлекайте, пока файлы не закончат копирование)
- Подключите флэш-накопитель к новому компьютеру и перенесите данные
Этот метод копирования и вставки удобен для пользователя, но он ограничен объемом памяти внешнего устройства [6].Если оба компьютера, между которыми вы передаете данные, имеют порты USB 3.0, вы можете приобрести флэш-накопитель USB 3.0, который имеет очень высокую скорость передачи данных.
Чем больше данных вам нужно перенести на новое устройство, тем важнее станет скорость передачи. Даже небольшая разница в скорости может изменить время на несколько часов, если вы планируете переместить большой объем файлов.
Поскольку флеш-накопители обычно имеют более ограниченную доступность хранилища, многие пользователи могут рассмотреть возможность обновления до внешнего жесткого диска для перемещения файлов.
После завершения передачи файлов
Протрите старый диск перед его утилизацией
Наконец-то вы перенесли все эти файлы? Ваш первый план действий должен состоять в том, чтобы стереть старый диск и компьютер, если вы планируете продавать, отдавать или выбрасывать старый компьютер. Передача ваших личных файлов не защитит вас в одиночку, потому что ваши старые электронные письма и другая конфиденциальная информация все еще может попасть в чужие руки.
Сделайте резервную копию вашего нового диска
Следующий шаг — защитить файлы, которые вы передали на новое устройство, от возможной катастрофы.После завершения миграции файлов следует создать резервные копии всех важных файлов.
Если вы когда-нибудь теряли важное рабочее задание до крайнего срока или видели, как синий экран смерти захватывает вас, когда вы пытаетесь отправить эссе, вы знаете эту знакомую панику.
Сценарии ниже встречаются чаще, чем вы думаете:
- Планшет украден, годы исследований потеряны
- Стихийное бедствие уничтожило компьютер с незаменимыми семейными фотографиями
- Потеря телефона или компьютера во время путешествия
- Вирусы или программы-вымогатели делают ваши файлы полностью недоступными
Без резервной копии этих файлов данные будут потеряны навсегда.Итак, найдите время, чтобы сделать резервную копию ваших файлов подальше от вашего основного компьютера. Что касается юридических документов, вам также следует подумать о хранении бумажной копии в сейфе. Большинство людей начинают резервное копирование своих данных только после первой большой потери данных, но вы можете избежать катастрофы, имея несколько копий своих данных и файлов на другом внешнем жестком диске.
Передача данных не должна быть головной болью
Хотя знание того, как передавать файлы с ПК на ПК, вначале может сбивать с толку, есть много методов, которые вы можете использовать для достижения своей цели.Вы можете выбрать программное обеспечение, такое как PCmover, которое пошагово проведет вас через процесс передачи данных. У вас также есть возможность использовать внешний жесткий диск и протокол копирования и вставки.
Используя инструменты и программное обеспечение HP, вы станете на шаг ближе к тому, чтобы все нужные файлы были собраны в одном удобном месте.
[1] Windows Central; Как перенести данные со старого ПК на новый
[2] Используйте; 5 способов переноса файлов с одного компьютера на другой
[3] Techwalla; Как использовать USB-кабель для передачи данных
[4] Windows Central; Как использовать Nearby Sharing для передачи файлов между компьютерами в Windows 10 April 2018 Update
[5] JScape; 4 популярных метода передачи больших файлов с большими недостатками
[6] AE Tech Group; Лучшие варианты для передачи файлов с одного компьютера на другой
Как подключить компьютеры с Windows 10 через USB
Подключить компьютеры с Windows 10 через USB.- С развитием технологий перемещение файлов с одного компьютера на другой стало проще. Флеш-накопитель, компакт-диск или даже флэш-диск не являются обязательными, но теперь кабель USB-USB может довольно легко соединить два компьютера. Однако существует возможность передачи их через Bluetooth, если вы не занимаетесь USB и т. Д.
Компьютеры, подключенные с помощью кабеля USB, помогают не только экономить время, но и такие материалы, как компакт-диски и DVD. Возникает вопрос, как USB может помочь в соединении двух компьютеров под управлением Windows 10? Ответ на этот вопрос очень прост и легко объясним.
Способ подключения компьютеров с Windows 10 через USBТребование
- Кабель: Наиболее предпочтительным кабелем является сетевой кабель USB, также известный как мостовой кабель. Он имеет встроенную электронную схему в центре, что делает его наиболее предпочтительным вариантом. Это помогает легко подключить два компьютера с Windows 10. Для быстрой и лучшей передачи данных наиболее рекомендованным является кабель USB 2.0, поскольку он имеет более высокую скорость передачи, чем стандартное сетевое соединение.На рынке доступны многие другие альтернативные варианты, такие как кабель A / A, но они не рекомендуются, поскольку в нем нет микросхемы моста. Это делает его бесполезным для установления соединения. Другая причина, по которой A / A-кабель не рекомендуется, заключается в том, что они могут сжечь USB-порт и подключенные к нему блоки питания. Вы должны избегать покупки кабеля A / A.
- Перекрестный кабель Ethernet: Этот USB 2.0 создает сеть Ethernet и играет роль основы для подключения компьютеров с Windows 10 через USB.Следовательно, он позволяет передавать данные между более чем двумя компьютерами одновременно. На одном из компьютеров должен быть адаптер Ethernet, а на всех подключенных компьютерах должен быть хотя бы 1 порт USB для завершения этого процесса.
- Нулевой последовательный кабель модема: Этот кабель не используется при перетасовке файлов между более чем двумя компьютерами.
- Микросхемы моста USB 2.0: Эта микросхема ускоряет передачу. Для этого потребуется предварительная сеть Ethernet со скоростью не менее 100 Мбит / с.
Процедура подключения компьютеров с Windows 10 через USB:
Шаг 1 — Включите оба компьютера и войдите в систему с правами администратора.
Шаг 2 : Вставьте один конец USB-кабеля в порт компьютера, поместив USB-мост в отверстие.
Шаг 3 : Подключите оставшийся конец кабеля ко второму компьютеру, вставив USB-мост в USB-порт второго компьютера.
Шаг 4 : После выполнения вышеуказанных операций установите драйвер, относящийся к кабелю моста USB. Желательно установить это как адаптер связи или сетевой адаптер. В случае, если вы решили экспериментировать с адаптером Link, вы можете передавать файлы с одного компьютера на другой. Вместо этого вы тренируетесь с сетевым адаптером, тогда все компьютеры, подключенные к сети, становятся доступны.


 Вводим в него команду ping 127.0.01 или ping 127.0.0.1. Получаем информацию о TTL:
Вводим в него команду ping 127.0.01 или ping 127.0.0.1. Получаем информацию о TTL: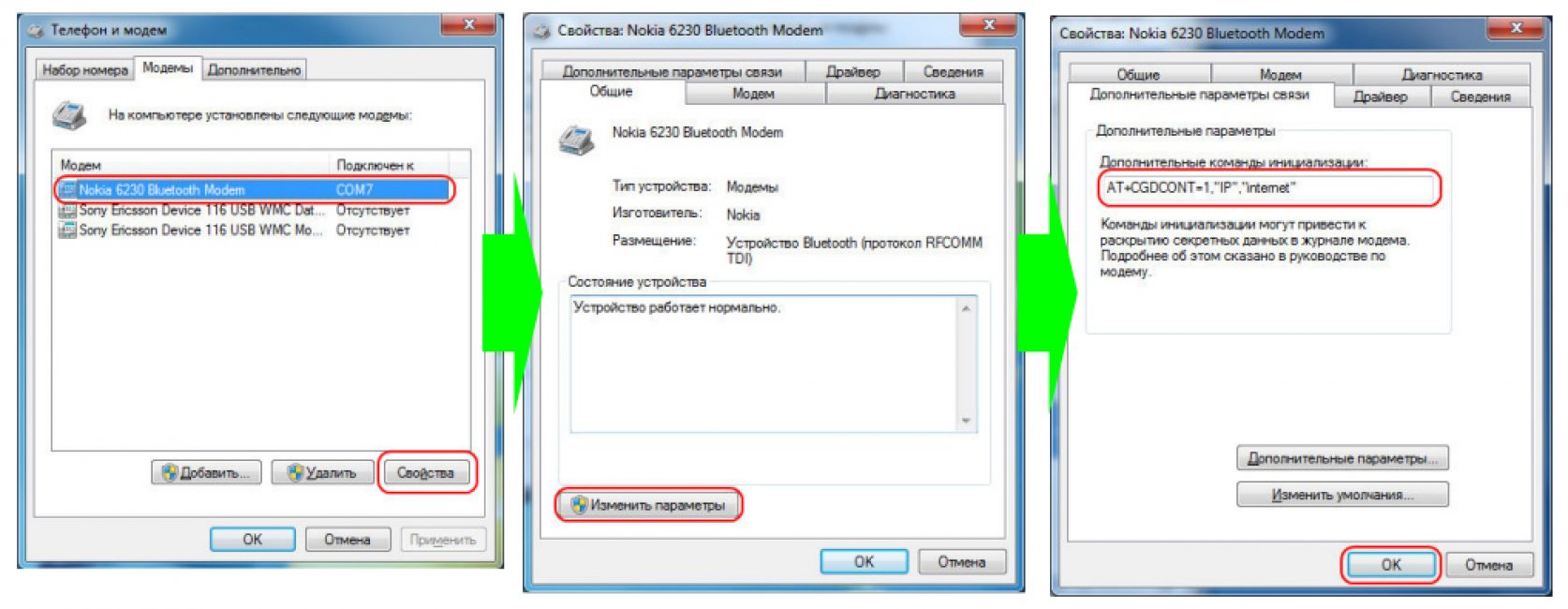 Если вы на 64-битной системе, то выберите QWORD (64 бита). В результате мы получаем новый параметр – зададим ему имя DefaultTTL.
Если вы на 64-битной системе, то выберите QWORD (64 бита). В результате мы получаем новый параметр – зададим ему имя DefaultTTL.