Как поставить пароль на папку и zip-архив в Windows 10?
Главная » Руководства » Windows 10
Автор Мария На чтение 3 мин Просмотров 3.6к. Опубликовано
Вы работаете на общем компьютере или часто предоставляете доступ к своему компьютеру другим людям ? В этом случае вы должны хранить свои данные в безопасности. Когда другой пользователь получает доступ к вашему компьютеру, очевидно, что ваши данные уязвимы для изменений. Поэтому важно защитить хотя бы несколько важных файлов. Еще одна причина защитить данные — поделиться ими с другими. Защита паролем ZIP-файла возникает при передаче данных через Интернет.
Если вы не знаете, как защитить паролем ZIP-файл на вашем компьютере, узнайте, как это сделать, в блоге. Начнем с понимания необходимости ZIP-файлов и их безопасности. Zip-файлы — это архивы одного или нескольких файлов в сжатом формате с расширением .zip или .zipx. Это широко используемый формат для передачи данных, поскольку он экономит место и время для хранения. Загрузка и выгрузка Zip-файлов часто занимает гораздо меньше времени, чем исходный файл. Поэтому он ценится за его использование вместо простой передачи через Интернет и Bluetooth.
Загрузка и выгрузка Zip-файлов часто занимает гораздо меньше времени, чем исходный файл. Поэтому он ценится за его использование вместо простой передачи через Интернет и Bluetooth.
В наши дни защита файлов является важным аспектом передачи файлов, поскольку число заражений увеличилось. Если вы беспокоитесь о том, что ваши файлы попадут в чужие руки, вы всегда можете защитить их паролем.
Это один из способов сохранить данные в Zip-файлах в безопасности. Чтобы узнать, как сделать Zip-файл безопасным с паролем, нам нужно следовать указанным методам:
Метод 1. Использование шифрования Windows
Чтобы защитить свой zip-файл, вы можете использовать метод, встроенный в Windows 10.
- Щелкните правой кнопкой мыши папку zip, и вам нужно будет нажать на Свойства.
- Здесь перейдите к кнопке Advanced и нажмите на нее.
- Теперь отметьте параметр «Зашифровать содержимое для защиты данных» и нажмите «ОК».
После этого нажмите «Применить», чтобы изменения вступили в силу.
Этот метод имеет свои преимущества перед ПК, но он не работает для защиты файлов во время передачи. Кроме того, эта функция для шифрования файлов доступна только для Windows Pro, Executive и Education. Из-за ограничений этой процедуры для пользователей ПК мы переходим к следующему методу.
Метод 2: использование 7-Zip для защиты Zip-файла
Поскольку в вышеупомянутом методе отсутствует функция безопасности для zip-файлов при их передаче, мы используем другой метод. Это потребует от вас использования программного обеспечения, предназначенного для защиты передачи zip-файлов. Следуйте приведенным ниже инструкциям, чтобы понять, как использовать защиту паролем для zip-файлов в Windows.
- Загрузите 7-Zip. Это проект с открытым исходным кодом, поэтому он доступен бесплатно.
- Выберите правильную версию Windows и загрузите ее для своего компьютера.
- Примечание. Чтобы узнать о своей операционной системе, перейдите в «Настройки»> «Система»> «О системе».

- Щелкните правой кнопкой мыши выбранную папку, и вы увидите вариант 7-zip в списке. Нажмите здесь. Кроме того, будут показаны параметры, и вам нужно будет выбрать Добавить в архив.
- Этот шаг поможет вам сжать файл в формате архива. Перейдите в раздел шифрования и введите пароль в поле пароля.
- Перейдите к методу шифрования и выберите AES-256, затем нажмите ОК.
- Перейдите в раздел шифрования и введите пароль в поле пароля.
- Перейдите к методу шифрования и выберите AES-256, затем нажмите ОК.
Вот как вы можете легко защитить паролем свои zip-файлы с помощью 7-Zip.
Photo by Markus Spiske on Unsplash.
Поделиться с друзьями
Как архивировать файлы и папки в Linux
Zip — один из самых популярных форматов архивных файлов. С помощью zip можно сжать несколько файлов в один файл. Это не только экономит место на диске, но и пропускную способность сети. Вот почему вы почти всегда встречаете файлы zip.
Как обычный пользователь, вы чаще всего распаковываете файлы в Linux.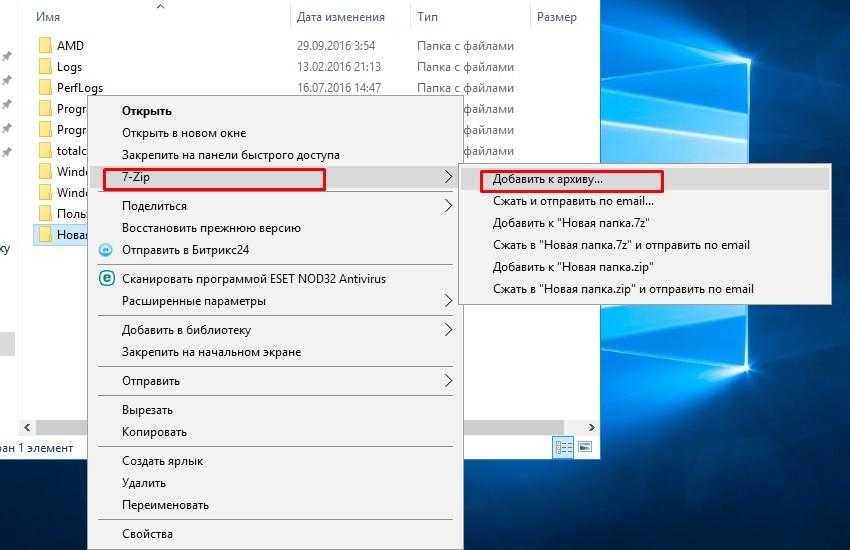 Но как в Linux сделать архив из папки? Эта статья поможет вам ответить на этот вопрос.
Но как в Linux сделать архив из папки? Эта статья поможет вам ответить на этот вопрос.
Необходимые условия: Проверьте, установлен ли zip
Обычно в системе присутствует по умолчанию поддержка zip, но проверить это не помешает. Для установки поддержки zip и unzip можно выполнить приведенную ниже команду. Если она еще не установлена, она будет установлена сейчас.
sudo apt install zip unzip
Теперь, когда вы знаете, что ваша система поддерживает zip, вы можете читать дальше, чтобы узнать, как заархивировать каталог в Linux.
Архивирование папки в терминале Linux
Синтаксис для использования команды zip довольно прост.
zip [option] output_file_name input1 input2
Хотя вариантов может быть несколько, я не хочу, чтобы вы запутались в них. Если ваша единственная цель — создать zip-папку из кучи файлов и каталогов, используйте команду следующим образом:
zip -r output_file.zip file1 folder1
Параметр -r выполняет перебор каталогов и также сжимает их содержимое.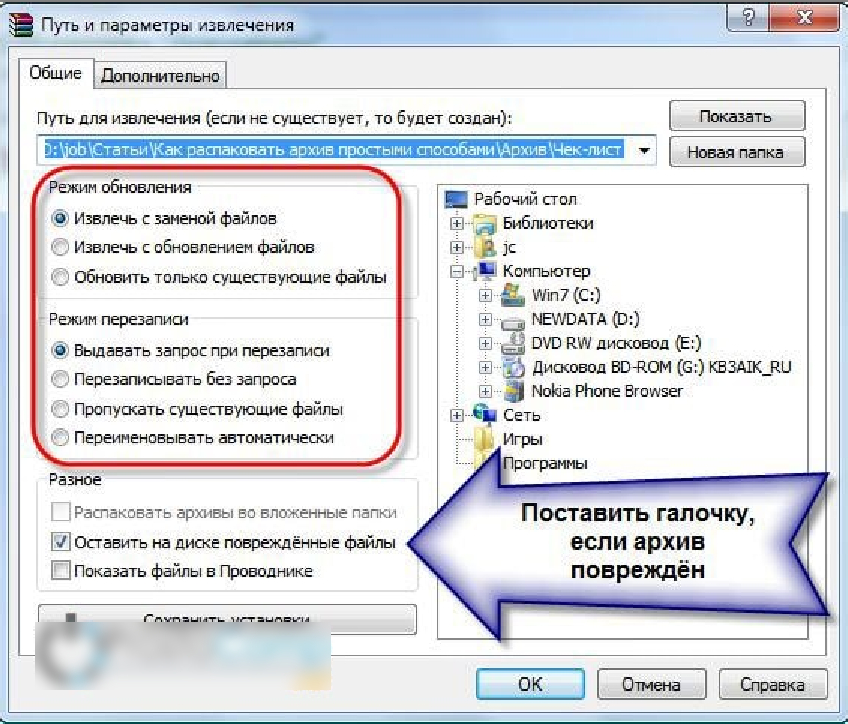 Расширение .zip в выходных файлах необязательно, так как .zip добавляется по умолчанию.
Расширение .zip в выходных файлах необязательно, так как .zip добавляется по умолчанию.
Вы должны увидеть, как файлы добавляются в сжатую папку во время операции zip.
zip -r myzip abhi-1.txt abhi-2.txt sample_directory adding: abhi-1.txt (stored 0%) adding: abhi-2.txt (stored 0%) adding: sample_directory/ (stored 0%) adding: sample_directory/newfile.txt (stored 0%) adding: sample_directory/agatha.txt (deflated 41%)
Вы можете использовать параметр -e для создания защищенной паролем zip-папки в Linux.
Вы не всегда ограничены терминалом для создания архивных файлов zip. Вы можете сделать это и графически. Вот как!
Архивирование папки в Ubuntu Linux с помощью графического интерфейса
Несмотря на то, что здесь я использовал Ubuntu, метод будет практически таким же как и в других дистрибутивах, использующих GNOME или другое окружение рабочего стола.
Если вы хотите сжать файл или папку в Linux для настольных компьютеров, это делается всего несколькими щелчками мыши.
Перейдите в папку, где находятся нужные файлы (и папки), которые вы хотите сжать в одну zip-папку.
Здесь выберите файлы и папки. Теперь щелкните правой кнопкой мыши и выберите «Сжать». То же самое можно сделать и для отдельного файла.
Выберите файлы, щелкните правой кнопкой мыши и выберите пункт «СжатьТеперь вы можете создать сжатый архивный файл в формате zip, tar xz или 7z. Если вам интересно, все эти три алгоритма являются различными алгоритмами сжатия, которые вы можете использовать для сжатия ваших файлов.
Дайте ему желаемое имя и нажмите кнопку Создать.
Создать архивный файлЭто не займет много времени, и вы увидите архивный файл в том же каталоге.
Ну, вот и все. Вы успешно создали zip-архив в Linux.
Надеюсь, этот небольшой туториал помог вам в работе с zip-файлами. Пожалуйста, не стесняйтесь делиться своими предложениями в комментариях.
Полное руководство по сжатию папок
Полное руководство по сжатию папок | WinZipРуководство по сжатию папок Заархивируйте папку в Windows Заархивируйте папку на Mac Сжатая папка Zip
Сжатие папок имеет много преимуществ. Но вам может быть непонятно, что такое сжатие папок. В этом окончательном руководстве по сжатию папок мы рассмотрим, что такое сжатая zip-папка, зачем сжимать папку и как это сделать как в Windows 10, так и в macOS.
Но вам может быть непонятно, что такое сжатие папок. В этом окончательном руководстве по сжатию папок мы рассмотрим, что такое сжатая zip-папка, зачем сжимать папку и как это сделать как в Windows 10, так и в macOS.
Что такое сжатая zip-папка?
Три слова «сжатая zip-папка» говорят нам о трех вещах. Мы знаем, что это папка, что она сжата и имеет формат zip. Чтобы узнать, что такое сжатая zip-папка, вы должны знать, что такое папка на вашем компьютере.
Сжатый
Для сжатия файла или папки компьютер использует алгоритм сжатия, чтобы сделать файл или папку меньше и занимать меньше места на жестком диске, чем раньше. Есть много способов сделать это, с разными алгоритмами. Типичным алгоритмом сжатия zip-файлов является «DEFLATE», который преобразует ваши папки и файлы, чтобы использовать меньше данных, сохранять их и переводить обратно в исходное состояние, когда они вам нужны.
Загрузить WinZip и сжать папки сегодня
Загрузить пробную версию Узнать большеZip
Сжатый ZIP-файл — это формат архивного файла со сжатием без потерь. Этот формат означает, что ваши файлы и папки будут сжаты, станут меньше по размеру данных, но ничего не потеряют с точки зрения качества или данных. Ваши исходные файлы всегда останутся нетронутыми.
Этот формат означает, что ваши файлы и папки будут сжаты, станут меньше по размеру данных, но ничего не потеряют с точки зрения качества или данных. Ваши исходные файлы всегда останутся нетронутыми.
Папка
Папка — это удобный способ организации файлов на вашем компьютере, подобно тому, как папки скрепляют листы бумаги в офисе. Вместо тысяч файлов, разбросанных по рабочему столу или жесткому диску, папка создает каталог, группу для категоризации файлов. Если вы использовали компьютер, ПК или Mac, вы, вероятно, хорошо знакомы с тем, что такое папки с файлами.
Зачем сжимать папки
Есть много причин, по которым вам нужно сжимать папки. Вы можете использовать сжатие для уменьшения размера файлов, удобного хранения папок и эффективной отправки папок.
Экономия места на жестком диске
При сжатии папки с помощью эффективного алгоритма сжатия вы увидите значительное уменьшение размера файла. Сжатие особенно полезно для папок большего размера.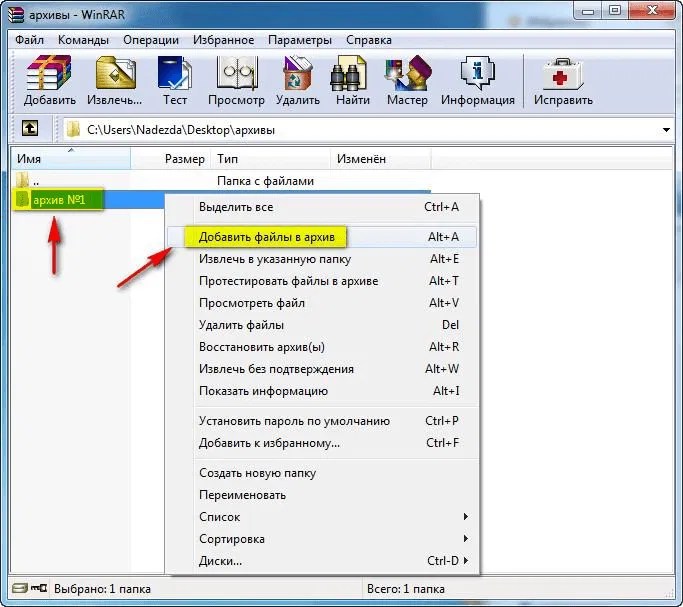
Организуйте свои файлы
Если вы хотите хранить файлы в папках, но использовать их экономно, отличный способ — сжать их. Этот метод сохраняет их как организованными, так и более легкими, экономя место на жестком диске. А когда вы захотите использовать файлы, извлеките их из сжатого файла.
Загрузить WinZip и сжать папки сегодня
Загрузить пробную версию Узнать большеДоступный общий доступ в Интернете
Часто вы не можете отправлять папки через Интернет. Их сжатие упорядочивает вашу папку, включая все файлы, в удобный пакет, который ваш получатель может извлечь на своем компьютере. Благодаря уменьшенному размеру файла ваши папки будут быстрее отправляться через Интернет.
Подводя итог, можно сказать, что сжатие папки — это удобный способ упаковки, хранения и отправки файлов, что делает вашу папку более легкой, чем раньше.
Как сжать папку
Существуют разные способы сжатия папки. Вы можете либо использовать встроенный инструмент сжатия вашей операционной системы, либо использовать программу, специально созданную для сжатия.
Преимущество использования специальной программы сжатия заключается в том, что вы можете использовать более широкий спектр методов сжатия. Некоторые из них занимают немного больше времени, чем другие, но могут еще больше уменьшить размер файла.
Многие специальные инструменты и функции также делают их более привлекательными. Использование инструмента сжатия, такого как WinZip, дает вам возможность распаковывать все основные форматы сжатия, включая менее распространенные. Вы также получаете возможность шифровать свои файлы, делиться Zip-файлом в облаке, социальных сетях, обмениваться мгновенными сообщениями и полностью контролировать управление файлами.
Как сжать папку в Windows 10
В Windows 10 включена поддержка алгоритмов сжатия, что означает наличие встроенных в Windows средств сжатия. Его очень легко найти. Для начала вам нужно найти папку на вашем компьютере, которую вы хотите сжать.
- Найдите папку, которую хотите сжать.
- Щелкните правой кнопкой мыши на папке.

- Найдите «Отправить» в раскрывающемся меню.
- Выберите «Сжатая (заархивированная) папка».
- Готово .
После выполнения этих действий будет создан файл Zip (.zip) в каталоге, где находится сжатая папка.
Загрузка WinZip и сжатие папок в Windows
Загрузить пробную версию Узнать большеКак сжать папку на Mac
У вас также есть включенный инструмент сжатия в macOS, операционной системе Mac. Инструмент легко найти и использовать, не требуя дальнейшего поиска, кроме поиска прямо в Finder Mac.
- Найти папку в Finder.
- Щелкните правой кнопкой мыши элемент управления или + щелкните левой кнопкой мыши в папке, чтобы открыть раскрывающееся меню.
- Выберите «Сжать [имя папки]».
- Готово .

После выполнения этих действий будет создан файл Zip (.zip) в каталоге, где находится сжатая папка.
Как сжать папку в WinZip
- Откройте WinZip.
- На панели «Файлы» найдите и выберите папку, которую вы хотите заархивировать с ПК, сети или облачных служб.
- Нажмите «Добавить в Zip».
- На панели Действия щелкните Сохранить как.
- Выберите, чтобы сохранить ZIP-файл в любом локальном, сетевом или облачном расположении.
- Или вы можете отправить его по электронной почте; поделиться им в мгновенном сообщении или через поддерживаемую службу социальных сетей.
Сжатие папок очень легко сделать, если вы знаете, как это сделать, со многими преимуществами, включая меньший размер файла, более быструю онлайн-передачу и удобный способ хранения ваших папок.
Загрузка WinZip и сжатие папок в Windows
Скачать пробную версию Узнать больше КомандаZIP в Linux с примерами
ZIP — это утилита сжатия и упаковки файлов для Unix. Каждый файл хранится в одном файле .zip {.zip-filename} с расширением .zip.
Каждый файл хранится в одном файле .zip {.zip-filename} с расширением .zip.
- zip используется для сжатия файлов, чтобы уменьшить их размер, а также используется как утилита для пакетов файлов. zip доступен во многих операционных системах, таких как unix, linux, windows и т. д.
- Если у вас ограниченная пропускная способность между двумя серверами и вы хотите передавать файлы быстрее, заархивируйте файлы и перенесите.
- Программа zip помещает один или несколько сжатых файлов в один zip-архив вместе с информацией о файлах (имя, путь, дата, время последнего изменения, защита и информация о проверке для проверки целостности файла). Вся структура каталогов может быть упакована в zip-архив с помощью одной команды.
- Коэффициенты сжатия от 2:1 до 3:1 являются обычными для текстовых файлов. zip имеет один метод сжатия (дефляция), а также может хранить файлы без сжатия. zip автоматически выбирает лучшее из двух для каждого сжимаемого файла.
Программа полезна для упаковки набора файлов для распространения; для архивации файлов; и для экономии места на диске путем временного сжатия неиспользуемых файлов или каталогов.
Синтаксис:
zip [опции] zipfile files_list
Синтаксис для Создание ZIP -файла:
$ Zip myfile.zip filename.txt
Извлечение файлов zip jip file. , обычно встречающийся в системах Unix. Поведение по умолчанию (без параметров) заключается в извлечении в текущий каталог (и подкаталоги ниже него) всех файлов из указанного ZIP-архива.
Синтаксис: $ разархивировать мой файл.zip
Опции:
1. -d Опция: Удаляет файл из ZIP-архива. После создания zip-файла вы можете удалить файл из архива с помощью параметра -d.
Предположим, у нас есть следующие файлы в моем текущем каталоге, перечисленные ниже:
hello1.c
hello2.c
hello3.c
hello4.c
hello5.c
hello6.c
hello7.c
hello8.c
x
Synta :
$zip –d имя файла.zip файл.txt Команда: $zip –d мой файл.zip hello7.c
После удаления hello7.c из файла myfile.zip файлы можно восстановить с помощью команды unzip
Команда: $ разархивировать мой файл.zip $ls команда Вывод : привет1.с привет2.с привет3.с привет4.с привет5.с привет6.с привет8.с Файл hello7.c удален из zip-файла.
2. -u Параметр: Обновляет файл в ZIP-архиве. Эту опцию можно использовать для обновления указанного списка файлов или добавления новых файлов в существующий zip-файл. Обновляйте существующую запись в zip-архиве только в том случае, если она была изменена позднее, чем версия, которая уже находится в zip-архиве.
Синтаксис:
$zip –u имя_файла.zip файл.txt
Предположим, у нас есть следующие файлы в моем текущем каталоге, перечисленные ниже:
hello1.c
hello2.c
hello3.c 904. c
Команда: $zip –u мой файл.zip hello5.c
После обновления hello5.c из файла myfile.zip файлы можно восстановить с помощью команды распаковки
Команда: $ разархивировать мой файл.zip $ls команда Вывод : привет1.с привет2.с привет3.с привет4.с привет5.с Файл hello5.c обновляется до zip-файла.
3. -m Опция: Удаляет исходные файлы после сжатия. Фактически переместите указанные файлы в zip-архив, это удалит целевые каталоги/файлы после создания указанного zip-архива. Если каталог становится пустым после удаления файлов, каталог также удаляется. Никакие удаления не выполняются до тех пор, пока zip не создаст архив без ошибок. Это полезно для экономии места на диске, но потенциально опасно при удалении всех входных файлов.
Синтаксис:
$zip –m filename.zip file.txt
Предположим, у нас есть следующие файлы в моем текущем каталоге, перечисленные ниже:
hello1.c
hello2.c
hello3.c
hello4.c
Команда: $zip –m мой файл.zip *.c
После выполнения этой команды терминалом вот результат:
Команда: $ls команда Вывод : мой файл.zip //Других файлов .c(расширение) не найдено
4.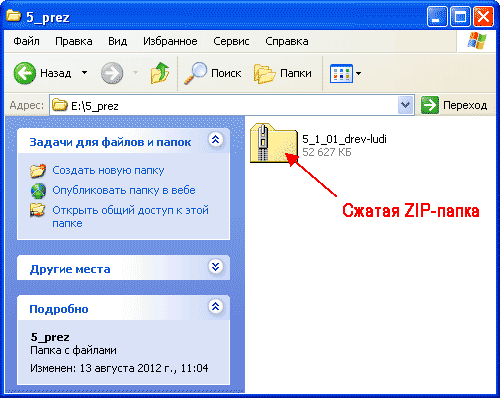 -r Опция: Чтобы рекурсивно заархивировать каталог, используйте параметр -r с командой zip, и он рекурсивно заархивирует файлы в каталоге. Эта опция поможет вам заархивировать все файлы, находящиеся в указанном каталоге.
-r Опция: Чтобы рекурсивно заархивировать каталог, используйте параметр -r с командой zip, и он рекурсивно заархивирует файлы в каталоге. Эта опция поможет вам заархивировать все файлы, находящиеся в указанном каталоге.
Синтаксис:
$zip –r имя_файла.zip имя_каталога
Предположим, у нас есть следующие файлы в моем текущем каталоге (документы), перечисленные ниже:
unix.pdf
oracle.pdf
linux.pdf
Команда: $zip –r mydir.zip документы Вывод : добавление: docs///Сжатие каталога добавление: docs/unix.pdf // Сжатие первого файла добавление: docs/oracle.pdf // Сжатие второго файла добавление: docs/linux.pdf //Сжатие третьего файла
5. -x Параметр: Исключить файлы при создании ZIP-архива. Допустим, вы архивируете все файлы в текущем каталоге и хотите исключить некоторые ненужные файлы. Вы можете исключить эти нежелательные файлы, используя параметр -x.
Синтаксис:
$zip –x имя_файла.zip file_to_be_excluded
Предположим, у нас есть следующие файлы в моем текущем каталоге, перечисленные ниже:
hello1.c
hello2.c 909043 hello4.c 9001.c Команда:
$zip –x myfile.zip hello3.c
Эта команда при выполнении сожмет все файлы, кроме hello3.c
Команда: $ls команда Вывод : myfile.zip //сжатый файл hello3.c //этот файл был исключен при сжатии
6. -v Опция: Подробный режим или вывод информации о диагностической версии. Обычно применительно к реальным операциям этот параметр включает отображение индикатора выполнения во время сжатия и запрашивает подробную диагностическую информацию о странностях структуры zip-файла.
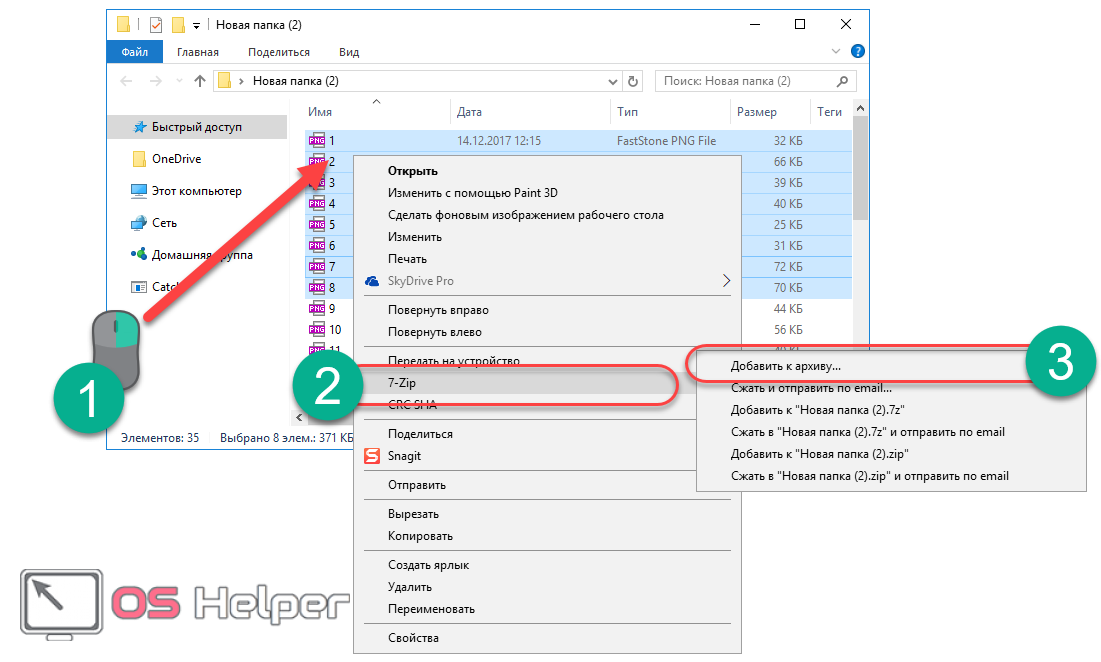





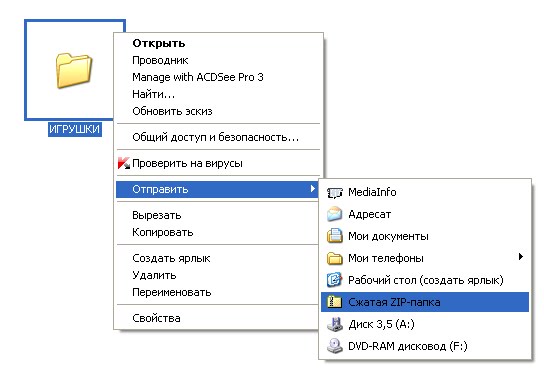
 zip hello7.c
zip hello7.c
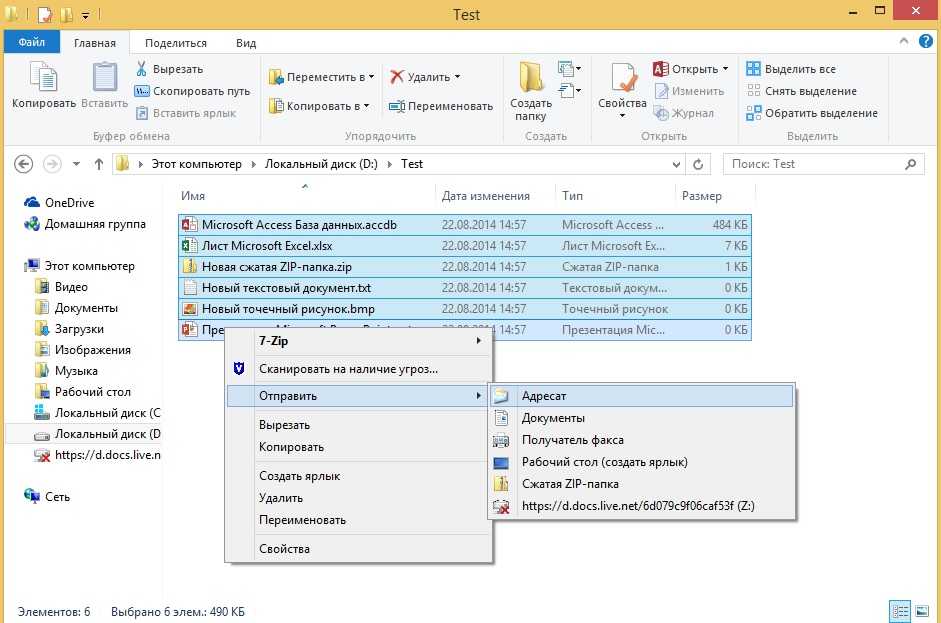 zip
$ls команда
Вывод :
привет1.с
привет2.с
привет3.с
привет4.с
привет5.с
Файл hello5.c обновляется до zip-файла.
zip
$ls команда
Вывод :
привет1.с
привет2.с
привет3.с
привет4.с
привет5.с
Файл hello5.c обновляется до zip-файла.
 zip file_to_be_excluded
zip file_to_be_excluded