Как правильно отформатировать usb-флешку: программы для форматирования флешек
Процесс форматирования флешки мало отличается от форматирования HDD или SSD-дисков. Далее мы рассмотрим лучшие программы для форматирования флешек (такие как USB Disk Storage Format Tool). Также упомянем стандартный способ форматирования usb-накопителя, доступный в любой ОС семейства Windows.
Руководство поможет разобраться в многочисленных опциях форматирования. Я объясню, за что отвечает каждый отдельный параметр и какой из них оптимально подходит для вашей usb-флешки. А если не поможет стандартный метод — подберем альтернативную утилиту для форматирования флешки.
Содержание:
Как быстро форматировать флешку в ОС Windows 7 — Windows 10
Совет дня. Иногда форматирование позволяет восстановить работоспособность флешки, разметить ее корректно, скопировать на нее файлы – в результате она становится доступной для записи даже после того, как перестала обнаруживаться Windows или перестала читать данные. Особенно важно это учитывать, если Windows не может отформатировать флешку и пользователю приходится искать сторонние инструменты.
Особенно важно это учитывать, если Windows не может отформатировать флешку и пользователю приходится искать сторонние инструменты.
В ОС Windows на этот случай припасена штатная утилита, так что вам не нужно искать сторонние инструменты для форматирования. Используете вы ОС Windows XP, Windows 7, 8 или Windows 10, описываемые действия, по сути, одинаковы.
Нужно понимать, за что каждая из этих опций отвечает. Параметры форматирования флешки, доступные для изменения в стандартной утилите «Форматирование»:
Интерфейс утилиты системного форматирования флешки в Windows 8В каком формате лучше всего форматировать usb-флешку?
В Windows 7 можно выбрать одну из четырех основных файловых систем: NTFS, FAT, FAT32 и exFAT. Вы не увидите в списке доступных ФС FAT и FAT32 — в том случае, если суммарная емкость флешки или диска составляет более 32 ГБ.
Преимущества файловой системы NTFS:
- запись и чтение данных размером более 4 гигабайт и до максимально допустимого размера раздела.

- возможность создания больших разделов на usb флеш-накопителе – более 32 ГБ
- форматировать флешку в NTFS легче, чем в FAT
- эффективное сжатие информации и, соответственно, экономия занимаемого пространства на флешке.
- более рациональное использование доступного пространства = меньшая потребность в фрагментации.
- поддержка шифрования файлов “на лету” благодаря шифрованной файловой системе EFS (ОС Windows Professional).
Преимущества файловых систем FAT и FAT32:
- FAT совместима с операционными системами Windows, Linux, Mac OS X
- файлы занимают меньше места на USB-накопителе, чем в NTFS.
- FAT-форматирование доступно в любой ОС
- меньше дисковых операций записи/перезаписи = эффективнее использование доступной памяти.
Плюсы файловой системы exFAT:
- чтение/запись на usb-флешку больших файлов размером > 4 гигабайт.

- разбивка на разделы > 32 ГБ.
- рациональное использование пространства = оптимизация фрагментации.
Итак, делаем выводы. FAT и FAT32 подходят для дисков объемом менее 32 ГБ и если не нужно хранить файлы размером более 2 и 4 ГБ.
Из-за особенностей файловой системы, NTFS не рекомендуется для флешек, даже если их емкость — > 32 ГБ. Компромиссным решением будет файловая система exFAT. Она объединяет существенные преимущества FAT и NTFS (поддерживается большой размер файлов). Таким образом, файловая система exFAT оптимальна для форматирования флешек.
FAT и FAT32 — единственные файловые системы, гарантирующие кросс-платформенную совместимость. NTFS не поддерживается в Linux и требует установки сторонних приложений для работы на Mac. exFAT, с другой стороны, поддерживается в Snow Leopard и более поздних версиях Mac OS, но в Linux также требуются драйверы.
Если же выбирать между FAT и FAT32, выбирайте последнюю – особенно если вы имеете дело с флешкой 2 ГБ или меньше.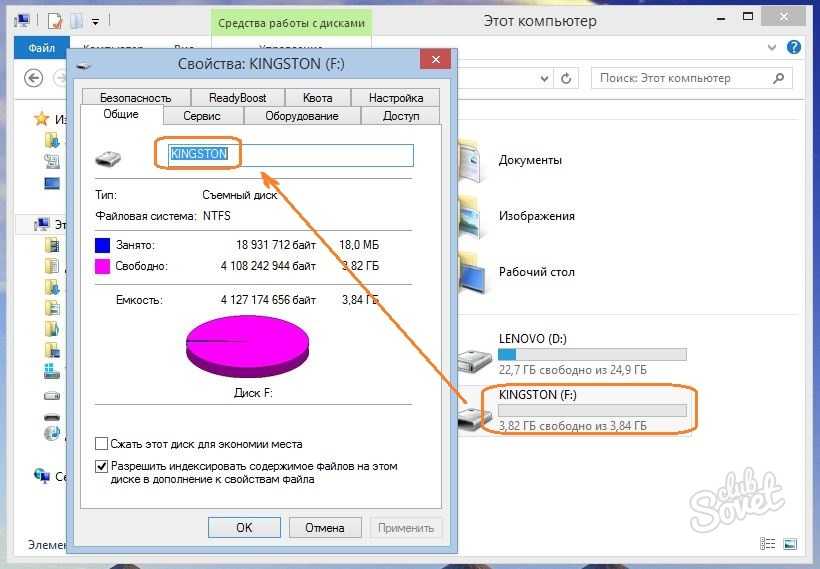 Это полезно для улучшения совместимости и скорости.
Это полезно для улучшения совместимости и скорости.
Размер кластера в NTFS
Если храните небольшие файлы на флешке, запускаете программы с флэш-диска, меньший размер кластера поможет сохранить пространство. На 1 ТБ внешнем жестком диске желательно выбрать кластер размером в 64 килобайт.
Статья по теме: Как выбрать правильный размер кластера
Размер кластера при форматировании флешки в fat32
Если вы храните большие файлы на диске, крупный размер кластера предпочтительней: флешка будет работать быстрее. Для флэш-накопителей менее 500 Мб выберите кластер в 512 байт (в FAT32) или 32 Кб (FAT).
Какую метку выбрать для названия флешки?
Метка тома — это просто имя. Она не обязательна, так что подойдет все что угодно. Однако есть несколько правил, которым нужно следовать, в зависимости от файловой системы, в которой вы собираетесь флешку форматировать.
В NTFS
В FAT
Выбор программы для форматирования флешки
Windows не всегда может отформатировать флешку корректно. Стандартное форматирование – вовсе не панацея для флешки, если была повреждена служебная информация на устройстве хранения. К сожалению, восстановить данные на флешке при таком повреждении сложнее. Одно из решений проблемы — скачать на компьютер фирменную программу для форматирования флешки (при ее наличии) на сайте производителя памяти. Рекомендуем обратиться в службу поддержки и спросить у компании-производителя, как очистить флешку, есть ли у них программы для полного форматирования.
Стандартное форматирование – вовсе не панацея для флешки, если была повреждена служебная информация на устройстве хранения. К сожалению, восстановить данные на флешке при таком повреждении сложнее. Одно из решений проблемы — скачать на компьютер фирменную программу для форматирования флешки (при ее наличии) на сайте производителя памяти. Рекомендуем обратиться в службу поддержки и спросить у компании-производителя, как очистить флешку, есть ли у них программы для полного форматирования.
Итак, чем отформатировать флешку? Рассмотрим лучшие программы для форматирования флешек, более-менее универсальные инструменты. При желании, вы легко найдете и другие альтернативы, бесплатные и фирменные утилиты, которые предлагают поставщики.
Совет дня. Форматируя флешку, сохраните на компьютере важные файлы. Все данные, находящиеся на форматируемом носителе, будут безвозвратно удалены.
Программа для форматирования флешки HP USB Disk Storage Format Tool
Очень простая утилита для корректного форматирования флеш-накопителя в формате FAT32 и NTFS. Основная функция – помочь пользователю быстро выбрать опции и отформатировать флешку на компьютере, нажав на одну кнопку.
Основная функция – помочь пользователю быстро выбрать опции и отформатировать флешку на компьютере, нажав на одну кнопку.
Распространяется утилита для usb-флешки бесплатно, инсталлятор можно скачать для ОС Windows.
В дополнение, через HP USB Disk Storage Format Tool можно создать загрузочную флешку Windows (чего не умеют другие подобные форматировщики).
Интерфейс программы для форматирования флешек HP USB Disk Storage Format ToolУтилита SD Card Formatter
SD Card Formatter – универсальное решение для форматирования любых флешек и sd карт, исправления программных ошибок, например, если карта памяти недоступна для чтения или не определяется на телефоне или ПК.
Установите SD Card Formatter и попробуйте принудительно отформатировать usb-накопитель с ее помощью. Настроек немного: тип форматирования (быстрый или overwrite), название метки. Выбора типа файловой системы нет.
Программу можно скачать с официального сайта. Установите ее на компьютер согласно инструкции, идущей в комплекте с программой.
Скачать SD Card Formatter
Утилита для форматирования флешки USB Disk Storage Format Tool
Бесплатная утилита USB Disk Storage Format Tool позволяет быстро и корректно отформатировать usb-флешку под Windows. При этом можно указать файловую систему носителя: FAT, FAT32, exFAT или NTFS.
Основные функции утилиты:
USB Disk Storage Format Tool была успешно протестирована на тысячах устройств хранения (носители Compact Flash, CF Card II, Memory Stick Duo Pro, Thumb Drive, Pen Drive). USB Disk Storage Format поддерживает такие брендЫ накопителей как SanDisk, Kingston, Transcend, Corsair, HP, Sony, Lexar, Imation, Toshiba, PNY, Verbatim, LaCie, Panda, Seatech, SDKSK9, Silicon Power, IronKey и HDE.
Имеется также Pro-версия USB Disk Storage Format Tool. С ее помощью можно создавать загрузочные флешки, выполнять низкоуровневое форматирование, изменять размер кластера.
Программа для форматирования USB Disk Storage Format ToolФорматирование флешки с помощью программы HDD Low Level Format Tool
HDD Low Level Format Tool – утилита для низкоуровневого форматирования жестких дисков под управлением Windows. Позволяет читать SMART-данные, извлекать служебную информацию о Data storage devices.
Впрочем, HDD Low Level Format Tool поддерживает не только жесткие диски, но также карты памяти и флешки (SD, MMC, MemoryStick и CompactFlash) – для их подключения может понадобиться карт-ридер.
HDD Low Level Format Tool сотрет на низком уровне доступа данные с SATA, IDE, SAS, SCSI или SSD. Утилита также работать с любым USB и FIREWIRE внешним диском, а также SD, MMC, MemoryStick и флешками CompactFlash.
Поддерживаемые бренды: Maxtor, Hitachi, Seagate, Samsung, Toshiba, Fujitsu, IBM, Quantum, Western Digital и другие, не перечисленные здесь.
См. обзор программы HDD Low Level Format Tool на Softdroid
Как отформатировать флешку в Mac OS
Приложение HP USB Format Tool позволяет отформатировать флешку в операционной системе Mac. Впрочем, для этого нужно выполнить ряд замысловатых действий:
- Установить на компьютер эмулятор Parallels Desktop
- Установить систему Windows на Mac OS
- Скачать HP USB Disk Storage Format Tool на ПК
- Отформатировать флешку под Mac OS X через эмулированную Windows
Kingston USB Format Tool – форматируем флешку без настроек
Разработчики на сайте указывают, что ФС FAT позволит избежать конфликтов с другими ОС и не повлияет на производительность флешки.
Программа работает под Windows 7 и Windows 10 и более ранними версиями ОС.
Поэтому, если у вас флешка Kingston и по какой-то причине она стала работать медленно, попробуйте эту программу: возможно, она решит проблему.
Скачать Kingston USB Format Tool
Что такое форматирование?
Под форматированием подразумевается обработка носителя информации, связанная с упорядочиванием структуры этого носителя. В качестве источника может выступать жесткий диск (HDD), SSD, флешка (usb флеш накопитель), sd-карта или другое твердотельное устройство. При форматировании изменяется структура доступа к цифровой информации.
А как форматировать sd карту памяти? У sd карт есть особенности при форматировании. Мы написали инструкцию, как отформатировать карту памяти. Речь об инструменте SDFormatter (скачать), специально предназначенном для форматирования флешек и sd карточек в ОС Windows и Mac OS.
Нужно иметь ввиду два факта:
- при форматировании флешки все данные, которые хранятся на ней, уничтожается.
 Восстановить файлы можно будет только специальными утилитами-реаниматорами – при этом нельзя гарантировать успешный результат.
Восстановить файлы можно будет только специальными утилитами-реаниматорами – при этом нельзя гарантировать успешный результат. - когда вы форматируете флешку или HDD, система проверяет ошибки структуры и, в некоторых случаях, исправляет их.
Низкоуровневое форматирование флешки — тип форматирования, при котором поверхность usb-накопителя размечается на сектора, используемые для дальнейшей записи служебной информации. Выполняется низкоуровневое форматирование при помощи специальных утилит, о которых мы будет говрить далее в статье. Также мы расскажем, как отформатировать флешку их средствами.
Читайте также о форматировании в Википедии.
Как правило, пользователи не хотят разобраться в опциях программы для форматирования. А зря: ведь настройки отвечают за работоспособность флешки и скорость чтения/записи. Оптимальные параметры зависят от модели устройства, которое будет отформатировано и от того, что вы планируете делать с флешкой, какие выполнять задачи: запускать приложения, использовать в качестве загрузки ОС, для хранения всевозможных данных и т. д.
д.
Часто задаваемые вопросы
Купил sd карту месяц назад. Когда поставил её в разъём, зашёл в настройки: объем памяти – 128 мб, хотя заявлено 14.7 гб памяти.
На sd-карте могут находиться скрытые, служебные разделы или пространство размечено неправильно. Исправить можно любым дисковым менеджером или стандартной утилитой diskmgmt, создав новый раздел.
Даже после полного форматирования флешки файлы остаются. На флешке есть неудаляемый защищенный раздел, его видит программа AOMEI Partition Assistant.
- В первую очередь, проверьте ПК и съемные носители на вирусы. Иногда они создают защищенные папки, которые нельзя удалить обычным образом.
- Программа Unlocker удаляет папки, защищенные или занятые другими процессами.
Попробуйте отформатировать флешку приложением SD Formatter ( инструкция ).
Какой тип форматирования выбрать – быстрое или полное?
В типичных случаях форматирования, файлы удаляются с диска, а диск проверяется на наличие поврежденных секторов.
При быстром форматировании удаляются только файлы, а поиск не осуществляется. Поэтому используйте быстрый вариант, если у вас нет времени на проверку ошибок флешки.
Какой размер кластера указать в настройках?
Опция «Размер кластера» в настройках форматирования задает соответствующий размер. Файловая система записывает состояние каждого кластера: свободно или занято. После того, как файл или часть файла записывается в кластер, он переходит в состояние “занят” — независимо от того, есть ли доступное пространство.
Следовательно, крупные кластеры нецелесообразны с точки зрения использования пространства на флешке (диске).
С меньшими по размеру кластерами, однако, флешка замедляется, так как каждый файл разбивается на мелкие части. Копирование файлов занимает гораздо больше времени.
К счастью, ситуацию можно исправить с помощью программы форматирования флешек. Кроме того, оптимальный размер кластера зависит от предназначения USB-накопителя.
Кроме того, оптимальный размер кластера зависит от предназначения USB-накопителя.
После сбоя флешка стала RAW. Программа AOMEI её видит и преобразует файлы в NTFS. Саму флешку не могу переформатировать с RAW в NTFS.
Можно конвертировать RAW через командную строку, утилитой Diskpart. Также советуем проверить диск на ошибки стандартной программой chkdsk, доступной в свойствах диска.
MicroSD 32gb. Могу просмотреть содержимое, но нельзя удалить и отформатировать. Применял разные программы для форматирования. Возможно ли исправить ее?
Снимите защиту от записи (переключатель расположен на карте памяти сбоку в виде кнопки). Это не единственный способ, см. также другие , например, через diskpart. Иногда форматирование недоступно из-за ошибок чтения, исправить их можно консольной утилитой chkdsk.
Имеется флешка Apacer Ah323. Владелец зашифровал ее какой-то программой. Отформатировать ее не получается. Утилита HDD Low Level Format Tool не помогла.
Отформатировать ее не получается. Утилита HDD Low Level Format Tool не помогла.
- В diskpart введите «list disk» и нажмите «Enter».
- Выберите диск k» в командной строке, где «k» — номер диска для microSD
- Введите «clean all» и нажмите «Ввод».
- Подождите несколько минут, выйдите из консоли.
Вопросы читателей
У меня проблемы с флешкой. SmartBuy 64 гига. Вначале флешка изредка «пропадала», потом вовсе исчезла…. после отлёжки в 3 недели — появилась и дала себя отформатировать (из фат32 в NTFS). Проработала 2 недели и снова запропала….. Спецы техподдержки SmartBuy «не знают и помочь не могут с проблемой»… Утилита для форматирования флешки Low Level Format Tool проходит как надо, обычный (и виндовый и спец утилит) — какой то идёт до конца и пишет, что Винда не может завершить форматирование (это обычно в NTFS), а какие то сразу отказываются (а это в exFAT).
Так вот: у меня мысли, что флешка «укоротилась» за счёт бэд-блоков, и поэтому программы для форматирования флешки не доходят до самого конца — вот и отказываются сделать финальную запись на носитель.
Посоветуйте пожалуйста, прогу для правильного низкоуровневого форматирования флешки, которая не проверяет в конце на ошибки. Что-то типа той программы, которой китайцы «делают» из мелких флешек БОЛЬШИЕ.
Ответ. Попробуйте следующие программы: JetFlash Recovery Tool, USB Disk Storage Format Tool, HDD Low Level Format Tool. Обратите внимание на утилиты, которые выполняют низкоуровневое форматирование. В названии может быть заявлено, что эти программы предназначены для жестких дисков – тем не менее, некоторые из них аналогично работают с флешками, позволяя их форматировать.
Имеется такая флешка Name: DT 101 II (USB2.0)
VID&PID: Vid_0951&Pid_1625
Speed: high speed
Vendor Description: Kingston
Product Description: DT 101 II
Serial Number: 000AEB91EBF5F97155120907
Емкость флешки определяется системой как 16 Гб. Она форматируется, но при записи файла размером более 4 гб пишет, что нет места.
Ответ. Вам нужно выполнить форматирование флешки в NTFS. Вы сможете записывать на нее файлы размером более 4 Гб. Однако, как мы уже отметили, exFat (Extended File Allocation Table) — лучший вариант для флешки.
Вам нужно выполнить форматирование флешки в NTFS. Вы сможете записывать на нее файлы размером более 4 Гб. Однако, как мы уже отметили, exFat (Extended File Allocation Table) — лучший вариант для флешки.
Используйте программы USB Disk Storage Format Tool или HDD Low Level Format Tool. Встроенные средства Windows также помогут отформатировать накопитель в ntfs.
Какой файловой системой форматировать флешку
Какой файловой системой форматировать флешку. Что такое флешка, знают практически все. Сейчас без этого носителя информации уже просто не обойтись. Где только она не используется, и в компьютерной технологии, и в фотоаппаратах, и в видеокамерах, и в электронных книгах, и цифровых подписях в электронном документообороте, и так далее и тому подобное. И стоит такая штучка вполне по карману каждому. Но мы сегодня поговорим о компьютерном флеш-носителе, или как его называют в народе – флешке.
Для кого-то она служит просто для переноса файлов с компьютера на компьютер, для кого-то это уже целый комплекс программ для установки операционных систем, тестирования комплектующих компьютера и программ. Кто-то использует флешку для просмотра видео, кто-то сам записывает видеоуроки при помощи той же флешки, кто-то запускает с нее любимые игрушки и настроенные под себя офисные программы. И для всего этого просто надо правильно отформатировать флешку, иначе большие файлы вы не сможете записать на нее. Для комфортной работы с флешкой и разных целей необходимо использовать разную файловую систему. Какую именно файловую систему надо использовать в том или ином случае, мы сейчас с вами и поговорим.
Кто-то использует флешку для просмотра видео, кто-то сам записывает видеоуроки при помощи той же флешки, кто-то запускает с нее любимые игрушки и настроенные под себя офисные программы. И для всего этого просто надо правильно отформатировать флешку, иначе большие файлы вы не сможете записать на нее. Для комфортной работы с флешкой и разных целей необходимо использовать разную файловую систему. Какую именно файловую систему надо использовать в том или ином случае, мы сейчас с вами и поговорим.
Самыми актуальными файловыми системами для флешки и других внешних носителей являются FAT32, NTFS и exFAT.
Не будем вдаваться в теорию, а просто определимся, чем хороша для наших целей та или иная файловая система. Потом вам просто надо будет отформатировать свою флешку именно в той системе, которая вам подходит.
FAT32 более быстрая по сравнению с NTFS и exFAT и подойдет вам в том случае, если вы переносите с компьютера на компьютер не большие файлы — до 4 ГБ. Это файлы текстового редактора ворд, эксель, pdf-файлы, фотографии, и небольшие (опять же до 4 ГБ) видеоролики.
Это файлы текстового редактора ворд, эксель, pdf-файлы, фотографии, и небольшие (опять же до 4 ГБ) видеоролики.
Так же FAT32 необходима, если вы просматриваете файлы с флешки на телевизоре, DVD, авто FM-модуляторе. Некоторые телевизоры и dvd-устройства просто не видят другую систему. Тут уже ничего не поделаешь.
Но у системы FAT32 есть и свои минусы. У нее меньшая надежность по сравнению с NTFS. В чем заключается эта не надежность? В том, что если произойдет неожиданное отключение питания компьютера, или вы не правильно вынули флешку из разъема, то ваши данные могут просто исчезнуть с нее или больше не открыться.
Поэтому, если вы уверены, что вам не придется просматривать видео на старых устройствах, то форматируйте флешку в системе NTFS.
А если вы намерены хранить на флешке большие файлы, фотографии и видео фильмы, то лучше использовать систему exFAT. Например, карты памяти в фотоаппаратах и видео технике используют именно такую систему. В этом случае эти системы обеспечивают оптимальную скорость работы.
В этом случае эти системы обеспечивают оптимальную скорость работы.
Обычно, если запись идет быстрее, то чтении файлов медленнее, и наоборот. Поэтому при выборе файловой системы можно ориентироваться только на использование флешки в том или ином случае:
- Для больших файлов, более 4-х ГБ – NTFS,
- Для графики – exFAT,
- Для просмотра фотографий и небольших фильмов на старых телевизорах и DVD-плеерах – FAT32.
Теперь вы знаете, какой файловой системой форматировать флешку, поэтому сможете избежать многих проблем в работе с ней.
Видео ролик Какой файловой системой форматировать флешку:
Удачи Вам!
« Как сохранить текстовый документ и переименовать его
Моноблок или компьютер, что лучше »
Лучшее средство форматирования USB 2022 (сравнение 10 лучших утилит)
Вы приобрели новый USB или другой вид внешнего жесткого диска, чтобы лучше управлять файловой системой. Теперь пришло время выбрать правильный форматтер для организации и оптимизации вашего жесткого диска. Хотя многие базовые ОС, такие как Windows 10, имеют приличные инструменты управления дисками, иногда вам нужно что-то лучше среднего.
Теперь пришло время выбрать правильный форматтер для организации и оптимизации вашего жесткого диска. Хотя многие базовые ОС, такие как Windows 10, имеют приличные инструменты управления дисками, иногда вам нужно что-то лучше среднего.
Чтобы отформатировать USB-накопители для своих нужд, вы можете использовать отдельную программу для большего контроля над процессом форматирования. В этой статье рассматриваются лучшие инструменты форматирования USB. Мы разберем их использование, а затем сравним программы, цены и наличие бесплатных выпусков.
USB format tool comparison chart (top 10 highest rated)
Product | Best for | Pricing | Website |
HP USB Disk Storage Format Tool | Лучший инструмент для форматирования USB в целом | Бесплатно | Посетите |
Jetflash Online Recovery | Top USB Flash Drive Formatter | БЕСПЛАТНО | Посещение |
HDD Low-Level Format | 3,30 $ Для дома | Посетите | |
Kingston USB Format Utility | Утилита Good Format для USB-накопителей | Free | Visit |
IM-Magic Partition Resizer | Top USB format tool for NTFS | $59 Pro | Visit |
Rufus | Хороший инструмент для создания загрузочных USB-накопителей0015 Best FAT32 tool for USB | $39. | Visit |
AOMEI Partition Assistant | Most secure USB format tool | $49.95 Pro | Visit |
Флэш-накопитель ADATA для онлайн-восстановления | Хороший онлайн-инструмент для форматирования USB | Бесплатно | Посетите |
Authorsoft USB Disk Storage Format Tool 6.0 | Best free USB format tool | Free | Visit |
What is a USB format tool & what does it делать?
Существует множество устройств хранения, таких как внешние жесткие диски, которые подключаются к нашим компьютерам через USB. Внешняя память может иметь множество различных форм. К ним относятся USB-накопители, внешние жесткие диски и многое другое. Существуют также устройства памяти без USB, такие как карты памяти, компактные флэш-памяти и SD-карты.
Когда мы покупаем эти жесткие диски, они могут быть отформатированы или не отформатированы в соответствии с нашими потребностями. Иногда это связано с нашими операционными системами. От Windows XP до Windows 10, Mac или Linux вы должны форматировать USB-накопители оптимально для вашей системы.
Одной из частей процесса форматирования является полное стирание дисков памяти. Это полезно для возврата устройств хранения в исходное состояние.
Другой вариант формата — создание разделов. Это позволяет создавать отдельные разделы на USB-накопителе, которые можно форматировать по-разному. Эти разделы также могут иметь собственные метки томов. Наименьший объем дискового пространства, на котором могут храниться данные, называется размером кластера.
Наконец, инструменты форматирования USB используются для восстановления поврежденных флэш-накопителей. Если ваш компьютер не читает вашу флешку, это не значит, что она сломана. Вы можете запустить инструмент форматирования и, надеюсь, исправить его. Инструменты форматирования USB также могут сканировать и очищать карты памяти от вирусов.
Инструменты форматирования USB также могут сканировать и очищать карты памяти от вирусов.
Примечание к CMD
Иногда жесткий диск необходимо открыть с помощью командной строки. Это своего рода альтернатива инструменту форматирования. Для этого вы подключаете USB-накопитель и щелкаете правой кнопкой мыши кнопку «Пуск». В зависимости от вашей версии Windows вам может потребоваться ввести «CMD». Это более продвинутый способ форматирования или восстановления USB-накопителя, требующий некоторого знакомства с командными строками.
What are the different types of USB drive format tools
Different types of USB formatting tools can create the following formats:
FAT, FAT32
exFAT
NTFS
HFS+
Ext2, Ext3, Ext4
Btrfs
Swap
Какие инструменты для форматирования USB лучше? Вот наш список 10 лучших:
Пришло время взглянуть на лучшие инструменты форматирования USB, представленные сегодня на рынке.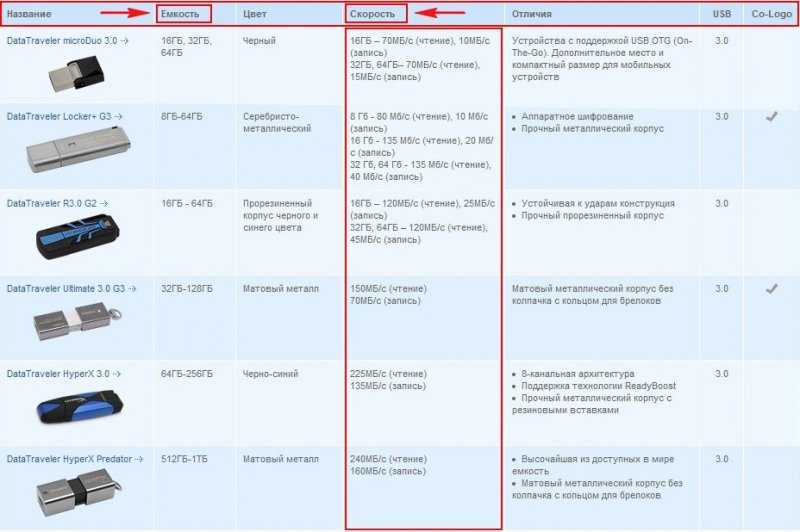 В этом наборе из 10 форматных инструментов наверняка найдется что-то для любых нужд. Некоторые исходят от известных компаний, а другие — от небольших независимых фирм.
В этом наборе из 10 форматных инструментов наверняка найдется что-то для любых нужд. Некоторые исходят от известных компаний, а другие — от небольших независимых фирм.
Инструмент HP для форматирования USB-накопителей (лучший инструмент для форматирования USB-накопителей)
Этот инструмент для форматирования USB-накопителей разработан компьютерным гигантом Hewlett Packard. Он форматирует USB-накопители с разделами FAT, FAT32 или NTFS. Он работает с операционными системами от Windows XP до Windows 10. Вы можете использовать его для создания загрузочного диска DOS. Этот инструмент HP можно использовать на флэш-накопителях, произведенных не HP. В целом, это очень простой и быстрый инструмент для форматирования USB-накопителей. Интерфейс выглядит знакомым пользователям Windows. Этот инструмент бесплатный.
HP USB Disk Storage Format Tool is best for:
Overall
Windows users
Startups
SMBs
HP USB Disk Storage
JetFlash Online Recovery (Top Устройство форматирования USB-накопителей)
Устройство форматирования USB-накопителей JetFlash производится компанией Transcend.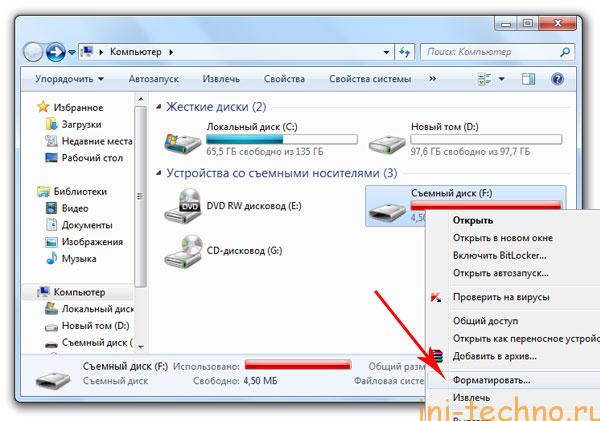 Эта компания производит такие продукты, как твердотельные накопители, карты памяти, модули DRAM и флэш-накопители. Этот инструмент JetFlash предназначен для Microsoft Windows 7 и более поздних версий. Он работает специально для флэш-накопителей и продуктов Transcend, а также для продуктов ADATA. Это довольно быстрый инструмент форматирования. JetFlash работает относительно просто, восстанавливая диски в три этапа.
Эта компания производит такие продукты, как твердотельные накопители, карты памяти, модули DRAM и флэш-накопители. Этот инструмент JetFlash предназначен для Microsoft Windows 7 и более поздних версий. Он работает специально для флэш-накопителей и продуктов Transcend, а также для продуктов ADATA. Это довольно быстрый инструмент форматирования. JetFlash работает относительно просто, восстанавливая диски в три этапа.
JetFlash Online Recovery is best for:
Transcend products
ADATA products
Disk repairs
Startups
JetFlash Online Recovery
HDD Low-Level Format Tool ( Отличный форматтер для USB-накопителей)
HDD GURU — это веб-сайт с материалами о компьютерах и программном обеспечении. Они делают бесплатный и премиальный инструмент для форматирования USB. Он работает как на Windows, так и на сервере. Вы можете запустить этот инструмент форматирования на жестких дисках многих марок. К ним относятся Maxtor, Hitachi, Seagate, Samsung, Toshiba, Fujitsu, IBM, Quantum, Western Digital и другие. Поскольку это низкий уровень, он отлично подходит для полной очистки USB-накопителей.
К ним относятся Maxtor, Hitachi, Seagate, Samsung, Toshiba, Fujitsu, IBM, Quantum, Western Digital и другие. Поскольку это низкий уровень, он отлично подходит для полной очистки USB-накопителей.
HDD Low-Level Format Tool лучше всего подходит для:
HDD Low-Level Format Tool
Kingston USB Format Utility (утилита Good Format для USB-накопителей)
Kingston производит USB-накопители. Все они предварительно отформатированы как FAT32. Kingston рекомендует использовать инструменты форматирования Kingston для работы с их USB-накопителями. Он работает на Windows 7, Windows XP и Windows Vista. Этот инструмент форматирования работает только с USB-продуктами Kingston DTHX30/XX.
Kingston USB Format Utility лучше всего подходит для:
Kingston USB Drives
Users Windows
Formats Formatire
IMAGIC MAGIC.
Средство изменения размера раздела IM-Magic производится компанией Keloweisi.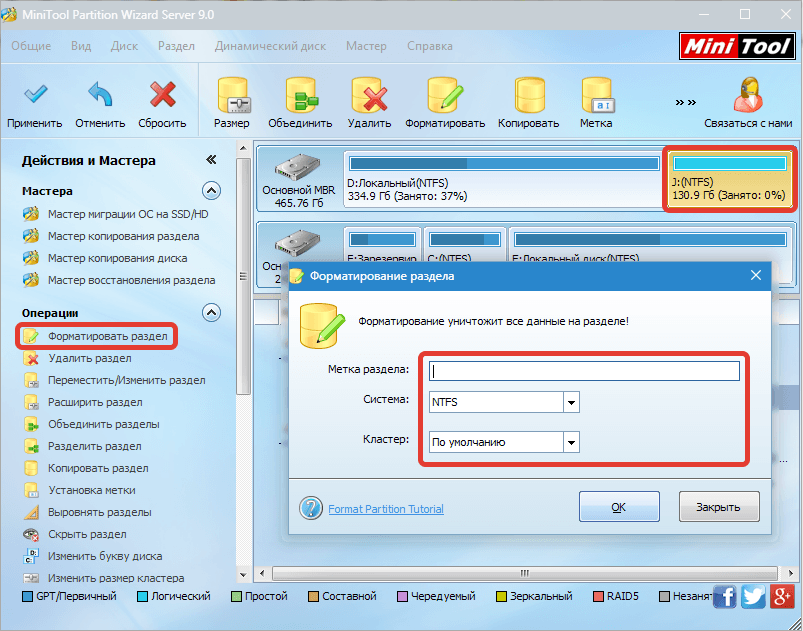 Он поставляется как бесплатное программное обеспечение, а также как премиальная загрузка. Планы идут от 59 до 399 долларов. Хорошо сжимать, расширять, перемещать и объединять разделы, не уничтожая данные. Он поддерживает следующие форматы: FAT12, FAT16, FAT32, NTFS, exFAT и Ext. Интерфейс довольно понятен.
Он поставляется как бесплатное программное обеспечение, а также как премиальная загрузка. Планы идут от 59 до 399 долларов. Хорошо сжимать, расширять, перемещать и объединять разделы, не уничтожая данные. Он поддерживает следующие форматы: FAT12, FAT16, FAT32, NTFS, exFAT и Ext. Интерфейс довольно понятен.
IM-Magic Partition Resizer is best for:
NTFS
SMBs
Professional use
IM-Magic Partition Resizer
Rufus (Good tool for creating bootable USB drives)
Руфус является независимой операцией. Он делает загрузочные USB-накопители. Он работает на ключах, флешках и картах памяти. Известно, что это очень быстрый инструмент форматирования. Rufus работает на Windows 7 или более поздней версии. Код Rufus общедоступен, и изменениями можно делиться. С помощью Rufus вы можете прошить прошивку BIOS или DOS. Он также поддерживает множество языков, включая азиатские. Многие ISO работают с Rufus для архивирования копий данных с дисков.
Многие ISO работают с Rufus для архивирования копий данных с дисков.
Rufus is best for:
Coders
Bootable USB drives
Startups
Rufus
EaseUS Partition Master (Best FAT32 tool for USB)
EaseUS is a большое имя во всех вещах данных. Они существуют с 2004 года и имеют более 200 миллионов пользователей. EaseUS Partition Master — это инструмент управления дисками премиум-класса. Но есть и бесплатная версия. Он работает с Windows, а премиум-планы также работают с сервером. С Partition Master вы можете перенести ОС на SSD, что ускорит работу. Этот также позволяет конвертировать FAT32 в NTFS.
EaseUS Partition Master is best for:
FAT32
Large businesses
Enterprise
EaseUS Partition Master
AOMEI Partition Assistant (Most secure USB format tool)
Этот инструмент Partition Assistant создан компанией AOMEI по страхованию данных. Они делают менеджер жестких дисков быстрым и безопасным. Вы можете легко клонировать раздел или диск для целей резервного копирования. Существует также динамическое преобразование диска в базовое. Это удаляет разделы без потери данных. Помимо множества инструментов, у AOMEI есть множество сервисов и руководств, которые помогут пользователям максимально эффективно использовать свою файловую систему.
Они делают менеджер жестких дисков быстрым и безопасным. Вы можете легко клонировать раздел или диск для целей резервного копирования. Существует также динамическое преобразование диска в базовое. Это удаляет разделы без потери данных. Помимо множества инструментов, у AOMEI есть множество сервисов и руководств, которые помогут пользователям максимально эффективно использовать свою файловую систему.
AOMEI Partition Assistant is best for:
Secure formatting
SMBs
Large business
AOMEI Partition Assistant
ADATA USB Flash Drive Online Recovery (Good online format tool для USB)
ADATA — ведущее имя в области аппаратной памяти, такой как SSD и диски DRAM. Инструмент ADATA USB Flash Drive — это онлайн-инструмент, поэтому загружать его нельзя. Это помогает восстановить диски, которые не могут быть прочитаны или должны быть переформатированы.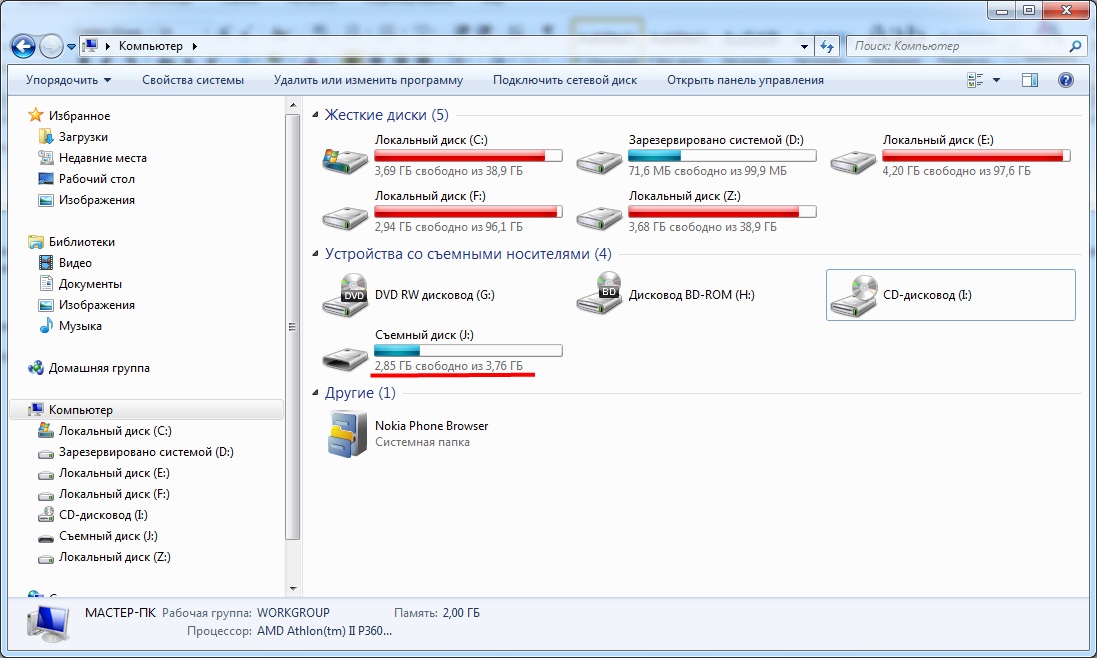 Все, что вам нужно сделать, это ввести серийный номер диска на сайт, и он соответствует правильному инструменту форматирования. Он работает на Microsoft Windows XP и аналогичных операционных системах.
Все, что вам нужно сделать, это ввести серийный номер диска на сайт, и он соответствует правильному инструменту форматирования. Он работает на Microsoft Windows XP и аналогичных операционных системах.
Онлайн-восстановление USB-накопителя ADATA лучше всего подходит для:
USB-накопителя ADATA
Authorsoft USB Disk Storage Format Tool 6.0 (лучший бесплатный инструмент для форматирования USB) Это их инструмент форматирования USB. Вы можете создавать типы разделов для FAT, FAT32, exFAT или NTFS. Работает даже FAT32 размером более 32 ГБ. Интерфейс простой, форматирование быстрое. Это работает с флэш-накопителями таких компаний, как SanDisk, Kingston, Sony, Lexar, Toshiba, ADATA, Verbatim, LaCie, IronKey, Silicon Power и других.
Authorsoft USB Disk Storage Format Tool 6.0 лучше всего подходит для:
Authorsoft USB Disk Storage
Какой инструмент для форматирования USB-диска лучше всего подходит для вас?
Среди фирменных программ форматирования USB первое место занимает HP USB Disk Storage Format Tool. Но если вы хотите уйти от громких имен и поддерживать условно-бесплатное ПО, то Authorsoft USB Disk Storage Format Tool 6.0 — отличный выбор.
Но если вы хотите уйти от громких имен и поддерживать условно-бесплатное ПО, то Authorsoft USB Disk Storage Format Tool 6.0 — отличный выбор.
И на этом мы завершаем разбивку мега-формата USB.
Помните, что наша слабая человеческая память не в силах справиться с сегодняшним информационным цунами. Вам нужны не только лучшие внешние запоминающие устройства, но вы также хотите быть мастером их форм, форматов и разделов.
Инструменты для форматирования USB: 8 лучших инструментов для переформатирования флешки!
Если на вашем флэш-накопителе не осталось свободного места из-за старых файлов, и вам нужно их удалить, или даже если он поврежден или непригоден для использования по другим причинам, мы создали этот список с одними из лучших инструментов для форматирования USB.
Просто продолжайте читать ниже, чтобы узнать, какие из них есть, как они работают, и загрузите тот, который вам больше нравится!
Совет : Если вам нужно повысить свою производительность, ознакомьтесь с лучшими инструментами управления проектами и лучшими инструментами повышения производительности!
Индекс этой статьи
1.
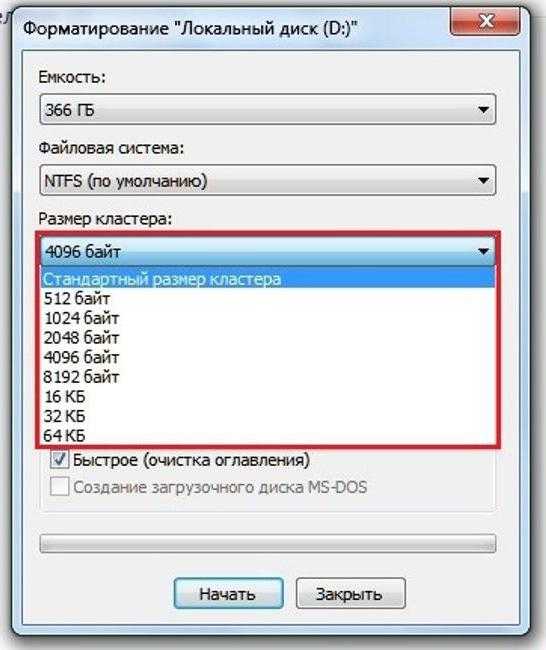 Rufus
RufusНачнем с одной из самых известных альтернатив, Rufus. Это действительно простой и легкий вариант, в котором не так много функций, но те, которые он предлагает, действительно хороши. Он особенно ориентирован на управление флэш-накопителями.
Используя его, вы можете создать загрузочную флешку из файлов ISO, вы можете изменить имя тома, файловую систему и некоторые другие дополнительные функции, такие как инструмент быстрого удаления файлов и полная очистка, а также исправление дефектных секторов . Проверьте это, перейдя по этой ссылке!
2. HP USB Disk Storage Format Tool
Другой отличной альтернативой лучшим инструментам для форматирования USB является HP USB Disk Storage Format Tool, совершенно бесплатный инструмент. Он чрезвычайно ограничен в том, что вы можете сделать, позволяя только переформатировать флэш-накопители.
Позволяет форматировать в FAT32, exFAT или NTFS и работает даже на поврежденных флешках, которые даже Windows не может прочитать.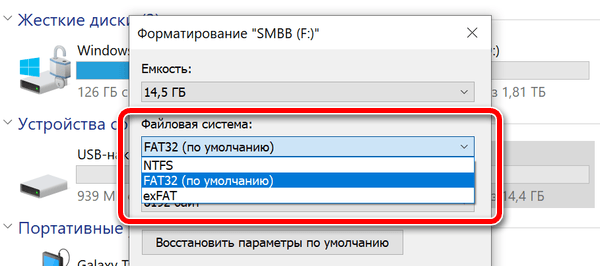 Конечно, все проблемы он не решит, скачайте его по этой ссылке.
Конечно, все проблемы он не решит, скачайте его по этой ссылке.
3. Инструмент форматирования USB-накопителя
Для тех, кто хочет действительно легкое и эффективное программное обеспечение, лучшим вариантом может стать Инструмент форматирования USB-накопителя, разработанный Authorsoft. Он имеет простой и удобный для навигации интерфейс.
Помимо этого, он также позволяет пользователям настраивать типы файловых систем, выбирая из NTFS, FAT, FAT32 и exFAT, позволяя им изменять имя тома, анализировать и исправлять ошибки и многое другое. Однако это не работает для внутренних дисков. Чтобы узнать больше и начать использовать его, перейдите на официальный сайт.
4. IM-Magic Partition Resizer Free
IM-Magic Partition Resizer Free, один из инструментов форматирования USB, который позволяет пользователям переформатировать свои флэш-накопители только в FAT32 и NTFS, тем не менее, является действительно всеобъемлющим бесплатным программным обеспечением.
Позволяет форматировать, создавать, стирать, удалять, изменять размер и даже очень эффективно управлять разделами. Большим преимуществом по сравнению с предыдущими вариантами является то, что он также работает с внутренними дисками, позволяя вам управлять жесткими дисками и твердотельными накопителями. Перейдите по этой ссылке, чтобы увидеть больше.
Большим преимуществом по сравнению с предыдущими вариантами является то, что он также работает с внутренними дисками, позволяя вам управлять жесткими дисками и твердотельными накопителями. Перейдите по этой ссылке, чтобы увидеть больше.
5. Инструмент низкоуровневого форматирования жесткого диска
Полностью бесплатный, как и все другие варианты в нашем списке, инструмент низкоуровневого форматирования жесткого диска — это инструмент, который позволяет пользователям легко и тщательно взаимодействовать с внутренними и внешними устройствами хранения.
С его помощью можно полностью отформатировать диск, в отличие от большинства других инструментов. Это означает, что данные будут не только удалены, но и перезаписаны, что делает их невозможными для восстановления. Это также позволяет вам исправить некоторые простые проблемы на вашем жестком диске. Узнайте больше на официальном сайте.
6. Tokiwa FAT32 Formatter
Разработанный Tokiwa, FAT32 Formatter — это один из инструментов форматирования USB, который позволяет переформатировать устройства хранения исключительно в FAT32. Он предлагает очень простой в использовании интерфейс и позволяет легко инициализировать или удалить диск или раздел.
Он предлагает очень простой в использовании интерфейс и позволяет легко инициализировать или удалить диск или раздел.
Это совершенно бесплатно, просто для понимания и может получить доступ к данным на всех устройствах, подключенных к компьютеру. Тем не менее, это старая часть программного обеспечения, которая уже давно не получала никаких обновлений. Перейдите по этой ссылке, чтобы начать использовать его.
7. Переформатировать запоминающее устройство без программного обеспечения
Вы также можете переформатировать свои диски, как внутренние, так и внешние, без загрузки каких-либо лучших инструментов форматирования USB, используя только инструменты, предлагаемые Windows. Однако, если устройство повреждено, это не сработает.
- Прямое форматирование : Самый простой способ переформатирования — просто перейти в папку Этот компьютер , щелкнуть правой кнопкой мыши нужное устройство и выбрать Формат… в появившемся меню.
 Выберите нужную емкость, формат, имя диска и нажмите Старт ;
Выберите нужную емкость, формат, имя диска и нажмите Старт ; - Управление дисками : Другой, более полный способ — использование Управление дисками . Чтобы открыть его, щелкните правой кнопкой мыши папку Этот компьютер и выберите Управление . Затем перейдите к Управление дисками в левой части экрана, щелкните правой кнопкой мыши нужное устройство и выберите Форматировать… ;
8. DiskGenius
Наконец, у нас есть, пожалуй, лучший вариант в нашем списке — DiskGenius. Это одна из лучших программ не только для переформатирования флешки, но и для комплексного управления всеми дисками, подключенными к вашему ПК.
Используя его, вы можете восстанавливать удаленные данные, данные разделов или поврежденные диски (даже с виртуальных дисков), вы можете изменять размер, разделять разделы, создавать резервные копии и восстанавливать свой диск, среди многих других функций.




 Восстановить файлы можно будет только специальными утилитами-реаниматорами – при этом нельзя гарантировать успешный результат.
Восстановить файлы можно будет только специальными утилитами-реаниматорами – при этом нельзя гарантировать успешный результат.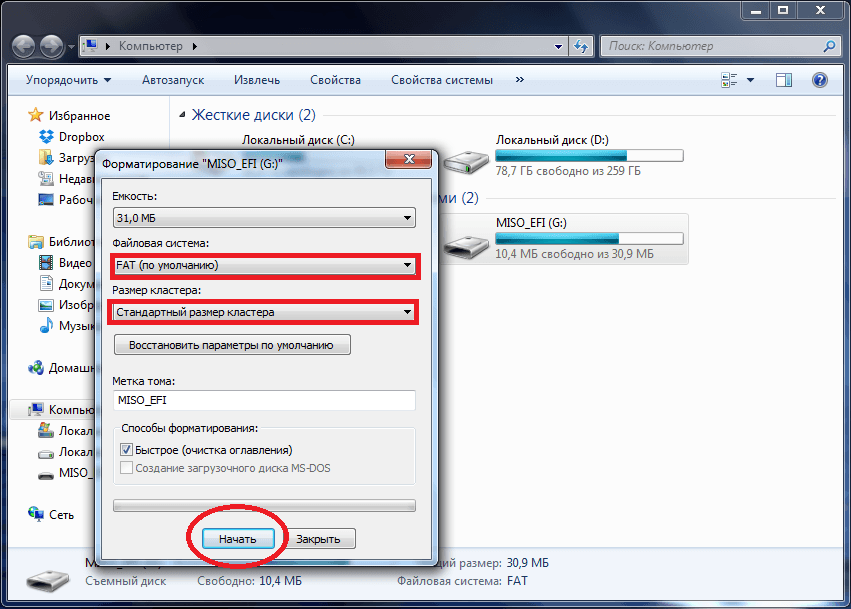 95 Pro
95 Pro  Выберите нужную емкость, формат, имя диска и нажмите Старт ;
Выберите нужную емкость, формат, имя диска и нажмите Старт ;