Как разархивировать файл или открыть архив | | Советы вебмастера
Как разархивировать файл или открыть архив
Всем привет! Очень часто получаю вопросы о том, как разархивировать файл или как открыть архив RAR, ZIP. Как раз в этой статье я об этом Вам расскажу и даже покажу. Возможно вам покажется, что это очень просто. Но поверьте мне, новичков очень много и данная проблема возникает довольно часто.
В большинстве своем скачиваемые файлы заархивированы. После скачивания, данные файлы нужно разархивировать для дальнейшего открытия. О каких файлах идет речь? К примеру, это могут быть электронные книги, различные обучающие курсы, файлы с установщиками различных программ и так далее.
Какие бывают архивы
Архивы могут быть ZIP или RAR. ZIP установлен по умолчанию в любом компьютере по умолчанию. Это дает нам возможность разархивировать нужный нам архив. Также существует архиватор WIN-RAR, который является самым распространенным в сети.
Файлы с архивами могут выглядеть так.
Как установить
Но если ZIP-архив у вас уже есть, то RAR-архив появится только после его установки. Рекомендую это сделать и установить WIN-RAR с официального сайта.
Для удобства, в списке ниже, можно выбрать сразу локализованную версию на нужном Вам языке. В списке есть все доступные версии и все необходимые разрядности, как 32-bit, так и 64-bit, смотрите внимательно и выбирайте то, что нужно именно Вам.
Выберите нужный файл установки, скачайте его и установите на свой компьютер. Установка происходит как обычно, скачиваете файл установки с сайта и запускаете его и завершаете установку программы WIN-RAR.
Как разархивировать архив
После установки архиватора, Вам останется только разархивировать нужный файл и начать им пользоваться. Сейчас я покажу, как это сделать. Ну а если будет не совсем понятно, то смотрите ниже подробное видео, в котором все будет показано по шагам.
Ищем архив, после установки RAR-архиватора, он будет выглядеть так.
Далее нажимаете правой кнопкой мыши на файл и выбираете «Извлечь файлы. ..» как показано на картинке ниже.
..» как показано на картинке ниже.
Затем у вас откроется окно, где вы можете указать путь, куда именно будет разархивирован архив с файлами, затем нажмите кнопку «ОК».
После этих действий, ваш архив будет разархивирован и готов к дальнейшему использованию и Вы сможете открыть скачанную Вами книгу, видеоуроки или другие файлы.
Для архивов ZIP, мы проделываем тоже самое. Выбираем сам архив с файлами, нажимаем правой кнопкой и выбираем «Извлечь файлы…»
Если у вас не установлен архиватор RAR, то вы все равно сможете открыть архив с помощью встроенного архиватора ZIP.
Также Вы можете теперь создавать архивы для всех необходимых файлов. Для этого нужно выделить файл или группу файлов или папки, затем нажать правой кнопкой мыши и нажать «Добавить в архив…», таким образом вы можете сделать нужный архив.
В принципе, на этом все. Теперь Вы знаете как разархивировать файл или открыть архив, если у вас есть вопросы, вы можете задать их в комментариях к данной статье. А в заключении статьи и чтобы сделать ее максимально полезной, я подготовил для вас небольшое видео о том, как работать с архивами.
А в заключении статьи и чтобы сделать ее максимально полезной, я подготовил для вас небольшое видео о том, как работать с архивами.
Надеюсь, что статья и видео поможет Вам и принесет пользу. С удовольствием отвечу на ваши комментарии и вопросы к данной статье.
С уважением, Евгений Вергус.
Спасибо Вам за то, что поделились статьей в социальных сетях!
Вконтакте
Телеграм
Твитнуть
Почему Я Не Могу Открыть ZIP/Сжатый Файл?
Вопрос: Почему Я Не Могу Открыть Свой Zip-Файл?
«Я скачал Zip-файл и попытался открыть его, но ничего не вышло. Все, что я вижу- это сообщение об ошибке. Пожалуйста, кто-нибудь может сказать мне, почему это происходит и как я могу это исправить?»
Одним из наиболее часто используемых форматов для сжатия файлов является формат Zip, представленный как расширение файла . zip. Это один файл, содержащий набор сжатых файлов. Когда файлы сжимаются в формат Zip, их размеры значительно уменьшаются, что облегчает передачу и использование меньшего пространства. Однако файлы должны быть распакованы, прежде чем вы сможете их просмотреть. Это становится проблемой, если Zip-файл, который вам нужно просмотреть, не открывается.
zip. Это один файл, содержащий набор сжатых файлов. Когда файлы сжимаются в формат Zip, их размеры значительно уменьшаются, что облегчает передачу и использование меньшего пространства. Однако файлы должны быть распакованы, прежде чем вы сможете их просмотреть. Это становится проблемой, если Zip-файл, который вам нужно просмотреть, не открывается.
В этой статье вы найдете всю необходимую информацию о том, почему вы не можете открыть свой Zip-файл. Вам будет предложено отличное программное обеспечение для распаковки Zip-файлов. Наконец, вы узнаете о Stellar File Repair и о том, как вы можете использовать его для открытия Zip-файлов, которые были повреждены по какой-либо причине.
Часть 1: Почему я не могу открыть zip-файл?
В этой части вы узнаете основные причины, по которым вы не можете открыть свой Zip-файл. Причины, по которым сжатые или Zip-файлы не открываются, включают следующее:
- Неполная Загрузка: Zip-файлы могут не открываться, если они не загружены полностью.
 Кроме того, неполные загрузки происходят, когда файлы не проходят из-за таких проблем, как плохое подключение к Интернету, несогласованность в сетевом соединении, все это может привести к ошибкам при передаче, повлиять на ваши Zip-файлы и сделать их невозможными для открытия.
Кроме того, неполные загрузки происходят, когда файлы не проходят из-за таких проблем, как плохое подключение к Интернету, несогласованность в сетевом соединении, все это может привести к ошибкам при передаче, повлиять на ваши Zip-файлы и сделать их невозможными для открытия. - Неправильное Сжатие: Сжатие файлов может быть остановлено из-за непредвиденных обстоятельств, таких как резкое отключение питания или низкий заряд батареи, что может привести к выключению системы. Это может привести к повреждению файла, проходящего процесс сжатия. Следовательно, Zip-файл может быть поврежден и не открываться.
- Повреждение Файлов: Это основная причина, по которой ваши Zip-файлы трудно открыть. Конкретным повреждением, которое останавливает открытие Zip-файлов, является повреждение заголовка. Zip-файл имеет функцию под названием «заголовок», которая отвечает за хранение такой информации, как имя файла, дата его создания, размер файла и так далее. Информация в заголовке имеет важное значение для открытия или доступа к содержимому, содержащемуся в файле.
 Это говорит только о том, что если заголовок поврежден, возникнет проблема с тем, что Zip-файл не откроется.
Это говорит только о том, что если заголовок поврежден, возникнет проблема с тем, что Zip-файл не откроется. - Изменено Расширение Файла: Zip-файл может быть серьезно поврежден, если его расширение будет изменено на другой формат, который не поддерживается в Windows. Сильно поврежденный Zip-файл может не открыться при попытке извлечь его данные.
- Заражение Вирусом Заражение, вызванное вирусом, всегда является достаточной причиной возникновения любого типа ошибки, и случай не является исключением для Zip-файлов. Вирус или вредоносная программа, которая извне внедряется в архив Zip-файлов, вызовет копирование содержимого файла, тем самым повреждая его. До сих пор было ясно, что если какой-либо из ваших Zip-файлов будет поврежден, то вы можете столкнуться с проблемой того, что ваш Zip-файл не откроется.
- Другие Причины: Если ваш Zip-файл хранится на внешнем запоминающем устройстве и устройство повреждено в результате воздействия таких опасностей, как магнитные поля, опасно высокая температура или даже механический удар, это может повлиять на содержимое диска, включая Zip-файл в нем.
 Это может привести к повреждению и невозможности открыть Zip-архив, даже если диск в конечном итоге будет восстановлен. Кроме того, другой причиной может быть, если вы забудете пароль к зашифрованному архивному файлу. Однако это применимо только в том случае, если вы изначально установили пароль для своего Zip-файла.
Это может привести к повреждению и невозможности открыть Zip-архив, даже если диск в конечном итоге будет восстановлен. Кроме того, другой причиной может быть, если вы забудете пароль к зашифрованному архивному файлу. Однако это применимо только в том случае, если вы изначально установили пароль для своего Zip-файла.
Часть 2: Какой zip-файл можно открыть в Windows?
Существует множество форматов архивных файлов, таких как Rar, TZ, GZ, Zip, 7Zip, BZip и так далее. Попытка выбрать формат для использования может быть сложной задачей, особенно если вы не уверены, что файл можно открыть в вашей Windows. Поэтому в этой части будут показаны три основных Zip-файла, которые можно открыть в Windows, как описано ниже:
- Zip: Этот формат архива идеально подходит для передачи больших файлов, поскольку вы можете сжать в него более одного файла, тем самым сократив время и использование ресурсов, связанные с передачей больших файлов. Это также помогает хранить похожие файлы в одном месте.

- ZipX: Этот тип Zip — файла является более продвинутым, чем обычный формат Zip-файла. Файлы ZipX содержат несколько файлов, сжатых в расширенную версию формата Zip и меньших размеров, чем предыдущие форматы Zip. Именно здесь в игру вступает расширенная функция. ZipX был разработан компанией CorelWinZip (WinZip 12.1), и его можно открыть в Windows.
- 7Z: Этот сжатый формат файла (также известный как 7-Zip) был создан Игорем Павловым с использованием различных утилит сжатия. Файл 7Z имеет высокий коэффициент сжатия и сильное шифрование AES-256. Он позволяет легко передавать Zip-файлы, экономя при этом место для хранения вашей системы. Интересно отметить, что формат файла 7Z был введен самой Windows, поэтому вы уверены, что он может быть открыт в вашей Windows.

Часть 3: Попробуйте другой архиватор
Если ваши Zip-файлы не открываются, вы можете попробовать использовать одну или несколько из множества доступных онлайн-программ, специально разработанных для архивирования и распаковки архивных файлов. Ниже приведены несколько программ, которые можем вам порекомендовать:
- WinRar: Если ваши Zip-файлы не открываются, вы можете попробовать использовать одну или несколько из множества доступных онлайн-программ, специально разработанных для архивирования и распаковки архивных файлов. Ниже приведено несколько рекомендуемых программ для вас:WinRAR-это мощный инструмент, который возглавляет таблицу архиваторов. Он предлагает лучший метод сжатия для архивирования файлов; создает сжатые файлы меньшего размера, что делает его быстрее, чем остальные. Он может разделить ваш Zip-файл на части и сохранить их на разных дисках.
- PeaZip: Этот архиватор является бесплатным инструментом, который поддерживает извлечение данных из более чем 180 форматов файлов.
 Кроме того, он не только распаковывает файлы, но и может создавать новые сжатые файлы в более чем 10 различных форматах. PeaZip имеет возможность создания самораспаковывающихся файлов.
Кроме того, он не только распаковывает файлы, но и может создавать новые сжатые файлы в более чем 10 различных форматах. PeaZip имеет возможность создания самораспаковывающихся файлов.
- 7-Zip: Это программное обеспечение очень популярно для извлечения файлов и архивирования популярных форматов файлов, включая Zip-файлы. Этот инструмент имеет надежное шифрование AES-256. 7-Zip работает совместно с проводником; таким образом, вы можете щелкнуть правой кнопкой мыши на файле архива и легко разархивировать его. Однако, если вы не можете открыть архивированный файл 7-zip, восстановите его, выполнив действия описанные в этой статье.
- ZipGenius: Этот бесплатный инструмент был создан для использования исключительно в Windows. С помощью ZipGenius вы можете создать пароль для вновь созданного файла архива. Кроме того, вы можете разделить один большой файл на несколько разделов меньшего размера, чтобы упростить передачу и совместное использование файлов в Интернете или просто для хранения.

Часть 4: Как открыть поврежденный zip-файл
Плохие или поврежденные Zip-файлы не могут быть открыты, если они не будут восстановлены, и отличный способ восстановить поврежденный Zip-файл-это использовать программу Stellar File Repair. Это профессиональный инструмент, используемый для восстановления файлов Windows в PowerPoint, Word, Zip и Excel. Он имеет простой в использовании интерфейс, поэтому у вас не будет проблем с восстановлением и извлечением Zip-файлов. Просто выполните следующие простые шаги:
Шаг 1: Выберите местоположение поврежденного Zip-файла
Шаг 2: После отображения поврежденных Zip-файлов выберите «Восстановить», чтобы начать исправление поврежденных файлов
Шаг 3: Предварительно просмотрите Zip-файлы после их восстановления
Шаг 4: Выберите место и сохраните там восстановленные Zip-файлы.
Часть 5: Распространенные ошибки при открытии zip файлов
Существует несколько ошибок, связанных с открытием Zip-файлов, каким бы удобным это ни был формат.
- Недопустимый Архив: Это, бесспорно, одна из самых распространенных ошибок, с которой вы можете столкнуться при открытии Zip-файлов. Ваш Zip-файл может быть признан недействительным, если он поврежден в результате прерывания во время загрузки, передачи или копирования. Это также может быть из-за прерывания соединения с Интернетом или плохой сети во время загрузки файла.
- Поврежденный/Испорченный Архив: Эта ошибка может быть вызвана чрезмерным использованием zip-файла, заражением вирусом, внезапным отключением питания во время разархивирования Zip-файла или увеличением битых секторов в том месте, где находится Zip-файл. Эти факторы могут привести к потере важных данных в Zip-файле, повреждению и блокировке доступа к содержимому файла. В конечном итоге это может помешать вам открыть Zip-файл.
- Неизвестный Метод Сжатия: Вы можете получить это сообщение об ошибке при попытке извлечь Zip-файл:
Этот файл был сжат с использованием неизвестного метода сжатия
Это всего лищь означает, что версия компрессора, используемая для сжатия Zip-файла, отличается от той, которую вы пытаетесь использовать для распаковки архивного файла.
- Недопустимая/Поврежденная Папка ZIP архива: Это также вызвано ошибками при прерывании загрузки из-за отключения питания или заражения вирусом. В этом случае, хотя Zip-файл поврежден, вы все еще можете открыть его, но некоторые из его исходных данных могут пропасть. Попытка открыть такой поврежденный Zip-файл приведет только к появлению сообщения об ошибке, подобного этой:
- Ошибка в Данных (CRC): Эта ошибка возникает из-за повреждения данных в вашем Zip-файле. CRC-это аббревиатура от Cyclic Redundancy Check. Это значение, которое вычисляется компрессором и сохраняется во вновь созданном Zip-файле. Когда вы откроете файл, компрессор снова вычислит значение CRC, и если оно не совпадает с первоначально созданным и сохраненным, на экране обязательно появится ошибка CRC. Это способ сообщить вам, что есть проблема с данными в вашем Zip-файле.
Спасение & Исправление Файлов
- Восстановление Файлов Документов
- Восстановление Файлов Документов
- Восстановление & Ремонт Больше
- Очистить & Удалить Файл
| Расширение | Описание | Популярность |
|---|---|---|
| .7z | Файл архива 7Z | Очень часто используется |
| .ace | Архив WinAce | Часто используется |
| .arj | Файл с архивом, сжатый алгоритмом ARJ | Средне используется |
| .bin | Сжатый файл Macbinary | Средне используется |
| .bin | Файл обновления AVG | Редко используется |
| .cab | Архив CAB | Очень часто используется |
| .cab | Установочный файл для Windows Mobile | Часто используется |
| .cbr | RAR-архив с комиксами | Очень часто используется |
| .deb | Пакет программного обеспечения Debian | Очень часто используется |
| .exe | Самораспаковывающийся архив | Очень часто используется |
| .gz | Архив Gnu Gzip | Очень часто используется |
. gzip gzip | Архив Gnu Zip (Gnu Zipped File) | Очень часто используется |
| .jar | Файл архива Java | Очень часто используется |
| .one | Заархивированный файл SEMONE | Очень редко используется |
| .pak | Архив PAK | Средне используется |
| .pak | Архив карты Sygic | Средне используется |
| .pak | Самораспаковывающийся файл CrazyTalk | Редко используется |
| .pkg | Установочный пакет Mac OS X | Часто используется |
| .pkg | Установочный пакет Sony PlayStation 3 | Часто используется |
| .pkg | Скомпилированный пакет установки InstallShield | Редко используется |
| .pkg | Установочный пакет BeOS | Редко используется |
| .ppt | Файл BIFF | Очень редко используется |
| .rar | Архив RAR | Очень часто используется |
.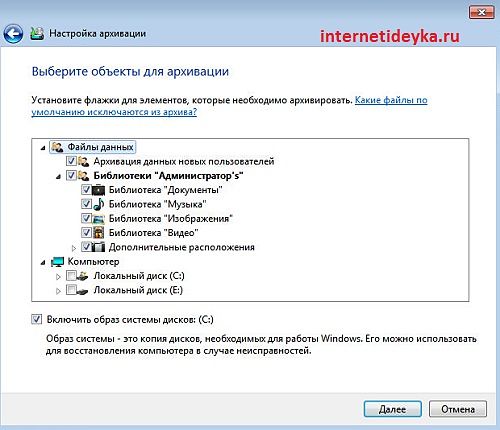 rpm rpm | Файл менеджера установки Linux | Очень часто используется |
| .sh | Самораспаковывающийся архив Unix | Средне используется |
| .sib | Файл архива ShipInBottle | Редко используется |
| .sis | Файл установки Symbian | Часто используется |
| .sisx | Файл установки Symbian OS | Часто используется |
| .sit | Архив StuffIt | Средне используется |
| .sitx | Архив StuffIt X | Очень часто используется |
| .spl | Файл архива SPLINT | Очень редко используется |
| .spl | Разбитый на части файл | Очень редко используется |
| .tar | Архив Unix | Очень часто используется |
| .tar-gz | Сжатый TAR-архив GNU zip | Очень часто используется |
| .tgz | Сжатый TAR-архив | Часто используется |
. xar xar | Расширенный архивный файл | Средне используется |
| .zip | Файл архива ZIP | Очень часто используется |
| .zip | Файл темы ObjectBar | Редко используется |
| .zipx | Расширенный ZIP-архив | Очень часто используется |
Архиватор распаковывает. Как правильно открыть архив с помощью программы WinRAR
Статья рассказывает, как разархивировать файл.
Навигация
Как известно, архивы в операционных системах используются для того, чтобы хранить в сжатом виде те или иные файлы. Эти файлы занимают меньший объём на компьютере, а также защищены в том числе от вирусов. Архивы могут быть в различных расширениях в зависимости от выбора архиватора. В сегодняшнем обзоре мы обсудим, как распаковывать сжатые архивы, извлекать из них файлы, что нужно для этого использовать.
Разархивируем файлы «zip»
Самыми распространёнными сжатыми файлами являются файлы в формате «.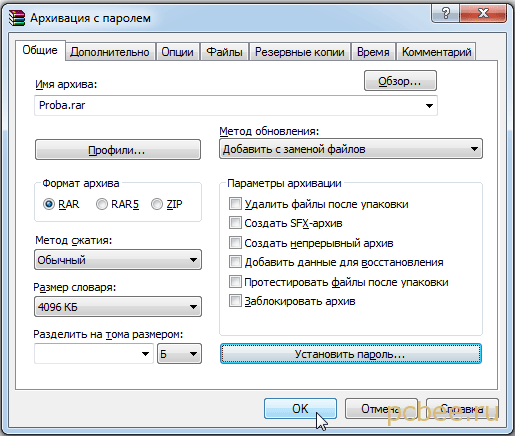 zip ». Многие ОС уже по умолчанию способны распаковывать архивы подобного рода. Поэтому вы можете даже не прибегать к помощи сторонних программ. Для того чтобы распаковать zip-файл, сделайте следующее:
zip ». Многие ОС уже по умолчанию способны распаковывать архивы подобного рода. Поэтому вы можете даже не прибегать к помощи сторонних программ. Для того чтобы распаковать zip-файл, сделайте следующее:
- Нажмите по zip-архиву правой кнопкой мышки и в раскрывшемся меню кликните на пункт «Извлечь всё… ».
Как и чем разархивировать файл, папку с файлами ZIP на компьютер Как открыть заархивированный файл
- После этого откроется окно, где нужно указать место на компьютере, куда вы желаете переместить находящийся в архиве файл. По умолчанию будет назначено место в папке расположения архива. Далее нажмите на «Извлечь ».
Как и чем разархивировать файл, папку с файлами ZIP на компьютер Как открыть заархивированный файл
Вот и всё. Пойдёт процесс разархивирования, и все сжатые в архиве файлы переместятся в назначенное вами место.
Разархивируем файлы «rar»
Если для архива «zip » не нужна была сторонняя программа, то для того чтобы распаковать файлы «rar », вам понадобится скачать дополнительный софт. Например, скачайте и установите программу «7-Zip » по этой ссылке . Программа действительно хороша, она может работать с разными архивами, имеет удобный интерфейс.
Например, скачайте и установите программу «7-Zip » по этой ссылке . Программа действительно хороша, она может работать с разными архивами, имеет удобный интерфейс.
Для извлечения файлов из архива «rar » при помощи «7-Zip », сделайте следующее:
- Нажмите правой кнопки мышки по заархивированному файлу, в открывшемся меню пройдите в раздел «7-Zip » и далее нажмите на один из удобных для вас пунктов: «Распаковать » (будет возможность выбрать место распаковки), «Распаковать здесь » (файл распакуется в папку расположения архива), «Распаковать в (папку с архивом) » (файл распакуется в папку расположения архива, причём сам он также будет находиться в папке с тем же названием, что и архив).
Как и чем разархивировать файл, папку с файлами ZIP на компьютер Как открыть заархивированный файл
- Если вы выберите первый вариант, то откроется окно, показанное на скриншоте. Здесь можно выбрать путь для распаковки файла.
 Обратите внимание на значения, обозначенные красной рамкой. Если вы выберите параметр «Полные пути », то все файлы будут после распаковки рассортированы по папкам. При выборе параметров «Перезаписи » можно редактировать файлы архива.
Обратите внимание на значения, обозначенные красной рамкой. Если вы выберите параметр «Полные пути », то все файлы будут после распаковки рассортированы по папкам. При выборе параметров «Перезаписи » можно редактировать файлы архива.
Как и чем разархивировать файл, папку с файлами ZIP на компьютер Как открыть заархивированный файл
- Распаковать архив можно и другим путём. Нажмите по нему, раскроется программа «7-Zip ». Далее нажмите в верхнем меню на «Извлечь ».
Как и чем разархивировать файл, папку с файлами ZIP на компьютер Как открыть заархивированный файл
Распаковать архив при помощи программы «Hamster Lite Archiver»
Со множеством архивов может работать также такая программа, как «Hamster Lite Archiver ». Скачать её можно по этой ссылке . Программа бесплатна, скачайте и установите её. Далее, чтобы распаковать архив, сделайте следующее:
- Нажмите на заархивированный файл правой кнопкой мышки.
 Раскроется меню, в котором вы увидите три знакомых пункта (правда, на английском языке). Те же самые пункты, что и в предыдущем случае. Выберем первый.
Раскроется меню, в котором вы увидите три знакомых пункта (правда, на английском языке). Те же самые пункты, что и в предыдущем случае. Выберем первый.
Как и чем разархивировать файл, папку с файлами ZIP на компьютер Как открыть заархивированный файл
- Откроется окно программы с заархивированным файлом внутри (интерфейс программы будет на русском). Просто нажмите на «Разархивировать » и далее выберите путь.
Как и чем разархивировать файл, папку с файлами ZIP на компьютер Как открыть заархивированный файл
Распаковать архив при помощи программы «WinRAR»
Пожалуй, самая известная программа своего рода. Скачать «WinRAR » можно по этой ссылке . При скачивании выберите в списке русскоязычную версию. Установить её не сложно, дополнительной инструкции для этого не потребуется. Единственный минус – программа платная, пользоваться бесплатной версией можно чуть больше месяца. Но и после этого периода времени программа будет работать нормально, только будет показываться окно с предложением купить её.
В принципе, программа работает точно так же, как и предыдущие. Для того чтобы распаковать “zip ”, “rar ” и другие архивы, сделайте следующее:
- Нажмите на заархивированный файл правой кнопкой мышки и в открывшемся меню обратите внимания на пункты, выделенные красной рамкой на скриншоте. Это те же пункты, с которыми мы познакомились при работе с двумя предыдущими программами. Вы можете распаковать файл в назначенную вами место или текущую папку. Нажмём для примера на первый пункт.
Как и чем разархивировать файл, папку с файлами ZIP на компьютер Как открыть заархивированный файл
- Откроется окно с различными настройками для дальнейших действий. Обсудим эти настройки более подробно ниже.
Как и чем разархивировать файл, папку с файлами ZIP на компьютер Как открыть заархивированный файл
Во-первых, вы сможете выбрать папку, в которую можно будет распаковать архив – поле под пунктом «Путь для извлечения… ». Во-вторых, обратите внимание на красную рамку. Вы можете выбрать режим обновления: извлечение с заменой файлов, обновлением файлов или обновлением только имеющихся файлов.
Вы можете выбрать режим перезаписи, то есть задействовать программу тем или иным образом при перезаписи файлов. Также, поставив галку напротив соответствующего пункта, можно извлекать из архивы все файлы без исключения, включая повреждённые. Наверное, многие сталкивались с тем, когда файлы не были извлечены из архива по причине наличия в нём повреждённых файлов.
Распаковать сжатые файлы можно и другим путём:
- Кликните мышкой по архиву и, если программа «WinRAR » установлена по умолчанию, откроется окно «WinRAR » с находящимися в архиве файлами. Извлечь файлы из архива можно действиями, указанными на скриншоте.
Как и чем разархивировать файл, папку с файлами ZIP на компьютер Как открыть заархивированный файл
Распаковываем многотомные архивы
Многотомные архивы – это архивы в которых сжимают файлы с очень большим объёмом. Особенность здесь заключается в том, что один файл, например, фильм в хорошем качестве архивируется не в один, а несколько архивов. Каждый из этих архивов нумеруется примерно таким образом: 01 , 02 , 03 … Это нужно тогда, когда такой файл с фильмом не умещается на одном диске или флешке, и вам нужно раскидать его на различные носители информации.
Чтобы распаковать этот файл, сжатый в несколько архивов, вам нужно иметь все эти архивы, расположенные в одной папке. В противном случае вы не сможете разархивировать его. Для разархивирования сделайте следующее:
- Раскройте любой из пронумерованных архивов, например, 01 . Откроется окно архива со списком всех заключённых в нём файлов (которые являются частями одно общего файла).
Как и чем разархивировать файл, папку с файлами ZIP на компьютер Как открыть заархивированный файл
- Если вы увидите в списке файл архива с названием, как и у всех других файлов, то распаковать всё вам нужно именно с него.
Как и чем разархивировать файл, папку с файлами ZIP на компьютер Как открыть заархивированный файл
Видео: Как создать и распаковать архив WinRAR?
Привет всем читателям моего блога, на связи с вами как всегда Юрий Ваценко и сегодня у меня будет пост для новичков, а именно, как разархивировать файл rar. Только кажется, что это простая задача, но, поверьте, здесь есть много своих тонкостей и нюансов.
Согласитесь, что мы постоянно сталкиваемся с обычными архивами, в которые, как правило, запаковывают файлы, чтобы они мало весили. Такие файлы очень легко передавать, так вот, если вам интересно, как сделать архив или как разархивировать такой архивчик, то читайте данный пост, я уверен, вам понравится.
Ну, раз вы читаете данные строки, то наверняка, данная тема вам очень интересна, то и не сильно удивительно, ведь каждый человек, который планирует вести свою деятельность в интернете, должен иметь элементарные знания.
В своих ранних постах я рассказывал вам о том, как можно очистить кэш на своем компьютере, сегодня же тематика будет немного иная, но все равно полезная. Конечно же, множество блоггеров и вебмастеров скажут, что данная тематика слишком простая, но я уверен, что меня читают многие люди, некоторые из которых являются полными новичками.
Ну, что же, я надеюсь вы не будете придирчивыми, поэтому давайте разберемся с тем, почему же нам нужны архивы и зачем они вообще нужны. Смотрите, файлы, которые имеют расширение: Rar и Zip это архивы, которые имеют одну простую функцию, а именно уменьшать вес файла.
К примеру, вам нужно передать файл, который занимает 2.5 Гигайбайта. Как его записать на флеш накопитель, когда его вместимость только 2 Гигабайта? Очень просто, его можно сжать в формате Rar или Zip. Это один пример, второй заключается в том, что если вам нужно переслать своему знакомому фотографии на почту и чтобы их не добавлять по очереди, вы можете добавить их в папку. Затем, эту папку сделать архивом и только тогда уже, одним файлом, все переслать.
Прежде всего, давайте разберемся, как сделать такой архив, хотя это делается очень просто. Берем любой файл, например, я, возьму вордовский документ данного поста и помещу его в специальную папку, которую назову «блоггер ».
Идем дальше, нажимаю на папку с моим файлом, правую кнопку мышки и выбираем: «win rar» – «добавить в архив» .
После этого, открывается новое окошко и там нам нужно всего лишь подтвердить, нажав на кнопку «ОК».
Теперь, давайте разберемся, как сделать все наоборот, когда у нас есть архив и как его правильно открыть. Все, на самом деле, проще простого, но, все равно приложить усилия нужно.
Берем наш архив, нажимаем на него правую кнопку своей мышки, затем Win rar – извлечь файлы – извлечь в текущую папку . Смотрите на картинку, которая указана немного ниже и вам все станет понятно.
Если в архиве много файлов, то это займет некоторое время, но поскольку у меня один лишь документ, то все происходит в секунды. Как видите, все очень просто, понятно и доступно, но каково, же было мое удивление, что некоторые мои знакомые этого не знают. Но, теперь уж точно будут знать, а мне приятно, что они прочтут мой пост, в который я постарался вложить свои небольшие знания.
Правда есть и другой способ разархивирования, который я вам также расскажу. Смотрите, вам, к примеру, прислал друг архив почтой с важными документами. Я для примера, буду показывать все на своем архиве, но вам и так все будет предельно понятно.
Нажимаем два раза на данный архив, чтобы открыть его, и видим следующее окошко.
Дальше, вверху видим кнопку: извлечь файлы , нажимаем на нее и видим следующее окно.
В этом окне мы можем разархивировать файлы в любое место, в любую папку на нашем компьютере.
Но, сразу хочу вам заметить, чтобы вы не сделали не большую ошибку. Если у вас в архиве размещается много файлов, то, прежде чем его разархивировать, вам нужно будет разместить данный архив в нужной папке. Почему так? Смотрите, к примеру, у вас (как и у меня сейчас) архив находится на рабочем столе. Теперь, если вы сделаете разархивацию файла, в котором будет 30-100 фотографий, что произойдет? Все просто, у вас на рабочем столе станет не понятно, что, поэтому я говорю вам, чтобы вы разархивировали файлы только в тех папках, которые для этого предназначены.
Ну, что, друзья, полезны ли данные знания? Думаю, что полезны, ведь мы все манимейкеры люди занятые и нам постоянно нужно что-то отправлять, редактировать, исправлять, и так далее.
В данном посте, мы рассмотрели интересную тему, как разархивировать файл rar на своем компьютере. Если у вас есть какие-то соображения по данному поводу или я что-то упустил, то, пожалуйста напишите это в комментариях, мне будет очень приятно. А пока что у меня все, надеюсь, что смог вам в чем-то помочь, скоро встретимся.
И не забываем за конкурс, который будет оглашен в конце месяца, а именно 30 числа. Там я напишу пост о том, сколько смог заработать, что успел сделать и так далее, а также оглашу имена победителей конкурса лучших комментаторов.
С уважением, Юрий Ваценко!
.
Добрый день уважаемые читатели и гости блога, сегодня статья для начинающих пользователей, и с подвигло меня на ее написание такая ситуация, что большое количество людей не знают, что делать с набором архивных файлов. Как вы знаете я создаю свою обновленную сборку Windows 7 и многие другие, в них я устанавливаю все доступные обновления, за счет чего объем ISO образа сильно вырастает. Я все свои файлы заливаю в облачный сервис mail и там стоит ограничение на размер передаваемых данных через браузер в размере 2гб, поэтому, чтобы туда передать файл большого объема, его приходится разбивать на части, с помощью архиваторов winrar или 7zip. У многих пользователей как выяснилось есть вопросы, что делать потом с этими файлами и в данной статье я это расскажу, темой дискуссии будет вопрос: как разархивировать файл на компьютер в два клика.
Что такое архивы rar и zip
Как я и писал выше, для передачи больших данных, используются специальные программы, они называются архиваторами, в задачи которых входит, разбивка большого файла на мелкие, равные части, для последующей передачи их по необходимым каналам связи, примером может выступать электронная почта, где чаще всего и есть ограничения на передачу файлов в 10-50 мегабайт, в мессенджере Skype ограничение на передачу файлов 300 мегабайт.
Существуют два основных игрока в данном сегменте:
- Winrar (http://www.win-rar.ru/download/)
- 7Zip (http://www.7-zip.org/)
Обе программы архиваторы по сути бесплатные, винрар единственное будет писать каждый раз при открытии архива, что было бы здорово если бы вы ее купили, но на функционал это никак не влияет.
Как заархивировать файлы в rar архив
Давайте разберем процесс архивации большого файла в архиваторе Winrar. Скачать его можно по ссылке указанной выше. Предположим у меня есть файл ISO и не нужно его передать человека, пользоваться я буду облаком mail, как я и говорил, там стоит ограничение в 2 ГБ, поэтому файл я разобью на архивы такого размера.
Чтобы заархивировать файлы для отправки, вам необходимо щелкнуть по нужному из них правым кликом мыши и выбрать из контекстного меню, пункт «Добавить в архив», в случае с папкой, то же самое.
На вкладке «Общие» нужно настроить два параметра:
- Поставить галочку «Добавить информацию для восстановления», потребуется в случае, если ваш файл архива будет поврежден при передаче.
- Указать какой размер будет при разбивке файла, в моем примере это 1,9 ГБ, чаще всего конечно используются мегабайты, для передачи архивов через электронную почту.
Еще полезным для пользователя окажется вкладка «Дополнительно», в ней есть полезная функция «Установить пароль» для заархивированного файла.
Старайтесь задавай сложные пароли.
Нажимаем ок и начинается архивация файла rar, занимает она некоторое время, которое прямиком зависит от скорости вашего жесткого или твердотельного диска и количества файлов помещаемых в архив.
На выходе вы получите файлы архива, с указанием их порядкового номера.
Таким методом вы можете заархивировать абсолютно любой файл, будь то:
- Видеоролик
- и многие другие
Как распаковать архив rar
И так давайте рассмотрим ситуацию, что вы скачали у меня Windows 10 или другую версию и получили три архива, что с ними делать и как распаковать файлы. Тут все просто кладе их в отдельную папку, убедитесь, что все файлы присутствуют по счету. Кликаете по самому первому из них правым кликом и из контекстного меню выбираете пункт «Извлечь в текущую папку» или «Извлечь в папку с названием файла». Второй вариант предпочтительнее, когда в архиве очень много файлов, и чтобы они не замусорили ваш текущий каталог, логичнее их извлечь в отдельную папку.
У вас начнется процесс извлечения данных, занимает он так же некоторое время, зависящее от размера архива и количества элементов, находящихся в нем.
Все теперь когда образ ISO получен, можно делать загрузочную флешку из него. Думаю как разархивировать файл на компьютере с помощью Winrar вы поняли, перейдем к 7Zip.
Как заархивировать файлы в zip архив
Теперь давайте рассмотрим как заархивировать файл в 7zip, тут принцип такой же. Вы выбираете нужный объект, кликаете по нему правой кнопкой мыши и выбираете пункт «7-Zip > Добавить к архиву»
Задаем параметры:
- Имя архива
- Размер блока
- Степень сжатия
- Задание пароля
- Разбивка на тома
Нажимаем кнопку «Ок» и начинается процесс сжатия данных и создание zip архива.
Как распаковать zip архив
Теперь посмотрим как разархивировать файл zip, тут все как и в случае с rar, щелкаем по нужному архиву правым кликом и говорим «7-ZIP > Распаковать». Указываете, что извлечение zip архива, будет тут или в отдельную папку и все.
Видим, что идет распаковка.
Сегодня в целях экономии места для хранения или передачи данных используются специальные форматы, называемые архивами. По сути дела, они представляют собой некий контейнер, содержащий искомые файлы в сжатом виде. Одним из самых распространенных является формат ZIP. Сейчас будет рассмотрено, как извлечь файл из архива ZIP. На английском такая операция называется либо Extract, либо Decompress (все зависит от используемого приложения). Для этого можно дать несколько дельных советов, которые пригодятся в будущем.
Как извлечь файл из архива ZIP: общие принципы
Вообще, изначально в распаковке любого типа архивных данных можно выделить два основных направления в выполнении выбранных действий. Во-первых, можно извлечь все данные полностью. Во-вторых, для распаковки можно выбрать какой-то определенный объект.
Если говорить о том, как извлечь файл из архива ZIP, важно помнить, что современные программы-архиваторы поддерживают и создание, и извлечение данных из таких архивов. Но вот что касается начального создания упакованного каталога, тут не все так просто. Дело в том, что некоторые программы при сохранении данных могут использовать дополнительные шифрования и задействовать ограничение доступа путем установки паролей. Об это будет сказано чуть позже.
Как извлечь файл из архива ZIP: программа, с помощью которой был создан архив
До недавнего времени считалось, что ZIP-архивы изначально могут создаваться исключительно при помощи популярного на заре развития компьютерных технологий архиватора под названием WinZIP.
Да, действительно, в то время альтернативы этому приложению не было, однако с появлением таких мощных утилит, как WinRAR и 7-Zip, основная программа как бы отошла на второе место, поскольку архивы такого формата можно было создать и распаковать при помощи новых средств. Но сегодня WinZIP тоже способен воспринимать множество других форматов, но нет ничего плохого в том, чтобы использовать именно эту программу.
Для стандартного извлечения данных можно использовать обычный двойной клик на архиве с указанием конечного места распаковки. Если требуется решить, как извлечь файл из архива ZIP (речь идет как раз только об одном объекте, если их в архиве несколько), следует сначала запустить программу, открыть в ней искомый ZIP-файл, в содержимом выбрать нужный объект, после чего указать местоположение для сохранения извлеченного файла.
Штатные средства Windows-систем
Относительно недавно в Windows-системах появилось встроенное средство для декомпрессии архивных данных. По сути, это не что иное, как тот же архиватор WinZIP, перекочевавший в стандартный набор операционной системы (он встроен в «Проводник»).
В принципе, для извлечения информации можно использовать и такой вариант, применяя обычный двойной клик с выбором объекта/объектов из списка (в Windows автоматическое извлечение по умолчанию не предусмотрено, вместо этого архив открывается как отдельная папка). Но можно использовать и команду декомпрессии.
Приложение WinRAR
Эта программа отличается тем, что воспринимает очень много форматов. Извлечь единичный объект без ручного запуска приложения не получится.
Зато, если использовать двойной клик или с выбором действия «Извлечь все…», не нужно нажимать кнопку обзора с выбором папки (хотя такая возможность есть) или указывать распаковку в текущий каталог, поскольку приложение самостоятельно предлагает создать директорию с одноименным названием архива. Кроме того, именно эта утилита считается одной из лучших для создания и работы с SFX-файлами (самораспаковывающиеся архивы, по принципу действия напоминающие обычные EXE-файлы).
Программа 7-Zip: преимущества перед другими средствами
7-Zip — относительно молодая программа. Однако она во многом превосходит классические утилиты, а файлы, созданные с ее помощью, иногда распаковать стандартными средствами не получается.
Связано это только с тем, что в ней можно задействовать те самые дополнительные алгоритмы сжатия и шифрования, которые в стандартных настройках других приложений отключены или попросту отсутствуют.
Распаковка архива с паролем
Теперь несколько слов о том, как извлечь файл из архива ZIP с паролем. В самом простом варианте его нужно просто ввести в специальное поле перед началом процесса декомпрессии. Если пароль отсутствует, для загруженных из Интернета файлов нужно проверить его на сайте, откуда они скачивались.
В случае отсутствия пароля как такового, можно использовать любой архиватор вместе с программой Advanced Archive Password Recovery. В ее настройках сначала указывается путь к архиву, затем — способ определения пароля и его примерная длина. В выборе методики Brute-force нужно указать, какие символы предположительно использовались в пароле (цифры, буквы, символы или их сочетания), в методе перебора паролей — встроенный словарь, для которого нужно ввести путь к файлу, находящемуся в директории ARCHPR.
Извлечение данных на мобильных Android-устройствах
Наконец, посмотрим, как извлечь файл из архива ZIP на «Андроид»-девайсах. Собственных средств у системы для проведения такой операции нет, поэтому придется использовать сторонние приложения.
Из самых популярных можно выделить следующие:
- Easy Unrar, Unzip & Zip;
- Andro Zip;
- RAR для «Андроид»;
- Solid Explorer;
- и др.
Последние две программы являются мощными файловыми менеджерами, в которых уже имеется встроенный архиватор. Сами же действия по извлечению данных из архивов от стандартных процедур особо и не отличаются.
Что использовать?
Как извлечь файл из архива ZIP, уже понятно. Остается дать несколько советов по использованию утилит. Несмотря на популярность классических программ вроде WinZIP и WinRAR, все же предпочтение лучше отдать архиватору 7-Zip, поскольку он обладает большими возможностями в функционале и поддерживает самые передовые технологии по сжатию и шифрованию данных. В плане подбора паролей подойдет вышеописанная утилита AAPR. Кстати сказать, никакой Disassembler, позволяющий просмотреть «декомпилированный» код архива, не поможет, поскольку пароль шифруется в одностороннем порядке. Ну а для Android-систем, чтобы не устанавливать архиваторы дополнительно, отличным решением станет использование файлового менеджера ES Explorer, который считается самым мощным и продвинутым среди всех программ этого типа.
Распаковку сжатого заархивированного файла или папки сжатых файлов можно так же, как и сжатие файлов, выполнить с помощью файлового менеджера Unreal Commander.
Рассмотрим распаковку одного сжатого файла .
У меня в папке «Кулинария» лежит папка «Упаковано», а в ней находится сжатый файл «Салат Мимоза». Самый простой способ извлечь сжатый файл — это войти в этот zip-архив, как в обычную папку, то есть двойным кликом.
После двойного щелчка по значку архива открывается файл, который ранее был создан в текстовом редакторе Microsoft Word, имеющий соответствующее этому редактору расширение «doc».
Если требуется только посмотреть разархивированный документ, то его можно открыть двойным щелчком.
После двойного щелчка откроется окно, в котором нужно нажать «Распаковать и выполнить».
Откроется документ для просмотра. Просмотрим и закроем документ.
Если теперь на панели Unreal Commander перейти на уровень выше двойным кликом по стрелке, то есть вернуться в папку «Упаковано», мы вновь увидим заархивированный файл.
Если после открытия файла двойным кликом по значку архива нужно сохранить файл в таком распакованном виде, то его нужно скопировать в другую папку.
Распаковку архивной папки с набором сжатых файлов можно выполнить разными способами. Рассмотрим распаковку файлов папки «Микроволновка».
После двойного клика по значку архива все файлы, ранее запакованные в этой папке, появятся на панели.
Для просмотра любого файла нужно сделать на нём двойной клик и в открывшемся окне нажать «Распаковать и выполнить». Для сохранения всех распакованных файлов в распакованном виде их нужно скопировать в другую папку.
Второй способ . На правой панели выбрать или создать паку, куда будут помещены распакованные файлы. Я создала папку «Распаковано».
На левой панели выделить нужный файл. Затем нажать слева вверху экрана «Файл» и в выпадающем списке нажать «Распаковать отдельные архивы».
Появится окно, в котором прописано, куда будут помещёны распакованные файлы. Нажать «ОК».
На правой панели открылись все файлы, ранее запакованные в архивную папку.
Если теперь на панели Unreal Commander перейти на уровень выше двойным кликом по стрелке, то есть вернуться в папку «Кулинария», то среди прочих папок будет папка «Распаковано», в которой содержатся уже разархивированные файлы.
Третий способ распаковки папки сжатых файлов . На левой панели выделить папку zip-архива. Нажать на неё ПРАВОЙ кнопкой мыши и в выпадающем списке выбрать «Извлечь всё». Сделать клик.
Откроется окно «Мастер извлечения файлов из сжатых zip-папок». Нажать «Далее».
Откроется окно для выбора конечной папки, куда мы хотим поместить распакованные файлы.
Нажать кнопку «Обзор».
Откроется окно для выбора конечной папки или создания новой папки. Поскольку я знаю, что в папке «Распаковано» уже лежат эти файлы, распакованные в процесс второго способа, то для третьего способа я создам новую папку «Распаковано_3», выделив предварительно папку «Кулинария». Нажать «ОК».
Читайте также…
Как выслать 3D томографию (КТ) в стоматологию Аладен Клиник
Информацией поделиться проще, если томография выполнена при помощи программ:
- Planmeca;
- iCatVision;
- Galileos;
- Ez3D;
- Carestream
Этап 1 (запуск диска на компьютере, перемещение его содержимого в архив)
На скриншоте вы видите открытую папку с результатами обследования.
Число файлов отличается в зависимости от использованной врачом программы. Выделите все имеющиеся файлы, нажмите правую кнопку мыши и добавьте их в архив «zip». В окне «Имя и параметры архива» выберите кнопку «Обзор».
После этого сохраните папку, кликнув на «Поиск архива» на рабочем столе или в любой удобной для вас папке. В «Имя файла» впишите свои ФИО, нажмите «ОК» для сжатия информации.
Этап 2 (пересылка архива в виде ссылки по e-mail)
Для отправки не подойдёт Skype и e-mail. Есть бесплатные сервисы для хранения и быстрой передачи файлов – «Облака». После загрузки заархивированной информации в файлообменник, вам предоставят ссылку для её скачивания и просмотра. Результаты томографического исследования будут доступны в любое удобное время, ссылка является постоянной. Регистрация для того, кто получает ссылку, необязательна.
Яндекс.ДискСсылка на регистрацию: https://disk.yandex.ru/.
Здесь доступны 10 Гб. Чтобы загрузить файлы, нужно зарегистрироваться и перетащить архив в указанное место на экране.
После того, как процесс загрузки завершён, кликните на переключатель и получите ссылку для доступа к вашей информации.
Облако Mail.ru
Ссылка на регистрацию: https://cloud.mail.ru/ rel=»nofollow».
Доступны 100 Гб.
Регистрация. Кликните «Загрузить», переместите архив в указанное место, дождитесь окончания загрузки.
Затем кликните на иконку для получения ссылки на файлы.
Google Drive
Ссылка на регистрацию: https://drive.google.com.
Загрузка файлов: «NEW» →»Fileupload» → загрузка → её окончание → получение ссылки.
Получить ссылку на файл можно нажав правой клавиши мыши и выбора пункта «Share».
Поле того, как файл загружен, необходимо настроить общий доступ, нажав на соответствующую кнопку «Открыть доступ».
После этого необходимо скопировать ссылку на ваш архив с данными и указать e-mail получателя.
Drop Box
Ссылка на регистрацию: https://www.dropbox.com/.
Доступно только 2 Гб.
После авторизации достаточно нажать кнопку «Загрузить», выбрать свой архив, затем выделить загруженный файл, кликнуть на ссылку для ее копирования или на пункт «Ссылка доступа».
После загрузки файла и создания ссылки, данной ссылкой необходимо поделиться, нажав соответствующую кнопку.
Скопировав ссылку, вы можете поделиться ей.
Как открыть зашифрованные ZIP-файлы без пароля
ZIP-файлы представляют собой архив, состоящий из одного или нескольких сжатых файлов. Применение формата ZIP значительно облегчает отправку множества связанных цифровых данных одним пакетом, тем более что размер упакованных объектов становится значительно меньше. Вместе с тем, во время отправки через Интернет архивов, содержащих важную конфиденциальную информацию, необходимо позаботиться о предотвращении ее попадания к злоумышленникам или другим посторонним лицам, путем шифрования с парольной защитой.
Однако бывает, что пользователи часто забывают или теряют пароли от архивов, что приводит к ограничению доступа к своей же информации, вследствие чего мы решили сделать руководство о том, как открыть зашифрованные ZIP-файлы без пароля, не затронув их содержимое.
Способ 1: Использование онлайн-сервиса «Unzip-Online»
Первый метод получения беспарольного доступа к закодированным архивам заключается в переходе на сайт Unzip-Online.com. Этот онлайн-инструмент для распаковки архивных данных поддерживает форматы «.zip», «.rar», «.7z» и «.tar», но при этом размер вложенных объектов не может превышать 200 МБ. Далее будет дана пошаговая инструкция по работе с рассматриваемой онлайн-платформой Unzip-Online.com.
Шаг 1: Откройте ваш браузер, перейдите на сайт Unzip-Online.com и нажмите кнопку «Uncompress files»
Шаг 2: Кликните «Browse…» и загрузите архивный файл, защищенный паролем, с которого требуется снять ограничения
Шаг 3: После загрузки архива щелкните «Uncompress file», после чего через некоторое время, в зависимости от скорости работы интернет-подключения, появится ссылка для скачивания разблокированного архива.
Способ 2: Установка приложения «Passper for ZIP» (Рекомендуем)
Второй метод, который по нашему мнению является наиболее предпочтительным, заключается в использовании функционала программы «Passper for Zip». Данный софт является очень мощным программным инструментом, способным за несколько секунд расшифровать архивные файлы при помощи четырех эксклюзивных алгоритмов подбора ключевых фраз.
Чтобы воспользоваться всеми возможностями «Passper for Zip», мы рекомендуем следовать нашей пошаговой инструкции, расписанной далее.
Шаг 1: Загрузите и установите «Passper for Zip» с официального сайта разработчиков, следуя рекомендациям мастера инсталляции
Шаг 2: Добавьте зашифрованный ZIP-файл с вашего компьютера, кликнув в главном меню приложения значок «+»
Шаг 3: Теперь следует выбрать один из четырех алгоритмов дешифровки, среди которых:
- «Combination Attack», позволяющий подобрать парольную фразу путем перестановки различных комбинаций определенных букв и символов, которые точно должны присутствовать в пароле
- «Mask Attack» применяется в случае, если пользователь помнит фрагменты или спецсимволы из ключевого слова, что дает возможность очень быстро разблокировать архив
- «Dictionary Attack» подбирает ключи на основе пользовательских или общих словарей
- «Brute Force Attack» переберет все возможные комбинации букв и символов, но такой метод может занять очень длительное время, в зависимости от сложности ключевой фразы
Шаг 4: На этом этапе останется кликнуть «Next» для начала процесса расшифровки, после чего будет выведен рабочий пароль, который надо скопировать и вставить при открытии заблокированного архива.
Способ 3: Применение утилиты «Nullsoft Scriptable Install System» (NSIS)
Третий метод снятия ограничений с ZIP-файлов подразумевает инсталляцию программы «Nullsoft Scriptable Install System». Хотя процесс обработки архивов здесь очень похож на вышеописанные способы, мы решили также сделать для вас подробное руководство по использованию этого приложения.
Шаг 1: Сначала загрузите «NSIS» через сайт разработчиков, а затем проведите инсталляцию этого программного обеспечения на свой компьютер
Шаг 2: После запуска, в стартовом меню выберите пункт «Installer based on ZIP file»
Шаг 3: Вслед за этим, в открывшемся интерфейсе «Zip2Exe 0.37» нажмите «Open» и выберите свой защищенный файл
Шаг 4: Далее вам понадобится установить целевую папку для сохранения декодированного объекта, а чтобы это сделать, нужно щелкнуть «Browse» в разделе «Output EXE File» и указать путь к выбранной директории
Шаг 5: Теперь остается дождаться, пока программа сгенерирует пароль и сохранит разблокированный архив по выбранному пути
Как распаковать ZIP архив
На этом этапе вы получили ZIP-файл, расшифрованный при помощи одного из трех вышеописанных методов, а теперь мы расскажем о том, как достать объекты из архива в операционных системах Windows и Mac OS.
Как извлечь ZIP-файл в Windows
Шаг 1: Первым делом потребуется поставить любой архиватор, к примеру, WinRAR, а затем найти требуемый файл для распаковки
Шаг 2: После этого нажимаем правой кнопкой мыши на нашем объекте и выбираем из выпадающего меню «Extract files…»
Шаг 3: Дальше останется выбрать директорию для извлечения и подтвердить операцию кнопкой «Ok»
Как извлечь архивированные файлы в Mac OS
Шаг 1: Пользователям Mac OS будет нужно только найти архив в дереве каталогов и кликнуть по нему двойным щелчком, после чего утилита «Archive Utility» автоматически поместит вложенные объекты в эту же папку
Шаг 2: Теперь можно открывать распакованные файлы и редактировать их, как обычно
Заключение
В завершение стоит отметить, что существует множество способов разблокировки запароленных архивов, но использование онлайн-сервиса «Unzip-Online» является не очень предпочтительным с точки зрения информационной безопасности, и к тому же здесь есть ограничение в 200МБ на объем загружаемого архива. Тем временем, установка платформы «NSIS» проходит в несколько этапов, что связано с тратой лишнего времени, поэтому для рассматриваемых целей мы рекомендуем поставить программу «Passper for ZIP».
Спасибо, надеемся наша статья оказалась полезной!
Не удается найти страницу | Autodesk Knowledge Network
(* {{l10n_strings.REQUIRED_FIELD}})
{{l10n_strings.CREATE_NEW_COLLECTION}}*
{{l10n_strings.ADD_COLLECTION_DESCRIPTION}}
{{l10n_strings.COLLECTION_DESCRIPTION}} {{addToCollection.description.length}}/500 {{l10n_strings.TAGS}} {{$item}} {{l10n_strings.PRODUCTS}} {{l10n_strings.DRAG_TEXT}}{{l10n_strings.DRAG_TEXT_HELP}}
{{l10n_strings.LANGUAGE}} {{$select.selected.display}}{{article.content_lang.display}}
{{l10n_strings.AUTHOR}}{{l10n_strings.AUTHOR_TOOLTIP_TEXT}}
{{$select.selected.display}} {{l10n_strings.CREATE_AND_ADD_TO_COLLECTION_MODAL_BUTTON}} {{l10n_strings.CREATE_A_COLLECTION_ERROR}}WinZip — это быстрый и простой способ открытия Zip-файлов
Что такое расширение файла Zip?
Формат Zip-архива упрощает отправку и резервное копирование больших файлов или групп файлов. Zip-файл — это отдельный файл, содержащий один или несколько сжатых файлов, предлагающий идеальный способ создания больших файлов. файлы меньше и храните связанные файлы вместе. Самый популярный формат сжатия для Windows, Zip, обычно используется для отправки файлов по электронной почте и обмена ими. по Интернету.Когда вы получаете или загружаете Zip-файл, вам нужен способ распаковать или распаковать его, чтобы вы могли получить доступ к этим файлам. WinZip, самая популярная в мире программа для открытия zip-файлов, это быстрая и простой способ открыть ваши Zip-файлы.
Как открыть Zip-файлы
- Сохраните расширение файла .zip на рабочем столе. Если ваш сжатый файл был загружен с веб-сайта, его можно сохранить в папке «Загрузки» в ваших документах или в пользовательском каталоге.
- Запустите WinZip из меню «Пуск» или из ярлыка на рабочем столе.Откройте сжатый файл, щелкнув Файл> Открыть. Если ваша система имеет расширение сжатого файла, связанное с программой WinZip, просто дважды щелкните файл.
- Выберите все файлы и папки внутри сжатого файла. Или выберите несколько файлов или папок, которые вы хотите открыть, удерживая клавишу CTRL и щелкая по ним левой кнопкой мыши.
- Нажмите «Разархивировать» одним щелчком мыши и выберите «Разархивировать на ПК» или «Облако» на панели инструментов WinZip на вкладке «Разархивировать / Поделиться».
- Выберите папку назначения для размещения распаковываемых файлов и нажмите кнопку «Распаковать».
- Найдите извлеченные файлы в папке назначения.
Открытие Zip-файлов в Windows или Mac
WinZip 26
- Windows 10
- Windows 8
- Windows 7
- Windows Vista
- Windows XP
- Internet Explorer 8 или новее
WinZip Mac 9
- Mac OS X 10.8, 10.9 или 10.10
- 64-разрядный процессор Intel
- поддерживает дисплеи Apple Retina
WinZip открывает и извлекает файлы сжатого архива Zip — и многие другие форматы.
Мы разработали WinZip для открытия и извлечения из самого широкого диапазона форматов файлов, включая все следующие:
Загрузите WinZip сейчас, чтобы открыть файлы RAR, а затем наслаждайтесь всем, что может предложить самая популярная в мире утилита сжатия, включая самое простое и практичное сжатие файлов, возможности шифрования, упаковки и резервного копирования данных.
Купить WinZip сейчас
Также посетите наш партнерский сайт www.openthefile.net, чтобы узнать о дополнительных возможностях открытия файлов RAR.
Почему я не могу открыть заархивированный или сжатый файл?
В: Почему я не могу открыть свой Zip-файл?
«Я загрузил Zip-файл и попытался открыть его безрезультатно. Все, что я получаю, — это сообщение об ошибке. Пожалуйста, кто-нибудь может сказать мне, почему это происходит и как я могу это исправить?»
Одним из наиболее часто используемых форматов сжатия файлов является формат Zip, представленный как.zip расширение файла. Это отдельный файл, содержащий набор сжатых файлов. Когда файлы сжимаются в формат Zip, их размеры значительно уменьшаются, что упрощает передачу и использование меньшего пространства. Однако файлы необходимо разархивировать, прежде чем вы сможете их просмотреть. Это становится проблемой, если Zip-файл, который вам нужно просмотреть, не открывается.
Эта статья содержит всю необходимую информацию о том, почему вы не можете открыть свой Zip-файл. Вам будет предложено использовать какое-нибудь отличное программное обеспечение для распаковки файлов Zip.Наконец, вы узнаете о Stellar File Repair и о том, как вы можете использовать его для открытия ваших Zip-файлов, которые были повреждены по тем или иным причинам.
Pat 1: Почему я не могу открыть ZIP-файл?
В этой части вы узнаете основные причины, по которым вы не можете открыть свой Zip-файл. Причины, по которым сжатые или Zip-файлы не открываются, включают следующее:
Незавершенные загрузки
Zip-файлы могут отказываться открываться, если они не загружены должным образом.Кроме того, неполные загрузки происходят, когда файлы застревают из-за проблем, таких как плохое подключение к Интернету, несогласованность сетевого подключения, все это может вызвать ошибки передачи, повлиять на ваши Zip-файлы и сделать их невозможными для открытия.
Неправильное сжатие
Сжатие файлов может быть остановлено из-за непредвиденных обстоятельств, таких как внезапный сбой питания или низкий заряд батареи, что может вызвать завершение работы системы. Это может повредить файл, подвергающийся сжатию. Следовательно, Zip-файл может быть поврежден и отказать в открытии.
Повреждение файла
Это основная причина, по которой ваши Zip-файлы трудно открывать. Особое повреждение, которое останавливает открытие Zip-файлов, — это повреждение заголовка. Zip-файл имеет функцию под названием «заголовок», которая отвечает за хранение такой информации, как имя файла, дата его создания, размер файла и т. Д. Информация в заголовке важна для открытия или доступа к содержимому, содержащемуся в файле. Это только говорит о том, что если заголовок поврежден, возникнет проблема, связанная с тем, что Zip-файл не открывается.
Измененное расширение файла
Zip-файл может быть серьезно поврежден, если его расширение будет изменено на другой формат, не поддерживаемый в Windows. Сильно поврежденный Zip-файл может не открыться, когда вы пытаетесь извлечь его данные.
Вирусные инфекции
Если ваш Zip-файл хранится на внешнем запоминающем устройстве и устройство повреждено в результате воздействия таких опасностей, как магнитные поля, опасно высокая температура или даже механический удар, это может повлиять на содержимое накопителя, включая Zip-файл в нем. .Это может привести к повреждению и невозможности открытия Zip-архива, даже если диск в конечном итоге будет отремонтирован. Кроме того, другая причина может заключаться в том, что вы забыли пароль к зашифрованному архивному файлу. Однако это применимо только в том случае, если вы изначально назначили пароль для вашего Zip-файла.
Другие причины
Неправильное расширение файла — еще одна проблема, которая может вызвать ошибку 0xc10100bf. Эта ситуация чаще всего возникает, когда вы переименовали файл, не преобразовав его должным образом с помощью специального программного обеспечения или инструмента для преобразования видео.
Часть 2: Какой zip-файл можно открыть в Windows?
Существует множество форматов архивных файлов, таких как Rar, TZ, GZ, Zip, 7Zip, BZip и т. Д. Иногда бывает сложно выбрать, какой формат использовать, особенно если вы не уверены, что файл можно открыть в Windows. Таким образом, в этой части будут показаны три основных Zip-файла, которые можно открыть в Windows, как описано ниже:
Zip: Этот формат архива идеально подходит для передачи больших файлов, поскольку в него можно сжать более одного файла, тем самым сокращая потери времени и ресурсов, которые возникают при передаче больших файлов.Это также помогает хранить похожие файлы в одном месте. Zip считается наиболее распространенным форматом сжатия, используемым в Windows для обмена и отправки файлов по электронной почте. Ваша Windows может внутренне обрабатывать Zip-файлы без необходимости обращаться за помощью к внешнему программному обеспечению или дополнительным инструментам.
ZipX: Этот тип Zip-файла является более продвинутым, чем обычный формат Zip-файла. Файлы ZipX содержат несколько файлов, которые сжаты в расширенную версию формата Zip и имеют меньшие размеры, чем предыдущие форматы Zip.Здесь в игру вступает расширенная функция. ZipX был разработан CorelWinZip (WinZip 12.1), и его можно открыть в Windows.
7Z: Этот сжатый формат файла (также известный как 7-Zip) был создан Игорем Павловым с использованием различных утилит сжатия. Файл 7Z имеет высокий коэффициент сжатия и надежное шифрование AES-256. Это позволяет легко передавать Zip-файлы, экономя место для хранения вашей системы. Интересно отметить, что формат файла 7Z был введен самой Windows, поэтому вы можете быть уверены, что его можно открыть в вашей Windows.
Часть 3: Попробуйте еще раз расстегиватель молнии
Если ваши Zip-файлы не открываются, вы можете попробовать использовать одну или несколько из множества доступных онлайн-программ, которые специально разработаны для сжатия и распаковки архивных файлов. Ниже приведены несколько рекомендуемых программ для вас:
WinRar: WinRar — это мощный инструмент, который возглавляет список распаковщиков. Он выбирает лучший метод сжатия для архивирования файлов; создает сжатые файлы меньшего размера, что делает его быстрее, чем другие инструменты.Он может разделить ваш Zip-файл на части и сохранить их на разных дисках.
PeaZip: Этот распаковщик — бесплатный инструмент, который поддерживает извлечение данных из более чем 180 форматов файлов. Кроме того, он не только распаковывает файлы, но и может создавать новые сжатые файлы в более чем 10 различных форматах. PeaZip расширен для поддержки создания самораспаковывающихся файлов.
7-Zip: Это программное обеспечение очень популярно для извлечения и архивирования файлов популярных форматов файлов, включая файлы Zip.Этот инструмент имеет надежное шифрование AES-256. 7-Zip работает в сотрудничестве с Explorer; Таким образом, вы можете щелкнуть правой кнопкой мыши архивный файл и легко его вытащить. Однако, если вы не можете открыть заархивированный файл 7-zip, восстановите его, следуя этой публикации.
ZipGenius: Этот бесплатный инструмент был создан для использования исключительно в Windows. С помощью ZipGenius вы можете создать пароль для вновь созданного архивного файла. Кроме того, вы можете разделить один большой файл на несколько разделов меньшего размера, чтобы вам было проще передавать и делиться файлами в Интернете или просто для хранения.
Часть 4: Как открыть поврежденный zip-файл
Плохие или поврежденные Zip-файлы не могут быть открыты, если они не отремонтированы, и отличный способ восстановить поврежденный Zip-файл — использовать Stellar File Repair. Это профессиональный инструмент, используемый для восстановления файлов Windows в PowerPoint, Word, Zip и Excel. У него простой в использовании интерфейс, поэтому у вас не будет проблем с восстановлением и извлечением Zip-файла. Просто выполните следующие простые шаги:
Шаг 1: Выберите расположение поврежденного Zip-файла
Шаг 2: После отображения поврежденных файлов Zip выберите «Восстановить», чтобы начать исправление поврежденных файлов.
Шаг 3: Предварительный просмотр файлов Zip после их восстановления
Шаг 4: Выберите место и сохраните там восстановленные Zip-файлы.
Часть 5: Распространенные ошибки при открытии Zip-файла
Есть несколько ошибок, связанных с открытием файлов Zip, несмотря на удобство формата. Некоторые из распространенных ошибок, с которыми вы можете столкнуться при открытии файлов Zip, перечислены ниже:
Неверный архив: Это, несомненно, одна из самых распространенных ошибок, с которыми вы можете обязательно столкнуться при открытии файлов Zip. Ваш Zip-файл может быть признан недействительным, если он будет поврежден из-за прерывания во время его загрузки, передачи или копирования.Это также может быть из-за прерывания Интернета или плохой сети во время загрузки файла.
Поврежденный / поврежденный архив: Эта ошибка может быть вызвана чрезмерным использованием ZIP-файла, заражением вирусом, внезапным отключением питания во время извлечения Zip-файла или увеличением количества плохих разделов в том месте, где находится Zip-файл. . Эти факторы могут привести к потере важных данных в Zip-файле, повреждению и блокировке доступа к содержимому файла. В конечном итоге это может помешать вам открыть Zip-файл.
Неизвестный метод сжатия: Вы можете получить это сообщение об ошибке, когда пытаетесь извлечь Zip-файл:
Этот файл был сжат с использованием неизвестного метода сжатия
Это просто означает, что версия компрессора, используемая для сжатия Zip-файла, отличается от той, которую вы пытаетесь использовать для распаковки архивного файла.
Неверная / поврежденная заархивированная папка: Это также вызвано ошибками из-за прерванных загрузок из-за перебоев в подаче электроэнергии или заражения вирусом.В этом случае, хотя Zip-файл поврежден, вы все равно сможете его открыть, но некоторые из его исходных данных могут исчезнуть. Попытка открыть такой поврежденный Zip-файл приведет только к появлению такого сообщения об ошибке:
Ошибка CRC: Эта ошибка возникает из-за повреждения данных в вашем Zip-файле. CRC — это аббревиатура от Cyclic Redundancy Check. Это значение, которое рассчитывается компрессором и сохраняется во вновь созданном Zip-файле. Когда вы открываете файл, компрессор снова вычисляет значение CRC, и если оно не совпадает с первоначально созданным и сохраненным, ошибка CRC обязательно появится на вашем экране.Это способ сообщить вам о проблеме с данными в вашем Zip-файле.
Как открыть файл WinZip без WinZip | Small Business
Стивен Мелендез Обновлено 14 августа 2018 г.
WinZip — это стандартный способ открытия сжатых zip-файлов на компьютерах Microsoft Windows и даже Mac для многих людей, но на большинстве современных компьютеров можно открывать zip-файлы без программы. встроенная функциональность операционной системы. Сторонние zip-программы по-прежнему имеют некоторые преимущества для некоторых людей, такие как интеграция с инструментами облачного хранения и поддержка других типов сжатия.
Подсказка
На компьютере под управлением Windows или Mac вы можете открыть zip-файл без какой-либо специальной программы, просто дважды щелкнув его.
Open Zip Files в Windows
Zip-файлы обычно используются для уменьшения размера одного или нескольких файлов с целью их более лаконичного хранения или более быстрой передачи в Интернете. Они часто доступны для загрузки фотографий или программного обеспечения с различных веб-сайтов и часто отправляются в виде вложений в электронные письма. Файловая система и формат zip стандартизированы, поэтому многие инструменты могут читать и записывать zip-файлы.Обратите внимание, что zip-файлы могут содержать вредоносное ПО, поэтому стоит опасаться того, что вы получите неожиданно, например, в электронном письме, пока вы не убедитесь в его безопасности, связавшись с человеком, который его отправил.
Если вы получили zip-файл или иным образом встретили его на своем компьютере, вы можете легко открыть его с помощью встроенных инструментов Windows. Вы можете либо извлечь все файлы в заархивированной папке, щелкнув ее правой кнопкой мыши и затем щелкнув «Извлечь все», либо открыть ее как стандартную папку, дважды щелкнув ее, а затем перетащив любые файлы внутри на рабочий стол или в другой предпочтительный вариант. место нахождения.
Вы также можете создать zip-файл в Windows, щелкнув правой кнопкой мыши файл или папку и выбрав «Сжатая (заархивированная) папка» в меню «Отправить».
Открыть zip-файлы на Mac
MacOS также позволяет открывать zip-файл без каких-либо специальных программных инструментов, просто дважды щелкнув его. Почтовый индекс, прочитанный или созданный в Windows, MacOS или другой операционной системе, будет вести себя так же.
Сторонние утилиты Zip
По-прежнему существует ряд сторонних программ сжатия, которые вы можете получить бесплатно или приобрести, если хотите.Среди них WinZip, 7-Zip и WinRAR. Многие из этих инструментов могут обрабатывать дополнительные форматы файлов, такие как формат файла RAR, используемый WinRAR, или формат файла .7z, используемый 7-Zip, и многие из них предоставляют различные интерфейсы, которые могут быть полезны, если вам нужно создать особенно сложные zip-файлы или часто работают с zip файлами.
Многие из них также могут похвастаться интеграцией с облачными сервисами, такими как Dropbox и OneDrive, для простой загрузки сжатых файлов, а у некоторых есть и другие возможности, такие как разделение больших файлов для размещения на определенных типах записываемых носителей, таких как компакт-диски или небольшой USB-накопитель. палочки.
Как заархивировать (и разархивировать) файлы с помощью Windows 10
Вы, наверное, слышали термин «застежка-молния» много раз раньше. Это один из самых популярных форматов файлов, который позволяет сжимать файлы, чтобы сэкономить место на жестком диске или упростить их отправку через Интернет.
Как правило, zip используется для архивирования файлов, которые вы редко используете, или для отправки документов и изображений по электронной почте. Кроме того, zip также часто используется для сжатия файлов и предоставления их для загрузки на веб-сайтах или через FTP-серверы.
В настоящее время множество сторонних программ могут обрабатывать сжатие zip, но если вы используете Windows 10, вам не нужно устанавливать дополнительное программное обеспечение, поскольку ОС изначально поддерживает zip.
В этом руководстве по Windows 10 мы проведем вас через простые шаги, чтобы заархивировать и распаковать файлы и сэкономить место на жестком диске вашего компьютера или просто упростить их отправку.
VPN-предложения: пожизненная лицензия за 16 долларов, ежемесячные планы за 1 доллар и более
Как архивировать файлы для экономии места на жестком диске
Чтобы сжать файлы с помощью zip и сэкономить место на жестком диске, выполните следующие действия:
- Откройте Проводник .
- Перейдите к месту с элементами, которые нужно сжать.
Щелкните правой кнопкой мыши пустое место, выберите Новый и щелкните Сжатая (заархивированная) папка .
- Введите описательное имя для папки и нажмите Введите .
- Выберите файлы и папки, которые нужно сжать.
Щелкните правой кнопкой мыши свой выбор и выберите Cut .
- Дважды щелкните вновь созданную сжатую папку.
Щелкните его правой кнопкой мыши и выберите Вставить .
Вы всегда можете добавить другие файлы в zip-папку, повторив шаги 5, 6 и 7 .
Как архивировать файлы, чтобы делиться ими с другими людьми
Если вы пытаетесь сжать файлы только для облегчения их отправки через Интернет, вы можете сделать следующее:
- Откройте Проводник .
- Перейдите к расположению элементов, которые нужно сжать.
- Выберите файлы и папки, которыми вы хотите поделиться.
Щелкните правой кнопкой мыши свой выбор, выберите Отправить на и щелкните Сжатая (заархивированная) папка .
- Введите имя сжатой папки и нажмите Введите .
Выполнив эти шаги, вы можете, например, прикрепить заархивированную папку к электронной почте, чтобы делиться файлами с другими людьми. После того, как вы отправили электронное письмо, вы можете безопасно удалить заархивированную папку, потому что она содержит только копию ваших исходных файлов.
Кроме того, вы можете выбрать элементы, которые хотите отправить, и на вкладке Share нажать кнопку Zip для сжатия.
Как разархивировать файлы в Windows 10
Windows 10 изначально поддерживает zip, что означает, что вы можете просто дважды щелкнуть заархивированную папку, чтобы получить доступ к ее содержимому и открыть файлы. Однако вы всегда хотите извлечь все сжатые файлы перед их использованием.
Если вы не разархивируете файлы, вы не сможете редактировать и сохранять новое содержимое в том же документе, а если вы пытаетесь установить часть программного обеспечения, процесс установки не начнется.
Есть как минимум два способа извлечь файлы из заархивированной папки:
Использование мастера извлечения всего
Чтобы извлечь все файлы из заархивированной папки, выполните следующие действия:
- Щелкните правой кнопкой мыши сжатую (заархивированную) папку.
Выберите Извлечь все из контекстного меню.
- По умолчанию сжатые файлы извлекаются в то же место, что и заархивированная папка, но вы можете нажать кнопку Обзор , чтобы выбрать альтернативное расположение.
Установите флажок Показывать извлеченные файлы после завершения .
- Щелкните Извлечь .
Использование проводника
Чтобы извлечь все или отдельные файлы из заархивированной папки, выполните следующие действия:
- Дважды щелкните сжатую (заархивированную) папку.
- Выберите файл или файлы, которые нужно извлечь.
Щелкните правой кнопкой мыши свой выбор и выберите Cut .
- Перейдите в то место, куда вы хотите разархивировать файлы.
Щелкните правой кнопкой мыши и выберите Вставить .
Как вариант, внутри заархивированной папки вы можете выбрать нужные элементы и на вкладке Extract выбрать место для извлечения файлов. Если расположение отсутствует в списке, нажмите кнопку Дополнительно , а затем нажмите кнопку Выбрать расположение , чтобы найти нужную папку.
Завершение
Несмотря на то, что существует множество сторонних программных опций, предназначенных для сжатия файлов, которые также могут обрабатывать дополнительные форматы файлов сжатия, вы обнаружите, что Windows 10 включает в себя все необходимые функции, необходимые для сжатия и распаковки файлов.
Используете ли вы Windows 10 или другое программное обеспечение для сжатия файлов? Сообщите нам свои предпочтения в комментариях.
Дополнительные ресурсы по Windows 10
Чтобы получить дополнительные справочные статьи, статьи и ответы на распространенные вопросы о Windows 10, посетите следующие ресурсы:
сделай снимок!Обзор: FIFA 22 — большой шаг вперед для серии
Ни для кого не секрет, что франшиза ФИФА на протяжении многих лет казалась довольно устаревшей.Выпустив новейшую игру в серии, FIFA 22, EA Sports удалось вдохнуть в нее массу жизни, особенно в режимах, где ее отчаянно не хватало.
Как открывать заархивированные папки с файлами
Если у вас возникли проблемы с открытием заархивированных папок, пожалуйста, прочтите информацию ниже, чтобы получить пошаговые инструкции. Я использую windows 7.
Обратите внимание, что всплывающие окна НЕ следует отключать в вашем интернет-браузере, поскольку это препятствует загрузке файлов.
Вариант 1
Если после завершения загрузки файла, который вы скачали, автоматическая загрузка не всплывает, перейдите в папку загрузок на вашем компьютере.
Найдите файл в папке загрузок на вашем компьютере — иди в начало — мой компьютер — папка загрузок (скриншоты см. Здесь)
Затем дважды щелкните заархивированную папку, чтобы открыть ее.
В файлах Планировщика прямых продаж каждая часть рассортирована по папкам по типу, например: контакты, крышка и разделители (они разделены на 5 частей, это огромный набор). Это не относится ко всем наборам, поэтому при двойном щелчке, чтобы открыть, может появиться каждый отдельный файл PDF..
… и похож на этот
Щелкните папку правой кнопкой мыши и выберите «Копировать». Если файлы отображаются по отдельности (как указано выше), щелкните и перетащите, чтобы выделить все файлы (чтобы они были заштрихованы синим цветом), затем щелкните правой кнопкой мыши и выберите «копировать»
.Перейдите в «Мои документы», выберите «новая папка» и назовите ее как хотите, например Планировщик прямых продаж Черный
Дважды щелкните эту папку, чтобы перейти в нее, затем щелкните правой кнопкой мыши в белой области, где написано «Эта папка пуста», и выберите «Вставить»
Теперь вы можете использовать файлы!
Вариант 2. Если у вас возникли проблемы с вышеуказанным, попробуйте распаковать файлы:
После того, как вы найдете файл в папке загрузок на вашем компьютере, щелкните правой кнопкой мыши заархивированную папку и выберите «Извлечь все»
После нажатия кнопки «Извлечь» появится все меню, расположенное ниже — щелкните «Обзор», чтобы выбрать место назначения для файлов.Установите флажок рядом с «показать извлеченные файлы по завершении», если вы хотите просмотреть папку с файлами, в которой файлы были извлечены (т. Е. Если вы собираетесь использовать их сразу)
Если ничего из вышеперечисленного не помогло, я рекомендую скачать такую программу, как winzip.
Как открывать ZIP-файлы в Windows 10 без WinZip
Сжатие данных становится более актуальным каждый раз при создании нового файла. Многие современные файлы, особенно те, которые содержат программное обеспечение и их ресурсы, занимают гигабайты столь необходимого дискового пространства.Это побудило к более широкому использованию механизмов сжатия данных, таких как создание архивных файлов ZIP. В этой статье мы узнаем, как разархивировать файлы .zip без WinZip .
Файлы архива Zip — это в основном набор файлов и папок, сжатых в один файл. Чтобы использовать эти отдельные файлы, вам нужно будет распаковать или извлечь их.
Преимущества Zip-файловНекоторые из преимуществ использования zip-файлов:
- Zip-архивирование позволяет уменьшить размер исходного файла до 80%.
- Заархивированные файлы имеют гораздо более высокую скорость передачи, когда вы отправляете их по электронной почте.
- Архивирование файлов позволяет зашифровать конфиденциальные или личные данные при их отправке через Интернет.
Основным недостатком отправки заархивированных файлов является то, что если один из составляющих файлов поврежден, будет поврежден весь zip-файл.
Как создавать ZIP-файлыWinZip — это программа, которая упрощает создание и распаковку (открытие) zip-файлов.Однако последние версии Windows, такие как Windows 7, 8 и 10, не требуют WinZip для создания zip-файла. Чтобы вручную создать zip-папку с несколькими файлами в этих версиях Windows, вам просто нужно:
- Открыть проводник.
- Создайте новую папку и присвойте ей имя.
- Определите файлы, которые нужно сжать.
- Переместите файлы в новую папку, которую вы создали.
- Когда файлы будут перемещены, выберите папку и щелкните правой кнопкой мыши.
- Выберите «Отправить» во всплывающем меню.
- Выберите «Сжатая (заархивированная) папка».
ZIP-файл будет создан и готов для вложения в электронное письмо. Если у вас уже есть zip-файл, который вы хотите открыть, рекомендуется иметь программу для извлечения архива, такую как WinZip или WinRAR. Однако, если вы используете Windows 10, у вас есть возможность извлечь файлы вручную.
Как открыть Zip-файлыЕсли вы используете Windows 7, 8 или 10, выполните следующие действия, чтобы открыть любые zip-файлы без WinZip или WinRAR.
- Дважды щелкните zip-файл, который вы хотите распаковать, чтобы открыть проводник.
- В верхней части меню проводника найдите «Инструменты для сжатых папок» и щелкните его.
- Выберите опцию «извлечь», которая появляется под ним.
- Появится всплывающее окно.
- Щелкните «извлечь» в нижней части всплывающего окна.
Этот метод не всегда успешен и может отображать ошибку. Могут отображаться следующие типичные сообщения об ошибках:
- Zip-файл поврежден: Zip-файл не является допустимым zip-архивом.
- Неожиданный конец архива.
- Ошибка проверки циклическим избыточным кодом.
- Сжатая папка (ZIP) недействительна.
Если вы столкнетесь с какой-либо из этих ошибок, вам понадобится надежное решение для восстановления данных. DataNumen Zip Repair — это ведущий инструмент для восстановления zip-файлов, рекомендованный профессионалами по восстановлению данных. После его установки на восстановление поврежденных zip-файлов потребуется всего несколько минут.
Как открывать zip-файлы с Etsy (или где угодно!) -.Учебник по zip-файлу
Итак, у вас есть файл .zip, который нужно открыть, давайте быстро расскажем, как открывать файлы Zip!
Открытие ZIP-файла с Etsy
Итак, весь этот урок начался после того, как я получил несколько вопросов об открытии zip-файлов от Etsy. Не беспокойтесь, друзья, я вас поймала!
Что такое zip-файл и почему люди его используют?
Разве вам не нравится знать, ПОЧЕМУ? Что ж, давайте посмотрим, что и зачем нужны zip-файлы.
Объяснение ZIP-файлов
ZIP-файл — это сжатый файл, похожий на цифровую папку, в которой несколько документов сжимаются до одного файла.Поэтому, когда вы получаете zip-файл, он может выглядеть как один файл — но обычно внутри zip-файла несколько файлов — вам просто нужно его открыть.
Как открыть zip файл, спросите вы? Продолжай читать! У нас есть краткое руководство по разархивированию файлов .zip, которое поможет вам быстро распаковать файлы.
Сжатие
Zip-файлов используются для сжатия размеров файлов и количества файлов. Поэтому вместо того, чтобы отправлять вам 6 больших файлов изображений, я могу сжать их до меньшего размера и отправить вам только 1 файл, а не 6!
Это очень помогает, особенно в случае продавца Etsy, такого как я.Поскольку большинство наших цифровых продуктов предлагают вам различные форматы файлов, а Etsy ограничивает размеры файлов и количество загружаемых вами файлов, zip-файлы являются нормой и стандартом.
Как загрузить архив с Etsy
Итак, вы приобрели цифровую загрузку или версию для печати и вам нужно знать, как загрузить zip-файл с Etsy. Zip-файлы для загрузки обычно доступны в 2 местах — сразу после покупки вам должна быть предоставлена возможность загрузить цифровой zip-файл или файлы.
Другой способ — зайти в свою учетную запись Etsy и просмотреть свои заказы. В вашем аккаунте есть ссылка для загрузки.
Еще один ярлык для загрузки, но убедитесь, что вы вошли в свою учетную запись Etsy, чтобы сделать это — просто перейдите по этому URL-адресу, но замените свой номер заказа в конце!
https://www.etsy.com/your/orders/ORDERNUMBERHERE/downloads
ПРИМЕЧАНИЕ: — в зависимости от продавца цифровая загрузка Etsy (или zip-файл Etsy) может быть доступна для загрузки только в течение определенного периода времени.
Учебное пособие по разархивированию файла .Zip
Хорошо, теперь, когда мы знаем, что такое zip-файл, почему люди его используют и как загрузить zip-файл с Etsy — давайте поговорим о том, как ОТКРЫТЬ zip-файл!
Вот краткое руководство по zip-файлам, которое поможет понять, как распаковывать эти файлы, и понять, почему люди в любом случае используют zip-файлы!
Как открыть zip-файл
Вот как открыть zip-файл или zip-папку. Обратите внимание: в зависимости от того, какую операционную систему вы используете, способ открытия файла будет зависеть от способа открытия файла.
Эти инструкции для zip-файла предназначены для открытия zip-файла на ПК или Mac (ноутбуке или настольном компьютере, не имеет значения — просто следуйте инструкциям в вашей операционной системе).
Если вы пытаетесь распаковать zip-файл на свой телефон, планшет (или мобильный) — продолжайте читать.
MacДля нас, пользователей Mac, открыть zip-файл очень просто.
- Найдите zip-файл и дважды щелкните его.
- Ваш zip-файл будет извлечен в папку в том же месте, что и исходный zip-файл.
- Вы можете удалить zip-файл, если хотите (у меня есть программа для хранения файлов, и я храню ВСЕ ФАЙЛЫ!)
Windows 7 и Windows 10
Если у вас Windows 7 или Windows 10 — вот как открыть zip-файл:
- Щелкните правой кнопкой мыши zip-файл и выберите «EXTRACT ALL».
- Выберите, куда вы хотите извлечь zip-папку.
- Не устанавливайте флажок «SHOW EXTRACTED FILES WHEN COMPLETE»
- Нажмите кнопку «EXTRACT», чтобы начать распаковку ( или распаковывая заархивированные файлы)
- Теперь ваши zip-файлы будут расположены в выбранном вами месте
- Вы можете удалить или сохранить zip-файл — ваш выбор!
Пользователи Windows XP и Vista, вот как открыть zip-папку на вашем компьютере:
- Дважды щелкните zip-файл
- Затем щелкните ссылку «ИЗВЛЕЧЬ ВСЕ ФАЙЛЫ»
- Откроется мастер извлечения — щелкните «ДАЛЕЕ»
- Выберите, куда вы хотите переместить распакованную папку
- Нажмите «ЗАВЕРШИТЬ»
- Теперь вы можете найти свои разархивированные файлы в выбранном вами месте.
- Вы можете удалить или сохранить zip-файл.
Как открыть zip-файл на мобильном телефоне
Чтобы открыть zip-файл на мобильном устройстве или планшете, вам потребуется приложение или использовать веб-сайт.
Приложения для распаковки файлов
Вот несколько предложений приложений для распаковки файлов:
Распаковать файлы из Apple / iOS
iZip App — архивируйте или распаковывайте файлы через это приложение для iOS.
Распаковать файлы с Android
WinAip App — проверенное приложение для извлечения zip-файлов и архивирования zip-файлов.
Сайты для распаковки файлов
Отказавшись от добавления еще одного приложения, мы его получили. Вот несколько веб-сайтов для распаковки файлов — помните, что это третьи стороны, используйте их с осторожностью. Никогда не загружайте что-либо, содержащее информацию, которую вы не хотите, чтобы все имели. Это интернет, народ!
В заключение, я надеюсь, что это руководство по zip-файлу поможет вам понять, что такое zip-файл, почему люди используют zip-файлы и как открывать zip-файлы на любом устройстве.
Удачной распаковки!
.

 Кроме того, неполные загрузки происходят, когда файлы не проходят из-за таких проблем, как плохое подключение к Интернету, несогласованность в сетевом соединении, все это может привести к ошибкам при передаче, повлиять на ваши Zip-файлы и сделать их невозможными для открытия.
Кроме того, неполные загрузки происходят, когда файлы не проходят из-за таких проблем, как плохое подключение к Интернету, несогласованность в сетевом соединении, все это может привести к ошибкам при передаче, повлиять на ваши Zip-файлы и сделать их невозможными для открытия.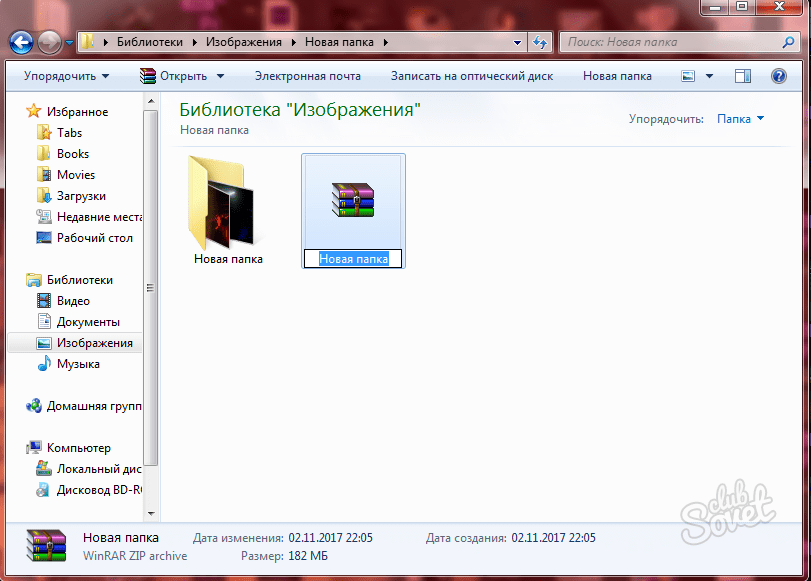 Это говорит только о том, что если заголовок поврежден, возникнет проблема с тем, что Zip-файл не откроется.
Это говорит только о том, что если заголовок поврежден, возникнет проблема с тем, что Zip-файл не откроется. Это может привести к повреждению и невозможности открыть Zip-архив, даже если диск в конечном итоге будет восстановлен. Кроме того, другой причиной может быть, если вы забудете пароль к зашифрованному архивному файлу. Однако это применимо только в том случае, если вы изначально установили пароль для своего Zip-файла.
Это может привести к повреждению и невозможности открыть Zip-архив, даже если диск в конечном итоге будет восстановлен. Кроме того, другой причиной может быть, если вы забудете пароль к зашифрованному архивному файлу. Однако это применимо только в том случае, если вы изначально установили пароль для своего Zip-файла.
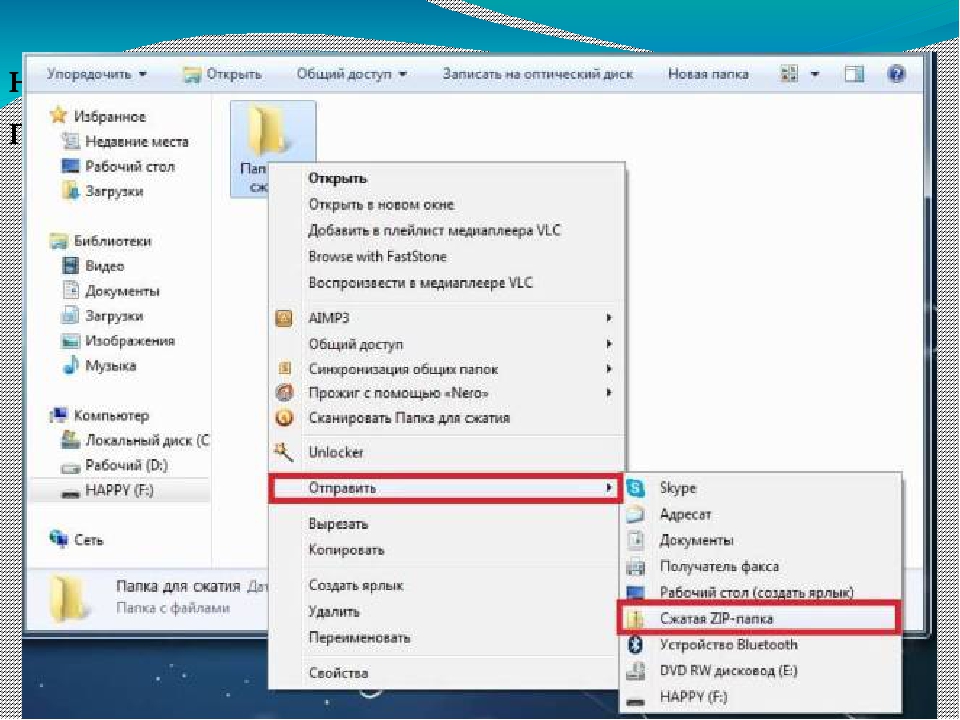
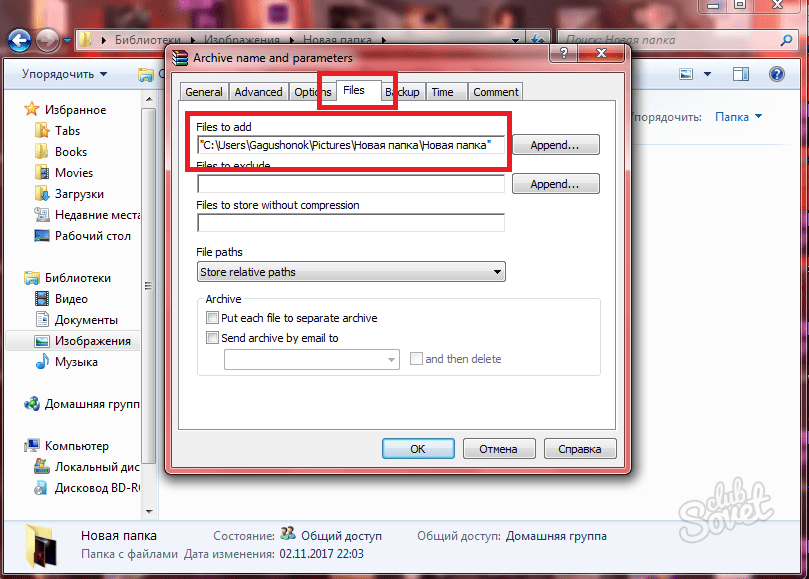 Кроме того, он не только распаковывает файлы, но и может создавать новые сжатые файлы в более чем 10 различных форматах. PeaZip имеет возможность создания самораспаковывающихся файлов.
Кроме того, он не только распаковывает файлы, но и может создавать новые сжатые файлы в более чем 10 различных форматах. PeaZip имеет возможность создания самораспаковывающихся файлов.

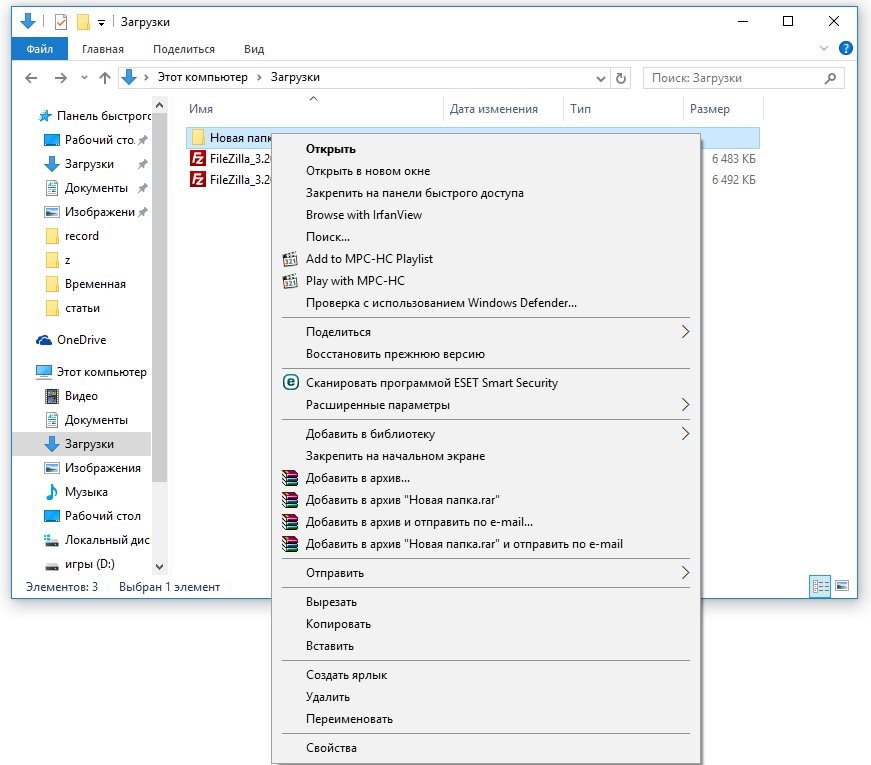 Обратите внимание на значения, обозначенные красной рамкой. Если вы выберите параметр «Полные пути », то все файлы будут после распаковки рассортированы по папкам. При выборе параметров «Перезаписи » можно редактировать файлы архива.
Обратите внимание на значения, обозначенные красной рамкой. Если вы выберите параметр «Полные пути », то все файлы будут после распаковки рассортированы по папкам. При выборе параметров «Перезаписи » можно редактировать файлы архива. Раскроется меню, в котором вы увидите три знакомых пункта (правда, на английском языке). Те же самые пункты, что и в предыдущем случае. Выберем первый.
Раскроется меню, в котором вы увидите три знакомых пункта (правда, на английском языке). Те же самые пункты, что и в предыдущем случае. Выберем первый.