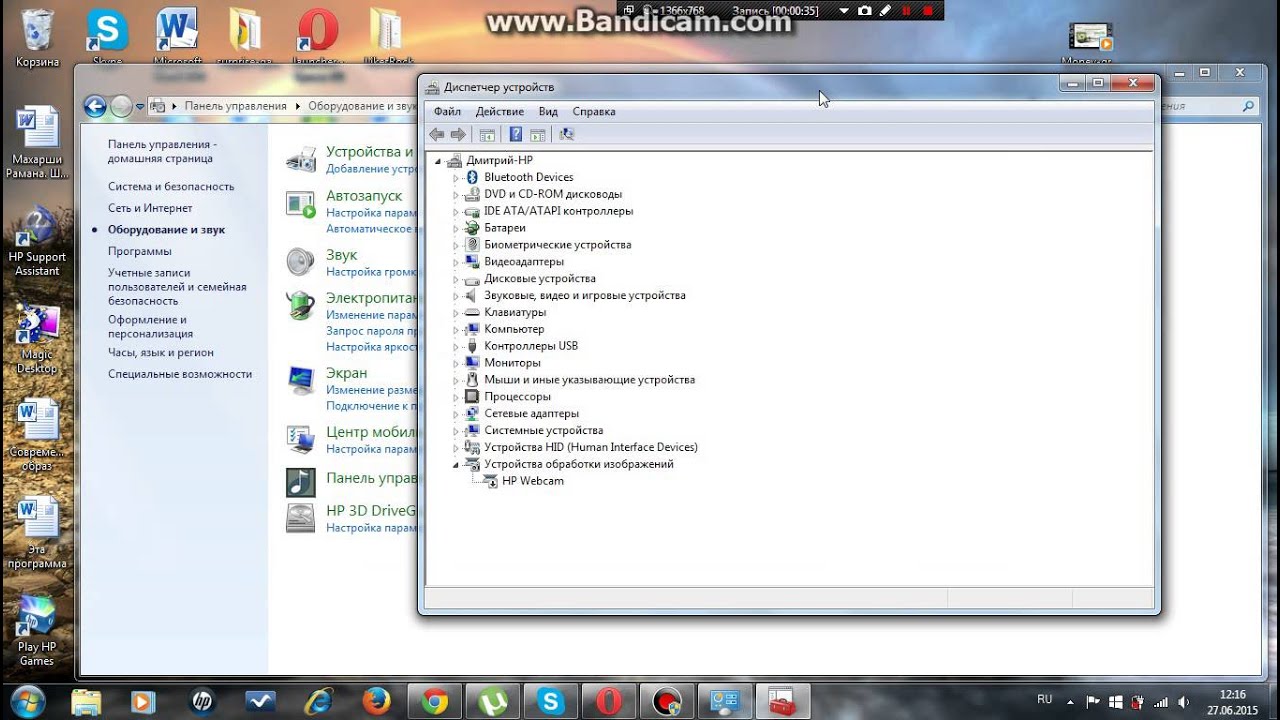программы для работы с веб-камерой
Современные ноутбуки обладают встроенными веб-камерами. Сейчас невозможно найти в продаже модель, которая бы не имела камеры. Но, как и любой другой модуль, этот также может быть неисправен. Или пользователи часто просто не знаю, как включить веб-камеру на «Виндовс 7». Постараемся раз и навсегда решить эту проблему.
Как включить веб-камеру на «Виндовс 7» в ноутбуке?
Начнем с того, что веб-камера на ноутбуке по умолчанию работает с предустановленными драйверами. То есть, когда вы покупаете ноутбук в магазине, то там уже есть ОС Windows 7 (или другая версия) с драйверами для работы веб-камеры. Если вам переустановили ОС или случился какой-то сбой в работе камеры, то драйвера необходимо устанавливать снова. Но об этом мы поговорим позже.
Самый простой способ, как включить веб-камеру на «Виндовс 7», предполагает использование программы Skype. Эта программа есть у всех, а если нет, то скачать ее несложно. В настройках «Скайпа» есть раздел «Настройки камеры».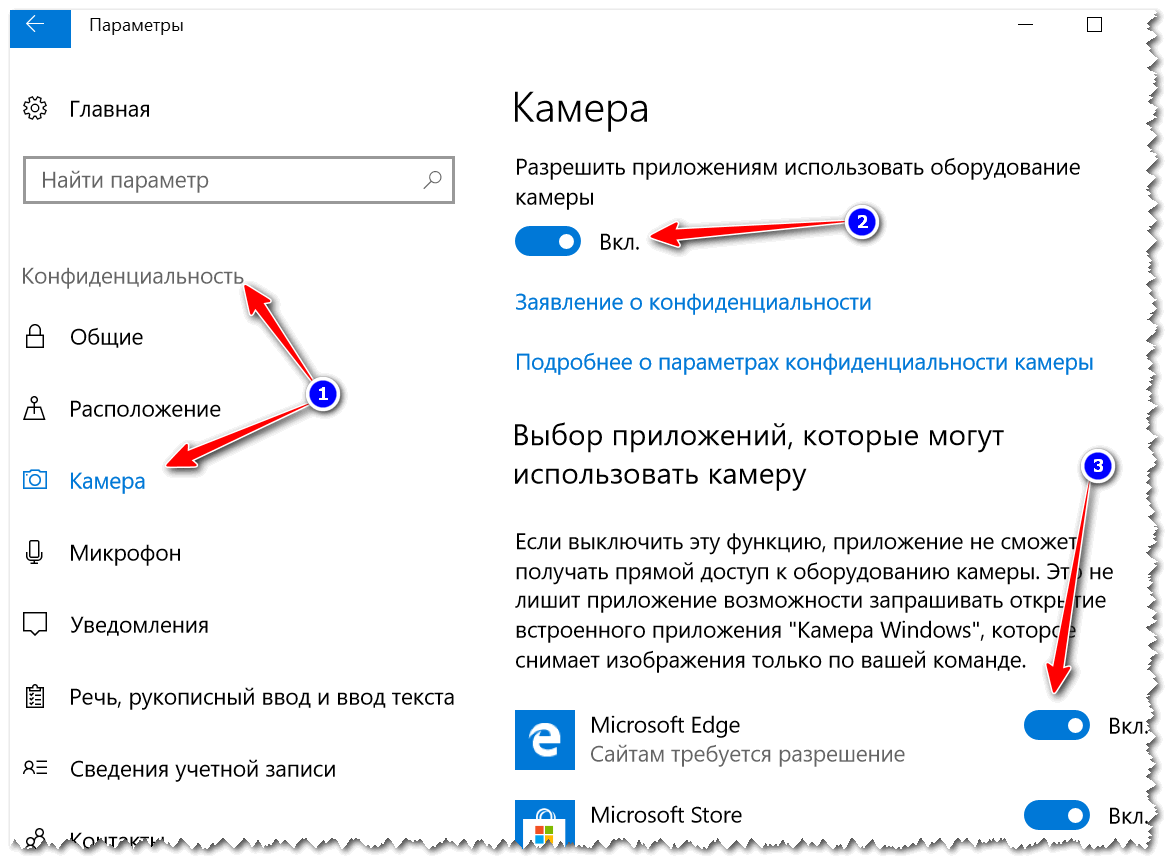 Уже там, в настройках, вы сможете включить камеру и увидеть свое изображение. Однако если вы хотите знать, как включить веб-камеру на виндовс 7 без «Скайпа», то есть и другие способы.
Уже там, в настройках, вы сможете включить камеру и увидеть свое изображение. Однако если вы хотите знать, как включить веб-камеру на виндовс 7 без «Скайпа», то есть и другие способы.
Как вариант, можно это сделать на специализированном сайте для тестирования веб-камер. Просто зайдите на сайт webcammictest.com и нажмите кнопку «Проверить веб-камеру». Если с ней все в порядке, то она запустится, и вы сможете увидеть себя на изображении. В случае неисправности или какой-либо проблемы будет выведено сообщение «Веб-камера не подключена или неисправна».
Проверка камеры в социальных сетях
То же самое можно проделать в социальной сети «Вконтакте» или «Фейсбук», например. Там можно создать фотографию профиля с помощью веб-камеры, нажав на кнопку «Сделать моментальную фотографию». После этого выскочит небольшое окошко «Параметры Adobe Flash Player» и запросит разрешение на использование камеры. Нужно нажать «Разрешить» и «Закрыть». После этого камера активируется, и вы сможете сделать снимок.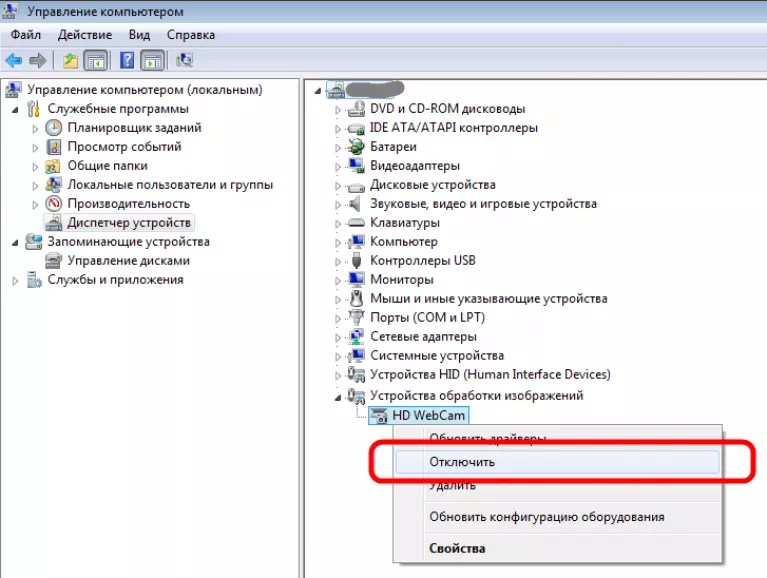 Стоит отметить, что на интернет-сайтах камера может работать только в том случае, если установлен плагин Adobe Flash Player. Если с камерой не все в порядке, например, не установлены драйвера, то вы увидите надпись «Веб-камера не обнаружена».
Стоит отметить, что на интернет-сайтах камера может работать только в том случае, если установлен плагин Adobe Flash Player. Если с камерой не все в порядке, например, не установлены драйвера, то вы увидите надпись «Веб-камера не обнаружена».
Также можно использовать специальные программы, которые задействуют и позволять настроить камеру: Active WebCam, RGS-AvaCam, Webcamoid и т.д.
Проверка состояния
Если описанные способы, как включить веб-камеру на «Виндовс 7», не помогают, то нужно проверить ее состояние. Для этого нужно зайти в диспетчер устройств и проверить, а присутствует ли данный модуль в системе вообще. Самый простой способ это сделать — написать в командной строке: devmgmt.msc. Так сразу откроется окно «Диспетчер устройств», и там нам нужно искать камеру в списке. Она будет находиться в раскрывающемся списке под строкой «Устройства обработки изображений». Раскройте этот список, и если там присутствует веб-камера, то значит, что с ней все в порядке. Но могут быть и другие ситуации:
Но могут быть и другие ситуации:
- Веб-камера отсутствует в списке оборудования вообще. Это наихудший из вариантов, который означает, что либо девайс физически сломан, либо аппаратно отключен.
- Есть какое-то неопознанное устройство. Это может быть камера (или что-то другое), которую компьютер просто не может распознать. В 90 % случаев это означает, что отсутствует программное обеспечение, то есть драйвер.
- Камера есть, но она помечена желтым треугольником с восклицательным знаком. Это означает, что устройство распознается и в общем-то работает, но могут возникать проблемы в работе. Лечится это удалением старого драйвера и установкой нового.
Поэтому перед тем, как включить веб-камеру на «Виндовс 7», проверьте сначала ее состояние. Если вдруг окажется, что компьютер ее просто не видит, то включить ее вообще не получится.
Как включить веб-камеру на «Виндовс 7» на ноутбуке HP или Asus?
На ноутбуках предусмотрен специальный функционал для быстрого запуска камеры с помощью кнопок Fn. В ноутбуках эти кнопки позволяют немного расширить функционал. Например, можно сделать звук тише или громче, яркость выше или ниже. Можно также отключить дисплей и заставить компьютер «спать». Как включить веб-камеру на «Виндовс 7» на ноутбуке «Асус» или HP таким способом? Просто нажмите на кнопку Fn и, не отпуская ее, жмите на значок камеры. В зависимости от модели этот значок может располагаться где угодно: вверху или внизу клавиатуры. Его может вообще не быть. При нажатии запускается встроенное приложение для камеры с разными настройками. В некоторых ноутбуках сочетание этих клавиш позволяет включить или отключить сам модуль камеры. Все зависит от модели.
В ноутбуках эти кнопки позволяют немного расширить функционал. Например, можно сделать звук тише или громче, яркость выше или ниже. Можно также отключить дисплей и заставить компьютер «спать». Как включить веб-камеру на «Виндовс 7» на ноутбуке «Асус» или HP таким способом? Просто нажмите на кнопку Fn и, не отпуская ее, жмите на значок камеры. В зависимости от модели этот значок может располагаться где угодно: вверху или внизу клавиатуры. Его может вообще не быть. При нажатии запускается встроенное приложение для камеры с разными настройками. В некоторых ноутбуках сочетание этих клавиш позволяет включить или отключить сам модуль камеры. Все зависит от модели.
Но даже если в этом случае ничего не получилось, то случай у вас тяжелый. Как минимум, нужно пытаться установить драйвер.
Установка драйвера для камеры
Если все описанные способы, как включить веб-камеру на «Виндовс 7», вы испробовали, но все равно ничего не получилось, это значит, что нужно устанавливать драйвер.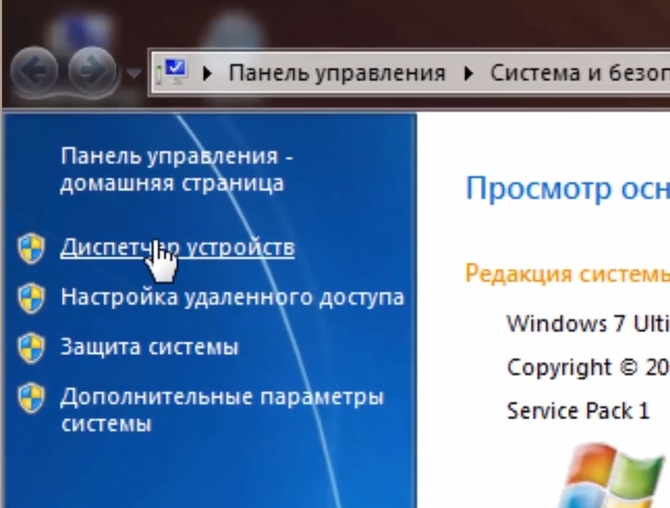
На информационной наклейке вашего ноутбука указана модель. Найдите эту наклейку и определите модель. Это важно, ведь в зависимости от номера модели в вашем ноутбуке может быть установлена одна или другая камера.
Узнали модель? Теперь переходите на сайт производителя ноутбука и жмите на раздел «Поддержка». Все производители на своем сайте позволяют качать драйвера пользователям. В разделе «Поддержки» нужно выбрать «Скачать ПО» и там указать модель своего ноутбука. При этом будет выведен полный список с драйверами для всех устройств, которые используются конкретно в вашей модели. Вас интересует драйвер для камеры, который может называть как Camera driver или как-нибудь иначе. После загрузки драйвера (или приложения для камеры) установите его, перезагрузите компьютер и снова проверьте одним из предложенных способов.
Если проблема действительно заключалась в отсутствии или некорректной работе драйвера, то его переустановка должна решить проблему. Но если и это не помогло, тогда остается последний вариант с неисправностью самого модуля.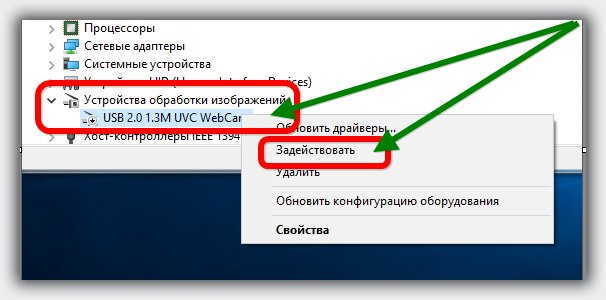 В этом случае придется нести компьютер в мастерскую, ведь аппаратную проблему программным способ решить точно не удастся.
В этом случае придется нести компьютер в мастерскую, ведь аппаратную проблему программным способ решить точно не удастся.
Заключение
Теперь вы знаете, как включить веб-камеру на «Виндовс 7» в компьютере, и что нужно делать в случае, если этого не получается. К сожалению, в ноутбуках часто камеры ломаются аппаратно, а не программно. Однако их замена никакой трудности не предполагает.
Включение камеры на ноутбуке с Windows 7
Включение камеры на ноутбуке с Windows 7
Многие пользователи ноутбуков, которые перешли на Windows 7 с Windows XP очень часто задаются вопросом включения камеры на своем ноутбуке. В Windows XP это делалось очень легко — прямо через «Мой компьютер». В Windows 7 эта возможность отсутствует. В данной статье вы узнаете обо всех особенностях включения камеры на ноутбуке с Windows 7.
Камера ноутбука в Windows 7
В Windows XP, так же как и в Windows 10 камера ноутбука легко включалась встроенными средствами, не требуя установки дополнительных или специальных программ.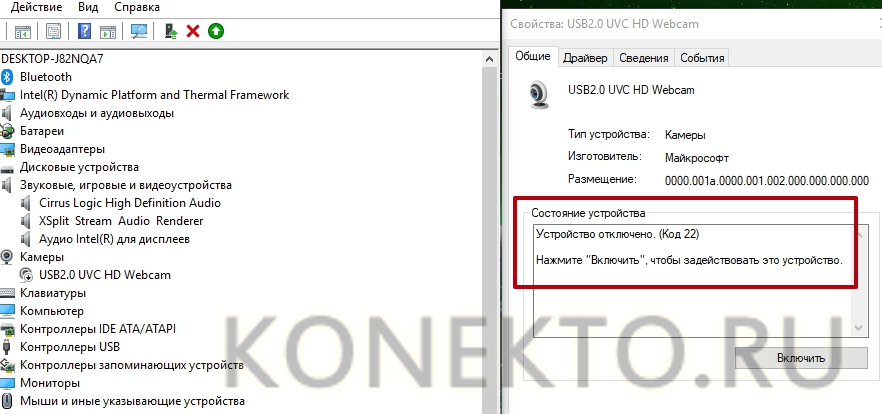
В Windows XP она легко активировалась прямо через значок камеры прямо в «Моем компьютере«.
Веб камера в Windows XP
В Windows 10 разработчики предусмотрели специальное приложение, которое идет сразу с установленной Windows. Для включения камеры ноутбука вам достаточно открыть меню «
Приложение «Камера» в Windows 10
Запустив его, камера вашего ноутбука включится автоматически и вы сможете снимать себя и сохранять снимки прямо на компьютер.
Приложение «Камера» в Windows 10
В Windows 7 встроенных средств и программ для включения и использования веб камеры ноутбука нет. Чтобы ее задействовать вам нужно установить какую — либо из специализированных программ:
- Skype;
- WebcamMax Free;
- ManyCam;
- и другие.
После того, как вы запустите одну из этих программ, веб камера вашего ноутбука автоматически включится, о чем будет свидетельствовать загоревшийся индикатор на крышке ноутбука в ее верхней части по центру.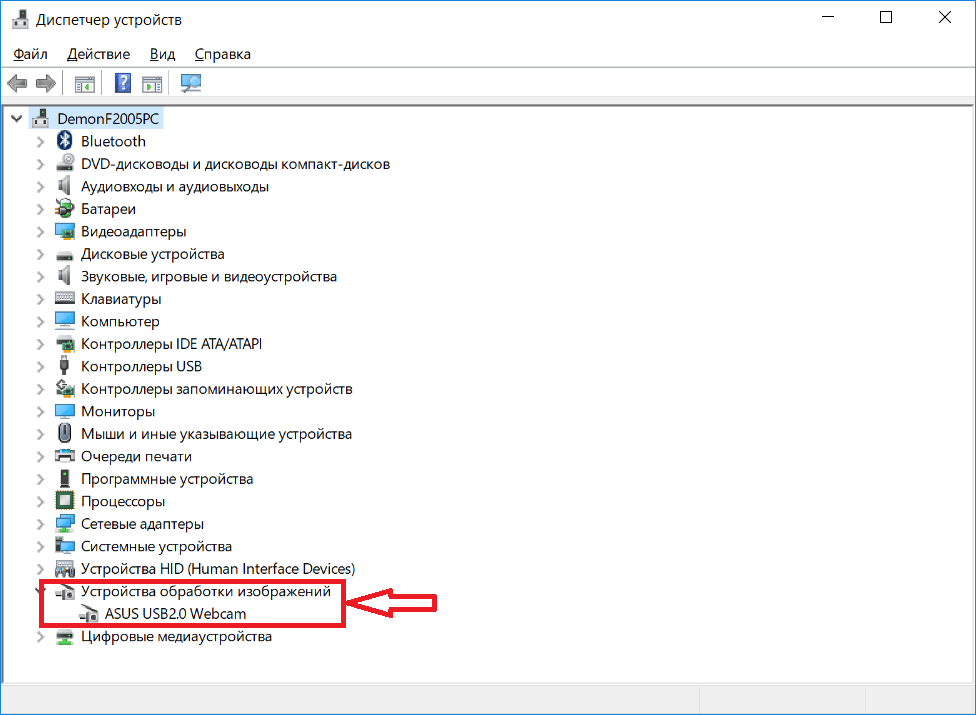
Единственным условием является наличие драйверов на веб камеру. Чтобы это проверить достаточно зайти в « Управление компьютером«.
Заходим в управление компьютером
Там выбрать «Диспетчер устройств«.
И в списке, обычно в самом низу, найти пункт «Устройство обработки изображений«, раскрыть его и убедиться что там есть что — нибудь без восклицательных знаков.
Веб камера в диспетчере задач
Если изображение с камеры вашего ноутбука перевернуто. то вам необходимо ознакомиться с этой статьей.
Таким образом, подводя итоги всего выше сказанного, можно заверить, что для включения веб камеры на ноутбуке, так же как и на обычном компьютере, нужно устанавливать какую — либо программу, предназначенную для работы с веб камерой. При запуске она сама задействует камеру и вы сможете ею пользоваться по своему назначению.
helpadmins.ru
Руководство по включению и отключению камеры на ноутбуках с Windows 7
Почти все ноутбуки имеют вмонтированную веб камеру для возможности осуществления конференций и переговоров.
Пользователям Windows 7 приходится ее скачивать со страницы Microsoft. Программу на официальном ресурсе можно найти под названием «Киностудия» .
Эта утилита позволяет выполнять видеозапись с веб камеры. Также включить видеоустройство можно с использованием специальных приложений и сервисов для осуществления видео конференций.Как проверить и включить камеру?
Существует множество сайтов для видеочатов, например, http://vchatting.ru/ , http://chatroulette.com/ , http://davaipogovorim.ru/ , http://videochatru.com/ , http://chatroulette.ru/ , http://chatrandom.com/ . Посетив любую из этих страниц в интернете можно проверить и настроить видеоустройство на ноутбуке с Windows 7. В случае нормально работающей веб камеры около нее начнет светиться индикатор, который предупреждает пользователя о функционирующем видеоустройстве, а также в браузере отобразится картинка, захватываемая веб камерой.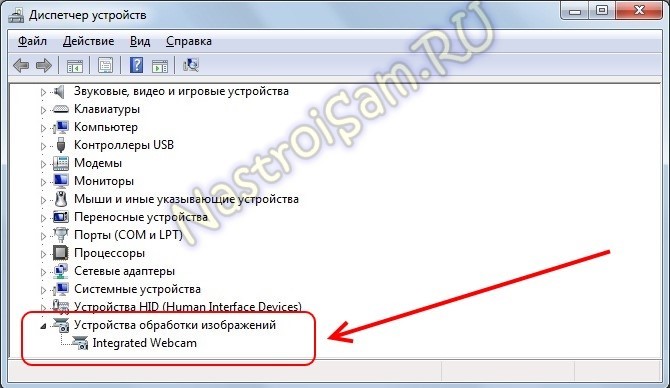
Возникновение проблем, когда невозможно запустить устройство
Прежде, чем приступить к делу, необходимо посмотреть, не закрывает ли устройство: предмет, наклейка, изолента или краска. Необходимо посмотреть включено ли устройство в BIOS. А также, существуют модели ноутбуков, на которых запустить веб камеру можно сочетанием клавиш «Fn» и «Камера» (требуется просто найти кнопку на клавиатуре с ее изображением).
Далее удостоверится в актуальности драйверов видеооборудования. Если на ресурсе производителя оборудования имеется более свежее программное обеспечение, то желательно его обновить.
В случае не функциональности камеры даже при наличии свежего ПО, рекомендуется удалить устройство.
Для этого потребуется в Windows 7 сделать следующее:
- через меню «Пуск» открыть «Панель управления» ;
- далее войти в «Система и безопасность» , найти «Система» и открыть «Диспетчер устройств» ;
- найти группу «Устройства обработки изображений» и удалить видеоустройство;
- потом перезагрузить ноутбук и выполнить повторную инсталляцию драйвера.

Как настроить веб камеру с применением Skype?
Этот метод относится к одним из самых легких и надежных. Требуется просто на ноутбуке включить Скайп и кликнуть «Инструменты» . Далее войти в «Настройки» , где войти в «Настройки видео» .
Должна будет появиться видеокартинка с камеры. Потом нажать на клавишу, находящуюся под изображением «Настройки веб-камеры» . При этом откроется меню с возможностями настроить устройство.Как в Windows 7 включить веб-камеру дистанционно?
В Windows 7 есть «Удаленный помощник» , который позволяет включить и настроить вебкамеру удаленно. А также в Виндовс 7 можно воспользоваться приложениями «TeamViewer» либо «Radmin» .
Угрозы, или каким образом злоумышленники имеют возможность включать и наблюдать за пользователем, используя камеру ноутбукаУ хакеров есть специальное слово «рэттинг», которое звучит примерно, как «крыса» на английском языке, так как возникло от сокращения RAT «Remote Administrator Tools» . Оно применяется злоумышленниками для дистанционного управления компьютерами и всеми устройствами, которые к нему подключены.
Оно применяется злоумышленниками для дистанционного управления компьютерами и всеми устройствами, которые к нему подключены.
Чаще всего вредоносное программное обеспечение оказывается в ноутбуке после посещения определенного сайта в интернете. Применяя это ПО хакер легко может включить видеооборудование ноутбука и спокойно снимать происходящее перед ним.
Чтобы избежать это необходимо следующее:
- не посещать подозрительные страницы в глобальной сети;
- следить за обновлениями Windows 7 и программного обеспечения;
- не открывать сайты, пришедшие по электронной почте, в случае не знакомого отправителя;
- использовать антивирусные утилиты.
Отключение веб-камеры
Если к ноутбуку подключена простая веб камера с USB портом, то можно просто отсоединить шнур. В случае вмонтированных устройств в крышку ноутбука, надо отыскать видеокамеру в «Менеджере устройств» , далее вызвав контекстное меню щелкнуть по строке «Отключить» . А также иногда на корпусе ноутбука присутствует механический включатель. О состоянии веб камеры сигнализирует световой индикатор, находящийся в непосредственной близости к глазку видеоустройства.
О состоянии веб камеры сигнализирует световой индикатор, находящийся в непосредственной близости к глазку видеоустройства.
windowstune.ru
Как включить камеру на ноутбуке Windows 7
Видеосвязь становится всё популярней, и многие люди задаются вопросом, как включить веб-камеру на ноутбуке. С каждым годом совершенствуется не только интернет, становясь доступнее и быстрее, но и технологии коммуникаций, использующие Всемирную сеть.
Нередко у пользователей возникают сложности в настройке тех или иных устройств, таких, как веб-камера. В данной статье рассказывается, как включить камеру на ноутбуке Acer, Asus, HP, Samsung и др. Прежде чем перейти к практической части вопроса, скажем несколько слов о самой веб-камере и для чего она нужна.
Веб-камера – цифровая камера небольшого размера, способная фиксировать видео и изображения. В дальнейшем, с помощью специальных программ связи: Skype, ICQ и других приложений, эти данные передаются собеседнику, — таким образом происходит визуальных контакт.
Обычно, при запуске подобных программ, встроенная камера включается автоматически. Если этого не произошло – читайте далее.
Как включить камеру на ноутбуке
Многие ноутбуки комплектуются встроенной веб-камерой, но она встречается не на всех моделях, ею не оборудовали старые лэптопы.
Перед тем как преступить к настройке и включению данного оборудования, убедитесь в присутствии камеры на ноутбуке. Обычно, она размещается над верхней частью экрана.
Некоторые производители устанавливают рядом с нею светодиод, — он загорается при работе и говорит о том, что камера включена.
Не все ноутбуки оснащены светодиодом, на некоторых из них, возле камеры, присутствует надпись DigiCam, Webcam. Нет таких опознавательных знаков – не спешите расстраиваться, это еще не говорит о том, что веб-камеры у вас нет. Осмотрите ноутбук визуально, затем загляните в техпаспорт своего лэптопа.
Обнаружили веб-камеру на ноутбуке? Тогда приступаем к её включению.
На одних ноутбуках камера включается нажатием специальных клавиш на клавиатуре, на других достаточно убедиться, что устройство определено и включено системой.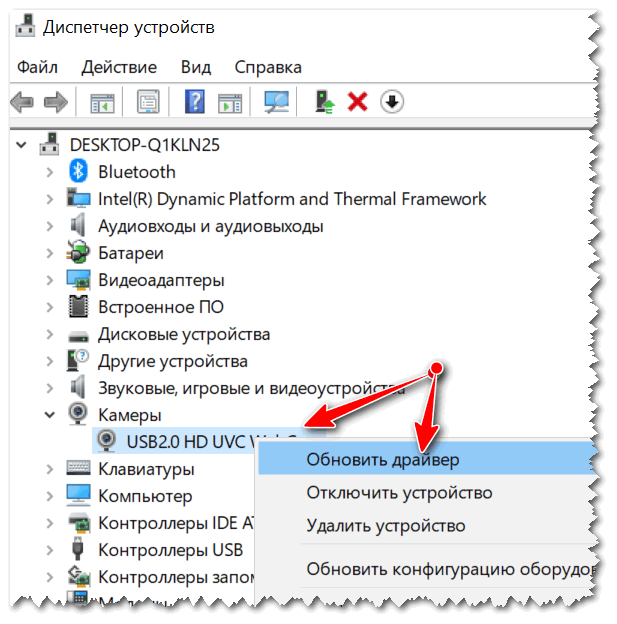
Чаще всего, на ноутбуках Asus, веб-камера запускается нажатием комбинации клавиш Fn + V или Fn + кнопка с изображением фотоаппарата.
Чтобы удостовериться в определении и активации камеры в Windows 7:
- Зайдите в «Пуск» – «Панель управления».
- Перейдите в раздел «Оборудование и звук».
- В открывшемся окне выберите «Диспетчер устройств».
- Среди перечня установленных устройств найдите и разверните вкладку «Устройства обработки изображений». Здесь вы должны увидеть веб-камеру.
- Нажмите правой кнопкой мыши по веб-камере и убедитесь, что в контекстном меню присутствует пункт «Отключить», — значит устройство включено.
Отсутствует данная запись – жмите «Задействовать», чтобы включить камеру на ноутбуке или зайдите в свойства – вкладка «Общие» — «Включить».
Не забудьте сохранить изменения, нажав «ОК».
Здесь же, в свойствах, на вкладке «Драйвер», можно обновить и удалить драйвера устройства.
Установить или обновить драйвера веб-камеры можно с инсталяционного диска, который идёт в комплекте c ноутбуком. Если такового нет, нужный дистрибутив может располагаться на официальном сайте производителя устройства.
Как было сказано ранее, убедиться в работоспособности камеры на ноутбуке можно запустив программу, в которой она должна быть задействована. Если у вас нет Скайпа или Аськи, тогда используйте другое ПО: Active WebCam, Webcam Plus, Willing Webcam и так далее.
Скачивая программы с интернета, проверяйте их на вирусы.
Если у вас актуальные драйвера, и они установлены корректно, вы сможете запустить камеру сразу после запуска одной из спец. программ.
Теперь вы знаете, как включить веб-камеру на ноутбуке.
у меня в устройствах камера отображается как USB2.0 UVC VGA Web Cam, в приложении LIFE FRAMЕ работает, но в скайпе не отображается вообще. скайп переустанавливал не помогло.
скайп переустанавливал не помогло.
Айдар, если камера ноутбука работает в одном из приложений, значит она включена.
Об установке и настройке Скайпа рассказывалось здесь:
http://where-money.com/internet/registraciya-v-skajpe-kak-zaregistrirovatsya-i-nastroit-skype
На винде 8 не включается камера, пишет типа подключите камеру, как подключить?
Artur, в Windows 8 все делается по аналогии, как и в «Семерке».
Откройте Диспетчер устройств (на начальном экране Виндовс 8 в строке поиска введите device manager и перейдите в диспетчер устройств).
В открывшемся диспетчере устройств выберите меню «Действие» — «Обновить конфигурацию оборудования». Затем выберите устройство обработки изображения и через контекстное меню (нажав правой кнопкой мыши) включите вебкамеру.
Если камера не находится, обновите для неё драйвера.
У меня тоже такая проблема с камерой, пробовал как написано но устройство обработки изображения нет тут. Ничего не получилось.
Arthur, какая у вас операционная система?
Dell Inspiron Win 7 Home Basic (64-bit). Перестала работать вебкамера, пишет что якобы занята другим приложением. Смотрел все процессы Process Explorer’ом, ничего не нашел. Процесс #vid включается только если запустить Microsoft Silverlight. В родной делловской утилите, которую с превеликим трудом удалось таки переустановить и обновить до последней версии, такая картина: в главном окне ничего не отображается. Но если параллельно запустить Сильверлайт, то в картинках-аватарках (это такие фильтры, накладываемые на изображение)появляется трансляция с камеры. Какая-то непонятная и запутанная ситуация! Бьюсь уже три недели, все форумы перерыл, нигде нет решения. Я думаю, это что-то в Винде произошло. Целый год камера работала как часы, при том что установлена куча всяких разных программ по работе с видео. Теперь ни одна не может её запустить. Дрова на камеру установились микрософтовские. Система говорит, что драйвер не нуждается в обновлении.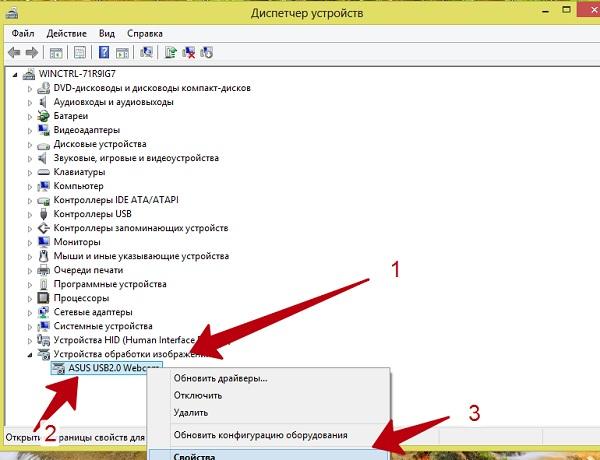 В диспетчере устройств камеру видно, она включена. Какие есть конструктивные идеи? Или может быть слетел какой-то базовый видеокодек, с которым работает вебкамера? Впрочем,пакеты кодеков тоже вроде как установлены…
В диспетчере устройств камеру видно, она включена. Какие есть конструктивные идеи? Или может быть слетел какой-то базовый видеокодек, с которым работает вебкамера? Впрочем,пакеты кодеков тоже вроде как установлены…
Kostian, откройте «Диспетчер задач» (комбинация клавиш Ctrl + Shift + Esc) и перейдите на вкладку «Процессы», внизу окна поставьте галку напротив «Отображать процессы всех пользователей». В открывшемся списке найдите приложение, которым занята камера и отключите его, нажав «Завершить процесс».
Ещё можно запустить бесплатную версию программы CCleaner и перейти на вкладку «Сервис» — «Автозагрузка», найти здесь приложение, которым может быть занята веб-камера и удалить его, чтобы оно не запускалось сразу после загрузки ноутбука. Если программа, которым занята камера, найдена и удалена – перезапустите ноутбук.
Насчет драйверов: на нижней крышке ноутбука должен быть серийный код, скопируйте его и перейдите на сайт Dell, затем найдите драйвера на Windows 7 под ваш ноутбук и замените ими те, которые установил Microsoft.
А если там нет «Устройства обработки изображения»
where-money.com
Как включить камеру на ноутбуке в Windows 7
Когда-то были времена портативных веб-камер, которые подсоединялись к компьютеру через USB и работали благодаря драйверам, установленным в системе. Сейчас ситуация сводится к тому, что почти у всех есть ноутбуки, нетбуки, в конце концов, смартфоны со встроенными веб-камерами (фронтальными, как ещё любят называть). Поскольку Windows 7 уже официально не поддерживается корпорацией Microsoft, но пользователи продолжают ею пользоваться на ноутбуках новых поколений, возникают проблемы с устройствами. Рассмотрим вопрос о том, как включить камеру на ноутбуке в Windows 7.
Начнём процесс включения веб-камеры:
- Проверим, есть ли вообще это устройство в «Диспетчере устройств». Для этого пишем в поиске этот же запрос и открываем его;
- В открытом окне пролистываем перечень групп устройств и находим «Устройства обработки изображений».
 Раскрываем его и видим нашу веб-камеру;
Раскрываем его и видим нашу веб-камеру; - Если вы не обнаружили этот пункт вообще, то нужно сначала нажать на «Обновить конфигурацию» — кнопка находится сверху на панели.
- Если даже после этого не появилось нужной группы, значит устройство даже не считывается компьютером, и он его не видит. Вам нужно «пробить» в гугле такой запрос «название вашего ноутбука + модель + скачать драйвера веб-камеры для Windows». После того, как вы найдёте драйвера, загрузите их на компьютер и установите, повторите пункты 1-3 снова. Если всё нормально отобразилось, переходим дальше;
- Камеру видно в диспетчере устройств, но она не работает? Её нужно просто включить. Для этого кликните по ней правой кнопкой мыши и выберите «Задействовать»;
- В случае, если вы всё выполнили, а камера всё равно не работает – кликните по «Обновить драйверы» там же, где вы нажимали «Задействовать». Такое может случится, если вы скачали драйвера слишком старой версии или такой, который не поддерживается на Windows 7 полноценно.
 У системы должен быть разрешен выход в Интернет без участия пользователя. Средства самообновления найдут необходимые актуальные драйвера на серверах Microsoft, а после установки камера должна будет заработать.
У системы должен быть разрешен выход в Интернет без участия пользователя. Средства самообновления найдут необходимые актуальные драйвера на серверах Microsoft, а после установки камера должна будет заработать. - Если уж ничего не помогло (такое может быть только если камера подключается по USB), то попробуйте проверить её на другом ноутбуке или вставить кабель в другой порт. Возможно, время подумать о покупке нового устройства, т.к. старое сломалось.
Вот так просто мы разобрались как включить камеру на ноутбуке в Windows 7. Мы надеемся, что наши инструкции вам обязательно будут полезны.
Технологии беспроводной передачи данных, хоть и давно уже пришли к нам, до сих пор популярны в использовании, хотя бы потому что передача данных происходит быстро и не зависит от подключения интернета (кроме wifi). Самым популярной.
Данный функционал будет полезен для владельцев мобильных гаджетов с операционной системой Windows 10. Активировав его, вы получите.
Чаще всего, те, кто ранее пользовался Windows 7 не могут быстро привыкнуть к «восьмёрке», т.к. она не совсем схожа с «семёркой».Из-за этого возникают казусы и некоторые простые функции не получается найти или включить. В данной статье мы.
howwindows.ru
Использование, поиск и устранение неисправностей драйвера веб-камеры Dell
Симптомы
ПРИМЕЧАНИЕ. В Windows 10 Microsoft предоставляет драйверы для интегрированной веб-камеры в ноутбуках, мониторах и моноблоках Dell. Центр обновления Windows установит все новые доступные драйверы. У Dell нет драйверов веб-камеры для Windows 10. Если вы считаете, что драйверы веб-камеры установлены в Windows 10 некорректно, см. раздел Определение наличия драйвера веб-камеры в Windows 10.Поиск и устранение проблем с веб-камерой
Продолжительность: 03:16
Субтитры: Только на английском языке
Для получения сведений о том, как использовать веб-камеру и устранять неисправности c ней, а также как включить и выключить веб-камеру, см. раздел, соответствующий операционной системе, установленной на компьютере.
раздел, соответствующий операционной системе, установленной на компьютере.
Создайте закладку на эту статью, потому что при устранении проблем рекомендуется перезапустить компьютер.
Причина
Проблемы, связанные с веб-камерой, могут быть вызваны настройками приложений для видеоконференций, драйверов веб-камеры и т. д.
Разрешение
Для получения дополнительных сведений откройте расположенные ниже вкладки.
ПРИМЕЧАНИЕ. Программа Dell Webcam Central недоступна для Windows 10 или Windows 8 (8.1), вместо нее вам потребуется использовать Skype, Zoom, Google Meet, Cisco Webex или Microsoft Teams. Ниже приведены часто задаваемые вопросы о том, как получить и использовать Skype, Zoom, Google Meet, Cisco Webex или Microsoft Teams.
- Откуда можно загрузить драйверы для моей веб-камеры?
В ОС Windows 10 используются встроенные (собственные) драйверы для всех компьютеров.
Чтобы определить, установлен ли драйвер веб-камеры в Windows 10, выполните следующие действия.- Нажмите и удерживайте клавишу Windows () , а затем нажмите клавишу q .
- В поле поиска введите диспетчер устройств.
- В списке результатов нажмите Диспетчер устройств (Панель управления).
- Нажмите на стрелку слева от пункта Камеры или Устройства обработки изображений.
- Веб-камера работает корректно, если нет красного значка (X), восклицательного знака (!) или стрелки вниз рядом с пунктом «Интегрированная веб-камера» (если список камер или устройств обработки изображений отсутствует, выберите «Обратиться в службу технической поддержки»). ПРИМЕЧАНИЕ. Windows 10 предоставляет драйверы для веб-камеры. Если имеется красный значок (X), восклицательный знак (!) или стрелка вниз рядом с пунктом «Встроенная веб-камера», выполните одно из следующих действий.

- Обновите компьютер до последней версии Windows 10. Подробнее см. в статье базы знаний Microsoft Центр обновления Windows: часто задаваемые вопросы.
- Выполните пошаговые инструкции по удалению и переустановке драйверов веб-камеры в ОС Windows 10 на вкладке Веб-камера не работает должным образом.
- Где можно скачать ПО Skype для онлайн-собраний?
ПО Skype можно скачать с сайта Skype.ПРИМЕЧАНИЕ. В Windows 10 программа Skype обычно установлена на заводе.
- Как использовать ПО Skype?
Информацию об использовании ПО Skype можно получить на сайте Skype support. - Как запустить Skype?
Пошаговые инструкции см. на вкладке Как получить и использовать Skype, Zoom или Microsoft Teams и запускать ПО Skype. - Где можно скачать ПО Zoom для онлайн-собраний?
ПО Zoom можно скачать с сайта Zoom.
ПРИМЕЧАНИЕ. Язык сайта можно изменить с английского на нужный язык с помощью раскрывающегося меню в нижней части страницы.
- Как использовать ПО Zoom?
Информацию об использовании и устранении неисправностей ПО Zoom можно получить на сайте Zoom support. - Где можно скачать ПО Microsoft Teams для онлайн-собраний?
ПО Microsoft Teams можно скачать с сайта Microsoft Teams. - Как использовать ПО Microsoft Teams?
Информацию об использовании и устранении неисправностей ПО Microsoft Teams можно получить на сайте Microsoft Teams support. - Где можно скачать ПО Google Meet для онлайн-собраний?
ПО Skype можно скачать с сайта Google Meet. - Как использовать ПО Google Meet?
Информацию об использовании ПО Google Meet можно получить на сайте Google Meet How it Works. - Где можно скачать ПО Cisco Webex для онлайн-собраний?
ПО Cisco Webex можно скачать с сайта Cisco Webex.
- Как использовать ПО Cisco Webex?
Информацию об использовании ПО Cisco Webex можно получить на сайте Cisco Webex Support. - Где находится микрофон для веб-камеры?
Микрофон представляет собой небольшое отверстие, расположенное рядом с объективом веб-камеры (с правой или левой стороны). - Возникли проблемы с микрофоном веб-камеры.
Пошаговые инструкции см. на вкладке Микрофон или динамики не работают.
Как устранить проблемы с веб-камерой в Windows 10 (официальный видеоролик на канале Dell Support на YouTube)
Продолжительность: 02:05
Субтитры: Только на английском языке
В ОС Windows 10 используются встроенные (собственные) драйверы для всех компьютеров.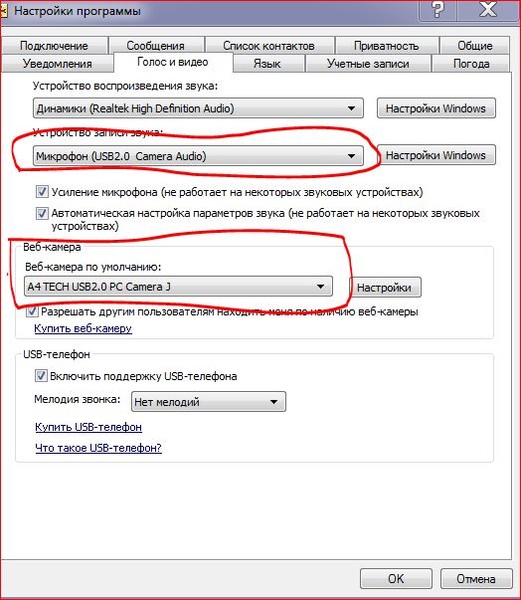
- Для переустановки драйверов веб-камеры выполните следующее.
- Закройте все приложения, которые используют веб-камеру (в том числе веб-страницы). Сохраните и закройте все приложения, которые в настоящее время работают, потому что компьютер необходимо перезапустить.
- Нажмите и удерживайте клавишу Windows () , а затем нажмите клавишу q .
- В поле поиска введите диспетчер устройств.
- В списке результатов нажмите Диспетчер устройств (Панель управления).
- Нажмите на стрелку слева от пункта Камеры или Устройства обработки изображений.
- Коснитесь и удерживайте или нажмите правой кнопкой мыши пункт Integrated Webcam (Встроенная веб-камера) или USB camera (USB-камера).
- Нажмите пункт Удалить.
- Подтвердите удаление, нажав кнопку OK.
- После удаления перезапустите компьютер.

ПРИМЕЧАНИЕ. ОС Windows 10 должна автоматически обнаружить и установить драйверы веб-камеры.
- Если веб-камера по-прежнему не работает после установки драйверов, следует удалить и переустановить программное обеспечение веб-камеры. За помощью обратитесь к поставщику программного обеспечения веб-камеры.
- Запустите автоматизированные средства, доступные в инструменте SupportAssist (это позволит проверить доступность новых драйверов и их производительность).
- Нажмите и удерживайте клавишу Windows () , а затем нажмите клавишу q .
- В поле поиска введите SupportAssist.
- Выберите SupportAssist (доверенное приложение Microsoft Store) в списке результатов. ПРИМЕЧАНИЕ. Если SupportAssist не отображается в результатах поиска, просмотрите страницу SupportAssist для ПК и планшетов для получения информации о том, как скачать и установить SupportAssist.

- Нажмите Начать сейчас, чтобы запустить все тесты.
ПРИМЕЧАНИЕ. Можно нажать стрелку вниз, а затем запустить отдельный тест, но при возникновении проблем с низкой производительностью рекомендуется выполнить все тесты.
- SupportAssist выполняет тесты по очереди и предоставляет результаты.
- Нажмите и удерживайте клавишу Windows () , а затем нажмите клавишу q .
- В поле поиска введите настройки конфиденциальности камеры.
- В списке результатов выберите «Настройки конфиденциальности камеры (Настройки системы)».
- В некоторых более новых версиях Windows (1803 и более поздних) можно разрешить доступ к камере для Windows и приложений. Нажмите кнопку Изменить в разделе Разрешить доступ к камере на этом устройстве.
 Убедитесь, что параметр включен.
Убедитесь, что параметр включен.ПРИМЕЧАНИЕ. Если это невозможно, переходите к следующему шагу.
- Убедитесь, что ползунок в разделе Разрешить приложениям доступ к камере установлен на «Вкл.».
- Нажмите на ползунок рядом с программным обеспечением, для которого требуется доступ к веб-камере, в разделе Выберите, какие приложения могут получить доступ к камере. Вы можете включать и отключать доступ.
ПРИМЕЧАНИЕ. Это не запрещает приложениям запрашивать открытие встроенного приложения камеры Windows.
- Убедитесь, что настройки яркости, освещения и другие настройки веб-камеры отрегулированы правильно.
- Появление черного, пустого или темного экрана может быть вызвано недостаточным освещением или неверным режимом веб-камеры. Обязательно используйте веб-камеру в хорошо освещенном месте.

- Отрегулируйте настройку яркости или любые другие настройки веб-камеры в программном обеспечении веб-камеры, которое вы используете.
- Информацию об использовании ПО Skype можно получить на сайте Skype support.
- Информацию об использовании и устранении неисправностей ПО Zoom можно получить на сайте Zoom support.
- Информацию об использовании и устранении неисправностей ПО Microsoft Teams можно получить на сайте Microsoft Teams support.
- Информацию об использовании ПО Google Meet можно получить на сайте Google Meet How it Works.
- Информацию об использовании ПО Cisco Webex можно получить на сайте «Cisco Webex Support».
- Информацию об использовании ПО Skype можно получить на сайте Skype support.
- Появление черного, пустого или темного экрана может быть вызвано недостаточным освещением или неверным режимом веб-камеры. Обязательно используйте веб-камеру в хорошо освещенном месте.
- Запустите диагностику веб-камеры Dell. ПРИМЕЧАНИЯ.
- Если приложение SupportAssist еще не установлено на компьютере, вам будет предложено сделать это.
- Если окно диагностического теста закрывается без отображения результатов, или появляется ошибка, выберите «Обратиться в службу технической поддержки».
- Проверьте настройку параметров звука в программе веб-камеры, которую используете. ПРИМЕЧАНИЕ.
Подробнее см. в следующих статьях базы знаний Dell.
- Если эти действия не помогли устранить проблему, см. статьи базы знаний Dell Поиск и устранение неисправностей со звуком или записью звука для получения информации о проблемах с микрофоном и «Поиск и устранение неисправностей со звуком или воспроизведением звука» для получения информации о проблемах с динамиком.
- Если проблемы не устранены, запустите диагностику Dell для персональных компьютеров при проблемах с микрофоном и звуком.
Чтобы запустить онлайн-диагностику на компьютере Dell, выполните следующие действия.
- Перейдите на сайт технической поддержки Dell.
- Для идентификации продукта Dell доступны три варианта.
- Нажмите свою модель компьютера в списке ЭТОТ КОМПЬЮТЕР.
ПРИМЕЧАНИЕ. Если вашего компьютера нет в списке «ЭТОТ КОМПЬЮТЕР», нажмите Скачать и установить SupportAssist, чтобы с его помощью автоматически идентифицировать компьютер. Скачайте и установите SupportAssist, следуя отображаемым инструкциям.
- Введите сервисный код, идентификатор продукта Dell EMC или модель, затем нажмите кнопку Поиск и выберите компьютер из списка.
- Нажмите Обзор всех продуктов. Вам потребуется выбрать тип вашего устройства, марку и модель продукта.
- Нажмите свою модель компьютера в списке ЭТОТ КОМПЬЮТЕР.
- Убедитесь, что на компьютере установлен максимальный уровень громкости.
- Перейдите на вкладку Диагностика.
- Нажмите стрелку вниз в разделе Пользовательская проверка компонентов.
- При возникновении проблем с микрофоном выполните следующие действия.
Установите флажок Микрофон в разделе Аксессуары и нажмите Запустить тест. - При возникновении проблем с динамиком выполните следующие действия.
Установите флажок Звуковая плата в разделе Аксессуары и нажмите Запустить тест.
- При возникновении проблем с микрофоном выполните следующие действия.
ПРИМЕЧАНИЕ. Программа Dell Webcam Central недоступна для Windows 10 или Windows 8 (8.1), вместо нее вам потребуется использовать Skype, Zoom, Google Meet, Cisco Webex или Microsoft Teams. Ниже приведены часто задаваемые вопросы о том, как получить и использовать Skype, Zoom, Google Meet, Cisco Webex или Microsoft Teams.
- Нажмите и удерживайте клавишу Windows () , а затем нажмите клавишу q .
- В поле поиска введите настройки конфиденциальности камеры.
- В списке результатов выберите «Настройки конфиденциальности камеры (Настройки системы)».
Существует четыре варианта запретить программному обеспечению на вашем компьютере доступ к веб-камере.
Вариант 1.
В некоторых более новых версиях Windows (1803 и позже) можно запретить доступ к камере для Windows и приложений. Нажмите кнопку Изменить в разделе Разрешить доступ к камере на этом устройстве. Затем нажмите на ползунок, чтобы переключиться между режимами «Выкл.» и «Вкл.».ПРИМЕЧАНИЕ. Если этот вариант недоступен, воспользуйтесь одним из следующих вариантов.
Вариант 2.
Нажмите на ползунок в разделе Разрешить приложениям доступ к камере, чтобы переключиться между режимами «Выкл.» и «Вкл.».ПРИМЕЧАНИЕ. Запрет доступа блокирует доступ к камере только для приложений. Он не блокирует доступ для Windows.
Вариант 3.
Нажмите на ползунок рядом с программным обеспечением, для которого требуется запретить доступ к веб-камере, в разделе Выберите, какие приложения могут получить доступ к камере. Вы можете включать и отключать доступ.ПРИМЕЧАНИЕ. Это не запрещает приложениям запрашивать открытие встроенного приложения камеры Windows.
Вариант 4.
ПРЕДУПРЕЖДЕНИЕ. Описанные ниже действия не должны выполняться начинающим компьютерным пользователем, поскольку изменение параметров в Диспетчере устройств, отличное от описанного ниже, может препятствовать правильной работе компьютера.
- Нажмите и удерживайте клавишу Windows () , а затем нажмите клавишу q .
- В поле поиска введите диспетчер устройств.
- В списке результатов нажмите «Диспетчер устройств (Панель управления)».
- Нажмите стрелку слева от пункта Устройства обработки изображений (или пункта «Камеры»).
- Нажмите и удерживайте или нажмите правой кнопкой мыши пункт «Встроенная веб-камера», а затем выберите «Отключить устройство». Подтвердите отключение веб-камеры, нажав кнопку Да.
ПРИМЕЧАНИЕ. Чтобы включить веб-камеру, выполните те же действия, но выберите Включить устройство.
Для получения дополнительных сведений откройте расположенные ниже вкладки.
ПРИМЕЧАНИЕ. Программа Dell Webcam Central недоступна для Windows 10 или Windows 8 (8.1), вместо нее вам потребуется использовать Skype, Zoom, Google Meet, Cisco Webex или Microsoft Teams. Ниже приведены часто задаваемые вопросы о том, как получить и использовать Skype, Zoom, Google Meet, Cisco Webex или Microsoft Teams.
В ОС Windows 8 (8.1) используются встроенные (собственные) драйверы в операционной системе для всех компьютеров.
- Для переустановки драйверов веб-камеры выполните следующее.
- Закройте все приложения, которые используют веб-камеру (в том числе веб-страницы). Сохраните и закройте все приложения, которые в настоящее время работают, потому что компьютер необходимо перезапустить.
- Наведите курсор мыши в верхний правый угол экрана до появления панели чудо-кнопок.
- Нажмите Поиск.
- Нажмите правой кнопкой мыши на значок Компьютер.
- Выберите Свойства.
- Нажмите Device Manager (Диспетчер устройств) в левом верхнем углу.
- Нажмите на стрелку слева от пункта Устройства обработки изображений (или пункта «Камеры»).
- Нажмите правой кнопкой мыши пункт Integrated Webcam (Встроенная веб-камера) или USB camera (USB-камера).
- Нажмите Удалить.
- Подтвердите удаление, нажав кнопку OK.
- После удаления перезапустите компьютер.
ПРИМЕЧАНИЕ. ОС Windows 8 и Windows 8.1 должны автоматически обнаружить и установить драйверы веб-камеры.
- Если веб-камера по-прежнему не работает, после установки драйверов следует удалить и переустановить программное обеспечение веб-камеры. За помощью обратитесь к поставщику программного обеспечения веб-камеры.
- Запустите автоматизированные средства, доступные в инструменте SupportAssist (это позволит проверить доступность новых драйверов и их производительность).
- Нажмите и удерживайте клавишу Windows () , а затем нажмите клавишу q .
- В поле поиска введите SupportAssist.
- Выберите SupportAssist (доверенное приложение Microsoft Store) в списке результатов. ПРИМЕЧАНИЕ. Если SupportAssist не отображается в результатах поиска, просмотрите страницу SupportAssist для ПК и планшетов для получения информации о том, как скачать и установить SupportAssist.
- Нажмите Начать сейчас, чтобы запустить все тесты.
ПРИМЕЧАНИЕ. Можно нажать стрелку вниз, а затем запустить отдельный тест, но при возникновении проблем с низкой производительностью рекомендуется выполнить все тесты.
- SupportAssist выполняет тесты по очереди и предоставляет результаты.
- Убедитесь, что правильно заданы настройки яркости, и обеспечьте необходимое освещение.
- Появление черного, пустого или темного экрана может быть вызвано недостаточным освещением или неверным режимом веб-камеры. Обязательно используйте веб-камеру в хорошо освещенном месте.
- Появление черного, пустого или темного экрана может быть вызвано недостаточным освещением или неверным режимом веб-камеры. Обязательно используйте веб-камеру в хорошо освещенном месте.
- Запустите диагностику веб-камеры Dell.
- Когда?
- Убедитесь, что правильно заданы настройки яркости, и обеспечьте необходимое освещение.
- Появление черного, пустого или темного экрана может быть вызвано недостаточным освещением или неверным режимом веб-камеры. Обязательно используйте веб-камеру в хорошо освещенном месте.
- Отрегулируйте настройку яркости в ПО Skype (дополнительные сведения см. на сайте «Skype»).
- Проверьте настройку параметров звука в программе веб-камеры, которую используете. ПРИМЕЧАНИЕ.
Подробнее см. в следующих статьях базы знаний Dell.
- Если эти действия не помогли устранить проблему, см. статьи базы знаний Dell Поиск и устранение неисправностей со звуком или записью звука для получения информации о проблемах с микрофоном и «Поиск и устранение неисправностей со звуком или воспроизведением звука» для получения информации о проблемах с динамиком.
- Если проблемы не устранены, запустите диагностику Dell для персональных компьютеров при проблемах с микрофоном и звуком.
Чтобы запустить онлайн-диагностику на компьютере Dell, выполните следующие действия.
- Перейдите на сайт технической поддержки Dell.
- Для идентификации продукта Dell доступны три варианта.
- Нажмите свою модель компьютера в списке ЭТОТ КОМПЬЮТЕР.
ПРИМЕЧАНИЕ. Если вашего компьютера нет в списке «ЭТОТ КОМПЬЮТЕР», нажмите Скачать и установить SupportAssist, чтобы с его помощью автоматически идентифицировать компьютер. Скачайте и установите SupportAssist, следуя отображаемым инструкциям.
- Введите сервисный код, идентификатор продукта Dell EMC или модель, затем нажмите кнопку Поиск и выберите компьютер из списка.
- Нажмите Обзор всех продуктов. Вам потребуется выбрать тип вашего устройства, марку и модель продукта.
- Нажмите свою модель компьютера в списке ЭТОТ КОМПЬЮТЕР.
- Убедитесь, что на компьютере установлен максимальный уровень громкости.
- Перейдите на вкладку Диагностика.
- Нажмите стрелку вниз в разделе Пользовательская проверка компонентов.
- При возникновении проблем с микрофоном выполните следующие действия.
Установите флажок Микрофон в разделе Аксессуары и нажмите Запустить тест. - При возникновении проблем с динамиком выполните следующие действия.
Установите флажок Звуковая плата в разделе Аксессуары и нажмите Запустить тест.
- При возникновении проблем с микрофоном выполните следующие действия.
ПРИМЕЧАНИЕ. Программа Dell Webcam Central недоступна для Windows 10 или Windows 8 (8.1). После модернизации до Windows 10 необходимо использовать Skype, Zoom, Google Meet, Cisco Webex или Microsoft Teams. Ниже приведены часто задаваемые вопросы о том, как получить и использовать Skype, Zoom, Google Meet, Cisco Webex или Microsoft Teams.
ПРЕДУПРЕЖДЕНИЕ. Описанные ниже действия не должны выполняться начинающим компьютерным пользователем, поскольку изменение параметров в Диспетчере устройств, отличное от описанного ниже, может препятствовать правильной работе компьютера.
- Нажмите и удерживайте клавишу Windows () , а затем нажмите клавишу q .
- В поле поиска введите диспетчер устройств.
- В списке результатов нажмите «Диспетчер устройств».
- Нажмите стрелку слева от пункта Устройства обработки изображений (или пункта «Камеры»).
- Нажмите и удерживайте или нажмите правой кнопкой мыши пункт «Встроенная веб-камера», а затем выберите «Отключить». Подтвердите отключение веб-камеры, нажав кнопку Да.
ПРИМЕЧАНИЕ. Чтобы включить веб-камеру, выполните те же действия, но выберите Включить.
Содержание
- Часто задаваемые вопросы
- Поиск и устранение проблем с веб-камерой
- Получено сообщение или произошла ошибка
- Черный, пустой или темный экран
- Микрофон или динамики не работают
- ПО Webcam Central должно отображаться горизонтально
- Удаление и переустановка Webcam Central
- Как запустить ПО Dell Webcam
- Как использовать функции ПО Dell Webcam Central
- Как получить и использовать Skype, Zoom или Microsoft Teams и запустить программное обеспечение Skype
- Как запустить сервис Dell PC Diagnostics при проблемах с веб-камерой
- Отключение или включение веб-камеры
Веб-камеры остаются на связи
Продолжительность: 01:25
Субтитры: Только на английском языке
Устранение неисправностей Dell Webcam Central
Продолжительность: 01:46
Субтитры: Только на английском языке
Поддержка интегрированной веб-камеры Dell
Продолжительность: 06:08
Субтитры: Только на английском языке
Часто задаваемые вопросы
- Откуда можно загрузить ПО Dell Webcam Central?
ПО Dell Webcam Central больше не доступно на странице My Dell Downloads. Для получения копии обратитесь в службу технической поддержки. ПРИМЕЧАНИЕ.- Дополнительную информацию см. в статье базы знаний Dell My Dell Downloads и My Locker — ответы на часто задаваемые вопросы.
- Программа Dell Webcam Central недоступна для Windows 10 или Windows 8 (8.1). После модернизации до Windows 10 необходимо использовать Skype, Zoom или Microsoft Teams. Ниже приведены часто задаваемые вопросы о том, как получить и использовать Skype, Zoom или Microsoft Teams.
- Что нужно сделать, чтобы веб-камера работала?
Чтобы начать использовать веб-камеру, следует установить в системе Windows XP и Windows Vista программное обеспечение Dell Webcam Central, содержащее драйверы для камеры. Подробнее см. в разделе «Как запустить ПО Dell Webcam Central». - Где находится микрофон для веб-камеры?
Микрофон представляет собой небольшое отверстие, расположенное рядом с объективом веб-камеры (с правой или левой стороны). - Возникли проблемы с микрофоном веб-камеры.
Пошаговые инструкции приведены в разделе «Микрофон веб-камеры не работает». - Возникли проблемы с веб-камерой.
Пошаговые инструкции по устранению неисправностей приведены в разделе «Поиск и устранение проблем с веб-камерой». - Поддерживает ли ПО Dell Webcam Central внешнюю веб-камеру, подключенную по USB?
ПО Dell Webcam Central не поддерживает внешнюю веб-камеру, подключенную по USB. - Где можно скачать ПО Skype для онлайн-собраний?
ПО Skype можно скачать с сайта Skype. - Как использовать ПО Skype?
Информацию об использовании ПО Skype можно получить на сайте Skype support. - Где можно скачать ПО Zoom для онлайн-собраний?
ПО Zoom можно скачать с сайта Zoom.ПРИМЕЧАНИЕ. Язык сайта можно изменить с английского на нужный язык с помощью раскрывающегося меню в нижней части страницы.
- Как использовать ПО Zoom?
Информацию об использовании и устранении неисправностей ПО Zoom можно получить на сайте Zoom support. - Где можно скачать ПО Microsoft Teams для онлайн-собраний?
ПО Microsoft Teams можно скачать с сайта Microsoft Teams. - Как использовать ПО Microsoft Teams?
Информацию об использовании и устранении неисправностей ПО Microsoft Teams можно получить на сайте Microsoft Teams support. - Где можно скачать ПО Google Meet для онлайн-собраний?
Вы можете скачать ПО Google Meet с сайта «Google Meet». - Как использовать ПО Google Meet?
Информацию об использовании ПО Google Meet можно получить на сайте Google Meet How it Works. - Где можно скачать ПО Cisco Webex для онлайн-собраний?
ПО Cisco Webex можно скачать с сайта Cisco Webex. - Как использовать ПО Cisco Webex?
Информацию об использовании ПО Cisco Webex можно получить на сайте Cisco Webex Support.
Поиск и устранение проблем с веб-камерой
Получено сообщение или произошла ошибка
Проблемы, связанные с сообщениями и ошибками (например, Не подключена поддерживаемая веб-камера, Подключите поддерживаемое устройство и Закройте другие приложения, работающие с видеопотоками, чтобы запустить видео), можно устранить, удалив, переустановив или обновив драйвер веб-камеры.
Процедура удаления и переустановки ПО веб-камеры зависит от того, какая операционная система установлена на компьютере.
Найдите далее операционную систему, установленную на вашем компьютере.
Windows XP
- Закройте все приложения, которые используют веб-камеру (в том числе веб-страницы). Сохраните и закройте все приложения, которые в настоящее время работают, потому что компьютер необходимо перезапустить.
- Выполните обновление до последней версии BIOS. Дополнительные сведения см. в статье базы знаний Dell «Что такое BIOS, как скачать или обновить BIOS».
- Выполните обновление до последней версии для набора микросхем. Дополнительные сведения см. в статье базы знаний Dell Часто задаваемые вопросы — драйверы и загружаемые материалы
- Для получения лучших результатов рекомендуется удалить существующий драйвер веб-камеры перед установкой нового.
Чтобы удалить существующий драйвер, выполните следующие шаги.- Нажмите кнопку Пуск.
- Нажмите Панель управления.
- Дважды щелкните значок Система.
- Перейдите на вкладку Оборудование.
- Нажмите Диспетчер устройств.
- Нажмите знак плюс (+) рядом с пунктом Imaging devices (Устройства обработки видео и изображений).
- Нажмите правой кнопкой мыши Integrated Webcam (Встроенная веб-камера), затем нажмите Uninstall (Удалить).
- Подтвердите удаление, нажав кнопку OK.
- После удаления перезапустите компьютер.
(Когда после перезагрузки откроется окно мастера установки оборудования, нажмите кнопку Отмена, затем загрузите и установите драйверы веб-камеры.)
Windows Vista
- Закройте все приложения, которые используют веб-камеру (в том числе веб-страницы). Сохраните и закройте все приложения, которые в настоящее время работают, потому что компьютер необходимо перезапустить.
- Выполните обновление до последней версии BIOS. Дополнительные сведения см. в статье базы знаний Dell «Что такое BIOS, как скачать или обновить BIOS».
- Выполните обновление до последней версии для набора микросхем. Дополнительные сведения см. в статье базы знаний Dell Часто задаваемые вопросы — драйверы и загружаемые материалы.
- Для получения лучших результатов рекомендуется удалить существующий драйвер веб-камеры перед установкой нового.
Чтобы удалить существующий драйвер, выполните следующие шаги.- Нажмите Пуск.
- Нажмите правой кнопкой мыши на значок Компьютер.
- Выберите Свойства.
- Выберите Диспетчер устройств в левом верхнем углу.
- Нажмите Imaging devices (Устройства обработки видео и изображений).
- Нажмите правой кнопкой мыши Integrated Webcam (Встроенная веб-камера).
- Нажмите Удалить.
- Подтвердите удаление, нажав кнопку OK.
- После удаления перезапустите компьютер.
(Когда после перезагрузки откроется окно мастера установки оборудования, нажмите кнопку Отмена, затем загрузите и установите драйверы веб-камеры.)
Windows 7
- Измените настройку совместимости ПО Dell Webcam Central для Windows Vista (с пакетом обновления 2).
Чтобы изменить настройку совместимости ПО Dell Webcam Central, выполните следующее.
- Закройте окно Dell Webcam Central.
- Нажмите Пуск.
- Нажмите значок Computer (Компьютер).
- Дважды нажмите Local Disk (C:) (Локальный диск (C:)).
- Дважды нажмите Program Files (x86).
- Дважды нажмите Dell Webcam (Веб-камера Dell).
- Дважды нажмите Dell Webcam Central.
- Прокрутите до файла WebcamDell2.
- Нажмите правой кнопкой мыши на файл WebcamDell2.
- Выберите Свойства.
- Нажмите вкладку Совместимость.
- Установите флажок Run this program in compatibility mode for (Запустить программу в режиме совместимости с).
- В раскрывающемся меню выберите Windows Vista (пакет обновления 2).
- Нажмите кнопку Применить.
- Нажмите кнопку OK.
- Запустите программное обеспечение Dell Webcam Central. Дополнительные сведения см. в разделе «Как запустить ПО Dell Webcam Central». (Если снова получите сообщение об ошибке, перейдите к шагу 2.)
- Переустановите драйвер веб-камеры.
Для переустановки драйвера веб-камеры выполните следующее.- Закройте все приложения, которые используют веб-камеру (в том числе веб-страницы). Сохраните и закройте все приложения, которые в настоящее время работают, потому что компьютер необходимо перезапустить.
- Выполните обновление до последней версии BIOS. Дополнительные сведения см. в статье базы знаний Dell «Что такое BIOS, как скачать или обновить BIOS».
- Выполните обновление до последней версии для набора микросхем. Дополнительные сведения см. в статье базы знаний Dell Часто задаваемые вопросы — драйверы и загружаемые материалы
- Нажмите Пуск.
- Нажмите правой кнопкой мыши на значок Компьютер.
- Выберите Свойства.
- Нажмите Device Manager (Диспетчер устройств) в левом верхнем углу.
- Нажмите Imaging devices (Устройства обработки видео и изображений).
- Нажмите правой кнопкой мыши Integrated Webcam (Встроенная веб-камера) или USB camera (USB-камера).
- Нажмите Удалить.
- Подтвердите удаление, нажав кнопку OK.
- После удаления перезапустите компьютер. ПРИМЕЧАНИЕ. Драйверы для большинства веб-камер предоставляются корпорацией Microsoft в составе Windows 7 и будут автоматически переустановлены при перезапуске компьютера. Тем не менее имеются специальные драйверы для ноутбуков XPS (XPS L501X, XPS L502X, XPS L701X, XPS L702X) на странице «Драйверы и загружаемые материалы». Дополнительные сведения см. в статье базы знаний Dell Часто задаваемые вопросы — драйверы и загружаемые материалы Драйвер веб-камеры находится в разделе Ввод и отображается как Драйвер Quanta на странице «Драйверы и загружаемые материалы».
- Для получения лучших результатов следует удалить и переустановить ПО веб-камеры после установки драйверов. Дополнительные сведения см. в разделе «Удаление и переустановка ПО Webcam Central».
Черный, пустой или темный экран
Появление черного, пустого или темного экрана может быть вызвано недостаточным освещением или неверным режимом. Обязательно используйте веб-камеру в хорошо освещенном месте.
ПРИМЕЧАНИЕ. На компьютере Inspiron One 2330 имеется поворотная крышка для веб-камеры, расположенная по центру над экраном. Проверьте, что эта крышка открыта.
- Запустите программное обеспечение Dell Webcam Central. Дополнительные сведения см. в разделе «Как запустить ПО Dell Webcam Central».
- Проверьте, что выбран параметр Режим съемки в правом нижнем углу.
- Поместите белый предмет перед веб-камерой.
- Если белый предмет отображается правильно, используйте веб-камеру в хорошо освещенном месте.
- Если белый предмет совсем не отображается, см. раздел «Поиск и устранение проблем с веб-камерой».
- Если белый предмет виден, но экран темный, выполните следующее.
- Нажмите кнопку Settings (Параметры) в правом верхнем углу.
- Переместите вправо ползунки Контражур, Яркость и Гамма, чтобы стали лучше видны предметы, находящиеся перед камерой. Если изменение этих настроек не помогло решить проблему, обратитесь в службу технической поддержки Dell.
Микрофон или динамики не работают
Для устранения неисправностей с микрофонами выполните следующие действия.
- Запустите программное обеспечение Dell Webcam Central. Дополнительные сведения см. в разделе «Как запустить ПО Dell Webcam Central».
- В правом нижнем углу окна «Dell Webcam Central» нажмите на стрелку раскрывающегося списка рядом с изображением микрофона и выберите Микрофон.
- Нажмите на изображение микрофона и проверьте, что его звук не отключен (в режиме без звука микрофон перечеркнут).
- Если эти действия не помогли устранить проблему, см. статью базы знаний Dell Поиск и устранение неисправностей со звуком или записью звука.
- Если проблемы не устранены, запустите диагностику Dell для персональных компьютеров при проблемах с микрофоном.
Чтобы запустить онлайн-диагностику на компьютере Dell, выполните следующие действия.
- Перейдите на сайт технической поддержки Dell.
- Для идентификации продукта Dell доступны три варианта.
- Нажмите свою модель компьютера в списке ЭТОТ КОМПЬЮТЕР.
ПРИМЕЧАНИЕ. Если вашего компьютера нет в списке «ЭТОТ КОМПЬЮТЕР», нажмите Скачать и установить SupportAssist, чтобы с его помощью автоматически идентифицировать компьютер. Скачайте и установите SupportAssist, следуя отображаемым инструкциям.
- Введите сервисный код, идентификатор продукта Dell EMC или модель, затем нажмите кнопку Поиск и выберите компьютер из списка.
- Нажмите Обзор всех продуктов. Выберите тип вашего устройства, марку и модель продукта.
- Нажмите свою модель компьютера в списке ЭТОТ КОМПЬЮТЕР.
- Убедитесь, что на компьютере установлен максимальный уровень громкости.
- Перейдите на вкладку Диагностика.
- Нажмите стрелку вниз в разделе Пользовательская проверка компонентов.
- Установите флажок Микрофон в разделе Аксессуары и нажмите Запустить тест.
Для устранения неисправностей с динамиками выполните следующие действия.
- См. статью базы знаний «Поиск и устранение неисправностей со звуком или воспроизведением звука».
- Если проблемы не устранены, запустите диагностику Dell для персональных компьютеров при проблемах с динамиками.
Чтобы запустить онлайн-диагностику на компьютере Dell, выполните следующие действия.
- Перейдите на сайт технической поддержки Dell.
- Для идентификации продукта Dell доступны три варианта.
- Нажмите свою модель компьютера в списке ЭТОТ КОМПЬЮТЕР.
ПРИМЕЧАНИЕ. Если вашего компьютера нет в списке «ЭТОТ КОМПЬЮТЕР», нажмите Скачать и установить SupportAssist, чтобы с его помощью автоматически идентифицировать компьютер. Скачайте и установите SupportAssist, следуя отображаемым инструкциям.
- Введите сервисный код, идентификатор продукта Dell EMC или модель, затем нажмите кнопку Поиск и выберите компьютер из списка.
- Нажмите Обзор всех продуктов. Вам потребуется выбрать тип вашего устройства, марку и модель продукта.
- Нажмите свою модель компьютера в списке ЭТОТ КОМПЬЮТЕР.
- Убедитесь, что на компьютере установлен максимальный уровень громкости.
- Перейдите на вкладку Диагностика.
- Нажмите стрелку вниз в разделе Пользовательская проверка компонентов.
- Установите флажок Звуковая плата в разделе Аксессуары и нажмите Запустить тест.
ПО Webcam Central отображается горизонтально
Скачайте и установите последние версии видеодрайверов для вашего компьютера. Дополнительные сведения см. в статье базы знаний Dell Часто задаваемые вопросы — драйверы и загружаемые материалы.
Удаление и переустановка Webcam Central
Процедура удаления и переустановки ПО веб-камеры зависит от того, какая операционная система установлена на компьютере. См. инструкции для операционной системы, установленной на компьютере.
Windows 7 и Vista
ПРЕДУПРЕЖДЕНИЕ. ПО Dell Webcam Central больше недоступно на странице «Мои загружаемые материалы Dell». Если вы не скачали и не сохранили копию, не рекомендуется удалять ПО Dell Webcam Central. Для получения копии обратитесь в службу технической поддержки. Дополнительную информацию см. в статье базы знаний Dell My Dell Downloads и My Locker — ответы на часто задаваемые вопросы.Чтобы удалить ПО Dell Webcam Central, выполните следующее.
- Нажмите Пуск.
- Нажмите Панель управления.
- Используя раскрывающееся меню рядом с полем Вид: в правом верхнем углу, выберите Крупные значки.
- Нажмите Programs and Features (Программы и компоненты).
- Нажмите Dell Webcam Central.
- Нажмите Удалить.
- Подтвердите удаление, нажав кнопку OK.
- После удаления перезапустите компьютер.
Чтобы загрузить последнюю версию Webcam Central для вашего компьютера Dell, выполните следующее.
Если эти действия не помогли устранить проблему, для веб-камеры доступна диагностическая проверка. См. сведения в разделе «Как запустить службу диагностики ПК Dell при проблемах с веб-камерой».
Windows XP
Чтобы удалить ПО Dell Webcam Central, выполните следующее.
- Нажмите Start (Пуск), затем нажмите Control Panel (Панель управления).
- Нажмите Classic View (Классический вид) в левом верхнем углу.
- Дважды нажмите Add/Remove Programs (Установка и удаление программ).
- Выберите Dell Webcam Central.
- Нажмите Change/Remove (Изменить/удалить).
- Нажмите Удалить.
- Нажмите кнопку OK и следуйте инструкциям в мастере удаления.
- Нажмите красный значок X в правом верхнем углу окна Add/Remove Programs (Установка и удаление программ).
- Перезапустите компьютер.
Чтобы переустановить Dell Webcam Central, используйте компакт-диск, прилагаемый в комплекте с компьютером Dell.
- Если нет компакт-диска с Dell Webcam, вы можете загрузить это ПО, перейдя по ссылке Dell Webcam Central. Эта версия ПО поддерживается на указанных далее компьютерах (Табл. 1), работающих под управлением перечисленных операционных систем (Табл. 2), но может работать и на других компьютерах.
- Если эти действия не помогли устранить проблему, для веб-камеры доступна диагностическая проверка. См. сведения в разделе «Как запустить службу диагностики ПК Dell при проблемах с веб-камерой».
Таблица 1. Компьютеры, поддерживаемые этой версией Dell Webcam CentralПоддерживаемые компьютеры Alienware Area 51 Alienware Area-51 ALX Alienware Aurora Alienware Aurora ALX Inspiron 14 1440 Inspiron 1440 Inspiron 535 Inspiron 535s Inspiron 537 Inspiron 537s Inspiron 545 Inspiron 545s Inspiron 546 Inspiron 546s Dell Precision T3600 Studio 1440 Studio 15 1555 Studio 1555 Studio Desktop D540 Studio Slim D540S Studio XPS 435T/9000 Studio XPS M1340 Studio XPS M1640 Vostro 1320 Vostro 1520 Vostro 1720 Vostro 220 Vostro 220s Vostro 420
Таблица 2. Операционные системы, поддерживаемые этой версией Dell Webcam CentralПоддерживаемые операционные системы Microsoft Windows 7 (32-разрядная) Microsoft Windows 7 (64-разрядная) Microsoft Windows Vista (32-разрядная) Microsoft Windows Vista (64-разрядная) Microsoft Windows XP Microsoft Windows XP x64 Microsoft Windows XP Embedded Microsoft Windows 2000
Как запустить ПО Dell Webcam Central
- Убедитесь, что Dell Webcam Central запускается в хорошо освещенном месте (в условиях слабого освещения экран может быть пустым, черным или темным).
- Нажмите Пуск.
- Нажмите Все программы
- Нажмите Dell Webcam
- Нажмите Webcam Central, чтобы запустить программу.
Как использовать функции ПО Dell Webcam Central
- Нажмите значок ? в правом верхнем углу.
- Нажмите Help (Справка).
- Вы можете открыть любой раздел, чтобы узнать, как использовать функции, или воспользоваться поиском функции, о которой хотите узнать.
Как получить и использовать Skype, Zoom или Microsoft Teams и запустить программное обеспечение Skype
ПРИМЕЧАНИЕ. Программа Dell Webcam Central недоступна для Windows 10 или Windows 8 (8.1). После модернизации до Windows 10 необходимо использовать Skype, Zoom, Google Meet, Cisco Webex или Microsoft Teams. Ниже приведены часто задаваемые вопросы о том, как получить и использовать Skype, Zoom, Google Meet, Cisco Webex или Microsoft Teams.
Как запустить диагностику Dell для персональных компьютеров при проблемах с веб-камерой
При проблемах с веб-камерой можно выполнить диагностику веб-камеры на компьютере. Дополнительные сведения см. в статье базы знаний Dell «Средства диагностики Dell для определения и устранения неисправностей оборудования на компьютере, планшете или серверах Dell».
Открыв страницу поддержки для вашего устройства, выполните следующее.
- Нажмите пункт Камера в разделе «Тестировать конкретное устройство или создать собственный тест».
- Нажмите Тестировать выбранные устройства и следуйте инструкциям на экране.
Если окно диагностического теста закрывается без отображения результатов, обратитесь в службу технической поддержки Dell.
Отключение или включение веб-камеры
ПРЕДУПРЕЖДЕНИЕ. Описанные ниже действия не должны выполняться начинающим компьютерным пользователем, поскольку изменение параметров в Диспетчере устройств, отличное от описанного ниже, может препятствовать правильной работе компьютера.
- Коснитесь или нажмите «Пуск».
- В поле поиска введите диспетчер устройств.
- В списке результатов нажмите «Диспетчер устройств».
- Нажмите стрелку слева от пункта Устройства обработки изображений (или пункта «Камеры»).
- Нажмите и удерживайте или нажмите правой кнопкой мыши пункт «Встроенная веб-камера», а затем выберите «Отключить устройство». Подтвердите отключение веб-камеры, нажав кнопку Да.
ПРИМЕЧАНИЕ. Чтобы включить веб-камеру, выполните те же действия, но выберите Включить устройство.
- Нажмите и удерживайте клавишу Windows () , а затем нажмите клавишу q .
- В поле поиска введите диспетчер устройств.
- В списке результатов нажмите Диспетчер устройств (Панель управления).
- Нажмите знак плюса (+) слева от пункта Камеры или Устройства обработки изображений.
- Веб-камера работает корректно, если нет красного значка (X), восклицательного знака (!) или стрелки вниз рядом с пунктом «Интегрированная веб-камера» (если список камер или устройств обработки изображений отсутствует, выберите «Обратиться в службу технической поддержки»). ПРИМЕЧАНИЕ. Windows 10 предоставляет драйверы для веб-камеры. Если имеется красный значок (X), восклицательный знак (!) или стрелка вниз рядом с пунктом «Встроенная веб-камера», выполните одно из следующих действий:
- Обновите компьютер до последней версии Windows 10. Подробнее см. в статье базы знаний Microsoft Центр обновления Windows: часто задаваемые вопросы.
- Пошаговые инструкции по удалению и переустановке драйверов веб-камеры в ОС Windows 10 см. на вкладке Веб-камера не работает должным образом в разделе «Windows 10».
Дополнительная информация
Истек срок гарантии? Нет проблем. Посетите сайт Dell.com/support, введите сервисный код Dell и просмотрите наши предложения.
ПРИМЕЧАНИЕ. Предложения доступны только для пользователей персональных компьютеров в США, Канаде, Великобритании, Франции, Германии, Китае и Японии. Предложение не распространяется на серверы и системы хранения.
Chromebox, Alienware, Inspiron, Retired Models, OptiPlex, Vostro, XPS, G Series, Chromebook, G Series, Alienware, Inspiron, Latitude, Vostro, XPS, Retired Models, Fixed Workstations, Mobile Workstations
26 сент. 2021
Оцените эту статью
Благодарим вас за отзыв.
К сожалению, наша система обратной связи в настоящее время не работает. Повторите попытку позже.
Комментарии не должны содержать следующие специальные символы: ()\
Включить web камеру на ноутбуке windows 7. Включаем и настраиваем веб-камеру на компьютере или ноутбуке
При наличии достаточно быстрого для передачи звука и видео интернета пользователи отдают преимущество голосовому общению. А при наличии веб камеры на компьютере (на ноутбуке она является стандартным интегрированным устройством) смогут увидеть друг друга в режиме реального времени.
Сегодня рассмотрим, как осуществляется подключение веб-камеры к компьютеру с Windows 7 — 10 и ее настройка для нормального функционирования в поддерживаемых приложениях и популярных сервисах: Skype, Агент Mail.ru, Одноклассники.
Подключение
Работа с камерой начинается с момента ее подключения к компьютеру. На ноутбуке она уже установлена, потому остается только включить ее.
На компьютере Windows 10 веб камера устанавливается на верхнюю или боковую обводку монитора при помощи специального крепления, что входит в комплект поставки.
Менее распространенным случаем бывает установка устройства (вместе с микрофоном) на специальный держатель.
После установки или закрепления устройство необходимо подключить к компьютеру. Большинство камер оснащены USB-интерфейсом, который дополнительно подводит питание к девайсу.
Бывает, что питание к девайсу подводится отдельно, потому следует включать штекер камеры в сетевой фильтр или напрямую в сеть.
Установка драйверов
Включить веб камеру на компьютере не получится до того момента, пока Windows 10 не выполнит инсталляцию драйвера, который позволяет ОС и функционирующим в ее среде программам захватывать идущий с нее видеопоток и изменять настройки.
Если после включения устройства драйверы на него не установились, выполняем инсталляцию вручную. Для этого вызываем «Диспетчер устройств» Windows 10 (в «семерке» и «восьмерке» все осуществляется аналогично), находим неизвестное устройство, вызываем его контекстное меню и жмем «Обновить драйверы».
Выбираем автоматический режим обновления.
Вторым методом установки драйвера является использование диска, который поставляется с веб камерой. Вставляем диск в привод, запускаем расположенный в его корне исполняемый файл (чаще всего setup.exe), если не сработал автозапуск, и выполняем приведенные инструкции.
Последним способом обзавестись драйвером, если первые не выручили или нет диска, является загрузка ПО с официального сайта либо скачивание драйверпака и его установка вручную или при помощи, например, Snappy Drivers. Также здесь поможет практически любая утилита для онлайн обновления драйверов для Windows 10.
Конфигурирование устройства в Виндовс
Включить веб камеру на ноутбуке и увидеть там свой облик просто так не получится. Средствами Windows 10 проверить функционирование устройства можно, зайдя в пункт панели управления под названием «Камеры и сканеры». После выполнения двойного клика на дисплее появится изображение, если девайс работает. Также для этого можете воспользоваться специальным сервисом (videochatru.com) или программой (WebCamMax, ManyCam).
Конфигурирование в Скайпе
Skype – это приложение, из-за которого покупается веб-камера у значительного сила пользователей.
- Ее настройка начинается с запуска программы.
- Затем идем в «Настройки».
- Кликаем по вкладке «Настройка видео».
- Перемещаем переключатель в положение «никого».
- Жмем «Настройки веб камеры» и, перетаскивая ползунки, задаем значения соответствующих параметров девайса, наблюдая за их изменением в реальном времени.
Конфигурирование для соц.сетей
Для видео-общения в отечественных соц.сетях веб камера не нуждается ни в каких настройках. Разве для ее работы придется установить Flash-плеер для Windows 7 — 10, отсутствие которого становится обузой для сотен пользователей.
Конфигурирование для Mail.ru
Настройка камеры в Виндовс 10 для работы в агенте Mail.ru осуществляется в разделе параметров конфигурации под названием «Голос и видео».
Здесь можете выбрать активное устройство, если на ноутбуке, помимо встроенной, используется еще и стороння камера.
Поставив флажок напротив единственный опции, сможете включить себя в список юзеров, которых система будет обнаруживать по наличию веб-камеры.
Включение устройства
По умолчанию на ноутбуке веб-камера не работает в режиме ожидания, потому для ее использования устройство необходимо включить.
Включить камеру можно при помощи аппаратных клавиш, одной из которых является кнопка «Fn». Второй клавишей может быть одна из функциональных кнопок F1-F12. Для этого внимательно изучите инструкцию к ноутбуку или альтернативное назначение клавиш. Оно нанесено иным цветом или в виде небольших пиктограмм в углу кнопки.
После активации устройства приложение или сервис смогут автоматически включить веб-камеру и транслировать получаемое ею изображение в виде потокового видео собеседнику.
(Visited 10 267 times, 2 visits today)
Сейчас почти каждый ноутбук оснащается встроенной камерой. Ее удобно использовать для общения при помощи специальных программ, например, таких как Skype или в он-лайн чатах. Но что делать если при запуске Skype сообщает, что камера у вас отсутствует, хотя вы видите ее на верхней крышке вашего переносного компьютера. Из этой статьи вы узнаете как включить камеру на ноутбуке.
Пошаговая инструкция как включить веб камеру на ноутбуке с Виндовс 7, 8, 8.1, 10
Итак, рассмотрим несколько вариантов, что делать, когда встроенная веб-камера есть, но не работает.
- Обратите внимание на клавиатуру. Некоторые модели ноутбуков имеют на клавиатуре комбинацию клавиш для включения/выключения встроенной веб-камеры. Например:
Или - Перейдите – «Мой компьютер» — «Правой кнопкой мыши» — «Свойства» — «Диспетчер устройств». Так как показано на рисунке отображается работающая веб-камера.
Если похожей записи нет, но есть надпись с желтым треугольником – «Неизвестное устройство» или подобное – у вас не установлены драйвера на встроенную веб-камеру. Скачайте актуальный драйвер с сайта производителя ноутбука под вашу операционную систему и установите его. Если устройство обнаружено, но рядом со значком есть желтый треугольник с восклицательным знаком – система определила, что это за устройство, но не смогла установить драйвера. Действуйте как описано выше. Если устройство отображается, но рядом с ним символ с изображением стрелки вниз – устройство не задействовано. Вы или кто-то временно отключили его. Нажмите правой кнопкой мыши на устройстве и выберите «Задействовать». - Вы проделали все операции, указанные выше, но встроенная веб камера так и не заработала? Возможно это аппаратная проблема или брак. Когда компьютер новый – необходимо использовать гарантийный ремонт или обмен. В том случае если гарантийный период закончился вы можете обратиться в сервисный центр или купить внешнюю веб-камеру.
Проверяем драйвера встроенной камеры на ноутбуке Windows
Если камера на ноутбуке в вашей Виндовс не заработала
При покупке нового ноутбука мы попросту не обращаем внимание на некоторые детали. Какие? Например, мы прекрасно знаем, что каждый современный лэптоп оснащается камерой — даже самый дешевый. Понятно, что в более дорогих устройствах используется камера получше. А ведь в первых моделях ноутбуков никаких камер не было, тогда еще даже не знали, что в скором будущем все так сильно поменяется…
Веб-камера чаще всего используется при общении. Например, многие пользователи пользуются ею при видео общении по или любой другой подобной программе. При этом с помощью камеры вы можете делать снимки или даже снимать видео — все зависит от вашего желания. А учитывая то, что социальные сети, в частности , пользуются огромным успехом, то наличие этого устройства просто необходимо…
Очень часто пользователи жалуются на то, что веб-камера не работает. Вернее, она-то как раз работает, но включаться почему-то не хочет. И действительно, очень часто в первоначальной конфигурации ноутбука отсутствует какая-либо программа для работы той самой камеры, поэтому она и не запускается. Сегодня я расскажу о том, как ее включить.
Заранее хочу сказать, что инструкция относится к любому из современных ноутбуков, включая такие фирмы, как: Asus, Lenovo, Acer, Sony, HP, MSI, Samsung, Dell, Packrad Bell и т.д.
Программное обеспечение
Проверить работу камеры вы можете довольно-таки просто — для этого запустите любой клиент, который поддерживает ее работу. Самым известным клиентом является тот же Skype. Запустите программу, нажмите на тестовое изображение и если оно появилось, значит, камера функционирует, просто включается она именно в тот момент, когда это нужно.
Если вы хотите использовать веб-камеру для того, что бы записывать видео или снимать фотографии, я рекомендую вам воспользоваться специальными программами, которые позволяют это делать. Как правило, их выпускают сторонние производители и зачастую распространяются они бесплатно. Например, LiveWebCam или WebCam Companion.
Дополнительные клавиши
Очень часто камера действительно может быть выключена и включается она с помощью дополнительных манипуляций. Так, на некоторых немногочисленных старых моделях для этого используется отдельная кнопка.
Решение, надо сказать, гениальное и крайне удобное. Однако оно почему-то не прижилось (скорее всего из-за экономии) и производители решили пойти другим путем. Как вы знаете, на ноутбуках есть специальная клавиша Fn, которая служит для выполнения дополнительных операций. Например, с ее помощью можно поменять уровень звука вашего устройства, его яркость, уйти в спящий режим и т.п. Так вот, очень часто именно с помощью кнопки Fn включается и отключается веб-камера.
Посмотрите на свою клавиатуру. В ее верхней части вы можете увидеть клавиши F1, F2, F3 и т.д. Сразу под ними находятся синие пиктограммы, которые означают дополнительные опции. Найдите среди них значок камеры (у меня он находится на клавише F5), затем нажмите кнопку Fn и, удерживая ее, нажмите на F5. Таким образом камера включится. Отключить ее вы сможете точно таким же образом.
Используем диспетчер задач
Если ничего не получается, попробуем пойти другим путем. Вам необходимо открыть диспетчер устройств. Сделать это можно, например, таким простым способом: наведите курсор мышки на значок «Компьютер» на своем рабочем столе и нажмите на правую кнопку, тем самым вызвав меню. В нем выберите пункт «Свойства». Затем перед вами появится окно с основными сведениями о вашем компьютере. В его правой части есть меню есть пункт «Диспетчер устройств». Вот именно он-то нам и нужен.
Открыв диспетчер задач, вы увидите список устройств. Найдите в нем «Устройство обработки изображений», кликните по этому пункту левой кнопкой мыши — так вы увидите установленную камеру.
Затем наведите курсор на само устройство, нажмите на правую кнопку и зайдите в «Свойства». Если камера отключена, то включите ее. Как вариант, можно попробовать переустановить драйвера для устройства, которые можно скачать на сайте-производителя ноутбука. В некоторых случаях советуют удалить камеру из диспетчера задач, после чего попробовать найти ее вновь. Говорят, иногда помогает, сам я этот способ не пробовал.
Ну а напоследок скажу, что многие пользователи путают понятия работающая и отключенная . Чаще всего она как раз-таки работает, просто находится в нерабочем состоянии, поскольку это не требуется. Включается же она по первому требованию или же при включения того же клиента для видеосвязи.
Прежде чем пытаться узнать как включить камеру на ноутбуке, нужно убедиться, что она имеется.
Большинство моделей ноутбуков снабжено встроенной . Но ее наличие – скорее опция, чем конструктивное требование.
Если нет встроенной камеры, то всегда можно подключить ее через разъем USB.
Если появилась потребность в видео-звонке, то обычно никаких специальных действий по включению веб-камеры предпринимать не потребуется.
Достаточно нажать кнопку видео-звонка в скайпе и во время разговора можно будет видеть в небольшом окошке у края экрана, что передает камера.
То же самое для онлайн-сервисов, предоставляющих
Просто так устроена работа камеры – она не подает признаков жизни, пока к ней не обратится программа, умеющая с ней работать.
Способы использования функционала камеры
Многие ноутбуки поставляются в комплекте с набором программ, среди которых также имеются программы для работы с камерой.
Обычно эти программы можно запустить с помощью ярлыка на рабочем столе, в меню «Пуск» или с помощью быстрых клавиш – сочетания клавиш, которое мгновенно запускает программу.
Последовательность действий, чтобывключить видео-связь на ноутбуке windows 8или windows 7 принципиально не отличается.
Рассмотрим быстрые клавиши и программы, обслуживающие камеру у некоторых распространенных марок ноутбуков.
Чтобывключить устройство на ноутбуке AСER, необходимо нажать комбинацию клавиш FN+V.
В стандартный пакет программ, сопровождающих новенький Aser, входит лаконичная утилита Acer CrystalEye, предназначенная для работы с камерой. Ее можно найти в меню «Пуск».
Чтобывключить видео-устройство на ноутбуке Asus, потребуется воспользоваться командой Fn+V.
В пакете программ и драйверов ноутбуков Asus обычно имеется целых три программы, связанные с работой встроенной камеры: Virtual Camera Utility, Life Frame Utility, ECap Camera.
С их помощью можно настроить параметры передающегося изображения, записать ролик и даже наложить простенькие эффекты.
Чтобывключить устройство на ноутбуке HP, удерживайте кнопку Fn и ищите кнопку со значком фотоаппарата.
Если она на не обозначена, то, скорее всего, работает сочетание FN+V. По умолчанию на ноутбуке HP должна присутствовать программа HP Camera или HP MediaSmart.
Чтобывключить видео-устройство на ноутбуке Леново, в большинстве случаев нужно нажать Fn+ESC, но есть исключения.
Для манипуляций с камерой на ноутбуках этой марки можно воспользоваться программой EasyCapture.
Есть ли она среди стандартного набора поставки неизвестно, но с сайта техподдержки Lenovo ее скачать можно.
Если все-таки камера не работает
Если не удалось включить устройство указанным выше способом, то необходимо выяснить следующее:
- определяется ли видеокамера системой?
- установлены ли необходимые для работы драйвера?
- включено ли использование камеры в текущей конфигурации системы?
На все три вопроса ответ содержится в служебной программе Диспетчер устройств.
Самый быстрый способ открыть окно этой программы:
- нажать кнопку Пуск;
- в поле «Найти программы и файлы» ввести «Диспетчер устройств»;
- нажать Enter.
В открывшемся окошке отыскиваем пункт Устройства обработки изображений и раскрываем его, нажав треугольничек в начале строки.
Важно! Если список под этим пунктом пуст – камера не обнаружена, и необходимо просмотреть, нет ли в этом окне строк, отмеченных восклицательным знаком на желтом фоне.
Если имеются знаки восклицания, то это значит, что система обнаружила некое устройство, для которого нет подходящего драйвера.
Переходите к разделу «Поиск и установка драйвера».
Если в списке есть строка с набором букв, цифр и слов, то камера системой определена и драйвера имеются.
Если в начале строки имеется значок в виде белого кружка с черной стрелкой, направленной вниз, то использование камеры отключено.
Чтобы включить использование камеры, нажмите на стоке правой кнопкой и выберите в контекстном меню пункт «Включить». Устройство должно работать.
Снова проверяем с помощью специальных программ или .
Нынешние ноутбуки всегда поставляются с веб-камерами. Оно и не удивительно, ведь ноутбук — это в первую очередь переносной (мобильный) компьютер, который можно не только взять с собой в кровать или за стол, но и вообще совершенно в другое место и брать в поездки. Но это немного отступление от темы…
Не важно какой фирмы у Вас ноутбук — Lenovo, Asus, Acer, HP, MSI, Toshiba и т.п. камера есть у всех. Вот только зачастую пользователи не знают как её включить. Давайте же немного разберемся с этим вопросом…
Первым делом нужно разобраться для чего Вам понадобилась веб-камера. Думаю для того, чтобы пообщаться в интернете с помощью видеочатов и конференций или же просто сделать снимок. Хорошо. Тогда Вам для этого нужно иметь специальное программное обеспечение (программы, утилиты). Не нужно думать что если Вы вот прямо сейчас поймете как включить камеру на ноутбке, то она сразу заработает, появится какое-то волшебное окошко в котором будите Вы напротив ноутбука и Вам остаётся только нажать кнопочку и ноутбук сам сделает или видео или фотографию. Это уже чудеса и сказки…
Другое дело если у Вас есть такие программы для видеокамеры и Вы их запустили, но в ответ получили либо черный экран, либо сообщение о том, что камера выключена. Вот тогда ещё стоит разобраться что к чему и куда и где её включить.
Итак, начнём от самого простого и банального и закончим «танцами с бубном»…
1) Посмотрите внимательно не загорожен ли объектив камеры какой-либо наклейкой, краской, скотчем и т.п. вещами. Хоть это и банально, но порой встречается и такое, что кто-то подшутил и замазал объектив гуашью (помним про 1 апреля), а потом в панике ищёт в нтернете что делать.
2) Запускаем скайп или .
В скайпе совершаете либо пробный звонок кому-нибудь, либо заходите в Инструменты -> Настройки -> Настройки видео и ищете Вашу камеру. Там можно будет совершить предпросмотр.
3) Порой производители ноутбуков поставляют вместе в ними дополнительные программы для работы с веб-камерами. Посмотрите их и проверьте показывает ли.
4) Самый популярный и действенный способ — проверить не отключена ли она с помощью функциональной клавиши Fn . Более подробно о ней можете почитать в статье ?, ну а пока советую поискать её на клавиатуре, а затем поискать иконочку с фотоаппаратом или видеокамерой на клавиатуре:
5) Смотрим видит ли сам компьютер камеру.
Для этого щелкаем ПКМ по Моему компьютеру , выбираем Свойства и слева Диспетчер устройств (для windows 7)
и здесь ищем нашу камеру
Если нету, то установите драйвера. Если есть, то проверьте, нажав ПКМ по ней и выбрав Свойство
Должно быть так или похоже. Можете обновить драйвера.
Так же может быть такое, что при клике ПКМ по камере будет активна ссылка Включить . Её нужно нажать.
На этом всё. У кого получилось или не выходит включить камеру на ноутбуке — оставляем комментарии…
камера ноутбука не работает на Windows 7, 8 и 10 —
Для запуска телекоммуникационных приложений, таких как Skype или видеомагнитофоны, на вашем устройстве или на YouTube вам понадобится веб-камера. Здесь вам пригодятся встроенные веб-камеры для ноутбуков. При установке на верхнюю панель вы не должны носить с собой камеру. Вы также можете легко записывать свои видео на YouTube и т. Д. Однако для некоторых пользователей это не совсем гладко. Веб-камера несколько раз вышла из строя. Хотя это может произойти внезапно после предварительного использования для некоторых людей, другие имеют эту проблему с первого использования их ПК. Попытка открыть веб-камеру в приложении веб-камеры производителя (центр веб-камеры Dell или Lenovo Setting и т. Д.) Покажет только пустой вывод с перечеркнутой камерой. Таким образом, ни одна веб-камера или приложение камеры не будут работать.
Эта проблема характерна для пользователей Dell и Lenovo, но она одинаково раздражает на других ноутбуках, таких как HP, Asus, Acer и других. Эта статья объяснит эту проблему и даст вам проверенные решения.
Почему ваша веб-камера не будет работатьЭто действительно довольно просто, почему ваша камера не работает. Очевидная причина в том, что ваши драйверы не совместимы с вашей веб-камерой. Если вы уверены, что у вас есть правильные драйверы, то это может сводиться к деактивированной / отключенной веб-камере. В некоторых ноутбуках веб-камера может быть отключена с помощью комбинации клавиш или нажатием функциональной клавиши (клавиши F1 — F12). Приложения веб-камеры производителя также имеют возможность отключать / отключать веб-камеру. Это называется режимом конфиденциальности, и оно не позволит любому приложению получить доступ к вашей веб-камере. В редких случаях ваша веб-камера может иметь слабое соединение, вероятно, после механического удара или при попытке ремонта. Исходя из этого, ниже приведены некоторые решения этой проблемы.
Если ваша веб-камера будет работать в других приложениях, но не будет работать в Skype, решение этой проблемы можно найти в нашем исправлении по адресу https://appuals.com/fix-skype-video-not-working/.
Если ваша веб-камера перестала работать после обновления Windows 10 Anniversary, вы можете решить эту проблему, следуя нашему руководству https://appuals.com/webcam-not-working-after-windows-10-anniversay-update/.
Если индикатор вашей веб-камеры горит, но выходной сигнал веб-камеры пустой на вашем ПК Lenovo Windows 8 / 8.1, попробуйте наше решение по адресу https://appuals.com/lenovo-camera-not-working-shows-a-line-through-it /.
Способ 1. Включите камеру с помощью клавиатуры.Клавиатуры ноутбуков позволяют быстро выключать или отключать устройства на вашем компьютере. С многочисленными сообщениями о взломе камеры, производители ноутбуков представили эту опцию безопасности. Он может включать комбинацию клавиш или простое нажатие функциональной клавиши.
Попробуйте комбинацию Fn + F6 или Fn + F9 или просто нажмите F8 или F10. Это не будет работать для вас, если вы не видите значок камеры на клавишах F6, F8, F9 или F10. Просто найдите этот значок и используйте комбинацию клавиш Fn или просто нажмите клавишу со значком.
Способ 2. Обновите приложение веб-камеры производителя
Устаревшие приложения веб-камеры могут иметь проблемы с доступом к веб-камере, поскольку драйверы меняются. Вы можете попробовать обновить программное обеспечение веб-камеры. Эти утилиты иногда необходимы для работы вашей веб-камеры. Пользователи Dell могут получить более новую версию утилиты «Dell Webcam Central» здесь, в то время как пользователи Lenovo могут получить утилиту «Настройки Lenovo» здесь или в магазине приложений Microsoft здесь для пользователей Windows 10. Установите приложение и перезагрузите компьютер.
Способ 3. Включите камеру в приложении производителя: Lenovo SettingsУтилиты приложений веб-камеры вашего производителя могут отключать встроенные камеры. Вам нужно будет включить веб-камеру из этих приложений. Для этого в Lenovo:
- Откройте меню «Пуск» Windows и введите «Lenovo; пока не появятся параметры Lenovo и не откройте их (если у вас не установлены параметры Lenovo, их можно найти в Магазине Windows здесь или на веб-сайте Lenovo здесь).
- Разверните окно, чтобы отображались верхние значки, и щелкните КАМЕРА в верхней части окна.
- Прокрутите страницу вниз до настроек в режиме КОНФИДЕНЦИАЛЬНОСТИ и измените режим конфиденциальности на ВЫКЛ.
- Если камера все еще вычеркнута, нажмите на нее, чтобы активировать.
Если вы работаете в Windows 7, вы можете включить камеру, перейдя в Панель управления -> Lenovo Web Conferencing> Нажмите кнопку «Показать мое изображение», и ваша камера должна теперь работать.
В Windows 10 вы можете выбирать приложения для доступа к веб-камере. Перейдите в настройки (клавиша Windows + I)> Конфиденциальность> Камера> ‘Разрешить приложениям использовать оборудование моей камеры’> ВКЛ. Затем вы можете выбрать, какие приложения могут получить доступ к веб-камере.
Если у вас по-прежнему возникают проблемы с веб-камерой на ПК Lenovo Windows 8 / 8.1, попробуйте наше решение по адресу https://appuals.com/lenovo-camera-not-working-shows-a-line-through-it/.
Способ 4. Обновите драйверыПлохие драйверы являются распространенной проблемой, когда ваша веб-камера не работает. Вам понадобятся драйверы от вашего производителя. Пользователи Dell могут перейти сюда, пользователи hp — сюда, пользователи Toshiba — сюда, пользователи Acer — сюда, а пользователи Lenovo — сюда.
- Перейти на сайт производителя вашего ноутбука
- Скорее всего, вас попросят указать метку обслуживания или серийный номер. Вы можете найти это на наклейке в нижней части вашего ноутбука. Если наклейка повреждена, вы можете найти метку службы с помощью командлетов, которые читают ваш BIOS. Нажмите Пуск> введите PowerShell> Открыть PowerShell> Введите «Get-WmiObject win32_bios» (без кавычек) и нажмите клавишу ввода. Вам будет показан ваш серийный номер / метка обслуживания. Вы также можете выбрать поиск своего ноутбука вручную или воспользоваться услугой автоопределения.
- Введите свой сервисный тег и отправьте его. Ваш производитель подберет для вас модель вашего ноутбука и представит вам обновления и драйверы.
- Поиск драйверов веб-камеры, которые предназначены для вашей ОС (Windows 10, 8, 7 64-разрядных или 32-разрядных). Не загружайте и не загружайте драйверы BETA, поскольку они нестабильны.
- Установите драйверы (если вы получаете сообщение о том, что ваши драйверы обновлены или не соответствуют версии, которую вы устанавливаете, перейдите в Диспетчер устройств> Устройства обработки изображений> Щелкните правой кнопкой мыши веб-камеру и удалите> Установить загруженные драйверы)
- Перезагрузите компьютер
Если ваш ноутбук упал или подвергся механическому удару, встроенная веб-камера может ослабнуть. Разъем также мог быть плохо закреплен или, возможно, не был правильно подсоединен в последний раз, когда ноутбук был разобран.
Просто подглядывайте, что вы ободок экрана вашего ноутбука. Возможно, вам придется сначала удалить несколько винтов вокруг него в зависимости от модели вашего ноутбука. Отключите разъем веб-камеры, а затем вставьте его обратно до установки на место лицевой панели. Вот несколько уроков о том, как переустановить встроенную веб-камеру. Если вам неудобно открывать компьютер, обратитесь к профессионалу.
Почему не работает веб-камера в Windows 10
Многие пользователи после обновления своей операционной системы до Windows 10 работают спокойно на своём ноутбуке или компьютере и в один прекрасный момент обнаруживают что не работает веб-камера. Почему? Ведь на старой Windows 7 или «Восьмёрке» всё работало отлично, а на «Десятке» не хочет! Причём такое может случиться как с внешней, подключаемой через USB на компьютере, так и со встроенной веб-камерой на ноутбуке. Что делать?
Первый и самый правильный шаг — это заставить систему заново инициализировать подключенный гаждет и принудительно переустановить драйвер для него.
Чтобы это сделать — открываем диспетчер устройств Windows 10 и в разделе «Устройства обработки изображений» находим установленную в системе Веб-камеру. Кликаем на ней правой кнопкой мыши и выбираем пункт «Удалить».
ОС спросит — точно ли Мы хотим удалить драйвер веб-камеры. Соглашаемся и ждём завершения процесса.После этого кликаем правой кнопкой на раздел «Устройства обработки изображений» и выбираем пункт меню «Обновить конфигурацию оборудования». То же самое можно сделать через раздел меню «Действия». Должна запуститься новая установка драйвера. Этим мы исключили тот вариант, что он мог встать «криво» при обновлении и просто переустановили заново. Проверяем работу веб-камеры.
Не помогло? Тогда возможно установленное программное обеспечение устарело и его надо обновить. Идём на сайт производителя устройства, где надо найти и скачать самый последний драйвер веб-камеры, а так же комплект сопутствующего программного обеспечения. В случае с ноутбуками драйвер стоит искать на сайте его производителя.
Устанавливаем скачанное ПО, перезагружаем компьютер и проверяем работу.
Если фирменное программное обеспечение веб-камеры от производителя по какой-то причине не работает — попробуйте установить то, которое рекомендует Windows 10. Для этого надо зайти в Параметры системы и найти раздел «Устройства». В нём нас интересует подраздел «Подключаемые устройства»:
Находим в нём свою веб-камеру, кликаем по ней левой кнопкой мыши. Появятся дополнительные опции, среди которых будет кнопка «Получить приложение». Нажимаем её и ждём пока операционная система установит его. Перезагружаемся и проверяем работу девайса.
Примечание:
1. У некоторых ноутбуков по умолчанию установлены дополнительные параметры безопасности, благодаря которым веб-камера может быть отключена или заблокирована на уровне приложений. Ярким примером служат некоторые модели ноутбуков Lenovo, где надо дополнительно запустить утилиту Lenovo Settings, зайти в раздел «Фотокамера» и выключить режим «Privacy Mode».
2. После выхода Windows 10 несколько раз приходилось сталкиваться со случаями, когда приходилось дополнительно обновлять BIOS материнской платы ноутбука. Без этого некоторые функции просто отказывались работать. Этот момент надо уточнять на сайте производителя ноута. Благо само обновление сейчас выполняется просто, через запуск специальной утилиты.
Как включить встроенную веб камеру на ноутбуке тошиба — Ноутбуки Toshiba
Хотя ноутбук toshiba satellite не очень популярный (покупаемый), включение встроенной веб камеры в нем, по сравнению с другими марками, сложности не вызывает. В тошиба превосходная тех поддержка (в некоторых она практически отсутствует вообще).
К чему я веду. Чтобы включить встроенную веб камеру на ноутбуке тошиба сателлит вам обязательно нужно иметь 2 штуковины: «родные» драйвера и спец. программу. Только имейте виду, возможно они у вас уже есть.
Вы просто следите за ходом описания. Возможно некоторые шаги вам просто нужно пропустить мимо. Теперь по порядку.
Драйвера для камеры ноутбука toshiba satellite
Как я писал выше для включения камеры на ноутбуке toshiba satellite (или любом другом) вам обязательно понадобятся драйвера. Откуда их взять я покажу на примере модели: L650-19G.
Первым шагом пишем в поисковике (я использую google) «тошиба суппорт» (без кавычек) и переходим на сайт показанный на рисунке ниже.
Вторым шагом выбираем модель своего ноутбука (семейство, модель, серию) и нажимаем найти.
На третьем шаге указываем операционную систему, и ищем драйвер нажимая «пуск». Далее скачиваем и устанавливаем.
На этом этапе половина работы по включению веб камеры (встроенной) на вашем ноутбуке toshiba можно сказать выполнена. Если все сделали как описано, переходим ко второй части (имейте виду что драйвера могут быть установлены изначально, но если даже установите еще раз – ошибки не будет)
Программа для включения встроенной веб камеры на ноутбуке тошиба сателлит
Без наличия специальной программы включить камеру не получиться. Если даже на вашем ноутбуке она есть, но вы не знаете где находиться (как называется) это не проблема.
Перейдите на страницу (нажмите ссылку впереди) бесплатная программа для камеры ноутбука и скачайте ее. Она маленькая и на русском языке. Также там найдете подробную инструкцию как настроить и пользоваться.
В случае «неудач» — описывайте проблемы в комментариях. Причины и решения найдем обязательно. Удачи.
как сбросить биос на ноутбуке toshiba
как зайти в биос ноутбука toshiba satellite
как сделать скриншот экрана на ноутбуке toshiba
Как установить драйверы веб-камеры для операционной системы Windows 7?
Драйверы операционной системы Windows® 7 для встроенной камеры Motion Eye® недоступны на веб-сайте Sony® eSupport. Драйверы для камеры включены в операционную систему и должны устанавливаться автоматически при установке операционной системы. Они называются встроенными драйверами Microsoft®.
ПРИМЕЧАНИЕ. Для некоторых компьютеров VAIO® доступны обновления программного обеспечения Arcsoft® WebCam Companion® и Magic-I ™ Visual Effects для операционной системы Windows 7.Загрузки размещены на странице поддержки вашей модели.
Если драйверы веб-камеры не устанавливаются или не работают должным образом, выполните следующую процедуру, чтобы переустановить драйверы:
- Нажмите кнопку «Пуск», а затем нажмите «Панель управления».
- В окне «Панель управления» щелкните «Система и безопасность».
- В окне «Система и безопасность» в разделе «Система» щелкните «Диспетчер устройств».
- В окне диспетчера устройств щелкните стрелку рядом с полем «Устройства обработки изображений», чтобы развернуть выбор.
- В разделе «Устройства обработки изображений» выберите Sony Visual Communications Camera.
ПРИМЕЧАНИЕ. Оно также может быть указано как «USB-устройство обработки изображений», «USB-видеоустройство» или «Неизвестное устройство».
- В строке меню щелкните Действие, а затем щелкните Удалить.
- В окне «Подтвердить удаление устройства» нажмите кнопку «ОК».
- В строке меню щелкните Действие, а затем щелкните Сканировать на предмет изменений оборудования.
- Нажмите кнопку «Закрыть».
- Перезагрузите компьютер.
Если драйверы камеры по-прежнему не установлены или не работают должным образом, выполните следующую процедуру, чтобы установить драйвер вручную:
- Выполните шаги 1-3, описанные выше, чтобы открыть диспетчер устройств.
- Щелкните, чтобы выбрать драйвер устройства камеры.
ПРИМЕЧАНИЕ. Он может быть указан как Sony Visual Communications Camera, USB-устройство обработки изображений, USB-видеоустройство или Неизвестное устройство.
- В строке меню щелкните Действие, а затем щелкните Обновить программное обеспечение драйвера.
- В окне «Обновить программное обеспечение драйвера» нажмите «Найти на моем компьютере драйверы».
- В разделе «Искать драйверы в этом месте» нажмите кнопку «Обзор …».
- В окне «Обзор папок» перейдите в папку C: \ Windows \ System32 \ drivers и нажмите кнопку «ОК».
- В окне «Обновить программное обеспечение драйвера» убедитесь, что установлен флажок «Включить вложенные папки», а затем нажмите кнопку «Далее».
- Нажмите кнопку «Закрыть».
- Перезагрузите компьютер.
Как открыть камеру в ноутбуке
Последние ноутбуки обычно оснащены встроенными камерами для видеозвонков и другой видеозаписи. Точный метод открытия камеры в ноутбуке с Windows 7 или включения и использования камеры ноутбука зависит от компьютера и производителя камеры. Вы можете начать с просмотра подходящего программного обеспечения камеры с помощью функции поиска на вашем компьютере под управлением Windows.
Драйверы Windows 7 для встроенной камеры Motion Eye недоступны на веб-сайте Sony eSupport. Камера ноутбука с драйверами для Windows 7 включена в операционную систему Windows и устанавливается автоматически при установке операционной системы. Они связаны со встроенными драйверами Microsoft.
Как включить или установить камеру на ноутбуке windows 7
Если драйверы веб-камеры не работают или не устанавливаются, следуйте приведенному ниже методу, чтобы использовать камеру ноутбука в окне 7, и переустановите драйверы:
- Нажмите кнопку «Пуск» и затем щелкните «Панель управления».
- Теперь нажмите «Система и безопасность», а затем в этом Диспетчере устройств.
- В окне «Диспетчер устройств» щелкните стрелку рядом с «Устройства обработки изображений», и выбор расширится.
- Теперь щелкните Sony Visual Communications Camera.
- (Это также может быть указано как «Неизвестное устройство», «USB-устройство обработки изображений» или «USB-видеоустройство».)
- Теперь нажмите «Действие», а затем выберите «Удалить».
- Появится окно подтверждения для нажатия кнопки ОК.
- Снова нажмите «Действие» в строке меню и затем выберите «Сканировать на предмет изменений оборудования».
- Нажмите кнопку «Закрыть».
- И перезагрузите ноутбук.
Если драйверы камеры ноутбука в Windows 7 по-прежнему работают неправильно или не установлены, выполните следующую процедуру, чтобы установить драйвер вручную:
- Откройте диспетчер устройств, как указано выше.
- Щелкните, чтобы открыть драйвер камеры ноутбука.
- Щелкните «Действие» в строке меню и выберите «Обновить программное обеспечение драйвера».
- Теперь перейдите в раздел «Обзор моего компьютера» для поиска драйверов и нажмите кнопку «Обзор».
- В окне «Обзор папок» найдите папку C: \ Windows \ System32 \ drivers и нажмите кнопку ОК.
- В окне «Обновить программное обеспечение драйвера» убедитесь, что установлен флажок «Включить вложенные папки», а затем нажмите кнопку «Далее».
- Нажмите кнопку «Закрыть».
- Перезагрузите компьютер.
Как включить камеру на ноутбуке windows 7
Следуйте приведенному ниже методу, чтобы использовать камеру ноутбука или включить камеру на ноутбуке с Windows 7
Выберите «Пуск», чтобы открыть меню «Пуск», а затем щелкните поле поиска в нижней части списка.
Введите «веб-камера» и просмотрите предложения, появляющиеся в поле поиска. Если ничего похожего на «Приложение веб-камеры» не появляется, замените «веб-камеру» на «камеру» или «веб-камеру».
Выберите камеру ноутбука в окне 7, которое появляется в результатах поиска. Это запустит программное обеспечение камеры ноутбука и может автоматически на камере ноутбука.
Отрегулируйте свой ноутбук так, чтобы камера ноутбука уловила изображение, которое вы хотите сделать, например ваше лицо или определенную область. Вы будете просматривать изображение на экране предварительного просмотра на своем ноутбуке, как на цифровой камере.Большинство камер портативных компьютеров автоматически пытаются сфокусироваться на лицах в кадре камеры портативного компьютера. Если эта функция не разрешена в вашей камере, она может сфокусироваться на ближайшем к ней объекте или сфокусироваться на области яркого света.
Отрегулируйте настройки так, чтобы изображение на экране выглядело так, как вы хотите. Кнопка настроек может называться «Настройки». В настройки могут входить фокус, а также яркость, цветовой контраст и резкость. Отрегулируйте их, сдвинув маркеры на мониторе в горизонтальное и вертикальное положение для каждой настройки.Следуйте командам на экране, чтобы сохранить настройки.
Как открыть камеру ноутбука для видеочата в окне 7
Остановите все приложения, использующие камеру ноутбука, и подключите компьютер к высокоскоростному Интернет-соединению.
Запустите любое Windows-совместимое программное обеспечение для видеочата, например Skype или AIM. Программное обеспечение автоматически включит вашу камеру и позволит вам общаться в видеочате с контактами, которые используют такое же или совместимое программное обеспечение для видеочата.Вы увидите экран, такой же, как экран приложения камеры, и вы можете настроить параметры и область изображения, которую вы снимаете, так же, как при первоначальной настройке.
подсказок
Добавьте значок камеры на дисплей для облегчения доступа. Щелкните приложение правой кнопкой мыши вместо того, чтобы открыть его, а затем выберите «Отправить» и «Рабочий стол» из появившихся меню.
Полностью закройте приложение камеры для конфиденциальности, когда камера не используется. Щелкните правой кнопкой мыши значок программы и выберите «Закрыть».”
MyCam — Загрузите
Записывайте видео, делайте снимки с легкостью!
MyCam — это полезное и простое автономное приложение для камеры ноутбука для Windows . Он позволяет записывать видео и делать снимки с помощью веб-камеры вашего устройства. Независимо от модели веб-камеры, которую вы используете, программа совместима с каждым ноутбуком или настольным компьютером под управлением Windows . Поскольку этот инструмент не требует установки или настройки, вы можете сразу же начать работу с ним. В тот момент, когда вы загружаете MyCam, он интегрируется с приложением для веб-камеры ноутбука, что дает вам возможность снимать изображение с экрана.MyCam — это простое в использовании программное обеспечение камеры для ПК. Для подключения к камере требуется только запустить EXE-файл.
Не требует установки, проста в использовании, быстрая настройка!
MyCam — одна из самых популярных в мире программ для захвата изображений с веб-камер. Этот инструмент, разработанный китайской компанией e2eSoft, позволяет записывать видео и снимать снимков с помощью веб-камеры вашего ноутбука. Поскольку это программное обеспечение камеры ноутбука захватывает экран непосредственно из источника камеры на базе Windows, не имеет значения, какую веб-камеру вы используете.
Популярная служебная программа — это бесплатное приложение камеры для ноутбуков. Поскольку вам не нужно устанавливать какие-либо сторонние программы, оно портативно, и мгновенно интегрируется с вашей системой . Просто запустите исполняемый файл, чтобы начать использовать MyCam. Хотя эта программа камеры для ноутбука проста в использовании , ей не хватает параметров конфигурации, что может отпугнуть людей, желающих конвертировать изображения и видео в разные форматы.
Множество интересных функций
Хотя MyCam в основном используется для захвата изображений и видео, она имеет широкий спектр интересных функций.Например, вы можете использовать программу для записи GIF-файлов и видео со звуковыми эффектами и фильтрами. Кроме того, вы можете сканировать QR-коды , чтобы просматривать несколько вещей в Интернете. Существует также возможность потокового видео в реальном времени , что очень удобно для геймеров.
Благодаря функции создания альбомов, MyCam позволяет эффективно управлять изображениями и видео в каталоге. Помимо захвата новых изображений и видео, программа позволяет вам открывать ранее записанные файлы и легко вносить соответствующие изменения.Самое главное, что при использовании MyCam вы можете отправлять видео и изображения на свое мобильное устройство для лучшего обмена и легкого доступа.
В отличие от большинства популярных программ для захвата экрана, таких как Camtasia Studio, эта бесплатная. Однако водяной знак на видео и изображениях может раздражать. Если вы хотите избавиться от водяного знака, программа идет с платным доступом. С MyCam вы можете удобно записывать видео и изображения с помощью веб-камеры, легко управляя ими в доступных форматах.
Ограниченные форматы изображений
Обратной стороной простоты использования и отсутствия установки является отсутствие настроек конфигурации. Хотя большинство людей не беспокоит ограниченное количество форматов, вы можете выбирать только между BMP и JPG для снимков камеры и AVI и MPEG для записи видео . Однако вы все равно можете установить частоту кадров и качество видео.
Если вы ищете простую программу для захвата экрана вашего устройства, фотосъемки и записи видео с помощью веб-камеры, MyCam будет отличным выбором.Поскольку она не требует установки, это легкая программа , которая не вызывает задержек или сбоев. Используя эту программу, вы сможете снимать изображения и записывать видео с момента загрузки и запуска исполняемого файла.
Где можно запустить MyCam?
MyCam download был лицензирован как бесплатное ПО как для 32-разрядных, так и для 64-разрядных операционных систем Windows. Вы можете использовать эту программу на ноутбуке или настольном компьютере без каких-либо ограничений. Команда разработчиков постоянно обновляет версию программы и предоставляет вам необходимую поддержку по электронной почте.Хотя программа лучше всего работает в Windows 10, она не вызывает никаких проблем с Windows 7 или 8.
Отличный инструмент для захвата экрана!
Среди популярных мультимедийных инструментов, доступных для Windows, MyCam — самый простой в запуске и использовании. Поскольку это программное обеспечение для веб-камеры не требует установки , вам не нужно беспокоиться о том, что загрузка нанесет ущерб вашим системным ресурсам. Программа идеально подходит для всех, кто хочет делать снимки, записывать видео, транслировать прямые трансляции или легко управлять файлами изображений и видео .
Хотя это бесплатная программа для веб-камеры, она обладает множеством интересных функций, которые стоит попробовать. Благодаря регулярным обновлениям команда разработчиков продолжает добавлять новые и интересные функции. Используя последнюю версию приложения для ПК-камеры , вы можете делать снимки, записывать видео, открывать и воспроизводить файлы видео / изображений, записывать видео со звуковыми эффектами, использовать обработку изображений GPU, использовать фильтры изображений, сканировать QR-коды, транслировать видео, управлять альбомами и отправлять мультимедиа на мобильное устройство.
2 способа записи видео на ноутбук
Люди думают, что для записи видео необходима видеокамера / фотоаппарат.Однако это не так. Вы также можете записывать видео на ноутбуке . Есть два типа видео, которые можно записывать на свой ноутбук. В одном виде видео вы можете записать, что происходит на экране вашего ноутбука. Во втором виде видео вы можете записывать, что происходит перед вашим ноутбуком. Вот пошаговые инструкции по записи обоих типов видео на свой ноутбук.
Часть 1. Как записывать видео на ноутбук с помощью видеорегистратора
Если вы хотите записать на свой ноутбук видео, которое фиксирует то, что происходит на экране вашего ноутбука, вам нужно будет загрузить и установить хороший видеомагнитофон.Одной из лучших программ, доступных на рынке для этой цели, является многофункциональный загрузчик и записывающее устройство iTube HD Video Downloader. В целом программа представляет собой отличный пакет, так как она не только способна записывать любые онлайн-видео на ваш ноутбук, но и использовать ее для преобразования видеоформатов.
- Легко загружайте видео напрямую с более чем 10 000 веб-сайтов совершенно бесплатно.
- Загружайте видео прямо из программы с помощью встроенного в нее веб-браузера.
- Получите более высокую скорость загрузки видео, загружаемых с помощью программного обеспечения, поскольку оно использует технологию многопоточности.
- С легкостью записывайте видео на свой ноутбук с помощью функции «видеозаписи» программного обеспечения.
- Конвертируйте видео в требуемый формат с поддержкой более 153 доступных видеоформатов.
Учебное пособие по записи видео на ноутбуке с помощью видеомагнитофона
Шаг 1.Запустить программу
После того, как вы загрузили iTube HD Video Downloader и установили его на свой ноутбук, запустите программу. В главном интерфейсе программы вы можете сначала открыть меню «Запись».
Шаг 2. Запишите видео на свой ноутбук.
Щелкните меню «Запись», а затем нажмите кнопку «Запись» в верхней части основного интерфейса. Откройте видео, которое вы хотите записать, а затем нажмите на опцию «Запись», чтобы начать запись.Чтобы остановить запись, щелкните значок «Стоп».
Шаг 3. Конвертируйте видео в любой формат.
После того, как видео будет обработано программным обеспечением, переместите указатель мыши на вкладку видео, справа вы увидите значок «Добавить в список преобразования». Щелкните этот значок, чтобы импортировать видео в меню «Конвертировать». Затем откройте меню «Конвертировать», найдите видео и щелкните значок «Конвертировать» рядом с ним. Затем вы можете преобразовать его в любой желаемый формат.
Это очень просто и легко, не правда ли? Начните с программного обеспечения прямо сейчас и начните записывать видео на свой ноутбук.
Загрузить сейчас Загрузить сейчасЧасть 2. Как записывать видео на ноутбук с веб-камерой
Вы можете записывать то, что происходит перед вашим ноутбуком, с помощью веб-камеры. В каждом ноутбуке есть встроенная веб-камера, расположенная над экраном ноутбука. Однако для записи видео с помощью веб-камеры вам потребуется специальное приложение, которое может использовать веб-камеру. Итак, то, как вы можете записывать видео на свой ноутбук с помощью веб-камеры, зависит от ОС, установленной на вашем ноутбуке.Здесь мы обсуждаем запись видео на трех разных платформах, то есть Windows 10, Windows 8 и Windows 7.
Как записывать видео на ноутбуке для Windows 10 и Windows 8
Шаг 1. Запустите приложение «Камера».
Чтобы записать видео, просто нажмите меню Windows, введите «Камера» в строке поиска и нажмите кнопку приложения «Камера».
Шаг 2. Переключитесь в режим видео.
После запуска приложения переключитесь на опцию «Видео», нажав на видеокамере, как кнопку, появившуюся в правой части экрана.
Шаг 3. Запишите видео
Вы можете начать и остановить запись с помощью кнопки «Воспроизвести» в верхней части экрана приложения. Записанное видео можно просмотреть из папки «Фотопленка» в папке «Мои изображения».
Как записать видео на ноутбуке для Windows 7
Процесс записи видео на ноутбуке с веб-камерой в Windows 7 немного отличается, поскольку нет предустановленного приложения или программного обеспечения, которое могло бы использовать веб-камеру в ОС.Итак, вы должны сначала загрузить программное обеспечение, которое может использовать веб-камеру. Лучшее программное обеспечение для этой цели — «Windows Live Movie Maker».
Шаг 1. Загрузите и установите Windows Live Movie Maker.
Чтобы загрузить программу, запустите «Основы Windows Live». Щелкните «Выберите программы, которые вы хотите установить», а затем выберите «Windows Live Movie Maker» из вариантов. Это загрузит и установит программу.
Шаг 2.Выберите вариант видео с веб-камеры
Запустите Windows Live Movie Maker после его установки, а затем нажмите «Видео с веб-камеры» на вкладке «Главная».
Шаг 3. Запишите видео
Чтобы начать запись, нажмите кнопку «Воспроизвести», а чтобы остановить запись, нажмите кнопку «Стоп». Файлы будут сохранены в папке «Мои видео» с расширением .WMV.
Загрузить сейчас Загрузить сейчасПримечание: Aimersoft Video Suite теперь доступен с расширенными функциями, такими как интеллектуальная обрезка, редактирование водяных знаков и субтитров.Самый мощный конвертер видео от Aimersoft. Он поддерживает запись экрана, веб-камеры и звука без каких-либо проблем.
Aimersoft Video Suite
- Поддерживает более 1000 видео и аудио форматов.
- Конвертируйте файлы в 90 раз быстрее без потери качества.
- Полнофункциональный видеоредактор для вашего творчества с расширенными функциями, такими как умный триммер, редактор водяных знаков и редактор субтитров.
- Сжимайте большой видеофайл в файл меньшего размера без потери качества.
- Копируйте DVD и записывайте DVD без особых усилий.
- Загрузите онлайн-видео с 10 000+ сайтов и платформ.
- Еще: программа записи экрана, устройство записи компакт-дисков, создатель GIF, видеоплеер и многое другое.
Загрузите и установите Cyberlink YouCam для ноутбуков HP на ЛЮБОМ компьютере с ОС Windows • Raymond.CC
Одно любопытное упущение в более поздних версиях Windows заключается в том, что они не имеют встроенных возможностей для просмотра или тестирования видеодисплея веб-камеры без установки дополнительного стороннего программного обеспечения. Это невозможно, просто установив драйвер веб-камеры. Обычно вам нужно установить программное обеспечение, поставляемое с веб-камерой, или использовать программное обеспечение для связи, такое как Skype, для проверки ленты. Как ни странно, Windows XP позволяет просматривать изображение с веб-камеры без дополнительного программного обеспечения. Просто зайдите в Мой компьютер и откройте устройство.Windows 7, 8 или даже 10 не могут этого сделать.
Поскольку в новых версиях Windows нет встроенного средства просмотра веб-камеры, это создает возможности для других компаний, производящих программное обеспечение для веб-камер. Одно из популярных коммерческих приложений для веб-камеры — CyberLink YouCam . YouCam стоит до 39,95 долларов США и позволяет добавлять интересные эффекты в прямой эфир, записывать видео, делать снимки, делиться потоком с несколькими приложениями или даже настраивать его как камеру наблюдения. Бесплатная версия YouCam часто идет в комплекте с ноутбуками, оборудованными веб-камерой, например, от Hewlett Packard (HP).
Здесь мы покажем вам, как установить любую версию HP CyberLink YouCam на любой компьютер с Windows, оснащенный веб-камерой. Обычно программа отказывается устанавливать, если ваш компьютер не маркируется HP, но есть обходной путь. Вы можете загрузить и установить версии YouCam для HP от версии 1 до последней версии HP 6. Мы дадим вам возможность использовать любую версию по вашему желанию, поскольку каждая из них имеет свои сильные и слабые стороны, более новая не обязательно лучше для всех. .
Все указанные ниже версии CyberLink YouCam были протестированы с использованием веб-камеры Logitech серии E и работают в 64-разрядной версии Windows 7 и 10.Другие операционные системы, такие как 8.1, Vista и, возможно, XP также должны работать. Обратите внимание, что YouCam не является драйвером для веб-камер, и для его использования необходимо установить правильный драйвер.
CyberLink YouCam 6Это самая последняя версия YouCam на веб-сайте HP, последнее обновление было сделано в конце 2016 года. Это также, безусловно, самый крупный установщик, имеющий размер 282 МБ. Что касается того, что включено, YouCam 6 не содержит некоторых интересных функций, которые присутствовали в некоторых более ранних версиях, но большинство основных функций и возможностей присутствует.Одна хорошая вещь в этой версии YouCam заключается в том, что мы не смогли найти отключенных функций, которые предлагали бы вам перейти на платную версию при нажатии.
Имеется 41 эффект кадрирования и 18 сцен, которые добавляют ряд предопределенных наложений к каналу. Также доступны 14 эффектов частиц, 9 фильтров и 12 искажений, которые могут искажать фид в различных формах. 34 эмоции и устройства немного забавны и добавляют к отображаемому изображению такие вещи, как смайлики, небольшую анимацию и маскировку лица.Также есть функция под названием «Аватары». Направьте веб-камеру на лицо, и один из 19 символов будет имитировать выражение лица и движения головы. Вы можете создавать свои собственные аватары с нуля.
Помимо забавных эффектов, YouCam 6 имеет базовый режим рисования для рисования поверх изображения, штампы, которые добавляют небольшие изображения типа клип-арта, режим серийной съемки для неподвижных изображений (количество серийных снимков настраивается в настройках), и TruTheater от CyberLink. Функции улучшения видео TruTheater улучшают качество изображения, поступающего с вашей веб-камеры.
Выпадающее меню вверху предлагает полноэкранный режим, окно редактирования (которое, кажется, не так много) и окно библиотеки. В библиотеке вы можете просматривать изображения или видео по дате и отправлять выбранные файлы на YouTube, Facebook или по электронной почте. Опция «Наблюдение» превращает вашу веб-камеру в обычную камеру безопасности и может выполнять запись при обнаружении движения, запись по времени или запись с интервалом, которая делает снимок каждые заданное количество часов / минут / секунд.
Загрузить CyberLink Youcam 6 (282 МБ)
Другие версии CyberLink YouCam от HP, доступные для загрузки
Хотя версия 6 является последним предложением YouCam от HP, вы можете попробовать любую из предыдущих версий.Версии 1 и 2 более простые, но намного легче в системе. Начиная с версии 3, было добавлено больше функций и возможностей за счет размера установки и использования памяти.
Cyberlink YouCam 1
YouCam версии 1, очевидно, является исходной программой, датируемой 2007 годом, но она по-прежнему работает нормально. Как и следовало ожидать от чего-то такого раннего, это довольно простая установка без каких-либо реальных дополнительных функций. Его размер составляет чуть менее 50 МБ, что на 200 МБ меньше, чем у версии 6, а также используется около четверти памяти.
Существует 20 эффектов эмоций и в общей сложности около 30 специальных эффектов, которые накладывают кадры, искажают или применяют фильтры к видеопотоку с веб-камеры. Конечно, вы можете сделать снимок неподвижного изображения и быстро последовать серию из 10 кадров. Записанные видео можно отправлять по электронной почте или загружать прямо на YouTube. Обратите внимание, что предлагаемое бесплатное незначительное обновление недоступно.
Скачать CyberLink YouCam 1 (49,5 МБ)
CyberLink YouCam 2
На первый взгляд вы можете подумать, что версия 2 CyberLink YouCam такая же, как и версия 1.Присмотритесь, и вы увидите, что есть несколько дополнительных функций, которые увеличивают ценность этого выпуска. Кроме того, он меньше, чем на 2 МБ больше, чем версия 1, поэтому в пакет аналогичного размера умещается больше.
Помимо нескольких дополнительных эффектов и фильтров, которые можно применить к живому изображению или захвату, есть также несколько новых функций. К ним относятся печать кадров из программы, рисование на видеопотоке и возможность наложения метки времени на видео. Версия 2 является первой версией, в которой представлены аватары, замедленная запись и запись при обнаружении движения.
Загрузить CyberLink YouCam 2 (51,1 МБ)
CyberLink YouCam 3
Существуют две различные основные версии версии 3: 3.0 и 3.5. Последний вариант на 40 МБ больше. По сравнению с версией 2, версия 3 содержит некоторые существенные изменения и дополнения. Самым большим и наиболее примечательным является переработанный пользовательский интерфейс, поддерживающий сенсорные жесты. Нежелательным дополнением является то, что в этой версии были отключены некоторые функции, и при нажатии на одну из них вас просят обновить до последней версии YouCam.
Одно из ключевых нововведений в 3.5 — теперь вы можете создавать свой собственный аватар. Кроме того, в версии 3.0 отсутствуют некоторые отключенные функции и файл справки. Некоторые нововведения в обеих версиях включают прямую загрузку на Facebook, эффекты сцены, отслеживание лица с автоматическим масштабированием и гаджеты. Поддерживаются HD и 16: 9, а также автоматическое освещение и шумоподавление. Новый режим захвата рабочего стола позволяет записывать видео всех или определенных областей рабочего стола. YouCam 3 может делиться своим видео с другими открытыми приложениями веб-камеры в режиме разделения.
Скачать CyberLink YouCam Version 3.0 (120 МБ) | Версия 3.5 (158 МБ)
CyberLink YouCam 4
По сравнению с версией 3 программа установки версии 4 намного меньше. В основном это объясняется полным удалением спецэффектов, анимации, оверлеев и аватаров. YouCam 4, возможно, ориентирован на более серьезное и функциональное использование и немного меньше фокусируется на развлекательных и развлекательных аспектах программного обеспечения. Если вам нужно программное обеспечение для веб-камеры без излишеств, вам подойдет эта версия YouCam.
Пользовательский интерфейс претерпел еще одно изменение: такие функции, как обнаружение лиц, масштабирование и улучшение видео, перемещены в окно предварительного просмотра видео в реальном времени. Кнопки «Параметры» и «полноэкранный режим» теперь находятся в строке заголовка. Некоторые новые функции: теперь доступна опция автоматической отправки по электронной почте в режиме записи видеонаблюдения, включено улучшение видео TrueTheater, а также обновлен режим рисования от руки.
Загрузить CyberLink YouCam 4 (58 МБ)
CyberLink YouCam 5
В версии 5 повторно представлены функции наложения, рамки и эффектов, удаленные из предыдущей версии.Один большой отрицательный момент заключается в том, что для использования кнопок появилось больше обновлений, чем когда-либо, в том числе автоматическая электронная почта и захват рабочего стола, которые были включены в YouCam 4. Другие параметры, такие как Face Off, Dual Video, Presentation и Augmented Reality, также отключены в этой версии.
Вы получаете несколько больше забавных и визуальных функций, таких как аватары, сцены и фильтры частиц, чем раньше, а также улучшенный режим рисования. В версии 5 есть новая функция под названием Face Login, которая позволяет входить в Windows (вход на веб-сайты через IE отключен), используя снимок вашего лица.Большинство других функций из предыдущих версий присутствуют, но только что были перемещены в другие области пользовательского интерфейса.
Загрузить CyberLink YouCam 5 (145MB)
CyberLink DirectorZone
Одной из функций, доступных из YouCam, является возможность загружать и импортировать дополнительные эффекты, аватары, сцены, гаджеты, рамки и эмоции с веб-сайта CyberLink. На выбор предлагается более 600 000 бесплатных эффектов. Либо нажмите кнопку «Загрузить», либо ссылку DirectorZone в программе YouCam, либо перейдите на страницу YouCam DirectorZone напрямую.
Вам необходимо создать бесплатную учетную запись, прежде чем эффекты можно будет загружать, также допускается подключение к учетной записи Facebook. Для использования этой услуги требуется YouCam 3 или более поздняя версия.
Снимите ограничение HP и установите CyberLink YouCam
Перед установкой CyberLink YouCam вы должны сначала подключить к системе веб-камеру, иначе программа может не установиться. Эта же процедура позволит любой из вышеперечисленных версий работать на любом компьютере с Windows XP или более новой версии, оснащенном веб-камерой.
1. Прежде всего, загрузите версию YouCam, которую хотите использовать, сверху. Все установщики размещены на официальном FTP-сервере HP и имеют размер от 49 МБ до 282 МБ.
2. После загрузки запустите файл sp *****. Exe, где звездочки — числа. В случае YouCam 6 это sp74820.exe. Программа установки распакует файлы в папку C: \ SWSetup \ SP *****, а затем попытается установить. Вы получите окно с сообщением об ошибке:
Это программное обеспечение можно установить только в системе Hewlett-Packard.
Нажмите кнопку ОК, чтобы закрыть окно ошибки.
3. Теперь вам нужно знать одно из двух: имя компьютера / системы или название производителя вашей системы. Это можно сделать несколькими способами. Для пользователей Windows Vista, 7, 8 или 10 просто нажмите клавишу Win + Pause / Break или щелкните правой кнопкой мыши Компьютер / Этот компьютер и выберите «Свойства». Затем найдите и запишите Имя компьютера .
Этот второй способ работает в Windows XP и более поздних версиях, нажмите клавишу Win + R и введите msinfo32 в поле «Выполнить».Обратите внимание на название системы ИЛИ на производителя системы, вам не нужны оба.
4. Перейдите в папку C: \ SWSetupSP ***** и откройте файл Custom.ini в текстовом редакторе, таком как Блокнот или Блокнот ++.
5. Найдите во второй строке CLScan = Hewlett-Packard или CLScan = Hewlett-Packard, HP . Замените Hewlett-Packard или Hewlett-Packard, HP либо именем компьютера / системы, либо производителем системы, которое вы нашли на шаге 3, затем сохраните текстовый файл.
6. Запустите setup.exe из той же папки, что и Custom.ini, и вы сможете установить и затем запустить версию YouCam, выбранную на вашем компьютере стороннего производителя. Убедитесь, что вы закрыли Windows Live Messenger, Skype, Yahoo! Программы обмена сообщениями и AOL Instant Messenger, которые могут быть открыты или установка завершится ошибкой.
Чтобы показать вам, насколько проста эта процедура, мы собрали короткое видео на YouTube, чтобы продемонстрировать это ниже.
YouCam 6 в настоящее время является последней версией, используемой HP, хотя она достигла версии 7, если вы обратитесь к официальной веб-странице CyberLink YouCam.Когда CyberLink решит выпустить версию 8, версия 7, скорее всего, через некоторое время станет доступной от HP. Если вы действительно хотите использовать последнюю версию YouCam и не возражаете заплатить за обновление, нажмите синюю стрелку «Обновить CyberLink YouCam» в верхней части программы. Он предлагает значительную скидку с дорожным пакетом и праздничным пакетом, который в настоящее время включен, чтобы подсластить сделку.
Как отключить веб-камеру и микрофон вашего ноутбука в Windows 10
Большинство современных ноутбуков оснащены встроенной веб-камерой — некоторые со стандартной камерой, используемой для Skype и других веб-конференций, некоторые с ИК-камерами для распознавания лиц Windows Hello.Практически все ноутбуки также оснащены встроенным микрофоном, который можно использовать вместе с камерой.
Если вы никогда не используете камеру или микрофон на своем ноутбуке, вам может быть интересно, как их отключить. Почему? Некоторые вредоносные программы могут взять под контроль оборудование и позволить ему работать, даже если вы им не пользуетесь. Даже если вас беспокоит постоянно ухудшающаяся конфиденциальность, эти шаги покажут вам, как отключить встроенную веб-камеру и микрофон на вашем ноутбуке с Windows 10.
Проверить компьютер на наличие вредоносных программ
Если вы считаете, что ваш компьютер может быть заражен вредоносным ПО, просканируйте его, прежде чем делать что-либо еще. Даже если у вас отключены веб-камера и микрофон, вы точно не знаете, на что нацелен вирус.
VPN-предложения: пожизненная лицензия за 16 долларов, ежемесячные планы за 1 доллар и более
Защитник Windows входит в стандартную комплектацию ПК с Windows 10, так что это отличное место для начала. Если вам нужно альтернативное антивирусное решение, вы можете оставить его бесплатно или воспользоваться одним из доступных платных вариантов.
Проверьте, какие приложения используют вашу веб-камеру
Если вы столкнетесь с ситуацией, когда вы замечаете, что светодиод веб-камеры горит, но вы не используете какие-либо приложения, полезно знать, как проверить, какие приложения используют вашу веб-камеру. Все, что вам нужно сделать, это загрузить Process Explorer, найти имя устройства вашей веб-камеры и выполнить поиск. Чтобы помочь вам пройти через этот процесс, мы создали полное руководство.
Полное руководство по проверке приложений, использующих вашу веб-камеру
Отключите веб-камеру и микрофон через диспетчер устройств
Отключение веб-камеры и микрофона с помощью диспетчера устройств — это самый быстрый способ сделать что-то, но он не совсем безопасен — продвинутое вредоносное ПО, нацеленное на ваши устройства, может включить их без вашего согласия.Тем не менее, неплохо знать, как отключить веб-камеру и микрофон через диспетчер устройств.
Как отключить веб-камеру
Процесс отключения веб-камеры с помощью диспетчера устройств состоит из небольшого количества шагов.
- Щелкните правой кнопкой мыши кнопку Пуск .
Щелкните Диспетчер устройств .
- Щелкните стрелку раскрывающегося списка рядом с Устройства обработки изображений .
Щелкните правой кнопкой мыши Интегрированная камера — обратите внимание, что это может измениться в зависимости от оборудования вашего ноутбука.
- Нажмите Отключить .
Щелкните Да .
Если вы хотите включить веб-камеру, просто выполните действия еще раз, но на этот раз нажмите Включить вместо Отключить.
Как отключить микрофон
Отключение микрофона на ПК выполняется почти так же, как отключение камеры.
- Щелкните правой кнопкой мыши кнопку Пуск .
Щелкните Диспетчер устройств .
- Щелкните стрелку раскрывающегося списка рядом с Аудиовходы и выходы .
Щелкните правой кнопкой мыши Внутренний микрофон — эта метка может меняться в зависимости от оборудования, установленного на вашем ПК.
- Нажмите Отключить .
Щелкните Да .
Чтобы включить микрофон, выполните те же действия, но нажмите Включить вместо Отключить.
Отключите веб-камеру и микрофон через BIOS
Чтобы сделать еще один шаг вперед, некоторые ноутбуки позволяют отключать веб-камеру и микрофон на системном уровне из BIOS. Действия для этого будут различаться на разных машинах, но обычно вы хотите прервать процесс загрузки, нажав соответствующую функциональную клавишу, а затем поискав в BIOS вашу камеру и микрофон.
В данном случае на Lenovo ThinkPad параметры встроенной камеры и микрофона расположены в разделе «Доступ к портам ввода-вывода» на вкладке «Безопасность».После отключения обоих параметров вы можете сохранить и выйти из BIOS, и ваш компьютер снова будет циклически проходить процесс загрузки, пока не запустится Windows.
Помните, BIOS на вашем ПК может немного отличаться, но конечный результат будет тем же. Если вы войдете в диспетчер устройств после отключения камеры и микрофона в BIOS, они не появятся.
Чтобы снова включить устройства через BIOS, повторите те же шаги, что и для их отключения, но измените их свойство на Включено .
Закройте веб-камеру
Когда дело доходит до отключения камер, некоторые люди заходят так далеко, что открывают свой компьютер и отсоединяют кабель веб-камеры. Хотя это крайний вариант для любого, кто может сесть в свой ноутбук или моноблок, особенно без аннулирования гарантии, лучшим физическим решением будет просто закрыть веб-камеру.
Многие люди используют стикеры или изоленту как дешевую и доступную сразу же обложку, но другие люди предпочитают что-то более профессиональное.В таких случаях вы захотите проверить дешевый небольшой аксессуар, который надевается на вашу веб-камеру и имеет слайд, когда вы действительно хотите его использовать.
Эта крышка для веб-камеры позволит вам уединиться, но при этом не будет выглядеть липкой
Конфиденциальность?
Имейте в виду, что единственный способ гарантировать отключение камеры или микрофона — это сделать это физически, либо полностью сняв их, либо просто отсоединив внутренние кабели. Скорее всего, вам не придется лично заходить так далеко — пока — но помните об этом на будущее.
Были ли вы когда-нибудь жертвой вредоносного ПО, которое захватило вашу веб-камеру или микрофон? Каковы были обстоятельства и что вы сделали для устранения проблемы?
Как отключить веб-камеру и микрофон на ПК и ноутбуке
Может быть множество причин, по которым вы захотите отключить веб-камеру на ноутбуке, ПК или Mac. Поскольку кибербезопасность является такой горячей темой, знание того, как выключить веб-камеру, жизненно важно для вашего душевного спокойствия.
Очевидно, что если у вас есть внешняя веб-камера USB, решение действительно очень простое.Когда вы не используете устройство, просто отключите его от компьютера, и это исключит любую возможность того, что хакеры будут следить за вами или слушать вас. И если у вас есть Huawei Matebook, у него вполне может быть веб-камера, которая выскакивает из клавиатуры и отключается, когда вы ее снова опускаете.
Но если вашу камеру невозможно отключить от сети или легко спрятать, читайте дальше.
Как отключить веб-камеру в Windows 10 и Windows 7
Если вы не пользуетесь веб-камерой очень часто, можно полностью отключить ее через Диспетчер устройств Windows, что также отключит микрофон.Для этого перейдите в меню «Пуск» и найдите диспетчер устройств, затем выберите параметр, относящийся к панели управления.
В появившемся меню вы найдете заголовок «Устройство обработки изображений», нажмите на него, и вы увидите свою встроенную веб-камеру в списке. Чтобы отключить его, щелкните правой кнопкой мыши, а затем вы можете выбрать параметр «Отключить» или для более полного решения нажмите «Удалить».
Хотя это неплохое исправление, следует отметить, что хакеры с правильным типом удаленного доступа потенциально могут повторно включить веб-камеру.Это потребует больше работы, чем может потрудиться ваш случайный подглядывающий Том, но это не чугунное решение. Кроме того, если вы действительно хотите использовать веб-камеру, вам придется установить драйверы и отменить описанный выше процесс, что не совсем практично. В этом случае вы можете рассмотреть следующий вариант.
Как отключить веб-камеру с помощью Parallels Toolbox
Если вы ищете более интуитивно понятное и удобное решение для отключения веб-камеры, Parallels Toolbox может предоставить это гораздо более доступным способом как для ПК, так и для Mac.
Это программное обеспечение поставляется с целым рядом функций, которые сделают вашу жизнь проще. Выключение и включение веб-камеры можно выполнить несколькими щелчками мыши.
Просто откройте программное обеспечение на панели задач внизу, щелкните панель камеры в самом верху появившегося окна, а затем щелкните «заблокировать камеру» в раскрывающемся меню.
Этот процесс можно увидеть ниже.
Эта конкретная функция входит в состав пакета «Диск и система», который содержит другие функции, которые помогают ускорить работу вашего компьютера, а также делают функции вашего компьютера более доступными.
Не дайте людям взломать вашу камеру: просто прикройте ее
Каким бы умным ни было программное обеспечение в наши дни, простой и эффективный способ остановить любого взлома веб-камеры или любой другой камеры — это просто прикрыть его. Вот почему генеральный директор Facebook Марк Цукерберг и нынешний глава ФБР используют нетехнологичное решение, наклеивая кусок ленты на камеры на своих ноутбуках.
Преимущество этой опции в том, что вы можете легко удалить ленту, когда захотите использовать камеру.Конечно, вы не хотите использовать сильные клейкие материалы, такие как клейкая лента / клейкая лента или упаковочная лента, так как это может оставить следы, но мы обнаружили, что разрезать липкий конец стикера и положить его на камеру — это непростая задача. простой, дешевый и эффективный метод. Изолента — еще один хороший вариант, и с широким диапазоном предлагаемых цветов и узоров вы даже можете сделать эстетический элемент из своего хакерского украшения.
Еще одна вещь, которую необходимо решить, — это микрофон на вашем ПК, поскольку он обычно связан с камерой.Если вы не уверены в его местонахождении, поищите в Интернете модель вашего ноутбука, чтобы найти руководство, чтобы вы могли определить, какое маленькое отверстие предназначено для микрофона (ов), а затем заклейте их лентой, чтобы никто не подслушивал ваши разговоры. . Имейте в виду, что это только заглушит звук, и лучше всего отключить или удалить веб-камеру (и связанный с ней микрофон), как мы описали выше.


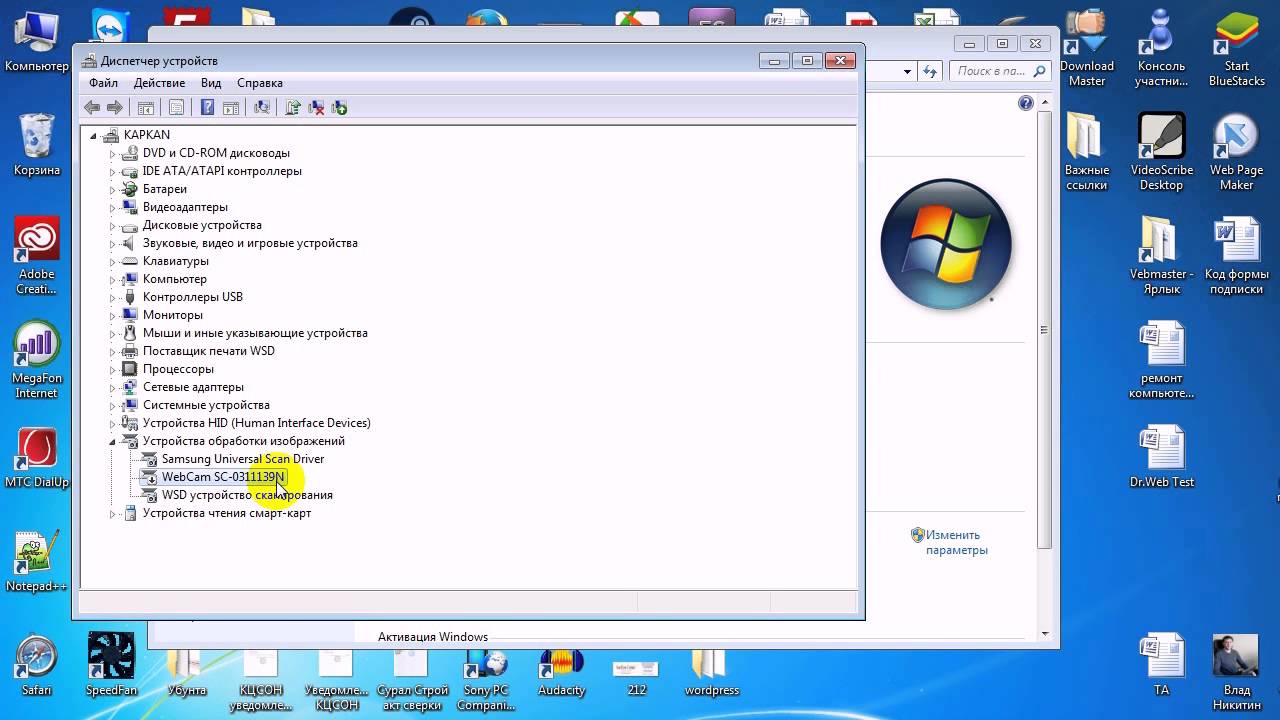
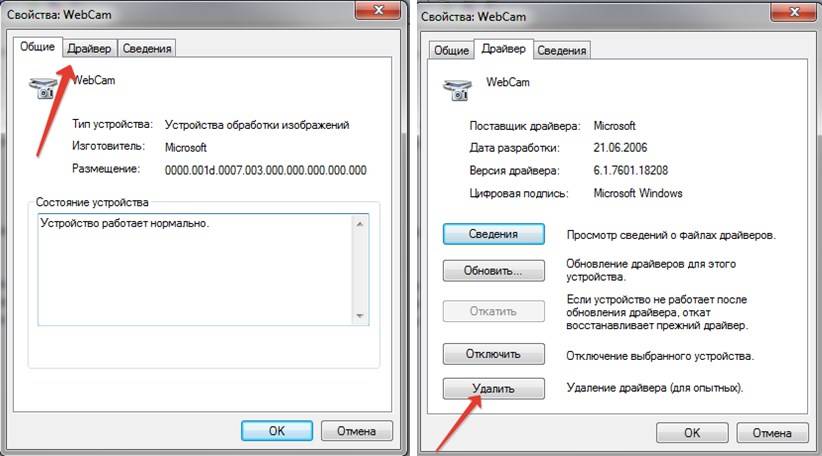 Раскрываем его и видим нашу веб-камеру;
Раскрываем его и видим нашу веб-камеру;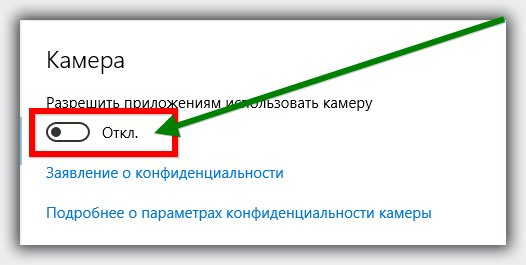 У системы должен быть разрешен выход в Интернет без участия пользователя. Средства самообновления найдут необходимые актуальные драйвера на серверах Microsoft, а после установки камера должна будет заработать.
У системы должен быть разрешен выход в Интернет без участия пользователя. Средства самообновления найдут необходимые актуальные драйвера на серверах Microsoft, а после установки камера должна будет заработать.
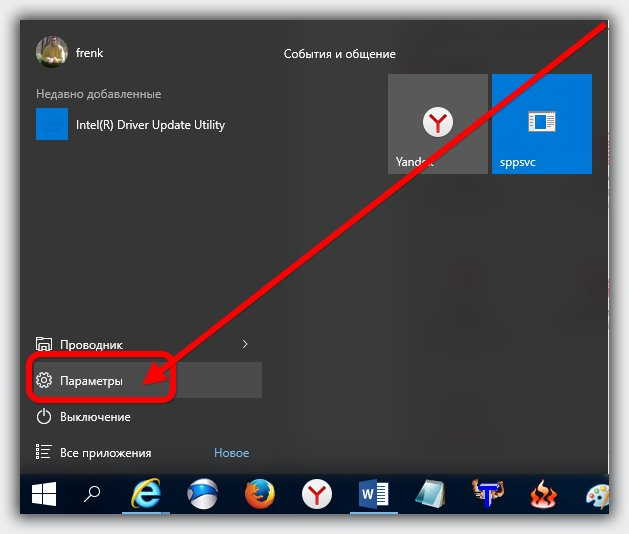

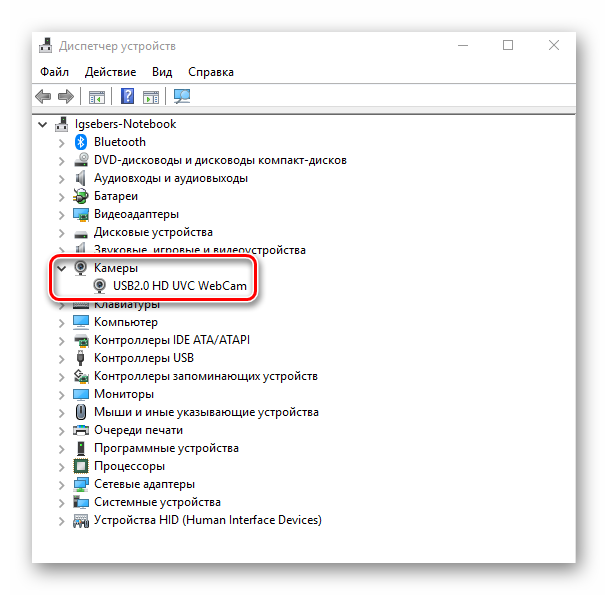
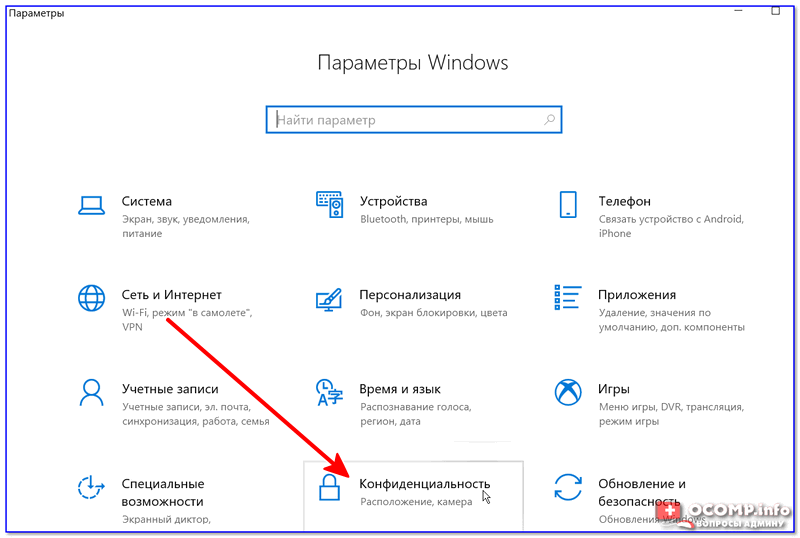
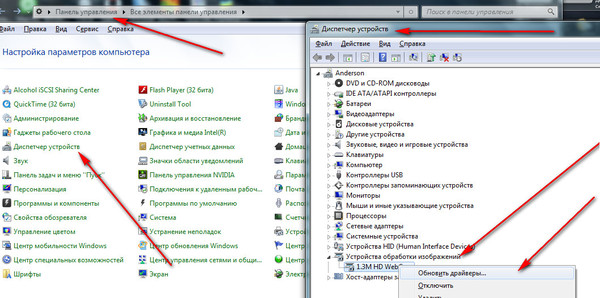
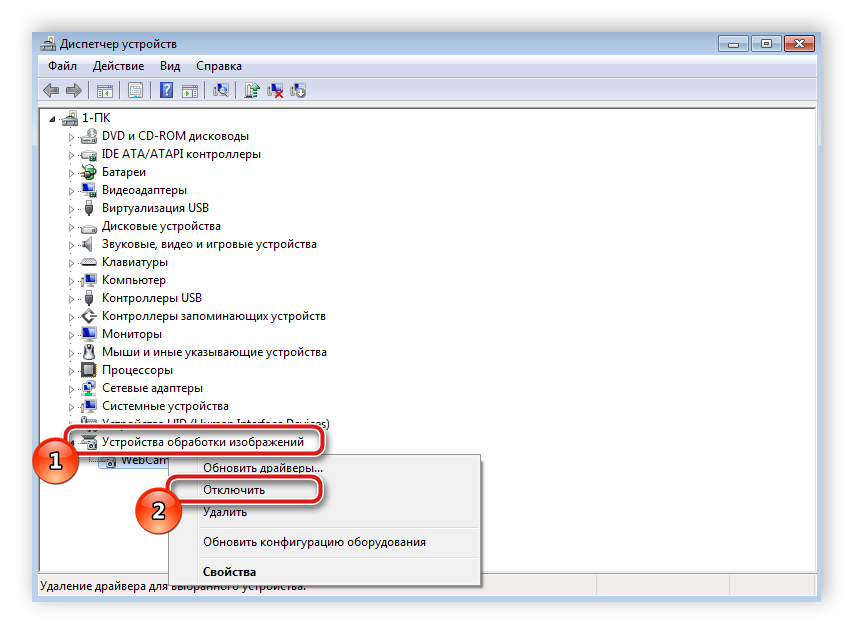 Убедитесь, что параметр включен.
Убедитесь, что параметр включен.