Часто задаваемые вопросы о Acronis True Image
Функция «Клонировать диск», расположенная на вкладке Инструменты, позволяет клонировать ваш исходный диск на новый SSD. Полное руководство по переносу содержимого исходного диска, а также другая помощь по установке доступны здесь.
Это программное обеспечение предназначено только для Windows®. Подобные функции встроены в операционные системы OS X, а полное руководство для этой операционной системы доступно здесь.
Acronis True Image for Crucial требует подключить к системе твердотельный накопитель Crucial® серии BX или MX (при использовании кабеля SATA или адаптера SATA-USB) при запуске программы установки или при запуске программы после установки. Если диск Crucial отсутствует (или присутствует устаревшая модель), появится сообщение об ошибке, а после подключения совместимого SSD от Crucial программу нужно закрыть и повторно открыть.
В старых версиях True Image HD для регистрации программы использовался 16-значный ключ продукта.-min.jpg)
Доступна только функция Клонировать диск, которая поддерживается True Image for Crucial. В меню есть и другие функции, такие как Резервное копирование, Синхронизация и Панель инструментов, для снятия ограничений потребуется обновить продукт Acronis по адресу www.acronis.com. После покупки лицензии на максимальный продукт Acronis поддержка этих функций будет осуществляться службой поддержки Acronis.
Ошибка на исходном диске может помешать Acronis завершить операцию клонирования или привести к ошибкам загрузки при попытке использовать SSD после клонирования. Выполнение сканирования для исправления ошибок на исходном диске и повторная попытка клонирования могут помочь устранить эти неисправности, однако множественные или неисправимые ошибки на исходном диске могут препятствовать клонированию или привести к постоянной нестабильной работе, в этом случае лучшим решением может быть новая установка ОС.
Копирование системного диска на другой диск. Переносим систему на новое ‘Железо’ с помощью Acronis True Image
Привет админ, хочу перенести Windows 7 с обычного жёсткого диска на твердотельный накопитель SSD . Статьи Ваши и Paragon Migrate OS to SSD 3.0 читал, но у меня этих программ нет, а есть Acronis True Image 11. Вопрос — можно ли перенести Windows 7 на SSD с помощью Acronis True Image 11? Дело в том, что у меня ничего не получается и на SSD ничего не переносится! В интернете на эту тему есть поверхностные инструкции и без скришнотов, но они мне не помогают.
Как перенести Windows 7, 8 с обычного жёсткого диска на SSD с помощью программы Acronis True Image
Привет друзья, о чём разговор, конечно я могу для Вас и запечатлеть процесс
переноса восьмой винды на SSD обычными фотографиями.
- Вам на заметку : На сайте есть похожая статья, где я делаю тоже самое, но только с помощью операции Клонирование — .
- Если Вас заинтересовала статья, посетите специальный раздел, где собраны с одного накопителя информации на другой.
Но хочу сказать всё тоже самое может произвести программа Acronis True Image и даже не совсем новая версия программы. Я Вам это сегодня продемонстрирую, как сказал наш читатель, вживую, и никаких виртуальных машин!
- В данной статье использован загрузочный диск программы Acronis True Image 2011, так как переносить мы будем Windows 8.1 установленную на жёсткий диск обычного формата размещения таблиц разделов MBR. Если Ваш жёсткий диск имеет стандарт формата размещения таблиц разделов GPT, значит используйте для переноса версии программы , 2014, 2015, но интерфейс управления в этих версиях точно такой же как и в этой статье. Вся разница между GPT и MBR описана в нашей статье .
Месяц назад, в один хороший день, с самого утра ко мне на работу пришёл одноклассник и пожаловался на одну проблему.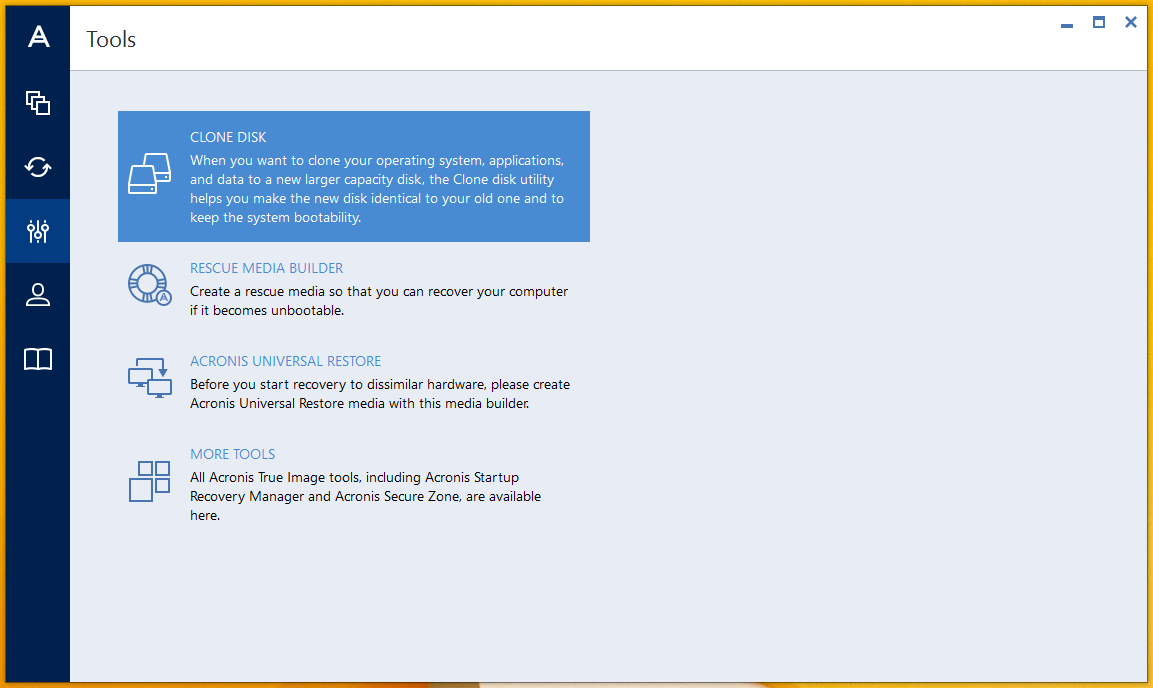
Мой приятель занимается видеосьёмкой и на его компьютере установлено великое множество программ по обработке видео, звука и фотографий. В целом компьютер работает нормально, но с недавнего времени стал поскрипывать и постукивать жёсткий диск, к тому же очень часто Windows 8 стала при запуске проверять сама себя (диск C:) на ошибки и иногда этот процесс занимает около 15 минут.
Переустановка операционной системы ничего не дала, к тому же длилась несколько дней из-за специфических программ: Adobe Premier Pro, Adobe After Effects, Pinnacle Studio, множества специальных фильтров, которые ещё нужно было найти в интернете. Короче, вся эта проблема с винтом не давала нормально работать моему старому товарищу, он даже не мог предполагать, что такая неприятность с жёстким диском может отнять столько сил и нервов. В итоге он решил, что нужно просто поменять жёсткий диск и опять, в который раз переустановить операционную систему. Что делать?
Пришлось ехать к знакомому домой прихватив с собой твердотельный накопитель SSD Kingston HyperX 3K объёмом 120 ГБ, на который я решил просто перенести Windows 8 моего приятеля, старый жёсткий диск можно использовать в качестве файлового хранилища.
Сканирование на месте проблемного жёсткого диска программой «Виктория» показало небольшое количество бэдов, но они не переназначались не из винды, ни в «досе», рэмап заканчивался ошибкой.
Жёсткий диск моего знакомого Samsung: HD403LJ объёмом 400 ГБ был поделён на два раздела Диск C: — 155 ГБ с операционной системой Windows 8 и диск D: объём 220 ГБ. Также я подсоединил к компьютеру твердотельный накопитель SSD Kingston HyperX 3K объёмом 120 ГБ и свой переносной USB — винчестер WDC объёмом 1ТБ.
Диск C: — 155 ГБ со всеми остальными файлами программами занимал 140 ГБ и я решил ничего не переустанавливать, а просто перенести Windows 8 на новый твердотельный накопитель SSD, но SSD был в объёме 120 ГБ и я посоветовал другу удалить с диска C: всё ненужное, в результате да диске C: остались только все нужные программы, а фотографии, музыку и файлы проектов программы Adobe Premier Pro мы перенесли на полупустой диск H:.
Итак, диск C: с Windows 8 и со всеми установленными программами стал в объёме 74 ГБ, всё это мы перенесём на твердотельный накопитель SSD при помощи старого доброго Acronis True Image.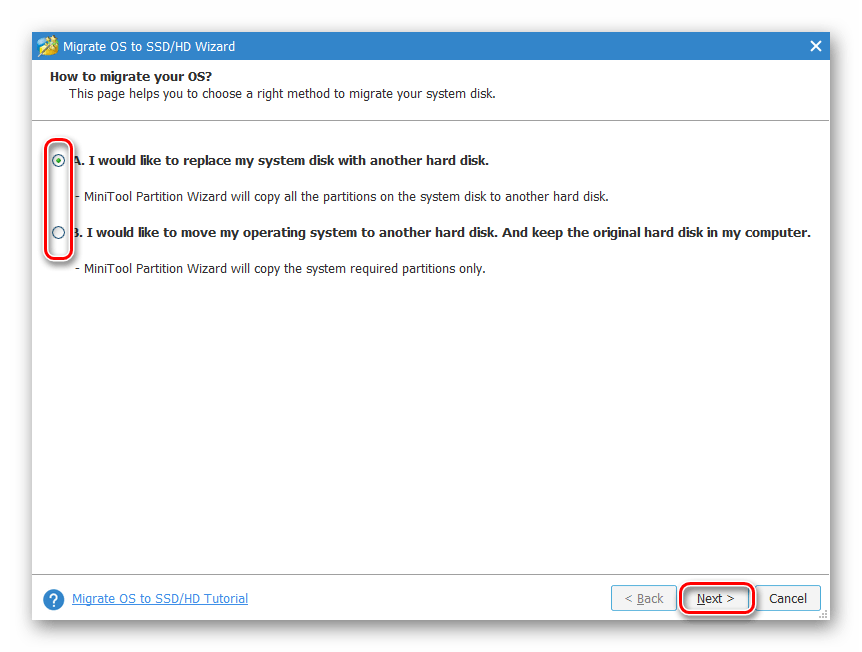
Примечание: Перед работой удалите все разделы с твердотельного накопителя SSD.
Работать будем с загрузочного диска программы, или можно с флешки. Загрузочный диск или флешку можно сделать в самой программе или с помощью вот этой нашей статьи можно .
1. Загружаем на компьютер с загрузочного диска или флешки Acronis True Image
В главном окне программы Acronis True Image 11 выбираем
Резервное копирование. Диски.
Архивируемые разделы.
В появившемся окне видим три диска :
Диск 1 . Мой переносной USB винчестер WD.
Диск 2 . На SSD отсутствуют разделы.
Диск 3 . Жёсткий диск Samsung: HD403LJ (с которого переносим Windows 8). Для включения в бэкап отмечаем галочкой на жёстком диске Samsung: HD403LJ скрытый раздел System Reserved (Зарезервировано системой), объём 350 МБ, основное назначение скрытого раздела — хранить файлы загрузки Windows 7 или Windows 8. Acronis присвоил ему диск C:, в самой операционной системе этот раздел буквы не имеет и увидеть его можно только в управлении дисками.
Acronis присвоил ему диск C:, в самой операционной системе этот раздел буквы не имеет и увидеть его можно только в управлении дисками.
Щёлкните левой мышью для увеличения изображения
Здесь выбираем в левой части окна мой внешний жёсткий диск под буквой D:, в правой части окна отображаются находящиеся на нём файлы, так что запутаться довольно трудно.
Приступить
Происходит создание бэкапа Windows 8, который мы перенесём на твердотельный накопитель SSD.
Резервный Бэкап Windows 8 создан!
Перенос Windows 8 из бэкапа на твердотельный накопитель SSD
Друзья, теперь нам с Вами нужно выключить компьютер и отсоединить старый жёсткий диск Samsung: HD403LJ, сразу после переноса его можно подсоединить назад.
В итоге у нас в системном блоке останется твердотельный накопитель SSD Kingston HyperX 3K и мой USB переносной винчестер WD,
Ну и в дисководе загрузочный диск с программой Acronis True Image 11 или загрузочная флешка с этой программой.
Включаем компьютер и ещё раз загружаемся с загрузочной флешки или диска Acronis True Image.
Восстановление. Диски .
Находим наш бэкап на диске D: моего переносного USB винчестера. Выделяем его левой мышью один раз и жмём ОК.
Acronis True Image собирается восстановить бэкап именно на тот жёсткий диск, с которого он был сделан — Samsung: HD403LJ, но программа ещё не знает, что вместо него уже приготовлен твердотельный накопитель SSD.
Отмечаем галочками скрытый раздел System Reserved (Зарезервировано системой), объём 350 МБ
Отмечаем пункт MBR
Выделяем левой мышью незанятое пространство нашего твердотельного накопителя SSD и жмём на кнопку Принять .
Снова выделяем левой мышью незанятое пространство нашего твердотельного накопителя SSD и жмём на кнопку Принять .
Выберите целевой диск для восстановления MBR.
Выбираем наш твердотельный накопитель SSD и выделяем его левой мышью, жмём Далее.
Приступить .
Начинается процесс разворачивания бэкапа на твердотельный накопитель SSD, который заканчивается успешно.
Перезагружаемся, выставляем загрузку в БИОС с твердотельного накопителя SSD Kingston HyperX 3K и загружаемся в перенесённую Windows 8.
Операционная система загружается заметно быстрее. Входим в Управление дисками. Операционная система Windows 8 удачно перенесена.
Предвижу вопрос: «Что будет, если подсоединить старый жёсткий диск к компьютеру ?»
Ответ: «Ничего плохого не будет. Если в БИОС выставить первым для загрузки устройством твердотельный накопитель SSD, тогда компьютер будет грузиться с SSD. Если в БИОС выставить первым для загрузки устройством старый жёсткий диск Samsung: HD403LJ, тогда компьютер будет грузиться с Samsung: HD403LJ. Читайте нашу статью —
Читайте нашу статью —
Вообще по уму на старом жёстком диске создать один раздел и хранить на нём файлы данных.
В итоге получилось совсем по другому, мой приятель купил для данных ещё один жёсткий диск на 1ТБ, а Samsung: HD403LJ предложил мне забрать на память и я согласился.
Корректность выравнивания разделов SSD
Друзья, после переноса операционной системы с HDD на SSD обязательно нужно проверить корректность выравнивания разделов диска относительно архитектуры SSD. Выравненные разделы гарантируют максимальную производительность, скорость работы и долговечность вашего твердотельного накопителя SSD. Корректность выравнивания разделов будем проверять бесплатной утилитой AS SSD Benchmark .
Запускаем утилиту. В левом верхнем углу две строчки должны быть зелёного цвета, а цифра во второй строчке должна делиться на 4, всё это говорит о том, что разделы выровнены корректно. Если всё так как на скришноте, значит с разделами у вас всё нормально.
Если смещение некорректное — строчки будут красные .
С помощью программы AS SSD Benchmark можно протестировать SSD различными тестами последовательного чтения, записи. Для запуска теста, нажмите Start. Для интереса проведите также тест простого жёсткого диска и сравните результаты. SSD окажется впереди по всем тестам.
Подробно про то, читайте в этой нашей статье.
Друзья, в сети можно встретить мнение, что устанавливать Windows на твердотельный накопитель нужно всегда заново, а вот переносить готовую и стабильно работающую операционную систему с обычного HDD на SSD нельзя, так как, когда Windows ставиться на HDD, соответственно и все её службы запускаются для работы HDD. Но если перенести такую систему на SSD, то многие службы не только не помогут быстрее работать, а вдобавок будут способствовать быстрому износу новенького SSD (например дефрагментация).
Считаю это не совсем правильным, ведь пресловутую дефрагментацию можно отключить, а тратить несколько дней на чистую установку системы с сотней программ я не хочу.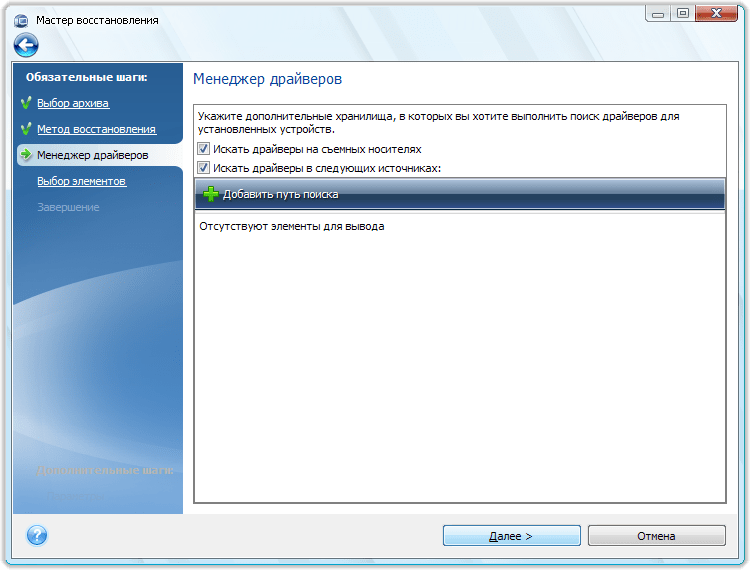 Да и зачем тогда сами производители SSD выпускают утилиты для переноса операционной системы с HDD на SSD?
Да и зачем тогда сами производители SSD выпускают утилиты для переноса операционной системы с HDD на SSD?
Я лично много раз переносил готовую винду на SSD, например на своём рабочем компьютере я перенёс Windows 8 (она у меня путешественница) с HDD на SSD (объём 60 ГБ) ещё два года назад, затем я перенёс эту же винду уже на другой накопитель SSD (объём 120ГБ) у меня всё работает настолько быстро, что быстрее и не надо.
Вот в будущем, когда , тогда конечно, новую операционную систему будем устанавливать на твердотельный накопитель заново.
Сегодня есть немало программ, которые умеют делать резервное копирование систем (Backup). К сожалению, не все из них умеют восстанавливать (Restore). Одна из популярнейших на сегодняшний день программ, это Acronis True Image . В данной статье расскажем как используя Acronis True Image , можно перенести систему на новое «железо», что зачастую не так уж и просто.
Описывать процесс установки Acronis True Image я думаю нет смысла, так как он проиходит как нельзя просто. Сразу-же после установки, желательно сделать полную копию всей системы (full backup image of the system). Acronis покажет вам все логические диски, которые есть в системе (logical disks) и не важно, если в вашем компьютере / сервере используется RAID-1, RAID-5 или ещё, что-либо. Выберите весь диск (entire disk) для полной копии(full system image).
Сразу-же после установки, желательно сделать полную копию всей системы (full backup image of the system). Acronis покажет вам все логические диски, которые есть в системе (logical disks) и не важно, если в вашем компьютере / сервере используется RAID-1, RAID-5 или ещё, что-либо. Выберите весь диск (entire disk) для полной копии(full system image).
После выбора, что сохранять, надо сказать где сохранять. Как правило, можно сохранить на другом диске или даже на другом сервере, что собственно мы и сделали.
На следуещем этапе, надо выбрать какой тип резервного копирования (backup) мы собираемся делать. Мы можем сделать 3 типа. Первый, именно его мы и выберем в нашем случаи, «Create new full backup archive».
Второй способ, «Create incremental backup». Этот способ сохраняет ВСЕ ИЗМЕНЕНИЯ происшедшие с момента ПОСЛЕДНЕГО КОПИРОВАНИЯ системы (backup).
Третий способ, это «Create differental backup archive». Этот способ сохраняет ВСЕ ИЗМЕНЕНИЯ происшедшие с момента ПОСЛЕДНЕГО ПОЛНОГО КОПИРОВАНИЯ системы (full backup).
После выбора типа (backup type), вы увидите окно, где можно настроить параметры копирования. Многие настройки, которые выставлены по умолчанию, можно оставить как есть. На мой взгляд, стандартная компрессия (normal compression level) и высокий приоритет в системе (high job priority) дают наилучший баланс между размером имиджа в котором всё сохраняется (image size) и временем выполнения всего процесса (time to create the image).
Ну вот, теперь можно написать свои комментарии. Я бы очень советовал, потому, как через пару месяцев именно комментарии могут помочь, что же вы тут сохранили:).
После того как мы сохранили всю систему,мы можем преступить к восстановлению нашего image файла на новом «железе». Для этого, нам надо как-то запустить Acronis на новом компьютере.
Для этого мы можем воспользоваться Rescue CD, который можно создать в том-же Acronis.
RIS image, CD или floppy содержат Linux boot, который позволяет нам запустить процесс востонавления. Весь процесс восстановления настолько прост, что всё поместилось в нескольких пунктах:
- Загружаемся с CD или PXE или ещё с чего нибудь;)
- Любуемся на знакомый интерфэс Acronis.

- Выбираем где находится наш файл (image), который мы недавно сделали.
- Выбираем диск, на который надо восстановить (я имею в веду диск на новом компьютере / сервере).
- Это самая важная опция во всём процессе. ОБЯЗАТЕЛЬНО выбираем third party drivers for new hardware.
- Запускаем процесс восстановления и расслабляемся. Сейчас самое время выпить кофе, так как восстановление может взять немного времени.
Хочу обратить особое внимание на ПУНКТ 5. Если на новом компьютере / сервере будет другой контроллер по управлению дисками (IDE, SATA, SCSI, RAID Controler), то вполне вероятно, что при первом запуске вы получите знаменитый голубой экран (blue screen). При использовании Universal Restore, вы получите шанс «скормить» систему необходимыми драйверами. Самое главное, чтобы система загрузилась. Всё остальное будет уже совсем просто.
Привет админ, хочу перенести Windows 7 с обычного жёсткого диска на твердотельный накопитель SSD . Статьи Ваши и Paragon Migrate OS to SSD 3. 0 читал, но у меня этих программ нет, а есть Acronis True Image 11. Вопрос — можно ли перенести Windows 7 на SSD с помощью Acronis True Image 11? Дело в том, что у меня ничего не получается и на SSD ничего не переносится! В интернете на эту тему есть поверхностные инструкции и без скришнотов, но они мне не помогают.
0 читал, но у меня этих программ нет, а есть Acronis True Image 11. Вопрос — можно ли перенести Windows 7 на SSD с помощью Acronis True Image 11? Дело в том, что у меня ничего не получается и на SSD ничего не переносится! В интернете на эту тему есть поверхностные инструкции и без скришнотов, но они мне не помогают.
Админ, у меня к Вам нескромная просьба, я уверен, Вы наверняка на работе периодически переносите клиентам Windows 7, 8 с обычного жёсткого диска на твердотельный накопитель SSD и проделываете это НЕ на виртуальной машине, а на нормальных компьютерах, не могли бы Вы всё зафиксировать с помощью обычного фотоаппарата, хочу посмотреть как происходит перенос винды с обычного винта на SSD «вживую «!
Как перенести Windows 7, 8 с обычного жёсткого диска на SSD с помощью программы Acronis True Image
Привет друзья, о чём разговор, конечно я могу для Вас и запечатлеть процесс переноса восьмой винды на SSD обычными фотографиями.
- Вам на заметку
: На сайте есть похожая статья, где я делаю тоже самое, но только с помощью операции Клонирование — .

- Если Вас заинтересовала статья, посетите специальный раздел, где собраны с одного накопителя информации на другой.
Но хочу сказать всё тоже самое может произвести программа Acronis True Image и даже не совсем новая версия программы. Я Вам это сегодня продемонстрирую, как сказал наш читатель, вживую, и никаких виртуальных машин!
- В данной статье использован загрузочный диск программы Acronis True Image 2011, так как переносить мы будем Windows 8.1 установленную на жёсткий диск обычного формата размещения таблиц разделов MBR. Если Ваш жёсткий диск имеет стандарт формата размещения таблиц разделов GPT, значит используйте для переноса версии программы , 2014, 2015, но интерфейс управления в этих версиях точно такой же как и в этой статье. Вся разница между GPT и MBR описана в нашей статье .
Месяц назад, в один хороший день, с самого утра ко мне на работу пришёл одноклассник и пожаловался на одну проблему.
Мой приятель занимается видеосьёмкой и на его компьютере установлено великое множество программ по обработке видео, звука и фотографий. В целом компьютер работает нормально, но с недавнего времени стал поскрипывать и постукивать жёсткий диск, к тому же очень часто Windows 8 стала при запуске проверять сама себя (диск C:) на ошибки и иногда этот процесс занимает около 15 минут.
В целом компьютер работает нормально, но с недавнего времени стал поскрипывать и постукивать жёсткий диск, к тому же очень часто Windows 8 стала при запуске проверять сама себя (диск C:) на ошибки и иногда этот процесс занимает около 15 минут.
Переустановка операционной системы ничего не дала, к тому же длилась несколько дней из-за специфических программ: Adobe Premier Pro, Adobe After Effects, Pinnacle Studio, множества специальных фильтров, которые ещё нужно было найти в интернете. Короче, вся эта проблема с винтом не давала нормально работать моему старому товарищу, он даже не мог предполагать, что такая неприятность с жёстким диском может отнять столько сил и нервов. В итоге он решил, что нужно просто поменять жёсткий диск и опять, в который раз переустановить операционную систему. Что делать?
Пришлось ехать к знакомому домой прихватив с собой твердотельный накопитель SSD Kingston HyperX 3K объёмом 120 ГБ, на который я решил просто перенести Windows 8 моего приятеля, старый жёсткий диск можно использовать в качестве файлового хранилища.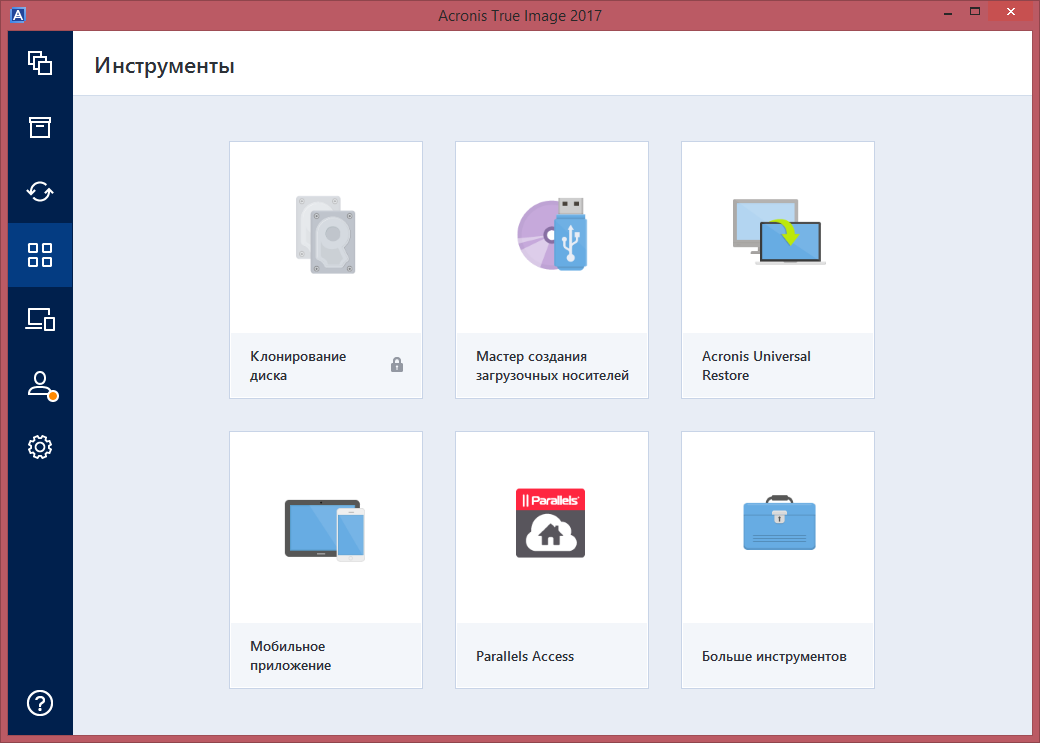
Сканирование на месте проблемного жёсткого диска программой «Виктория» показало небольшое количество бэдов, но они не переназначались не из винды, ни в «досе», рэмап заканчивался ошибкой.
Жёсткий диск моего знакомого Samsung: HD403LJ объёмом 400 ГБ был поделён на два раздела Диск C: — 155 ГБ с операционной системой Windows 8 и диск D: объём 220 ГБ. Также я подсоединил к компьютеру твердотельный накопитель SSD Kingston HyperX 3K объёмом 120 ГБ и свой переносной USB — винчестер WDC объёмом 1ТБ.
Диск C: — 155 ГБ со всеми остальными файлами программами занимал 140 ГБ и я решил ничего не переустанавливать, а просто перенести Windows 8 на новый твердотельный накопитель SSD, но SSD был в объёме 120 ГБ и я посоветовал другу удалить с диска C: всё ненужное, в результате да диске C: остались только все нужные программы, а фотографии, музыку и файлы проектов программы Adobe Premier Pro мы перенесли на полупустой диск H:.
Итак, диск C: с Windows 8 и со всеми установленными программами стал в объёме 74 ГБ, всё это мы перенесём на твердотельный накопитель SSD при помощи старого доброго Acronis True Image.
Примечание: Перед работой удалите все разделы с твердотельного накопителя SSD.
Работать будем с загрузочного диска программы, или можно с флешки. Загрузочный диск или флешку можно сделать в самой программе или с помощью вот этой нашей статьи можно .
1. Загружаем на компьютер с загрузочного диска или флешки Acronis True Image
В главном окне программы Acronis True Image 11 выбираем
Резервное копирование. Диски.
Архивируемые разделы.
В появившемся окне видим три диска :
Диск 1 . Мой переносной USB винчестер WD.
Диск 2 . На SSD отсутствуют разделы.
Диск 3 . Жёсткий диск Samsung: HD403LJ (с которого переносим Windows 8). Для включения в бэкап отмечаем галочкой на жёстком диске Samsung: HD403LJ скрытый раздел System Reserved (Зарезервировано системой), объём 350 МБ, основное назначение скрытого раздела — хранить файлы загрузки Windows 7 или Windows 8. Acronis присвоил ему диск C:, в самой операционной системе этот раздел буквы не имеет и увидеть его можно только в управлении дисками.
Acronis присвоил ему диск C:, в самой операционной системе этот раздел буквы не имеет и увидеть его можно только в управлении дисками.
Щёлкните левой мышью для увеличения изображения
Здесь выбираем в левой части окна мой внешний жёсткий диск под буквой D:, в правой части окна отображаются находящиеся на нём файлы, так что запутаться довольно трудно.
Приступить
Происходит создание бэкапа Windows 8, который мы перенесём на твердотельный накопитель SSD.
Резервный Бэкап Windows 8 создан!
Перенос Windows 8 из бэкапа на твердотельный накопитель SSD
Друзья, теперь нам с Вами нужно выключить компьютер и отсоединить старый жёсткий диск Samsung: HD403LJ, сразу после переноса его можно подсоединить назад.
В итоге у нас в системном блоке останется твердотельный накопитель SSD Kingston HyperX 3K и мой USB переносной винчестер WD,
Ну и в дисководе загрузочный диск с программой Acronis True Image 11 или загрузочная флешка с этой программой.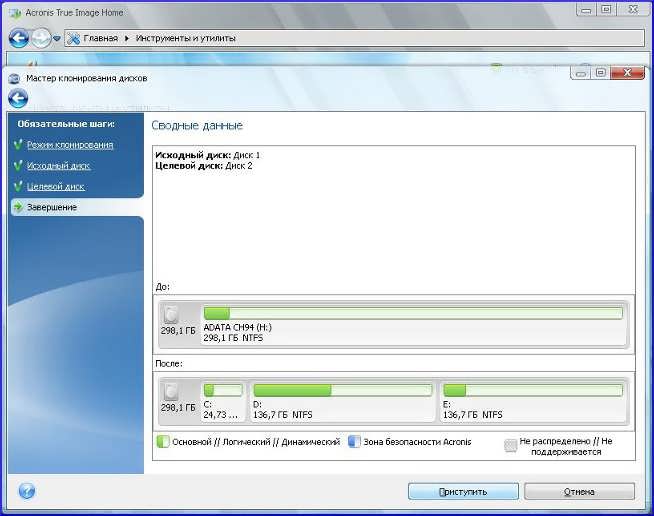
Включаем компьютер и ещё раз загружаемся с загрузочной флешки или диска Acronis True Image.
Восстановление. Диски .
Находим наш бэкап на диске D: моего переносного USB винчестера. Выделяем его левой мышью один раз и жмём ОК.
Acronis True Image собирается восстановить бэкап именно на тот жёсткий диск, с которого он был сделан — Samsung: HD403LJ, но программа ещё не знает, что вместо него уже приготовлен твердотельный накопитель SSD.
Отмечаем галочками скрытый раздел System Reserved (Зарезервировано системой), объём 350 МБ
Отмечаем пункт MBR
Выделяем левой мышью незанятое пространство нашего твердотельного накопителя SSD и жмём на кнопку Принять .
Снова выделяем левой мышью незанятое пространство нашего твердотельного накопителя SSD и жмём на кнопку Принять .
Выберите целевой диск для восстановления MBR.
Выбираем наш твердотельный накопитель SSD и выделяем его левой мышью, жмём Далее.
Приступить .
Начинается процесс разворачивания бэкапа на твердотельный накопитель SSD, который заканчивается успешно.
Перезагружаемся, выставляем загрузку в БИОС с твердотельного накопителя SSD Kingston HyperX 3K и загружаемся в перенесённую Windows 8.
Операционная система загружается заметно быстрее. Входим в Управление дисками. Операционная система Windows 8 удачно перенесена.
Предвижу вопрос: «Что будет, если подсоединить старый жёсткий диск к компьютеру ?»
Ответ: «Ничего плохого не будет. Если в БИОС выставить первым для загрузки устройством твердотельный накопитель SSD, тогда компьютер будет грузиться с SSD. Если в БИОС выставить первым для загрузки устройством старый жёсткий диск Samsung: HD403LJ, тогда компьютер будет грузиться с Samsung: HD403LJ. Читайте нашу статью —
Читайте нашу статью —
Вообще по уму на старом жёстком диске создать один раздел и хранить на нём файлы данных.
В итоге получилось совсем по другому, мой приятель купил для данных ещё один жёсткий диск на 1ТБ, а Samsung: HD403LJ предложил мне забрать на память и я согласился.
Корректность выравнивания разделов SSD
Друзья, после переноса операционной системы с HDD на SSD обязательно нужно проверить корректность выравнивания разделов диска относительно архитектуры SSD. Выравненные разделы гарантируют максимальную производительность, скорость работы и долговечность вашего твердотельного накопителя SSD. Корректность выравнивания разделов будем проверять бесплатной утилитой AS SSD Benchmark .
Запускаем утилиту. В левом верхнем углу две строчки должны быть зелёного цвета, а цифра во второй строчке должна делиться на 4, всё это говорит о том, что разделы выровнены корректно. Если всё так как на скришноте, значит с разделами у вас всё нормально.
Если смещение некорректное — строчки будут красные .
С помощью программы AS SSD Benchmark можно протестировать SSD различными тестами последовательного чтения, записи. Для запуска теста, нажмите Start. Для интереса проведите также тест простого жёсткого диска и сравните результаты. SSD окажется впереди по всем тестам.
Подробно про то, читайте в этой нашей статье.
Друзья, в сети можно встретить мнение, что устанавливать Windows на твердотельный накопитель нужно всегда заново, а вот переносить готовую и стабильно работающую операционную систему с обычного HDD на SSD нельзя, так как, когда Windows ставиться на HDD, соответственно и все её службы запускаются для работы HDD. Но если перенести такую систему на SSD, то многие службы не только не помогут быстрее работать, а вдобавок будут способствовать быстрому износу новенького SSD (например дефрагментация).
Считаю это не совсем правильным, ведь пресловутую дефрагментацию можно отключить, а тратить несколько дней на чистую установку системы с сотней программ я не хочу.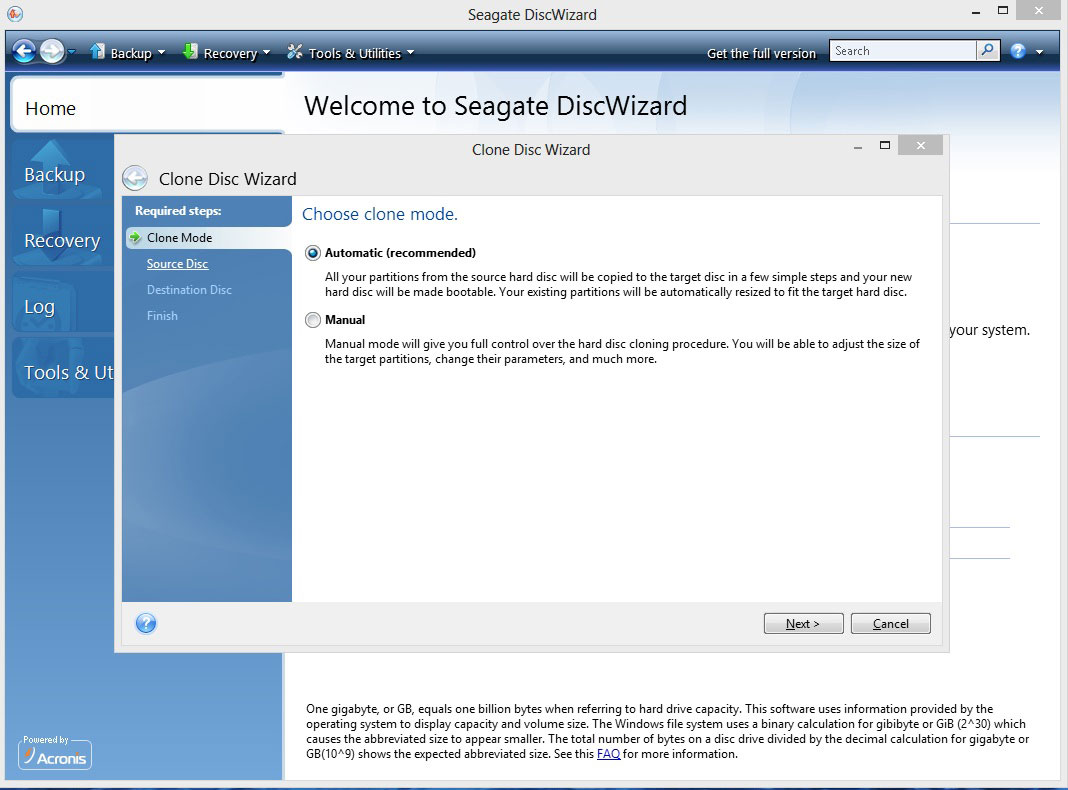 Да и зачем тогда сами производители SSD выпускают утилиты для переноса операционной системы с HDD на SSD?
Да и зачем тогда сами производители SSD выпускают утилиты для переноса операционной системы с HDD на SSD?
Я лично много раз переносил готовую винду на SSD, например на своём рабочем компьютере я перенёс Windows 8 (она у меня путешественница) с HDD на SSD (объём 60 ГБ) ещё два года назад, затем я перенёс эту же винду уже на другой накопитель SSD (объём 120ГБ) у меня всё работает настолько быстро, что быстрее и не надо.
Вот в будущем, когда , тогда конечно, новую операционную систему будем устанавливать на твердотельный накопитель заново.
Поделись статьей:
Похожие статьи
Как перенести содержимое HDD на SSD
Можно ли клонировать HDD на SSD?
Сделать это можно абсолютно бесплатно с помощью простых программ. При покупке твердотельника необязательно заново устанавливать систему и необходимые программы. … Можно с легкостью клонировать все данные из старого хранилища в новое. 20 мая 2020 г.
20 мая 2020 г.
Как перенести Mac OS с HDD на SSD?
Перенос macOS на другой диск
- После загрузки системы выберите «Дисковую утилиту»
- В главном меню Дисковой утилиты выбрать «Вид» (View) -> Отобразить все устройства (Show All Devices)
- Сделайте клик по диску или его раздел, на который вы хотите перенести систему
- Нажмите на кнопку «Restore» (Восстановить)
Как перенести систему с HDD на SSD с помощью Acronis?
Перенос системы на SSD в Acronis True Image
- В разделе программы «Инструменты» нажмите «Клонировать диск».
- Выберите вариант клонирования: «Автоматический» проще — достаточно будет выбрать исходный и целевой диск, а также при необходимости исключить отдельные файлы из клонирования.
Как перенести все программы с одного жесткого диска на другой?
Перенести программу с одного диска на другой, используя символьную ссылку
- Во-первых, необходимо вырезать и вставить папку программы из старого диска на новый.

- Далее, нажмите кнопку Пуск, наберите текст “cmd”, щелкните правой кнопкой мыши на «Командная строка» и нажмите кнопку «Запустить от имени администратора».
11 мая 2019 г.
Как на телефоне самсунг перенести приложения на карту памяти?
Как перенести приложение
- Откройте меню устройства.
- Выберите пункт «Настройки».
- Найдите пункт «Приложения» или «Диспетчер приложений».
- Выберите пункт «Диспетчер приложений», если он есть на вашем устройстве. …
- Найдите приложение, которое хотите перенести.
- Выберите пункт «Память», если он есть на вашем устройстве,
Как перенести программы со старого компьютера на новый?
Как перенести данные и ПО на новый компьютер
- Устанавливаем и запускаем Todo PCtrans Free.
 На обоих компьютерах установите Todo PCTrans Free. …
На обоих компьютерах установите Todo PCTrans Free. … - Выбираем файлы и создаем образ Щелкните по «Via an image file», а затем — по «Create the image file». …
- Воспроизводим образ на новом компьютере …
- Переносим данные и письма через PCtransfer. …
- Запускаем бекап …
- Переносим образ
Можно ли перенести игру с диска на флешку?
Способ первый: архив
- Вставьте накопитель в разъем персонального компьютера;
- Скопируйте архив с игрой комбинацией клавиш CTRL + C;
- Открыв память устройства, скопируйте файлы комбинацией клавиш CTRL + V;
- Дождитесь окончания копирования.
Можно ли перенести игру с одного диска на другой?
Во-первых, перейдите в директорию игры и вырежьте и вставьте её туда, куда вы хотите перенести её на новый жесткий диск. … Точные детали будут отличаться, но вы можете сделать почти то же самое – скопировать и вставить игру, удалить её и переустановить её заново без повторной загрузки – на uplay, Origin и т.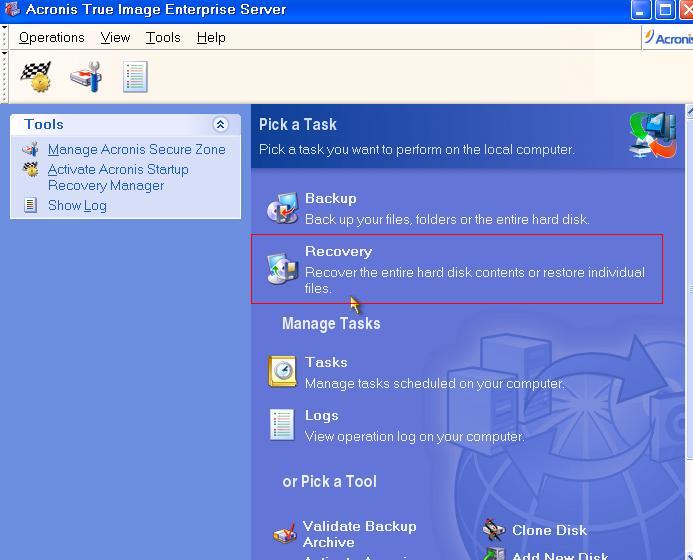
Можно ли перенести игру с Epic Games в Steam?
Теперь импортировать игры в Steam можно нажатием одной кнопки Фанаты создали инструмент Steamgriddb Manager, позволяющий геймерам легко перенести игры из любых игровых лаунчеров в Steam. В настоящее время Steamgriddb поддерживает Origin, Uplay, Epic Games Store, Battle.net и GOG.
Как восстановить Mac OS после замены жесткого диска?
Переустановка из раздела восстановления macOS
- Command (⌘)-R. Переустановка последней версии macOS, которая была установлена на компьютере Mac (рекомендуется).
- Option-⌘-R. Обновление до последней версии macOS, совместимой с компьютером Mac.
- Shift-Option-⌘-R.
Лучшие способы клонирования жесткого диска и памяти ОС с HDD на SSD. Клонирование жёстких дисков и твердотельных накопителей в программе Acronis True Image Acronis true image клонирование диска
Это перенос всех данных со старого накопителя («донор») на новый («получатель»). Копируется все без исключения: операционная система с драйверами, установленные программы, фото, музыка и так далее. После клонирования и замены диска не надо вспоминать пароли, все файлы будут на привычных местах.
Копируется все без исключения: операционная система с драйверами, установленные программы, фото, музыка и так далее. После клонирования и замены диска не надо вспоминать пароли, все файлы будут на привычных местах.
Зачем проводить клонирование жесткого диска?
Эту операцию проводят для таких целей:
- Чтобы использовать новый и более быстрый накопитель. Типичный случай — замена медленного HDD на современный SSD. Это существенно ускорит отзывчивость Windows, а за счет клонирования апгрейд компьютера пройдет максимально комфортно для пользователя. Все ярлыки и настройки останутся неизменными, но система станет быстрее.
- Чтобы не переустанавливать операционную систему. К примеру, после покупки нового компьютера хочется, чтобы все было как на старом и без переустановок. Так получится при переносе информации с «донора» к «получателю», а сама процедура потребует относительно мало действий и внимания со стороны пользователя.
- Чтобы синхронизировать работу за разными компьютерами.
 Все более распространенной становится удаленная работа. Клонирование жесткого диска позволит развернуть полноценное рабочее место там, где удобно и таких мест может быть сколько угодно.
Все более распространенной становится удаленная работа. Клонирование жесткого диска позволит развернуть полноценное рабочее место там, где удобно и таких мест может быть сколько угодно. - Чтобы сделать резервную копию данных. Потерять информацию на накопителе можно в любой момент — ничто не вечно. Благодаря клонированию в несколько кликов можно обезопаситься и случае форс-мажора иметь полностью рабочий «слепок» всех данных.
Важно, чтобы на «доноре» не было вирусов — клонируйте накопитель только после тщательной проверки на вредоносное ПО.
Утилиты и программы для клонирования
Существует много приложений для клонирования. Одни, специально созданы для выполнения такой операции — подойдут для неопытных пользователей, которым важна простота процесса. У других программ более широкая функциональность. В них создание клона диска — лишь одна из множества доступных опций.
Перед началом использования любого приложения подключите новый накопитель к компьютеру. Для этого удобно использовать внешний карман для жесткого диска
Для этого удобно использовать внешний карман для жесткого диска
Renee Becca
Простая утилита, в которой разберется каждый. С ее помощью клонировать носитель информации можно в несколько кликов. Алгоритм действий состоит из таких шагов:
- скачайте, установите и запустите приложение;
- выберите в левой панели пункт «Клон» . При помощи «Renee Becca» также можно сделать клон только определенных локальных дисков или перенести на новый накопитель лишь операционную систему. Соответствующие пункты размещены ниже в начальном окне программы;
- укажите «донора» и «получателя». Чтобы получить полную копию «донора», отметьте галочкой строку «Сделать целевой диск загрузочным …» внизу окна. Слева раскройте список «Больше» и поставьте галочку напротив «Клон всех секторов …». После запустите операцию нажатием на «Клон»;
Функциональная программа, которая стоит немало, но для клонирования подойдет и демо-версия. Чтобы скачать ее, перейдите по ссылке и укажите ваш e-mail. После запуска приложения выполняйте следующее:
После запуска приложения выполняйте следующее:
- выберите «донора». Важно указать не просто локальный диск, а весь накопитель. Для этого кликните правой кнопкой мышки на строке с этим накопителем и нажмите на «Клонировать базовый диск»;
- укажите «получателя». При выборе этого диска помните, что данные на нем будут перезаписаны, а его объем не может быть меньшим, чем размер занятой информации на «доноре»;
- чтобы «получатель» был точно таким же, как и «донор», установите галочку напротив строки «Один в один» в следующем окне;
- в Acronis Disc Director любые манипуляции с накопителями всегда нужно подтверждать отдельно. Для этого в верхней части окна жмите на «Применить ожидающие операции» — только после этого начнется клонирование;
Если не использовать программу для коммерческих целей, то за нее не нужно платить. Необходимо только перейти на сайт разработчика, кликнуть на «Home Use», указать e-mail и подтвердить его — вам придет соответствующее письмо. После скачивания, установки и запуска «Macrium Reflect» выполняйте следующие действия:
После скачивания, установки и запуска «Macrium Reflect» выполняйте следующие действия:
- на начальном экране кликните на «Clone this disk»;
- на следующем окне отметьте галочкой все локальные диски на «доноре»;
- в нижней части жмите на «Select a disk to clone …» — появится окно выбора, где укажите «донора»;
- в завершении операции кликните на «Finish»;
Paragon Drive Backup Personal
Бесплатная утилита, возможностей которой хватит для клонирования. Она доступна для загрузки на этой странице , а после скачивания, инсталляции и запуска выполняйте следующее:
- создайте собственный аккаунт в приложении. Это делается в несколько кликов — требуется только указать e-mail и личные данные. После этого слева кликните на «My new backup». Справа укажите «донора» в поле «Backup source» и «получателя» в поле «Destination»;
- начните клонирование нажатием на «Back up now»;
Простое и бесплатное приложение. Для скачивания перейдите на сайт разработчика и выберите версию с русской локализацией.
Для скачивания перейдите на сайт разработчика и выберите версию с русской локализацией.
После установки и запуска последовательно выполняйте такие действия:
- укажите «донора». Если нужно клонировать не весь накопитель, а только один из локальных дисков, то отметьте галочкой строку «Показать разделы» и выберите требуемые локальные диски. После кликните на «Далее»;
- Укажите «получателя» и снова жмите на «Далее».
- появится окно настроек. Можно ничего не изменять и кликать на «Далее»;
- появится окно настройки размеров «донора» и «получателя». Достаточно отметить галочкой опцию «Изменить размеры разделов пропорционально» и нажать на «Далее»;
- в последнем окне подтвердите начало операции нажатием на «Начать копирование».
Хорошая утилита, имеющая демо-версию, возможностей которой хватит для одноразового клонирования диска. После скачивания , установки и запуска приложения выполняйте следующие шаги:
- в верхней панели кликните на «Clone» — к сожалению, у программы нет перевода на русский язык;
Клонирование жесткого диска – это операция, избавляющая от лишних хлопот по установке Windows и программного обеспечения при переносе данных на новый диск (SSD-накопитель или обычный винчестер). В рамках этой операции на подключенный к компьютеру второй жесткий диск переносится вся структура разделов первого жесткого диска, все имеющиеся на них данные, а также работоспособная активированная система Windows со всеми настройками и установленным ПО.
В рамках этой операции на подключенный к компьютеру второй жесткий диск переносится вся структура разделов первого жесткого диска, все имеющиеся на них данные, а также работоспособная активированная система Windows со всеми настройками и установленным ПО.
Функцию клонирования жестких дисков предлагают, в частности, программы для резервного копирования данных Acronis True Image, и менеджер дисков Paragon Hard Disk Manager. Все они предусматривают отдельными процессами перенос на другой диск только самой Windows с сохранением ее работоспособности, клонирование отдельных несистемных разделов, а также клонирование всего диска с возможностью внесения изменений в структуру разделов жесткого диска-клона.
Отличительной особенностью Acronis True Image является функция клонирования жесткого диска с возможностью исключения отдельных ненужных файлов. С этим процессом в деталях ознакомимся ниже – осуществим клонирование жесткого диска с помощью программы Acronis True Image, а в процессе клонирования исключим для переноса некоторые данные.
1. Об Acronis True Image
True Image – продукт от мэтра рынка софта, компании Acronis, предлагающей, в частности, различные решения по аварийному восстановлению данных на профессиональном уровне. True Image является не только панацеей от всех проблем с Windows в виде ее восстановления до состояния из некогда сохраненной резервной копии. Программный пакет содержит также массу прочих полезных функций как то:
- загрузочный носитель и внедряемая в режим предзагрузки системы утилита для случаев, когда Windows не запускается;
- восстановление Windows на компьютере с другими комплектующими;
- хранение резервных копий в облачном хранилище компании Acronis;
- инструмент для очистки системы;
- пробный режим работы Windows с возможностью отмены сделанных изменений;
- прочие полезные утилиты.
Актуальную версию Acronis True Image 2016 можно приобрести на официальном сайте разработчика .
У программы есть бесплатная 30-дневная триал-версия, предназначенная для ознакомления пользователей с большей частью функционала True Image. Однако функция клонирования жестких дисков в триал-версии заблокирована. Для этих целей необходима полноценная активированная Acronis True Image 2016. Именно такая и будет использована в нашем случае.
Однако функция клонирования жестких дисков в триал-версии заблокирована. Для этих целей необходима полноценная активированная Acronis True Image 2016. Именно такая и будет использована в нашем случае.
2. Исходный и целевой жесткий диск
Для определения жестких дисков воспользуемся терминологией самой Acronis True Image. Жесткий диск, откуда будут скопированы данные и структура разделов – это исходный жесткий диск. Диск, который станет клоном исходного – это целевой жесткий диск. Увидеть наглядно исходную картину дисков в нашем случае поможет утилита управления дисками, штатный инструмент Windows. Быстрый доступ к ней в версиях системы 8.1 и 10 реализован в контекстном меню на кнопке «Пуск». Универсальный способ ее запуска – вызов функции «Выполнить» (клавиши + R), ввод команды diskmgmt.msc и нажатие Enter.
В нашем случае к компьютеру подключено два жестких диска. Исходный жесткий диск отмечен системой как Диск 0. Это рабочий жесткий диск с Windows и данными на несистемных разделах. Как Диск 1 в утилите отображается недавно подключенный жесткий диск, он будет целевым, то есть, станет клоном Диска 0.
Как Диск 1 в утилите отображается недавно подключенный жесткий диск, он будет целевым, то есть, станет клоном Диска 0.
Целевой Диск 1, как видим, имеет структуру разделов и кое-какие хранящиеся данные. При клонировании жесткого диска вся информация с целевого диска, а также изначальная его структура разделов уничтожаются. Потому если на таковом имеется какая-то важная информация, ее необходимо перенести на исходный жёсткий диск или внешний носитель.
Как правило, для процесса клонирования не требуется даже примерного соответствия дисков по объему. Целевой жесткий диск может быть каких-угодно размеров и на сколько-угодно меньше по объему исходного, лишь бы хватило пространства для размещения данных, занимающих по факту место на диске исходном. А в случае с Acronis True Image и это даже не обязательно благодаря возможности исключения отдельных папок и файлов.
3. Процесс клонирования
После запуска True Image 2016 предложит выполнить вход в учетную запись облачного хранилища Acronis..png) Можем закрыть окошко входа.
Можем закрыть окошко входа.
Непосредственно в интерфейсе программы в боковой ленте меню слева выбираем раздел-вкладку «Инструменты», а в ней – пункт «Клонировать диск».
И следуем пошаговому мастеру клонирования дисков. Нам нужен предустановленный автоматический режим клонирования. Жмем «Далее».
Окно выбора исходного жесткого диска: здесь делаем клик мышью, соответственно, на том диске, с которого будут переноситься данные. Нумерация дисков в True Image отличается от нумерации штатной утилиты Windows, потому в обозначении дисков лучше ориентироваться по их объему или модели. Жмем «Далее».
Окно выбора целевого жесткого диска: здесь делаем клик на том диске, на который хотим перенести структуру разделов, Windows и прочие данные. Жмем «Далее».
Поскольку в нашем случае целевой жесткий диск – это не новый диск с нераспределенным пространством, а диск со структурой и хранящимися данными, Acronis True Image исполнительно предупреждает нас об опасности потери информации. Все нужное сохранено, потому можем смело жать «Ок».
Все нужное сохранено, потому можем смело жать «Ок».
Окно выбора метода восстановления: здесь необходимо оставить предустановленной опцию копирования разделов без изменений. Жмем «Далее».
Окно сводных данных: здесь можно уже приступить к запуску процесса клонирования жесткого диска, нажав, соответственно, кнопку внизу «Приступить», если на целевом диске хватает места и в исключении отдельных файлов нет необходимости. А, возможно, на целевом диске места предостаточно, но попросту не хочется на него переносить ненужные данные с диска исходного, тем самым увеличивая длительность этого процесса по времени. Чтобы клонировать жесткий диск не в полном объеме, в окне сводки данных жмем кнопку «Исключение файлов».
В меню исключения файлов увидим древовидную структуру содержимого исходного жесткого диска. Из системного раздела С нельзя исключать файлы и папки, будем работать только с несистемными. Для примера в нашем случае исключим несколько видеофайлов на втором разделе диска Е. Процесс исключения файлов требует завершения обработки данных, это будет указано в информационной строке внизу окна.
Процесс исключения файлов требует завершения обработки данных, это будет указано в информационной строке внизу окна.
Третий раздел исходного диска F из процесса клонирования исключим целиком. После клонирования как раздел он не перестанет существовать, но будет пустым. По завершению всех операций по исключению папок и файлов из процесса клонирования жесткого диска можем приступать к его запуску. Жмем «Приступить».
После подготовительных действий Acronis True Image попросит перезагрузку системы. Процесс клонирования программа осуществит в режиме предзагрузки Windows.
В режиме предзагрузки в окне Acronis True Image увидим предустановленную опцию выключения компьютера после завершения операции клонирования. Ее можно не снимать, чтобы отвлечься по своим делам, а затем уже при включении компьютера попасть сразу в BIOS и выставить приоритет загрузки с целевого жесткого диска.
Клонирование завершено, можем загружаться с целевого жесткого диска.
4. Работа с пространством целевого жесткого диска после клонирования
Загрузившись с целевого жесткого диска и попав в систему Windows, первым делом посмотрим на структуру разделов. Запускаем штатную утилиту управления дисками. Поскольку теперь целевой диск стоит первым в приоритете загрузки компьютера, Windows определяет его как Диск 0. Последний стал клоном Диска 1, некогда исходного, с такой же структурой разделов и пропорционально распределённым пространством, согласно структуре исходного жесткого диска.
При исключении файлов мы полностью убрали все данные с третьего раздела исходного жесткого диска. Теперь этот раздел отображается на исходном диске как раздел I и по-прежнему содержит данные. Его клон на целевом диске – теперь он раздел F – как и предполагалось, пустой.
Можно использовать его либо для хранения данных, либо присоединить его пространство к любому другому разделу. Для этих целей существуют программные менеджеры дисков Disk Director той же компании Acronis, не менее эффективный Paragon Hard Disk Manager, бесплатный или их аналоги. К ним можно прибегнуть, если есть уже опыт работы с такого рода софтом. Более того, True Image 2016 предусматривает в процессе клонирования возможность попутного перераспределения пространства целевого диска. Для этого на первом этапе мастера клонирования необходимо выбрать не автоматический режим, а ручной.
К ним можно прибегнуть, если есть уже опыт работы с такого рода софтом. Более того, True Image 2016 предусматривает в процессе клонирования возможность попутного перераспределения пространства целевого диска. Для этого на первом этапе мастера клонирования необходимо выбрать не автоматический режим, а ручной.
Естественно, такой ход усложнит операцию и увеличит шансы на допущение ошибок новичками. В нашем случае операция и так была обременена работой по исключению отдельных файлов, потому отдельные несложные операции по формированию структуры разделов жесткого диска-клона поручим lite-варианту менеджера дисков – штатной утилите Windows.
Утилита управления дисками обладает минимумом функциональности и не предусматривает перезапись секторов жесткого диска с целью объединения разделов или заимствования у одних части их объема для других. Однако операции по расширению разделов за счет свободного места соседних разделов справа без перезаписи данных осуществить можно.
Добавим, к примеру, пространство пустого третьего раздела целевого жесткого диска к его соседу – второму несистемному разделу. Для этого третий раздел F необходимо удалить. В окне утилиты кликаем его, вызываем контекстное меню и выбираем «Удалить том». Подтверждаем действие.
Для этого третий раздел F необходимо удалить. В окне утилиты кликаем его, вызываем контекстное меню и выбираем «Удалить том». Подтверждаем действие.
Третий раздел теперь отображается как нераспределенное пространство.
Вызываем контекстное меню на соседнем разделе E и выбираем «Расширить том…».
Следуем мастеру расширения тома и отдаем второму разделу все имеющееся пространство.
Теперь на целевом жестком диске лишь два раздела – системный и увеличенный несистемный.
По этой же схеме можно поступить иначе, оставив третий раздел для хранения данных. Необходимо перенести на него нужные файлы со второго раздела, а второй раздел удалить. За счет его нераспределенного пространства затем можно расширить системный раздел С.
Отличного Вам дня!
Часто у пользователей компьютеров и ноутбуков создается ситуация, когда старый жесткий диск подлежит замене на новый, более скоростной или обладающий большей емкостью. Поэтому возникает необходимость скопировать имеющуюся информацию с одного диска на другой. Тогда актуальным становится просто клонировать старый винчестер.
Поэтому возникает необходимость скопировать имеющуюся информацию с одного диска на другой. Тогда актуальным становится просто клонировать старый винчестер.
Клонирование жесткого диска
Процесс клонирования жесткого диска представляет собой операцию, при которой все данные с одного винчестера переносятся на другой. Так как клонирование жесткого диска это процедура низкоуровневого посекторного переноса данных с одного носителя на другой носитель памяти, при этом винчестер-клон будет полностью идентичен винчестеру-оригиналу.
В таком случае перенос всех пользовательских файлов, личных фотографий, фильмов, документов может занять у вас много времени. Стоит также знать, что если выполнить перенос файлов операционной системы вручную, то на новом винчестере она будет скопирована не в рабочем состоянии, то есть снова нужно будет выполнять процесс её установки. Процесс клонирования позволяет скопировать структуру разделов жесткого диска, работоспособную активную операционную систему, а также установленные программы и сохраненные настройки.
Клонирование жесткого диска
Программы для клонирования жесткого диска
Для того чтобы быстро и эффективно скопировать все данные с одного жесткого диска на другой, при этом сохранить операционную систему в работоспособном состоянии, чтобы после копирование её с легкостью можно было запустить, следует воспользоваться специальными программами для клонирования жестких дисков.
С целью создания дисков-клонов разработано довольно много программ как бесплатных, так и платных. Среди этого множества ПО есть узкоспециализированные программы, которые работают только с жесткими дисками определенной марки, но есть и универсальные программы, которые позволяют клонировать любые HDD и SSD диски.
К программам, включающим функцию клонирования жестких дисков, относят Paragon Hard Disk Manager, Acronis True Image, AOMEI Backupper , EASEUS Disk Copy и т.д. Но самой популярной среди пользователей программой является Acronis True Image .
Программа Acronis True Image
Программа Acronis True Image
True Image – это современный программный продукт от компании Acronis. Она совместима не только со старыми версиями Windows такие как Windows XP и 7, но и с новыми ОС Windows 8, 10. Acronis True Image можно назвать панацеей от всех проблем с Windows ведь помимо функции клонирования программа обладает массой дополнительных достоинств таких как:
Цитировать
создание резервных копий Windows;
она выступает инструментом очистки системы;
позволяет протестировать работу Windows в пробном режиме с возможностью отменить сделанные изменения;
сохраняет резервные копии в облачном хранилище;
аварийное восстановление данных.
Кроме того при клонировании жесткого диска при помощи программы Acronis True Image есть возможность исключить отдельные ненужные файлы. По желанию пользователя можно настроить клонирование не только целого диска, но и отдельных файлов или разделов. Другие программы такой возможности не предполагают. Данная программа не только многофункциональна, она еще обладает высокой скоростью работы, удобным интерфейсом на русском языке, автоматическим и ручным режимом работы.
Интерфейс программы Acronis True Image 2016
К недостаткам программы Acronis True Image следует отнести только платную лицензию. Её можно приобрести . Но, не смотря на это Acronis True Image остается самой востребованной программой для клонирования жестких дисков.
Особенности терминологии Acronis True Image
Прежде чем заниматься клонированием дисков, надо ознакомиться с некоторыми особенностями программного комплекса Acronis True Image. Так в процессе подготовки к клонированию жесткого диска встретите понятия «исходного » и «целевого » дисков. Исходным диском в Acronis True Image считается диск, с которого выполняется перенос важных данных, то есть это диск, с которого создают клон. Целевым диском в данной программе принято считать жесткий диск, который станет клоном исходного диска, то есть диск, на который переносят пользовательские данные, системные файлы и программное обеспечение.
Обозначение жестких дисков в программе Acronis True Image
При клонировании жесткого диска программой Acronis True Image несоответствие дисков по объему не критично. Благодаря возможности исключить из процесса клонирования ненужные файлы целевой диск может быть намного меньше по объему от исходного диска. При этом главное чтобы свободного пространства хватало для необходимой информации с исходного диска.
Клонирование жесткого диска программой Acronis True Image
Рассмотрим процесс клонирования жесткого диска на примере версии Acronis True Image 2016, для этого выполним пошагово инструкцию ниже.
Шаг 1 . Запускаем программу, данная версия предлагает выполнить вход в учетную запись для использования облачного хранилища Acronis, окно входа можно закрыть.
Вход в облачное хранилище Обозначение жестких дисков в программе Acronis
Шаг 2 . В боковом ленте интерфейса выбираем вкладку «Инструменты » далее в открывшемся меню выбираем пункт «Клонировать диск ».
Интерфейс Acronis True Image
Шаг 3 . Следуем подсказкам Мастера клонирования дисков в пункте, где нужно выбрать режим клонирования нажимаем «Автоматический ». Он выбран всегда по умолчанию как предустановленный режим, жмем на кнопку «Далее ».
Выбор режима клонирования в Мастере клонирования дисков
Шаг 4 . После этого перед вами открывается окно выбора исходного жесткого диска. В данном окне нужно кликнуть левой кнопкой мыши на том диске, с которого будем переносить данные. Наименования дисков в Acronis True Image отличается от наименований дисков во встроенной утилите Windows. В таком случае ориентироваться лучше по объему или модели диска. Выбрав жесткий диск для переноса данных, нажимаем кнопку «Далее ».
Выбор исходного жесткого диска
Шаг 5 . В открывшемся окне выбора целевого диска, нажимаем левой кнопкой мыши на наименовании жесткого диска, на который стоит перенести данные, ОС Windows и структуру разделов. Кликаем по кнопке «Далее ».
Выбор целевого жесткого диска
Шаг 6 . Так как в данном случае целевым диском является не новый диск с нераспределенным пространством, с хранящейся на нем информацией, то программа выдает предупредительное окно с информацией о возможной потере важных данных. Если все самые необходимые файлы были сохранены, то можно нажать на кнопку «Ок ».
Предупреждающее окно Acronis True Image
Шаг 7 . После этого открывается окно выбора метода восстановления. В нем по умолчанию установлена отметка на пункте «Копировать разделы без изменений », изменять данную настройку не нужно, стоит просто нажать «Далее ».
Выбор метода восстановления
Шаг 8 . Мастер клонирования дисков переходит на завершающую стадию процесса переноса данных и выводит Окно сводных данных. Данное окно позволяет приступить к клонированию жесткого диска нажатием кнопки «Приступить », но это актуально, если нет файлов, которые требуется исключить, дабы не занимать на целевом диске место лишними данными и не увеличивать время на выполнение этой процедуры. Если вы выбрали метод клонирования исходного диска не в полном объеме, то нажмите на кнопку «Исключение файлов ».
Окно сводных данных в Мастере клонирования дисков
Шаг. 9 . В открывшемся меню Исключения файлов видим древовидную структуру всего содержимого жесткого диска. Благодаря такой структуре сразу видно системные файлы, которые не подлежат исключению. В нашем примере мы исключаем несистемные видеофайлы с раздела Е, установкой напротив их названия соответствующих галочек. Нужно подождать немного времени, чтобы процесс исключения этих файлов завершился.
Окно исключения файлов в Мастере клонирования дисков
Шаг 10 . Раздел F исходного диска мы исключаем в полном объеме установкой возле его наименования галочки и все включенные файлы и папки выделяются после этого автоматически. После окончания операции клонирования данный раздел будет создан на целевом диске, но не будет содержать каких-либо данных. Когда все разделы и файлы, которые нам не потребуются на целевом диске, будут исключены из клонирования, можем запустить весь процесс нажатием на кнопку «Приступить ».
Исключение раздела исходного жесткого диска при клонировании
Шаг 11 . После проведения всех подготовительных действий программа Acronis True Image попросит выполнить перезагрузку системы. А сам процесс клонирования она осуществляет в режиме предзагрузки операционной системы Windows. В режиме предзагрузки Acronis True Image видна установленная по умолчанию функция выключения компьютера сразу по окончании процесса клонирования.
Клонирования осуществляется в режиме предзагрузки Windows
При последующем включении компьютера, вы попадете сразу в меню BIOS , в котором есть возможность выставить приоритет загрузки операционной системы с созданного диска-клона. Кроме того, в этом окне показано оставшееся время до окончания клонирования и прогресс выполнения задания.
Окно прогресса клонирования жесткого диска
Шаг 12 . Когда клонирование завершится, можно выполнить загрузку с целевого диска.
Выбор загрузки с целевого диска
Перенос рабочего стола на другой диск в Windows 7, 8, 10
Скопировать рабочий стол вместе с ярлыками и файлами на несистемный диск является очень выгодным со всех сторон решением. Ведь это не только сохранить прежний вид вашего рабочего стола после переустановки операционной системы, но и позволит сохранить его в случае внезапного системного сбоя повлекшего неработоспособность вашей ОС. Кроме того, на системном диске для ваших документов появляется намного больше свободного пространства. При заражении компьютера вредоносными программами чаще всего вред наносится системному разделу, а так как директории рабочего стола больше не будет на системном диске, то он будет полностью защищен от такого рода вредительства.
Для того чтобы скопировать папку «Рабочий стол» в таких основных операционных системах как Windows 7, 8 и 10 есть два способа – через проводник Windows и с помощью редактора реестра Windows.
Рабочий стол Windows
Копирование рабочего стола в ОС Windows 7, 8, 10 через проводник
С целью скопировать рабочий стол со всеми содержащимися файлами и папками на несистемный локальный диск нужно выполнить пошагово нижеприведенную инструкцию.
Шаг 1 . Создаем папку для хранения данных с рабочего стола на локальном диске с пользовательскими данными (в нашем случае диске D).
Создание новой папки на диске D для хранения данных рабочего стола
Шаг 2 . После открываем папку пользователя. В ОС Windows 7 нажимаем на кнопку «Пуск » и в левой колонке выбираем имя пользователя и кликаем на нем левой кнопкой мыши. Для пользователей ОС Windows 7 идем по пути Диск C:\Users\*имя пользователя *. Открывается пака со следующими данными.
Открытие папки пользователя, рабочий стол которого требуется перенести на другой диск
Папка пользователя на диске С
Шаг 3 . Правой кнопкой мыши нажимаем на папке «Рабочий стол» и тем самым открывая свойства папки.
Вызов контекстного меню папки Рабочий стол
Вид окна Свойства папки Рабочий стол
Шаг 4 . Кликаем левой кнопкой мыши на вкладке «Расположение » и в этой вкладке далее нажимаем «Переместить ».
Вкладка Расположение папки Рабочий стол
Шаг 5 . Находим и выбираем папку «Desktop », которую мы создали, выполняя шаг 1, и нажимаем на кнопку «Выбор папки ».
Выбор папки для перемещения рабочего стола
Шаг 6 . Далее нажимаем на кнопку «Ок » в окне «Свойства », чтобы выполненные нами изменения вступили в силу.
Применение осуществленных изменений
Шаг 7 . В открывшемся диалоговом окне соглашаемся с переносом папки «Рабочий стол » на другой локальный диск нажатием кнопки «Да ». Далее появляется окно прогресса перемещения рабочего стола.
Диалоговое окна всплывающее при переносе рабочего стола на другой диск
Окно прогресса копирования рабочего стола на диск D
Шаг 8 . Все файлы и папки успешно скопированы на локальный диск D. Для вступления в действие выполненных изменений требуется выполнить полную перезагрузку компьютера.
Все файлы и папки рабочего стола успешно перенесены на локальный диск D
Видео-урок переноса рабочего стола на другой диск
Копирование рабочего стола в ОС Windows 7, 8, 10 при помощи редактора реестра
Перенос рабочего стола при помощи редактора реестра Windows в любой версии операционной системы намного легче выполнить, чем через проводник. С этой целью выполняем следующие действия.
Шаг 1 . Для вызова редактора реестра зажимаем одновременно на клавиатуре клавиши Win+R , в появившемся окошке в командную строку вводим «regedit » без кавычек. Далее нажимаем «Ок ».
Вызов редактора реестра в Windows
Шаг 2 . Переходим последовательно по пути HKEY_CURRENT_USER\Software\Microsoft\Windows\CurrentVersion\Explorer\Shell Folders . Нужно найти в выведенном списке параметр Desktop .
Окно редактора реестра в Windows
Шаг 3. Двойным нажатием левой кнопки мыши открыть параметр и в строке «Значение » поменять путь, направив его к папке, в которой планируем сохранить данные рабочего стола. Нажимаем внизу на кнопку «Ок ».
Изменение пути размещения рабочего стола
Шаг 4 . Перезагружаем компьютер или ноутбук для того, чтобы изменения вступили в силу.
Вот так довольно легко можно скопировать рабочий стол вместе со всеми хранящимися на нем файлами на другой раздел жесткого диска.
Перенос памяти операционной системы с HDD на SSD
При копировании памяти операционной системы с жесткого диска на твердотельный накопитель создается точный образ системного раздела на SSD. Данное действие выполняют для увеличения быстродействия операционной системы.
После переноса памяти с HDD на SSD загрузка операционной системы при включении компьютера или ноутбука будет длиться всего 10-15 секунд.
SSD против HDD
Преимущества переписывания памяти ОС на SSD
Перенос памяти операционной системы с жесткого диска на твердотельные накопители несет в себе ряд достоинств:
Цитировать
с системного раздела жесткого диска при работе совершается очень много операций по считыванию информации на фоне малого количества операций по записи информации на диск, именно SSD в этом случае обеспечивает самый быстрый процесс считывания данных с диска;
объем информации хранящейся на системном диске обычно невелик и редко поддается значительному изменению, поэтому для обычных пользователей компьютера или ноутбука будет достаточно твердотельного накопителя с объемом около 20 Гб, и только в довольно редких случаях может понадобиться SSD объемом более 30-40 Гб;
накопители SSD можно приобрести по невысокой стоимости в сравнении с HDD.
Папка Панель управления
После чего в открывшемся меню нажать на пункт «Создание образа системы » и указываем путь, ведущий к подготовленному нами SSD. Через несколько минут создание образа и перенос его на новый накопитель будет завершен.
Папка Архивирование данных компьютера
Создание образа системы
Для дальнейшего использования старого диска рекомендуется удалить старые системные файлы для предотвращения возможного конфликта. С целью успешного переноса советуем отключить старый жесткий диск, где ранее хранилась ОС. При дальнейшем запуске компьютера выбирать образ системы с загрузочного диска.
Внутренне устройство SSD и HDD
Копирование памяти операционной системы с HDD на SSD сторонними программами
С целью переноса памяти ОС на SSD применяют также и специальные программы. К таким программам относят Acronis True Image , Clonezilla Live , Paragon Migrate OS to SSD , Handy Backup Professional. Они уже имеют встроенные функции создания образа операционной системы и клонирования её на другой носитель. При этом стоит помнить, что объем твердотельного носителя должен быть не меньше, чем объем системного раздела на жестком диске.
Программа Paragon Migrate OS to SSD
Заключение
Выше мы подробно рассмотрели клонирования жесткого диска при помощи программы Acronis True Image для ОС Windows 7, 8, 10. Выяснили различные способы переноса рабочего стола на другой локальный диск компьютера. Узнали варианты переноса памяти операционной системы с жесткого диска HDD на твердотельный накопитель SSD.
Кроме того, рассмотрели программы, разработанные специально для клонирования жестких дисков и копирования данных системных файлов ОС. Среди предложенных способов выбор наилучшего варианта остается за пользователем.
Как перенести систему Windows 10 с HDD на SSD / Windows 10. Практика
После неведанной покупки SSD накопителя нужно было искать способы и программы для переноса системы с HDD на SSD, поскольку у меня много данных было на текущей операционной системе и не было возможности произвести чистую установку системы. Однозначно лучше всего в этой ситуации установить операционную систему Windows 10 заново и просто настроить, если Вы не знаете какие программы лучше использовать для переноса системы, то это будет даже немного быстрее.Мы же решили всё таки разобраться в этом вопросе и рассказать Вам как перенести систему Windows 10 с HDD на SSD без переустановки. В этой статье мы подобрали лучшие программы для клонирования жесткого диска Windows 10. А также заметим, что с помощью этих программ можно даже в предыдущих версиях Windows осуществлять перенос системы.
Windows 10 не видит SSD
Перед использованием любой из программ нашего списка, нужно распределить память SSD диска. Поскольку после подключения нового SSD накопителя память по умолчанию не распределена. В этой ситуации нам поможет встроенное средство операционной системы Windowsw управление дисками.
- Открываем программу Управление дисками выполнив команду diskmgmt.mscв окне Win+R.
- Дальше в списке находим SSD диск, нажимаем по нему правой кнопкой мыши и Создать простой том.
- Следуем простым шагам мастера создания простых томов, можно просто нажимать далее, поскольку нужные варианты предлагаются по умолчанию.
Программы для клонирования жесткого диска Windows 10
Есть много программ, которые позволяют произвести перенос операционной системы Windows 10 на SSD накопитель без переустановки. Сам процесс переноса не сложный, но поскольку у меня был очень слабенький HDD диск, некоторые программы, которые все рекомендуют для этого просто очень долго пытались определить размер системы.
Поэтому наш список программ будет начинаться с от самых лучших и простых, к более сложным.
Paragon Migrate OS to SSD
- Простой и понятный интерфейс
- Быстрый перенос данных с HDD на SSD
- Автоматический поиск установленных операционных систем
- Русский язык интерфейса
При помощи уникальной технологии, которая позволяет переносить ОС Windows на диск меньшего объема за одну операцию, Вы можете быстро и легко мигрировать Windows с жесткого диска большого объема на высокоскоростной твердотельный накопитель. А также есть поддержка всех операционных систем Windows и разных конфигураций системы.
Именно эта программа позволила осуществить перенос системы на SSD накопитель быстрее всех. Благодаря узкому направлению программы чисто на перенос операционной системы с HDD на SSD перенос осуществляется буквально в несколько нажатий. Хорошим бонусом есть русский язык интерфейса программы, что очень порадует новичков. По сути можно открыть программу и просто следовать мастеру миграции ОС, он всё сделает сам, от Вас нужно только разрешение.
Минусом программы является необходимость её покупать, в принципе как и большинства программ такого рода. Ну если постараться то можно и найти уже активированную версию программы.
Macrium Reflect
- Бесплатный аналог программ для клонирования (лицензия на 30 дней)
- Только английский язык интерфейса программы
- Интуитивный и простой пользовательский интерфейс
Хорошее средство для переноса операционной системы на SSD накопитель. Программа не сделает всё автоматически, как наш предыдущий программный продукт. Здесь уже немного сложнее будет разобраться, но перенос можно сделать не покупая лицензию программы.
- Загрузите и установки программы Macrium Reflect.
- В открывшимся окне выберите тип лицензии Trial и Home, после чего нажимайте Dowmload чтобы загрузить программу полностью.
- После установки программы Вам будет предложено создать резервную копию системы в виде загрузочной флешки.
- Дальше выберите вкладку Create a backup, в которой укажите системный диск и выберите пункт Clone this disk.
- Здесь указываем какие разделы хотим перенести, и выбираем пункт Select a disk to clone to чтобы выбрать куда осуществлять перенос.
- Дальше Вам будет показано как будет осуществлен перенос, если всё устраивает, тогда жмите Next и дождитесь окончания процесса.
Хоть и ничего сложного здесь нет, но новичок может запутаться, поэтому первой программой нашего списка есть Paragon Migrate OS to SSD, которую мы и рекомендуем использовать новичкам.
Acronis True Image
- Широкий функционал программы
- Наличие русского языка интерфейса
- Простой пользовательский интерфейс
Для переноса системы большинство неопытных пользователей рекомендуют именно эту программу. Acronis True Image имеет возможность осуществить прямое клонирование диска (нужна лицензия), и клонирование диска через создание копии системы (можно делать в бесплатной версии).
Минусом программы, кроме необходимости покупать или же искать альтернативные пути получения лицензии, есть то, что с очень старыми жесткими дисками она очень себя странно ведет. У меня почему-то постоянно отображался неправильный размер системного диска, или же очень долго программа пыталась подсчитать. Пока она пыталась что-то сделать, успел попробовать несколько других программ.
Выводы
В этой статье мы показали как перенести систему Windows 10 с HDD на SSD накопитель без переустановки. А также обратите внимание на пункт нашей статьи Windows 10 не видит SSD, поскольку перед переносом это нужно сделать в любом случае.
Все программы нашего списка хороши и могут решить этот вопрос, но всё же мы рекомендуем использовать Paragon Migrate OS to SSD, поскольку она выигрывает в конкурентов по скорости, и почти всё делает в автоматическом режиме.
Источник: http://windd.ru/kak-perenesti-sistemu-windows-10-s-hdd-na-ssd/Смотри также:- Восстановление загрузчика Windows 10. http://fetisovvs.blogspot.com/2015/10/windows-10-windows-10_22.html
- Какие службы «можно» отключить в Windows 10. http://fetisovvs.blogspot.com/2017/08/windows-10-windows-10_11.html
- Удаление программ в Windows 10. http://fetisovvs.blogspot.com/2018/04/windows-10-windows-10_2.html
- «Быстрая помощь» – приложение в составе Windows 10 Anniversary, предназначенное для удаленного управления компьютером. http://fetisovvs.blogspot.com/2016/08/windows-10-anniversary-windows-10.html
- Где Update Assistant хранит установочные файлы Windows 10? http://fetisovvs.blogspot.com/2017/11/update-assistant-windows-10-windows-10.html
- Как в Windows 10 определить, какое приложение сильнее всего разряжает батарею. http://fetisovvs.blogspot.com/2016/03/windows-10-windows-10_23.html
- Как запретить встроенным приложениям Windows 10 сбрасывать ассоциации к значениям по умолчанию. http://fetisovvs.blogspot.com/2016/02/windows-10-windows-10.html
- Не устанавливаются обновления на Windows 10: как решить проблему? http://fetisovvs.blogspot.com/2016/01/windows-10-windows-10_24.html
- Управление дисковыми пространствами в Windows 8, 8.1 и 10. http://fetisovvs.blogspot.com/2015/11/windows-8-81-10-windows-10.html
- Как ограничить доступ к настройкам Windows. http://fetisovvs.blogspot.com/2018/01/windows-kvby-windows-10.html
- Как узнать ключ Windows XP, Vista, Windows 7, 8, 8.1, 10 в случае, если система не загружается. http://fetisovvs.blogspot.com/2015/10/windows-xp-vista-windows-7-8-81-10.html
- Проверка целостности системных файлов Windows 10. http://fetisovvs.blogspot.com/2015/10/windows-10-windows-10_21.html
- Как произвести восстановление целостности системных файлов, если Windows 10 не загружается. http://fetisovvs.blogspot.com/2015/10/windows-10-windows-10_27.html
- Создание точки восстановления и восстановление Windows 10. http://fetisovvs.blogspot.com/2015/10/windows-10-windows-10_5.html
- Что можно сделать, если при подключении флешки 3.0 к USB-порту 3.0 появляется сообщение «Это устройство может работать быстрее…». http://fetisovvs.blogspot.com/2018/03/30-usb-30-windows-10.html
- Процесс System и высокое потребление памяти в Windows 10. http://fetisovvs.blogspot.com/2015/09/system-windows-10-windows-10.html
- Руководство по контролю учетных записей пользователей (UAC). http://fetisovvs.blogspot.com/2015/09/uac-windows-10.html
- Пользователи Windows 10 Home теперь могут отключить автоматическое обновление приложений. http://fetisovvs.blogspot.com/2015/08/windows-10-home-windows-10.html
- Как изменить приоритет задачи в Windows 10. http://fetisovvs.blogspot.com/2015/08/windows-10-windows-10_26.html
- Как изменить приоритет загрузки задач в Windows 10. http://fetisovvs.blogspot.com/2016/06/windows-10_16.html
- Как удалить элементы из автозагрузки. http://fetisovvs.blogspot.com/2017/06/blog-post_26.html
- Как удалить элемент из контекстного меню. http://fetisovvs.blogspot.com/2017/09/windows-10.html
- Замена калькулятора Windows 10 на «старый, добрый» из предыдущих версий. http://fetisovvs.blogspot.nl/2015/10/windows-10-windows-10_18.html
- Настройка окна Проводника в Windows 10. http://fetisovvs.blogspot.com/2015/08/windows-10_20.html
- Как зайти в реестр Windows 10. http://fetisovvs.blogspot.com/2018/03/windows-10-windows-10.html
- Играет ли папка Prefetch какую-то роль в оптимизации работы Windows и приложений. http://fetisovvs.blogspot.com/2017/09/prefetch-windows-windows-10.html
- Как войти в безопасный режим Windows 10. http://fetisovvs.blogspot.com/2015/08/windows-10-windows-10_16.html
- Как восстановить Windows 10 с помощью точек восстановления, если система не загружается. http://fetisovvs.blogspot.com/2015/08/windows-10-windows-10_15.html
- Как добавить в контекстное меню Проводника Windows 10 опции для удаления программ. http://fetisovvs.blogspot.com/2018/05/windows-10-windows-10_9.html
- Как заменить среду восстановления Windows 10 загрузочным образом Acronis True Image 2017. http://fetisovvs.blogspot.com/2018/03/windows-10-acronis-true-image-2017.html
- Как использовать виртуальный рабочий стол в Windows 10. http://fetisovvs.blogspot.com/2017/11/windows-10-windows-10.html
- Как удалить программы и приложения в Windows 10. http://fetisovvs.blogspot.com/2015/08/windows-10-windows-10_12.html
- Где находится папка автозагрузки в Windows 10. http://fetisovvs.blogspot.com/2015/08/windows-10-windows-10_10.html
- Как открыть или скрыть скрытые папки в Windows 10. http://fetisovvs.blogspot.com/2017/08/windows-10-windows-10_24.html
- Как применить режим Night Light к курсору мыши в Windows 10. http://fetisovvs.blogspot.com/2018/05/night-light-windows-10-windows-10.html
- Как удалить папку Windows.old в Windows 10. http://fetisovvs.blogspot.com/2015/08/windowsold-windows-10-windows-10.html
- Как включить в Windows 10 «режим бога». http://fetisovvs.blogspot.com/2015/08/windows-10-windows-10_5.html
- Как скачать официальную Windows 10, обновить до нее ранние версии и установить с нуля без ключа продукта. http://fetisovvs.blogspot.com/2015/08/windows-10-windows-10_4.html
- Как в Windows 10 отключить автоматическую отправку отчетов об ошибках программ. http://fetisovvs.blogspot.com/2017/11/windows-10-windows-10_23.html
- Генерация нового ключа при обновлении до Windows 10. http://fetisovvs.blogspot.com/2015/08/windows-10-windows-10.html
- Как откатиться с Windows 10 к предыдущей версии системы. http://fetisovvs.blogspot.com/2015/07/windows-10-windows-10_29.html
- Как произвести чистую переустановку Windows 10 после обновления с Windows 7, 8.1. http://fetisovvs.blogspot.com/2015/06/windows-10-windows-7-81-windows-10.html
- Как скрыть раздел диска в Windows — 4 способа. http://fetisovvs.blogspot.com/2018/03/windows-4-windows-10.html
- Как создать загрузочную флешку Windows 10. http://fetisovvs.blogspot.com/2015/07/windows-10-windows-10_31.html
- Как в Windows 10 создать ярлык для захвата скриншотов выделенных областей экрана. http://fetisovvs.blogspot.com/2018/01/windows-10-windows-10_30.html
- Как улучшить звук в играх и фильмах в Windows 10. http://fetisovvs.blogspot.com/2017/11/windows-10-windows-10_19.html
- Какую учетную запись использовать в Windows 10 – локальную или Microsoft? http://fetisovvs.blogspot.com/2015/07/windows-10-microsoft-windows-10.html
- Настройка VPN на Windows 10. http://fetisovvs.blogspot.com/2017/07/vpn-windows-10-windows-10.html
- Сбой запроса дескриптора USB устройства windows 10. http://fetisovvs.blogspot.com/2017/11/usb-windows-10-windows-10.html
- Что делать, если потерял лицензионный ключ для Windows 10. http://fetisovvs.blogspot.com/2018/04/windows-10-windows-10_3.html
- Что такое формат .ESD и как конвертировать образ формата .ESD в .ISO. http://fetisovvs.blogspot.com/2015/07/esd-esd-iso-windows-10.html
- Что делать, если отказано в доступе к папке. http://fetisovvs.blogspot.com/2018/04/windows-10_21.html
- Выключаем автоматические обновления в Windows 10. http://fetisovvs.blogspot.com/2015/08/windows-10-windows-10_11.html
- Настройка Windows 10 — полезные советы. http://fetisovvs.blogspot.com/2018/04/windows-10-windows-10.html
- Чистка реестра Windows 10: как почистить реестр Виндовс 10. http://fetisovvs.blogspot.com/2018/03/windows-10-10-windows-10.html
Как перенести Windows 10 с жесткого диска на SSD диск
SSD стали популярны из-за более высокой скорости чтения и записи, своей надежности, а также по ряду других причин. Твердотельный накопитель отлично подойдёт для операционной системы Windows 10. Чтобы полноценно пользоваться ОС и не переустанавливать её при переходе на SSD, можно воспользоваться одной из специальных программ, которая поможет сохранить все настройки.
Переносим Windows 10 с HDD на SSD
Если у вас ноутбук, то твердотельный накопитель можно подключить по USB или установить вместо DVD-привода. Это нужно, чтобы скопировать ОС. Есть специальные программы, которые в несколько кликов скопируют данные на диск, но для начала нужно подготовить SSD.
Читайте также:
Меняем DVD-дисковод на твердотельный накопитель
Подключаем SSD к компьютеру или ноутбуку
Рекомендации по выбору SSD для ноутбука
Шаг 1: Подготовка SSD
В новом твердотельном накопителе обычно пространство не распределено, поэтому вам нужно создать простой том. Это можно сделать стандартными инструментами Виндовс 10.
- Подключите накопитель.
- Щелкните правой кнопкой мыши на значок «Пуск» и выберите «Управление дисками».
- Диск будет отображен черным цветом. Вызовите на нём контекстное меню и выберите пункт «Создать простой том».
- В новом окне кликните «Далее».
- Установите максимальный размер для нового тома и продолжите.
- Назначьте букву. Она не должна совпадать с буквами, уже присвоенным другим дискам, иначе вы столкнетесь с проблемами отображения накопителя.
- Теперь выберите «Форматировать этот том…» и выставьте систему NTFS. «Размер кластера» оставьте по умолчанию, а в «Метке тома» можете написать своё название. Также поставьте отметку напротив «Быстрое форматирование».
- Теперь проверьте настройки, и если всё верно, кликните «Готово».
После данной процедуры диск будет отображаться в «Проводнике» вместе с другими накопителями.
Шаг 2: Перенос ОС
Теперь нужно перенести Виндовс 10 и все необходимые компоненты на новый диск. Для этого существуют специальные программы. Например, есть Seagate DiscWizard для накопителей одноименной компании, Samsung Data Migration для твердотельных дисков Самсунг, бесплатная программа с английским интерфейсом Macrium Reflect и т.д. Все они работают одинаково, разница только в интерфейсе и дополнительных возможностях.
Далее будет показан перенос системы на примере платной программы Acronis True Image.
Подробнее: Как пользоваться Acronis True Image
- Установите и откройте приложение.
- Перейдите к инструментам, а после к разделу «Клонировать диск».
- Вы можете выбрать режим клонирования. Поставьте отметку на нужной опции и кликните «Далее».
- «Автоматический» сделает всё за вас. Этот режим стоит выбирать, если вы не уверены, что сделаете всё правильно. Программа сама перенесёт абсолютно все файлы с выбранного диска.
- Режим «Вручную» позволяет сделать всё самостоятельно. То есть вы можете перенести на новый SSD только ОС, а остальные объекты оставить на старом месте.
Рассмотрим подробнее ручной режим.
- Выберите диск, с которого планируете копировать данные.
- Теперь отметьте твердотельный накопитель, чтобы программа смогла перенести на него данные.
- Далее отметьте те диски, папки и файлы, которые не нужно клонировать на новый диск.
- После вы можете изменить структуру диска. Её можно оставить без изменений.
- В конце вы увидите свои настройки. Если вы сделали ошибку или результат вас не устраивает, можно внести необходимые изменения. Когда всё будет готово, кликните «Приступить».
- Программа может запросить перезагрузку. Согласитесь с запросом.
- После перезапуска вы увидите работу Acronis True Image.
- После окончания процесса всё будет скопировано, а компьютер выключится.
Теперь ОС находиться на нужном накопителе.
Шаг 3: Выбор SSD в BIOS
Далее вам нужно выставить SSD первым накопителем в списке, с которого должен загружаться компьютер. Это можно настроить в BIOS.
- Войдите в БИОС. Перезапустите устройство, а во время включения зажмите нужную клавишу. В разных устройствах есть своя комбинация или отдельная кнопка. В основном используются клавиши Esc, F1, F2 или Del.
- Найдите «Boot Option» и выставьте новый диск на первое место загрузки.
- Сохраните изменения и перезагрузитесь в ОС.
Урок: Входим в BIOS без клавиатуры
Если вы оставили старый HDD, но вам больше не нужна находящаяся на нем ОС и другие файлы, можно отформатировать накопитель с помощью инструмента «Управление дисками». Таким образом вы удалите все данные хранящиеся на HDD.
Читайте также: Что такое форматирование диска и как правильно его делать
Вот так происходит перенос Виндовс 10 с жесткого диска на твердотельный. Как видите, данный процесс не самый быстрый и легкий, но теперь вы сможете пользоваться всеми преимуществами устройства. На нашем сайте есть статья о том, как оптимизировать SSD, чтобы он прослужил дольше и эффективней.
Урок: Настройка SSD диска под Windows 10
Мы рады, что смогли помочь Вам в решении проблемы.Опишите, что у вас не получилось. Наши специалисты постараются ответить максимально быстро.
Помогла ли вам эта статья?
ДА НЕТКак перенести операционную систему Windows c жесткого диска (HDD) на твердотельный накопитель (SSD): athunder — LiveJournal
- Создайте резервную копию данных на жестком диске! В противном случае они могут быть полностью потеряны в случае ошибки.
- Если в компьютере установлен небольшой SSD накопитель Intel, использующийся для кэширования данных операционной системы, то зайдите в утилиту Intel Rapid Storage и отключите кэширование.
- Удалите ненужные приложения (Панель управления -> Программы -> Программы и компоненты).
- Произведите очистку диска с операционной системой Windows стандартными средствами Windows (нажмите на правую кнопку на диске и выберите «Очистка диска»)
- Произведите дефрагментацию диска
- Уменьшите размер раздела с Windows при помощи стандартных средств из панели управления (Панель управления -> Администрирование -> Управление компьютером -> Управление дисками), так чтобы получившийся размер раздела соответствовал размеру раздела на твердотельном накопителе (SSD). Предварительно можно отключить файл подкачки, гибернацию, после чего произвести дефрагментацию диска.
- Произведите перенос системы на твердотельный накопитель при помощи одного из следующих решений:
- бесплатной утилиты EaseUS Todo Backup Free
- платных специализированных приложений Paragon Migrate OS to SSD, Acronis True Image,…
- бесплатной утилиты Intel Data Migration, которая по сути представляет из себя Acronis True Image Home для владельцев SSD от Intel.
- бесплатной утилиты для клонирования дисков и разделов с открытым исходным кодом CloneZilla. Ее интерфейс конечно гораздо менее интуитивный, в отличии от вышеперечисленных решений.
- встроенных средств Windows 7/8. Для этого нужно создать образ системы («Панель управления» -> «Архивация и восстановление» -> «Создание образа системы», после чего нужно указать накопитель, на который будет сохранен образ). Для разворачивания данного образа на SSD накопитель понадобится загрузочный диск с Windows (если производитель его не предоставил, то можно выбрать «Создать диск восстановления системы»). Если жесткий диск остается работать в операционной системе параллельно с SSD, то его лучше отключить на время установки образа системы на SSD.
В моем случае EaseUS Todo Backup Free 7.0 не справилась с задачей. Windows загружалась, но зависала после ввода логина и пароля для входа в систему. Никакие стандартные средства восстановления Windows 8 не помогли. Пришлось устанавливать Windows заново. При этом для установки Windows 8.1 нужен серийный номер, который не указывается на корпусах с компьютерами на базе Windows 8. Если вы не позаботились о сохранении серийного номера Windows заранее, то придется устанавливать Windows 8, т.к. эта версия может вытащить серийный номер из BIOS. - После установки Windows 8 обязательно выполните оценку производительности Windows. Именно это подскажет системе, что в ней установлен твердотельный накопитель. В противном случае Windows будет производить дефрагментацию SSD, а также не будет посылать команды TRIM твердотельному накопителю, что уменьшит срок его жизни. В Windows 8.1 отсутствует проверка производительности в том виде, в котором она работала в Windows 8. Поэтому совет об оценке производительности для оптимизации работы Windows 8.1 выполнить сложнее. Для этого открываем командную строку (cmd) и выполняем:
winsat formal
Чтобы проверить поддержку TRIM (данная команда позволяет поддерживать твердотельный накопитель в надлежащем состоянии) в Windows 8.1 достаточно выполнить в командной строке:
fsutil behavior query disabledeletenotify
Если DisableDeleteNotify = 0, то TRIM включена. Если же значение равно 1, то ее можно включить следующей командой:
fsutil behavior set disabledeletenotify 0
Обновление (16 июня 2015)
Мой твердотельный накопитель Crucial заменили по гарантии в США. К сожалению, покупок в Америке после значительного падения курса рубля у нас очень мало, так что несколько месяцев пришлось прожить без SSD. Система при этом конечно значительно тормозит.
На этот раз для переноса Windows 8.1 с жесткого диска на твердотельный накопитель опять решил воспользоваться бесплатной программой EaseUS Todo Backup Free, на этот раз версии 8.3. Процедура прошла успешно, но пришлось прилично повозиться.
Как перенести систему с Windows 8 на SSD при помощи EaseUS Todo Backup Free
- Установил твердотельный накопитель. Почистил диск с Windows от личных файлов. Затем почистил его от ненужных системных файлов (Правая кнопка мыши на диске -> Свойства -> Очистка диска).
- В панели управления зашел в «Управление компьютером», нажал на правую кнопку и выбрал сжатие диска, чтобы сократить его размер до минимума.
- Далее на твердотельном накопителе создал новый диск. При этом выбрал таблицу разделов GPT, т.к. компьютер с UEFI.
В самом начале диска создал раздел размером 300 Мб для Recovery, EFI раздел размером 100 Мб, а также еще один раздел размером 128 Мб для нужд Windows. Далее создал еще один основной раздел для размещения Windows 8. - В панели управления зашел в «Управление компьютером», нажал на правую кнопку и выбрал сжатие диска, чтобы сократить его размер до минимума.
- Запустил бесплатную версию утилиты и выбрал Clone в правой верхней части.
- Выбрал раздел с Windows на жестком диске в качестве источника (source)
- Выбрал раздел под Windows на твердотельном накопителе в качестве места назначения (destination). При этом поставил галочку «Optimize for SSD» (оптимизировать для твердотельного накопителя)
- Нажал Proceed (продолжить), чтобы скопировать (клонировать) раздел.
Было бы удивительно, если бы после перезагрузки всё заработало 🙂 Ведь запись в EFI о местоположении Windows не появилась, поскольку приложение EaseUS Todo Backup Free просто клонировало разделы. Вполне возможно, что если вытащить HDD при первом запуске, то Windows 8 сможет себя восстановить. Но в моём моноблоке вытаскивание жесткого диска — не такая простая процедура, в настройках BIOS жесткий диск не выключается. Так что пришлось искать решение.
Я конечно же перегрузил систему, но она естественно продолжала загружать Windows с жесткого диска, не предлагая других вариантов. Когда EFI раздел на HDD и перенес в Ubuntu все файлы с Windows на жестком диске в подпапку, то получил ошибки при запуске Windows. Пояснения к ошибкам рекомендовали мне воспользоваться системой восстановления Виндовс, но мы же не ищем легких путей.
Заранее приготовил среду для восстановления Windows 8 на флешке. Для этого на начальном экране набрал recoverydrive (хотя можно было в Панели управления найти пункт «Создание диска восстановления»). На флешке размером 256 Мб мастер создал среду для восстановления.
Загрузившись с диска восстановления зашел в командную строку. Далее первым делом переназначил диски.
- Запуск утилиты diskpart:
diskpart - Показать тома:
list volume - Выбрать том:
select volume X, где X — номер тома - Назначить букву тому:
assign letter X, где X — буква для тома
Поменять буквы дисков можно в режиму восстановления, запустив в консоли редактор реестра regedit. Запустится полноценный редактор реестра в отдельном окошке. В разделе HKLM\SYSTEM\MountedDevices содержатся значения типа «\DosDevices\C:». Для начала нужно освободить диск с Виндовс. Я значение «\DosDevices\C:» поменял на «\DosDevices\W:». Далее можно нужном разделу с Windows 8.1 на твердотельном накопителе присвоить значение «\DosDevices\C:», где «C» — это буква диска, на котором находился Виндовс 8.1.
regedit пользоваться легче, но нужно будет определить заранее, какие диски за что отвечают. В противном случае увидите только имена вроде «\DosDevices\C:», которым соответствуют странные значения вроде «44 4d 49 4f 3a 49 44 3a 51 c4 1d f4 fe 53 1c 46 8e …»
Чтобы определить, что находится на каком диске, воспользуйтесь командой dir для каждого диска.diskpart пользоваться сложнее, но зато он указывает размеры разделов диска, так что легко можно найти два нужных раздела (старый с Виндовс 8.1 и новый с клоном системы). Поскольку они клонированные, то отличить их сложно, если не внести изменения. Я просто записал в корень диска с Виндовс 8.1 на твердотельном накопителе пустой файл ssd.txt (причем сделал это в Windows 8.1 сразу после клонирования тома). Тогда из консоли при помощи команды dir очень легко определить, какой из двух дисков содержит файл ssd.txt. Команда dir конечно же работает в консоли, а не в diskpart.
Обратите внимание, что можно воспользоваться diskpart, а можно regedit. Если вы воспользуетесь diskpart, то изменения в regedit уже будут видны, так что повторять их не нужно.
Когда нужный диск с Windows 8.1 получил используемую ранее для системы букву, можно внести изменения в EFI. Для этого в консоли достаточно ввести «bcdboot С:\Windows», где С — метка диска с Windows 8.1.
После этого можно перегружаться и спокойно работать. По крайней мере, у меня Windows 8.1 прекрасно загрузилась 🙂
В загруженной Windows 8.1 конечно же провёл оценку системы
winsat formalДалее проверил работу TRIM для SSD
fsutil behavior query disabledeletenotify
Далее отключил дефрагментацию SSD (актуально для Windows 8, хотя в Виндовс 7 такой проблемы нет). Для этого набрал dfrgui и нажал на кнопку «Изменить параметры»
Далее перешел к выбору дисков, нажав на кнопку «Выбрать». И снял галочки с дисков на твердотельном накопителе
Далее в планировщике добавил простую задачу для еженедельного выполнения команды «defrag.exe C: -l -h». Поскольку диск Recovery не нуждается в оптимизации, то задача выполняется только для раздела с Windows. Если у вас есть раздел с данными на твердотельном накопителе, то его нужно также указать через пробел.
После установки Windows 8.1 поставил также Ubuntu 15.04. Поскольку до этого у меня стояла версия 14.04 LTS, но с ней возникали проблемы, то конечно же никакого клонирования томов не делал. Ubuntu для меня всегда проще было поставить заново, чтобы избежать ошибок. Тем более, что сделать это можно очень быстро. Некоторые пользователи отмечают, что сейчас уже не нужно ставить Ubuntu после Windows 8.1, т.к. установка Windows 8 после Linux ничего уже не ломает. Но проверять на себе не стал, хотя загрузчик grub переустановить легко, в том числе при помощи boot-repair.
При двойной загрузке может возникать проблема с потерей данных при записи в раздел NTFS из Ubuntu. Поэтому в Windows 8 отключил быструю загрузку (fastboot). Для этого нужно зайти в панель управления -> Электропитания -> Действие кнопок питания. Далее изменяем параметры, который сейчас недоступны, после чего отключаем быстрый запуск.
Загрузка Acronis True Image и инструкции
Acronis® True Image ™ OEM — это интегрированный программный пакет, который позволяет выполнять резервное копирование всего диска или выбранных разделов, клонировать операционную систему, восстанавливать данные из ранее зарезервированных данных и создавать загрузочные носители с USB-накопителей или CD / DVD-дисков.
Требования
- Windows® 10, 8.1, 8, 7 (SP1), Vista (SP2) (требуются права администратора)
- 16-символьный короткий ключ
- Доступ в Интернет для активации продукта
Примечание. Ключ активации Acronis True Image входит в комплект поставки некоторых продуктов Kingston
Загрузить
Щелкните « Загрузить Acronis » и следуйте инструкциям по установке программного обеспечения.
Скачать Acronis
Инструкции по установке
Найдите загруженный файл Acronis® и дважды щелкните файл, чтобы начать установку.
Щелкните Установить , чтобы установить приложение.
Щелкните Запустить приложение после завершения установки.
Прочтите лицензионное соглашение и примите его, чтобы продолжить.
Инструкции по активации
Шаг 1. Создание учетной записи
Нажмите Создать учетную запись , чтобы создать новую учетную запись.Вы также можете войти в систему, если уже создали учетную запись.
Для создания учетной записи вам необходимо предоставить:
- Ваше имя
- Ваш электронный адрес
- Пароль
- Нажмите кнопку Создать учетную запись после того, как предоставите эту информацию.
- Вам будет предложено ввести ключ длиной 64 символа. Выполните следующие шаги, чтобы получить длинный ключ.
Примечание. Вы также можете создать учетную запись, используя ссылку ниже:
https: // www.acronis.com/en-us/my/box/oem/
Шаг 2. Проверьте электронную почту
Acronis® отправит письмо с подтверждением на адрес электронной почты, использованный на предыдущем шаге.
Найдите письмо, откройте его и нажмите кнопку «Подтвердите учетную запись» . На выполнение этого шага у вас будет 5 дней.
Шаг 3 — Регистрация продукта
Acronis® отправит письмо с подтверждением на адрес электронной почты, использованный на предыдущем шаге.
Найдите письмо, откройте его и нажмите кнопку «Подтвердите учетную запись» .На выполнение этого шага у вас будет 5 дней.
Затем вы попадете в свою учетную запись Acronis® в Интернете. Нажмите на Регистрация продукта слева и аккуратно введите свой 16-значный короткий ключ в поле. Затем нажмите Зарегистрироваться.
Прочтите и примите Условия использования Acronis®, чтобы продолжить.
Теперь ваш 64-символьный ключ должен быть доступен в вашей учетной записи Acronis®. Вы также получите свой 64-символьный ключ по электронной почте.
Шаг 4 — Активация продукта
Найдите свой 64-символьный длинный ключ. Скопируйте и вставьте ключ в приложение Acronis® и нажмите Активировать .
Быстрый старт
После подключения твердотельного накопителя Kingston к системе можно начинать процесс клонирования.
Шаг 1 — Запуск приложения
Запустите OEM-приложение Acronis® True Image и щелкните Клонировать диск .
Шаг 2 — Выберите метод клонирования
Выберите метод Автоматическое клонирование и нажмите Далее .
Шаг 3 — Выбор исходного диска
Выберите исходный диск, с которого вы хотите клонировать, и нажмите Далее .
Шаг 4 — Выбор целевого диска
Выберите целевой диск, на который вы хотите клонировать, и нажмите Далее .
Шаг 5 — Резюме
Убедитесь, что вы выбрали правильный исходный и целевой диски. Вы также можете просмотреть изменения на целевом диске в разделе до и после .Щелкните Proceed , чтобы начать операцию передачи данных.
Шаг 6 — Передача данных
Появится уведомление о том, что пора перезагрузить компьютер. Закройте все другие открытые приложения и нажмите Перезагрузить , когда будете готовы.
Система загрузится с приложением клонирования Acronis®, и начнется операция передачи данных.
Когда операция передачи данных будет завершена, ваш компьютер выключится.
Шаг 7 — Клонирование завершено
На этом процесс клонирования завершен. Пока компьютер выключен, вы можете отключить исходный диск от компьютера. Теперь включите компьютер, и вы загрузитесь с твердотельного накопителя Kingston.
Дополнительная информация
Дополнительную информацию о программном обеспечении Acronis® True Image ™ OEM можно найти в соответствующем Руководстве пользователя.
Руководство пользователя Acronis
Примечание для пользователей MAC и Linux
OEM-программа Acronis® True Image ™ несовместима с дистрибутивами Mac OS или Linux.
Часто задаваемые вопросы об Acronis True Image для Crucial
Функция клонирования диска, расположенная на вкладке Инструменты , позволит вам клонировать исходный диск на новый твердотельный накопитель. Полное руководство по переносу содержимого исходного диска, а также другая помощь по установке доступны здесь.
Это программное обеспечение предназначено только для Windows®. Подобные функции встроены в операционные системы OS X, и полное руководство для этой операционной системы доступно здесь.
Acronis True Image for Crucial требует, чтобы твердотельный накопитель Crucial® серии BX или MX был подключен к системе (с помощью кабеля SATA или адаптера SATA-USB) при запуске установщика или при запуске программы после установки. Если накопитель Crucial (или только устаревшая модель) отсутствует, появится сообщение об ошибке, и программу придется закрыть и снова открыть после подключения совместимого твердотельного накопителя Crucial.
В более ранних версиях True Image HD для регистрации программы использовался 16-значный ключ продукта.Этот шаг больше не требуется для текущей версии программного обеспечения. Пока к системе подключен накопитель Crucial серии BX или MX, True Image для Crucial теперь будет устанавливаться без регистрации.
Доступна и поддерживается только функция Клонировать диск True Image для Crucial. Другие функции, представленные в меню, такие как Backup , Sync и Dashboard , потребуют обновления до неограниченного продукта Acronis по адресу www.acronis.com. После приобретения лицензии на полный продукт Acronis поддержку этих функций будет оказывать служба поддержки Acronis.
Ошибка исходного диска может помешать Acronis завершить операцию клонирования или привести к ошибкам загрузки при попытке использовать SSD после клонирования. Выполнение сканирования для исправления ошибок на исходном диске с последующей попыткой клонирования может устранить эти неисправности, но обширные или неисправимые ошибки на исходном диске могут означать, что клонирование невозможно или приведет к постоянной нестабильности, и в этом случае может потребоваться чистая установка ОС. быть лучшим решением.
Acronis True Image 2021 1 Коробка с бессрочной лицензией для ПК / Mac Версия
Критический обзор
1.0 из 5 звезд Покупатель, будьте осторожны. Отсутствие поддержки этого нестандартного программного обеспечения
Проверено в США 19 февраля 2021 г.
Это программное обеспечение предположительно создает зеркальное отображение вашего компьютера, поэтому, если вы получите программу-вымогатель или ваш жесткий диск выйдет из строя, или вы захотите поместить все свои данные и программы на другом компьютере, вы можете восстановить его с внешнего диска, который вы предоставили.Все это звучит хорошо, но в течение многих лет я усердно использовал его, ежедневно автоматически создавая резервные копии на моем внешнем жестком диске, хотя казалось, что это резервное копирование, когда мне действительно нужно было его восстановить, все, что у меня было, это многочисленные сообщения об ошибках, в которых говорилось, что файлы были недействительными, программа не смогла восстановить мои данные на компьютере и не создала зеркальное восстановление. Что еще хуже, для старого программного обеспечения нет абсолютно никакой поддержки, а версия 2021 года, которая якобы дает вам один год бесплатного чата или поддержки по телефону, просто не существует.
Похоже, они прилагают согласованные усилия, чтобы вы не могли найти какую-либо поддержку, зная, что их программное обеспечение в основном не работает.
Если бы вы даже могли найти какую-либо ссылку для поддержки, например, для живого чата, она выдает всевозможные сообщения об ошибках о том, что вам нужно перестать блокировать всплывающие окна, чтобы можно было открыть их окно «живого чата», даже если вы измените параметры всплывающих окон, по-прежнему отображаются эти сообщения об ошибках, а также говорится, что для этого требуется, чтобы на вашем компьютере было «flash» программное обеспечение, которое, как мы все знаем, было прекращено в начале 2021 года.Поэтому живой чат невозможен. Они также претендуют на один год бесплатной поддержки по телефону, если вы приобрели версию 2021 года. Однако нигде в информации, предоставляемой при покупке программного обеспечения, ни на их веб-сайтах, ни в Интернете нет места, чтобы найти способ получить поддержку по телефону в реальном времени, а также несколько номеров 800, которые есть, которые вы можете найти. от долгого поиска в гугле отключаются. Больше всего разочаровывает то, что у них есть одно «решение», которое они называют «PPI», что означает «оплата за инцидент».Поэтому, даже если они говорят вам, что их поддержка бесплатна в течение года, они заставляют вас платить 20 долларов за разовую поддержку по телефону. В отчаянии я заплатил 20 долларов и получил номер 800. Однако, когда я позвонил, я поговорил с человеком, чей акцент был настолько сильным, что буквально было невозможно говорить с ними или понять, что они пытались сказать, и они даже признались и извинились, что их английский был очень пятнистым, поэтому он был чрезвычайно с ними сложно общаться.В ходе обсуждения они даже признали, что, хотя я заплатил 20 долларов, они не смогли и не научились помогать мне в какой-либо поддержке, что означает, что это, по сути, мошенничество.
Есть несколько других компаний, у которых есть программное обеспечение, которое делает «зеркальное отображение». Я пошел к ним и был рад, что у них действительно есть законное программное обеспечение, которое работает и имеет отличную реальную и легкодоступную поддержку.
Я настоятельно рекомендую вам держаться подальше от этого программного обеспечения и этой компании и пойти куда-нибудь еще.Таким образом, не только кажется, что вы все время выполняете резервное копирование данных в этом программном обеспечении, оно бесполезно, когда вы пытаетесь его восстановить, что еще хуже, хотя они обещают поддержку, ее не существует. Слава богу, я купил это на Amazon, где есть отличная система поддержки клиентов. Узнав о проблемах, которые у меня были, они сами вернули мне деньги.
Как восстановить из резервной копии Acronis на новый компьютер с Windows 11 или Windows 10 — и сохранить свои программы и файлы
Есть резервная копия, созданная с помощью Acronis True Image (или любого другого продукта Acronis), и вам нужно восстановить ее на новом компьютере? В этой статье мы узнаем, как восстановить не только ваши файлы, но также ваши программы, профили, настройки, электронную почту, учетные записи и все остальное — из резервной копии образа Acronis на другой компьютер.
Посмотрим как!
Подключение резервной копии Acronis для доступа к ее файлам и содержимому
Первым шагом к восстановлению является выполнение так называемого «монтирования» файла резервной копии Acronis на новый компьютер. Эта операция позволяет получить доступ к содержимому резервной копии и, таким образом, выполнить восстановление. Вот как это сделать.
- Убедитесь, что Acronis установлен на компьютере . Если это не так, вы можете загрузить его с Acronis.com (если у вас нет номера лицензии, вы можете просто загрузить бесплатную пробную версию Acronis здесь — она вам понадобится только для этого восстановления).
- После установки Acronis найдите резервную копию. Это будет большой файл с расширением .tib.
- Щелкните правой кнопкой мыши файл .tib и в открывшемся меню найдите Acronis , а затем Mount . Нажмите «Смонтировать», и откроется мастер Acronis Mount Wizard .
(Если вы не видите параметр «Подключить» в контекстном меню, вы можете просто открыть мастер подключения из пункта Acronis в меню «Пуск») - В мастере нажмите Продолжить .
- После непродолжительного ожидания ваша резервная копия будет смонтирована как виртуальный диск .
На этом этапе вы можете уже найти свои старые диски в файлах и папках Windows и даже скопировать некоторые из ваших файлов на новый компьютер. Конечно, ручное копирование файлов — это не то, что нам нужно — давайте посмотрим, как выполнить полное восстановление, включая программы и настройки, и сделать это автоматически.
Восстановление файлов, настроек, профиля и программ из резервной копии Acronis
Теперь, когда у нас есть резервная копия, доступная на новом компьютере, мы воспользуемся Zinstall Migration Kit Pro для восстановления программ, файлов настроек, электронной почты, персонализации, настроек, документов и всего остального .Процесс автоматический , и вам не придется искать все вручную. Вот как это сделать:
- На новом компьютере запустите Zinstall Migration Kit Pro (вы можете скачать его здесь)
- Выберите сценарий « Перемещение с другого жесткого диска » (здесь «жесткий диск» — это наша смонтированная резервная копия Acronis)
- Комплект автоматически обнаружит смонтированную резервную копию. Подтвердите выбор и нажмите Далее.
- Если вы хотите восстановить только некоторые программы или некоторые файлы, используйте меню «Дополнительно», чтобы выбрать те, которые вам нужны. Если вы хотите просто восстановить все, просто нажмите «Далее», чтобы продолжить.
- Вам будет представлено краткое описание того, что будет восстанавливаться — нажмите «Go», чтобы начать процесс .
Вот и все — после завершения процесса восстановления у вас будет программ и файлов, скопированных из резервной копии Acronis True Image на новый компьютер !
Видео — восстановление программ, настроек и файлов на новый компьютер
|
Как клонировать жесткий диск с помощью Acronis True Image 2020.
Клонирование жесткого диска. В этом блоге я собираюсь клонировать систему Windows 10 на новый диск и перезапустить Windows. Клонирование компьютера Windows, исходный и целевой диски должны иметь одинаковый размер логического сектора. Рекомендуется, чтобы на вашем старом и новом жестких дисках был добавлен эквивалентный режим контроллера. Динамический драйв не может быть клоном. Для продолжения требуется перезапуск. это может позволить True Image попытаться клонировать в низкоуровневом режиме, чтобы убедиться, что все работает так же, как и диск.
Перед запуском клонирования рекомендуется сделать резервную копию всего исходного диска в качестве меры безопасности.
Как клонировать диск
1- Запустите Acronis True Image 2020.
Acronis True Image 20202- В меню щелкните Инструменты, а затем щелкните Клонировать диск.
Инструменты Acronis True Image 20203- Выберите режим клонирования (автоматический или ручной). В автоматическом (рекомендуемом) режиме передачи размер разделов будет пропорционально изменен в соответствии с размером вашего нового жесткого диска. Ручной режим обеспечивает большую гибкость. Выберите «Ручной режим» для получения дополнительных опций и нажмите «Далее».
Acronis True Image 2020 Clone mode4- Выберите исходный диск из списка ниже, который вы хотите клонировать, и нажмите «Далее».
мастер клонирования исходного диска5 — В меню «Целевой диск» выберите целевой жесткий диск для клонированных данных и нажмите «Далее».
мастер клонирования дисков целевой диск6- Итак, нажмите ОК, чтобы подтвердить удаление всех разделов на целевом диске.
раздел целевого жесткого диска7- Выберите «Пропорционально», чтобы переместить данные со старого жесткого диска на новый, а затем нажмите «Далее».
метод перемещения диска8- Просмотрите сводку настроенных параметров и затем нажмите кнопку «Продолжить», чтобы начать клонирование жесткого диска.
Сводка мастера клонирования диска9- Требуется перезагрузка компьютера, нажмите кнопку перезагрузки.
Требуется перезагрузка Acronis10- После перезагрузки компьютера запускается загрузчик Acronis.
запуск загрузчика Acronis11- Выполняется клонирование жесткого диска Acronis True Image 2020.
Процесс клонирования Acronis12- Чтобы использовать клонированный диск на текущем оборудовании.
Выключите компьютер
Удалите исходный диск
Включите компьютер
Рабочий стол Windows ServerДля получения дополнительных сведений посетите сайт Acronis
Клонировать диск с помощью загрузочного носителя Acronis
Как создать загрузочный носитель
1 — Загрузите компьютер с Windows с загрузочного носителя Acronis, выберите «Инструменты и утилиты», а затем нажмите «Клонировать диск».
2- В режиме клонирования выберите ручной режим и нажмите Далее.
3- Выберите исходный жесткий диск из списка ниже и нажмите Далее.
4- Выберите целевой диск для нового жесткого диска и нажмите Далее.
5- Выберите метод пропорционального перемещения, чтобы переместить данные со старого диска на новый, а затем нажмите «Далее».
6- Просмотрите сводку операции клонирования диска и нажмите кнопку «Продолжить», чтобы начать клонирование.
7- Выполняется операция клонирования Acronis.
8- Диск успешно клонирован, поэтому нажмите кнопку закрытия.
Как использовать клонированный диск на текущем оборудовании.
Выключите компьютер, извлеките исходный диск и подключите целевой диск (клонированный диск), а затем включите компьютер.
Acronis True Image — Сообщество Dell
Tesla 1856: Просто вопрос о True-image и UEFI. Когда вы устанавливаете BIOS на Legacy на экране F2, вы потеряли возможность видеть жесткий диск, чтобы клонировать его на SSD? Я пытался сделать это с помощью Acronis True-image 10, но так и не смог заставить его работать.Я подумал, что, должно быть, делаю что-то не так. В итоге я попросил специалиста в одном из компьютерных магазинов, и он сказал, что использует True-image 2013.
Ну, во-первых, Acronis-10 даже не совместим с Win-7 (что со времен Vista). Я использовал Acronis-2010 на новом ноутбуке Dell Precision Workstation m6600. Он поставляется с вращающимся приводом в устаревшем режиме UEFI. Я установил SSD Samsung 830 256 ГБ.
Я загрузил Windows, установил Acronis, клонировал диск и перезагрузился.После того, как он закончился, я повторно настроил BIOS, чтобы установить SSD в качестве загрузочного диска. Оригинальный жесткий диск 7200 об / мин стал накопителем данных (для обоих есть место).
Вот мои заметки:
Acronis 2010 работал нормально. Вы используете Custom / Advanced и можете поиграть с размерами разделов перед клонированием. Несмотря на то, что это более старое программное обеспечение, оно работало на этом новом ноутбуке на базе UEFI. Настройки BIOS были RAID (фактически однодисковый RAID или режим диска без RAID) и Legacy UEFI.
AHCI тоже должен работать, но мне не хотелось с ним связываться.Вы по-прежнему получаете скорость публикации BIOS типа UEFI. Сокращение времени загрузки вдвое (от включения питания, входа в систему, загрузки элементов панели задач и до рабочего стола, который можно использовать) 30 секунд. Скорость передачи данных по SATA-3 безумно высока .





 На обоих компьютерах установите Todo PCTrans Free. …
На обоих компьютерах установите Todo PCTrans Free. … Все более распространенной становится удаленная работа. Клонирование жесткого диска позволит развернуть полноценное рабочее место там, где удобно и таких мест может быть сколько угодно.
Все более распространенной становится удаленная работа. Клонирование жесткого диска позволит развернуть полноценное рабочее место там, где удобно и таких мест может быть сколько угодно.