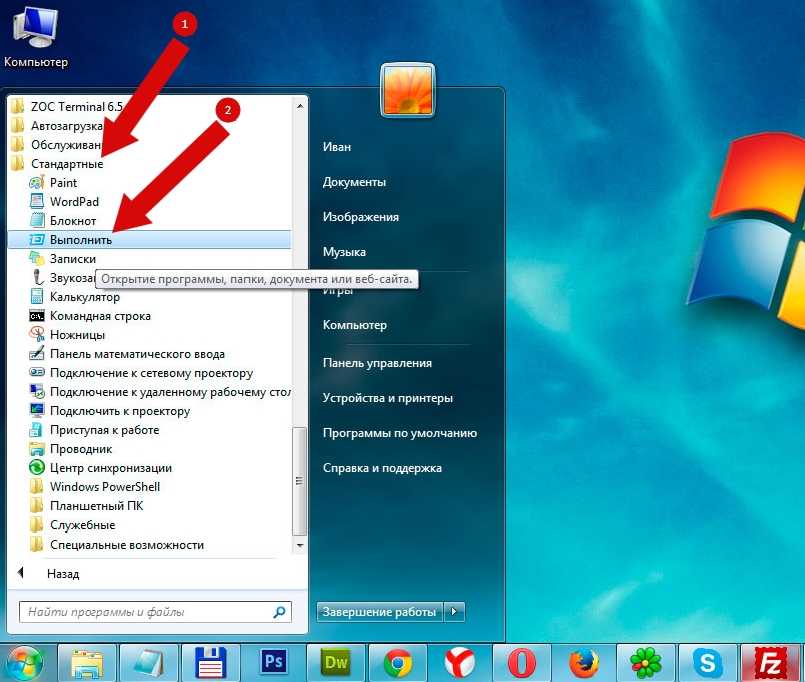Как открыть автозагрузку в windows 7
Как открыть автозагрузку в Windows 7?
Некоторые программы запускаются вместе с загрузкой Windows. Например, те же антивирусы. Согласитесь, это логично. Иногда бывает так, что в автозагрузке «прописываются» и другие программы, которым там вовсе не место. Если хотите узнать, что это за программы, вам нужно открыть раздел автозагрузки (автозапуска программ). Как это сделать? Мы знаем несколько методов.
Метод первый
Нажмите на клавиши Win+R на клавиатуре, чтобы запустить окно «Выполнить». В него добавьте команду msconfig, после чего нажмите ОК.
Откроется окно «Конфигурация системы». Выберите вкладку «Автозагрузка».
Здесь вы увидите список программ в автозапуске.
Метод второй
Можно открыть папку автозапуска. Для этого нажмите на кнопку «Пуск», найдите папку «Автозагрузка», щелкните по ней правой клавишей мыши и в меню, которое появится, нажмите «Открыть».
Откроется папка «Автозагрузка». В нашем случае она пустая.
Также папку можно открыть, если ввести в окно «Выполнить» такую команду:
Метод третий
Открыть автозагрузку можно и через командную строку при необходимости.
Запустите командную строку, для этого нажмите Win+R и введите команду cmd.
Командная строка запущена. Пишите команду msconfig и нажимаете клавишу Enter.
Будет запущен раздел с автозагрузкой.
Уважаемые пользователи! Если наш сайт вам помог или что-то в нем не понравилось, будем рады, если вы оставите комментарий. Заранее большое спасибо.
Как открыть автозагрузку в Windows 7 или Windows 10
Через некоторое время после установки Windows 7 и Windows 10 многие пользователи сталкиваются с тем, что автозагрузке скапливается большое количество не нужных программ. Эти программы замедляют загрузку операционной системы и создают дополнительные неудобства в работе. В этой статье мы расскажем о том, как открыть автозагрузку Windows 7 или Windows 10 и удалить из автозагрузки эти программы.
В этой статье мы расскажем о том, как открыть автозагрузку Windows 7 или Windows 10 и удалить из автозагрузки эти программы.
Как открыть папку Автозагрузка
В Windows 7 и Windows 10 есть папка «Автозагрузка», которая может использоваться для автоматического запуска программ. Все что нужно сделать, это поместить ярлык программы в эту папку, и программа будет автоматически запускаться при каждой загрузке операционной системе.
В Windows 7 папку «Автозагрузка» можно открыть прямо из меню «Пуск». Для этого нужно открыть меню «Пуск», открыть «Все программы», найти там папку «Автозагрузка», кликнуть по ней правой кнопкой мышки и в появившемся меню выбрать пункт «Открыть».
Если же у вас Windows 10, то вы не найдете папки «Автозагрузка» в меню «Пуск». Но, вы можете открыть ее с помощью меню «Выполнить». Для этого нажмите комбинацию клавиш Windows-R и введите в открывшееся меню команду %APPDATA%\Microsoft\Windows\Start Menu\Programs\Startup.
Так или иначе вы откроете папку «Автозагрузка».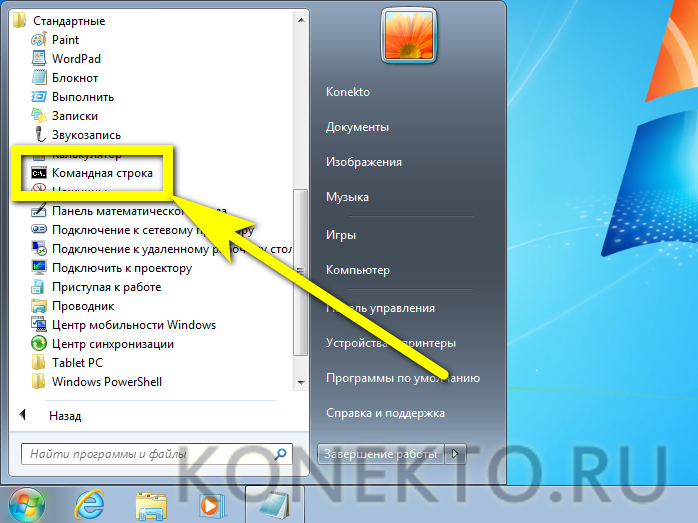
Для того чтобы добавить программу в автозагрузку просто скопируйте ярлык программы в эту папку. Если же вам нужно наоборот убрать программу из автозагрузки, то просто удаляете ярлык этой программы из папки.
Как открыть другие источники автозагрузки
Как вы возможно знаете, в операционной системе Windows предусмотрены разные способы добавления программы в автозагрузку. И папка «Автозагрузка» — это лишь один из вариантов.
Если вы пользуетесь Windows 7, то вы можете открыть другие источники автозагрузки с помощью команды MSCONFIG. Для этого нажмите комбинацию клавиш Windows-R и введите команду « MSCONFIG ».
В результате перед вами откроется окно «Конфигурация системы». Для того чтобы открыть автозагрузку перейдите на соответствующую вкладку.
На вкладке «Автозагрузка» вы сможете изучить, какие программы загружаются вместе с операционной системой. Если в автозагрузке этих программ нет необходимости, то вы можете их отключить. Для этого нужно снять соответствующие отметки и нажать на кнопку «Применить».
Нужно отметить, что в Windows 10 не получится открыть автозагрузку с помощью команды «MSCONFIG». В Windows 10 для этого нужно использовать «Диспетчер задач». Чтобы сделать это нужно открыть «Диспетчер задач» любым удобным способом (например, с помощью комбинации клавиш CTRL-SHIFT-ESC) и перейти на вкладку «Автозагрузка». На этой вкладке будет отображаться список программ, которые могут запускаться вместе с Windows 10.
При этом в столбце «Состояние» будет указано, включена или отключена автозагрузка данной программы.
Для того чтобы отключить автозагрузку программы кликните по ней правой кнопкой мышки и выберите «Отключить».
В результате в столбце «Состояние» значение «Включено» изменится на «Отключено» и программа больше не будет загружаться вместе с операционной системой.
Как открыть автозагрузку с помощью сторонних программ
Кроме всего вышеописанного для открытия автозагрузки в Windows 7 и Windows 10 можно использовать сторонние программы. Например, можно воспользоваться бесплатной программой Autoruns. Данная программа анализирует систему и отображает все программы, которые запускаются с операционной системой. Программа Autoruns полностью бесплатна и ее можно скачать с сайта technet.microsoft.com.
Например, можно воспользоваться бесплатной программой Autoruns. Данная программа анализирует систему и отображает все программы, которые запускаются с операционной системой. Программа Autoruns полностью бесплатна и ее можно скачать с сайта technet.microsoft.com.
Для того чтобы отключить автозагрузку программы с помощью Autoruns, нужно просто снять отметку напротив программы, которая не должна загружаться вместе с операционной системой.
Как найти, открыть и настроить автозагрузку в Windows 7
Все про Windows 7
- Как открыть и настроить автозагрузку в Windows 7
- Где находится папка «Автозагрузка»?
- Настройка автозагрузки с помощью альтернативного ПО
Автозапуск в Windows 7 позволяет многочисленным приложениям загружаться вместе с самой операционной системой в фоновом режиме. С одной стороны, это полезный инструмент, когда речь идет о защите системы в автоматическом режиме, к примеру, автозапуск антивирусного ПО. С другой стороны, многие установленные приложения сами добавляют себя в автозагрузку без ведома пользователя, тем самым расходуя аппаратные ресурсы компьютера и замедляя его. О том, где находится автозагрузка в Windows 7, что должно быть в ней, что можно отключить и как вручную добавить необходимую программу или файл – далее.
О том, где находится автозагрузка в Windows 7, что должно быть в ней, что можно отключить и как вручную добавить необходимую программу или файл – далее.
Как открыть и настроить автозагрузку в Windows 7
Итак, где же посмотреть, какие программы входят в список автозагрузки Windows 7? Для этого необходимо войти в раздел «Настройка системы», для открытия которого существует определенная команда. Нажмите сочетание клавиш Win+R и в поле ввода команд введите команду «msconfig».
Далее перейдите в одноименную вкладку «Автозагрузка». Именно тут отображается весь список приложений, которые запускаются вместе с операционной системой. Перед тем, как отключить автозагрузку программ убедитесь, стоит ли это делать, для того или иного приложения.
После того, как настройка автозагрузки будет произведена, перезагрузите компьютер, чтобы выполненные действия вступили в силу.
Где находится папка «Автозагрузка»?
Итак, с помощью команды «msconfig» получилось зайти в автозагрузку и изменить условия запуска для некоторых приложений. Но как добавить в автозагрузку файл или программу, если в их собственных настройках данной функции нет? К примеру, необходимо, чтобы при запуске Windows автоматически загружался, какой-нибудь текстовый файл или что-либо другое. Для этого его нужно поместить в папку автозапуска. Но где она находиться в Windows 7 и как ее найти? Тут также нет никаких сложностей. Заходим в меню «Пуск» и открываем раздел «Все программы». Далее находим папку «Автозагрузка». К сожалению, открыть ее таким способом не получится, можно лишь ознакомиться с тем, что она содержит и, при желании, почистить ее содержимое.
Но как добавить в автозагрузку файл или программу, если в их собственных настройках данной функции нет? К примеру, необходимо, чтобы при запуске Windows автоматически загружался, какой-нибудь текстовый файл или что-либо другое. Для этого его нужно поместить в папку автозапуска. Но где она находиться в Windows 7 и как ее найти? Тут также нет никаких сложностей. Заходим в меню «Пуск» и открываем раздел «Все программы». Далее находим папку «Автозагрузка». К сожалению, открыть ее таким способом не получится, можно лишь ознакомиться с тем, что она содержит и, при желании, почистить ее содержимое.
Чтобы попасть в директорию ее размещения в Windows 7 и войти в нее нужно узнать путь к ней. Для этого, нажав правой клавишей мыши по ней, вызовите контекстное меню, где будет доступен пункт «Свойства». Откройте его и в графе «Расположение» скопируйте путь в буфер обмена.
Как правило, он имеет вид — C:\Users\Имя компьютера\AppData\Roaming\Microsoft\Windows\Start Menu\Programs.
После открываем «Мой компьютер» и вставляем скопированный путь в адресную строку, как это показано на скриншоте ниже и нажимаем «Enter».
Далее открываем искомую папку.
Ознакамливаемся с ее содержимым и, при необходимости вносим свои коррективы — удаляем или добавляем новые приложения или файлы.
Обратите внимание: в нашем случае папка «Автозагрузка» содержит только лишь одну программу, в отличие от выше описанного способа через команду «msconfig». При этом, стоит отметить, что в папке размещен не исполнительный файл, а ярлык приложения.
Исходя из этого, если необходимо отключить какое-либо приложение, не отображенное в папке, но в действительности загружаемое вместе с Windows 7, то воспользуйтесь вышеописанной командой «msconfig» или альтернативным ПО, описанным ниже. Кроме этого для автоматической загрузки какого-либо другого приложения или файла, не входящего в список автозапуска, просто разместите в данную папку их ярлыки.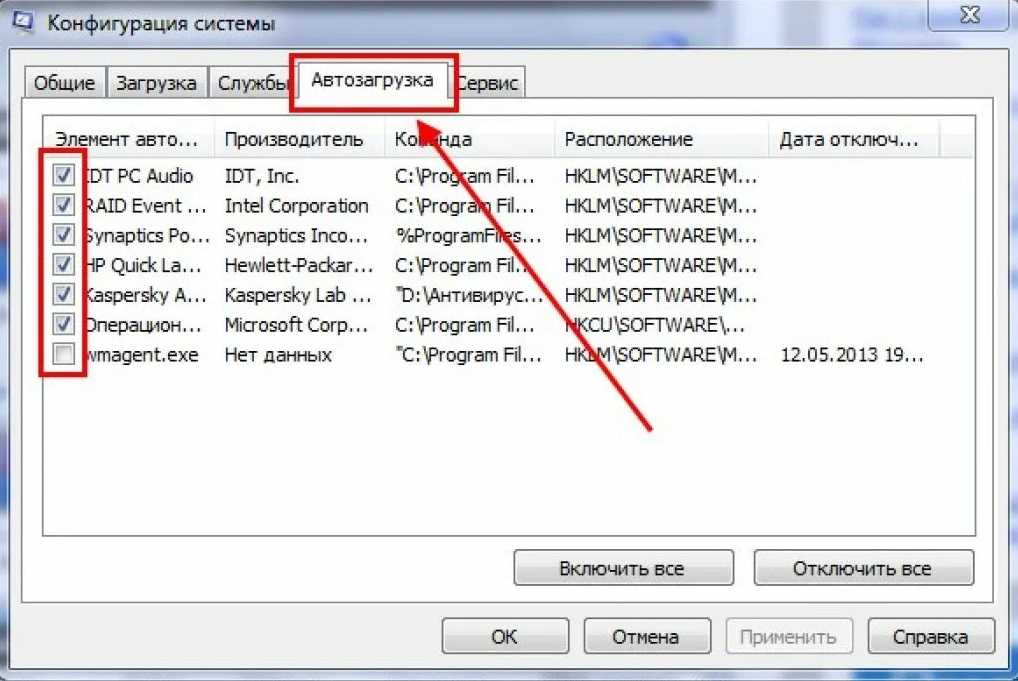
Настройка автозагрузки с помощью альтернативного ПО
Для того, чтобы убрать автозагрузку программ, напрасно потребляющих ресурсы компьютера, можно воспользоваться сторонним ПО, коих сегодня предостаточно. Одним из таких приложений, предоставляющих подобный функционал, является утилита Uninstall Tool. Основной ее задачей является полное удаление приложений с компьютера с чисткой реестра, но с ее помощью так же можно проверить, очистить или включить автозагрузку для приложений загружаемых вместе с операционной системой.
Запускаем программу и переходим во вкладку «Автозапуск». Здесь отображен полный перечень программного обеспечения, который можно включить или удалить из автозагрузки Windows.
Кроме этого, Uninstall Tool может похвастаться тем, что с ее помощью можно поставить любую программу в автозагрузку windows 7, не имеющей в своих настройках подобной функции. Для этого нажимаем на кнопку «Добавить новую программу», расположенную в нижнем левом углу, и выбираем исполнительный файл с расширением «. exe» нужного приложения.
exe» нужного приложения.
Обратите внимание: к сожалению, с помощью программы нет возможности поставить в автозагрузку отдельные файлы (текстовые, графический и т.д), как это делается ручным методом, описанным выше.
После произведенных действий перезагружаем компьютер, чтобы выполненные настройки вступили в силу.
Update: Спасибо I.CaR Soft, за то что написал дополнение в комментариях:
Перейти в папку автозагрузки можно еще одним способом. Откройте окно «Выполнить» Win+R, введите команду «shell:startup» и нажмите Enter. Так вы попадете сразу в папку «Автозагрузка».
основные действия по отключению и добавлению элементов
Большинство пользователей знает или, по крайней мере, догадывается, что при старте операционной системы вместе с ней могут загружаться не только ее собственные службы, но и некоторые дополнительные приложения. И далеко не всегда их можно найти в стандартном разделе автозапуска. Windows 7 возьмем в качестве примера и рассмотрим, какие действия можно производить с такими настройками и для чего, собственно, все это нужно.
Windows 7 возьмем в качестве примера и рассмотрим, какие действия можно производить с такими настройками и для чего, собственно, все это нужно.
Для чего и какими приложениями используется автозапуск?
Итак, рассмотрение основного вопроса начнем с целесообразности отключения автоматического старта служб и программ, затронув и системные, и пользовательские апплеты. По всей видимости, не нужно быть семи пядей во лбу, чтобы догадаться, что, чем больше представлено приложений в автозапуске Windows 7, тем дольше грузится система при включении или рестарте компьютера. Соответственно, автоматически загруженные при старте программы остаются активными, если только не использовать завершение их процессов в «Диспетчере задач». А ведь некоторые приложения могут оказывать существенное воздействие на потребление системных ресурсов. Таким образом, отключать автоматически стартующие с системой компоненты можно и нужно. Однако тут следует точно знать, что именно можно отключить.
Если обратить внимание на сам раздел, обычно в нем присутствуют службы антивируса, разного рода клиенты, следящие за выходом новых версий установленного программного обеспечения, а также некоторые системные компоненты, о деактивации которых будет сказано отдельно.
Доступ к разделу автозапуска Windows 7 классическим способом
Чтобы зайти в раздел автозагрузки, необходимо использовать стандартное меню «Выполнить» в поле которого вводится команда конфигуратора системы msconfig.
В появившемся окне нужно просто перейти на вкладку автозагрузки, где и будет представлено большинство процессов, которые запускаются непосредственно при старте операционной системы. Большинство, но не все. Пока давайте отталкиваться от стандартной методики и посмотрим, что из списка автостарта можно убрать совершенно безболезненно.
Как убрать автозапуск программ в Windows 7 и что можно отключить?
Итак, если у вас есть сомнения по поводу отключения какого-то из представленных элементов, для начала следует уяснить, что, в принципе, отключить можно абсолютно все (разумеется, кроме антивируса, поскольку система сделать этого вам не даст). Для этого следует просто поснимать флажки с ненужных элементов, а после сохранения изменений согласиться с предложением немедленной перезагрузки.
Однако давайте посмотрим, для каких апплетов в Windows 7 отключить автозапуск можно без последствий для системы. В первую очередь следует избавиться от всевозможных апдейтеров. Когда возникнет крайняя необходимость в установке каких-то важных обновлений для программ определенного разработчика, вы и так об этом узнаете. Далее можно деактивировать разного рода клиенты управления звуковой и видеосистемой компьютера. В ноутбуках также можно выключить службы Touchpad. Вообще, в идеале для повышения быстродействия операционной системы в автозапуске Windows 7 следует убрать все, что есть, за исключением всего двух компонентов – антивируса и службы ctfmon, которая отвечает за смену языка и раскладки клавиатуры, отображая иконку панели в системном трее. Если отключите и ее, переключение с одного языка на другой или смена раскладки станут неудобными.
Дополнительные действия
Как уже говорилось, далеко не все автоматически стартующие вместе с системой элементы показаны в стандартном разделе. Некоторые системные службы отключить таким методом не получится. В такой ситуации зайдите в раздел программ и компонентов и вызовите раздел включения и отключения компонентов Windows. В списке уберите, все, что не нужно.
Некоторые системные службы отключить таким методом не получится. В такой ситуации зайдите в раздел программ и компонентов и вызовите раздел включения и отключения компонентов Windows. В списке уберите, все, что не нужно.
Например, если у вас нет принтера, можно отключить службу печати. Если вы не планируете устанавливать виртуальные машины, деактивируйте модуль Hyper-V, если не пользуетесь браузером Internet Explorer, отключайте и его, и т. д.
Теперь несколько слов о том, как убрать автозапуск в Windows 7 через реестр. Вызовите редактор (regedit в консоли «Выполнить») и задайте поиск (Ctrl + F) папок Run и RunOnce.
В них могут быть ключи автостарта программ, которые в стандартном разделе не показаны. Ненужные ключи следует удалить. Но помните, что изменения сохраняются автоматически и отменить их невозможно. Поэтому на всякий случай сначала сделайте резервную копию реестра, воспользовавшись функцией экспорта.
Наконец, элементы некоторых программ, стартующих вместе с Windows, можно исключительно в их собственных настройках.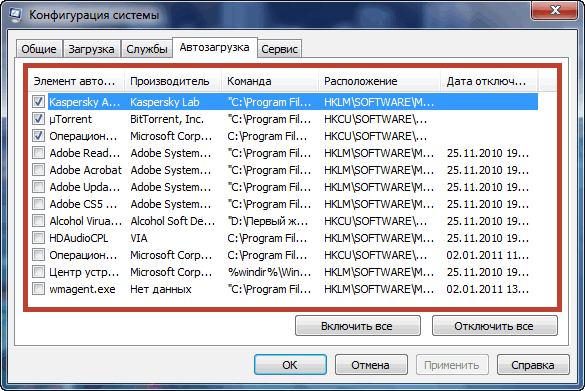 Просто проверьте их и снимите флажки с пунктов автоматического старта при загрузке Windows.
Просто проверьте их и снимите флажки с пунктов автоматического старта при загрузке Windows.
Добавление приложения в раздел автостарта
Что же касается добавления программ в автозапуск Windows 7, сначала следует создать для исполняемого файла приложения ярлык и поместить его в раздел автозагрузки, используя для этого обычный «Проводник».
Чтобы долго не искать нужную папку, можно сразу воспользоваться консолью «Выполнить» и ввести в ней команду shell:startup, после чего и будет вызван нужный раздел. Можно, конечно, добавить и ключи в реестр, но предложенный метод гораздо проще.
Сторонние утилиты
Наконец, иногда имеет смысл применять программы-оптимизаторы, в которых тоже есть модули управления автостартом, обладающие более широким спектром возможностей. В таких приложениях можно отключить даже загрузку дополнительных надстроек или панелей интернет-браузеров, не говоря уже об основных системных или пользовательских компонентах. В качестве инструментов можно применять пакеты вроде Advanced SystemCare, CCleaner, Windows 7 Manager и другие.
Как остановить автозагрузку программ в Windows 7 и Windows 8
Прочитав мою статью об уничтожении нежелательных процессов , Джо Бальбона спросил, как он может вообще предотвратить загрузку этих процессов.
Нет прямой зависимости между программами, загружаемыми при загрузке, и процессами, замедляющими работу ПК через шесть часов. Многие автозагрузчики (программы, которые автоматически загружаются при загрузке) делают свое дело, а затем корректно закрываются. А некоторые программы, которые вы загружаете вручную спустя много времени после загрузки, оставляют процессы запущенными даже после того, как вы их закрыли.
Тем не менее, большинство ПК с Windows загружают слишком много программ во время загрузки. Это определенно замедляет процесс загрузки. Некоторые продолжают работать и могут замедлять работу Windows. А некоторые могут вызывать конфликты и нестабильность, хотя это бывает редко.
Итак, давайте посмотрим, как мы можем урезать ваши автозагрузчики.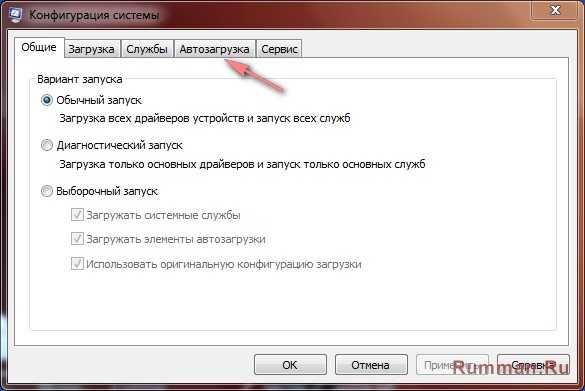
[Есть технический вопрос? Спросите главного редактора PCWorld Линкольна Спектора. Отправьте запрос на [email protected] .]
Тот факт, что вам нравится программа, не обязательно означает, что вы хотите, чтобы она работала постоянно? Например, постоянные читатели знают, как сильно я люблю KeePass. Но я отключил его автозагрузчик, потому что просто не видел смысла. Менеджер паролей нужно запускать только тогда, когда вам нужен пароль. С другой стороны, ваша антивирусная программа должна постоянно следить за вашим компьютером, поэтому это законный автозагрузчик.
Windows 8 значительно изменила способ управления автозагрузчиками. Поэтому я дам вам два отдельных набора инструкций.
Windows 7 и более ранние версии
Нажмите Пуск, введите msconfig и нажмите Введите
Щелкните вкладку Startup для просмотра таблицы со списком ваших автозагрузчиков. Теперь вы можете снять флажки с тех, которые вам не нужны.
Теперь вы можете снять флажки с тех, которые вам не нужны.
Но сначала вы должны выяснить, что делает каждый автозагрузчик. Обычно название программы делает это очевидным. Но иногда имена неясны.
Если имя бесполезно, вы обычно можете получить представление, изучив столбцы «Производитель» и «Команда» в таблице. Они сообщат вам, кто опубликовал программное обеспечение и где находится файл на вашем диске (обычно это папка для установленной вами программы). Если ничего не помогает, используйте свою любимую поисковую систему, чтобы узнать больше об этом имени.
Помните, что вы всегда можете экспериментировать. Снимите что-нибудь и посмотрите, улучшится это или ухудшится. В последнем столбце «Дата отключения» содержится запись о том, что вы только что сняли.
Windows 8
В старомодной среде рабочего стола щелкните правой кнопкой мыши панель задач и выберите Диспетчер задач. Когда он включится, перейдите на вкладку Startup .
Эта таблица не дает столько информации, сколько старая таблица Msconfig, но ее легче читать. И если вы знаете, где искать, информация там.
И если вы знаете, где искать, информация там.
Последний особенно полезный столбец: влияние на запуск. Он говорит вам, правда расплывчато, насколько эта программа замедляет время загрузки. Это может помочь вам решить, что удалить.
Чтобы отключить автозагрузчик, щелкните его правой кнопкой мыши и выберите Отключить.
И взгляните на другие параметры этого контекстного меню. Расположение открытого файла показывает, где находится программа на жестком диске — хороший ключ к пониманию того, кто ее туда поместил. А если совсем не разберетесь, выберите Поиск в сети , чтобы посмотреть, что об этой программе говорят в Интернете.
К сожалению, в этом инструменте запуска отсутствует информация об отключении даты. Если вы собираетесь поэкспериментировать с отключением различных автозагрузчиков, запишите, какие из них вы только что отключили. Таким образом, если что-то пойдет не так, вы сможете это исправить.
Как сделать так, чтобы веб-страница запускалась автоматически | Малый бизнес
Кевин Ли
Чашка утреннего кофе и просмотр вашей любимой веб-страницы могут дать толчок вашему рабочему дню. Windows не умеет варить кофе, но может автоматически запускать любую веб-страницу при загрузке операционной системы. Сделайте это волшебство возможным, научившись манипулировать папкой автозагрузки Windows.
Windows не умеет варить кофе, но может автоматически запускать любую веб-страницу при загрузке операционной системы. Сделайте это волшебство возможным, научившись манипулировать папкой автозагрузки Windows.
Ярлыки Windows
В Windows ярлыки позволяют быстро запускать программы и просматривать файлы. Некоторые из них существуют как часть базовой операционной системы, а определенные приложения, которые вы устанавливаете, создают новые. Вы также можете создавать ярлыки, указывающие на веб-страницы. Например, если вы скопируете URL-адрес веб-страницы, которую вы просматриваете в своем браузере, вы можете создать ярлык для этой страницы. При нажатии на этот ярлык веб-страница открывается в браузере по умолчанию.
Папки автозагрузки
Вы можете удивиться, почему одни приложения запускаются при загрузке Windows, а другие нет. Microsoft сделала эту возможность выборочного запуска возможной, включив специальную папку, которую разработчики приложений используют для запуска своих программ при каждой загрузке компьютера.
 Как только вы узнаете, где найти эту папку, вы можете загрузить ее с помощью ярлыков для других программ, которые вы также хотели бы запустить. Windows хранит эту папку в каталоге вашего профиля пользователя; у каждого пользователя компьютера есть уникальная папка автозагрузки.
Как только вы узнаете, где найти эту папку, вы можете загрузить ее с помощью ярлыков для других программ, которые вы также хотели бы запустить. Windows хранит эту папку в каталоге вашего профиля пользователя; у каждого пользователя компьютера есть уникальная папка автозагрузки.
Создание ярлыков
После копирования URL-адреса веб-страницы вы можете щелкнуть правой кнопкой мыши на рабочем столе, нажать «Создать», а затем нажать «Ярлык», чтобы открыть окно «Создать ярлык». Там вы можете вставить свой URL-адрес и дать ему описательное имя, введя его в текстовое поле окна. После того, как вы нажмете «Далее», на рабочем столе появится новый ярлык. Вы можете дважды щелкнуть этот ярлык, чтобы просмотреть его в браузере.
Обновление папки запуска
Самый быстрый способ найти папку «Автозагрузка» — щелкнуть правой кнопкой мыши кнопку «Пуск» и выбрать «Все программы». Windows показывает вам список приложений и папок. Одна из этих папок — папка «Автозагрузка».
 При двойном щелчке папка не открывается. Вы можете открыть папку «Автозагрузка», щелкнув ее правой кнопкой мыши и выбрав «Исследовать». Проводник Windows запускается и отображает содержимое папки в своем окне. Поместите ярлык в эту папку, щелкнув ярлык правой кнопкой мыши, выбрав «Копировать», а затем щелкнув пустую область в папке «Автозагрузка». Когда вы выбираете «Вставить», Windows вставляет копию ярлыка в папку.
При двойном щелчке папка не открывается. Вы можете открыть папку «Автозагрузка», щелкнув ее правой кнопкой мыши и выбрав «Исследовать». Проводник Windows запускается и отображает содержимое папки в своем окне. Поместите ярлык в эту папку, щелкнув ярлык правой кнопкой мыши, выбрав «Копировать», а затем щелкнув пустую область в папке «Автозагрузка». Когда вы выбираете «Вставить», Windows вставляет копию ярлыка в папку.
Рекомендации
Когда вы закрываете Windows и запускаете ее снова, она автоматически запускает ваш ярлык и запускает веб-браузер, а это значит, что вам больше никогда не придется запускать браузер вручную. Вы можете просто загрузить свой компьютер утром, уйти и вернуться к компьютеру с запущенным браузером и загруженной веб-страницей. Если вы когда-нибудь захотите, чтобы веб-страница перестала загружаться автоматически, вернитесь в меню «Автозагрузка», щелкните правой кнопкой мыши добавленный ярлык и выберите «Удалить». Это не приведет к удалению ярлыка на рабочем столе; тот, что находится в папке «Автозагрузка», — это всего лишь копия ярлыка на рабочем столе.



 Как только вы узнаете, где найти эту папку, вы можете загрузить ее с помощью ярлыков для других программ, которые вы также хотели бы запустить. Windows хранит эту папку в каталоге вашего профиля пользователя; у каждого пользователя компьютера есть уникальная папка автозагрузки.
Как только вы узнаете, где найти эту папку, вы можете загрузить ее с помощью ярлыков для других программ, которые вы также хотели бы запустить. Windows хранит эту папку в каталоге вашего профиля пользователя; у каждого пользователя компьютера есть уникальная папка автозагрузки. При двойном щелчке папка не открывается. Вы можете открыть папку «Автозагрузка», щелкнув ее правой кнопкой мыши и выбрав «Исследовать». Проводник Windows запускается и отображает содержимое папки в своем окне. Поместите ярлык в эту папку, щелкнув ярлык правой кнопкой мыши, выбрав «Копировать», а затем щелкнув пустую область в папке «Автозагрузка». Когда вы выбираете «Вставить», Windows вставляет копию ярлыка в папку.
При двойном щелчке папка не открывается. Вы можете открыть папку «Автозагрузка», щелкнув ее правой кнопкой мыши и выбрав «Исследовать». Проводник Windows запускается и отображает содержимое папки в своем окне. Поместите ярлык в эту папку, щелкнув ярлык правой кнопкой мыши, выбрав «Копировать», а затем щелкнув пустую область в папке «Автозагрузка». Когда вы выбираете «Вставить», Windows вставляет копию ярлыка в папку.