Открыть порт без программ. Как на компьютере открыть порты
Для корректной работы программ в среде Windows 7 и прочих операционных систем от Microsoft, требующих наличие доступа к сети интернет и не только, предусмотрены так называемые порты. Благодаря им, пользователь может сам решать какой программе давать доступ к локальной сети или сети интернет, открывая или блокируя используемые программой порты. К примеру, чтобы не быть голословным, на официальном сайте мессенджера Skype говорится, что для корректной работы программы в брандмауэре необходимо открыть порты «443/TCP», «3478-3481/UDP» и «49152-65535/UDP+TCP», в противном случае он их заблокирует с вытекающими последствиями. То же самое касается и браузеров, активно использующих порт 80. Исходя из этого, в данной теме рассмотрим, как открыть порты на Windows 7 для тех или иных задач и стоит ли это делать.
Открытие портов в панели управления
- Открываем Панель Управления, ставим просмотр «Категория» и открываем пункт «Система и безопасность».
- Теперь выбираем «Брандмауэр Windows».
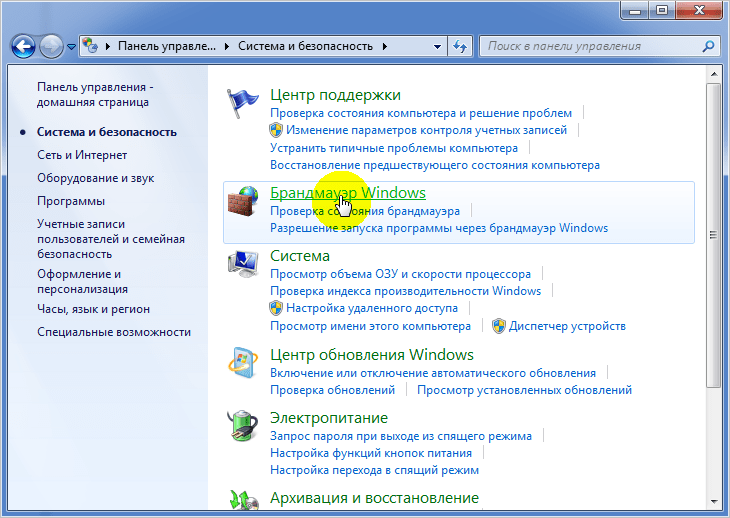
- Слева кликаем «Дополнительные параметры». Должен появиться запрос «Открыть от имени администратора».
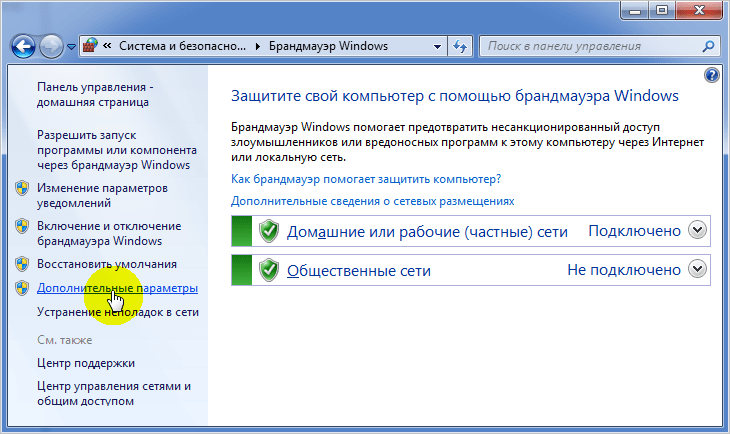
- Откроется окно «Брандмауэр Windows в режиме повышенной безопасности», где слева нужно выбрать «Правила для входящих подключений», а вверху с права нажать на «Создать правило».
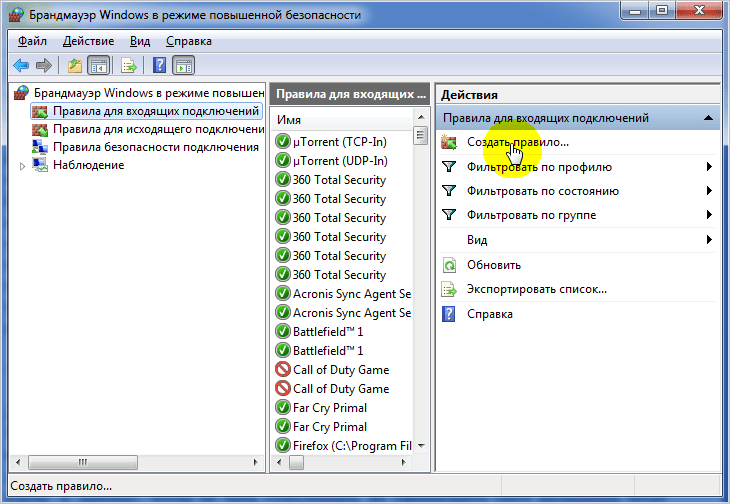
- Выбираем пункт «Для порта».
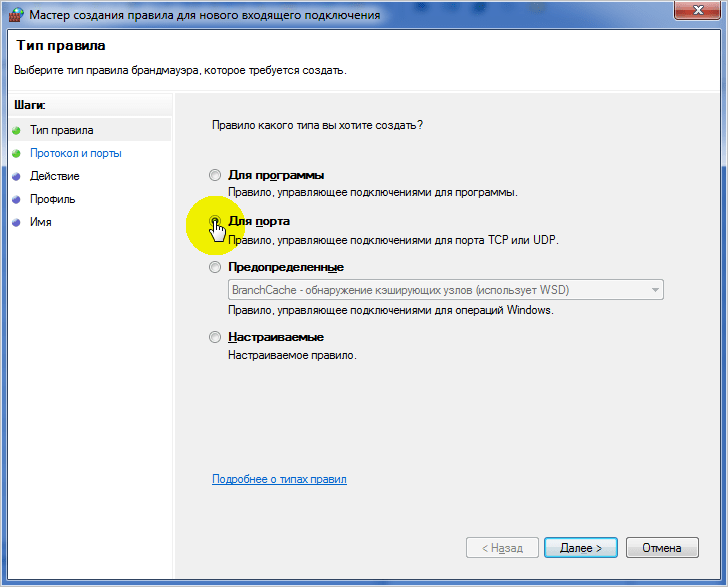
- Вводим номер порта, например, 443 и нажимаем «Далее».
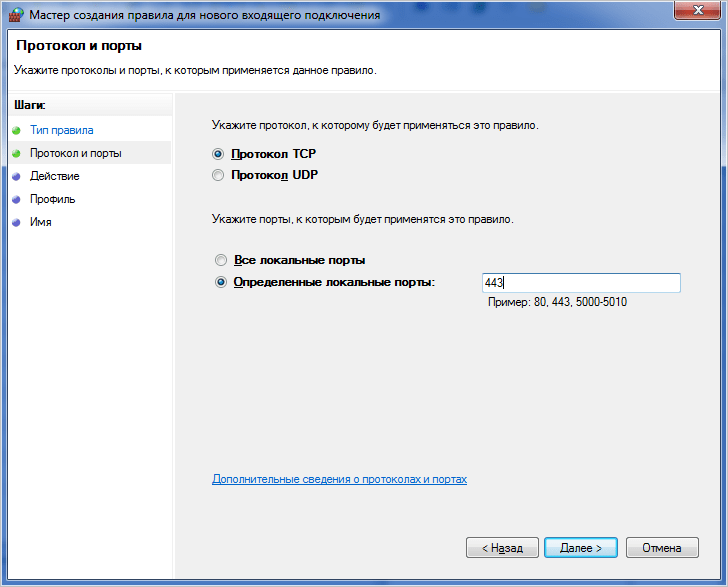
- Нажимаем «Разрешить подключение» и снова выбираем «Далее».

- В окне «Профиль» можно оставить все галочки. Жмём «Далее».
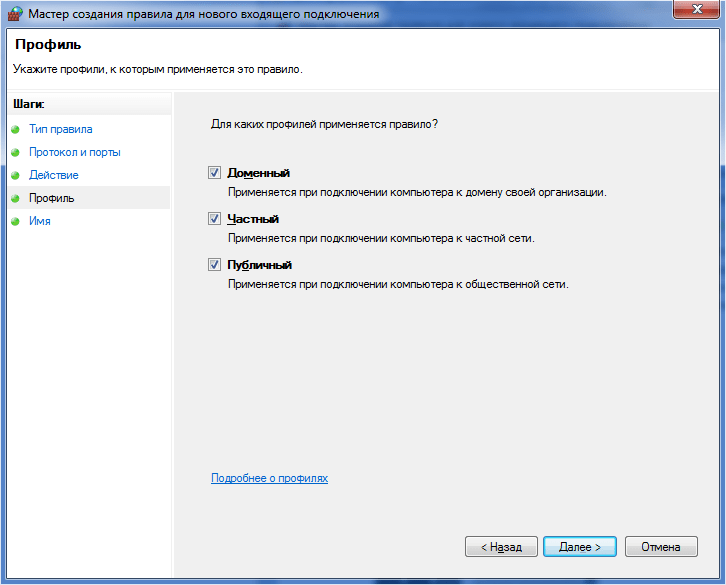
- Вводим произвольное имя для правила. Нажимаем «Готово».
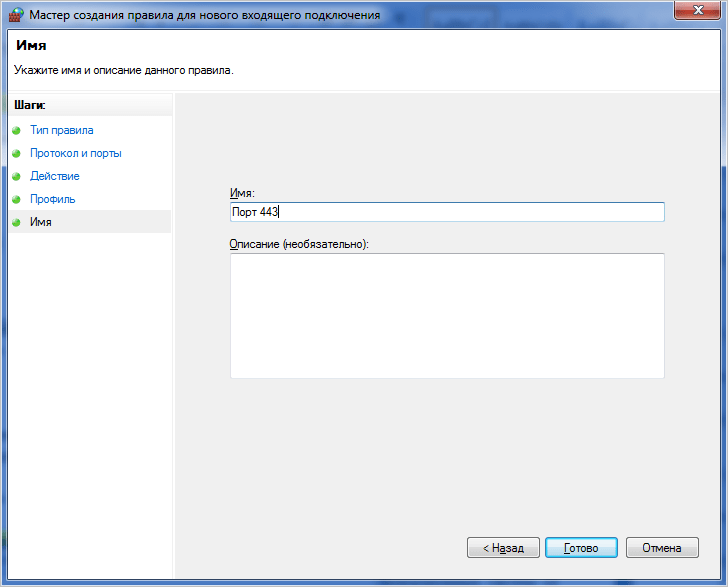
Теперь на компьютере в списке правил появится то, которое мы только что создали.
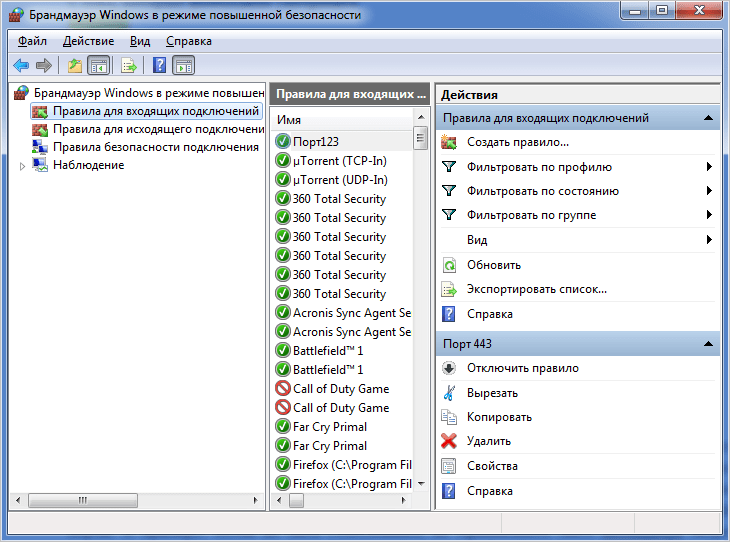
Если желаете его удалить, нажмите клавишу «Delete» и подтвердите свой выбор.
Обратите внимание: часто порты могут быть закрыты вашим провайдером, поэтому никакие манипуляции без его участия не дадут результата. Проверить, открыт ли определённый порт, можно на сайте Speed-tester.info .
Как открывать порты через командную строку
У любой системной задачи есть вариант её включения и настройки через командную строку. Разница в том, что этот способ подходит больше для опытных пользователей. Для этого открываем командную строку с правами администратора и вводим команду «netsh advfirewall firewall add rule name=L2TP_TCP protocol=TCP localport=хххх action=allow dir=IN», где вместо значения «xxxx» вписываем номер необходимого порта.
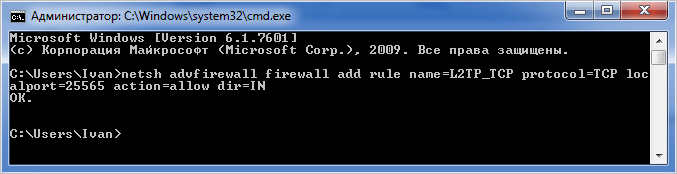
Как проверить открытые порты?
Посмотреть открытые порты можно все в той же командной строке. Снова запускаем ее от имени администратора и вводим команду «netstat –a». Нажав на «Enter» программа отобразит список всех открытых портов «TCP» и «UPD».
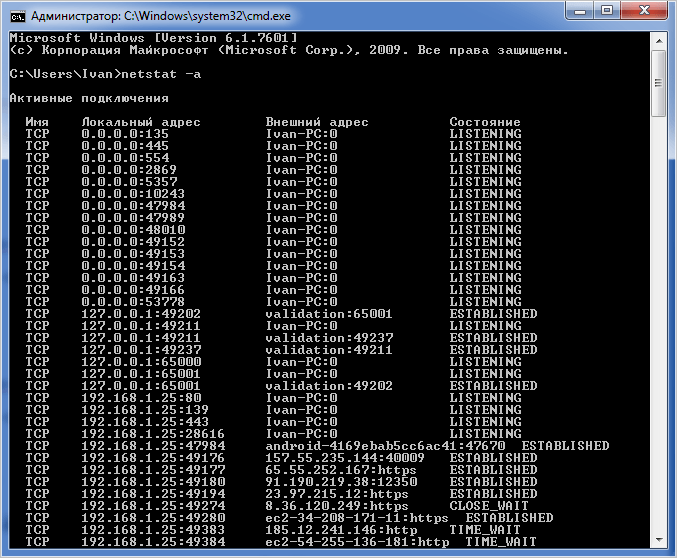
Как открыть порты на Windows 7, 8, 8.1, знают далеко не все, зато слышали о них, наверное, многие пользователи ПК . Однако для некоторых онлайн-игр или программ, требующих доступа к интернету, открытие дополнительных подключений становится необходимым. Иногда требуется открыть или проверить уже открытые порты.
Порт — это определённый числовой код, позволяющий системе обмениваться данными с хостингами из интернета. Это своего рода тропинка, помогающая необходимым данным проверить и добраться с удалённого сервера именно на ваш компьютер , точно по адресу.
Какие-то приложения не требуют открытия дополнительного подключения, так как оно заранее открыто. Но для некоторых закрытых ресурсов, игр (например, Minecraft), делать это приходится вручную.
Способы открытия
Самый простой общий способ
Самый доступный метод довольно прост. Ниже изложен алгоритм действий, которые требуется выполнить:
- В «Панели управления» находим пункт «Система и безопасность», затем открываем «Брандмауэр Windows».
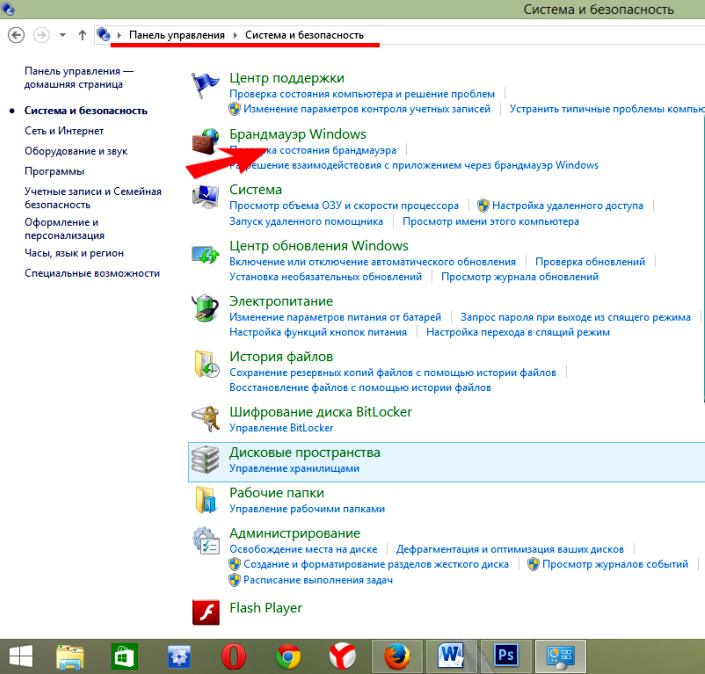
Открываем Брандмауэр Windows
- Выбираем «Дополнительные параметры»
- В появившемся окошке выбираем «Правила для входящих подключений» (левая колонка).

Выбираем «Правила для входящих подключений»
- Далее необходимо создать правило, нажимаем на соответствующий значок.
- Тип правила «Для порта», жмём кнопку «Далее», ставим маркер на «Протокол TCP» и вводим номер (необходимо его точно проверить). Снова жмём «Далее».
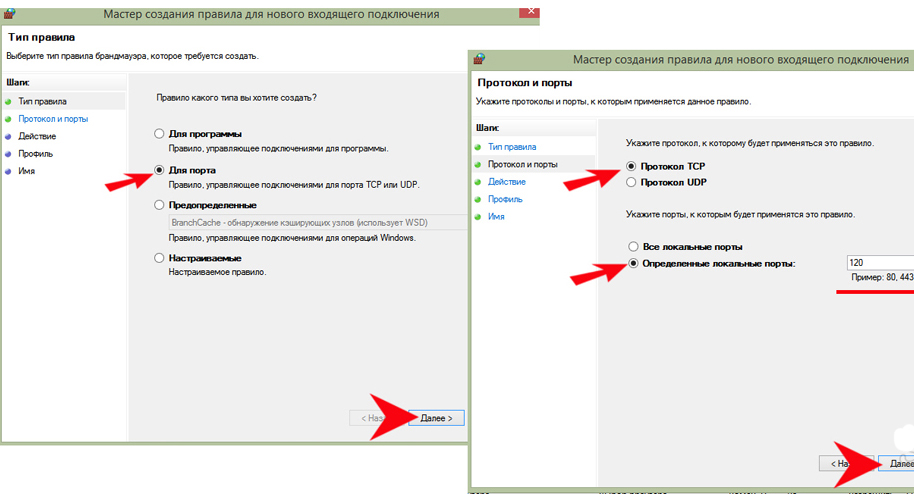
Ставим маркер на «Протокол TCP»
- Оставляем все галочки — они определяют, к каким профилям будет относиться правило.

Оставляем все галочки
- После нужно будет придумать имя и, если вам это требуется, описание. Нажимаем «Готово».
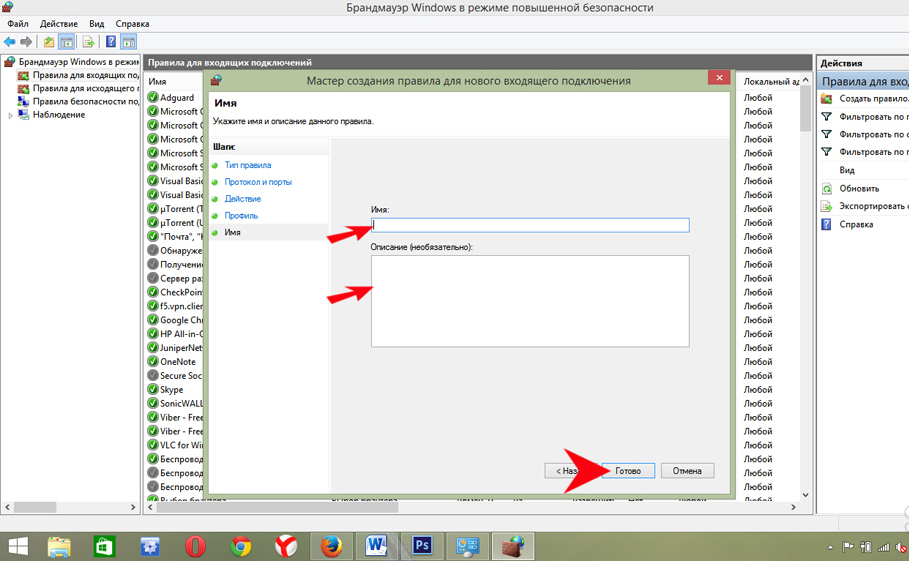
Указание имени
Всё — у вас появилось новое правило, теперь компьютер сможет подключиться к нужному серверу.
Подключение для программы
Этот способ может потребоваться, если предыдущий не смог обеспечить необходимому приложению требуемую сетевую активность. То есть, попросту, нужная программа до сих пор не соединяется с интернетом.
- По предыдущему алгоритму доходим до того места, где нужно выбрать тип правила, выбираем тип правила «Для программы»
- Ставим маркер на «Путь программы», выбираем при помощи кнопки «Обзор» либо вбиваем вручную адрес программы.
- Нажимаем «Далее», ставим «Разрешить подключение».
- Затем повторяем всё то же самое, что делали при предыдущем способе.
В итоге для этой программы будет разрешено соединение с сетью.
Сам по себе может часто блокировать многие соединения, поэтому в каких-то случаях можно просто попробовать отключить его. Однако если на вашем компьютере не установлено никаких антивирусов, то пользование интернетом с отключенным брандмауэром может быть опасно для компьютера.
Чтобы отключить брандмауэр, нужно просто зайти в него, выбрать пункт «Включение и отключение брандмауэра Windows», в настройках параметров поставить маркеры на «Отключить брандмауэр Windows» и нажать «ОК».

Проверка
Не всегда нужно вбивать новый номер и выбирать протокол, иногда достаточно знать, как проверить, открыт ли порт. Сделать это можно при помощи специальной команды. Сначала вбиваем в командной строке (открывается нажатием Win+R) «cmd» (без кавычек), затем нажимаем «ОК», а в появившемся окне вписываем команду «netstat -a». После появится список всех открытых протоколов. Таким образом легко проверить их количество. Такую проверку можно осуществить и на различных бесплатных интернет-сервисах , которые также предоставят эту информацию.
Открыть новые подключения или вообще отключить их блокировку довольно легко. Эти ограничения при небольших умениях не смогут помешать получать доступ к необходимой информации или данным из Сети. Теперь, при необходимости, вы сможете как открыть порт на компьютере, так и проверить открытые.
Для корректного функционирования некоторых программных продуктов необходимо открытие определенных портов. Установим, как это можно сделать для ОС Windows 7.
Перед открытием порта нужно иметь представление, зачем вы выполняете данную процедуру и вообще нужно ли её проводить. Ведь это может служить источник
Как на компьютере открыть порты самостоятельно
Перед началом работы установленная утилита может потребовать специфические установки фаервола, и опытные пользователи могут заинтересоваться, как на компьютере открыть порты.
Основные понятия
Порты как дверные проемы для ПК: каждая программа, имеющая подключение к сети или Интернету, использует его для входа или выхода данных. При нормальной работе, если брандмауэр не установлен, или не включен, все входы открыты по умолчанию.
Компьютерный фаервол – это программа, предотвращающая несанкционированное проникновение в частную мережу или из нее. Фаерволы – это инструменты, которые можно использовать для повышения безопасности ПК, подключенных к мереже, такой, как локальная или Интернет. Они являются неотъемлемой частью комплексной системы безопасности.
Брандмауэр полностью изолирует компьютер от Интернета, используя «стену кода», которая проверяет каждый отдельный «пакет» данных, когда он поступает по обе стороны защитника – входящий или исходящий от вычислительной машины, чтобы определить, следует ли разрешить его.
Если необходимо внести изменения в установки, важно убедится, что сетевой администратор знает о любых модификациях, которые запланированы. Трансформирование настроек фаервола напрямую связано с безопасностью мережи и может иметь последствия, выходящие далеко за пределы программы, для которой планируется изменить установки. Не стоит вносить никаких перемен в защиту мережу, если пользователь полностью не уверен в том, что делает.
Порты компьютера и сети
Входы и выходы в фаерволе компьютера контролируют, может ли программа получить путь к ПК или нет. Сетевые входы существуют на сетевом защитнике и выполняют ту же функцию, за исключением того, что открытие или закрытие виртуальных разъемов на сетевом фаерволе контролирует наличие проходов ко всем устройствам в этой мережи.
Открытие сетевых портов
При открытии доступа в сети, первое, что следует сделать, это загрузить страницу конфигурации маршрутизатора. Это можно сделать, путем ввода IP-адреса маршрутизатора в браузере. IP-адрес роутера обычно имеет значение по умолчанию в зависимости от марки используемого модема.
Но так же его всегда можете найти, введя «ipconfig» в окне командной строки компьютера с Windows. На компьютере Mac можно найти адрес своего маршрутизатора, отобразив меню системных регулировок.
Для этого надлежит перейти к значку своей сети, нажать кнопку «Дополнительные настройки» и выбрать вкладку TCP/IP. В этом окне будет представлен IP-адрес роутера.
Получив IP-адрес, нужно ввести его в браузере. После загрузки страницы конфигураций, будет предложено ввести имя пользователя и пароль. Значениями по умолчанию для них обычно являются «admin» и «admin». Но лучше обратиться в центр поддержки компании, которая сделала модем, для подтверждения.
Точные шаги будут зависеть от марки роутера. Нужно будет отыскать раздел «Перенаправление» или «Приложения и игры». Затем стоит клацнуть на «Добавить новое». И вносить необходимые изменения.
Для ПК с Windows
Если на ПК установлен защитник, и нужно открыть через него проход, чтобы позволить определенным приложениям подключаться или отключаться, можно сделать это, следуя некоторым простым общим рекомендациям. Но порядок действий может отличаться в зависимости от версии операционной системы.
Стоит запустить программу защиты. Если используется брандмауэр Windows, можно запустить его, клацнув на кнопку «Пуск», открыв раздел «Брандмауэр Windows» в Панели управления.
Можно создать новые настройки в программном обеспечении защитника, которое будет разрешать приложению подключение к определенному разъему или диапазону. В защитнике щелкнуть на кнопку «Добавить» и ввести перечень путей, которые нужно направить на вход, вместе с другой информацией.
Создав правило, следует нажать «Сохранить» и закрыть окно. Установка должна немедленно вступить в силу и начать разрешать доступ через открытые разъемы.
Пример на Windows 7
Чтобы открыть виртуальный доступ для утилит на 7 версии стоит выполнить такие шаги:
- Выбрать Пуск, и найти Панель управления. Нажать на ссылку «Система и безопасность», а затем клацнуть на «Брандмауэр Windows». Пользователь увидит главное окно управления.
- Слева щелкнуть на ссылку «Дополнительные настройки». На экране появится санктум.
- Клацнуть на «Входящие правила», которые находятся слева. Затем в окне справа найти ссылку «Новое правило» и клацнуть на нее.
- Выбрать опцию «Порт» и нажать «Далее». Мастер попросит указать перечень виртуальных разъемов, в которые нужно внести изменения.
- В поле «Определенные локальные порты» ввести список виртуальных разъемов, разделенных запятыми, и щелкнуть на кнопку «Далее».
- Например, необходимо открыть следующие TCP-порты: 418, 419, 420 и 421. Мастер выполняет действие и направит на вход необходимые виртуальные разъемы для получения данных.
- Выбрать «Разрешить соединение» и нажать «Далее». Мастер создания новой входящей установки хочет знать, следует ли ему применять это правило, если пользователь подключен к доменной, частной или общедоступной сети. Самый безопасный вариант – позволить только для домашней сети.
- Установить флажки «Частный» или «Любой другой тип сети» и нажать «Далее». Необходимо придумать имя и, по желанию, описание.
- Ввести имя (для удобства имя может соответствовать названию программы, требующей внесения изменений). Щелкнуть «Готово». Новое правило появится в списке «Входящие правила». Оно вступает в силу уже с момента создания.
Для ПК с Mac
Защитники Mac работают немного по-другому, предоставляя доступ к определенным приложениям. Если нужно открыть определенные входы на Mac, можно сделать это через Терминал. В противном случае необходимо разрешить доступ к определенным приложениям через меню системных настроек.
Для этого следует перейти в «Системные настройки» и выбрать вкладку «Безопасность и конфиденциальность».
В этом окне целесообразно нажать на вкладку «Фаервол» и кнопку «Параметры фаервола». После этого пользователь попадает на страницу, на которой показаны приложения. Именно им разрешен доступ. Можно добавлять новые приложения в список, щелкнув значок плюса.
Как на компьютере открыть порты
Открыть порт на компьютере
При использовании различных программ, которые используют интернет, многие пользователи сталкивались с проблемой, когда по каким то порты не открываются. В большинстве случаев, данные проблемы связанны с ограничениями файрволов. Прежде чем приступить к раскрытию темы про то, как открыть порт на компьютере, сначала выясним, что такое порты и для чего они нужны. Адрес любого сервера в интернете имеет вид 000.000.000.000:00, где цифры до двоеточия есть адрес, а после порт этого адреса.
Порты нужны для того, что бы легче было системе понять, для какой программы были назначены пакеты из сети. Количество портов в любой системе ограниченно количеством в 65536 шт. некоторая часть из них зарезервирована системой и при попытке их открыть, могут возникнуть проблемы, для решения которой предварительно нужно будет останавливать программу использующую его.
Порты используются в двух видах протоколов : TCP и UDP. Отличия их заключаются в том, что протокол TCP использует проверку всех входящих пакетов на их целостность и это создает дополнительную нагрузку на сервер. Протокол UDP такую проверку не осуществляет, при этом возникает риск частичной потери данных, но при этом сервера имеют возможность обрабатывать большее количество подключений. Протокол UDP часто используется для передачи потокового видео и в онлайн играх.
Помимо всех полезных функций портов, их так же научились использовать злоумышленники, которые пишут софт для передачи краденной информации. Для предотвращения проникновения вирусов, червей и ведения ими скрытой активности были разработаны файрволы, брандмауэр, которые ведут надзор за открытыми портами. Порты можно открывать как вручную, через настройки системы, а так же они открываются автоматически программами, когда происходит скачивание с интернета различных файлов, программ, музыки.
Открываем порты :
Прежде чем приступить к открытию нужных портов, нужно выяснить не открыты ли они уже. Для выяснения, какие порты уже открыты можно использовать онлайн сервисы, настройки сетевых экранов, а так же командную строку (если вы используете windows). Я покажу на примере командной строки, для этого в ней нужно вбить команду «netstat -a».
Теперь, для того, что бы целенаправленно открыть нужные порты, (в моем примере 7000-7001) я создам правило в моем брандмауэре. Для этого переходим в панел управления, а в ней используем адрес до интересующего окна настроек «Сеть и интернет-Система и безопасность-Брандмауэр Windows-Дополнительные параметры» Именно здесь мы будем создавать правила для нужных нам портов. Сначала для входящих подключений, затем для исходящих.
В создании правил выбираем «Для порта», жмем далее, а в следующем окне указываем нужный протокол и наш диапазон 7000-7001.
В следующем окне указываем “Разрешить подключение” и нажав два раза далее, прописываем имя для созданного правила. Оно может быть любым. После этого, в общем списке правил, появится только что созданное.
Следующим шагом будет создание аналогичного правила для исходящего подключения. Выполнив вышеперечисленные шаги, данные порты брандмауэр блокировать не будет и вы сможете настроить нужным образом любую программу на эти порты.
Но, эта ситуация работает в том случае, если у вас не установлено дополнительных сетевых экранов, на подобии Comodo, Kerio, Outpost и т.д.
Хочу уточнить один момент, при открытии портов, старайтесь не использовать 1-1024, они как правило зарегистрированы или используются системой. В последующем могут возникать не предвиденные проблемы.
lameram.ru
Как порты открывать: пошаговая инструкция
Как порты открывать на роутерах, знают многие. Но часто бывают такие ситуации, когда пользователь это делает, но проверка извне показывает, что все-таки порт закрыт. Некоторые упираются в данную проблему и не понимают, что дальше делать. Одной из распространенных причин является система безопасности персонального компьютера. Дело в том, что, узнав, как порты открывать для роутера, человек делает только половину дела. Также их нужно открывать в правилах брандмауэра на компьютере. Далее будет подробно рассказано, как открыть порты на Windows 10 и более младших версиях операционной системы.
Как попасть в настройки фаервола (брандмауэра)
Данные настройки расположены в Панели управления, где есть раздел «Система и безопасность». В новых версиях операционной системы можно воспользоваться таким элементом рабочего стола, как поиск. В нем надо начать вводить слово «брандмауэр», и пользователь увидит в результатах нужную ссылку. Еще одним очень быстрым и удобным методом для попадания в настройки является нажатие комбинации Win+R. Появится строка, в которой следует написать: «firewall.cpl» и нажать на OK.
Как открыть порт на компьютере в брандмауэре?
В настройках встроенного фаервола необходимо перейти в «Дополнительные параметры», после чего будет открыт раздел с параметрами в режиме повышенной безопасности. Слева есть поле с правилами для входящих соединений. Его надо открыть и создать правило. Для этого в окне «Действия» справа нажимается соответствующий пункт, и будет открыт «Мастер для создания правила подключения». Тип правила должен быть выбран для порта. Далее выбирается тип протокола, и указывается порт. Как правило, протоколом выбирается TCP, а реже – UDP. Здесь же указывается номер порта. Как узнать, какой открыть порт? Каждая игра и программа требует свой определенный номер. Его можно найти, воспользовавшись поисковой системой. После этого ставится галочка, разрешающая подключение, создается имя для правила и все. Теперь порт открыт. Проверить его доступность извне можно при помощи специальной программы PFPortChecker. Если проверка показывает, что порт закрыт, можно прибегнуть к такому варианту: разрешить программе сетевую активность любого типа. Как порты открывать таким способом? Снова нужно попасть в настройки и снова создать правило. Но теперь оно создается не для порта, а для приложения. В открывшемся окне нужно выбрать ту программу, доступ к которой необходим. Снова ставится галочка для разрешения подключения, придумывается имя. Теперь правило создано и для программы.
Если и такой шаг не помог, то как порты открывать еще? Можно попытаться совсем отключить брандмауэр, встроенный в систему.
Как отключить фаервол?
Для отключения необходимо в настройках выбрать пункт под названием «Включение и отключение». Откроется окно с настройками параметров для типов сети. Для каждого нужно поставить галочку, отключающую брандмауэр. После подтверждения он станет неактивен, и операционная система на текущем компьютере станет полностью открытой для угроз из внешней сети. Поэтому рекомендуется отключать систему защиты либо на короткий промежуток времени для того, чтобы проверить проблемы, связанные с доступностью порта, либо если осуществляется переход на сторонний пакетный фильтр. А постоянно работать в сети с отключенным брандмауэром крайне нежелательно.
Как открыть порты для сервера?
Чтобы это сделать, необходимо открыть настройки роутера, авторизоваться, а затем попасть в пункт «Межсетевой экран». Здесь выбирается параметр «Виртуальные серверы». Стоит отметить, что на всех роутерах названия могут отличаться. Откроется окно, где нужно заполнить все поля в соответствии с тем, какой сервер необходим. Здесь ничего трудного нет.
Как в Ubuntu открыть порт?
Не секрет, что Windows ориентирована даже на малоопытных пользователей. Именно поэтому в этой системе все операции выполняются при помощи графического интерфейса. В Ubuntu же все операции осуществляются при помощи специальных команд, прописываемых в командной строке. Как же в этой системе открывать порты?
Ответ может удивить: никак. Все дело в том, что здесь никакие порты совсем не блокируются брандмауэром по умолчанию. Пользователь по желанию, наоборот, может заблокировать их. Если же каким-то образом порт оказался закрыть
Как открыть порты в Windows
Как открыть порты на Windows 7, 8, 8.1, знают далеко не все, зато слышали о них, наверное, многие пользователи ПК. Однако для некоторых онлайн-игр или программ, требующих доступа к интернету, открытие дополнительных подключений становится необходимым. Иногда требуется открыть или проверить уже открытые порты.

Открытие порта в Windows
Что мы открываем?
Порт — это определённый числовой код, позволяющий системе обмениваться данными с хостингами из интернета. Это своего рода тропинка, помогающая необходимым данным проверить и добраться с удалённого сервера именно на ваш компьютер, точно по адресу.
Какие-то приложения не требуют открытия дополнительного подключения, так как оно заранее открыто. Но для некоторых закрытых ресурсов, игр (например, Minecraft), делать это приходится вручную.
Способы открытия
Самый простой общий способ
Самый доступный метод довольно прост. Ниже изложен алгоритм действий, которые требуется выполнить:
- В «Панели управления» находим пункт «Система и безопасность», затем открываем «Брандмауэр Windows».

Открываем Брандмауэр Windows
- Выбираем «Дополнительные параметры»
- В появившемся окошке выбираем «Правила для входящих подключений» (левая колонка).

Выбираем «Правила для входящих подключений»
- Далее необходимо создать правило, нажимаем на соответствующий значок.
- Тип правила «Для порта», жмём кнопку «Далее», ставим маркер на «Протокол TCP» и вводим номер (необходимо его точно проверить). Снова жмём «Далее».

Ставим маркер на «Протокол TCP»
- Оставляем все галочки — они определяют, к каким профилям будет относиться правило.

Оставляем все галочки
- После нужно будет придумать имя и, если вам это требуется, описание. Нажимаем «Готово».
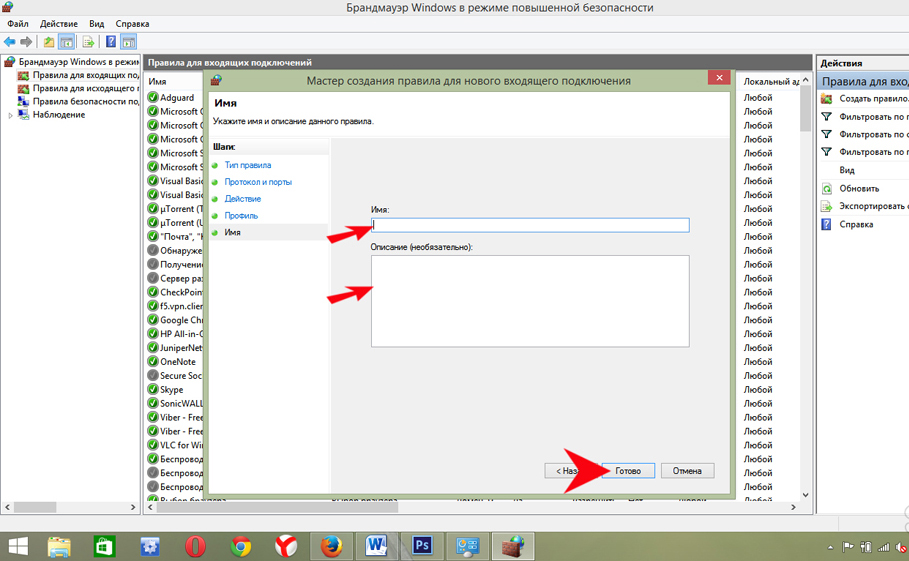
Указание имени
Всё — у вас появилось новое правило, теперь компьютер сможет подключиться к нужному серверу.
Подключение для программы
Этот способ может потребоваться, если предыдущий не смог обеспечить необходимому приложению требуемую сетевую активность. То есть, попросту, нужная программа до сих пор не соединяется с интернетом.
- По предыдущему алгоритму доходим до того места, где нужно выбрать тип правила, выбираем тип правила «Для программы»
- Ставим маркер на «Путь программы», выбираем при помощи кнопки «Обзор» либо вбиваем вручную адрес программы.
- Нажимаем «Далее», ставим «Разрешить подключение».
- Затем повторяем всё то же самое, что делали при предыдущем способе.
В итоге для этой программы будет разрешено соединение с сетью.
Отключение брандмауэра
Брандмауэр Windows сам по себе может часто блокировать многие соединения, поэтому в каких-то случаях можно просто попробовать отключить его. Однако если на вашем компьютере не установлено никаких антивирусов, то пользование интернетом с отключенным брандмауэром может быть опасно для компьютера.
Чтобы отключить брандмауэр, нужно просто зайти в него, выбрать пункт «Включение и отключение брандмауэра Windows», в настройках параметров поставить маркеры на «Отключить брандмауэр Windows» и нажать «ОК».

Отключаем Брандмауэр Windows
Проверка
Не всегда нужно вбивать новый номер и выбирать протокол, иногда достаточно знать, как проверить, открыт ли порт. Сделать это можно при помощи специальной команды. Сначала вбиваем в командной строке (открывается нажатием Win+R) «cmd» (без кавычек), затем нажимаем «ОК», а в появившемся окне вписываем команду «netstat -a». После появится список всех открытых протоколов. Таким образом легко проверить их количество. Такую проверку можно осуществить и на различных бесплатных интернет-сервисах, которые также предоставят эту информацию.
Открыть новые подключения или вообще отключить их блокировку довольно легко. Эти ограничения при небольших умениях не смогут помешать получать доступ к необходимой информации или данным из Сети. Теперь, при необходимости, вы сможете как открыть порт на компьютере, так и проверить открытые.
Как и зачем открывать компьютерные порты?
375210 01.07.2015Поделиться
Класснуть
Поделиться
Твитнуть
Плюсануть

В прошлый раз мы рассказали о том, что такое компьютерные порты. По сути, установленным на компьютере программам, которые используют Интернет, для нормальной работы нужен не только сам доступ в Сеть, но и открытые порты.
Как и другим программам, которые отправляют и принимают информацию из Сети, порты нужны для работы сетевым играм. Неважно, играете в Counter Strike, World of Tanks или «Доту»: все эти игры многопользовательские, а значит, им нужны порты для взаимодействия с другими игроками. Порты постоянно используют и другие популярные программы, например, Skype, Viber или μTorrent.
Но порты вашего компьютера могут быть закрыты. Представьте ситуацию: ваш мобильный телефон внезапно перестал принимать входящие сообщения и звонки. То есть, вы звоните кому-нибудь, на другом конце поднимают трубку, вы говорите «Алло!», а в ответ — ни слова. Вы набираете номер снова и снова, звоните на другие номера, но все по-прежнему – вас не слышат. Тогда вы пишете SMS, но и на них не приходят ответы.
Примерно так можно описать ситуацию, когда порты вашего компьютера закрыты. Ваши программы, связанные с Сетью, отправляют информацию, но в ответ ничего не приходит. Конечно, при этом они не могут полностью выполнять свои функции. В играх это проявляется сообщениями об ошибке соединения, задержками в работе (лагами). Так, например, в World of Tanks может появляться сообщение «Destination Unreachable».
Чтобы понять, что при этом происходит и как с этим бороться, нужно понимать, как компьютер может быть соединен с Интернетом. Возможны три различных варианта: прямое подключение к Интернету, подключение через роутер и подключение с использованием трансляции сетевых адресов (NAT). Сейчас мы расскажем о каждом из этих случаев подробнее.
Прямое подключение.
При таком подключении ваш компьютер можно сравнить с частным домом. Этот дом стоит сам по себе, у него есть 65536 постоянно открытых дверей и свой отдельный адрес – название улицы и номер дома. При этом вы можете выйти из любой из дверей и пойти куда угодно. Точно так же кто угодно, зная название улицы и номер дома, может прийти к вам и зайти в любую из дверей. Вы либо ваши гости это и есть пакеты информации, передаваемой между вашим компьютером и Интернетом. Как вы уже догадались, все порты при таком подключении открыты, а информация может свободно передаваться в обоих направлениях.
Правда, такая ситуация это лишь идеальный случай. Почти всегда для защиты информации применяются межсетевые экраны – брандмауэры или Firewall’ы. О том, что это такое, мы уже писали. Если рассматривать его как часть нашего частного дома, то Firewall это сторож, который следит за тем, чтобы двери были закрыты, а войти и выйти могли только те, у кого есть пропуск. О том, как настроить Firewall для того, чтобы открывались те или иные порты, мы расскажем в отдельной статье.
Подключение через роутер.
Внешне домашний роутер представляет собой небольшую коробочку. По сути это тоже компьютер, задача которого сводится к получению доступа в Интернет и распределению его сразу на несколько устройств – компьютер, ноутбук, планшет или смартфон. Таким образом, если при подключении к Сети напрямую наш компьютер можно сравнить с частным домом, то при подключении к роутеру он является квартирой в многоквартирном доме. Вы можете легко выйти из квартиры через любую дверь (а их у нас, как вы уже могли догадаться, 65536) и пойти куда угодно. Но если кто-то хочет прийти к вам в гости, то теперь он должен знать не только название улицы и номер дома, но и номер квартиры. В подъезде при этом сидит строгий швейцар, который спросит у любого гостя, куда тот направляется, выяснит, ждут ли его, и лишь после этого впустит гостей.
Как видите, чтобы гости без лишних проблем попали к вам в квартиру, нужно объяснить это швейцару, то есть, настроить роутер. О тонкостях настройки роутеров различных производителей мы расскажем в отдельной статье.
Подключение с использованием NAT.
Если ваш провайдер использует трансляцию сетевых адресов (NAT), то сравнить компьютер ни с домом, ни с квартирой нельзя. Скорее, это один из множества кабинетов в каком-нибудь закрытом учреждении, например, ФСБ, и в каждом из них есть свои 65536 дверей. В кабинетах работают сотрудники, все они могут в любой момент выйти из кабинета, спуститься по лестнице, выйти из здания и пойти по своим делам. При этом кто-либо со стороны просто не сможет попасть в здание.
Таким образом, если ваш провайдер использует NAT, то вы не сможете открыть порт при всем желании. Об этом мы подготовили отдельную статью.
Поделиться
Класснуть
Поделиться
Твитнуть
Плюсануть
Please enable JavaScript to view the comments powered by Disqus.Простой способ узнать какие порты открыты, и какие программы их используют
Думаю, если Вы нашли эту статью и собираетесь проверить какие порты открыты на ПК, то объяснять что такое порты, для чего они нужны и как используются различными программами, не нужно. Перейдем сразу к делу.
Смотреть видео:
Чтобы проверить состояние портов, необходимо открыть командную строку. Для этого используйте шорткат Win+R, в появившемся окошке наберите cmd и нажмите Ввод:

В окне командной строки наберите команду netstat -a (перед знаком минус не забудьте поставить пробел), нажмите Ввод. После быстрого сканирования Вы сможете посмотреть какие сокеты открыты на Вашем ПК и в каком состоянии они находятся:

Как видим, для каждого активного сокета указывается протокол, локальный и внешний адрес, а также состояние протокола. Вот список и значение самых распространенных состояний:
- LISTENING – значит, что порт ожидает входящих соединений
- ESTABLISHED – соединение установлено
- CLOSE_WAIT – ожидание закрытия вследствие отключения удаленной стороны
- TIME_WAIT – порт закрыт, но еще ожидает входящие пакеты для обработки
- SYN_SENT – установка соединения
Интерес представляет конечно же не только получить список сокетов, но и узнать какая программа какой номер порта использует. Для этого в командном окне наберите команду netstat -n -b (пробелы перед знаком минус):

Возле номера каждого сокета в квадратных скобках указана программа, которая его использует (исполняемое имя файла).
Если Вы обнаружили, что какой-то порт использует программа, которую Вы не запускали и которая похожа на троян или вирус, то его следует закрыть. Закрыть порт можно при помощи фаервола. Однако гораздо быстрей и эффективней будет использовать небольшую бесплатную программу под названием Windows Worms Doors Cleaner (WWDC), которую Вы можете скачать прямо сейчас (51Kb).
После запуска она покажет список открытых сокетов, которые представляют опасность, и которые специалисты в области информационной защиты настоятельно рекомендуют держать отключенными: 135, 445, 137-139. Чтобы сделать их неактивными, просто нажмите кнопки справа от каждого красного значка:

После вступлений изменений в силу Вы получите такую картину:

Преимущество программы WWDC перед фаерволами состоит в том, что она не просто блокирует открытые порты, но закрывает их, отключая службы, которые их используют. Это, как Вы понимаете, гораздо эффективнее, потому что устраняет источник проблемы, а не симптомы.
Автор статьи: Сергей Сандаков, 39 лет.
Программист, веб-мастер, опытный пользователь ПК и Интернет.
[Решено] Как открыть порты на windows7?
Существует два способа открытия портов на вашем компьютере.
Способ 1. Брандмауэр.
1. Пуск – Панель управления – Система и безопасность – Брандмауэр Windows – Дополнительные параметры.
2. Далее перейдите в Правила для входящих подключений – Создать правило.
3. Далее выберите параметр Для порта – кликните Далее.
4. На следующей страничке выберите нужный протокол и укажите цифровое значение для порта. (Или можете открыть все локальные порты).
5. Кликайте Далее до страницы с именем. На ней нужно указать название вашего подключения, затем нажмите Готово.
Таким же образом можно создавать порты для UDP. Их может быть сколько угодно.
Способ 2. Роутер.
Если у вас стоит роутер, вы можете управлять портами через него.
1. Пропишите в адресной строке браузера 192.168.1.1 – введите свой логин и пароль (по умолчанию «admin», «admin»).
2. Перейдите в админ-панель вашего роутера, найдите функции, отвечающие за управление портами и заполните их, согласно известным вам настройкам.
После заполнения параметров и адресов, добавьте порт. Он будет у вас считаться открытым до того момента, пока вы его через настройки роутера не удалите или измените его параметры.

