Как открыть «Параметры ПК» в Windows 8 и Windows 8.1

При первом использовании Windows 8 или Windows 8.1 у вас могут возникнуть трудности с поиском приложения «Параметры ПК» –альтернатива классической панели управления, которая предназначена главным образом для сенсорных устройств. Вот почему мы решили поделиться с вами рядом способов, которыми можно открыть это приложение. Я уверен, что многие пользователи найдут это руководство полезным.
С помощью меню пользователя на начальном экране
Это не самый лучший, однако один из самых быстрых способов попасть в «Параметры ПК», и заключается он в использовании пользовательского меню в правом верхнем углу начального экрана. Просто нажмите на имя своей учетной записи и выберете пункт «Сменить аватар».

Этим вы запустите приложение «Параметры ПК» и попадете в раздел персонализации в Windows 8 и в раздел с настройками учетной записи, если вы используете Windows 8.1.
С помощью панели «Параметры»
Другой способ заключатся в использовании панели (Charm) «Параметры».
Чтобы вызвать эту панель, переместите указатель мыши в правый верхний или нижний углы экрана. Затем переместите курсор вниз или вверх, чтобы увидеть кнопки на черном фоне.

Нажмите на кнопку «Параметры», а затем выберете «Изменение параметров компьютера».

С помощью панели управления
Это самый долгий и неудобный способ открытия приложения «Параметры ПК», но будет лучше, если будете знать и о нем.
Откройте панель управления и перейдите в Учетные записи и Семейная безопасность — > Учетные записи пользователей.
Далее нажмите на ссылку «Изменение учетной записи в окне Параметры компьютера».

Так вы попадете в «Параметры ПК» в раздел настроек учетной записи.
С помощью плитки на начальном экране (в Windows 8.1)
Этот способ работает только в Windows 8.1, поскольку в этой версии операционной системы, в отличие от Windows 8, есть возможность закрепить плитку «Параметры ПК» на начальный экран.
Откройте начальный экран и введите «параметры».

В результатах поиска щелкните правой кнопкой мыши на «Параметры компьютера», а затем нажмите на «На начальный экран».

Поэкспериментируйте со всеми этими способами и выберете тот, который лучше всего вам подходит.
Загрузка компьютера с Windows 8 или Windows 8.1 в безопасном режиме
 Нередко для решения тех или иных задач, которые возникают в процессе использования компьютера, появляется необходимость загрузки операционной системы в безопасном режиме или Safe Mode. Загрузка операционной системы в безопасном режиме поможет восстановить её работоспособность в случае повреждения или нестабильной работы, а также является обязательным условием для выполнения многих других задач, неизбежно возникающих в процессе эксплуатации ПК.
Нередко для решения тех или иных задач, которые возникают в процессе использования компьютера, появляется необходимость загрузки операционной системы в безопасном режиме или Safe Mode. Загрузка операционной системы в безопасном режиме поможет восстановить её работоспособность в случае повреждения или нестабильной работы, а также является обязательным условием для выполнения многих других задач, неизбежно возникающих в процессе эксплуатации ПК.

В частности, загрузка системы в безопасном режиме необходима для корректного удаления следов антивирусного программного обеспечения на компьютере. В случае, если вы хотите полностью удалить из системы, например, Антивирус Касперского, Avast или любое другое антивирусное ПО, то без загрузки Windows в безопасном режиме просто не обойтись.
Так как же заставить свой компьютер под управлением операционной системы Windows 8 или Windows 8.1 работать в безопасном режиме?
Операционная система Windows 8 в сравнении со своей предшественницей – ОС Windows 7, значительно преобразилась и претерпела ряд изменений, которые затронули не только интерфейс, но и функциональные возможности. Однако вместе с нововведениями из новой операционной системы исчезли и некоторые, полюбившиеся многим пользователям функции, например такие, как кнопка «Пуск» и «Гаджеты рабочего стола» (о том, как вернуть гаджеты рабочего стола в Windows 8 и Windows 8.1 можно узнать здесь).
Изменился и простой способ входа в безопасный режим – нажатие клавиши F8 при загрузке ПК, который традиционно работал в предыдущих версиях операционной системы от Microsoft (XP, Vista, Windows 7 и других) в новой операционной системе стал более недоступен.

На некоторых компьютерах для входа в безопасный режим возможно сработает комбинация клавиш: Shift + F8, однако для большинства пользователей такой способ входа скорее всего окажется бесполезным.
И так, рассмотрим по крайней мере два способа, которые позволят загрузить нашу операционную систему в безопасном режиме.
Первый способ – это загрузка операционной системы в безопасном режиме с помощью конфигурации системы Windows (msconfig). Данный способ универсален и является актуальным не только для Windows 8\8.1, но и для Windows 7, включая более ранние выпуски Microsoft Windows. Первое, что необходимо сделать, это используя штатный инструмент Windows – «Выполнить» ввести буквально следующее словосочетание: msconfig, так как показано на скриншоте.

Вызвать данную утилиту можно сочетанием клавиш Win + R или, например, воспользовавшись контекстным меню кнопки «Пуск» (показано на примере Windows 8.1).

В появившемся окне «Конфигурация системы» выбираем вкладку «Загрузка» и отмечаем пункт «Безопасный режим», отмечаем «Минимальная», как на изображении.

Далее нажимаем «Применить», затем «ОК» и перезагружаем систему.

После перезагрузки операционная система запустится в безопасном режиме. Удостовериться, что ваш компьютер действительно работает в безопасном режиме можно по наличию соответствующей надписи в углу экрана, также вы сразу заметите, что значки рабочего стола теперь отображаются на чёрном фоне, и выглядят, как и другие элементы окружения, несколько крупнее, из-за того, что отключен видеодрайвер (как правило, отключены и другие драйверы).
Для того чтобы выйти из безопасного режима необходимо проделать вышеуказанные действия в обратном порядке, то есть, снять ранее поставленную нами отметку с пункта «Безопасный режим» и перезагрузить компьютер, в противном случае операционная система будет загружаться в безопасном режиме циклически (постоянно).
Второй способ предусматривает загрузку в безопасном режиме используя непосредственно интерфейс операционных систем Windows 8 и Windows 8.1. В свою очередь здесь есть два пути, первый: параметры (наводим указатель мыши в правый верхний или нижний угол экрана, также можно использовать сочетание клавиш Win + I).

Далее «Изменение параметров компьютера».

В «Параметры ПК» выбираем пункт «Обновление и восстановление».

В левой части экрана выбираем «Восстановление» и нажимаем «Перезагрузить сейчас» в разделе «Особые варианты загрузки».

После перезагрузки открывается вот такое меню.

Доступ к данному экрану можно получить используя и более короткий второй вариант: открываем параметры (Win + I или наводим курсор в правый угол монитора), затем удерживая клавишу «Shift» нажимаем кнопку «Выключение» и выбираем перезагрузку. Переходим в меню «Диагностика».

Выбираем «Дополнительные параметры».

Следующим шагом выбираем «Параметры загрузки».

Нажимаем «Перезагрузить».

Далее мы видим окно, где предлагается выбрать тот или иной вариант загрузки операционной системы, в данном случае нас интересует безопасный режим, поэтому выбираем 4-ый пункт и нажимаем F4 или клавишу с соответствующей цифрой.

В результате наша операционная система Windows (8 или Windows 8.1) загрузится в безопасном режиме.
8 полезных настроек для Windows 8.1
Операционная система Windows 8.1 имеет в своем арсенале инструменты, которые на первый взгляд могут показаться лишними, а иногда даже бесполезными.
Такая оценка свойственна новичкам, чьи знания и навыки работы за компьютером ограничиваются умением просматривать популярный контент и нажимать Ctrl+C и Ctrl+V. Они даже не представляют насколько удобной и эффективной можно сделать свою работу в Windows 8.1, пользуясь этими самыми “лишними” функциями. В качестве примера мы рассмотрим восемь функций, с помощью которых можно настроить Windows 8.1 не прибегая к использованию сторонних программных продуктов.
Настроить отображение стартового экрана

С помощью простых настроек свойств панели задач и навигации вы можете задать действия при наведении курсора мыши на активные углы, скрыть стартовый экран при загрузке, отобразить на нем фон рабочего стола, настроить автоматическое переключение на панель «Все приложения» и так далее.
Получить доступ к этим настройкам можно кликнув по панели задач правой клавишей мыши и в контекстном меню выбрав «Свойства». Нужные опции вы найдете во вкладке «Навигация».
Избавиться от старых файлов установки Windows


При обновлении Windows 8 до Windows 8.1 на жестком диске создается отдельная папка, куда операционной системой автоматически копируются файлы старой версии. Находится она по адресу C:Windows.old folder. Это своего рода резервная копия, благодаря которой пользователь может отменить обновление и вернуться к предыдущей версии, если вдруг ему что-то не понравится.
За ненадобностью эти файлы можно безболезненно удалить, освободив более гигабайта дискового пространства.
Для этого можно воспользоваться стандартной утилитой «Очистка диска». Чтобы вызвать ее нажмите Win+R и в открывшемся окошке выполните команду cleanmgr.
Просмотреть настройки беспроводных сетей

Windows 8.1 автоматически запоминает параметры, которые вы когда-либо использовали для подключения к беспроводным сетям. Если вы столкнетесь с необходимостью вспомнить настройки ранее выполнявшихся подключений, воспользуетесь командной строкой. Открыв консоль от имени администратора, выполните вот эту команду:
netsh wlan show profiles
Для удаления сохраненной сети Wi-Fi используйте команду netsh wlan delete profile name=“ USERPROFILE”, где USERPROFILE является именем профиля.
Восстановите каталогов библиотек в области переходов


В Windows 8.1 каталоги библиотек по умолчанию скрыты, но вы легко можете вернуть их на старое место. Для этого разверните ленту, перейдите на вкладку «Вид», кликнете по иконке «Параметры» и в открывшемся окошке установите галочку «Показать библиотеки»
Отключите интеграцию с SkyDrive


Если вы не используете облачный сервис SkyDrive, отвечающую за его интеграцию службу целесообразно будет отключить. Основных способов «избавиться» от услуг SkyDrive два и оба мы уже рассматривали в одном из наших постов, так что повторяться не будем. Напомним лишь что сделать это можно через реестр либо изменив некоторые настройки в редакторе групповой политики.
Отключите автоматическую регулировку яркости

Автоматическая регулировка яркости дисплея может помочь вам сэкономить заряд батареи на переносных устройствах – планшетах и ноутбуках, а так ее тоже можно отключить. Для этого в разделе электропитания вам нужно будет создать и настроить новый режим. Опять же повторяться не будем, тех же из наших читателей, кто заинтересовался этой возможностью, отсылаем к статье «Как в Windows 8.1 отключить автоматическую регулировку яркости» от 13 октября сего года.
Отключите поиск Bing


Одним из ключевых усовершенствований Windows 8.1 стала интеграция поисковой системы с сервисом Bing. Теперь при выполнении поиска на локальном компьютере система автоматически отсылает поисковый запрос и в Bing. Если вы считаете, что поиск на локальном компьютере является сугубо личным делом, проследуйте в раздел изменения параметров компьютера, переключитесь на вкладку «Поиск и приложения» и установите переключатель опции «Получать варианты и результаты поиска в Интернете из Bing» в положение Откл.
Не позволяйте себя тревожить по пустякам

В Windows 8.1 имеется функция, которая наверняка придется по душе занятым пользователям. Называется она «Не беспокоить». С ее помощью вы можете отключить уведомления, отправляемые такими Metro-приложениями как Почта, Skype, Будильники и т.п. Как с ней работать читайте в статье «Что такое функция тихого часа» в Windows 8.1 и как ее настроить» от 14 октября.
Итог
А на этом пока все. Все описанные выше способы настройки параметров Windows 8.1 предельно просты и доступны даже самым неопытным чайникам. Словом, если присмотреться, в Windows можно будет найти еще массу других полезных функций, настроить которые можно без применения «тяжелой техники» – твикеров, аддонов и оптимизаторов.
Загрузка последней удачной конфигурации в Windows 8.1
Я бы хотел поделиться с вами способом, позволяющим разблокировать функцию Last Known Good Configuration в Windows 8.1, которая была с нами лет 10, наверное. Резонный вопрос, зачем? Отвечу сразу на этот вопрос. Безусловно, Windows 8 и её переемница несут в себе огромные улучшения в средствах восстановления и обеспечения стабильности и устойчивости работы ОС. Система автоматической диагностики сбоев работает как часы и срабатывает автоматически, если WIndows отказывается загружаться. Функции
Но иногда этот автоматизм бывает излишним.
Предположим, я «уложил» систему кривым драйвером для прошивки китайского устройства (у меня эта ситуация имела место быть). Я точно знаю, что ОС не загружается из-за записи в HKLM\System\CurrentControlSet, запускающей сбойный драйвер. Эта ветка реестра содержит описание установленных драйверов и служб. В данном случае устранить сбой самостоятельно можно гораздо быстрее, нежели дожидаться завершения автоматических системных функций, работа которых займёт приличное количество времени.
В предшествующих версиях Windows имелась чрезвычайно полезная функция Загрузка последней удачной конфигурации/Last Known Good Configuration
, позволявшая быстро и легко вернуть реестр в состояние до сбоя. Технически она представляла создаваемую при каждой успешной загрузке резервную копию ветки реестраHKEY_LOCAL_MACHINE\SYSTEM\CurrentControlSet
Можно было нажать F8 при запуске ОС и выбрать соответствующий пункт меню. Это решало проблему со сбойным драйвером, и позволяло моментально получить работоспособную систему.
После появления новых функций восстановления в Windows 8, опция загрузки последней удачной конфигурации по умолчанию отключена в Windows 8 и Windows 8.1, Давайте включим её. Метод, описанный ниже, будет работать и в Windows 8, и в Windows 8.1.
- Откройте редактор реестра нажав клавиши Win+R и введите команду Regedit , перейдите в раздел
HKEY_LOCAL_MACHINE\SYSTEM\CurrentControlSet\Control\Session Manager\Configuration Manager
- Создайте здесь новый DWORD параметр BackupCount и задайте его значение равным количеству бекапов ветки CurrentControlSet, которые будет хранить система. Я рекомендую задать его равным 2, не вижу причин плодить резервные копии.
Теперь в этом разделе создайте подраздел
LastKnownGood
И в этом подразделе создайте новый DWORD параметр Enabled и задайте его равным 1.
Вот и всё, теперь функция Загрузка последней удачной конфигурации включена, и при следующем старте системы будет создана резервная копия ветки реестра, содержащей описание установленных драйверов и служб.
Как получить доступ к загрузке последней удачной конфигурации при старте системы в Windows 8.х
Чтобы включить доступ к этой функции, нам необходимо разблокировать срабатывание клавиши F8, которая тоже отключена по умолчанию. Это сделать легко, выполнив следующую команду от имени администратора:
bcdedit /set «{current}» bootmenupolicy legacy
При нажатии F8 при загрузке ОС вы увидите классическое загрузочное меню:
Кроме того, вы можете принудить Windows 8 начинать загрузку с этого меню, то есть показывать его автоматически. Для этого необходимо выполнить следующую команду:
bcdedit /set «{bootmgr}» displaybootmenu yes</>
Совет: чтобы не возиться командной строкой, вы можете воспользоваться моей утилитой Boot UI Tuner
Она представляет собой графический интерфейс для управления скрытыми параметрами загрузчика Windows 8 и Windows 8.1 и позволяет делать всё, что я описал выше, и не только.
winreview.ru
Как в Windows 8 (8.1) вернуть функцию восстановления последней удачной конфигурации
Как известно, одним из самых существенных изменений в Windows 8 стал совершено новый подход к решению обеспечения стабильности работы операционной системы. Автоматизированная система диагностики сбоев позволяет решать даже казалось неразрешимые задачи. Свое воплощение она нашла в функции Reset and Refresh, благодаря которой пользователь может восстановить поврежденную и неспособную загрузиться систему буквально несколькими кликами мыши. Тем не менее, в некоторых случаях подобный автоматизм может оказаться излишним. Особенно это касается случаев, когда причина неполадки известна. Например, сбой загрузки системы может быть вызван повреждением критически важных записей реестра. В свою очередь такое повреждение может быть вызвано, а чаще всего так и бывает, установкой нестабильного, имеющего доступ к ядру программного обеспечения.
Конечно, Reset and Refresh вполне может устранить последствия сбоя, но на это может понадобиться определенное время. В Windows 7 и более ранних версиях для решения подобных ситуаций использовалась замечательная встроенная функция Last Known Good Configuration, то есть восстановление последней удачной конфигурации. Основное предназначение этой функцию заключалось в восстановлении резервной копии раздела системного реестра HKEY_LOCAL_MACHINE/SYSTEM/CurrentControlSet, автоматически создаваемой Windows при каждой удачной загрузке. Преимуществом этого метода являлось, прежде всего, простота и скорость, с которой производилось восстановление записей реестра. С появлением в Windows 8 новых инструментов восстановления функция Last Known Good Configuration была отключена.
Если вы к ней привыкли, можете включить ее вновь, благо ничего сложного в этом нет. Настройки функции восстановления последней удачной конфигурации хранятся в глубинах системного реестра Windows. Давайте же внесем в него соответствующие изменения. Нажмите сочетание клавиш Win + R, введите команду regedit и нажмите Enter. В разделе HKEY_LOCAL_MACHINE отыщите каталог Configuration Manager. Полный путь к нему вы можете видеть ниже.
HKEY_LOCAL_MACHINE/SYSTEM/CurrentControlSet/Control/Session Manager/Configuration Manager
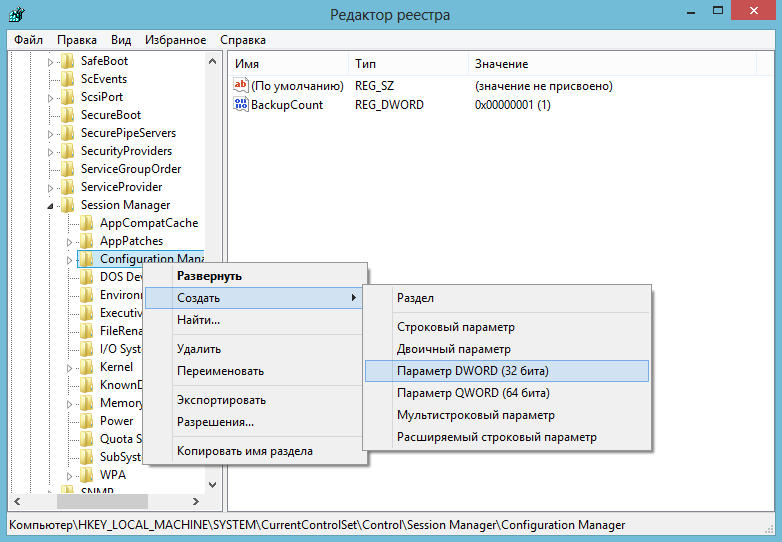
Убедитесь, что в каталоге Configuration Manager имеется параметр BackupCount со значением 1 или более. Если его нет, создайте его. Выделите каталог Configuration Manager мышкой, правой клавишей вызовите контекстное меню, далее выберите Создать -> Параметр DWORD 32 и 64 bit в зависимости от вашей версии ОС. Дайте ему название BackupCount, а значение выставьте 2 или 3. Это число указывает на количество резервных копий ветки реестра. Также в каталоге Configuration Manager нужно будет создать подраздел LastKnownGood, в нем новый DWORD параметр с названием Enabled и значением 1. Полный путь к нему будет выглядеть вот так:
HKEY_LOCAL_MACHINE/SYSTEM/CurrentControlSet/Control/SessionManager/Configuration Manager/LastKnownGood
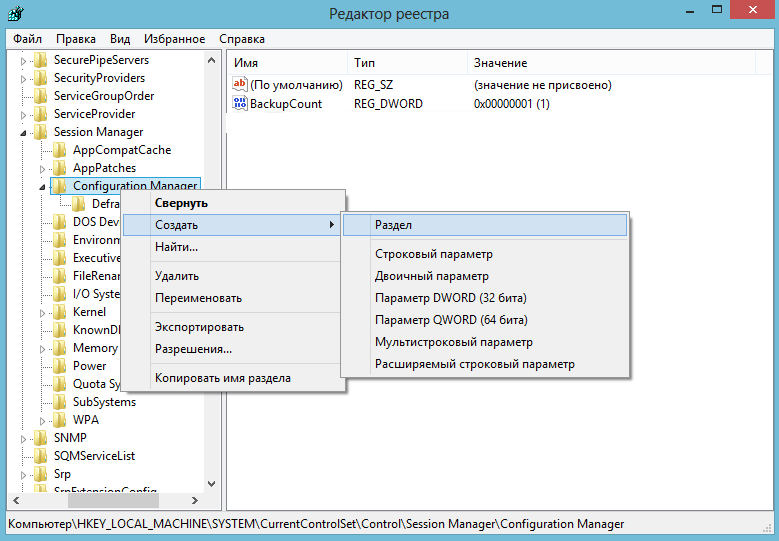
Все, функция Last Known Good Configuration включена, осталось лишь организовать к ней доступ, то есть активировать отключенную кнопку F8.
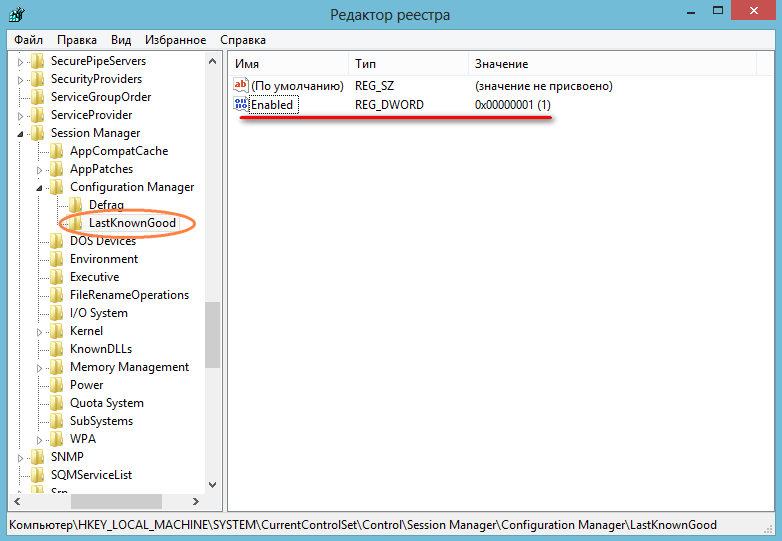
Сделать это можно выполнив в командной строке CMD команду:
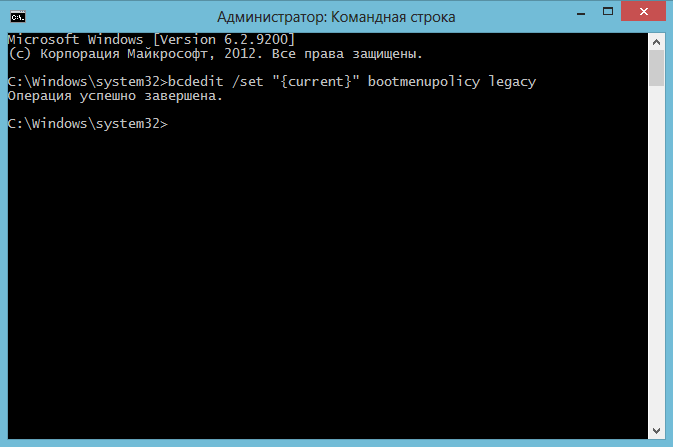
bcdedit /set «{current}» bootmenupolicy legacy
Вот собственно и все. Теперь если при загрузке Windows 8 вы нажмете кнопку F8, откроется уже знакомое окно со списком доступных функций загрузочного меню, среди которых будет и восстановление последней удачной конфигурации. Данный метод одинаково работает как для Windows 8, так и для Windows 8.1.

Как включить безопасный режим на Windows 8 на ноутбуке и компьютере
Этот особый вид загрузки компьютера поможет решить проблемы с системой, когда она не запускается обычным способом или же работает с ошибками.

Рисунок 1. Пошаговая инструкция по запуску безопасного режима
Для чего нужен безопасный режим
Операционная система от «Майкрософт» по-прежнему сохраняет важную функцию – возможность ее активизации в «чистом» виде, без драйверов и программ.
Восьмая версия «винды» – не исключение. В этой статье речь пойдет о безопасном режиме windows 8.
В каких случаях это необходимо
Сейф-мод (safe mode) нужен для того, чтобы пользователь смог определить и устранить причину неполадки. Если при этом варианте загрузки все функционирует, как надо – значит, стоит обратить внимание на установленное ПО, проверить на вирусы (Рисунок 2). Если же нет – значит, дело в самой «винде».
Таким образом, каждому пользователю полезно знать, как можно проникнуть в сейф-мод. Способов существует несколько, причем реализовать их можно без помощи специалистов.

Рисунок 2. Внешний вид окна выбора дополнительных вариантов загрузки системы
Как включить безопасный режим на Windows 8, если система не загружается
Сначала составим представление, как зайти в безопасный режим windows 8 на компьютере со слетевшей «виндой». То есть загрузка не начинается или завершается неудачей. Вместо того чтобы паниковать, пользователь может проделать следующие операции.
Через носитель с загрузочной системой
Полезно всегда иметь под рукой флешку или диск (а лучше оба варианта) с дистрибутивом соответствующей версии «винды». Он выручит в «тяжелых» случаях. Вот как воспользоваться его помощью:
- Поместить носитель в дископриемник или вставить в USB-порт.
- Загрузиться с него.
- Выбрать предложенный пункт «Диагностика».
- Далее – дополнительные параметры, а в них – командная строка.
- Печатаем: bcdedit /set {globalsettings} advancedoptions true (Рисунок 3).
Из предложенных параметров выбираем, как зайти в безопасный режим Виндовс 8 – например, запрашиваем отладку.

Рисунок 3. Внешний вид командой строки при загрузке ОС с USB устройства
Комбинация клавиш
Есть еще «рецепт» аварийного старта – комбинация «F8+Shift» (Рисунок 4). Нажимать их нужно после включения компьютера. Увы, бывает непросто поймать нужный момент – в этом смысле высокая скорость загрузки ОС работает против нас. Но если все получилось, тогда появится диалоговое окно – оно уже упоминалось выше. И алгоритм действий будет аналогичный.
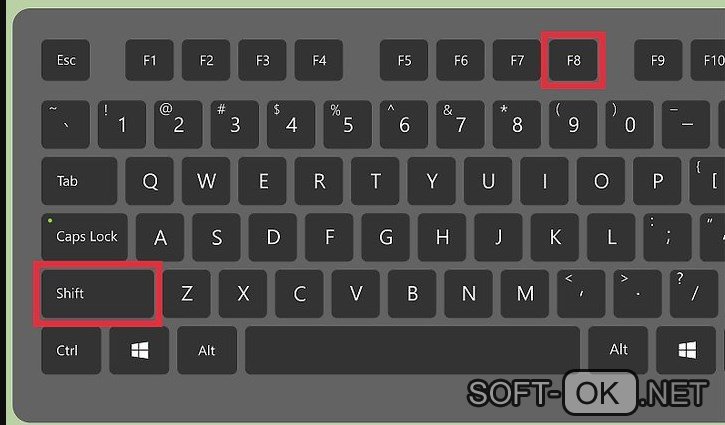
Рисунок 4. Расположение клавиш Shift и F8 на клавиатуре
Как зайти в безопасный режим Windows 8, если система загружается
Допустим, система функционирует, но не все в работе компьютера устраивает, поэтому нам снова требуется safe mode. Опять-таки, нет ничего сложного, к тому же необходимость во флешке с дистрибутивом отпадает. Как запустить безопасный режим windows 8? Ниже – еще три варианта доступа к нему.
Через командную строку
Запуск Windows 8 в безопасном режиме чаще практикуют опытные пользователи – программисты, айтишники. Но можете попробовать и вы. Схема действий такова.
- Жмем «Win+X».
- Выбираем режим с полномочиями администратора.
- Вводим «bcdedit /deletevalue {current} bootmenupolicy».
- Жмем «Enter».
- Выбираем нужный вариант загрузки (Рисунок 5).
Примечание: Активизация в Windows 8 безопасного режима с командной строкой занимает совсем немного времени.
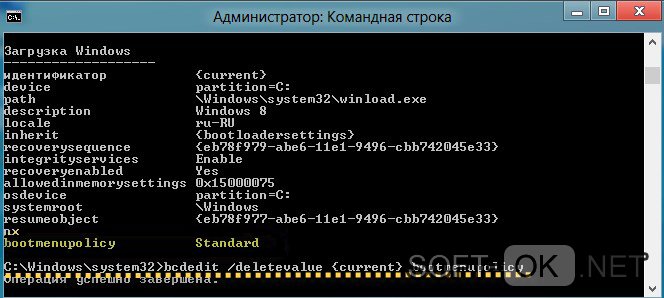
Рисунок 5. Запуск командной строки с правами администратора
Через конфигурацию системы msconfig
Как запустить Виндовс 8 в безопасном режиме, если несколько предыдущих вариантов все-таки не устраивают? Проще простого!
- Жмем одновременно Win+R. Появляется строка (пустая или с предыдущей командой).
- Если надо – очищаем и вводим: msconfig.
- Этим действием вызываем меню, где и отмечаем нужные нам пункты (Рисунок 6).
Кстати, указанную выше команду можно ввести не только в окошко «выполнить», но и в командную строку – результат будет тот же.

Рисунок 6. Выбор нужных параметров загрузки ОС в безопасном режиме
Перезагрузка + Shift
Многие пользователи предложат именно этот путь, потому что он предельно прост: запускаете перезагрузку, зажав клавишу Shift. Соответствующую команду ищем в меню «Параметры». Далее последовательно выбираем такие пункты:
- диагностика;
- клавиша с надписью «Дополнительные параметры»;
- кнопку «Параметры загрузки»;
- наконец, собственно сейф-мод.
Примечание: Последний – в трех вариантах: обычном (клавиша F4), с выходом в сеть (F5), с командной строкой (F6).
Особенности Safemode
Перед тем как загрузить Windows 8 в безопасном режиме, решаем, в каком интерфейсе нам будет удобнее работать – в стандартном интуитивном или писать команды вручную, а также понадобится ли для исправления «багов» добывать драйвера и другой софт в сети или же нет (Рисунок 8). Это определит выбор варианта загрузки. На нашем сайте имеется большой выбор различных приложений для операционной системы Windows.
Как уже упоминалось, «восьмерка» грузится быстро, и поэтому старый способ попадания в сейф‑мод (несколько раз нажать F8 при загрузке) здесь не предусмотрен – слишком сложно поймать нужный момент.
Но остается упомянутый выше способ, как загрузить Windows 8 в безопасном режиме этой же клавишей в сочетании с Shift. Чтобы система давала время для этой манипуляции, нужно ввести: bcdedit /set {bootmgr} displaybootmenuyes в командной строке.

Рисунок 7. Внешний вид интерфейса безопасного режима в Windows 8
Что делать, если ни один из способов не помог
Представим себе ситуацию, когда все приведенные здесь рекомендации оказались бесполезными. Стоит ли паниковать? Нет! В запасе всегда есть еще один вариант. Он достаточно жесткий: вы просто несколько раз выключаете компьютер с помощью сетевой кнопки.
При новой загрузке компьютер предлагает выбор действий, позволяющий активировать сейф-мод. Далее действуем аналогично способу с нажатием «F8+Shift».
Как правило, описанных здесь способов, как загрузиться в безопасном режиме Windows 8, достаточно, чтобы решать проблему самостоятельно.
Утилита msconfig в Windows 7
msconfig – это утилита для настройки операционной системы Windows. Основное предназначение этой программы – поиск и изолирование неполадок ОС. msconfig является дополнительным средством для выявления проблем, которые могут помешать запуску Windows в обычном режиме. С помощью утилиты можно отключить обычные службы и автоматически загружаемые программы, а затем последовательно включать их по одной. Если после включения определенной службы возникает проблема, значит, эта служба может быть ее источником.
Окно утилиты msconfig в Windows
Запуск msconfig в Windows 7 разными способами
Есть несколько вариантов для запуска утилиты настроек, однако не все они одинаково практичны. Самый первый — самый простой и быстрый.
Способ 1
Откройте Пуск и в строке ввода для поиска введите msconfig. В результатах поиска отобразится искомая утилита, ее и запускаем.

Способ 2
Откройте Пуск — Все программы. В папке Служебные или Стандартные откройте Командную строку.

Откроется окно с черным фоном. Введите msconfig и нажмите Enter.

Способ 3
Откройте Пуск и выберите кнопку Выполнить.

В открывшемся окне введите msconfig и нажмите кнопку ОК или Enter на клавиатуре.

Способ 4
Самый долгий способ открыть утилиту — самостоятельно найти ее в папке размещения. Перейдите в каталог:C:\Windows\System32
И найдите в нем файл msconfig.exe, который нужно запустить.

