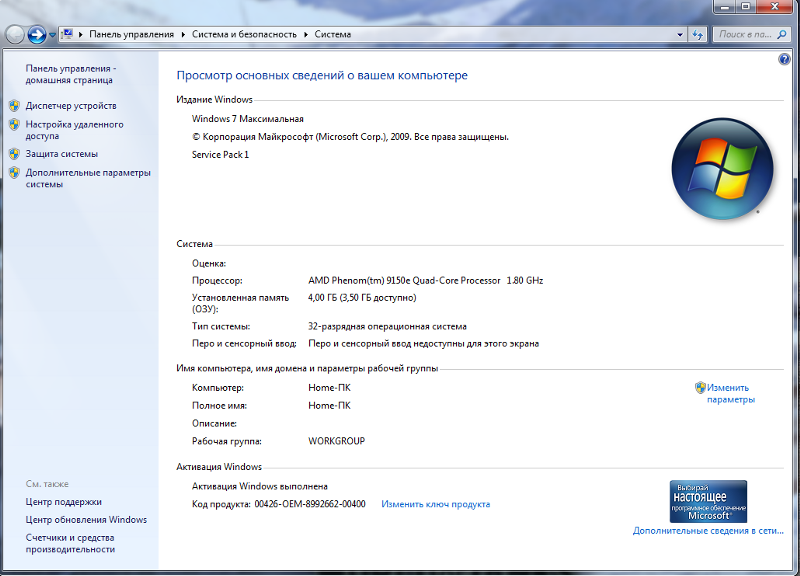Где посмотреть характеристики ноутбука
Автор Новиков Владимир На чтение 4 мин Просмотров 13к. Обновлено
Содержание
- С помощью специальных утилит
- Узнать характеристики средствами Windows
- Способ 1: Свойства компьютера
- Способ 2: С помощью msinfo32
- Способ 3: Диспетчер устройств
- Способ 4: Средство диагностики DirectX
- Способ 5: в BIOS или UEFI
- В завершение
Существует несколько способов посмотреть характеристики ноутбука — от самых кратких и наиболее важных параметров до детальных показаний всех датчиков, встроенных в комплектующие. В этой инструкции будут рассмотрены наиболее удобные способы узнать: какое железо стоит на ноутбуке и чем хорош каждый из них.
Ультрабуки рекомендуем покупать здесь
С помощью специальных утилит
Ультрабуки рекомендуем покупать здесь
Программистами создан ряд приложений, как платных, так и бесплатных, с помощью которых пользователь может получить полную информацию о ноутбуке или десктопном ПК. Принцип их работы одинаков: эти утилиты считывают информацию со встроенных датчиков, определяя не только характеристики комплектующих, но и рабочие параметры, например, температуру центрального процессора или частоту вращения кулера графического адаптера. Естественно, что определяются идентификаторы устройств, бренд и модель, а иногда выводятся рабочие характеристики. Среди самых известных утилит стоит отметить:
Принцип их работы одинаков: эти утилиты считывают информацию со встроенных датчиков, определяя не только характеристики комплектующих, но и рабочие параметры, например, температуру центрального процессора или частоту вращения кулера графического адаптера. Естественно, что определяются идентификаторы устройств, бренд и модель, а иногда выводятся рабочие характеристики. Среди самых известных утилит стоит отметить:
- AIDA64.
Ранние модификации этой программы назывались Everest, но название было изменено в связи с передачей прав новому владельцу. Распространяется на платной основе, но доступен бесплатный демонстрационный период. Кроме сбора информации о системе, с помощью этого приложения можно проводить тесты производительности, в том числе по работе с 3D графикой. Разработаны версии для Windows и Android. Полноценная поддержка русского языка не реализована, но есть нормальные русификаторы, выпущенные энтузиастами. Пошаговая инструкция как узнать диагональ ноутбука с помощью данной программы.
- SiSoftware Sandra.
Полнофункциональный системный анализатор со встроенным инструментарием для проведения тестов. Разработана Lite версия приложения с урезанным функционалом, которая распространяется бесплатно. - Speccy.
Бесплатная программа с упрощенным интерфейсом. Несмотря на кажущуюся простоту — утилита собирает необходимые данные, представляя их в понятном для пользователя формате. Предусмотрена поддержка русского языка. Доступна Portable версия, которая не требует установки на жесткий диск. - HWMONITOR.
Утилита заточена на сбор данных с температурных датчиков. Не требует установки. Русская версия отсутствует. - HWInfo.
Приложение для сбора данных о «начинке» ноутбука. Поддерживаются устаревшие версии Windows вплоть до Millennium. - ASTRA32.
Аналогичная по функционалу утилита, созданная группой энтузиастов. Распространяется бесплатно. - CPU-Z.
Приложение «заточено» в первую очередь под определение характеристик и рабочих параметров процессора. Умеет собирать информацию об остальных компонентах. Распространяется бесплатно. Русификатора нет, но пользоваться программой несложно, благодаря простому интерфейсу.
Умеет собирать информацию об остальных компонентах. Распространяется бесплатно. Русификатора нет, но пользоваться программой несложно, благодаря простому интерфейсу.
Узнать характеристики средствами Windows
Функционалом этой ОС предусмотрен набор системных утилит и базовых инструментов, чтобы проверить характеристики ноутбука. Использование не требует глубоких познаний в компьютерной технике.
Ультрабуки рекомендуем покупать здесь
Способ 1: Свойства компьютера
Нажмите кнопку «Пуск» и кликните ПКМ по значку «Компьютер», а затем выберите пункт «Свойства». В открывшемся окне можно посмотреть информацию о модели процессора и его частоте, объеме используемой ОЗУ, версии и разрядности Windows.
Способ 2: С помощью msinfo32
С помощью этой утилиты можно посмотреть сведения о самых важных компонентах ПК. Для ее запуска нажмите комбинацию клавиш Win + R и введите или вставьте команду msinfo32. Выводятся данные не только о «железе», но и о программной среде — используемых и неактивных драйверах, загружаемых модулях, службах, компонентах автозагрузки и ошибках операционной системы.
Способ 3: Диспетчер устройств
Чтобы запустить этот инструмент, нажмите кнопку «Пуск» и найдите его в Панели управления. Все компоненты компьютера сгруппированы по разделам для более удобного представления пользователю. Кликнув ПКМ по элементу, можно посмотреть детальные свойства оборудования. Таким же способом можно удалить компонент из системы, если потребовалась быстрая установка драйверов.
Ультрабуки рекомендуем покупать здесь
Следует отметить, что в Диспетчере устройств представлены данные только о моделях используемого оборудования, но технических характеристик не прописано. Уточнить их можно на сайте производителя — если вы узнали модель, необходимые данные несложно найти.
Способ 4: Средство диагностики DirectX
Для запуска этого инструмента нажмите комбинацию Win + R и введите или скопируйте команду dxdiag. Компонент предоставляет детальные данные об используемых компьютером библиотеках DLL, подключенном мониторе, звуковом оборудовании и устройствах ввода, включая геймпады, джойстики, игровые рули и графические планшеты.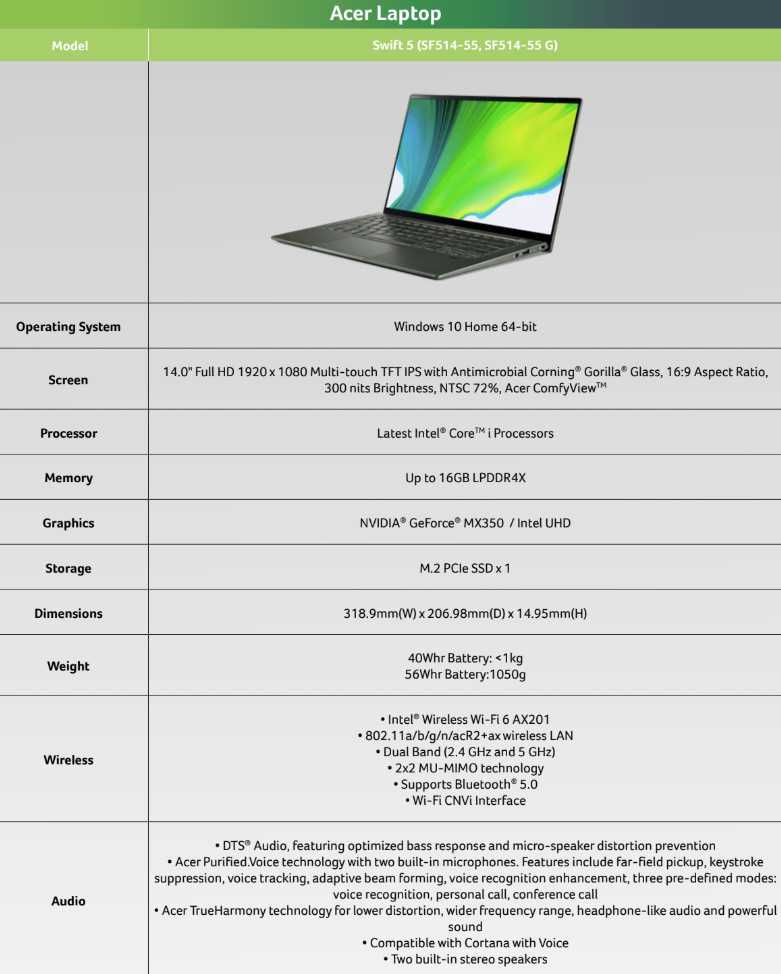
Способ 5: в BIOS или UEFI
Ультрабуки рекомендуем покупать здесь
Для запуска BIOS или его графического аналога UEFI перед загрузкой операционной системы нажмите кнопку F2, F10, Delete или Escape (зависит от модели материнской платы и используемой модификации БИОС). Все компоненты, которые распознаются компьютером, отображаются в соответствующих разделах.
Как и в предыдущем случае, информации об их рабочих характеристиках здесь нет. Узнать их можно в Интернете.
В завершение
Как видите — способов узнать характеристики ноутбука или стационарного компьютера предостаточно, однако, не каждый может отвечать запросам пользователя. Лучший вариант из перечисленных выше — утилиты AIDA64 или Sandra, так как предоставляют наиболее полные данные и позволяют проводить тесты производительности. Хотя и распространяются они платно, в интернете много ресурсов, где можно скачать «усовершенствованную» версию со встроенной «таблеткой от жадности».
Хотя и распространяются они платно, в интернете много ресурсов, где можно скачать «усовершенствованную» версию со встроенной «таблеткой от жадности».
Как узнать характеристики своего компьютера
9 марта 2021ЛикбезТехнологии
Лучшие способы определить установленное оборудование в Windows, macOS и Linux.
Поделиться
0Уточнять характеристики своего компьютера обычно приходится при установке требовательных игр или приложений, обновлении драйверов видеокарты, а также апгрейде комплектующих или ремонте. В зависимости от операционной системы это можно сделать несколькими способами. Вот самые популярные из них.
Как узнать характеристики компьютера с Windows
1. Утилита «Сведения о системе»
Если вам достаточно базовой информации о ПК, то проще всего получить её через стандартную утилиту «Сведения о системе». Для этого сделайте правый клик на ярлыке или в окне «Компьютер» («Мой компьютер») в «Проводнике» и выберите «Свойства».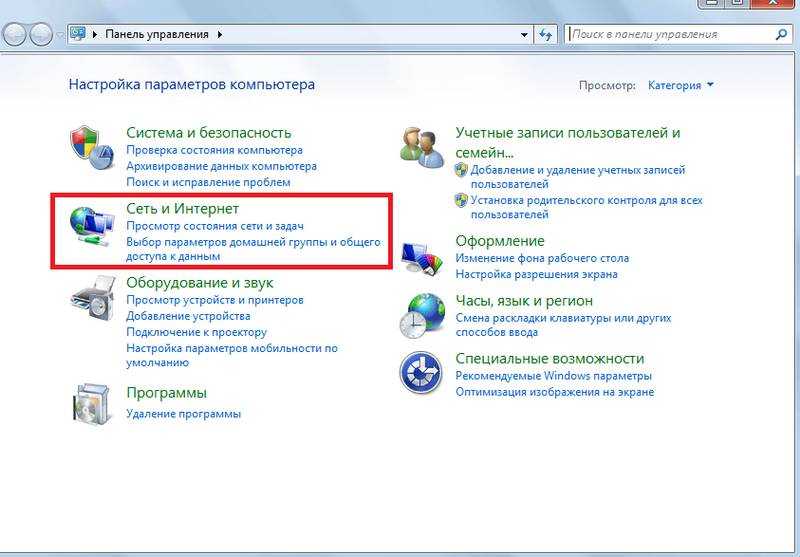 Вместо этого можно просто нажать сочетание клавиш Win + Pause / Break. В открывшемся окне будет показан тип процессора, объём оперативной памяти и различная системная информация.
Вместо этого можно просто нажать сочетание клавиш Win + Pause / Break. В открывшемся окне будет показан тип процессора, объём оперативной памяти и различная системная информация.
2. Диспетчер устройств
Для полной и детальной картины можно воспользоваться «Диспетчером устройств». В нём отображается абсолютно всё оборудование компьютера, включая внутренние и внешние компоненты — от звуковых карт и дисковых накопителей до мониторов и принтеров.
Открыть утилиту можно из окна «Сведения о системе», кликнув «Диспетчер устройств» в боковом меню. Все компоненты здесь сгруппированы в категории и раскрываются по клику на них. По щелчку на конкретном элементе открываются все данные о нём.
3. Dxdiag
Этот инструмент диагностики также входит в состав Windows. Он покажет в мельчайших подробностях все сведения о системе и комплектующих компьютера: модель, количество ядер процессора, объём оперативной памяти, тип графического адаптера и многое другое.
Для просмотра этих данных достаточно нажать сочетание клавиш Win + R, ввести dxdiag и щёлкнуть «Ок» или Enter.
4. Speccy
Бесплатное приложение, которое специально создано для просмотра конфигурации ПК. Speccy наглядно и подробно покажет сведения о процессоре, памяти, видеоадаптере и прочих компонентах компьютера. Данные здесь будут гораздо полнее, чем во встроенных утилитах. И отображаются они намного удобнее.
Установите программу по ссылке и запустите её. На главном экране будет показана компактная сводка с основными характеристиками. Через боковое меню можно просмотреть более подробную информацию о каждом из устройств.
Скачать Speccy →
Как узнать характеристики компьютера с macOS
1. Об этом Mac
Чтобы узнать, какое «железо» используется в Mac, нужно сделать всего две вещи: кликнуть по значку яблока в левом верхнем углу экрана, а затем выбрать «Об этом Mac». В открывшемся окне отобразится ключевая информация с версией macOS, названием модели, а также типом процессора, объёмом оперативной памяти и видеокартой.
2. Отчёт о системе
Если предыдущих сведений мало — щёлкните кнопку «Отчёт о системе» в окне «Об этом Mac».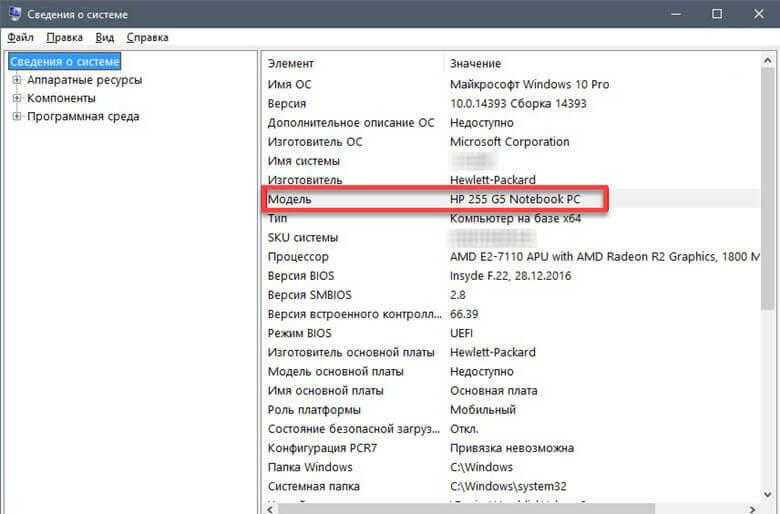 Перед вами откроется максимально подробный отчёт со всеми возможными деталями о компонентах компьютера.
Перед вами откроется максимально подробный отчёт со всеми возможными деталями о компонентах компьютера.
3. Mactracker
Ещё один удобный вариант — приложение Mactracker. Это целая энциклопедия, в которой собрана подробнейшая информация обо всех продуктах Apple за всю историю компании. Компьютеры, ноутбуки, мобильные устройства, ПО — здесь можно найти всё.
Для просмотра характеристик своего Mac нужно выбрать в боковом меню This Mac. В окне продукта информация разбита на категории и отображается на соответствующих вкладках.
Единственный минус заключается в том, что Mactracker не анализирует оборудование, а берёт данные из каталога и показывает только стандартные модели. Поэтому если вы делали апгрейд, скажем, памяти или накопителя — это не будет отражено в сводке.
Как узнать характеристики компьютера с Linux
1. Утилита HardInfo
На компьютерах с Linux удобно просматривать параметры оборудования через утилиту HardInfo. В ней наглядно отображается информация обо всех установленных компонентах — от процессора и видеокарты до плат расширения и USB.
HardInfo входит в состав большинства дистрибутивов и отображается под названием «Информация о системе и тестирование» (в меню «Администрирование»). Если утилиты нет, её можно установить с помощью команды терминала sudo apt-get install hardinfo.
2. Команда lshw
Тем, кто привык пользоваться командной строкой, можно порекомендовать утилиту lshw, которая выводит огромное количество информации об установленном оборудовании и позволяет узнать характеристики компьютера. Как правило, она входит в состав дистрибутивов, но если её нет, то исправить это можно командой sudo apt-get install lshw.
Для запуска утилиты достаточно ввести в терминале sudo lshw и подтвердить действие вводом пароля администратора. Для более краткого и удобного представления лучше добавить параметр -short, то есть воспользоваться такой командой: sudo lshw -short.
Читайте также 🔧💻🖥
- Как разогнать оперативную память: исчерпывающее руководство
- Как разогнать процессор и не навредить компьютеру
- Как разогнать видеокарту безопасно
- Как выбрать ноутбук и не прогадать
- Как узнать, какая материнская плата установлена на компьютере
Как проверить характеристики ПК и когда пора обновляться
Скопированная ссылка!
Линси Кнерл
|
29 июля 2022 г.
Если вы не технарь, скорее всего, вы никогда не задумывались о том, какие компоненты находятся внутри вашего ПК. Что такое RAM вообще? И кому нужно знать разницу между каждым процессором Intel® ? Вот небольшой секрет: есть много причин знать эту информацию о вашем компьютере, особенно если вы играете в компьютерные игры или хотя бы немного заинтересованы в повышении производительности.
В этом руководстве мы покажем вам, как просмотреть характеристики вашего компьютера, чтобы вы могли лучше познакомиться с ним и узнать, когда в будущем нужно будет обновить его самостоятельно. Это намного проще, чем кажется.
Как проверить характеристики вашего ПК в Windows 10
Есть несколько способов увидеть компоненты вашего компьютера. Выполните следующие действия, чтобы узнать больше о своем ноутбуке или настольном компьютере, работающем под управлением операционной системы Windows 10.
Настройки
Самый быстрый и простой способ — через меню Настройки:
- Откройте меню «Пуск» .

- Введите «Настройки» на вкладке Поиск . Нажмите, чтобы открыть его.
- Выберите Система .
- Нажмите О .
В разделе «Характеристики устройства» вы увидите несколько фрагментов информации, включая системную память, марку и модель процессора, будь то 32-разрядная или 64-разрядная система, а также сенсорные возможности.
В разделе спецификации Windows вы найдете дополнительную информацию о вашей операционной системе, например о выпуске и версии, момент ее установки, а также о любых пакетах обновлений, включенных в последние обновления Windows.
Информация о системе
Что делать, если вам нужно больше информации, чем то, что вы видели в разделе «Настройки»? Вкладка «Информация о системе» может помочь, так как она предоставляет более подробные характеристики оборудования. Вот как получить к нему доступ:
- Нажмите кнопку Start .
- Введите «msinfo32» в строку поиска и щелкните Информация о системе , чтобы открыть ее.

- Найдите вкладку System Summary в левой части окна.
Теперь вы увидите все характеристики вашего компьютера на правой панели окна, но если что-то скрыто, вы можете расширить разделы слева, щелкнув маленькие квадратики с плюсом. Например, в разделе Components вы увидите параметр Display . Нажмите на нее, чтобы увидеть GPU или графическую информацию.
Вкладка «Информация о системе» предоставляет множество данных о том, что работает внутри вашего ПК. Если вы что-то установили, вы найдете это здесь. Вы также можете использовать панель поиска, чтобы найти определенные компоненты. Просто знайте, что результаты поиска чувствительны к регистру, поэтому обязательно вводите запросы четко.
Создать отчет
Если вам нужно задокументировать свои спецификации на будущее, например, для мастера по ремонту или при покупке компонентов, вы можете легко экспортировать спецификации в отчет.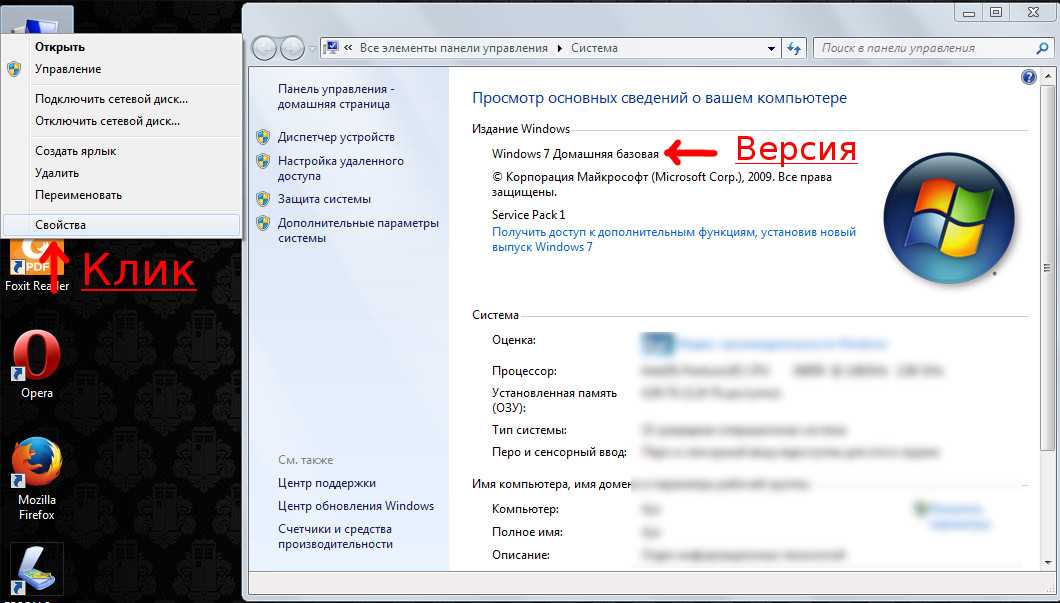
- Воспользуйтесь приведенными выше инструкциями по информации о системе и выберите спецификации, которые вы хотите экспортировать, например Дисплей .
- Щелкните меню Файл в верхней части окна, а затем Экспорт .
- Если вы хотите просмотреть все характеристики вашего ПК в этом отчете, выберите Сводка системы сверху, а затем экспортируйте файл.
Обязательно запомните, куда вы экспортировали отчеты. Они заполняются как обычные текстовые файлы, поэтому вам нужно будет просматривать их в Блокноте или другом средстве просмотра обычного текста.
Как проверить спецификации для определенного компонента
Чаще всего вам нужны спецификации только для одной части вашего ПК. Например, если вы хотите заменить неисправную видеокарту, вам нужна только эта конкретная информация. Вот как найти спецификации компьютера для наиболее распространенных компонентов.
RAM
RAM также известна как память, и вы можете увидеть ее в информации о системе.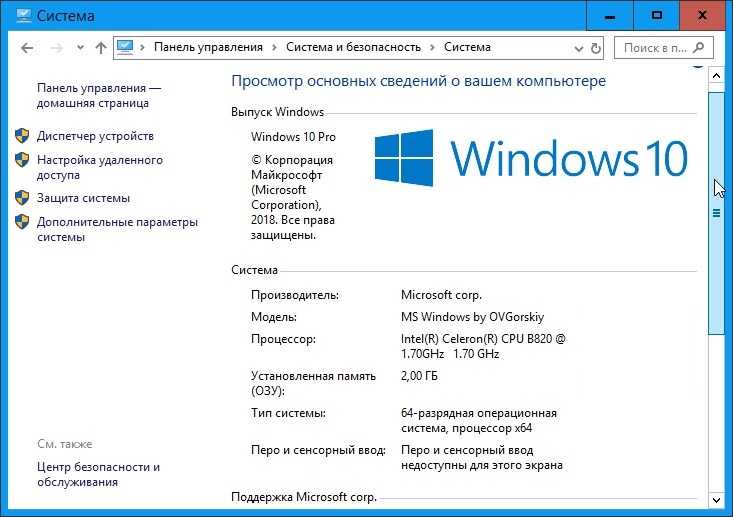 Это может называться установленной физической памятью (ОЗУ) с «ГБ» в качестве количества. Вы также можете найти его в настройках.
Это может называться установленной физической памятью (ОЗУ) с «ГБ» в качестве количества. Вы также можете найти его в настройках.
Процессор
Вы можете найти эту информацию в меню «Настройки» рядом с « процессор ». Он будет отображать имя и скорость, например «AMD Ryzen™ 5 4500U с графикой Radeon™ / 2,38 ГГц».
Графика
Ваша графика может быть указана в двух местах, в зависимости от того, дискретная у вас или интегрированная графика. Если он интегрирован, вы можете увидеть его как в настройках, так и в системной информации со спецификациями процессора. Если он дискретный, вы можете найти его в разделе «Информация о системе» в разделе «Информация об отображении».
Материнская плата
Ваша материнская плата
в ваших спецификациях может называться «основной платой» или «материнской платой». Найдите его в разделе «Информация о системе».
Операционная система
Версию и архитектуру операционной системы проще всего узнать в окне «Настройки».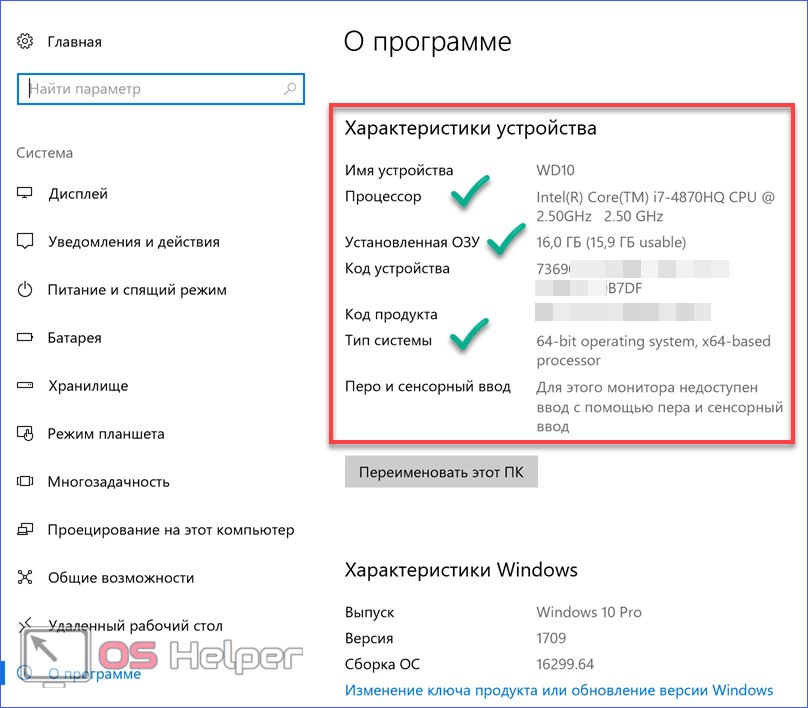
Признаки необходимости обновления компонентов
Одной из частых причин для проверки спецификаций является желание обновить ПК. Например, если вы имеете дело с разочаровывающей задержкой, вы можете получить максимальную отдачу от своего компьютера, обновив графическую карту или процессор.
Узкое место
Эта проблема также известна как узкое место , и это происходит, когда одна часть компьютера сдерживает весь потенциал других, более мощных частей.
Ваш ноутбук работает громко или долго загружает программы? Один компонент может быть не сбалансирован с другими. Изучение того, как проверять характеристики компьютера, может дать вам доказательства, необходимые для принятия мер и модернизации вашей установки.
Индивидуальная настройка ПК
Возможно, вы также приобрели готовый компьютер по отличной цене, но у него нет необходимой оперативной памяти или хранилища. Здесь также может помочь знание спецификаций вашей системы, потому что вы будете точно знать, какую часть обновить и сколько памяти вам нужно.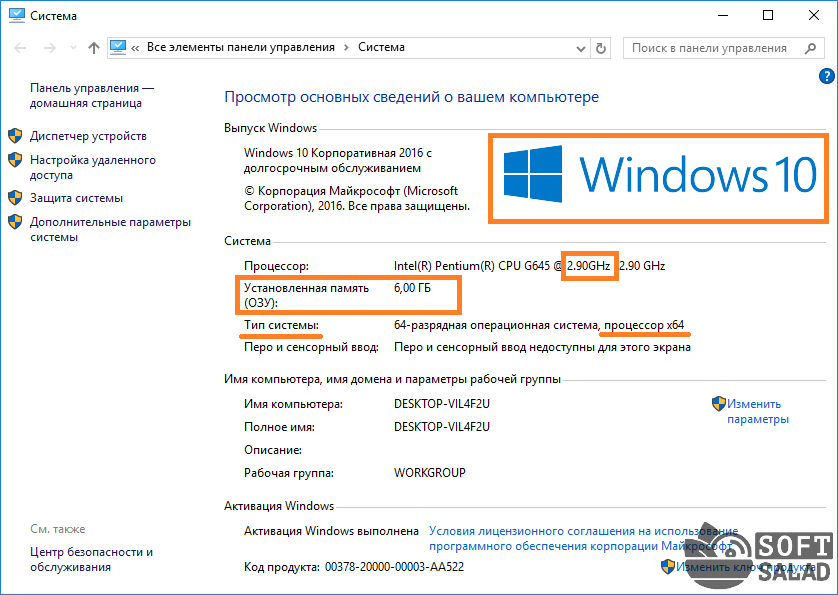
Компьютеры HP с отличными характеристиками
Существует альтернатива попыткам сбалансировать слабый ПК или модернизации одного или двух компонентов — просто купить ПК с отличными характеристиками. Вот несколько лучших моделей HP с мощными компонентами, поэтому вы можете наслаждаться ими на полную катушку.
Игровой ПК HP OMEN 45L
Вам не нужно быть геймером, чтобы оценить быстрый отклик и невероятное охлаждение игрового ПК HP OMEN 45L . В нем есть все необходимое для редактирования видео, создания 3D-дизайна, стриминга на Twitch и многого другого. Игры — это лишь верхушка айсберга этого ПК.
В ультрасовременной камере OMEN Cryo Chamber™ используется жидкостный охладитель для предотвращения перегрева, а для доступа к цельнометаллическому корпусу не требуются инструменты. Вы можете расширить свою память и хранилище без суеты.
Key features :
- Windows 11 Home OS
- AMD Ryzen 7 processor
- 16GB RAM
- 512GB SSD and 1TB HDD
- NVIDIA® GeForce RTX™ 3070
HP Pavilion x360 2-IN-1 ноутбук 14-EK0097NR
Благодаря 14-дюймовому экрану и Windows 11 Home этот ноутбук дает вам всего понемногу без ущерба для бюджета. HP Pavilion — это устройство 2-в-1 с шарниром, поворачивающимся на 360 градусов, что позволяет просматривать его под любым углом и даже использовать в качестве планшета.
HP Pavilion — это устройство 2-в-1 с шарниром, поворачивающимся на 360 градусов, что позволяет просматривать его под любым углом и даже использовать в качестве планшета.
Он прекрасно сделан из переработанного пластика, переработанного в океане, а корпус натурального серебристого цвета отлично смотрится, куда бы вы его ни взяли. Он также оснащен динамиками B&O для отличного звучания даже без наушников.
Основные характеристики :
- Процессор Intel Core™ i5 12-го поколения
- Графический адаптер Intel Iris® Xᵉ
- 16 ГБ ОЗУ
- 256 ГБ SSD
ПК HP All-in-One 24-dp1056qe
Преимущество моноблока заключается в том, что вы готовы к работе или игре с момента открытия коробки . Моноблок HP 24-dp1056qe PC AiO особенно надежен, сочетает в себе хорошо сбалансированный процессор и графику, а также поразительный минималистский дизайн.
Он также оснащен 23,8-дюймовым сенсорным экраном Full High Definition (FHD). Используйте его, чтобы создавать и редактировать в свое удовольствие, а затем транслировать фильмы, общаться с коллегами и играть в свои любимые игры.
Используйте его, чтобы создавать и редактировать в свое удовольствие, а затем транслировать фильмы, общаться с коллегами и играть в свои любимые игры.
В отличие от моноблоков прошлого, этот ПК также легко модернизировать. Просто снимите боковую панель, чтобы получить доступ к компонентам и заменить оперативную память, жесткий диск и другие характеристики.
Ключевые функции :
- Windows 11 Home OS
- 11 -й поколение процессор Intel Core I7
- Intel Iris Xᵉ Graphics
- 16 ГБ ОЗУ
- 1TB HDD SECIT
Это распространенный миф, что только специалист по ремонту компьютеров должен знать скорость процессора или объем оперативной памяти в вашем ПК. Но поскольку мы продолжаем больше использовать наши компьютеры для работы и развлечений, крайне важно точно знать, что находится в корпусе вашего компьютера.
Избегайте неожиданностей, связанных с отсутствием подходящего ПК для работы, и заранее проверьте свои характеристики.
 Если вы обнаружите, что они не совсем то, что вы ожидали, сейчас самое время для обновления.
Если вы обнаружите, что они не совсем то, что вы ожидали, сейчас самое время для обновления.Об авторе: Линси Кнерл является автором статей для HP Tech Takes . Линси — писатель и оратор со Среднего Запада. Она стремится помогать потребителям и владельцам малого бизнеса использовать свои ресурсы с помощью новейших технических решений.
Популярные настольные компьютеры HP:
Раскрытие информации: Наш сайт может получать часть дохода от продажи продуктов, представленных на этой странице.
Как проверить характеристики компьютера
Если вам нужны характеристики компьютера, их можно найти двумя способами. Вы можете использовать инструмент Crucial® Advisor™ или инструмент System Scanner, который просканирует вашу систему и предложит список совместимых обновлений. Когда вы используете наш Сканер системы, мы определим марку и модель вашей системы, а также предоставим подробный отчет об объеме памяти, установленной на данный момент, и о том, на какой объем памяти рассчитана ваша система.
Мы также можем предоставить вам список совместимых твердотельных накопителей. Поскольку у нас есть информация о совместимости для более чем 110 000 систем, мы уверены, что в нашей базе данных есть спецификации вашей системы.
При использовании инструмента Crucial® Advisor™ или инструмента System Scanner вы получите список модулей памяти, совместимых с вашей системой. Не все типы, плотности и скорости памяти хорошо работают вместе в сочетании, и мы принимаем это во внимание. Мы хотим, чтобы ваша система работала наилучшим образом.
Марка компьютера, модель и серийный номер
Если вы не знаете марку и модель своего компьютера и предпочитаете искать их вручную, это можно сделать двумя способами:
Посмотрите на крышку корпуса вашей системы. Большинство компьютеров, принтеров, камер и серверов содержат список необходимой информации где-то снаружи машины. Если нет спереди, посмотри сзади. Также проверьте все этикетки или металлические пластины, прикрепленные к вашей системе.

См. руководство пользователя. Здесь будут напечатаны марка и модель вашего компьютера.
Серийный номер
Чтобы найти серийный номер компьютера, посмотрите на внешнюю сторону устройства. Серийный номер обычно находится на этикетке на нижней или задней крышке. Если имеется несколько номеров, поиск в Интернете обычно указывает начальные номера серийных номеров разных производителей.
Операционная система
Где найти информацию об операционной системе, зависит от операционной системы. Как правило, информация будет под заголовком «О программе», или «Информация», или «Свойства компьютера».
Microsoft® Windows®
Для получения информации о Windows 10 щелкните значок запуска в левом нижнем углу. Затем щелкните значок «Настройки» (шестеренка). Затем нажмите О . Отобразятся выпуск и версия Windows.
Для версий Windows до 10 нажмите кнопку Пуск , введите «Компьютер» в поле поиска, щелкните правой кнопкой мыши Компьютер и выберите Свойства .

Дополнительная информация об оборудовании
Как правило, аппаратные компоненты вашего компьютера, такие как процессор и любые видеокарты, будут перечислены в той же области, что и операционная система. Оборудование, подключенное к вашему компьютеру, такое как принтеры, клавиатуры и другие периферийные устройства, будет указано в разделе «Подключенные устройства» или «Принтеры».
© Micron Technology, Inc., 2018. Все права защищены. Информация, продукты и/или технические характеристики могут быть изменены без предварительного уведомления. Ни Crucial, ни Micron Technology, Inc. не несут ответственности за упущения или ошибки в типографике или фотографии. Micron, логотип Micron, Crucial и логотип Crucial являются товарными знаками или зарегистрированными товарными знаками Micron Technology, Inc. Microsoft и Windows являются товарными знаками Microsoft Corporation в США и/или других странах. Все другие товарные знаки и знаки обслуживания являются собственностью их соответствующих владельцев.



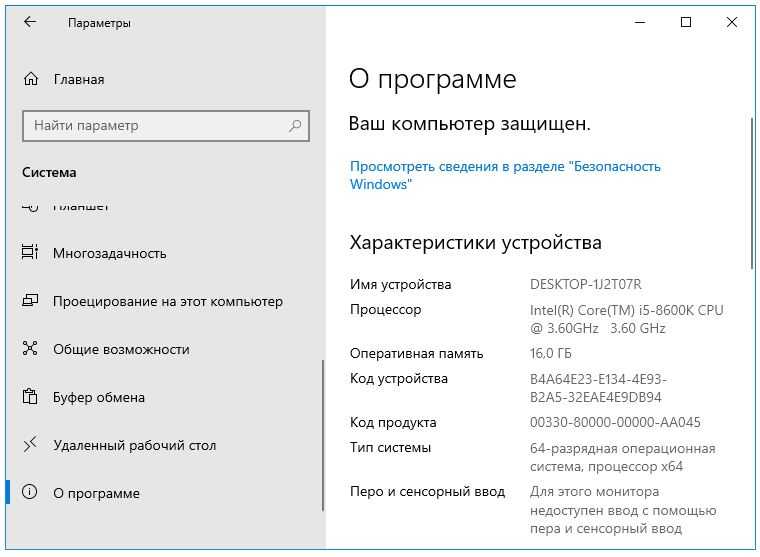
 Умеет собирать информацию об остальных компонентах. Распространяется бесплатно. Русификатора нет, но пользоваться программой несложно, благодаря простому интерфейсу.
Умеет собирать информацию об остальных компонентах. Распространяется бесплатно. Русификатора нет, но пользоваться программой несложно, благодаря простому интерфейсу.

 Если вы обнаружите, что они не совсем то, что вы ожидали, сейчас самое время для обновления.
Если вы обнаружите, что они не совсем то, что вы ожидали, сейчас самое время для обновления.