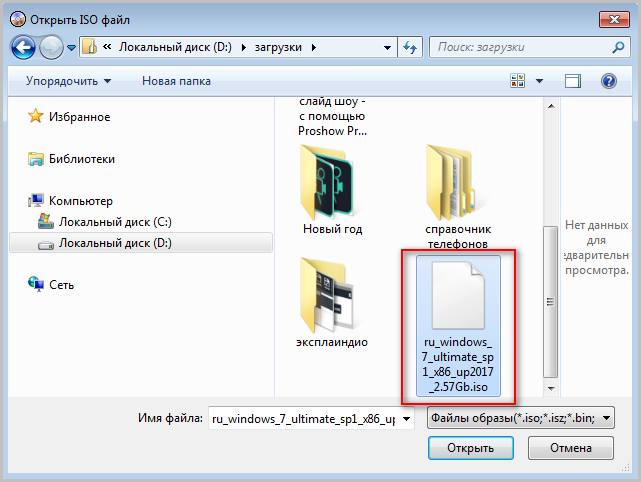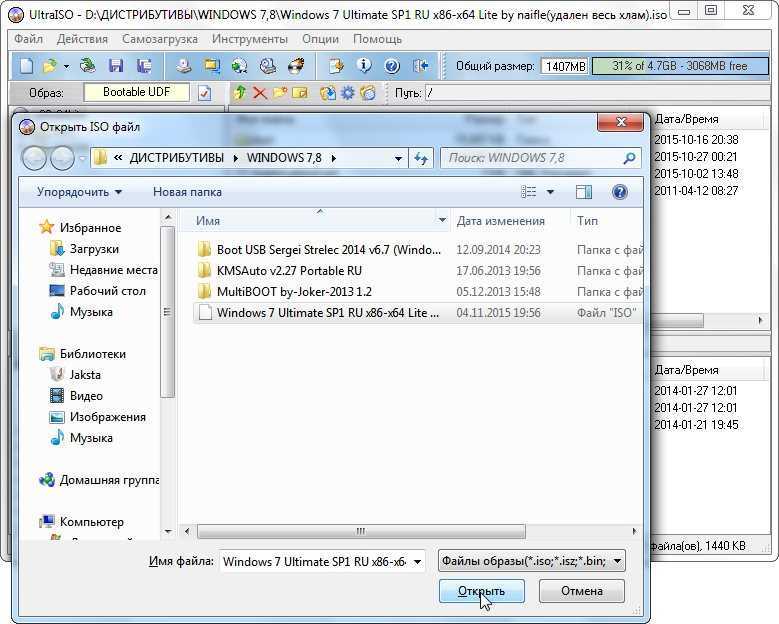6 Простых Способов Как Открыть Файл ISO на Windows (7/8/10)
17.06.2013 windows | для начинающих | программы | файлы
Вопрос о том, чем открыть ISO чаще всего возникает у начинающих пользователей компьютера, которые, например, скачали какую-то игру, программу или образ Windows из Интернета и не могут открыть файл ISO стандартными средствами Windows. Давайте подробно рассмотрим, что делать с такими файлами.
Также Вы можете создать ISO или открыть файл MDF
Чем можно открыть файлы образов ISO
Прежде всего, нужно отметить, что это в некотором смысле зависит от того, что именно находится в этом образе. Если это программа или игра, то лучшим способом будет не открытие файла, как таковое, а монтирование образа ISO в операционной системе — т.е. файл .ISO открывается в специальной программе, которая делает так, что в проводнике появляется новый виртуальный компакт-диск, с которым можно проводить все нужные операции — устанавливать игры и прочее. Монтирование ISO — самый распространенный вариант и обычно самый подходящий. Ниже будет рассмотрено, как смонтировать образ диска в системе.
Монтирование ISO — самый распространенный вариант и обычно самый подходящий. Ниже будет рассмотрено, как смонтировать образ диска в системе.
Еще один возможный случай — если файл .ISO содержит дистрибутив операционной системы. В этом случае, для того чтобы, к примеру, установить Windows на компьютере, требуется записать этот образ на диск или флешку, после чего компьютер загружается с этого носителя и проводится установка Windows. О том, как использовать образ ISO для того, чтобы создать загрузочный диск или флешку подробно написано в этих инструкциях:
- Создание загрузочной флешки
- Как сделать загрузочный диск Windows 7
И последний возможный вариант — это открытие файла ISO в архиваторе, о целесообразности чего и о том, как это сделать будет рассказано в конце статьи.
Что такое ISO образ диска
Если говорить простыми словами — это его электронная копия, которая располагается на вашем винчестере, как обычный файл. Кроме непосредственно формата, ISO может быть сделан и во множестве других различных форматах, например таких как: «.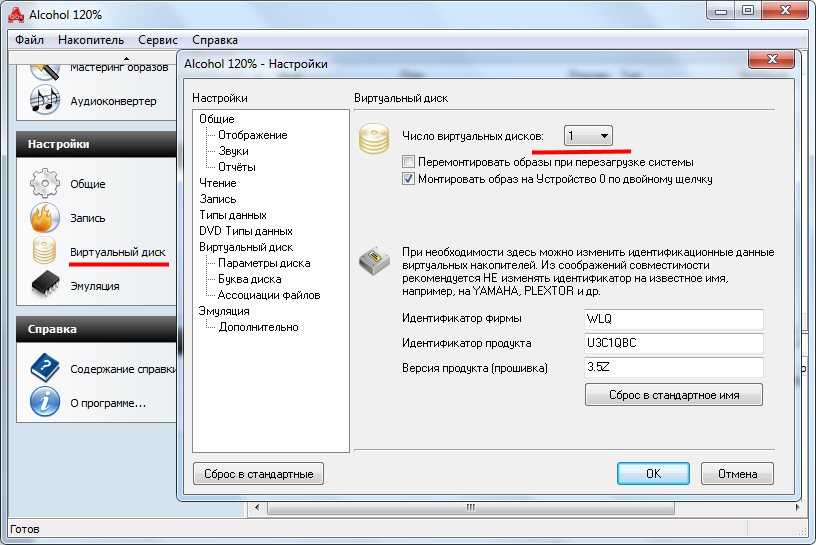 MDF», «.NRG», «.IMG» и т.д. В образе хранятся все данные с копируемого диска или те, которые вы добавили туда сами.
MDF», «.NRG», «.IMG» и т.д. В образе хранятся все данные с копируемого диска или те, которые вы добавили туда сами.
С помощью специального софта можно создавать, как просто копии различных дисков, так и свои уникальные образы. Так, например, именно в формате ISO делается большинство разнообразных сборок операционных систем или игр. Такую копию в последующем можно записать и на сам внешний диск, будь то CD/DVD или Blu-Ray. Многие программы, описанные в этой статье, позволяют создавать копии даже защищенных дисков.
Как смонтировать образ .ISO
Наиболее часто используемый способ для того, чтобы открыть файл образа ISO — бесплатная программа Daemon Tools Lite. Скачать Daemon Tools можно с официального сайта https://www.daemon-tools.cc/rus/downloads. Отмечу, что скачивать нужно именно Daemon Tools Lite — только этот вариант бесплатен для частного использования, все остальные варианты являются платными. Если после того, как Вы нажмете кнопку «Скачать», Вы не увидите, где же ссылка на загрузку, то подсказка: над квадратным баннером справа, маленькими голубыми буквами ссылка «Download». После того, как Вы установите Daemon Tools, у Вас в системе появится новый виртуальный привод для чтения компакт-дисков.
Скачать Daemon Tools можно с официального сайта https://www.daemon-tools.cc/rus/downloads. Отмечу, что скачивать нужно именно Daemon Tools Lite — только этот вариант бесплатен для частного использования, все остальные варианты являются платными. Если после того, как Вы нажмете кнопку «Скачать», Вы не увидите, где же ссылка на загрузку, то подсказка: над квадратным баннером справа, маленькими голубыми буквами ссылка «Download». После того, как Вы установите Daemon Tools, у Вас в системе появится новый виртуальный привод для чтения компакт-дисков.
Запустив Daemon Tools, Вы можете открыть любой файл .ISO через эту программу, после чего смонтировать его в виртуальном приводе. Затем Вы пользуетесь этим ISO как обычным компакт-диском, вставленным в DVD-ROM.
В Windows 8 какие-то дополнительные программы, для того, чтобы открыть файл .ISO не нужны: Вам достаточно дважды кликнуть по этому файлу (или кликнуть правой кнопкой мыши и выбрать «Подключить») после чего диск смонтируется в системе и им можно будет пользоваться.
UltraISO
Эта утилита создана специально для файлов ISO. С ее помощью пользователь сможет создавать образы и редактировать их. UltraISO позволяет и открывать файлы указанного формата.
Внимание: при инсталляции необходимо поставить галочку напротив фразы «Установить ISO CD/DVD эмулятор».
Для просмотра файла ISO необходимо:
- Запустить утилиту UltraISO.
- В меню «Файл» выбрать опцию «Открыть».
- После этого следует найти нужный файл и нажать кнопку «Открыть».
Возможности программы позволяют даже записать ОС на съемный носитель. Для того чтобы установить Windows 10 с флешки, придется совершить немного иные манипуляции.
Ссылка для скачивания — ezbsystems.com
Как открыть файл ISO с помощью архиватора и зачем это может понадобиться
Любой файл образа диска с расширением .ISO можно открыть практически любым современным архиватором — WinRAR, 7zip и другими. Как это сделать? Прежде всего, Вы можете запустить архиватор отдельно, затем в меню архиватора выбрать файл — открыть и указать путь к файлу ISO. Еще один способ — кликнуть правой кнопкой мыши по файлу ISO и выбрать пункт «Открыть с помощью», после чего найти архиватор в списке программ.
Как это сделать? Прежде всего, Вы можете запустить архиватор отдельно, затем в меню архиватора выбрать файл — открыть и указать путь к файлу ISO. Еще один способ — кликнуть правой кнопкой мыши по файлу ISO и выбрать пункт «Открыть с помощью», после чего найти архиватор в списке программ.
В результате вы увидите список всех файлов, содержащихся в этом образе диска, и сможете распаковать их все или по отдельности в любое месторасположение на вашем компьютере.
Откровенно говоря, применения этой возможности я не вижу — обычно проще и быстрее смонтировать образ, чем открыть ISO в архиваторе, при этом после этого точно также можно извлекать любые файлы со смонтированного диска. Единственный вариант, который мне представляется оправданным — отсутствие программ для монтирования образов ISO, наподобие Daemon Tools, отсутствие необходимости в таких программах и нежелание их устанавливать, но, при этом наличие разовой необходимости получить доступ к файлам, находящимся в образе ISO.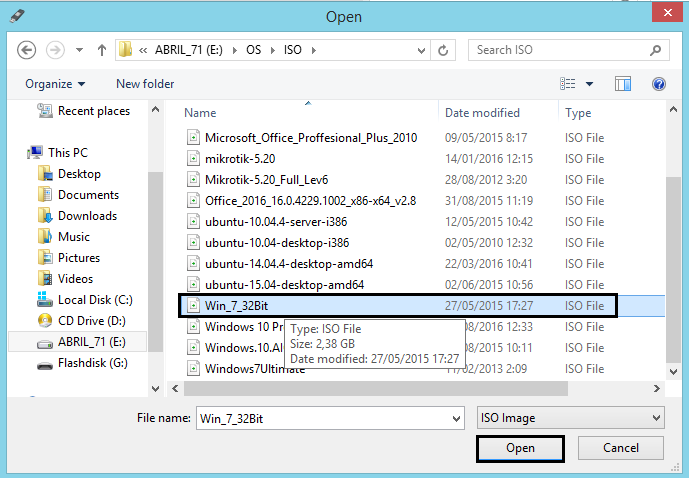
Как распаковать ISO файл на Windows 10 и 8?
Какой программой открыть файл с игрой ISO на Windows 8 или 10? В данном случае ничего устанавливать не придется. Ведь запустить его можно и без постороннего софта. Все, что нужно – выбрать файл и дважды кликнуть на нем левой кнопкой мыши. После этого образ смонтируется и запустится окно автозапуска. В конце не забудьте размонтировать его. Для этого откройте «Мой компьютер», выделите виртуальный дисковод, нажмите ПКМ и выберите пункт «Извлечь».
На этом все. Теперь Вы знаете, как можно запустить расширение ISO на Windows 7, 8 и 10. И если опять скачаете фильмы или игры с таким расширением, то легко сможете их открыть.
Что это за формат ISO
Для ответа на вопрос, чем нужно открывать ISO в Windows, стоит определиться с сутью самого термина «ISO». Обычно файл с подобным расширением содержит образ оптического диска (наиболее часто СД или ДВД), с встроенной файловой системой стандарта ISO 9660. Такой файл ИСО является электронным версией какого-либо оптического диска, что облегчает работу с последним. С подобного образа легко инсталлировать различные программы, копировать отдельные файлы и прочее без необходимости работать с самим физическим носителем — оптическим диском.
С подобного образа легко инсталлировать различные программы, копировать отдельные файлы и прочее без необходимости работать с самим физическим носителем — оптическим диском.
Диск с записанными данными iso
Сфера применения образа ИСО огромна, начиная от дублирования и хранения нужных пользователю дисков (бэкапы), до распространения софта на различных сайтах (часто пиратских).
Специальные программы
В сети интернет для открытия есть множество разных программ. Например:
- MagicISO.
- Ultra ISO.
- Alcohol 120%.
- IsoBuster.
- Daemon Tools
и другие.
Тогда возникает вопрос: «Какая из них самая лучшая?» Большинство пользователей используют Ultra ISO и Daemon Tools. Рассмотрим, как ими пользоваться.
Ultra ISO
Скачать программу можно на официальном сайте Ultra ISO:
Установка простая. На ней не будем подробно останавливаться.
При установке программы не снимайте галочку с пункта «Установить ISO эмулятор».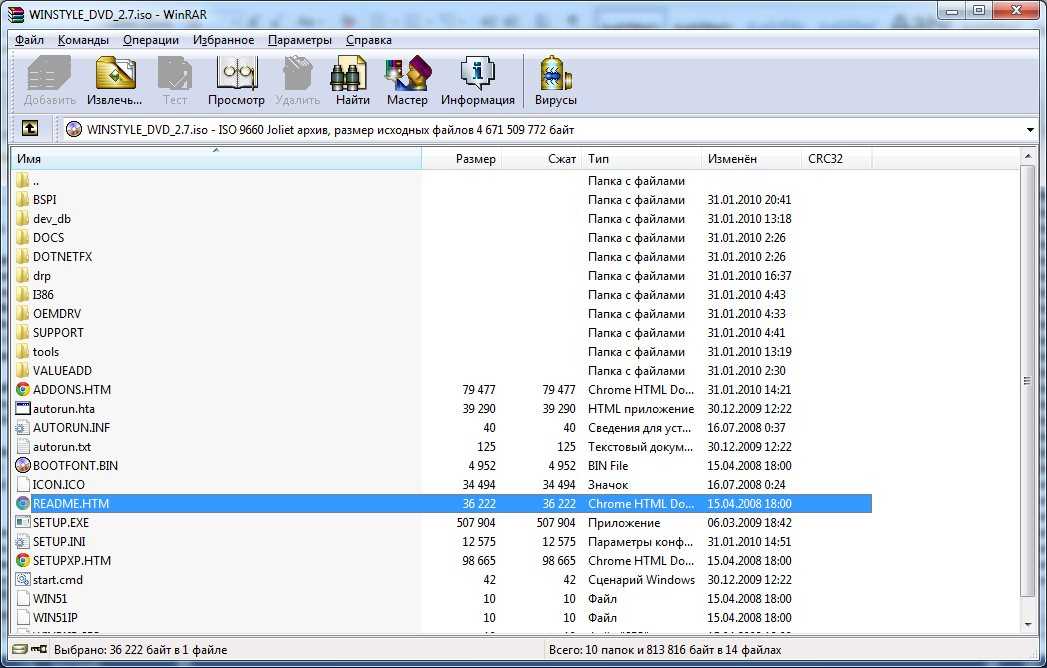
Затем запускаем Ultra ISO, нажимаем «Пробный период».
Перед нами откроется такое окно:
Нажимаем «Файл/Открыть».
Указываем путь до образа и в окошке программы видим открытый ISO-файл.
Для создания образа диска, в верхней части окна нажимаем:
«Инструменты/ Монтировать в виртуальный привод…» (или просто нажимаем F6) .
В появившемся окошке кликаем «Монтировать».
Всё! Теперь диск успешно смонтирован.
Для использования файлов на нём открываем «Мой компьютер» и видим смонтированный нами диск.
Daemon Tools
На официальном сайте скачиваем утилиту.
Установив утилиту, в правом нижнем углу рядом с временем и датой, появится значок программы (кружок с молнией).
Нажимаем на него пкм, выбираем пункт «Виртуальные приводы/ Добавить виртуальный SCSI-привод».
В скором времени появится новый виртуальный привод.
После этого снова кликаем на значок и нажимаем: «Виртуальные приводы / Привод 0 / Монтирование образа».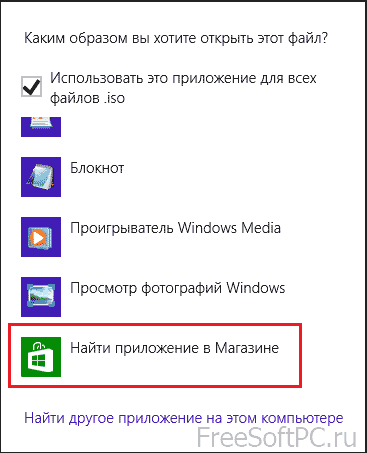
Указываем путь к файлу ISO. Всё готово.
Несомненно, для запуска файлов с расширением ISO советую использовать Winrar и Daemon Tools Lite, так как эти утилиты удобные и бесплатные.
Смотрим полезное видео для дополнения информации:
Плюсы и минусы ISO
Среди очевидных достоинств можно отметить:
- не требуется физический привод, некоторые ноутбуки и нетбуки не имеют cd-дисководов;
- легкость передачи образа диска, представленного одним файлом, по всему миру. Физический носитель можно переслать только по почте;
- высокая скорость чтения, а, следовательно, и установки программ;
- удобство работы и надежность хранения. Оптические носители боятся царапин, коллекция образов на жестком диске более надежно защищена.
Минусами считается необходимость использования дополнительного софта (в Windows 8 и более поздних версиях есть встроенная функция для работы с ISO), также некоторые диски очень трудно копировать, если они защищены от создания из них образов.
Читайте подробную информацию в новой статье — «Как создать образ диска в Windows 10».
Открытие эмуляторами CD/DVD приводов
Как уже говорилось, любая версия Microsoft Windows 10 (будь то Insider Preview или любая другая) способна самостоятельно открыть файлы формата ISO.
При этом ОС формирует и виртуальный привод, убрать который можно нажатием правой кнопкой и выбором пункта «Извлечь».
Выбор стороннего средства открытия ISO напрямую зависит от его содержимого: если в таком виде предоставлена какая-либо игра или приложение, то правильным решением станет не открытие самого файла, а монтирование образа. Перед началом процедуры убедитесь, что файл находится на томе NTFS.
Иначе говоря, ISO откроется в специализированной программе, которая создаст отдельный виртуальный диск. Через такой привод уже получится установить утилиту или игру. Разберёмся, при помощи каких программ можно осуществить это.
Daemon Tools Lite
Это самый распространённый и популярный инструмент для монтирования образа ISO. Скачать утилиту можно с официального сайта, ведь в версии Lite она абсолютно бесплатна. Предоставляемого функционала будет более, чем достаточно.
Скачать утилиту можно с официального сайта, ведь в версии Lite она абсолютно бесплатна. Предоставляемого функционала будет более, чем достаточно.
Устанавливается эта утилита точно так же, как и любая другая. Нужно открыть файл EXE и следовать инструкции. Есть лишь одно «НО» – в открывшемся окне безопасности Windows необходимо активировать пункт «Всегда доверять программному обеспечению Disk Soft Ltd». Для установки остаётся лишь нажать на соответствующую кнопку.
Перед тем, как окончательно запустить программу, обязательно проверяем наличие галочки в пункте «ISO», для того чтобы формат ISO автоматически открывался через эту утилиту.
Дальнейшая последовательность действий по открытию ISO с помощью DTL выглядит следующим образом:
- Находим скачанный ISO и производим его запуск стандартным методом. Благодаря тому, что он был ассоциирован с описываемой нами программой, чтение файла будет осуществлено именно в ней.
Другие программы для открытия .
 iso-файлов
iso-файловПомимо вышеперечисленных программ, можно использовать и другие. Как правило, другие программы не настолько удобны для неопытных пользователей, или нет русифицированной версии программы, или бесплатная версия распространяется только на определенное время. Однако если нет доступа в Интернет, но софт позволяет выбирать несколько вариантов для открытия .iso-файлов, можно использовать такие программы, как ISOBuster, Roxio Easy Media Studio, WinISO или Gilles Vollant WinImage.
За обновлениями нашего сайта можно следить в Вконтакте, Facebook, Twitter, Одноклассники или Google+, а также предлагаем подписаться на них по email.
Ultra ISO
Как видно из названия программы, она специально предназначена для работы с файлами, которые представляют собой образы дисков. Работать с ней достаточно просто. Рассмотрим процесс открытия и воспроизведения .iso-файла в несколько шагов:
- Скачиваем и устанавливаем программу на компьютере;
- Запускаем программу. В разделе «Файл» выбираем вкладку «Открыть», после чего находим нужный файл и открываем его;
- После открытия .
 iso-файла мы видим все его содержимое в правой половине окна программы. Теперь можно извлечь все эти файлы себе на компьютер и запускать их.
iso-файла мы видим все его содержимое в правой половине окна программы. Теперь можно извлечь все эти файлы себе на компьютер и запускать их.
Как открыть файл ISO на Windows 8 или в аналогичных системах: три простых способа
Очень часто многим пользователям приходится работать со специализированным файловым форматом ISO, представляющим собой образ, который можно либо открыть непосредственно на компьютере для просмотра его содержимого, либо смонтировать в виртуальный привод, который будет работать точно так же, как и самый обычный дисковод для оптических носителей, либо записать его на пустой диск или USB-носитель. О том, как открыть ISO-файл на Windows 8 или в аналогичных системах, далее и пойдет речь. Все системы последних поколений таковы, что использовать стороннее программное обеспечение для просмотра того, что находится внутри таких объектов, иногда не требуется вообще. Однако в целях предоставления максимально полной информации обо всех возможных действиях, рассмотрим некоторые наиболее популярные способы.
- Общие понятия о файлах ISO
- Основные методы открытия файлов образов
- Как открыть файл ISO на Windows 8 без программ?
- Использование специализированных приложений
- WinCDEmu: что это за программа?
- Открытие ISO-файлов в архиваторах
Общие понятия о файлах ISO
Формат ISO, как уже было сказано выше, представляет собой именно образ, который может содержать в себе множество вложенных объектов в виде файлов и папок, что в некотором смысле аналогично тому, что вы наблюдаете при работе с архивами. Только ISO-образы, в отличие от сжатых архивов, являются несжатыми, а информация в них содержится именно в том виде и с тем же размером каждого файла или каталога, в котором она была представлена изначально.
По всей видимости, многие знают, что именно такой формат используется для быстрого создания всевозможных загрузочных носителей для установки или восстановления системы, при создании резервных копий системы или даже всего жесткого диска и т. д. Но ведь иногда бывает необходимо просмотреть, что именно находится в файле образа, без его записи на какой-то накопитель. Как открыть файл ISO на Windows 8 или в любых других ОС этого семейства?
д. Но ведь иногда бывает необходимо просмотреть, что именно находится в файле образа, без его записи на какой-то накопитель. Как открыть файл ISO на Windows 8 или в любых других ОС этого семейства?
Основные методы открытия файлов образов
Для выполнения необходимых действий можно порекомендовать несколько нехитрых способов, стопроцентно работающих во всех ОС от Microsoft, начиная с седьмой модификации. Применять можно следующее:
- средства Windows;
- узконаправленные приложения для работы с образами;
- программы-архиваторы.
Как открыть файл ISO на Windows 8 без программ?
Начнем с самого простого метода, который не требует установки и использования сторонних программных продуктов. Все последние системы Windows изначально имеют в своем арсенале специальный встроенный инструмент, позволяющий открывать файлы образов и моментально монтировать их в виртуальные приводы. Как открыть файл ISO на Windows 8 или 10, должно быть, уже понятно.
Как открыть файл ISO на Windows 8 или 10, должно быть, уже понятно.
В «Проводнике» на выбранном объекте требуется всего лишь произвести двойной клик, после чего тут же появится виртуальный привод по типу имеющегося «железного» дисковода. Работа с дисками в Windows 10 или других ОС при использовании обычных носителей практически ничем не отличается от действий, выполняемых для виртуальных приводов (разве что физически носитель в виртуальном дисководе будет отсутствовать).
Но вот многие пользователи очень часто совершают одну ошибку. Например, после просмотра содержимого вам нужно удалить исходный ISO-файл, а система вдруг начинает сопротивляться. Почему? Да только потому, что виртуальный диск, если можно так сказать, все еще находится в дисководе.
Поэтому сначала нужно произвести на приводе ПКМ, а затем в меню выбрать извлечение. Кстати сказать, при монтировании привода и последующей перезагрузке компьютера виртуальное устройство все равно остается активным и видимым в системе.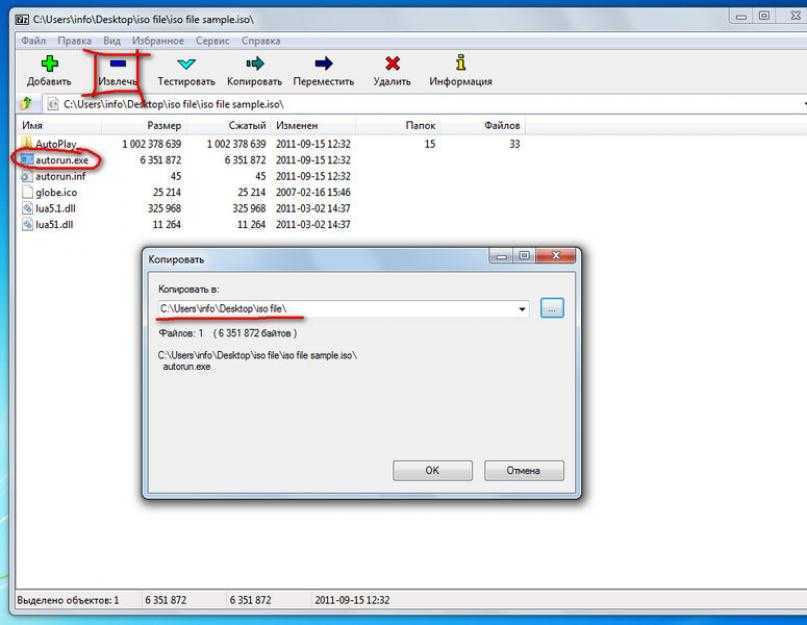
Использование специализированных приложений
Некоторым пользователям встроенные средства системы не нравятся, и они предпочитают применять узконаправленные программы, предназначенные именно для работы с файлами образов (и не только формата ISO), которые обладают более широким спектром возможностей. Среди них особо можно отметить приложения вроде UltraISO, Daemon Tools, Alcohol 120% и им подобные. При установке они заменяют ассоциации ISO-файлов, переназначая их открытие уже при помощи собственных средств, игнорируя инструментарий Windows. Таким образом, если объяснять, как открыть файл ISO на Windows 8 в таких приложениях, можно предложить выполнить самый обычный двойной клик на файле, после чего в установленном приложении будет показано содержимое исходного объекта.
Далее, в зависимости от типа программы, нужно задействовать пункт монтирования в виртуальный привод, после чего дисковод появится в «Проводнике» или в любом другом используемом файловом менеджере.
WinCDEmu: что это за программа?
Большинство приложений вышеописанного типа многим пользователям может показаться слишком сложным в освоении. Поэтому начинающим юзерам можно посоветовать воспользоваться небольшой утилитой под названием WinCDEmu, представляющей собой эмулятор «железного» привода.
Поэтому начинающим юзерам можно посоветовать воспользоваться небольшой утилитой под названием WinCDEmu, представляющей собой эмулятор «железного» привода.
В ней можно настроить пользовательские действия, касающиеся, например, выбора присваиваемой дисководу литеры, использовать быстрые, команды, интегрируемые в контекстное меню «Проводника» и т. д. Для открытия и монтирования привода потребуется всего пара кликов без необходимости выполнения дополнительных действий.
Открытие ISO-файлов в архиваторах
Поскольку файл образа, как уже говорилось выше, представляет собой некое подобие архива, но без сжатия, совершенно просто любой такой объект можно открыть в приложениях для работы с архивными данными. Несмотря на то что программой-архиватором называют приложение, позволяющее сжимать и извлекать упакованные данные, практически все такие апплеты умеют работать с образами.
В них можно выбрать открытие либо через ПКМ на файле в «Проводнике», либо выполнить открытие файла в запущенном приложении.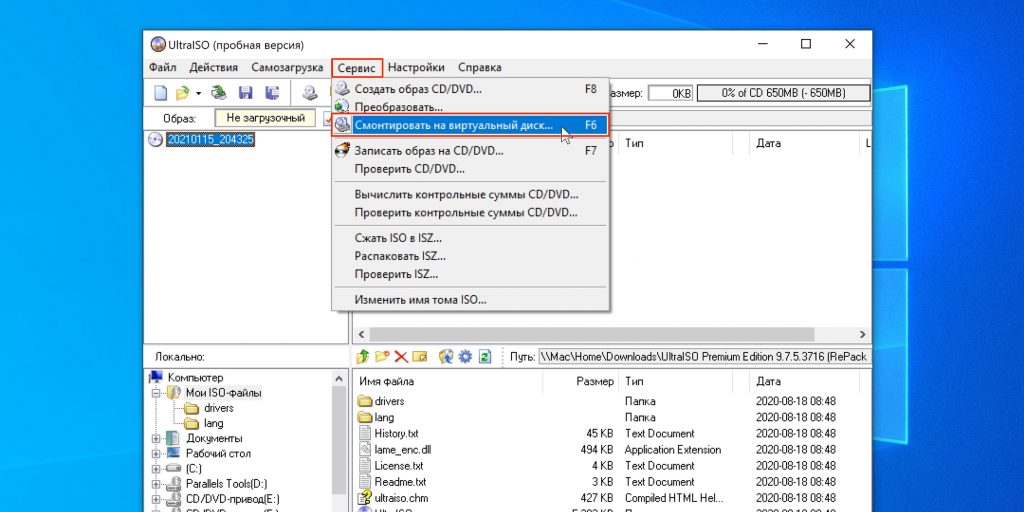 При этом извлечение данных для просмотра будет производиться только при переходе по вложенным каталогам, но такие файлы являются временными и после закрытия программы без извлечения содержимого будут удалены. В принципе, и в самих приложениях этого типа можете сами настроить требуемые ассоциации, чтобы не выполнять лишние ненужные операции. Что же касается предпочитаемых или рекомендуемых программ, особо можно выделить утилиты вроде архиватора PeaZIP, WinRAR, WinZIP, 7-Zip и т.д. Все они поддерживают работу с файлами ISO, а в использовании являются очень простыми и имеют перекрестную поддержку не только самых известных архивных форматов или форматов образов, но и своих собственных (имеется в виду, что «родные» архивы, созданные в одном приложении, можно запросто открывать в любом другом архиваторе).
При этом извлечение данных для просмотра будет производиться только при переходе по вложенным каталогам, но такие файлы являются временными и после закрытия программы без извлечения содержимого будут удалены. В принципе, и в самих приложениях этого типа можете сами настроить требуемые ассоциации, чтобы не выполнять лишние ненужные операции. Что же касается предпочитаемых или рекомендуемых программ, особо можно выделить утилиты вроде архиватора PeaZIP, WinRAR, WinZIP, 7-Zip и т.д. Все они поддерживают работу с файлами ISO, а в использовании являются очень простыми и имеют перекрестную поддержку не только самых известных архивных форматов или форматов образов, но и своих собственных (имеется в виду, что «родные» архивы, созданные в одном приложении, можно запросто открывать в любом другом архиваторе).
Как открыть файл образа диска без диска в windows 10
Содержание
- Как открыть файл ISO на Windows 10
- Что такое файл с расширением ISO
- Как открыть файл ISO с помощью Проводника Windows 10
- Как открыть образ с помощью UltraISO
- Открыть файл ISO с помощью DEAMON Tools
- Что такое ISO файлы и как их открыть в Windows 10
- Что такое ISO образ
- Как открыть файл ISO на Windows 10
- Открытие файла ISO штатными средствами Windows 10
- Видео: как открыть ISO-файл средствами Windows
- Открытие с помощью специальных программ
- Открытие образа программой UltraISO
- Открытие образа программой DAEMON Tools
- С помощью архиватора
- Как и чем открыть ISO файл образа диска на компьютере Windows
- Что такое ISO
- Как открыть ISO и смонтировать или записать с помощью проводника Windows
- Приложения для взаимодействия с ISO
- Как можно открыть и запустить ISO-файл на ПК с Windows 10, 7 пошаговых способов
- Что такое ISO-образ
- Открытие файла на Windows 10
- Штатные средства ОС
- С использованием архиватора
- UltraISO
- DAEMON Tools
- Alcohol 120 %
- Virtual CloneDrive
- Как открыть ISO-образ на ПК или ноутбуке с Windows 10
- Открытие эмуляторами CD/DVD приводов
- Daemon Tools Lite
- UltraISO
- Alcohol 120%
- Открытие архиваторами
- WinRAR
- Выводы
- Видеоинструкция
- Видео
Как открыть файл ISO на Windows 10
Если же Вам часто встречаются образы ISO и Вы задумались как отрыть файл ISO на Windows 10, тогда Вы попали по адресу. Как раз в этой статье мы рассмотрим что такое файл ISO и самые простые способы чем открыть ISO образ в Windows 10.
Как раз в этой статье мы рассмотрим что такое файл ISO и самые простые способы чем открыть ISO образ в Windows 10.
Что такое файл с расширением ISO
Собственно сам файл с расширением ISO это образ, который Вы без проблем можете записать на диск, или же смонтировать в системе. Чаще всего в файле с расширением ISO сохраняют образы операционных систем или же образы дисков с играми например.
Если же говорить конкретно чем открыть ISO образ, то мы подобрали несколько самых актуальных способов, которые я использовал ещё со самого начала использования компьютера.
Как открыть файл ISO с помощью Проводника Windows 10
Начиная с операционной системы Windows 8, Microsoft добавили возможность открывать файлы с расширением ISO в проводнике. Теперь уже и на Windows 10, Вы можете открывать и записывать файлы ISO без использования стороннего софта, что очень удобно.
Итак, находим файл с расширением ISO в проводнике и просто открываем, мы увидим следующую картину. Если же у Вас установлены сторонние программы и Вы хотите использовать возможности системы Windows 10. Тогда просто откройте нужный ISO файл с помощью Проводника Windows 10.
Тогда просто откройте нужный ISO файл с помощью Проводника Windows 10.
Как открыть образ с помощью UltraISO
Одной из самой популярных программ для открытия файлов ISO является программа UltraISO. Минусом программы является необходимость лицензии, но есть возможность воспользоваться пробным периодом.
После этого в Вашем компьютере появится новый смонтированный привод. Если же Вы хотите убрать виртуальный привод, тогда нажимаем Размонтировать.
Открыть файл ISO с помощью DEAMON Tools
Вторая программа, которую мы можем рекомендовать это же DEAMON Tools. Есть возможность скачать версию Lite, которая также позволит смонтировать ISO образ на виртуальный привод. Функционал программы DEAMON Tools не такой уж и богатый, но все же она является очень удобным инструментом для открытия ISO файлов. Минус бесплатной версии есть наличие рекламы.
В этой статье мы рассмотрели как открыть файл ISO на Windows 10 разными способами. А также без проблем Вы можете воспользоваться любым архиватором, но все же они для этого не предназначены. Поэтому мы рассмотрели самые популярные способы которые мы рекомендуем использовать.
Поэтому мы рассмотрели самые популярные способы которые мы рекомендуем использовать.
Эти способы работают и на предыдущих операционных системах, за исключением первого, где мы использовали возможности операционной системы Windows 10.
Напишите нам в комментарии, чем Вы монтировали и открывали ISO файлы. А также не забывайте подписываться на обновления и делится статьей в социальных сетях.
Источник
Что такое ISO файлы и как их открыть в Windows 10
В меру развития современных технологий способы передачи и сохранения данных меняются в лучшую сторону. Теперь нет нужды записывать какую-либо информацию на болванку (диск) или флешку, чтобы поделиться этой информацией с другими. Ровно как и не нужно расставаться с диском, если информация уже на нём. Достаточно сделать образ носителя и распространить его сколько угодно раз. При этом происходит приличная экономия времени и средств на запись дисков.
Что такое ISO образ
ISO-образ — это неформальный термин для обозначения образа оптического диска, содержащего файловую систему стандарта ISO 9660.
Википедия
https://ru.wikipedia.org/wiki/ISO-образ
На деле же, образы — это созданные идентичные копии дисков, с возможностью их использования виртуально, без физического носителя. Это предоставляет огромные возможности в распространении информации и обмена данными. Особенно это касается сегмента игр, так как создание и эмулирование образа обходит 98% возможных защит от пиратства.
ISO это наиболее распространённый формат образов, который воспринимает любая эмулирующая программа.
Как открыть файл ISO на Windows 10
Сейчас практически все операционные системы имеют интегрированные инструменты для поверхностной работы с образами. Для более глубокой обработки: конвертация формата образа, добавление и удаление файлов, запись на нестандартные носители, необходимо дополнительное программное обеспечение.
Открытие файла ISO штатными средствами Windows 10
В Windows 10 интегрирована небольшая утилита ImDisk Virtual Disk Driver. Потому щёлкнув правой кнопкой мыши по ISO-файлу увидим пункт «Подключить». При этом создаётся виртуальный DVD-дисковод, в который загружается образ.
Переход в директорию привода происходит автоматически и сразу же после подключения.
В итоге мы имеем виртуальный аналог работающему дисководу.
Видео: как открыть ISO-файл средствами Windows
Открытие с помощью специальных программ
В отличие от стандартных инструментов Windows специализирующиеся программы имеют большую функциональность. К примеру, программой UltraISO можно редактировать файлы внутри образа, записывать ISO и другие форматы на диски и флешки, а также многое другое.
Открытие образа программой UltraISO
UltraISO — это очень старая программа для работы с образами дисков. Основные функции: создание, редактирование, конвертирование и запись образов дисков. Программа распространяется совершенно бесплатно.
Основные функции: создание, редактирование, конвертирование и запись образов дисков. Программа распространяется совершенно бесплатно.
UltraISO имеет специфический интерфейс, но это только на первый взгляд.
Открытие образа программой DAEMON Tools
DAEMON Tools, на данный момент — самая популярная программа для работы с образами. Основные преимущества программы это очень удобный интерфейс и возможность создания нескольких виртуальных приводов.
В итоге диск загрузится в виртуальный привод.
Добавлять образы в диалоговое окно можно также через «перетягивание» файлов в программу.
С помощью архиватора
Архиваторы также могут работать с ISO файлами, только весьма ограничено: нельзя смонтировать образ, записать его на носитель. Можно только прочитать, скопировать или вставить данные и файлы.
Самым популярным архиватором на данный момент остаётся старая программа WinRAR.
Открыть ISO образ очень просто. Для этого существует уйма методов, включая как разные программы, так и стандартные возможности Windows.
Источник
Как и чем открыть ISO файл образа диска на компьютере Windows
В данном материале речь пойдет о том, как открыть ISO. Windows позволяет взаимодействовать с файлами такого формата с помощью встроенных возможностей, но если их оказывается недостаточно, этот обзор поможет вам выбрать оптимальную стороннюю программу для взаимодействия с образами дисков. В этом формате создаются, как наиболее распространенные CD и DVD образы, так и более редкие Blu-Ray.
Интересующий нас формат настолько востребован, что корпорация Microsoft использует именно его для выпуска сборок операционной системы Windows. Программа, открывающая ISO, пригодится даже тем, кто захочет создать загрузочную флешку. Некоторые из представленных ниже приложений умеют не только распознавать образы, но также редактировать их либо запускать с функциями настоящего диска, используя для этого виртуальный привод.
Что такое ISO
Речь идет об образе диска, который представляет собою электронную копию носителя, помещенную в виде отдельного файла на жесткий диск компьютера.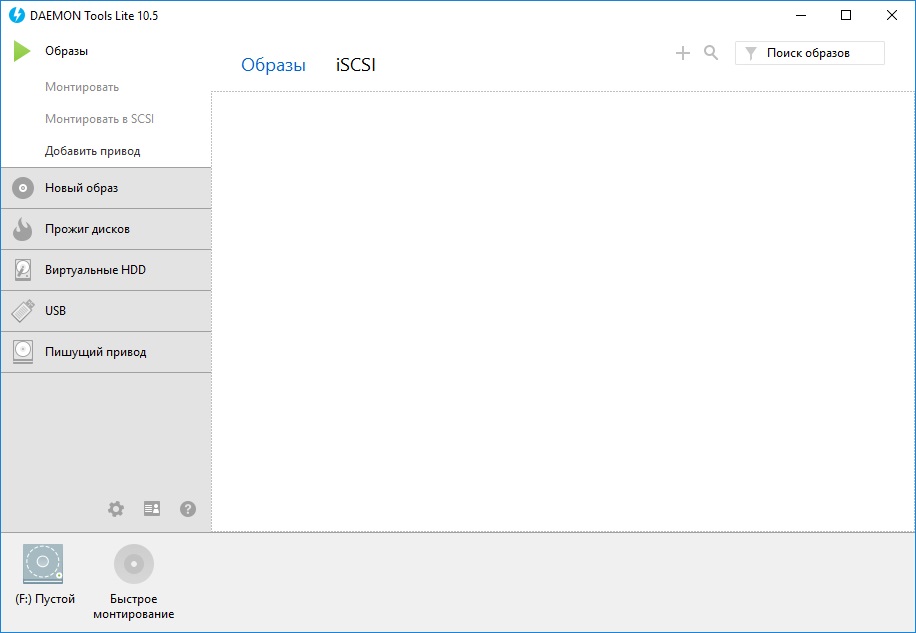 Подобная копия может быть сохранена не только в формате ISO, для описанной цели также используются форматы:
Подобная копия может быть сохранена не только в формате ISO, для описанной цели также используются форматы:
В образ можно поместить, как всю информацию, которая хранится на исходном диске так и ее часть. Кроме того, при необходимости ISO можно сформировать из собственноручно отобранных файлов. Люди, которые разрабатывают уникальные вариации игр либо сборки операционных систем также зачастую распространяют их в формате ISO. Копию в формате ISO в любой момент можно записать на оптический диск.
Некоторые диски выпускают со специальной защитой от копирования, но часть приведенных ниже приложений может, среди прочего, сохранить имеющуюся на них информацию в формате ISO.
Как открыть ISO и смонтировать или записать с помощью проводника Windows
В Windows 10 вопрос, как открыть файл ISO, решить можно без дополнительных программ, при помощи стандартного «Проводника».
Зайти в проводник можно следующими способами:
Чтобы запустить образ диска в Windows 10 достаточно дважды кликнуть по нему левой кнопкой мыши, и он откроется, как обычная папка. А можно кликнуть по файлу правой кнопкой мышки и выбрать из двух пунктов в выпавшем меню — открыть ISO или записать образ на CD-болванку.
А можно кликнуть по файлу правой кнопкой мышки и выбрать из двух пунктов в выпавшем меню — открыть ISO или записать образ на CD-болванку.
Вам этого мало? Читайте дальше, чем еще можно открыть ISO файлы и как над ними поиздеваться.
Приложения для взаимодействия с ISO
WinRAR открывает ISO как архив
Для того, чтобы ответить на вопрос, чем открыть формат ISO, можно использовать архиватор WinRAR. Этот инструмент позволяет взглянуть на содержимое образа, изъять из него отдельные элементы, или распаковать полностью, как архив. Поскольку основная задача этой программы – работа с архивами, она не позволяет создавать виртуальные приводы для воспроизведения ISO, как обычных дисков. Следует сказать, что, открывая образ, как архив, его можно извлечь, но добавление таким образом новых элементов в WinRAR не предусмотрено.
Для взаимодействия с файлом с помощью архива достаточно двух шагов:
UltraISO — монтирование виртуального диска и редактирование содержимого
Решить вопрос как открыть файл ISO на Windows 10 поможет приложение под названием UltraISO. Если для описанного выше архива работа с образами является дополнительной возможностью, в случае с UltraISO – это основная задача.
Если для описанного выше архива работа с образами является дополнительной возможностью, в случае с UltraISO – это основная задача.
Основные возможности приложения:
Для того, чтобы иметь возможность использовать виртуальный привод, на этапе инсталляции UltraISO, необходимо обязательно отметить пункт ISODrive. В русифицированной версии галочку следует поставить напротив надписи «Установить ISO CD/DVD эмулятор». Чтобы начать работу с образом в этой программе используем кнопку «Файл» в верхнем меню UltraISO.
Из возникшего меню выбираем функцию «Открыть». После этого возникнет окно проводника, в котором и предстоит указать на необходимый файл в формате ISO. В результате в первом столбце появится название виртуального диска, а во втором файлы, которые на нем содержатся. Добавлять и исключать файлы из образа можно обычным перетаскиванием с помощью мыши.
Работать с каждым файлом в образе можно отдельно, нажав на него правой кнопкой и указав на соответствующую функцию.
Чтобы смонтировать ISO-образ необходимо воспользоваться функцией «Инструменты» из верхнего меню. После этого применяем функцию «Монтировать в виртуальный привод». В результате возникнет окно с приводами.
Остается нажать на фигурку прямоугольника. Когда на экране появится окно проводника, указываем в нем интересующий нас файл. Далее применяем функцию «Монтировать».
Размонтировать образ можно здесь же, выбрав одноименный пункт меню. В настройках можно внести правки в различные параметры приложения, в частности, выбрать букву диска и число приводов.
Чтобы изменить параметры, в кликаем в верхнем меню на кнопку «Опции», после этого в выпавшем списке выбираем функцию «Настройки». В новом окне переходим к «Виртуальному приводу». UltraISO – это удобное приложение, которое могут применять пользователи, регулярно работающие с образами дисков, при этом не требующие особых функций.
Daemon Tools Lite — король открывания ISO
Пожалуй, чаще всего пользователи решают вопрос, чем открыть ISO c помощью программы Daemon Tools либо ее бесплатной Lite-версии. Следует отметить, что хотя приложение распространяется бесплатно за дополнительные деньги, оно позволит получить различные возможности, которые не относятся к базовому набору.
Следует отметить, что хотя приложение распространяется бесплатно за дополнительные деньги, оно позволит получить различные возможности, которые не относятся к базовому набору.
Чтобы смонтировать образ заходим в приложение и применяем функцию «Быстрое монтирование». Соответствующее обозначение находится внизу окна с левой стороны. Возникнет окно проводника, в котором нам необходимо выбрать образ диска ISO.
В результате в системе возникнет новый виртуальный диск с содержанием выбранного образа. Увидеть его можно в папке «Компьютер». Используем функцию «Размонтировать все приводы» в левой колонке окна приложения, чтобы извлечь виртуальный диск.
За дополнительную плату программа может:
Alcohol 120% — проверенный старичок, который открывает ISO файлы за деньги
Обсуждая различные варианты решения вопроса, чем открыть образ диска ISO, следует также сказать о приложении Alcohol 120%. Этот инструмент отличается уникальным набором функций и создан специально для работы с оптическими дисками и их образами. Программа распространяется, как в платной, так и в бесплатной версии. Возможности этих изданий существенно отличаются.
Программа распространяется, как в платной, так и в бесплатной версии. Возможности этих изданий существенно отличаются.
Алгоритм перехода в окно проводника для выбора образа диска можно существенно сократить, используя сочетание «CTRL + O». Функция «Смонтировать на устройство» позволит воспроизвести виртуальный диск. Достаточно нажать на образ правой кнопкой мыши и выбрать ее в возникшем меню. Alcohol 120% обладает широким списком настроек и неплохо справляется с копированием дисков.
7-Zip — бесплатная открывалка и просто хорошая программа
Мы уже говорили о том, что архиваторы умеют взаимодействовать с форматом ISO, на это способен и бесплатный инструмент с открытым кодом под названием 7-Zip.
Приложение может использоваться, как файловый менеджер.
ISO Master — монстр по созданию ISO, и тоже умеет открывать
Уже по названию программы ISO Master можно понять, что она умеет взаимодействовать с интересующим нас форматом ISO. Следует отметить, что приложение не предназначено для создания образов дисков или их записи на оптические носители.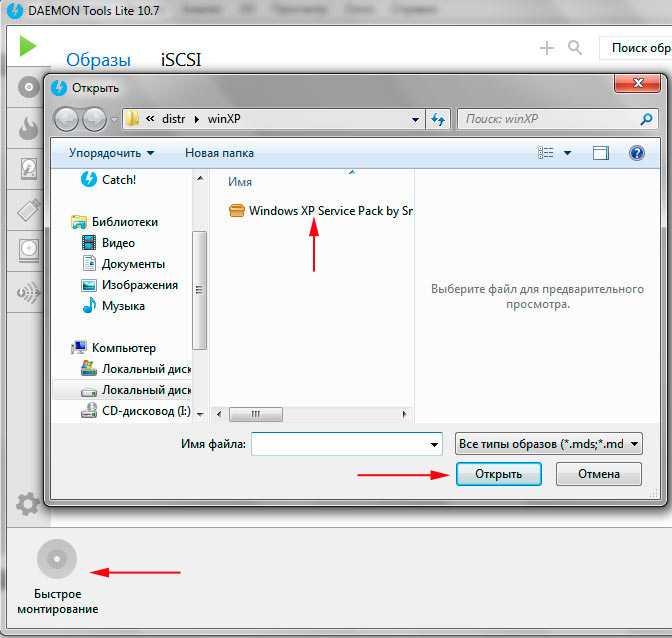 Приложение создано для формирования собственных ISO-образов, из имеющихся на компьютере файлов и папок.
Приложение создано для формирования собственных ISO-образов, из имеющихся на компьютере файлов и папок.
Кроме того, ISO Master распознает файлы в формате ISO, позволяет дополнять их содержимое, либо извлекать его при необходимости. Для воспроизведения и создания образов, приложение применяет библиотеки bkisofs.
Основные возможности ISO Master:
Пользователь при создании образа может самостоятельно задать имя будущего диска.
WinCDEmu еще одна бесплатная программа
Образы ISO поддерживает и приложение с открытым кодом под названием WinCDEmu. Она создана специально для монтирования виртуальных дисков в операционной системе Windows.
Кроме ISO приложение также умеет работать с такими форматами образов:
Приложение инсталлирует драйвер оптического привода. Это позволяет пользователю запускать образы дисков, и взаимодействовать с виртуальными DVD и CD также, как и с реальными. Программа также умеет сохранять содержимое оптических дисков в формате ISO.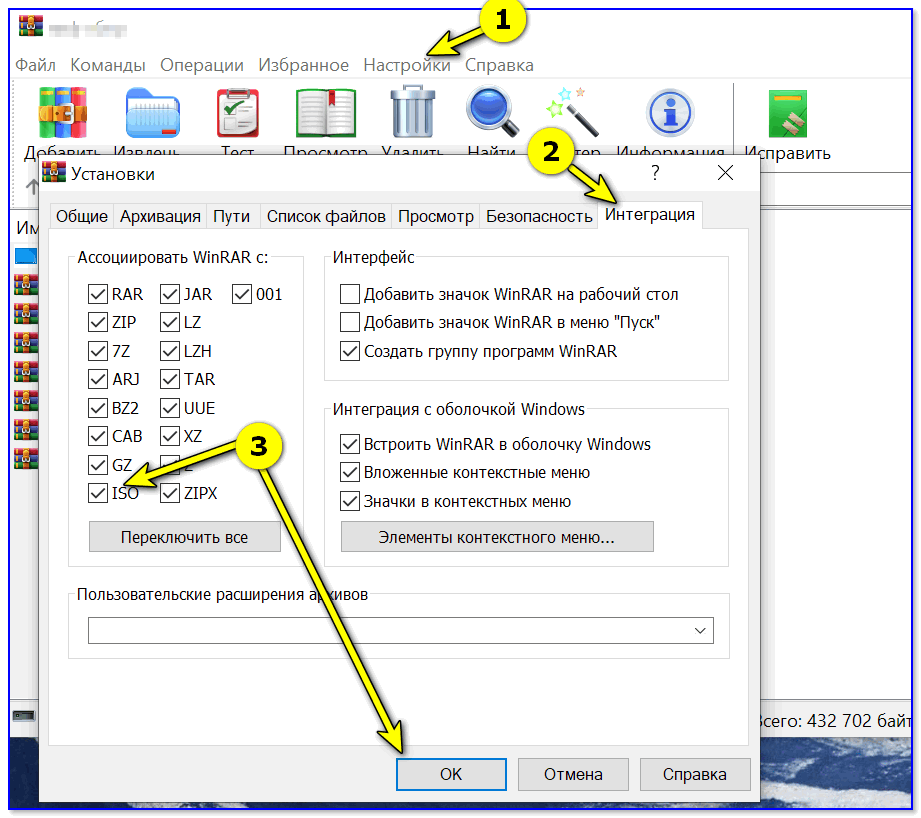 Хотя приложение обладает графическим интерфейсом, его можно использовать из командной строки.
Хотя приложение обладает графическим интерфейсом, его можно использовать из командной строки.
Вот мы и описали наиболее распространенные приложения для работы с форматом ISO. Если Вам известна программа, которую мы не упомянули или вы столкнулись с проблемой при работе с образами, напишите об этом в комментариях. И не забудьте рассказать об этом материале друзьям, если они активно используют формат ISO.
Источник
Как можно открыть и запустить ISO-файл на ПК с Windows 10, 7 пошаговых способов
В процессе работы на ПК пользователи сталкиваются с разными форматами сообщений и документов. Чтобы прочитать полученную в файле информацию, нужно использовать определенный инструмент. Для распаковки документов с расширением iso достаточно ознакомиться с приведенными ниже рекомендациями. Инструкция, поясняющая, как открыть ISO-файл на персональном устройстве с операционкой Windows 10, несложная, есть несколько вариантов действий.
Что такое ISO-образ
Для обмена данными с использованием минимума дополнительных средств придумывают и используют разные варианты.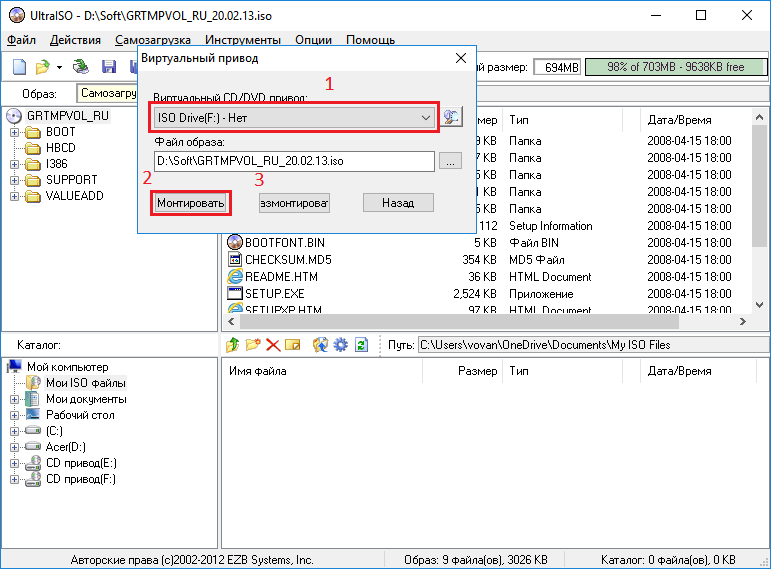 Например, образ типа ISO – непрофессиональное обозначение параметров скопированного носителя с внутренней файловой схемой образца ISO9660.
Например, образ типа ISO – непрофессиональное обозначение параметров скопированного носителя с внутренней файловой схемой образца ISO9660.
Особенности указанного способа хранения информации:
Внимание! ISO-формат используется для создания образов чаще, чем другие подобные утилиты. Каждому пользователю необходимо знать, как открывать и использовать информацию, передаваемую подобным способом.
Открытие файла на Windows 10
Чтобы у юзера появилась возможность использовать данные, зашифрованные в образе с расширением ISO, необходимо открыть полученный блок. Для активации необходимо обработать файл специальной эмулирующей программой. Подходят разные варианты – встроенные инструменты операционной системы, дополнительно скачанные сторонние сервисы.
Штатные средства ОС
Чтобы запустить образ полученного диска, можно использовать Проводник и встроенный сервис PowerShell. Для первого варианта необходимо выполнить следующие шаги:
После этого операционная система выполнит формирование виртуального оптического элемента, с помощью которого можно будет просмотреть необходимую информацию.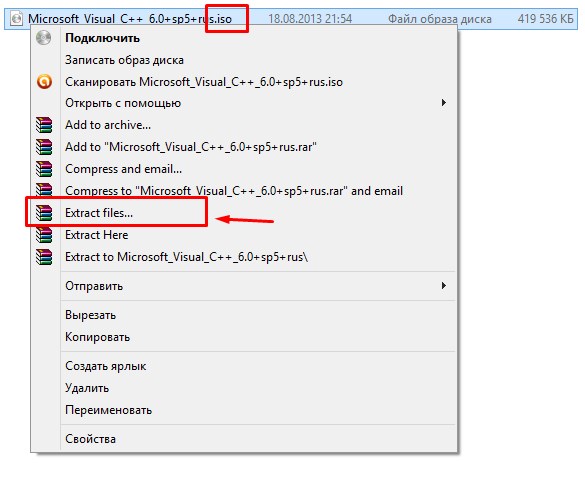 Для второго метода требуется выполнить следующее:
Для второго метода требуется выполнить следующее:
Если после подтверждения в пункте «Attached» отображается значение «True», значит, процесс создания обновленного элемента прошел успешно.
С использованием архиватора
Дополнительные софты позволяют сформировать привод виртуального формата для запуска и дальнейшего использования данных. Подходят следующие варианты приложений.
UltraISO
Для работы нужно скачать и установить приложение с официального сайта разработчика. Затем произвести следующие действия:
Элементы требуется выделить, кликнуть правой кнопкой мыши и нажать «Извлечь». После того, как будет указано место хранения, компоненты разархивируются.
DAEMON Tools
Программу нужно скачать, распаковать и запустить. При активации следует нажать пункт «Всегда доверять указанному ПО». Инструкция:
После нужно перейти в раздел «Этот компьютер», где отобразится новый привод (физически его нет, только виртуальная оболочка).
Alcohol 120 %
Разносторонний софт для работы с носителями.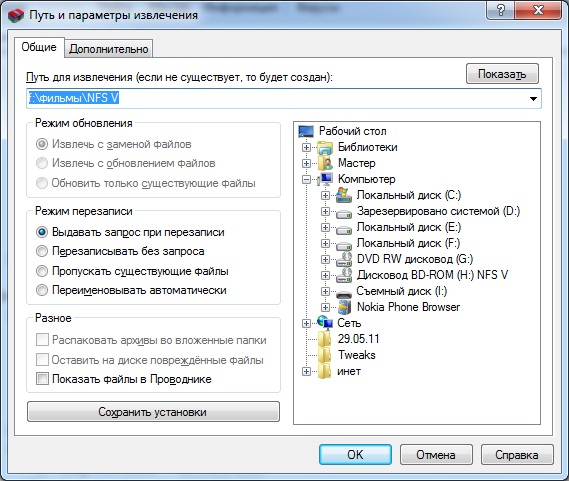 Главная особенность – создание нескольких действующих приводов. Этапы действий:
Главная особенность – создание нескольких действующих приводов. Этапы действий:
По завершении операции в разделе отображения накопителей жесткого типа отобразится новый блок, с помощью которого можно будет выполнить запуск.
Программа с последними обновлениями не поддерживает работу с ISO. Допустимо использовать ранние варианты. Кроме того, Nero сочетает внутри несколько утилит, способных обрабатывать разные папки с мультимедиа. Приложение русскоязычное, этапы действий – как в предыдущих пунктах.
Virtual CloneDrive
Бесплатный софт для обработки данных. Позволяет создать до 15-ти виртуальных блоков. Софт не требует дополнительных настроек (кроме выбора языка на начальном этапе). Инструкция – аналогична приведенным выше.
Использование файлов ISO возможно после отдельной распаковки документов. Использовать можно встроенные средства или сторонние сервисы.
Источник
Как открыть ISO-образ на ПК или ноутбуке с Windows 10
Это весьма распространённый формат. В форме ISO файлов, являющихся образом CD или DVD диска, обычно скачиваются игры или иные программы. К счастью, Windows 10 обладает встроенными средствами для работы с подобными объектами. Давайте подробно рассмотрим, с помощью каких инструментов можно с лёгкостью открыть файл с таким расширением или смонтировать отдельный виртуальный диск.
В форме ISO файлов, являющихся образом CD или DVD диска, обычно скачиваются игры или иные программы. К счастью, Windows 10 обладает встроенными средствами для работы с подобными объектами. Давайте подробно рассмотрим, с помощью каких инструментов можно с лёгкостью открыть файл с таким расширением или смонтировать отдельный виртуальный диск.
Открытие эмуляторами CD/DVD приводов
Как уже говорилось, любая версия Microsoft Windows 10 (будь то Insider Preview или любая другая) способна самостоятельно открыть файлы формата ISO.
При этом ОС формирует и виртуальный привод, убрать который можно нажатием правой кнопкой и выбором пункта «Извлечь».
Выбор стороннего средства открытия ISO напрямую зависит от его содержимого: если в таком виде предоставлена какая-либо игра или приложение, то правильным решением станет не открытие самого файла, а монтирование образа. Перед началом процедуры убедитесь, что файл находится на томе NTFS.
Иначе говоря, ISO откроется в специализированной программе, которая создаст отдельный виртуальный диск.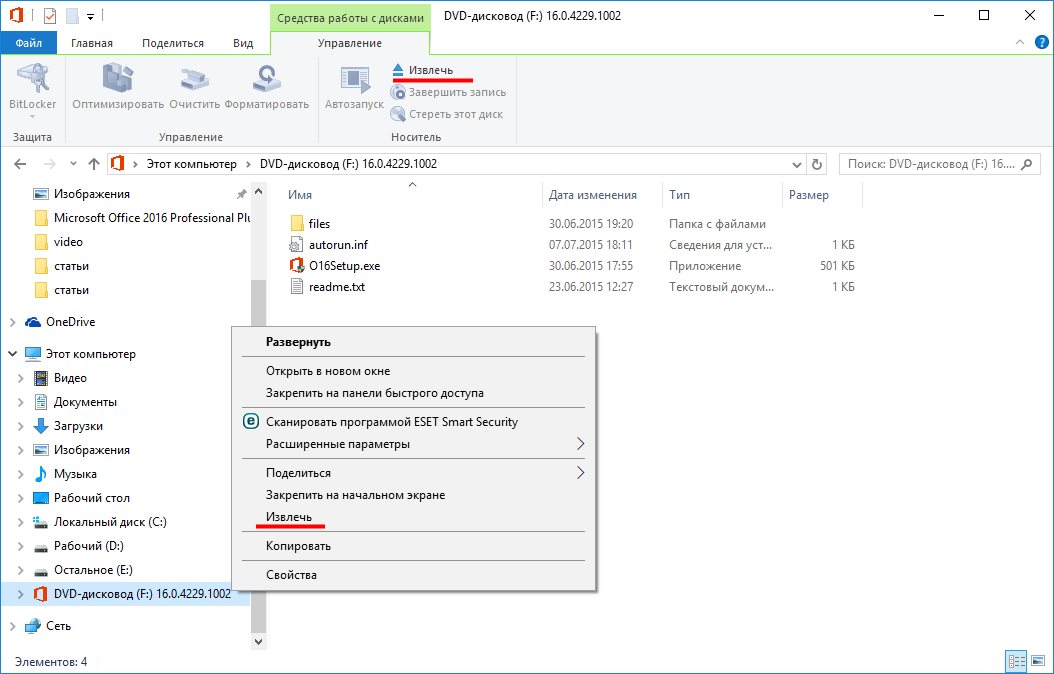 Через такой привод уже получится установить утилиту или игру. Разберёмся, при помощи каких программ можно осуществить это.
Через такой привод уже получится установить утилиту или игру. Разберёмся, при помощи каких программ можно осуществить это.
Daemon Tools Lite
Это самый распространённый и популярный инструмент для монтирования образа ISO. Скачать утилиту можно с официального сайта, ведь в версии Lite она абсолютно бесплатна. Предоставляемого функционала будет более, чем достаточно.
Устанавливается эта утилита точно так же, как и любая другая. Нужно открыть файл EXE и следовать инструкции. Есть лишь одно «НО» – в открывшемся окне безопасности Windows необходимо активировать пункт «Всегда доверять программному обеспечению Disk Soft Ltd». Для установки остаётся лишь нажать на соответствующую кнопку.
Перед тем, как окончательно запустить программу, обязательно проверяем наличие галочки в пункте «ISO», для того чтобы формат ISO автоматически открывался через эту утилиту.
Дальнейшая последовательность действий по открытию ISO с помощью DTL выглядит следующим образом:
После установки не рекомендуется удалять виртуальный привод.
Игра или программа может быть привязана к диску, в связи с чем она просто откажется запускаться без его наличия в ОС.
Чтобы размонтировать привод, необходимо открыть приложение, выбрать соответствующий диск, сделать на нём правый клик и нажать на кнопку «Размонтировать».
В результате диск будет изъят из проводника.
Перейдём к рассмотрению следующего инструмента с похожим функционалом.
UltraISO
UltraISO – простейший инструмент для работы с ISO, не занимающий большого количества дискового пространства, но предоставляющий огромное количество возможностей. Лишь одна из них интересует нас.
Устанавливаем программу как любую другую, после чего следуем нижеприведённой инструкции:
Как видно, работа в данной утилите не занимает большого количества времени. Перейдём к следующему инструменту.
Alcohol 120%
Alcohol – это мощнейшая утилита для записи дисков. Кроме того, она позволяет подключить и большое количество виртуальных приводов.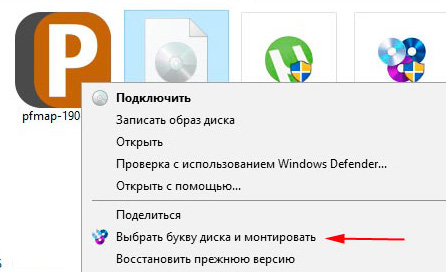 Её функционал действительно впечатляет, однако в нашем случае мы будем работать лишь с меньшей его частью.
Её функционал действительно впечатляет, однако в нашем случае мы будем работать лишь с меньшей его частью.
Устанавливаем приложение и следуем инструкции:
Чтобы избавиться от образа, заходим в утилиту, кликаем правой кнопкой мыши по виртуальному приводу и выбираем строку «Демонтировать образ». Образ будет демонтирован, а виртуальный привод извлечён и изъят из списка подключённых жёстких дисков.
Перейдём к рассмотрению последнего инструмента из данной категории.
Nero – это целый пакет утилит, содержащий все необходимые инструменты для работы с мультимедиа. Проекты в самой программе имеют расширение NRG. К сожалению, пакет перестал включать в себя утилиту, поддерживающую ISO – Nero Image Drive, однако и предыдущих решений должно с лихвой хватить для решения возникающих задач.
Все описанные эмуляторы предоставляются на русском языке, благодаря чему у пользователя не возникнет вопросов о том, как перевести интерфейс.
Открытие архиваторами
Любой ISO можно открыть не только при помощи специализированных приложений, монтирующих образы, или средств самой ОС, но и используя современные архиваторы.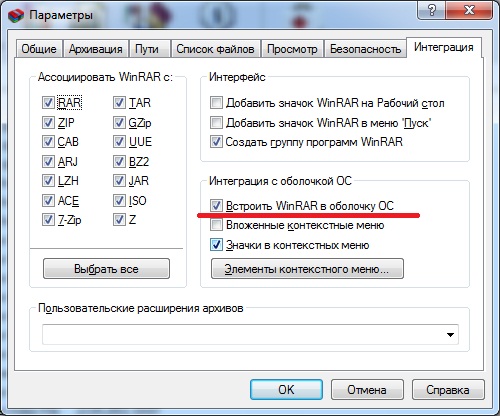 Данный способ рекомендуется применять лишь в том случае, если из ISO нужны только данные, а в создании образа диска нет никакой необходимости.
Данный способ рекомендуется применять лишь в том случае, если из ISO нужны только данные, а в создании образа диска нет никакой необходимости.
Рассмотрим два самых распространённых архиватора и процесс работы с ISO с помощью них.
WinRAR
WinRAR является самым распространённым архиватором на сегодняшний день. Программа крайне проста в использовании и обладает максимально понятным интерфейсом.
Чтобы открыть ISO через WinRAR, устанавливаем архиватор, после чего:
Открыть ISO в WinRAR можно и непосредственно из окна архиватора. Для этого необходимо просто открыть данную утилиту, раскрыть вкладку «Файл» в верхнем меню, нажать на «Открыть архив» и выбрать ISO на ПК. Далее выполняем действия, описанные в пункте 2 вышеизложенной инструкции.
Рассмотрим альтернативный архиватор, не менее распространённый среди пользователей PC.
7-zip – абсолютно бесплатный архиватор, ни в чём не уступающий ранее описанному WinRAR. Скачиваем утилиту с официального сайта и устанавливаем на компьютер или ноутбук.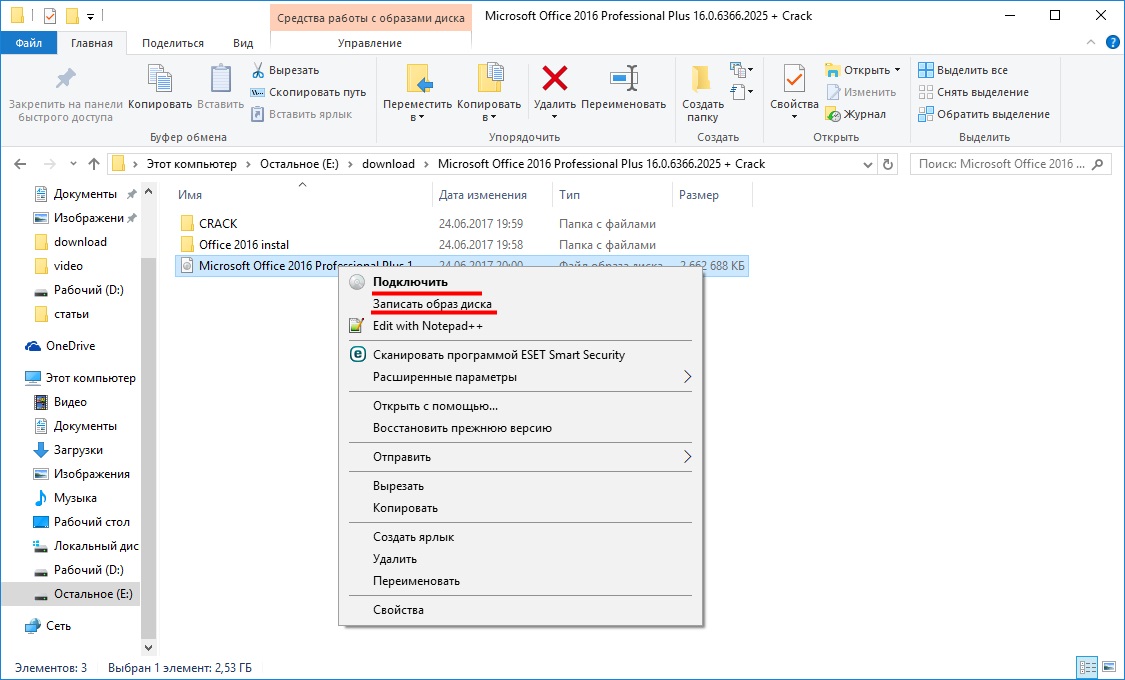
Обратите внимание на то, какая версия OS установлена – x32 Bit или x64 Bit. Исходя из этой информации скачивать и запускать нужно подходящую версию 7-zip.
Для раскрытия ISO через 7-zip:
Как и в предыдущем случае, произвести все действия можно и через интерфейс самого приложения. Для этого:
Вот, собственно, и всё. Мы закончили рассмотрение того, как открыть ISO файл на Windows 10 всего в несколько кликов.
Выводы
Выбор конкретного решения зависит от ситуации. Если игра или программа требует наличия диска, то следует воспользоваться одним из эмуляторов и создать специальный виртуальный носитель. Если же нужно лишь получить доступ к файлам, хранящимся в ISO, можно обойтись без программ и воспользоваться любым доступным архиватором.
Видеоинструкция
Прикрепляем подробную инструкцию в видеоформате, в которой пошагово рассмотрен процесс работы с каждым описанным выше инструментом.
Источник
Видео
Как открыть файл iso на Windows 10 и 7?
Как просто открыть ISO файл(файл образа) не скачивая сторонние программы
Как открыть iso файл в Windows 10 без программ
Как открыть файл ISO, MDF, MDS и другие? Открыть образ диска
Как установить образ диска iso или mds
Как смонтировать ISO образ Без программ!!!!ШОК!!!!
Как Установить Windows 10 БЕЗ ФЛЕШКИ и ДИСКА?
Как открыть DVD диск на виндовс 10
Как смонтировать ISO образ в виртуальный диск Windows 11/10
Как открыть образ диска
Как извлечь ISO (файл образа диска) в Windows 8 и 10 с помощью встроенной опции монтирования
автор Крис Томас 27 октября 2017 г. ·
7004 просмотров
·
7004 просмотров
Итак, у вас есть файл ISO-образа, и вы хотите извлечь его содержимое на жесткий диск. Это простая задача, которая стала еще проще в последних версиях Windows, поэтому для ее выполнения потребуется всего несколько шагов. Конечно, есть несколько способов сделать это, поэтому мы рассмотрим лучшие варианты, начиная с самого простого, а оттуда вы сможете выбрать предпочтительный метод. С этого и начнем:
Извлечение ISO-образа в Windows 8, 8.1 и 10 — с использованием метода монтирования и копирования
Раньше вам приходилось устанавливать сторонние приложения для монтирования, извлечения и иного управления ISO-файлами в Windows. Начиная с Windows 8, Microsoft начала включать встроенную поддержку ISO в контекстное меню оболочки. Это означает, что теперь вы можете монтировать .ISO непосредственно из контекстного меню без необходимости использования стороннего программного обеспечения, например:
1. Щелкните правой кнопкой мыши файл . ISO, который вы хотите извлечь, и нажмите Подключить , как показано ниже:
ISO, который вы хотите извлечь, и нажмите Подключить , как показано ниже:
2. После подключения .ISO вы увидите его содержимое в окне проводника. Оттуда вы можете нажать CTRL+A или щелкнуть правой кнопкой мыши фон окна и выбрать Выбрать все , чтобы выделить все файлы в .ISO. Выделив файлы, вы можете нажать CTRL+C или щелкнуть правой кнопкой мыши фон окна и выбрать Копировать .
3. Скопировав файлы в файле .ISO в буфер обмена Windows, откройте другое окно проводника и перейдите к папке, в которую вы хотите вставить файлы. Нажмите на пустое место в папке назначения и нажмите CTRL+V или щелкните правой кнопкой мыши фон окна, выберите Вставить :
Что делать, если у вас нет пункта меню «Монтировать»?
Если вы используете более новую версию Windows (8 и выше) и не видите параметр «Монтировать» в контекстном меню, как показано выше, это означает, что другая программа была связана с файлами . ISO, и вам нужно вместо этого связать их с проводником Windows. Чтобы решить эту проблему, следуйте этому простому руководству, чтобы восстановить параметр «Монтировать» в контекстном меню. В качестве альтернативы, вот краткое описание того, как это сделать:
ISO, и вам нужно вместо этого связать их с проводником Windows. Чтобы решить эту проблему, следуйте этому простому руководству, чтобы восстановить параметр «Монтировать» в контекстном меню. В качестве альтернативы, вот краткое описание того, как это сделать:
1. Откройте окно проводника и щелкните правой кнопкой мыши любой файл .ISO. Щелкните Свойства в нижней части контекстного меню.
2. На вкладке Общие (которая по умолчанию должна отображаться первой) нажмите кнопку Изменить… . Выберите параметр Windows Explorer , затем нажмите OK:
Теперь вы должны увидеть параметр Подключить в верхней части контекстного меню при щелчке правой кнопкой мыши на файле .ISO в проводнике Windows. Однако иногда после изменения ассоциаций файлов у вас могут возникнуть трудности с использованием параметра меню «Монтировать» из-за следующего сообщения об ошибке, появляющегося после нажатия 9.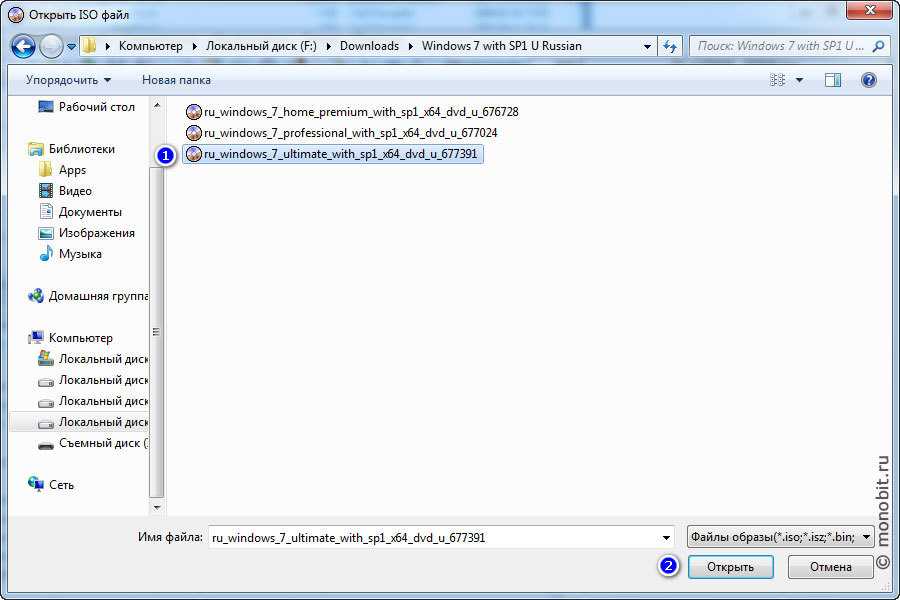 0013 Подключить :
0013 Подключить :
« Не удалось подключить файл: убедитесь, что файл находится в томе NTFS, а не в сжатой папке или томе».
К счастью, это легко исправить. Все, что вам нужно сделать, это перетащить ISO-образ, который вы пытаетесь извлечь, на другой локальный диск, как показано ниже. Например, если .ISO хранится на диске (C:) (как и большинство файлов Windows), вы просто скопируете его на диск (D:), а затем щелкните правой кнопкой мыши и смонтируйте его оттуда. Для этого просто нажмите на файл ISO и, удерживая кнопку мыши, перетащите файл в другое окно проводника, отображающее диск (D:), затем отпустите кнопку мыши, чтобы поместить его копию на диск (D:):
С помощью приведенных выше советов вы сможете легко смонтировать любой файл .ISO, используя встроенную опцию Mount в контекстном меню. После монтирования ISO вы можете получить доступ к файлам в Проводнике Windows, щелкнув новую букву диска и имя . ISO:
ISO:
Затем вы можете выбрать файлы, которые хотите извлечь, удерживая CTRL при щелчке по каждому файлу, или выберите все, щелкнув правой кнопкой мыши фон окна и выбрав Выбрать все из меню. Выбрав содержимое файла .ISO, щелкните его правой кнопкой мыши и выберите Копировать :
Теперь просто щелкните правой кнопкой мыши в любом месте папки назначения и выберите параметр Вставить , чтобы извлечь файлы из ISO-образа. в обычную папку на жестком диске. Если вы предпочитаете использовать стороннее приложение для упрощения процесса, продолжайте читать, потому что те же приложения, что и в Windows 7, можно использовать в Windows 10.
До Размонтируйте диск, просто щелкните его правой кнопкой мыши в Проводнике и выберите Извлечь :
Вот и все.
Теперь, как насчет стороннего программного обеспечения, чтобы сделать то же самое? Вот как извлечь ISO-образ в Windows 7 и более ранних версиях — лучшие сторонние приложения.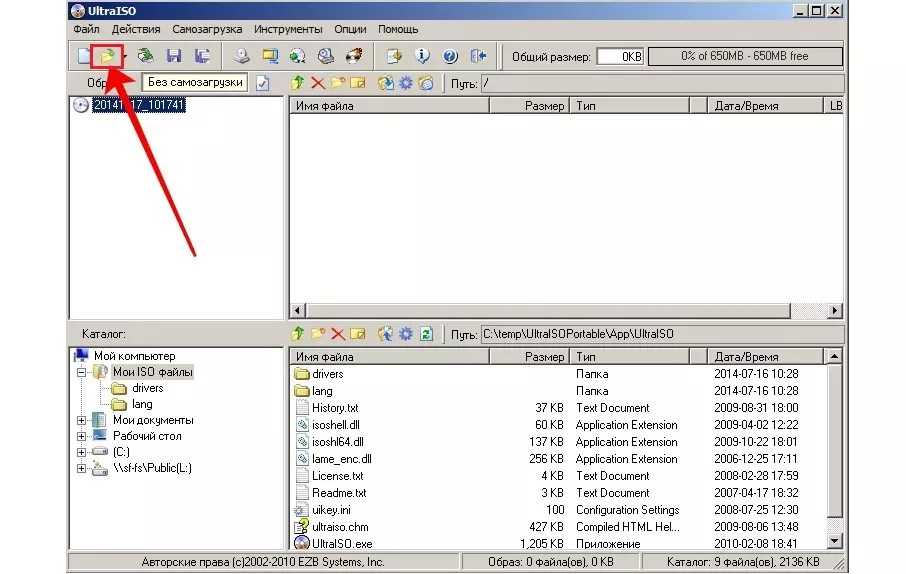 Эти приложения прекрасно работают и в Windows 8 и 10, если вам не помог родной вариант «Монтировать/Копировать/Вставить».
Эти приложения прекрасно работают и в Windows 8 и 10, если вам не помог родной вариант «Монтировать/Копировать/Вставить».
#windows #how tos #disk #image #iso #windows 10
Оставайтесь на связи
Следуйте за нами, чтобы получать последние технические руководства, новости и подарки, как только мы их публикуем.
Есть технический вопрос или новостной совет?
Чтобы получить обратную связь по вашему вопросу, введите адрес электронной почты ниже или войдите | регистр.
Избранные статьи
Популярные на этой неделе
Как создать файлы ISO с дисков с программным обеспечением
Обновлено 20 января 2021 г. . Итак, что вы делаете со всеми медиа, которые вы больше не используете? Как насчет создания файлы ISO из них? Вот как можно создать файлы ISO с компакт-дисков или DVD-дисков с программным обеспечением.
Проработав с компьютерами более двадцати лет, мне удалось собрать целую коллекцию дисков с программами.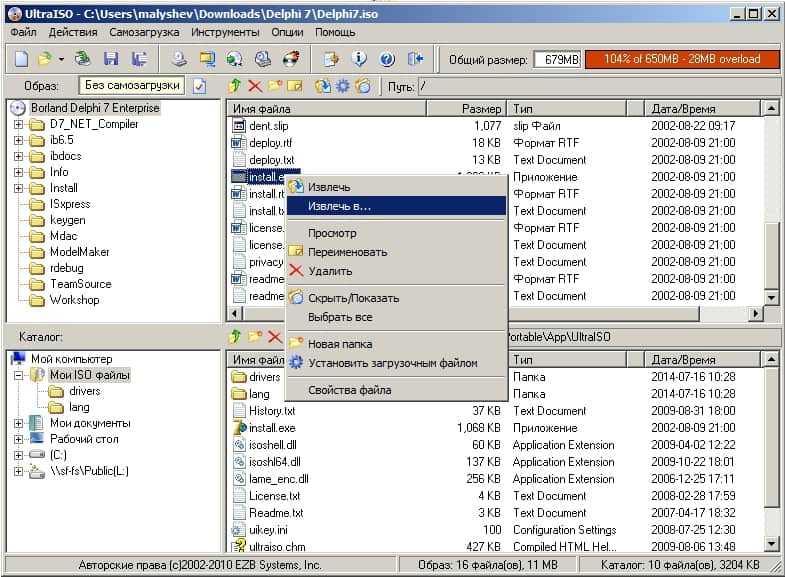 Одна из моих самых больших проблем заключается в том, что я не особенно горю желанием выбрасывать диски с программами. Вы никогда не знаете, когда они могут понадобиться вам снова.
Одна из моих самых больших проблем заключается в том, что я не особенно горю желанием выбрасывать диски с программами. Вы никогда не знаете, когда они могут понадобиться вам снова.
В моей книге есть два вида дисков; Хранители и Тоссеры . Программное обеспечение, за которое вы заплатили, является Хранитель ; программное обеспечение, которое приходит по почте/на бумаге, обычно представляет собой Tosser .
Я достаточно взрослый, чтобы помнить дисков AOL , которые раньше печатались в газете ( 1 тысяча бесплатных часов! ). Диски AOL всегда были довольно красочными и отлично подходили для настенного коллажа или мобильного телефона.
Теперь я понимаю, что правильно хранящиеся CD/DVD могут храниться довольно долго. У меня есть несколько компакт-дисков, которым около 20 лет, и я все еще могу читать их с помощью своего Windows 10 9.0014 комп.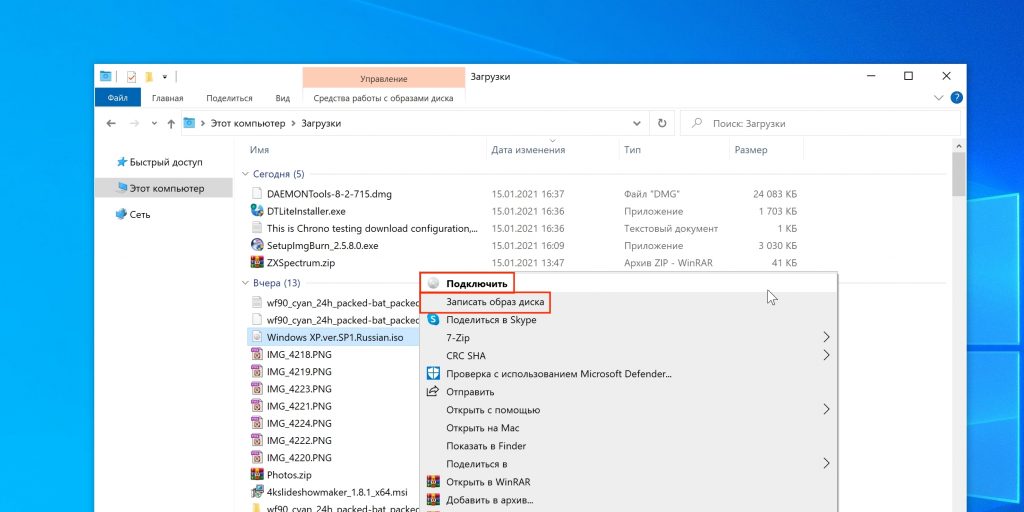 Так почему вы хотите измениться?
Так почему вы хотите измениться?
Во-первых, диски могут быть повреждены. Вы можете использовать уникальный инструмент, чтобы отполировать его, если вы поцарапаете нижнюю часть диска. Но если поцарапать верхнюю часть диска, можно повредить слой, на котором хранятся данные. Совет компьютерщика : Чтобы уничтожить данные на CD/DVD перед тем, как выбросить его, сотрите все верхние слои диска острым предметом, например гвоздем.
Во-вторых, не все современные устройства имеют приводы CD/DVD ( планшеты, нетбуки и ультратонкие ноутбуки ). Отсутствие дисковода для оптических дисков может затруднить установку старого программного обеспечения на новый компьютер. Итак, каково решение? Файлы ISO ( Международная организация по стандартизации ).
Файлы ISO ( .iso ) представляют собой формат файла архива для оптических дисков, таких как CD и DVD. Они содержат точную посекторную несжатую копию диска. Все, что вам нужно, это компьютер с CD/DVD-приводом, ваш оригинальный диск(и), программа для создания файлов ISO и много свободного места на жестком диске.
Все, что вам нужно, это компьютер с CD/DVD-приводом, ваш оригинальный диск(и), программа для создания файлов ISO и много свободного места на жестком диске.
Вот список нескольких бесплатных программ, которые создают файлы ISO.
AnyBurn
Casper ISO Creator — CMM Solutions
Официальный веб-сайт ImgBurn
CDBurnerXP: Бесплатное программное обеспечение для записи CD и DVD
Создав файлы ISO, вы можете делать с ними кое-что интересное. Архивирование файлов ISO — это первое, что вы, вероятно, захотите рассмотреть. Внешние накопители ( flash , Portable или desktop ) отлично подходят для хранения файлы ISO . Я взял несколько небольших файлов ISO и записал их на DVD для хранения вне офиса.
Что теперь можно сделать с файлом ISO ? Конечно, вы можете создать новый CD/DVD, используя файл ISO . Эта функция встроена в Windows 7 , Windows 8. 1 и Windows 10 . Вы можете использовать такую программу, как Rufus, если хотите записать файл ISO на диск USB . И если вы используете Windows 8.1 или Windows 10 , вы даже можете смонтировать ( открыть как виртуальный диск ) файл ISO и установить прямо из него. Отлично подходит, когда у вас нет привода CD/DVD.
1 и Windows 10 . Вы можете использовать такую программу, как Rufus, если хотите записать файл ISO на диск USB . И если вы используете Windows 8.1 или Windows 10 , вы даже можете смонтировать ( открыть как виртуальный диск ) файл ISO и установить прямо из него. Отлично подходит, когда у вас нет привода CD/DVD.
Как записать файл ISO на диск в Windows 7, Windows 8.1 и Windows 10
- Открыть File Explorer
- Windows 7 — На рабочем столе щелкните левой кнопкой мыши на значке File Explorer на панели задач или нажмите клавишу с логотипом Windows + E .
- Windows 8.1 — На рабочем столе щелкните левой кнопкой мыши на File Explorer значок на панели задач , нажмите клавишу с логотипом Windows + E или щелкните правой кнопкой мыши 3 на кнопке Start и щелкните левой кнопкой мыши в проводнике File Explorer в меню Power User .

- Windows 10 — с рабочего стола, 9 + E , щелчок левой кнопкой мыши кнопка «Пуск» или щелкните правой кнопкой мыши на кнопке «Пуск».
Как смонтировать файл ISO в качестве виртуального диска в Windows 8.1 и Windows 10
- Открыть File Explorer
- Windows 7 — с рабочего стола щелкните левой кнопкой мыши на значке File Explorer

- Windows 8.1 — На рабочем столе щелкните левой кнопкой мыши на File Explorer значок на панели задач , нажмите клавишу с логотипом Windows + E или щелкните правой кнопкой мыши 3 на кнопке Start и щелкните левой кнопкой мыши в проводнике из Power User меню.
- Windows 10 — На рабочем столе щелкните левой кнопкой мыши на проводнике на значке панели задач , нажмите клавишу с логотипом Windows + E , щелкните левой кнопкой мыши
3 кнопку 41
3 и щелкните левой кнопкой мыши в проводнике или щелкните правой кнопкой мыши на кнопке «Пуск» и щелкните левой кнопкой мыши в проводнике из Power User меню.
374ac24d-7f3c-4297-bf2e-e55d9e29b3b6|1|5.0|96d5b379-7e1d-4dac-a6ba-1e50db561b04
Как смонтировать/извлечь/открыть файл ISO в Windows 10
Опубликовано
Если вы используете Windows 10, она включает возможность монтирования файлов ISO без программного обеспечения. Кроме того, если ваш Windows 10 Mount ISO отсутствует, мы предлагаем пошаговые решения для его исправления. Если вам интересно, как смонтировать файл ISO в качестве диска и посмотреть, какие файлы и папки он содержит, в этом посте будет показано несколько способов узнать , как монтировать/извлекать/открывать файлы ISO в Windows 10 9.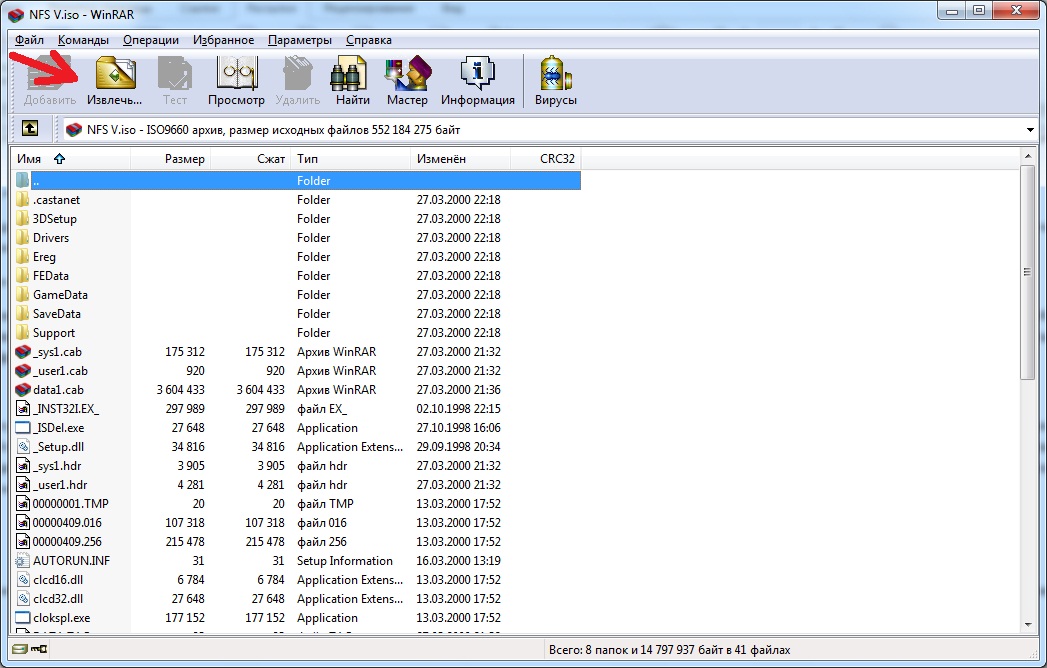 0014 .
0014 .
- Часть 1. Как смонтировать ISO-файл в Windows 10
- Часть 2 – Альтернативные способы
Часть 1. Как смонтировать ISO-файл в Windows 10
- Способ 1. Дважды щелкните ISO-файл, чтобы смонтировать его
- Метод 2: подключение файла ISO из контекстного меню
- Способ 3: через Windows PowerShell
Способ 1. Дважды щелкните файл ISO для подключения
Дважды щелкните файл ISO для подключения. Это самый простой и короткий способ подключения для пользователей Windows 10.
Шаг 1 : Просмотрите папку с ISO-образом.
Шаг 2 : Дважды щелкните файл .iso, чтобы смонтировать его. Затем вы увидите, что это DVD-привод, который включает содержимое образа ISO в разделе «Этот компьютер».
Шаг 3 : Если вы больше не хотите монтировать файл ISO, вы можете щелкнуть правой кнопкой мыши DVD-привод и выбрать параметр «Извлечь», чтобы выйти.
Способ 2: подключение файла ISO из контекстного меню
Шаг 1 : Откройте проводник, перейдите к файлу .iso и щелкните его правой кнопкой мыши, чтобы выбрать Опция крепления .
Шаг 2 : После подключения в разделе «Этот компьютер» появится новый диск (DVD-дисковод), после чего вы сможете получить доступ и просмотреть содержимое файла ISO на этом диске.
Способ 3: через Windows PowerShell
Шаг 1 : Введите Windows PowerShell для поиска в поле поиска, затем нажмите Запуск от имени администратора , чтобы открыть его.
Шаг 2 : Введите Mount-DiskImage -ImagePath «полный путь к файлу ISO», одну вещь, которую вы должны помнить, это то, что вам нужно заменить «полный путь к файлу ISO» на реальный путь к файлу ISO , включая расширение файла ISO. Например:
Mount-DiskImage -ImagePath "I:\isunshare.iso"
Шаг 3 : Теперь вы можете видеть, что под этим компьютером есть DVD-привод, что позволяет вам получать доступ и извлекать содержимое по мере необходимости.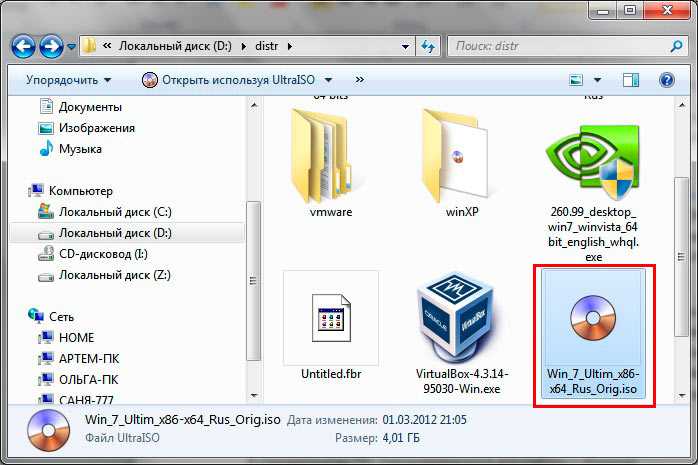
Часть 2. Альтернативные способы
Кроме того, вы можете извлечь и просмотреть содержимое файлов ISO с помощью некоторых бесплатных сторонних инструментов. Следуйте приведенным ниже методам, чтобы узнать, как бесплатно открыть файл ISO с помощью программного обеспечения.
- Способ 1. Извлечение файла ISO с помощью iSunshare ISO Genius
- Метод 2: извлечение файла ISO с помощью 7-Zip
iSunshare ISO Genius — это мощный и совершенно бесплатный инструмент для обработки ISO, который помогает легко монтировать образы ISO для открытия и просмотра хранящихся на нем файлов. Программное обеспечение включает в себя пять простых шагов по извлечению файлов ISO в Windows 10. Попробуйте выполнить следующие шаги:
Шаг 1 : Бесплатно загрузите и установите эту программу.
Шаг 2 : Нажмите кнопку Извлечь в аккуратном главном интерфейсе.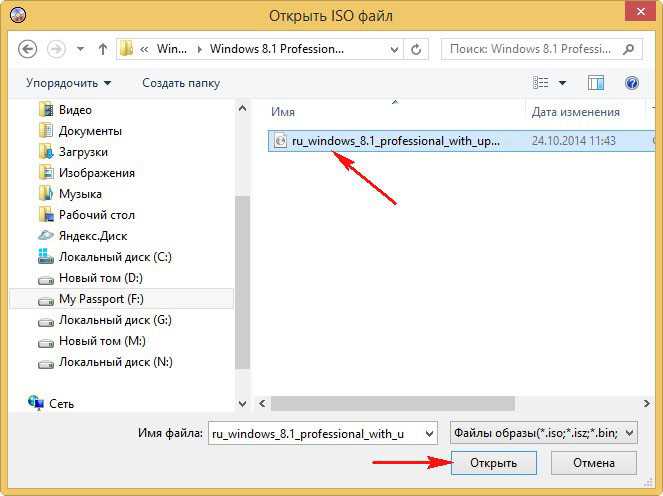
Шаг 3 : Щелкните значок «Папка», чтобы выбрать существующий файл ISO для извлечения. Вы увидите файлы и папки внутри файла ISO, затем нажмите кнопку Экспорт в правом нижнем углу.
Шаг 4 : Выберите целевой файл, в который вы хотите извлечь файл ISO, и нажмите « Start », чтобы начать извлечение.
Шаг 5 : Подождите, пока iSunshare ISO Genius извлечет файл ISO.
Шаг 6 : Нажмите View File для доступа и просмотра содержимого файла ISO после успешного выполнения операции.
Способ 2. Извлеките файл ISO с помощью 7-Zip
Кроме того, вы также можете использовать бесплатное приложение для извлечения с открытым исходным кодом 7-Zip. Прочтите шаги ниже:
Шаг 1 : бесплатно загрузите 7-Zip и установите его на свой ПК с Windows 10.
Шаг 2 : Перейдите к файлу . iso в проводнике Windows и щелкните его правой кнопкой мыши.
iso в проводнике Windows и щелкните его правой кнопкой мыши.
Шаг 3 : В контекстном меню выберите Извлечь файлы , или Извлечь сюда
Заключение :
Как упоминалось ранее, вы можете монтировать файлы ISO без программного обеспечения в Windows, или вы можете легко извлекать/открывать файлы ISO в Windows с помощью бесплатного программного обеспечения. Бесплатные программы 7-Zip и iSunshare ISO Genius просты в использовании и полезны для пользователей Windows. Кстати, iSunshare ISO Genius также является бесплатным программным обеспечением для записи и создания файлов ISO, что делает его более удобным для пользователя.
Статьи по теме :
Как открыть и извлечь ISO-файлы в Windows 10
Как извлечь ISO-файлы в Windows 10 /7 Бесплатно
Как создать ISO-файл в Windows 10
Как создать загрузочный USB-накопитель Windows 10
Эта запись была опубликована в Компьютер, Windows 10.


 iso-файла мы видим все его содержимое в правой половине окна программы. Теперь можно извлечь все эти файлы себе на компьютер и запускать их.
iso-файла мы видим все его содержимое в правой половине окна программы. Теперь можно извлечь все эти файлы себе на компьютер и запускать их. Чтобы смонтировать ISO-образ необходимо воспользоваться функцией «Инструменты» из верхнего меню. После этого применяем функцию «Монтировать в виртуальный привод». В результате возникнет окно с приводами.
Чтобы смонтировать ISO-образ необходимо воспользоваться функцией «Инструменты» из верхнего меню. После этого применяем функцию «Монтировать в виртуальный привод». В результате возникнет окно с приводами. Игра или программа может быть привязана к диску, в связи с чем она просто откажется запускаться без его наличия в ОС.
Игра или программа может быть привязана к диску, в связи с чем она просто откажется запускаться без его наличия в ОС.