Как включить или отключить Touchpad на ноутбуке
Главная » Инструкции
Артём Синявин 1
В данной статье показаны действия, с помощью которых можно включить или отключить тачпад на ноутбуке.
Touchpad — сенсорная панель в ноутбуках и нетбуках, которая расположена под клавиатурой и выполняет функции мыши. Некоторые пользователи предпочитают использовать внешнюю мышь. Это оправдывает себя, если ноутбук используется как замена стационарного компьютера. Также если пользователь играет в игры при помощи клавиатуры и внешней мыши, то часто бывает задевает тачпад, что приносит дискомфорт.
Производители ноутбуков предусмотрели несколько клавиш, при нажатии которых и выполняется включение или отключение тачпада.
- Как включить или отключить Touchpad на ноутбуке DELL
- Как включить или отключить Touchpad на ноутбуке Acer
- Как включить или отключить Touchpad на ноутбуке Lenovo
- Как включить или отключить Touchpad на ноутбуке ASUS
- Как включить или отключить Touchpad на ноутбуке Samsung
- Как включить или отключить Touchpad на ноутбуке Toshiba
- Как включить или отключить Touchpad на ноутбуке Sony
- Как включить или отключить Touchpad на ноутбуке HP
- Сочетания клавиш для включения или отключения Touchpad
- Как включить или отключить Touchpad в BIOS
Как включить или отключить Touchpad на ноутбуке DELL
Ноутбуки DELLFn+F5
Как включить или отключить Touchpad на ноутбуке Acer
Ноутбуки AcerFn+F7
Как включить или отключить Touchpad на ноутбуке Lenovo
Ноутбуки LenovoFn+F6
Как включить или отключить Touchpad на ноутбуке ASUS
Ноутбуки ASUSFn+F9
Как включить или отключить Touchpad на ноутбуке Samsung
Ноутбуки SamsungFn+F5
Как включить или отключить Touchpad на ноутбуке Toshiba
Ноутбуки ToshibaFn+F9
Как включить или отключить Touchpad на ноутбуке Sony
Ноутбуки SonyFn+F1
Как включить или отключить Touchpad на ноутбуке HP
Ноутбуки HP — Верхний ряд клавиш F1—F12. У каждой модели разный вариант.
У каждой модели разный вариант.
Если на вашем устройстве функциональная клавиша не обнаружилась, то выполните двойной тап (касание) по левой верхней части сенсорной панели для ее деактивации. Вследствие этого на экране появится соответствующая иконка.
Второй вариант — это удерживание пальца в указанной области на протяжении 5 секунд.
Сочетания клавиш для включения или отключения Touchpad
У всех производителей предусмотрены свои сочетания клавиш, которые должны быть указаны в документах к ноутбуку. Если нет возможности посмотреть документы, то найти необходимое сочетание таких клавиш можно экспериментальным путём.
Для этого необходимо будет пробовать сочетание следующих клавиш:
- Fn+F5
- Fn+F6
- Fn+F7
- Fn+F8
- Fn+F9
- Fn+F10
- Fn+F11
- Fn+F12
Какое-то из этих сочетаний клавиш наверняка сработает. В процессе поиска нужного сочетания клавиш можно узнать и другие функциональные возможности соседних клавиш, которые отвечают за громкость звука, яркость экрана, включение/отключение Wi-Fi адаптера и прочее.
В процессе поиска нужного сочетания клавиш можно узнать и другие функциональные возможности соседних клавиш, которые отвечают за громкость звука, яркость экрана, включение/отключение Wi-Fi адаптера и прочее.
Некоторые модели ноутбуков имеют специальную клавишу, которая включает/отключает touchpad и находится возле сенсорной панели.
Как включить или отключить Touchpad в BIOS
В некоторых моделях ноутбуков сенсорную панель можно включить/отключить в настройках BIOS. Чтобы войти в BIOS необходимо удерживать кнопку F2 или Del при загрузке компьютера (зависит от конкретной модели ноутбука).
В BIOS вашего ноутбука найдите пункт Internal Pointing Device (также зависит от конкретной модели ноутбука), измените значение Disabled (выключен) или Enabled (включен).
Как выключить тачпад на ноутбуке?
Тачпад – это сенсорное устройство, которое заменяет мышь. Данный инструмент встроен в ноутбук и поэтому может вызывать дискомфорт при использовании внешней мыши и оригинальной клавиатуры. В результате набора текста вы неволей касаетесь тачпада, что, в свою очередь, смещает курсор и меняет активные элементы.
В результате набора текста вы неволей касаетесь тачпада, что, в свою очередь, смещает курсор и меняет активные элементы.
Сложность ситуации состоит в отсутствии общепринятых стандартов к производителям ноутбуков, поэтому каждый выходит из ситуации как посчитает нужным. Для подавляющего большинства пользователей, особенно активных, такой инструмент как тачпад не нужен, так как сложен в использовании и может мешать. Крайне сложно повторить скорость сёрфинга с мышью и подобным устройством.
Мы разберём, как отключить тачпад на ноутбуке Windows 7 и выше, среди способов будут как общие методы, так и точечные, с учетом модели устройства.
Отключение тачпада специальными комбинациями
Большинство ноутбуков имеют подобные функциональные кнопки, недостаток в том, что для каждого производителя и даже модели они индивидуальны. Всё же можно выделить подавляющее большинство комбинаций для отдельного производителя, что мы и узнаем далее.
Для использования следующих методов необходимо иметь установленные драйвера от производителя, вы без труда можете выполнить действие, если не меняли ОС, установленную при покупке. Иначе всегда можно загрузить ПО на сайте производителя. Без такой программы вы не сможете использовать кнопки по назначению.
Иначе всегда можно загрузить ПО на сайте производителя. Без такой программы вы не сможете использовать кнопки по назначению.
Читайте также: Не работает тачпад на Windows 10, что делать?
Как отключить тачпад на ноутбуке Asus?
Обычно производитель использует комбинации Fn плюс или F7 или F9. Более точно можно узнать просто детально осмотрев клавиатуру, на активной кнопке должен быть нарисован зачеркнутый тачпад.
Как отключить тачпад на ноутбуке hp?
Здесь немного большая разнообразность методов, помимо активных клавиш, подобных предыдущему варианту, существует дополнительная возможность, особенно для новых моделей, использование активной зоны тачпада. В современных HP активной клавиши может просто не быть, но удерживая палец 5 секунд в левом верхнем углу или нажав сюда дважды, вы добьётесь того же эффекта.
Тачпад – удобная вещь для использования в мобильной среде, чтобы быстро открыть несколько файлов. Проблема случается, когда присоединяя мышь и используя её, как основной источник управления, время от времени касаетесь тачпада. В таком случае курсор скачет и это сильно мешает.
В таком случае курсор скачет и это сильно мешает.
Как выключить тачпад на ноутбуке hp windows 10? – Существует 2 самых быстрых и эффективных способа. Первый предусмотрен производителем, необходимо просто дважды тапнуть на левый верхний угол, обычно там есть ощутимая выемка.
В системной среде Windows 10 также можно добиться поставленной задачи. Вам следует нажать на Пуск и выбрать «Параметры». Клик по плитке «Устройства». Перейдите на одноименную вкладку мыши и разверните полный список настроек. Следуйте на вкладку ELAN и установите флажок, который указывает на отключение встроенного устройства при подключении мыши.
Как отключить тачпад на ноутбуке Lenovo?
Тоже есть индивидуальные модели с отдельными сочетаниями, но для большинства ноутбуков достаточно нажать Fn + F5 или F8 или другую кнопку с соответствующим значком.
Другие производители и их набор активных комбинаций
- Acer – Fn + F7;
- Sony Vaio — Fn + F1;
- Samsung, Toshiba – Fn + F5.

Также, если у вас не работают такие кнопки, то вам следует обратить внимание на возможное их отключение в БИОС, в таком случае название будет приблизительно следующее «Function Key». Другой логический вариант, если вы до этого установили драйвера, то у вас просто могут не работать какие-либо клавиши клавиатуры.
Читайте также: Как зайти в BIOS в Windows 10?
Отключение тачпада с меню «Мышь»
Здесь действие имеет следующий смысл – полностью убрать активность нашего устройства с соответствующего меню. Также один из лучших способов, так как позволяет не заниматься поиском активных клавиш, которые используются в вашей модели или же, если не получилось использовать прошлый метод. Вам следует:
- Пуск – Панель управления;
- Найдите плитку «Мышь»;
- Перейдите на вкладку «Параметры устройства»;
- Здесь по вашему усмотрению вы можете: просто отключить тачпад или сделать, чтобы он переходил в неактивное состояние при подключении внешней мыши.
 Выделите нужный элемент при помощи клика.
Выделите нужный элемент при помощи клика.
По идее неясность в том, как отключить тачпад на ноутбуке Windows 10 и старше, должна быть устранена, хотя даже этот способ может не сработать в отдельных случаях.
Отключение тачпада, как устройства
Принцип подобен предыдущему варианту, отличается только метод выполнения данной задачи. Здесь мы воспользуемся меню «Диспетчер устройств», чтобы иметь возможность влиять на наш тачпад. Произведите следующее:
- Нажмите Пуск, ПКМ по «Компьютер» и «Свойства»;
- Теперь клик по ссылке «Диспетчер устройств»;
- Нужное нам оборудование находится в разделе «Мыши и иные устройства» или, возможно, «Устройства HID»;
- Правый клик по тачпаду и «Отключить».
Это также один из действенных способов отключить тачпад на ноутбуке asus Windows 10, как в общем и на других производителях.
Предыдущий и этот способ являются наиболее универсальными средствами, которые можно применить к большинству компьютеров.
Вспомогательные способы
Можно выделить несколько дополнительных вариантов достижения цели, хотя все они влекут некоторые неудобства или недостатки, тем не менее вполне годны к применению:
- Удаление драйвера устройства – подробно описывать не буду, так как вариант довольно спорный и требует немало действий, хотя по сути выполняет тоже самое, что и прошлый способ;
- Покрытие тачпада. Можно просто заклеить его какой-либо клеёнкой или другим плотным материалом, таким образом перекрыв возможность случайно производить нажатие мыши;
- Физическое отключение устройства. Если вы не боитесь разобрать ваш ноутбук, то можете просто вынуть штекер из разъёма, что, естественно, повлечет отключение тачпада.
Все способы рабочие и подойдут для любой модели и ситуации. Исходя из ваших мотивов и ресурсов подберите подходящий вариант и примените его, избавившись от неудобств при ненамеренном использовании тачпада.
Если у Вас остались вопросы по теме «Как отключить тачпад на ноутбуке?», то можете задать их в комментариях
Оцените материал
Рейтинг статьи 4.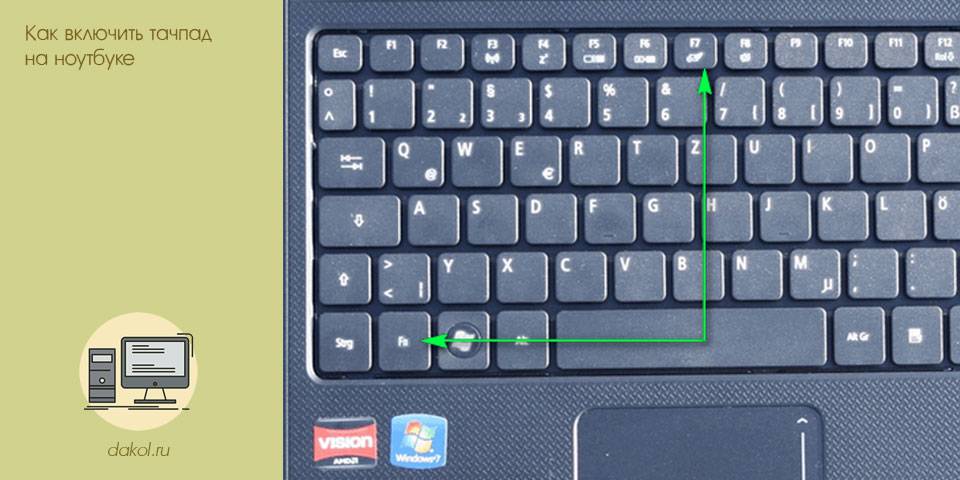 2 / 5. Голосов: 5
2 / 5. Голосов: 5
Пока нет голосов! Будьте первым, кто оценит этот пост.
Почему мой тачпад больше не отвечает? — Toshiba Tecra M2
Модель Toshiba Tecra M2 оказалась полезной в сфере бизнеса благодаря легкому весу и поддержке Bluetooth.
4 вопроса Посмотреть всеЭмбер Кук @ambercook83075
Реп: 254
Опубликовано:
Опции- Постоянная ссылка
- История
- Подписаться
Тачпад сейчас ни на что не реагирует, но я могу пользоваться мышью через порт USB. Как починить тачпад?
Как починить тачпад?
Ответьте на этот вопрос У меня тоже есть эта проблема
Хороший вопрос?
Да №
Оценка 1
Отмена
Самый полезный ответ
пузырчатый гусь @bubblegoose
Рем: 175
2
1
Опубликовано:
- Постоянная ссылка
- История
Есть ли на вашем ноутбуке сочетание клавиш, отключающее сенсорную панель? Я думаю, что Toshiba использует клавишу Function + F9 для включения и выключения сенсорной панели. У некоторых даже была кнопка рядом с тачпадом, выполняющая ту же функцию.
У некоторых даже была кнопка рядом с тачпадом, выполняющая ту же функцию.
Был ли этот ответ полезен?
Да №
Оценка 5
Отменить
Хайдер Айн @хайдерейн
Рем: 13
1
Опубликовано:
Опции- Постоянная ссылка
- История
Перейдите в «Настройки мыши»> «Тачпад»> «Дополнительные настройки справа» >> «Дополнительно»> «Дополнительные настройки»> «Выбор устройства»> «Тачпад» >> «Применить»
Был ли этот ответ полезен?
Да №
Оценка 1
Отменить
Сусана @susana66394
Рем: 20
3
Опубликовано:
Опции- Постоянная ссылка
- История
Возможно, вам потребуется обновить драйвер сенсорной панели. Который можно найти здесь, на странице программного обеспечения и поддержки Toshiba
. Был ли этот ответ полезен?
Да №
Оценка 0
Отменить
Тори123456789 @tori2011
Рем.: 1
Опубликовано:
Опции- Постоянная ссылка
- История
Одна из проблем заключается в том, что ваш ноутбук устарел, а в ноутбуке разрядился/разрядился аккумулятор, поэтому коврик для мыши загрязняется и перестает работать. Единственный способ, который я нашел, заключается в том, что вы используете USB и подключаете мышь к ноутбуку.
Единственный способ, который я нашел, заключается в том, что вы используете USB и подключаете мышь к ноутбуку.
Был ли этот ответ полезен?
Да №
Оценка 0
Отмена
РЕШЕНО: сенсорная панель отключается при каждом перезапуске — ноутбук Toshiba
252842Ноутбуки производства Dynabook (ранее Toshiba). С тех пор Toshiba передала Sharp 100% бизнеса по производству ноутбуков.
1177 вопросов Посмотреть всеДеннис Мвасела @dennismwasela
Рем: 37
2
1
Опубликовано:
Опции- Постоянная ссылка
- История
- Подписаться
Привет, ребята, у меня есть Toshiba Satellite C660. некоторое время назад я установил виртуальную коробку, несколько часов спустя, все в ноутбуке сломалось, звук перестал работать, vga был в своем разрешении списка, порты usb умерли, половина клавиатуры вышла из строя, тачпад перестал работать, я попробовал и исправил все проблемы, кроме проблемы с тачпадом. когда я вхожу в систему, тачпад выключен, я включаю его с помощью fn + f9, но даже если ноутбук переходит в спящий режим, тачпад снова отключается. Он расширяется, даже когда я устанавливаю другую ОС, то есть Linux, тачпад здесь вообще не работает, и даже fn + f9работает. и я не могу использовать внешнюю мышь, потому что порты usb полностью умерли, даже не заряжается
и я не могу использовать внешнюю мышь, потому что порты usb полностью умерли, даже не заряжается
помогите пожалуйста
Ответил! Посмотреть ответ У меня тоже есть эта проблема
Хороший вопрос?
Да №
Оценка 3
Отмена
Выбранное решение
Майк @aactech
Респ: 24.8k
9
11
60
Опубликовано:
Опции- Постоянная ссылка
- История
Привет Деннис,
Если проблемы сохраняются в Linux и т. д., то это проблема BIOS.
Попробуйте это:
P на Toshiba .
Быстро нажмите «F2», чтобы открыть экран загрузки.
Если вы пропустили загрузочный экран, а компьютер продолжает запускать Windows, выключите компьютер и повторите попытку.
Нажмите «F9», чтобы загрузить настройки BIOS по умолчанию на ноутбуке .
Я бы еще и биос перепрошил.
Был ли этот ответ полезен?
Да №
Оценка 1
Отмена
Самый полезный ответ
мрпеттс @мрпеттс
Рем: 37
1
Опубликовано:
Опции- Постоянная ссылка
- История
Ха! Просто исправил это случайной мыслью. Тоже много всего перепробовала!!
Предыдущий владелец (рабочий ноутбук) зажал что-то в один из портов USB и сломал его. Пластиковая/изолирующая центральная часть была сломана, а два штифта были сильно согнуты и соприкасались с верхней поверхностью, я взял несколько пинцетов и выпрямил их.
Когда я снова включил его…. Бум, указатель мыши без необходимости нажимать Fn+F9 перед экраном входа в систему.
Я подозреваю, что контакты, созданные изогнутыми контактами, каким-то образом обманывали ОС, заставляя ее думать, что подключена USB-мышь, и поэтому трекпад отключался по умолчанию. Только думаю, что я могу думать, что это так.
Woo hoo (надеюсь, это похожее исправление для вас)
Был ли этот ответ полезен?
Да №
Оценка 3
Отменить
Вдохновители iRepairs @mastermind17521
Рем: 211
Опубликовано:



 Выделите нужный элемент при помощи клика.
Выделите нужный элемент при помощи клика.