Почему не включается экран ноутбука при включении
Проблемы и неисправностиБывает что не включается экран лэптопа, в чем причины?
Админ, Вячеслав2 недели тому назадLast Updated: 11.05.20230 123 Время чтения: 2 мин.
Почему не включается экран ноутбука при включенииПочему не включается экран ноутбука при включении, из-за чего черный экран, основные причины, самые распространенные – я расскажу в этой статье.
- Многие проблемы могут помешать компьютеру загрузить Windows (или любую другую операционную систему). К счастью, вы можете получить довольно хорошую информацию, отметив, как и когда ПК выходит из строя.
Посмотрите новые ноутбуки на AliExpress или Яндекс.Маркете!
Если вы нажмете кнопку питания, и ничего не произойдет, у вас будет совсем другая проблема, чем если бы компьютер запускался, но Windows никогда не загружалась.
Давайте рассмотрим некоторые причины
Если при нажатии кнопки питания абсолютно ничего не происходит, то у вас почти наверняка возникают проблемы с питанием. Электричество не попадает в компьютер.
Электричество не попадает в компьютер.
Итак, почему не включается экран ноутбука при включении – 6 причин:
- Отсоедините шнур питания. Осмотрите его на предмет поломок или других повреждений. Если вы обнаружите повреждение, вы знаете, что нужно заменить. В противном случае снова подключите все к розеткам, убедитесь, что все вилки надежно закреплены в розетках, и повторите попытку. (Если шнур питания представляет собой адаптер переменного тока для ноутбука, проверьте соединения между различными частями.)
- Если он все еще не работает, подключите что-нибудь другое, например, лампу в ту же розетку. Это сообщит вам, если есть проблема с защитой от перенапряжения или электрической розеткой. Если ваш сетевой фильтр или блок питания находится под вашим столом, убедитесь, что блуждающий палец ноги не выключил его.
- Если шнур выглядит нормально и розетка работает, попробуйте заменить шнур питания или, в ноутбуке, адаптер переменного тока. Возможно, вам придется купить одну конкретную модель
- Итак, почему не включается экран ноутбука при включении – проблема может быть с питанием.
 Если ничто другое не устраняет проблему, подумайте о замене этого. Настольные источники питания обычно дешевы и легко заменяются самостоятельно.Если вы не очень опытный техник, я рекомендую заплатить профессионалу, чтобы сделать эту работу.
Если ничто другое не устраняет проблему, подумайте о замене этого. Настольные источники питания обычно дешевы и легко заменяются самостоятельно.Если вы не очень опытный техник, я рекомендую заплатить профессионалу, чтобы сделать эту работу. - Если компьютер запускается, но терпит неудачу до того, как Windows сможет загрузиться, войдите в программу установки вашего компьютера. Убедитесь, что жесткий диск распознан и находится в последовательности загрузки. Я подробно рассказал об этой задаче только в прошлом месяце.
- Вы также можете рассмотреть возможность загрузки с LiveCD Linux или USB флеш-накопителя, чтобы увидеть, если вы можете получить доступ к содержимому диска.
Вот такие нехитрые советы вам помогут исправить проблему с черным экраном на ноутбуке, и вы поймете почему не включается экран ноутбука при включении.
Читайте также про самую мощную видеокарту от АМД и про самый мощный процессор в мире!
Что делать, если ноутбук включается, но нет изображения. 6 Способов.
6 Способов.
Смотрите это видео на YouTube
НА ГЛАВНУЮ
Подписывайтесь на мой канал!Хочешь товары со скидкой?
AliExpress!
причины и способы их устранения
Одной из самых распространенных проблем, с которой обращаются в компьютерный сервис – это проблема, связанная с включением ноутбука. Что делать, если включили компьютер и увидели черный экран? В данной статье мы постараемся осветить все причины из – за которых ноубук перестал включаться. По началу может показаться, что проблема очень серьезная, требующая вмешательства опытного специалиста. На самом деле, часто такие проблемы связаны с обычной невнимательностью пользователя и решаются довольно просто.
Все проблемы условно можно разделить на две группы:
- Компьютер выключается сам по себе.
- Компьютер выключается во вермя игры или выдает черный экран.
Компьютер выключается сам по себе
— Вышла из строя батарея вашего ноутбука. Ваш ноубук может исправно работать, но в один момент может появиться черный экран или перестанет включаться, что делать? Чаще всего, причина в том, что батарея исчерпала свой ресурс. Для решения этой проблемы достаточно просто ее заменить. Если у вас нет сейчас такой возможности, то вы можете просто ее вытащить и снова вставить в свой ноутбук. Возможно, батарея снова будет заряжаться и работать(правда, ненадолго). Также вы можете просто вытащить вашу батарею и подключить к питанию и в этом случае ваш ноутбук будет работать от электричества.
Для решения этой проблемы достаточно просто ее заменить. Если у вас нет сейчас такой возможности, то вы можете просто ее вытащить и снова вставить в свой ноутбук. Возможно, батарея снова будет заряжаться и работать(правда, ненадолго). Также вы можете просто вытащить вашу батарею и подключить к питанию и в этом случае ваш ноутбук будет работать от электричества.
— Конфликт с внешним носителем. Часто бывает так, что ноутбук не включается из-за того, что к нему подключена флэшка, фотоаппарат, видеокамера… Или у компьютера моментально погасает экран при подключении указанных устройств… В этом случае необходимо отключить внешние носители и попытаться включить свое устройство.
— Проблема с материнской платой. Материнская плата является важнейшей составляющей любого компьютера. Повреждение её смерти подобно. Часто это происходит из-за неосторожного обращения с ноутбуком, ударов по нему… В этом случае, делать что-то самому бесполезно и единственное решение проблемы – это ее замена.
— Плохие контакты. Эта проблема возникает в случае, если у вас отсутствует батарея в ноутбуке. Распространенной проблемой в данном случае является плохие контакты. Проверьте, чтобы все провода были плотно прикреплены к компьютеру. Также стоит проверить исправность розетки.
— Проблема с комплектующими. Чаще всего это перегрев процессора или видеокарты. Причины могут быть разные, но самая распространенная – это запыление ноутбука. Для профилактики данной проблемы необходимо очищать ноутбук от пыли хотя бы раз в полгода. Если вы не уверены в своимх силах, то лучше самому не делать никаких действий, а доверить дело профессионалам.
— Вредоносное ПО может блокировать работу компьютера. Симптомы просты: компьютер при запуске перезапускается или выдает черный экран вместо рабочего стола. компьютер Данную проблему можно решить тремя способами. Первый – это зайти в безопасный режим и оттуда просканировать компьютер антивирусом. Лучшим вариантом здесь является Dr Web Cureit. Второй способ — это «откатить» систему в тот момент, когда она была исправна. Этот способ гарантированно избавит вас почти от всех проблем, которые связаны с невозможностью включения компьютера (кроме аппаратных).
Второй способ — это «откатить» систему в тот момент, когда она была исправна. Этот способ гарантированно избавит вас почти от всех проблем, которые связаны с невозможностью включения компьютера (кроме аппаратных).
Третий способ — банальная переустановка Windows. Самый распространенный способ решения проблем, который, тем не менее, обладает некоторыми недостатками.
— Проблема с драйвером. После установки драйвера, компьютер стал отключаться или показывать черный экран? Скорее всего, дело именно в драйвере. Лучшим способом решения проблемы будет переустановка драйвера или откат системы. Шаги: Пуск > Панель управлени > Все элементы панели управления >Восстановление > Запустить восстановление системы.
— Был поврежден или удален системный файл. Может быть результатом действий пользователя или вируса. Помогает переустановка системы или откат.
— Проблема с реестром. Со временем реестр загрязняется ненужным хламом, в результате чего, ноутбук может тормозить или переодически давать сбои.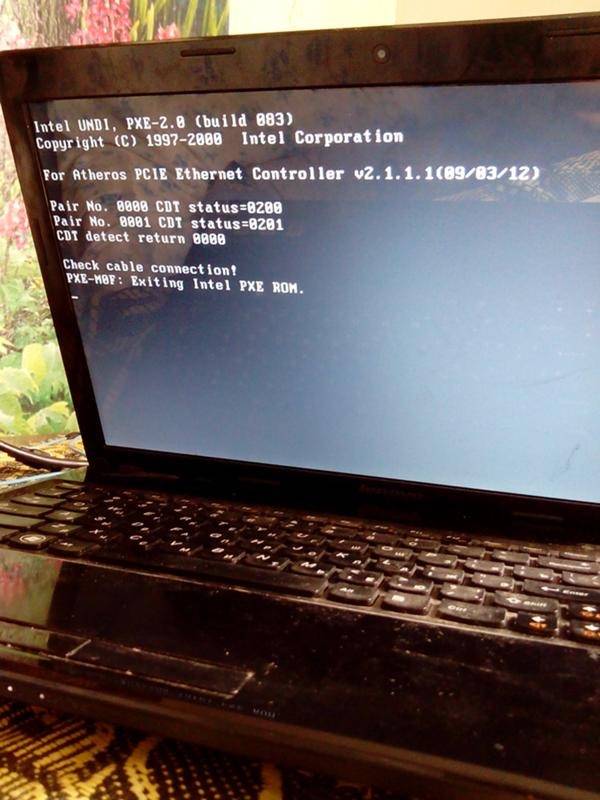 В этом случае необходимо произвести откат системы. Также необходимо регулярно делать копии реестра.
В этом случае необходимо произвести откат системы. Также необходимо регулярно делать копии реестра.
— Проблема с Bios. Что делать? Данную проблему можно решить, сбросив настройки. Это приведет к тому, что Bios возвратится в свое первоначальное состояние и компьютер снова будет нормально запускаться. После того, как нажали кнопку включения компьютера, сразу жмете кнопку входа в Bios(для разных операционных систем она разная). Ждете немного. Далее нажимаете кнопку клавишу F9(сброс настроек Bios) и нажимаете Enter(подтверждаете сброс). Если проблема была именно в Bios, то ваш компьютер гарантированно будет запускаться, если нет – значит проблема в чем-то другом.
Компьютер выключается во время игры
Бывает так, что мы запускаем игру и ноутбук выключается или вместо любимой стрелялки мы видим перед собой черный экран. Что делать и каковы причины поломки?
- Самая распространенная причина – это чрезмерная нагрузка на блок питания. Очень часто «тяжелые игры» этому виной.
 Если вы уверены, что дело не в игре, а в самом блоке питания, то необходимо его заменить на более качественный.
Если вы уверены, что дело не в игре, а в самом блоке питания, то необходимо его заменить на более качественный.
- Проблема с процессором. Когда мы запускаем какую-нибудь требовательную игру, то нагрузка на процессор многократно усиливается, может появиться черный экран. Соответственно, если температурные датчики обнаружат превышение температуры на компьютер, то срабатывает режим защиты и ваш компьютер просто выключается. Скорее всего, устарела ваша система охлаждения. Лучший вариант – это замена кулера для процессора.
Способы проверки компьютера на предмет неисправностей.
Ваш компьютер работает исправно и у вас нет проблем, о которых мы говорили выше? Не спешите радоваться, ведь часто компьютер полон системных ошибок, которые пока никак себя не проявили. Для того, чтобы убедиться лично в том, что компьютер работает без проблем, необходимо провести проверку на ошибку.
Есть несколько способов:
- Проверить компьютер без помощи постороннего софта.
 Заходите в «мой компьютер», далее правой кнопкой жмете на жесткий диск, выбираете «сервис» и проверяете диск на наличие ошибок. Такая проверка позволяет обнаруживать большинство ошибок и устранять их. Однако это отнюдь не панацея, так как некоторые ошибки все равно могут присутствовать в системе.
Заходите в «мой компьютер», далее правой кнопкой жмете на жесткий диск, выбираете «сервис» и проверяете диск на наличие ошибок. Такая проверка позволяет обнаруживать большинство ошибок и устранять их. Однако это отнюдь не панацея, так как некоторые ошибки все равно могут присутствовать в системе.
- Проверить компьютер с помощью IobitСкачиваете программу и запускаете проверку, после чего вам выдадут список проблем, с которым столкнулся ваш компьютер. Программа автоматически исправит ошибки и ваш компьютер станет работать заметно лучше.
- Проверка антивирусом. Если причина ошибок на компьютере – вирусы, то первые два способы ни к чему не приведут. Просканируйте свой компьютер качественным антивирусом и удалите зараженные файлы.
Технические моменты диагностики неисправности смотрите на видео:
Как быстро исправить белый экран на компьютере/ноутбуке в 2023 году
Windows 10 — это кроссплатформенная операционная система, выпущенная Microsoft для таких устройств, как компьютеры и планшеты.
- Часть 1: Обзор проблемы с белым экраном компьютера
- Часть 2: Массивные советы по исправлению экрана в Windows 10/11/8
- Совет 1. Принудительно перезагрузите компьютер
- Совет 2. Удалите внешние устройства
- Совет 3. Загрузитесь в безопасном режиме
- Совет 4. Обновите графические драйверы
- Совет 6.
 Удалите последнее обновление Windows
Удалите последнее обновление Windows - Совет 7. Проверьте аппаратную проблему
- Часть 3: Как восстановить данные из Windows с ошибкой белого экрана?HOT
Часть 1: Обзор проблемы белого экрана компьютера
Сбой на белом экране Windows 10, белый экран смерти (WSoD) или просто «белая смерть» намекают на ошибку ОС, из-за которой компьютер перестает работать и показывает только белый экран. Белые экраны смерти похожи на синие экраны смерти, но отличаются по своим причинам. Проблема в аппаратном обеспечении является наиболее распространенной причиной белого экрана смерти. Есть также примеры, когда проблемы с программным обеспечением могут привести к белому экрану Windows 10. Это также происходит из-за падения устройства, повреждения оборудования или неполного обновления ОС или приложения.
, часть 2. Массивные советы по исправлению состояния экрана в Windows 10/11/8
Совет 1. Принудительно перезагрузите компьютер
Предполагая, что вы получаете белый экран Windows 10 при загрузке, а страница входа в Windows никак не отображается, первое, что вы должны сделать, — это перезапустить питание.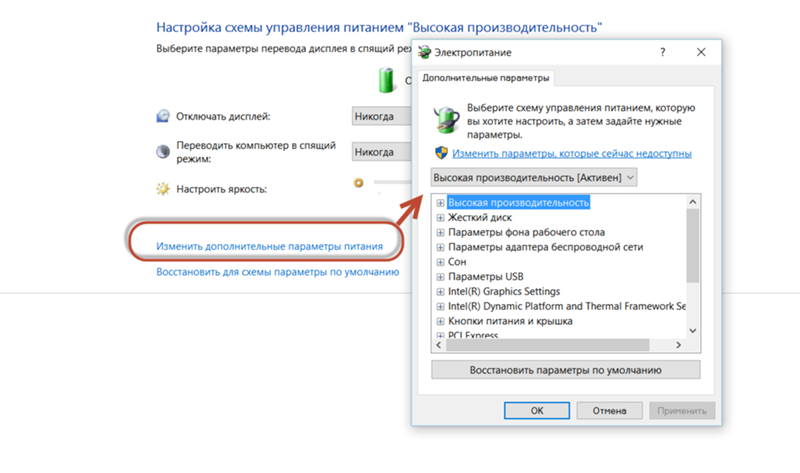 Если проблемы с белым экраном смерти Windows 10 были вызваны приложением или незначительной проблемой ОС, перезагрузка должна исправить это.
Вы можете выполнить перезагрузку питания, нажав кнопку питания в течение некоторого времени и продолжая нажимать кнопку питания, пока компьютер не выключится после завершения работы. Затем загрузите компьютер с Windows 10 и проверьте, решена ли проблема.
Если проблемы с белым экраном смерти Windows 10 были вызваны приложением или незначительной проблемой ОС, перезагрузка должна исправить это.
Вы можете выполнить перезагрузку питания, нажав кнопку питания в течение некоторого времени и продолжая нажимать кнопку питания, пока компьютер не выключится после завершения работы. Затем загрузите компьютер с Windows 10 и проверьте, решена ли проблема.Совет 2. Удалите внешние устройства
Если перезагрузка ОС не решает проблему белого экрана для Windows, попробуйте удалить все дополнительные подключенные гаджеты, например принтер, веб-камеру, мышь, клавиатуру и т. д.
Вы должны знать, что внешние гаджеты также могут привести к сбою ОС.
Таким образом, отключите все от вашего ПК — выключите даже мышь. Затем, в этот момент, питание перезагрузит ваш компьютер и посмотрите, что произойдет.
Если запускается ОС Windows, попробуйте снова подключить все эти части, каждую по очереди. Если конкретный внешний гаджет не работает должным образом, вы узнаете его без стресса.
Совет 3. Загрузитесь в безопасном режиме
Шаг 1 : Одновременно нажмите кнопки Window + R на клавиатуре.
Шаг 2 : Перейдите в поле «Выполнить» и введите msconfig, а затем нажмите Enter на клавиатуре.
Шаг 3 : На вашем ПК появится окно конфигурации системы.
Шаг 4 : С этого момента перейдите на вкладку «Загрузка» и в параметрах «Загрузка» установите флажок «Безопасная загрузка».
Шаг 5 : Здесь вы также можете выбрать Сеть, если хотите, чтобы ваш Интернет работал в безопасном режиме.
Шаг 6 : Готово; перезагрузите компьютер, так как он получит прямой доступ к безопасному режиму.
Иногда некоторые поврежденные/сторонние приложения могут быть ответом на вопрос, почему экран моего компьютера белый. Чтобы устранить проблему и отличить приложение, которое работает неправильно, вам следует войти в безопасный режим.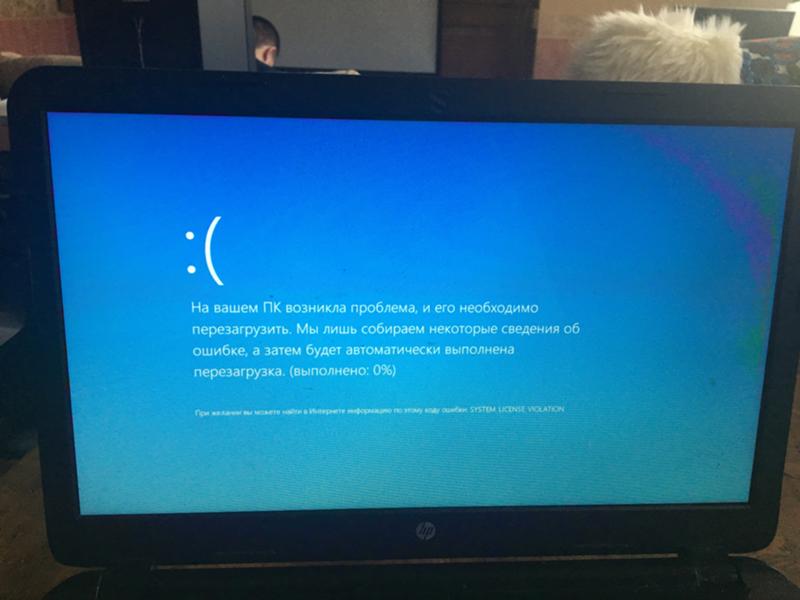
Совет 4. Обновите графические драйверы
Если вы давно не обновляли драйверы видеокарты, это также может привести к появлению белого экрана Windows 10 с курсором. Затем в этот момент при открытии отдельных приложений происходит сбой ОС. Таким образом, как насчет того, чтобы проверить наличие обновлений драйверов видеокарты следующим образом:
Шаг 1 : Щелкните вкладку меню «Пуск» в левом нижнем углу экрана и найдите «Диспетчер устройств».
Шаг 2 : Щелкните Диспетчер устройств и в следующем окне выберите данные своей карты.
Шаг 3 : Здесь появится список драйверов, и вам нужно нажать на каждый и выбрать «Обновить драйвер».
Шаг 4 : Подождите до обновления, а затем перезапустите ОС. Также есть способ удалить, а затем установить драйвер с официального сайта карты.
Совет 5. Обновите Windows
Опять же, белый экран Windows 10 после сна может возникнуть из-за проблемы с вашей ОС. Это иногда случается, и вам нужно загрузить обновление для Windows, чтобы решить проблему с белым экраном компьютера.
Это иногда случается, и вам нужно загрузить обновление для Windows, чтобы решить проблему с белым экраном компьютера.
Сделать это:
Шаг 1 : Одновременно нажмите клавиши Windows + I на клавиатуре.
Шаг 2 : Перейдите в область «Обновление и безопасность» и нажмите «Обновить».
Шаг 3 : Обновите Windows, чтобы исправить белый экран смерти Windows 10.
Совет 6. Удалите последнее обновление Windows
Бывает так, что после обновления ОС Windows 10 может появиться белый экран компьютера при запуске. Это решение лучше всего подходит, если вы начали сталкиваться с белым экраном смерти после установки очередного обновления Windows. В этой ситуации используйте следующую технику:
Шаг 1 : Одновременно нажмите клавиши Windows + I, после чего откроется окно «Обновление и безопасность». Здесь вы можете увидеть все установленные обновления.
Шаг 2 : Это неудобно для пользователя.
Шаг 3 : Нажмите «Удалить обновления».
Шаг 4 : Выборочное восстановление данных невозможно.
Шаг 5 : Осталось выбрать патч, который, скорее всего, вызывал белый экран Windows 10 при запуске, и устранить его.
Шаг 6 : Выберите патч, который нужно удалить.
Совет 7. Проверьте аппаратную проблему
Если вы не можете решить проблему с помощью любого из вышеперечисленных методов, вы должны понимать, что проблема может быть связана с аппаратным обеспечением ПК. Это включает в себя процессор, оперативную память, дисплей, микросхему, диски или плату. Как бы то ни было, для проверки исправности оборудования требуется наличие соответствующей экспертизы. Вы должны быть в состоянии посмотреть на результирующее напряжение и другие важные тесты. Поэтому лучше отнесите свой ПК в опытную ремонтную мастерскую, где их специалисты разберутся, почему экран компьютера становится белым и зависает Windows 10.
Часть 3: Как восстановить данные из Windows с ошибкой белого экрана?
Если вы пытаетесь использовать вышеупомянутые методы, обязательно подготовьте резервную копию своих данных и избегайте потери данных. Кроме того, из-за белого экрана ноутбука вы рискуете потерять свои ценные данные. В таких случаях программное обеспечение для восстановления данных Tenorshare 4DDiG является отличным инструментом, если вы застряли с потерянными данными. Это поможет вам быстро восстановить случайно стертые или потерянные данные. Помимо этого, он имеет различные ценные функции, которые помогают в восстановлении данных. Загрузите Tenorshare 4DDiG и верните потерянные данные.
Кроме того, из-за белого экрана ноутбука вы рискуете потерять свои ценные данные. В таких случаях программное обеспечение для восстановления данных Tenorshare 4DDiG является отличным инструментом, если вы застряли с потерянными данными. Это поможет вам быстро восстановить случайно стертые или потерянные данные. Помимо этого, он имеет различные ценные функции, которые помогают в восстановлении данных. Загрузите Tenorshare 4DDiG и верните потерянные данные.
Скачать бесплатно
Для ПК
Безопасная загрузка
Скачать бесплатно
Для MAC
Безопасная загрузка
Купить сейчас Купить сейчас
- Выберите локальный диск
- Сканировать локальный диск
- Предварительный просмотр и восстановление файлов
Запустите программное обеспечение для восстановления данных Tenorshare 4DDiG и на домашней странице выберите место из списка вариантов, а затем нажмите «Сканировать», чтобы продолжить.
Программное обеспечение быстро просматривает папку или место на предмет отсутствующих файлов, и вы можете прервать или остановить процесс, когда захотите.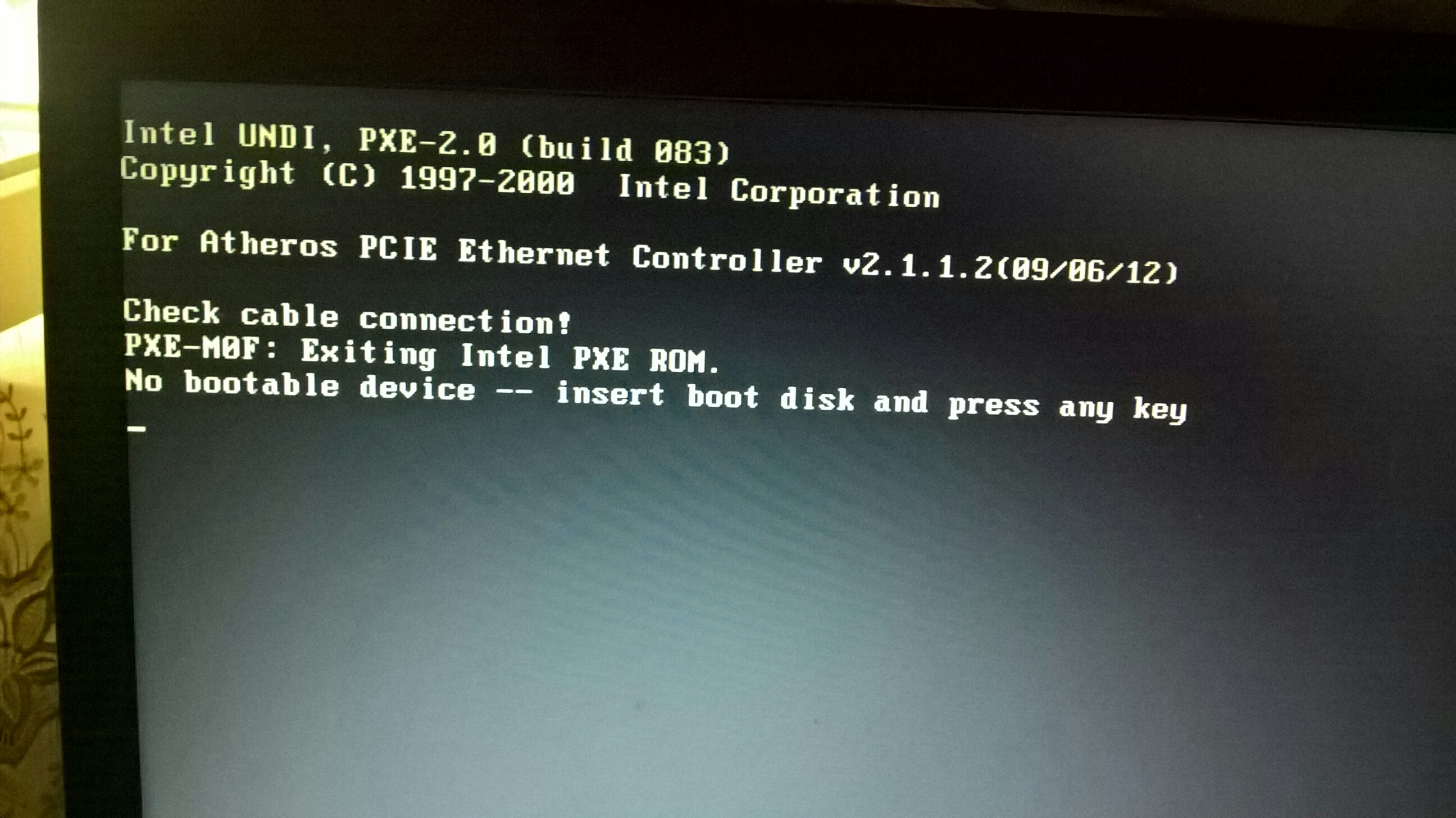 Если вы не можете найти именно те файлы, которые искали, вы можете воспроизвести Глубокое сканирование, которое находится в нижней части экрана. Он будет тщательно сканировать выбранное вами местоположение, что может занять некоторое время.
Если вы не можете найти именно те файлы, которые искали, вы можете воспроизвести Глубокое сканирование, которое находится в нижней части экрана. Он будет тщательно сканировать выбранное вами местоположение, что может занять некоторое время.
После процесса сканирования вы можете предварительно просмотреть и сохранить найденные файлы обратно в защищенную папку. Старайтесь не восстанавливать файлы в ту же папку, где вы их потеряли, чтобы избежать перезаписи данных.
Резюме
WSoD — распространенная проблема, с которой сталкивается каждый клиент. Тем не менее, опыт пугает. Чтобы держаться подальше от них, мы сослались на лучшие стратегии, которые могут решить вашу проблему с WSoD. Мы также предоставили вам решение с использованием Tenorshare 4DDiG на случай потери данных или случайного удаления.
7 способов исправить это
Узнайте, что делать, если экран ноутбука не включается после сна
by Мадалина Динита Мадалина ДинитаЭксперт по Windows и программному обеспечению
Мадалина была фанаткой Windows с тех пор, как она получила в свои руки свой первый компьютер с Windows XP. Она интересуется всеми технологиями, особенно новыми технологиями… читать дальше
Она интересуется всеми технологиями, особенно новыми технологиями… читать дальшеОбновлено
Рассмотрено Alex Serban Alex SerbanWindows Server & Networking Expert
Отойдя от корпоративного стиля работы, Алекс нашел вознаграждение в образе жизни постоянного анализа, координации команды и приставания к своим коллегам. Наличие MCSA Windows Server… читать далееПартнерская информация
- Если на вашем компьютере появляется черный экран Windows 11 после сна, проблему можно решить в настройках гибернации.
- Если монитор не включается после сна, полезно изменить некоторые параметры питания.
- Если монитор не включается после сна, попробуйте обновить драйвер видеокарты.
XINSTALL НАЖМИТЕ НА ФАЙЛ ЗАГРУЗКИ
Исправьте ошибки ОС Windows 11 с помощью Fortect: Этот инструмент исправляет распространенные компьютерные ошибки, заменяя проблемные системные файлы первоначальными рабочими версиями. Он также защищает вас от системных ошибок, BSoD и устраняет повреждения, нанесенные вредоносными программами и вирусами. Устраните проблемы с ПК и устраните повреждения от вирусов, выполнив 3 простых шага:
Он также защищает вас от системных ошибок, BSoD и устраняет повреждения, нанесенные вредоносными программами и вирусами. Устраните проблемы с ПК и устраните повреждения от вирусов, выполнив 3 простых шага:- Скачайте и установите Fortect на свой ПК
- Запустите инструмент и начните сканирование , чтобы найти поврежденные файлы, вызывающие проблемы.
- Щелкните правой кнопкой мыши Начать восстановление , чтобы устранить проблемы, влияющие на безопасность и производительность вашего компьютера.
- В этом месяце Fortect скачали 0 читателей.
В последнем предложении Windows Microsoft попыталась исправить многие из старых проблем, которые преследовали Windows со времен XP, но не смогла. Теперь несколько пользователей Windows 11 сообщают о черном экране после сна — проблема, давно присутствующая в ОС.
Проблемы с черным экраном в Windows 11 распространены, но когда это происходит только после пробуждения компьютера, вы сможете исправить ситуацию при правильном подходе.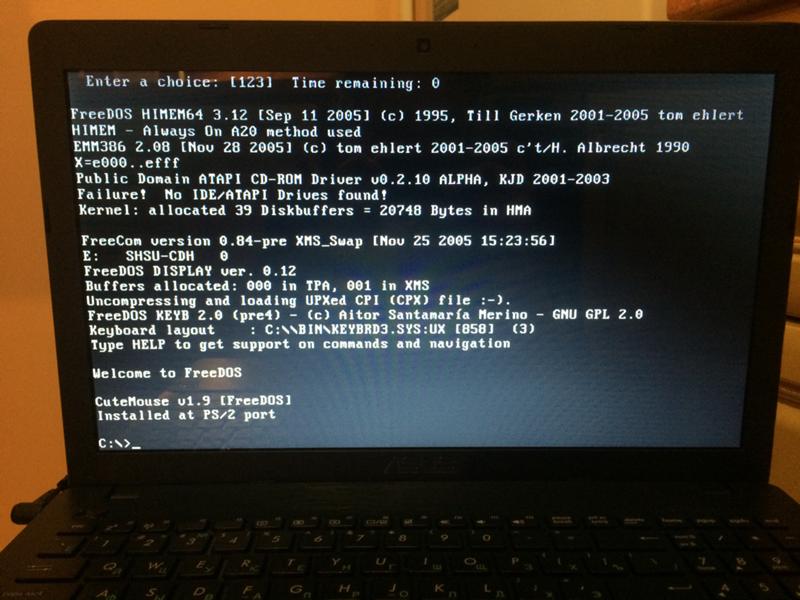 Давайте узнаем, как.
Давайте узнаем, как.
Почему мой компьютер не включается после спящего режима?
Существует множество причин, по которым ноутбук не включается после сна в Windows 11, как сообщают пользователи. Ниже приведены некоторые из наиболее распространенных:
- Устаревшие драйверы . Если вам интересно, почему мой дисплей Windows 11 не включается после сна, одной из популярных причин этой проблемы являются устаревшие драйверы клавиатуры и мыши. Вот почему у некоторых людей на ПК появляется черный экран без курсора.
- Параметры питания — некоторые параметры питания предназначены для улучшения взаимодействия с пользователем. Однако некоторые из них, такие как быстрый запуск, могут иногда приводить к черному экрану после пробуждения в Windows 11.
- Проблемные сторонние приложения . Наличие слишком большого количества ненужных приложений на вашем компьютере никогда не является хорошей идеей. Если вы начали замечать эту проблему после установки приложения, вам необходимо удалить его с помощью одного из лучших программ для удаления или из панели управления.

Как исправить черный экран в Windows 11 после сна?
В этой статье- Почему мой компьютер не включается после спящего режима?
- Как исправить черный экран в Windows 11 после сна?
- 1. Выключите сгибание
- 2. Попробуйте выделенный устранение неполадок
- 3. Отключить быстрый стартап
- 4. Обновите драйвер графической карты
- 5. Уточняйте Проблемные приложения
- 6. Отключить графику 9000
- .0008
- 7. Отключите спящий режим
Перед изучением исправлений в этом руководстве вы можете:
- Если вы пока не хотите перезагружать компьютер, проверьте наличие ослабленных или поврежденных соединений. Во многих случаях простое переподключение кабеля помогало.
- Сбросьте настройки графического адаптера, нажав Ctrl + Shift + B , и проверьте, появляется ли дисплей снова.
- Обновите BIOS до последней версии.
Если они не работают, перейдите к решениям, перечисленным ниже.
1. Выключите режим гибернации
- Нажмите клавишу Windows , введите cmd и нажмите Запуск от имени администратора в разделе Командная строка .
- Введите следующую команду и нажмите Введите :
powercfg /h off - Наконец, перезагрузите компьютер.
Если вы видите черный экран после сна в Windows 11, это может быть связано с вашими настройками гибернации. К счастью, эта функция не часто используется большинством пользователей.
Итак, вы можете попробовать отключить его и посмотреть, решит ли это проблему с монитором, который не включается после сна.
2.
Попробуйте специальное средство устранения неполадокЭто решение может быть наиболее удобным, поскольку вам нужно только запустить эти инструменты и позволить им отладить ваше устройство.
3. Отключить быстрый запуск
Еще одно отличное решение для устранения проблем с отображением после выхода из спящего режима — изменить настройки питания аккумулятора и отключить параметр быстрого запуска. В приведенном ниже руководстве показано, как именно.
В приведенном ниже руководстве показано, как именно.
1. Нажмите клавишу Windows , введите план электропитания и выберите Выбрать план электропитания .
2. Нажмите Выберите действие кнопки питания на левой панели.
3. Выберите Изменить настройки, которые в данный момент недоступны в верхней части этой страницы.
4. Снимите флажок Включить быстрый запуск (рекомендуется) .
Совет эксперта:
СПОНСОРЫ
Некоторые проблемы с ПК трудно решить, особенно когда речь идет об отсутствующих или поврежденных системных файлах и репозиториях Windows.
Обязательно используйте специальный инструмент, такой как Fortect , который просканирует и заменит поврежденные файлы их свежими версиями из своего репозитория.
5. Нажмите кнопку Сохранить изменения и дважды перезагрузите компьютер ( сделать это дважды — важный бит ).
Функция быстрого запуска помогает увеличить время запуска вашего ПК. Однако некоторые пользователи обнаружили, что это является причиной черного экрана после сна в Windows 11.
В этом случае его отключение и перезагрузка компьютера должны помочь восстановить нормальное обслуживание.
4. Обновите драйвер видеокарты
- Нажмите Windows + X и выберите Диспетчер устройств .
- Дважды щелкните параметр Видеоадаптеры , щелкните правой кнопкой мыши драйвер и выберите Обновить драйвер .
- Выберите Автоматический поиск драйверов и установка доступного обновления.
Ничто так не вызывает проблем на ПК, как устаревшие драйверы. Итак, если у вас черный экран после проблемы со сном в Windows 11, вам необходимо обновить графический драйвер. Некоторые пользователи также обнаружили, что проблема возникает из-за их драйверов клавиатуры и мыши.
Если вы не хотите использовать средство обновления драйверов Windows, вы можете перейти на веб-сайт производителя, чтобы вручную установить последние версии драйверов.
5. Удалите проблемные приложения
- Нажмите кнопку Windows + S , введите control и выберите Панель управления .
- Щелкните Удаление программы в разделе Программы .
- Теперь выберите любое недавно установленное приложение, которое может вызывать проблему, и нажмите кнопку Удалить .
- Следуйте инструкциям на экране, чтобы завершить процесс и перезагрузить компьютер.
Если вы недавно устанавливали какие-либо приложения, особенно те, которые связаны с управлением питанием, вам может потребоваться удалить их, так как это может быть причиной того, что ваш компьютер выходит из спящего режима, но дисплей не отображается.
Некоторые пользователи жаловались на то, что некоторые сторонние приложения, предоставляемые OEM в качестве вспомогательного программного обеспечения, могут различными способами отрицательно влиять на производительность системы. Итак, вам нужно удалить эти приложения, чтобы устранить проблему с черным экраном после сна в Windows 11.
Итак, вам нужно удалить эти приложения, чтобы устранить проблему с черным экраном после сна в Windows 11.
6. Отключить встроенную графику
- Щелкните правой кнопкой мыши значок «Пуск» и выберите Диспетчер устройств .
- Разверните параметр Видеоадаптеры , щелкните правой кнопкой мыши встроенный графический процессор (в основном Intel) и выберите 9.0003 Отключить устройство
Если ваш компьютер имеет конфигурацию с двумя графическими процессорами, вы можете отключить встроенный графический драйвер, чтобы исправить черный экран после проблемы со сном в Windows 11.
7. Отключить спящий режим
- клавиша + S , введите power и выберите Edit power plan .
- Набор Перевод компьютера в спящий режим для параметра Никогда для обоих От батареи и От сети опции.

- Теперь нажмите кнопку Сохранить изменения .
Наконец, если вы постепенно выполнили все вышеупомянутые шаги, но проблема все еще не устранена, мы советуем вам отключить спящий режим. Это может понадобиться, если ваш компьютер работает хорошо, кроме черного экрана после проблемы со сном.
Экран ноутбука с Windows 11 не включается после проблемы со сном, потому что черный экран может раздражать. Однако вы можете легко исправить это с помощью подробного руководства, такого как это. Для получения дополнительной информации узнайте, что делать, если ваш компьютер выключается, а не переходит в спящий режим.
Приведенные здесь решения также помогут исправить черный экран после сна в Windows 10. Кроме того, сталкиваетесь ли вы с другими проблемами со спящим режимом в Windows 11? Затем ознакомьтесь с нашим подробным руководством по этой теме, чтобы легко их исправить.
Не стесняйтесь сообщить нам, если вам удалось решить проблему с помощью решений, приведенных в этом руководстве, в комментариях ниже.


 Если ничто другое не устраняет проблему, подумайте о замене этого. Настольные источники питания обычно дешевы и легко заменяются самостоятельно.Если вы не очень опытный техник, я рекомендую заплатить профессионалу, чтобы сделать эту работу.
Если ничто другое не устраняет проблему, подумайте о замене этого. Настольные источники питания обычно дешевы и легко заменяются самостоятельно.Если вы не очень опытный техник, я рекомендую заплатить профессионалу, чтобы сделать эту работу. Если вы уверены, что дело не в игре, а в самом блоке питания, то необходимо его заменить на более качественный.
Если вы уверены, что дело не в игре, а в самом блоке питания, то необходимо его заменить на более качественный.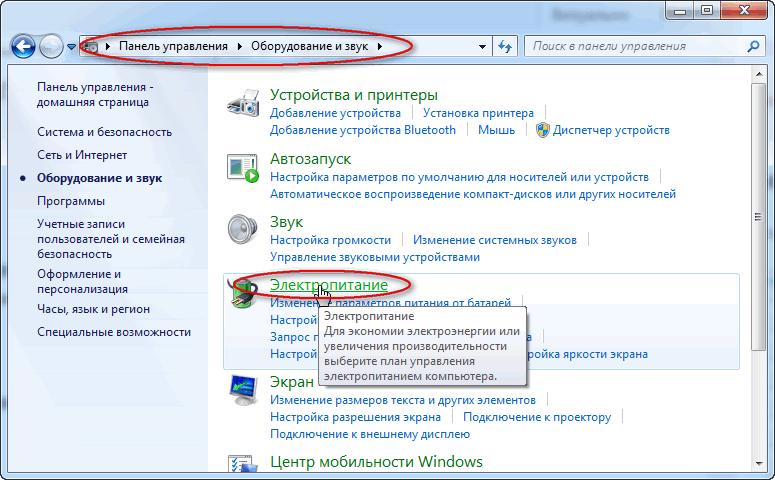 Заходите в «мой компьютер», далее правой кнопкой жмете на жесткий диск, выбираете «сервис» и проверяете диск на наличие ошибок. Такая проверка позволяет обнаруживать большинство ошибок и устранять их. Однако это отнюдь не панацея, так как некоторые ошибки все равно могут присутствовать в системе.
Заходите в «мой компьютер», далее правой кнопкой жмете на жесткий диск, выбираете «сервис» и проверяете диск на наличие ошибок. Такая проверка позволяет обнаруживать большинство ошибок и устранять их. Однако это отнюдь не панацея, так как некоторые ошибки все равно могут присутствовать в системе. Удалите последнее обновление Windows
Удалите последнее обновление Windows
