Как отключить голосовой поиск Гугл на Андроиде
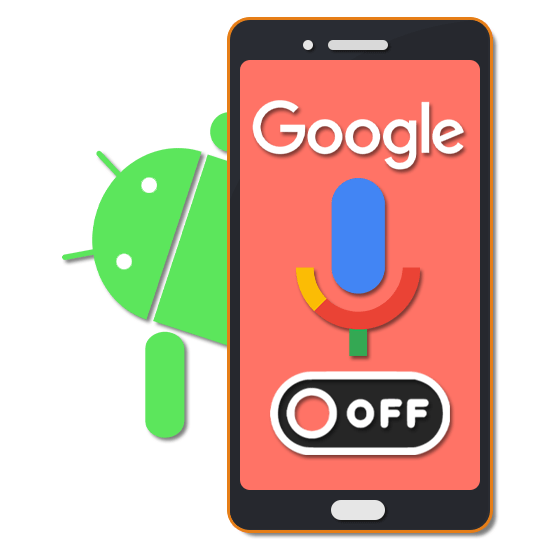
Поисковая система Google, как и большинство других сервисов данной компании, является наиболее популярными на сегодняшний день, в особенности среди пользователей устройств на платформе Android. В свою очередь сам поиск предоставляет набор дополнительных возможностей, включая голосовой ввод поисковых запросов. По ходу нашей сегодняшней инструкции мы расскажем о методах того, как отключить «Окей, Гугл» на Андроид.
Отключение голосового поиска Google на Android
В настоящее время голосовой поиск Гугл на платформе Android работает за счет приложения Google, через которое также выполняется его настройка. При этом в некоторых сторонних приложениях вполне возможно наличие похожего поиска с участием рассматриваемой системы, но они будут нами пропущены. Кроме того, если судить в целом, инструкция полностью идентична для всех поддерживаемых версий операционной системы Андроид вне зависимости от наличия Ассистента.
Читайте также: Как включить «Окей, Google» на Android
- На экране с установленными приложениями тапните по значку «Google». Дальше через главное меню в нижней части страницы перейдите на вкладку «Еще» и воспользуйтесь пунктом «Настройки».
- Здесь необходимо нажать по строке «Голосовой ввод» и на следующей странице найти блок «Окей, Google». Перейти к параметрам можно, тапнув по разделу «Распознавание Окей, Google».
- В качестве завершение измените состояние представленных ползунков на свое усмотрение. Количество имеющихся пунктов зависит от используемого устройства и наличия дополнительных приложений.

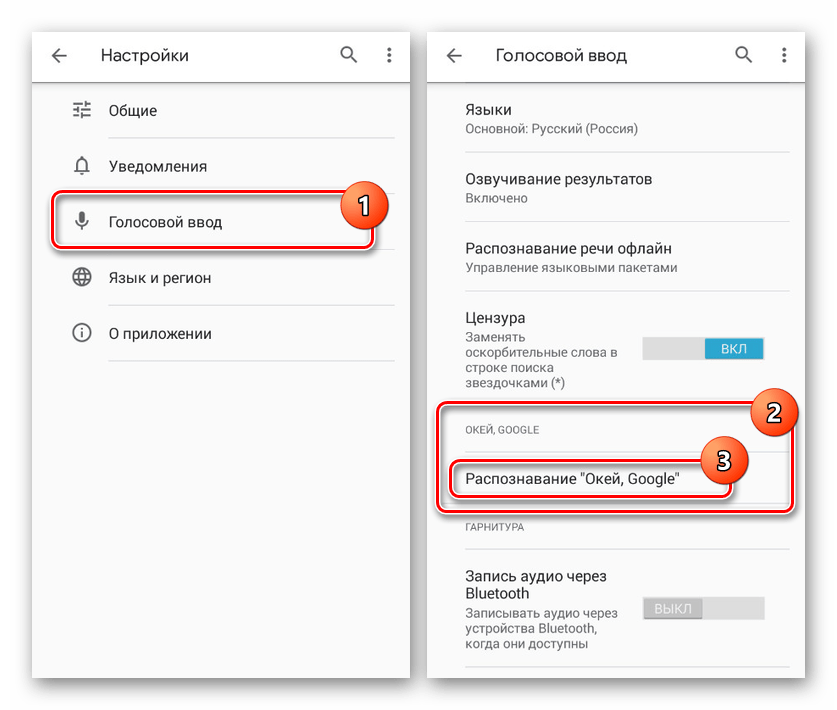
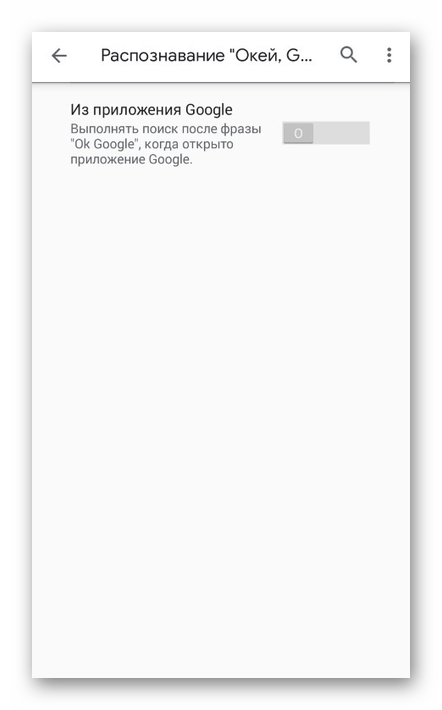
После изменения параметров достаточно покинуть «Настройки» и приложение Google в целом. На этом инструкция подходит к завершению, так как вследствие отключения всех ранее упомянутых ползунков голосовой поиск Гугл будет недоступен.
 Мы рады, что смогли помочь Вам в решении проблемы.
Мы рады, что смогли помочь Вам в решении проблемы.
Помогла ли вам эта статья?
ДА НЕТКак отключить Гугл Ассистента на телефоне Андроид


Фирменный голосовой помощник от Google по умолчанию установлен на телефонах, работающих под управлением операционной системы Android. Виртуальный ассистент предназначен для того, чтобы сделать использование телефона более комфортным и удобным. Например, он может подсказать точное время или ответить на интересующий вопрос. Для запуска помощника обычно используется кнопка «Домой», однако на некоторых смартфонах за это отвечает другой элемент. Некоторым пользователям Google Assistant мешает, поэтому они желают избавиться от него. Давайте подробно разберёмся, как отключить Гугл Ассистента на телефоне Андроид.
Навигация на странице:
Когда и зачем нужно удалять голосового помощника
Голосовой помощник является очень хорошим дополнением, так как позволяет экономить значительную часть времени. Для уточнения какой-либо информации теперь не требуется открывать браузер и вводить запрос вручную. Достаточно запустить виртуального ассистента и произнести интересующий вопрос. В течение нескольких секунд система предоставит подробный ответ, причём иногда как в текстовом, так и в голосовом формате.
Несмотря на всё удобство, огромная часть людей действительно желает отключить ненавистного ассистента. Каждый человек принимает такое решение самостоятельно, основываясь на надобности функции и характеристиках устройства. Удалить голосовой помощник может потребоваться в том случае, если из-за него смартфон тормозит и медленно работает.
Также подобный сервис будет целесообразным убрать с телефона ребёнка, так как дети могут случайно узнать то, что в их возрасте знать и не следовало.
Однако одной из самых распространённых причин, по которой люди решают избавиться от виртуального ассистента, является постоянный его запуск без надобности. То есть человек случайно нажимает по горячей клавише или кнопке, после чего запускается окно с предложением произнести команду. Со временем это начинает раздражать, особенно, если никогда не использовать виртуального помощника.
Помимо этого, удаление Google Assistant освободит достаточно видимый объём свободной памяти, занятой до этого момента без необходимости. Вообще, полностью убирать с телефона голосового помощника совсем необязательно. Разработчики предусмотрели возможность частичного его отключения, что подойдёт многим пользователям.
Выключение части функций
При желании ограничить работу виртуального ассистента разумным решением будет выключить часть его функций. То есть формально приложение будет установлено на вашем устройстве, однако подавать признаки своей работы и как-то мешать оно не будет.
Кнопки и жесты
Если вы постоянно нажимаете по кнопке, отвечающей за запуск Google Assistant, то следующая инструкция отлично вам подойдёт. Её суть сводится к отключению кнопок и жестов, которые открывают голосового ассистента. Чтобы сделать всё правильно, воспользуйтесь пошаговым руководством:
- Открываем настройки.
- Заходим в раздел «Расширенные настройки» или «Дополнительные параметры». Обратите внимание, что названия пунктов зависит от используемой прошивки и версии Андроид.
- Открываем вкладку «Кнопки и жесты».
- Переходим в подкатегорию «Запуск Google Ассистента» и в появившемся окне выбираем «Нет».


Теперь при нажатии на клавишу, ранее отвечающую за запуск помощника, никаких действий происходить не будет. Получается, что кнопка стала свободной, а это значит, что её можно настроить под любое другое действие.
Распознавание голоса
Чтобы случайно не вызвать ассистента, рекомендуем отключить функцию распознавания голоса. Это позволит ограничить открытие помощника при возможном произношении команды «Ok, Google». Первым делом переходим в браузер Google, а далее выполняем рекомендации пошаговой инструкции:
- Переходим в меню «Ещё», расположенное в правом нижнем углу экрана.
- Нажимаем по строке «Настройки».


При правильном выполнении всех действий должна открыться вкладка с разделами настоек. Если это так, то двигаемся дальше:
- Заходим в раздел «Голосовой ввод».
- Листаем вниз и переходим в подкатегорию «Voice Match».
- Находим строку «Доступ с помощью Voice Match» и возле неё переводим ползунок влево. В итоге индикатор должен изменить свой цвет с синего на серый.


А для полного отключения голосового ввода от Google рекомендуем ограничить доступ соответствующего приложения к микрофону. Для этого откроем настройки смартфона, а затем проследуем по следующему пути:
- Заходим в раздел «Все приложения» или «Установленные программы».
- Здесь находим утилиту с простым и понятным названием Google.
- Переходим на страницу с софтом, где нажимаем по строке «Разрешения приложения».
- Возле пункта «Микрофон» переводим ползунок вправо.
- Система отправит уведомление, что выбранный запрет может навредить устройству. На самом деле ничего страшного не произойдёт, кроме отключения микрофона в выбранной программе. Поэтому соглашаемся и нажимаем по кнопке «Всё равно запретить».


Заметим, что во всех остальных приложениях микрофон будет по-прежнему работать.
Для проверки правильности сохранения изменений попробуйте произнести фирменную команду «Окей, Гугл». Скорее всего, такое действие не приведёт к открытию ассистента и прочих приложений. Это означает, что виртуальный помощник больше никак не будет вам мешать.
Строка поиска на рабочем столе
Казалось бы, что все функции отключены, но что-то всё равно напоминает о Google Помощнике. И да, это правда. Если внимательно посмотреть на рабочий стол, то можно увидеть поисковую строку, относящуюся к виртуальному ассистенту. Рекомендуем удалить её, чтобы освободить дополнительное пространство на дисплее. В зависимости от версии Андроида это делается по-разному, поэтому начнём с инструкции для самых актуальных вариаций системы. Она подойдёт для телефонов Самсунг, Xiaomi, Honor, Huawei с версией Android 7,8,9 и 10. Итак, находим на главном экране поисковую строку и следуем указаниям подробного руководства:
- Нажимаем по строке поиска и ждём момента, когда она начнёт свободно перемещаться.
- В верхней части экрана появится значок «Удалить», на который и нужно перенести поисковую строку.


На более ранних версиях операционной системы принцип действий немного другой. Сначала перейдите в настройки, а после чего выполните рекомендации инструкции:
- Заходим в раздел «Все приложения» или «Все программы».
- Переходим на страницу с программой «Google Поиск» или «Google».
- Нажимаем по кнопке «Остановить».


К сожалению, второй способ несовершенный, так как после перезагрузки телефона поисковая строка вернётся на своё прежнее место.
Обновления
Чтобы освободить ещё больше свободного места рекомендуем отключить автоматические обновления Google Assistant. В этом нет ничего сложно, однако перестраховаться и ознакомиться с пошаговой инструкцией лишним не будет:
- Переходим в настройки.
- Заходим в раздел «Все приложения» или «Управление приложениями».
- Открываем страницу с утилитой Google.
- Здесь нажимаем по строке «Удалить обновления», а затем выбираем «Ок».
- Также рекомендуем очистить данные, нажав по соответствующему пункту.


В результате выполнения всех этапов, описанных в этом блоке, возможно сделать голосового помощника полностью незаметным.
Как полностью отключить Гугл Ассистента на Андроиде
До этого момента были рассмотрена общие варианты, позволяющие лишь сделать голосового ассистента незаметным. Чтобы отключить его полностью, необходимо выполнить другие действия, описанные в следующем руководстве:
- Открываем браузер.
- Заходим в меню «Ещё», расположенной в правом нижнем углу экрана.
- Переходим в раздел «Настройки».
- Нажимаем по строке «Google Ассистент».
- На открывшейся странице переходим в меню «Ассистент».
- Листаем вниз и открываем вкладку «Телефон».
- Переводим ползунок влево возле пункта «Google Ассистент». В итоге индикатор должен изменить свой цвет с синего на серый.


На этом полное отключение голосового помощника завершено. Однако на некоторых телефонах его можно ещё и удалить. Это возможно в случае, когда Google Assistant установлен в качестве отдельного приложения. Итак, не будем откладывать, а перейдём к самой инструкции:
- Переходим в настройки.
- Заходим в раздел «Приложения».
- Находим утилиту «Ассистент» и открываем страницу с ней.
- Здесь нажимаем по кнопке «Удалить».
- Подтверждаем процедуру деинсталляции, выбрав в появившемся окне «Ок».


Кстати, о том, как удалить системное приложение рассказывается в одной из наших статей. Представленная в ней инструкция подойдёт для тех телефонов, где Гугл Помощник встроен в браузер Google. Всё что потребуется – это компьютер, кабель для подключения смартфона, а также утилита ADB Run. Никаких root-прав и особых требований к устройству не предъявляется.
Видео-инструкция
Ответы на популярные вопросы
Влияет ли удаление Гугл Ассистента на работу смартфона?
Да, некоторые пользователи отмечают, что после удаления приложения Google телефон начинает быстрее работать. Также это приводит к освобождению определённого количество памяти, которой современным людям так не хватает.
Что лучше сделать: полностью или частично отключить Google Assistant?
Принимать правильное решение каждому пользователю придётся самостоятельно. Однако при наличии достаточного количества свободной памяти лучше выключить часть функций в помощнике, чем полностью его удалить. А разницы между полным и частичным отключением ассистента практически нет. То есть на скорости работы устройства это не отразится.
Как переназначить кнопку, отвечающую за запуск ассистента?
Нужно выполнить этапы следующего пути: «Настройки» — «Расширенные настройки» — «Кнопки и жесты» — «Запуск Google Ассистента» — «Выбираем нужную клавишу».
Подводя итоги отметим, что выполнить отключение Гугл Ассистента на телефоне Андроид можно разными методами. Каждый из способов подробно был описан в статье, поэтому никаких проблем возникнуть не должно.
Понравилась статья? Поделитесь с друзьями:
Как отключить гугл распознавание. Как отключить «О’кей, Google» на устройстве Android. Приложение Google для iPhone и iPad
Использование фразы «О’кей, Google» для начала поиска или выполнения команды на Вашем телефоне — классная, полезная функция. Но я понимаю, что это нравится не всем — некоторым людям просто не нравится разговаривать со своим телефоном. Вот как можно отключить эту функцию.
Существует несколько причин, по которым Вы хотите избавиться от данного функционала. Может быть, Вы никогда не использовали «О’кей Google», так зачем держать ее включенной? Возможно, Вы использовали эту функцию, но чувствуете себя неловко, говоря вслух «О’кей Google». Или, может быть, Вам не нравится ложно срабатывание этой функции. Это совершенно понятно.
Но тогда возникает вопрос о Google Assistant и о том, как отключение «О’кей, Google» повлияет на него. Хорошей новостью является то, что если на Вашем устройстве есть помощник — Вы можете отключить «О’кей, Google», не изменяя при этом работу помощника.
На самом деле есть два разных пути для отключения «О’кей, Google», в зависимости от того, имеет ли Ваше устройство Google Assistant или нет. Хорошей новостью является то, что оба местоположения функции знают друг о друге, поэтому отключение в одном месте также отключает в другом. Таким образом, мы рассмотрим метод, который будет работать для всех, независимо от наличия помощника: из приложения Google.
На каждом Android-телефоне установлено приложение Google по умолчанию. Итак, найдите и запустите приложение «Google».
В приложении Google коснитесь трех линий в верхнем левом углу (или просто сделайте свайп вправо). Нажмите «Настройки».
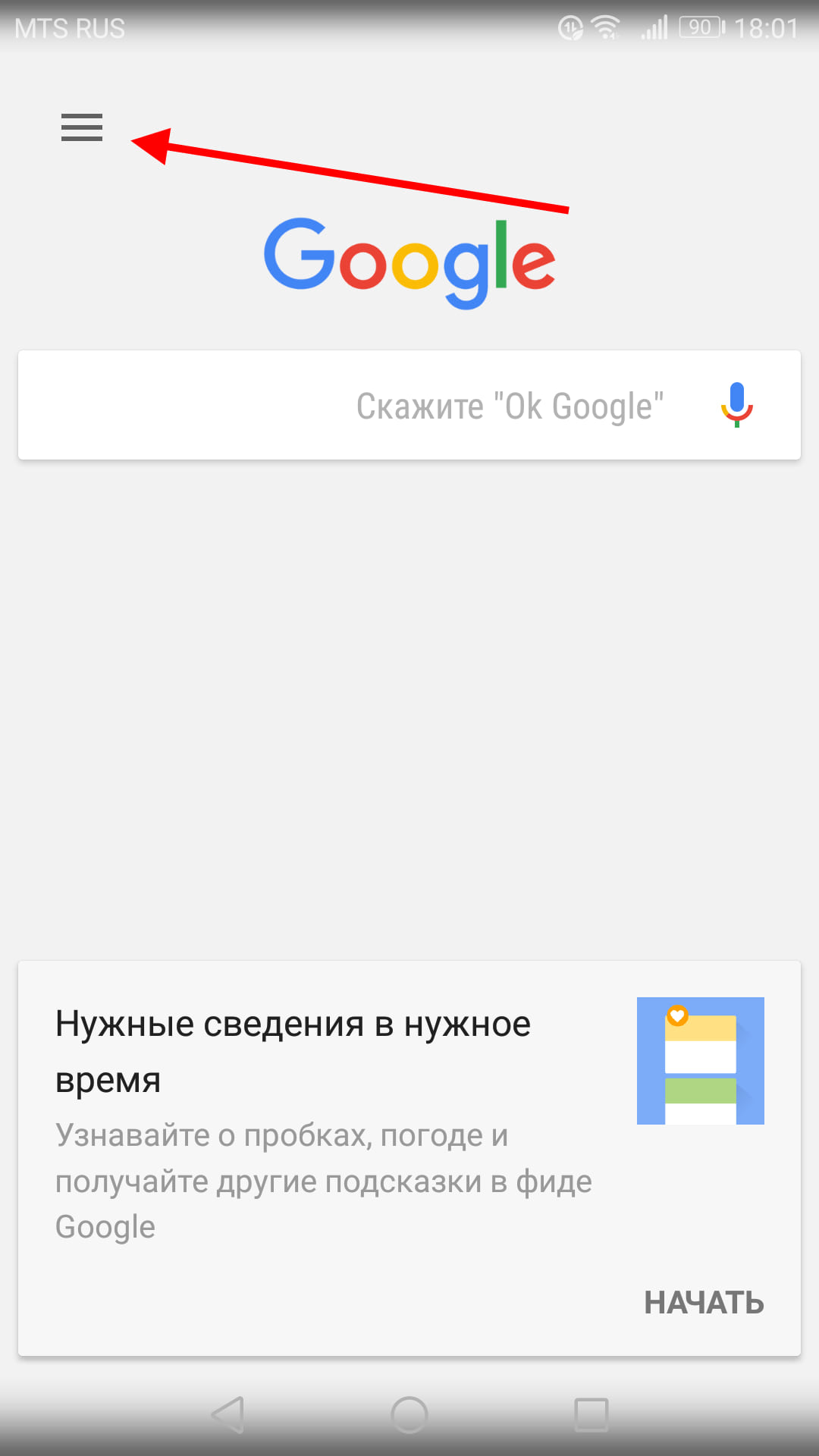
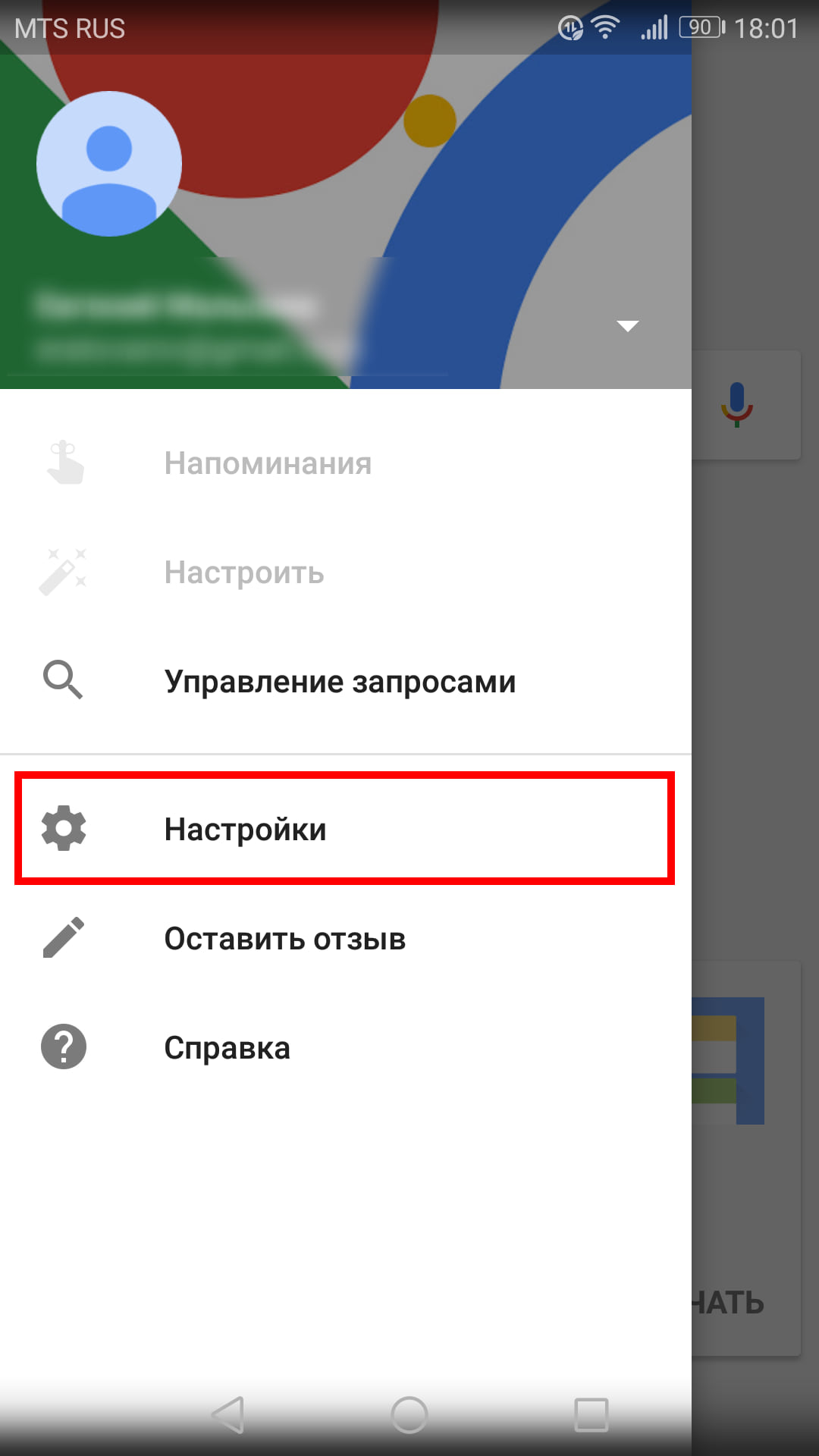
Если на Вашем устройстве есть Google Assistant, то Вы можете получить доступ к этим настройкам здесь, если хотите, но мы ищем более общий вариант: «Голосовой поиск». Это примерно три четверти пути вниз по этому меню.

Здесь выберите пункт «Распознавание О’кей, Google». Он должен быть вторым в этом меню.
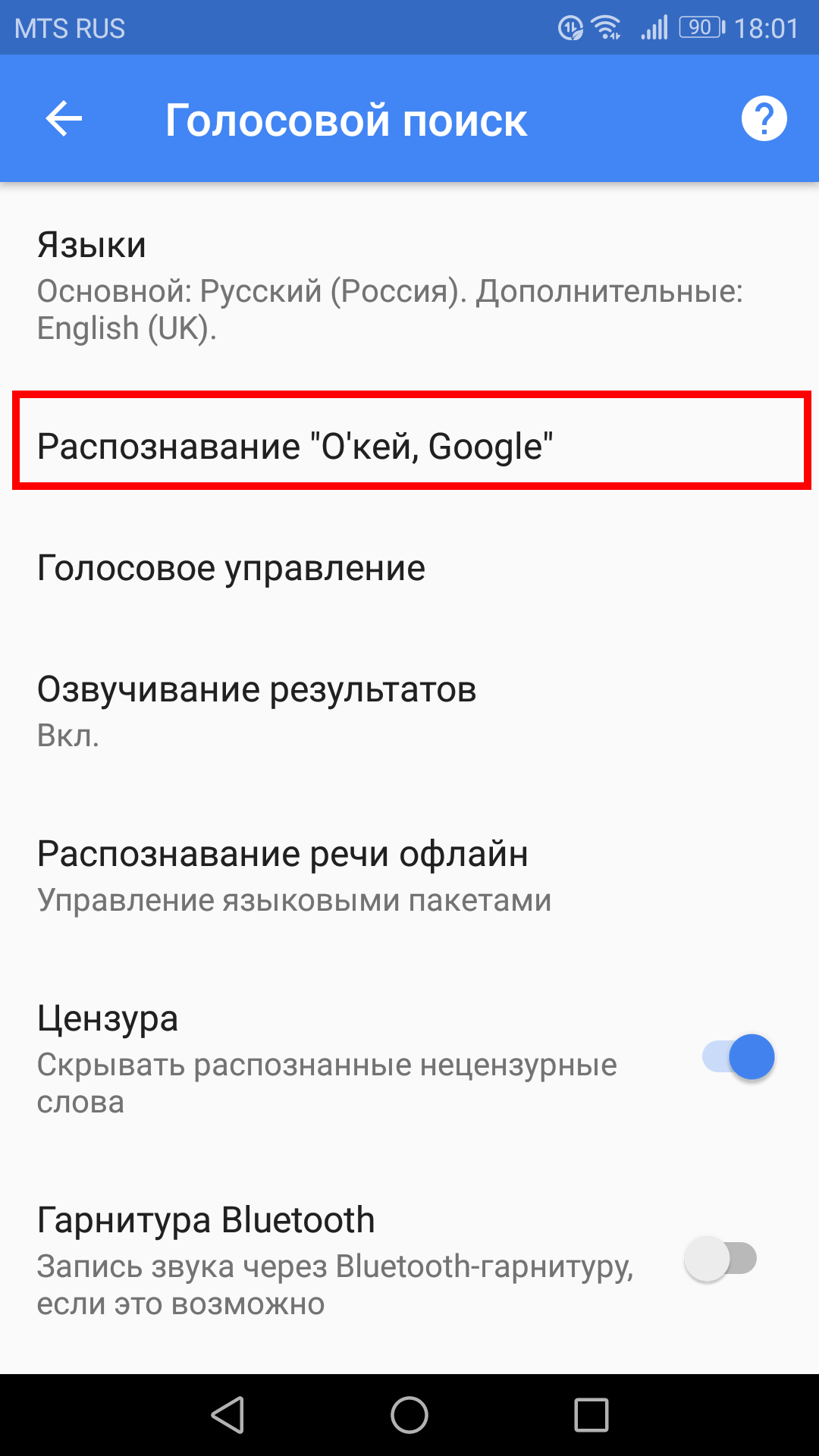
Нажмите на переключатель рядом с надписью «На любом экране», чтобы отключить эту функцию.
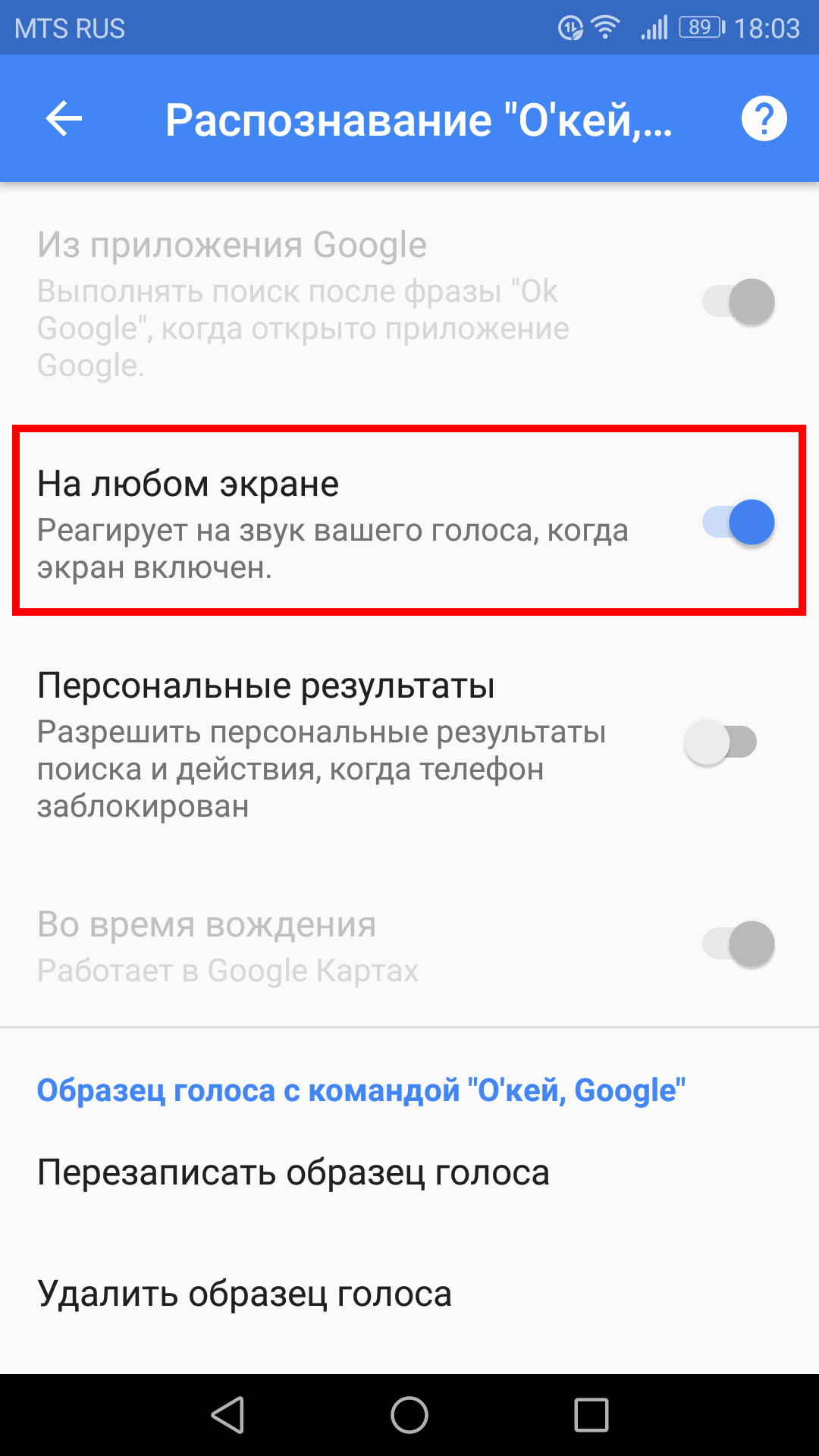
Теперь, есть одна вещь, о которой нужно знать: «О’кей, Google» будет активирован, если Вы находитесь в приложении Google или на главном экране при использовании Google Now Launcher (который теперь недоступен). Невозможно отключить эту функцию насовсем. Но, по крайней мере, оставив ее активной только в приложении Google, должно резко сократить число ложных срабатываний.
Голосовая функция Окей Гугл даёт возможность распоряжаться ОС Андроид и другими программами с помощью голосовых команд. Данная команда позволяет управлять множеством процессов на вашем смартфоне, так, с ее помощью вы можете открывать программы, писать и отправлять СМС, искать нужную вам информацию в интернете, пользоваться системой GPS и многими другими функциями.

Для отключения голосовой команды Окей Гугл вам необходимо для начала открыть программу Google Now. На различных устройствах данная программа открывается разными способами. К примеру, на смартфонах с новой чистой версией Андроид, для включения функции Google Now необходимо на главном рабочем столе коснуться экрана и провести по нему с лева на право. На устаревших версиях Андроид, программа Google Now включается с помощью движения пальца снизу вверх. Если на вашем устройстве стоит другая оболочка Андроид, то на вашем устройстве могут использоваться другие способы включения Google Now.
Но с открытием Google Now могут возникнуть проблемы. При возникновении трудностей с запуском данной программы с помощью указанных выше способов, вы можете воспользоваться списком всех программ и найти нужное приложение в данном списке. Необходимо отметить, что эта программа может называться как «Google Now», так и просто «Google».
После включения Google Now, необхо
Как отключить google распознавание на андроиде. Как отключить окей гугл на андроиде. Команда «О’кей, Google» и голосовой поиск
Одна из главных задач операционной системы Андроид — это максимально простое и понятное управление устройством. В каждом обновлении появляется всё больше новых возможностей, которые существенно упрощают пользование. Одной из таких функция является голосовое управление Андроид.
Навигация по записи:
Голосовое управление Андроид
Голосовое управление Андроид — это инновационная технология, с помощью которой можно управлять устройством без лишних манипуляций, а только голосом. Эта функция находится в стадии активного развития и усовершенствования.
Ok, Google на Андроид, даёт возможность более эффективно использовать устройство. Голосом можно выполнять много функций и получать качественный результат. К примеру, искать необходимую информацию, включать/выключать приложения и даже набирать текст. На сегодняшний день данная разработка не идеальна и включает в себя различные недоработки.
Все команды, которые возможно осуществить с помощью голосового управления делятся на две группы.
А именно:
- управление функциями самого устройства — если вы хотите послушать музыку, то просто скажите — «Проиграть плейлист», если хотите включить будильник, то произнесите фразу – «Разбуди меня в такое-то время» и так далее
- поиск информации — голосовым запросом можно узнать, например, погоду, посмотреть счёт игры любимой команды, найти слова песни и так далее
Но к сожалению, есть и некоторые ограничения в работе голосового управления. Иногда на невостребованные запросы вы не сможете получить информацию. Например, вас интересует расписание сеансов в кинотеатрах Киева, и вы без проблем получите ответ, а вот если вы зададите тот же запрос, но уже касательно менее крупного города, то тут могут возникнуть проблемы, и вы можете столкнуться с отсутствием информации.

Как включить голосовое управление
Для того, чтобы воспользоваться голосовым управлением Ok, Google, необходимо постоянное подключение к интернету. В ограниченных размерах приложение может работать и без интернета, но качество распознавания голоса будет очень плохим и использование функции будет практически невозможным.
- установить приложение Google, если оно у вас уже установлено, то убедитесь, что стоит именно последняя версия
- зайти в приложение Google
- в верхнем левом углу нажать значок, который выглядит как три горизонтальные линии
- далее зайти в «Настройки»
- выбрать «Голосовой поиск»
- после — «Распознавание Ok, Google» или «На любом экране»
На некоторых устройствах распознавание функции голосового управления доступно не только в приложении Google, но и в других программах. Для этого в программе Google нажмите:
- «Настройки»
- далее — «Приложе
Как отключить гугл распознавание. Как отключить «О’кей, Google» на устройстве Android
Использование фразы «О’кей, Google» для начала поиска или выполнения команды на Вашем телефоне — классная, полезная функция. Но я понимаю, что это нравится не всем — некоторым людям просто не нравится разговаривать со своим телефоном. Вот как можно отключить эту функцию.
Существует несколько причин, по которым Вы хотите избавиться от данного функционала. Может быть, Вы никогда не использовали «О’кей Google», так зачем держать ее включенной? Возможно, Вы использовали эту функцию, но чувствуете себя неловко, говоря вслух «О’кей Google». Или, может быть, Вам не нравится ложно срабатывание этой функции. Это совершенно понятно.
Но тогда возникает вопрос о Google Assistant и о том, как отключение «О’кей, Google» повлияет на него. Хорошей новостью является то, что если на Вашем устройстве есть помощник — Вы можете отключить «О’кей, Google», не изменяя при этом работу помощника.
На самом деле есть два разных пути для отключения «О’кей, Google», в зависимости от того, имеет ли Ваше устройство Google Assistant или нет. Хорошей новостью является то, что оба местоположения функции знают друг о друге, поэтому отключение в одном месте также отключает в другом. Таким образом, мы рассмотрим метод, который будет работать для всех, независимо от наличия помощника: из приложения Google.
На каждом Android-телефоне установлено приложение Google по умолчанию. Итак, найдите и запустите приложение «Google».
В приложении Google коснитесь трех линий в верхнем левом углу (или просто сделайте свайп вправо). Нажмите «Настройки».
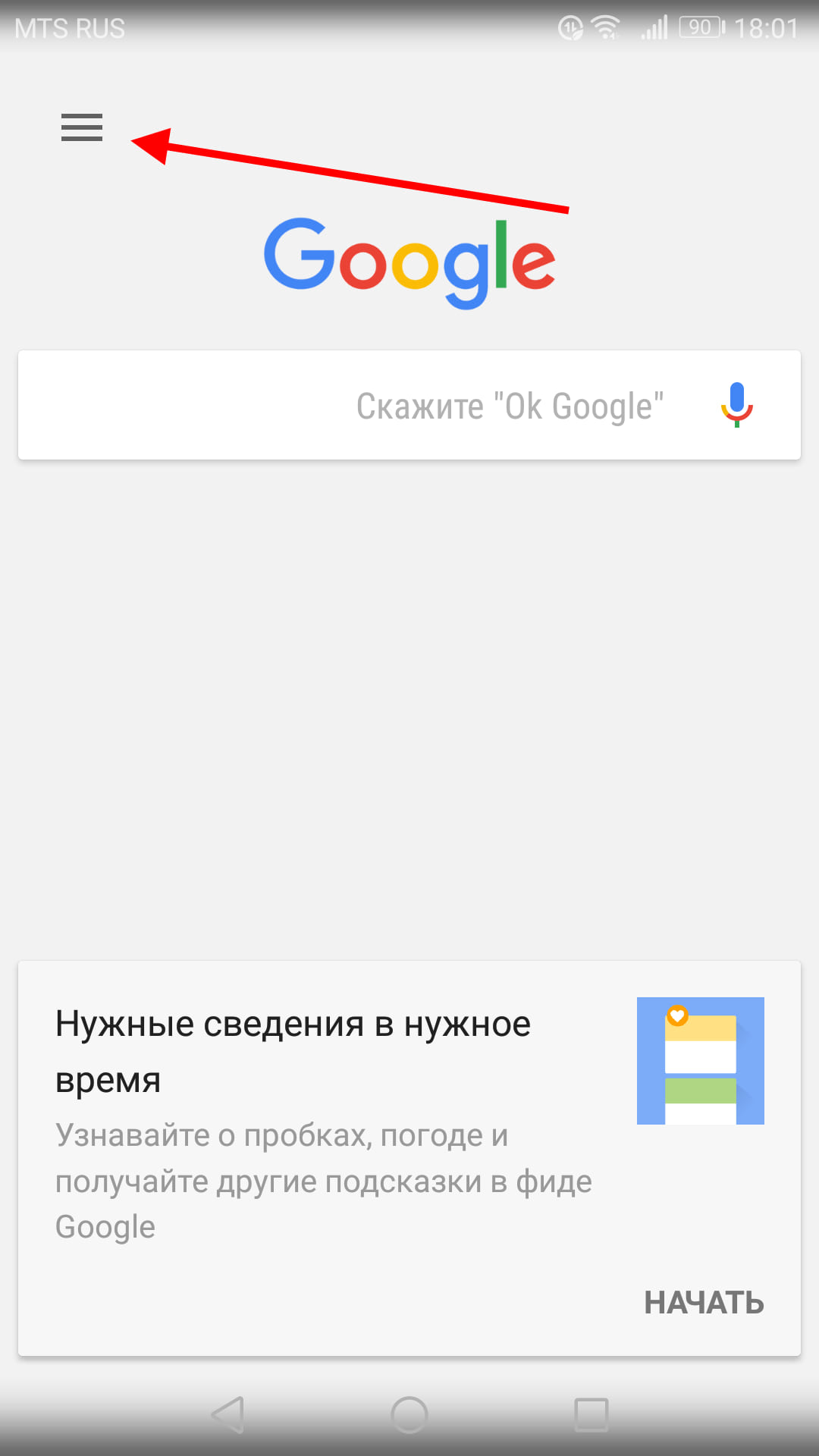
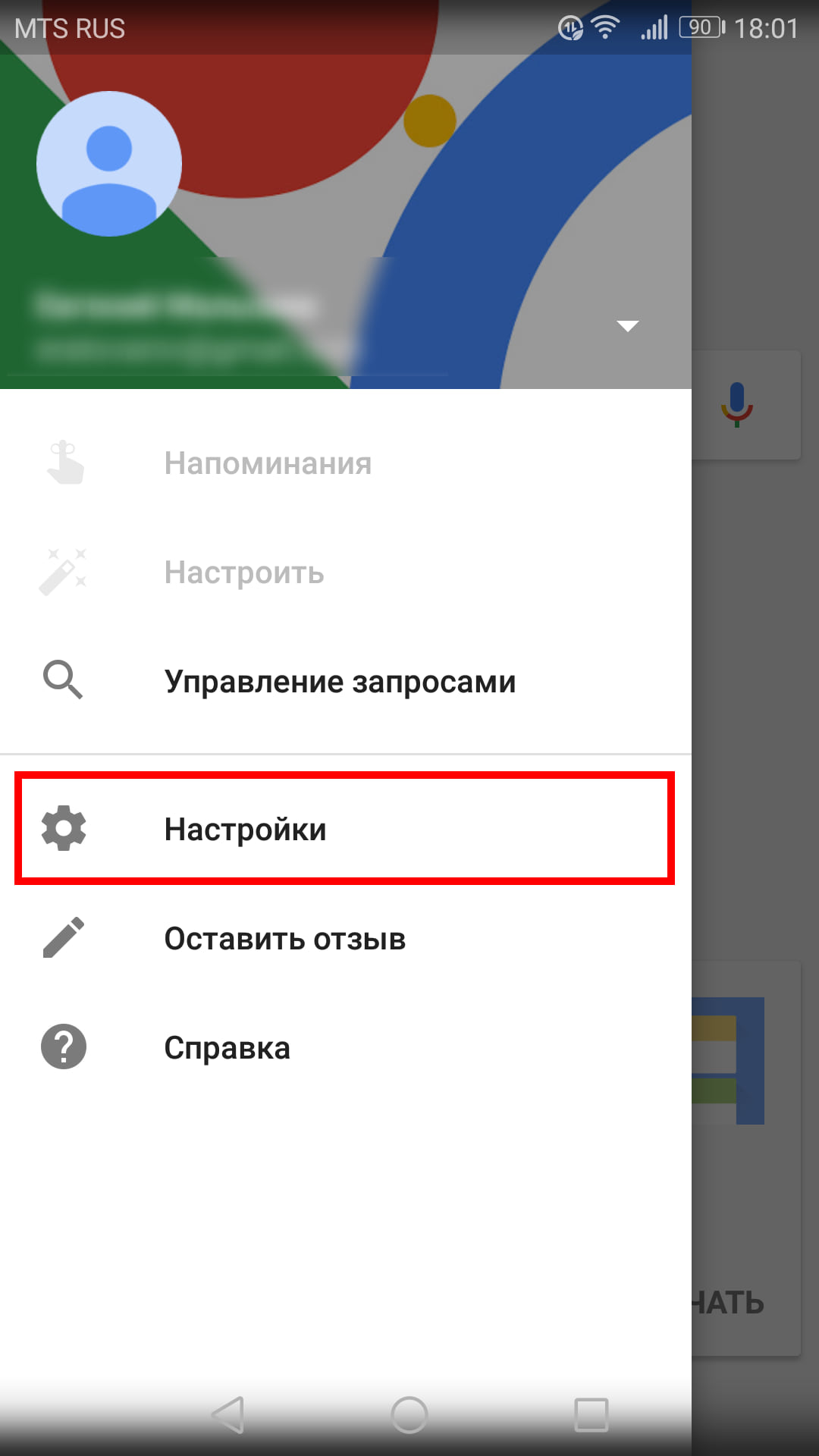
Если на Вашем устройстве есть Google Assistant, то Вы можете получить доступ к этим настройкам здесь, если хотите, но мы ищем более общий вариант: «Голосовой поиск». Это примерно три четверти пути вниз по этому меню.
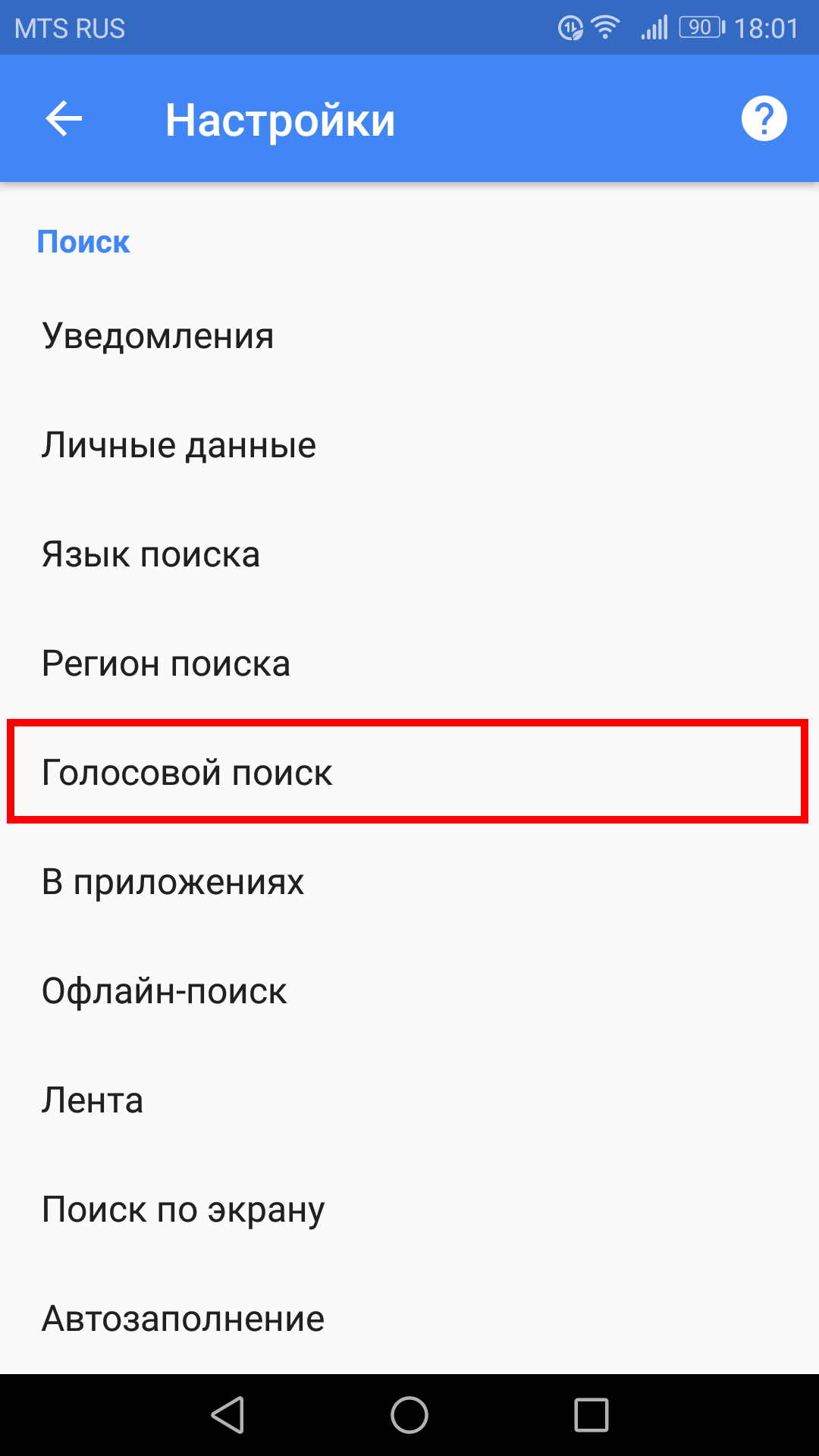
Здесь выберите пункт «Распознавание О’кей, Google». Он должен быть вторым в этом меню.
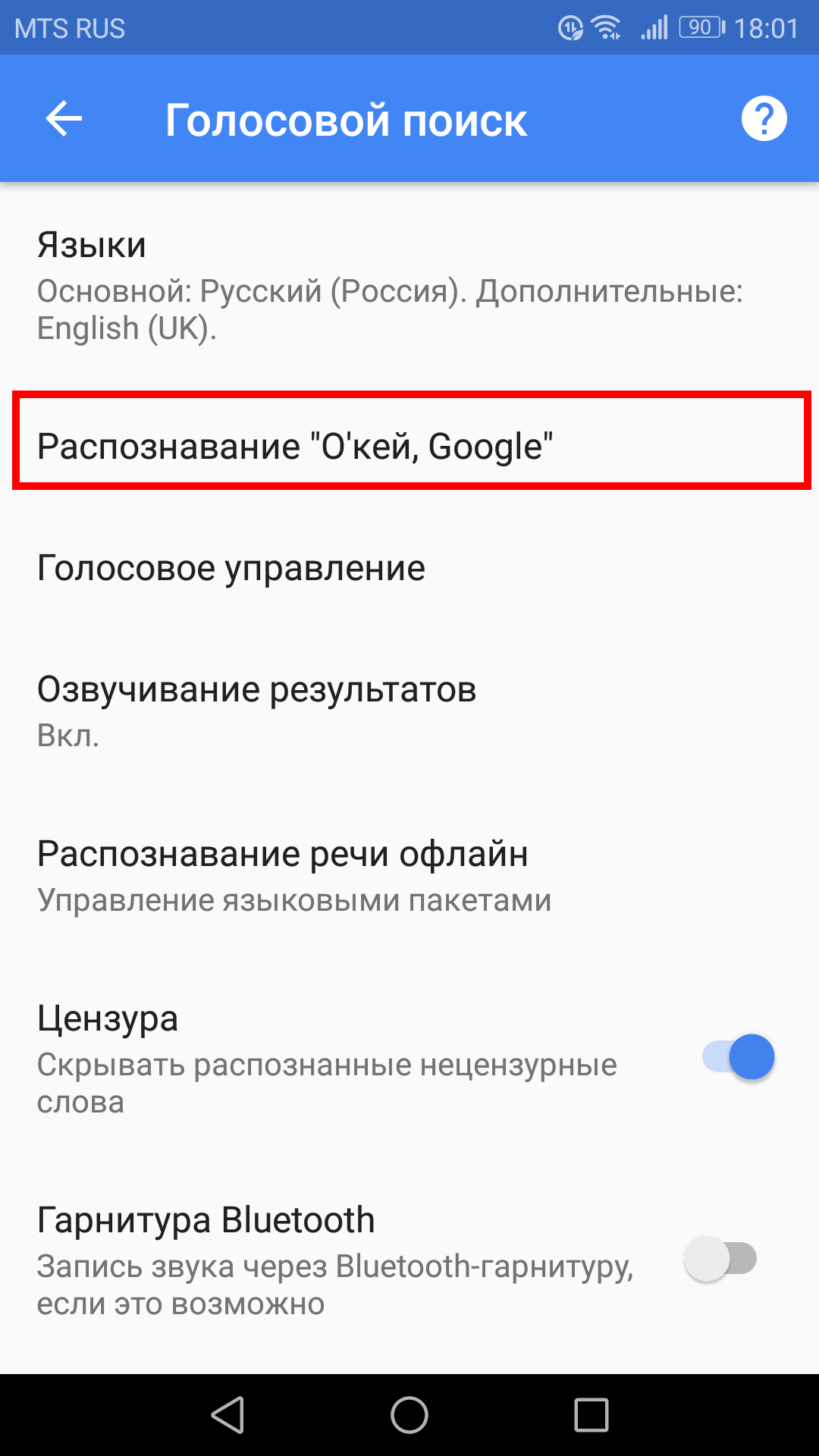
Нажмите на переключатель рядом с надписью «На любом экране», чтобы отключить эту функцию.
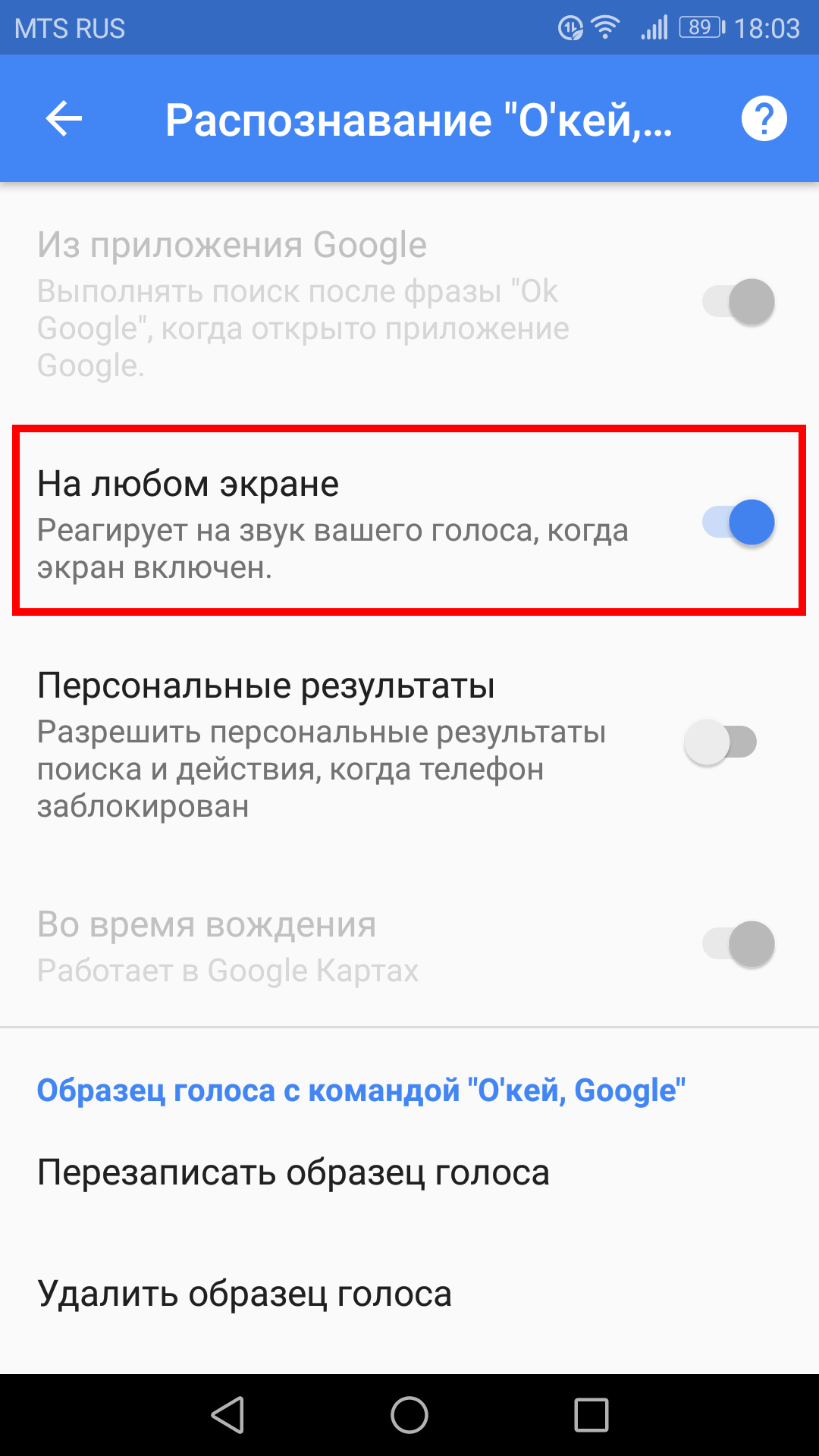
Теперь, есть одна вещь, о которой нужно знать: «О’кей, Google» будет активирован, если Вы находитесь в приложении Google или на главном экране при использовании Google Now Launcher (который теперь недоступен). Невозможно отключить эту функцию насовсем. Но, по крайней мере, оставив ее активной только в приложении Google, должно резко сократить число ложных срабатываний.
Google Assistant призван помогать нам всем в существовании в футуристической утопии, где бы постоянные помощники всегда были у нас под рукой. Но вместо этого многие пользователи Android обнаружили, что функция то и дело просила повторить фразу «О’кей, Google» , и не давала никаких результатов взамен.
Но вам не стоит отчаиваться, есть несколько простых способов исправления этой проблемы, которые позволят вам вернуть персонального помощника в рабочее состояние. Поэтому в сегодняшней статье мы расскажем подробно о том, как включить, настроить, а также что делать, если не работает Окей гугл на телефоне Android.
Как включить, настроить Окей гугл на Android?
- Для активации голосового помощника, вам необходимо зайти в меню «Настройки», а затем следовать инструкциям, как на изображении ниже.
- После этого вам нужно активировать опцию, чтобы после произнесения фразы «О’кей, Google» отображались результаты по вашему запросу.

Что делать, если не работает окей гугл на телефоне Android?
Решение №1. Проверьте настройки языка
Если Google Assistant не отвечает на ваши запросы, то скорее всего это происходит потому, что вы говорите на неправильном языке. Английский язык будет языком по умолчанию для многих пользователей, поэтому вам стоит зайти в меню «Настройки» и при необходимости изменить его на другой.
- Перейдите в приложение Google, а затем в главное меню, затем откройте «Настройки» > «Голосовой поиск» , а затем выберите пункт «Русский (Россия)» из меню «Languages» .
Обновление вашего языкового пакета также может решить вашу проблему. Из того же меню «Голосовой поиск» перейдите в «Распознавание речи офлайн» и загрузите или обновите свой языковой пакет на русском языке (Россия).
 Убедитесь, что ваши офлайн языки обновлены.
Убедитесь, что ваши офлайн языки обновлены.Решение №2. Проверьте микрофон на вашем устройстве
В качестве голосовой системы Google Assistant использует непрерывный доступ к микрофону вашего смартфона. Когда вы открываете приложение Google, значок микрофона в правой части панели поиска должен быть полужирным, с полностью сформированными линиями. Если в вашем случае наблюдается пунктирная линия на микрофоне, то скорее всего микрофон вашего смартфона не работает.
Иногда приложения, работающие в фоновом режиме, создают помехи, которые могут запретить работу микрофона, поэтому закройте все ненужные процессы и приложения. Если это не помогло, проверьте настройки микрофона в приложении Google.
Решение №3. Отключите S Voice или Bixby, если ваше устройство Samsung
Похоже, что Google Assistant (и более старый Google Now) не совместимы с Bixby (или старым приложением S Voice) на телефонах Samsung. Если у вас Samsung с установленным Bixby или S Voice и вы предпочитаете вместо этого использовать голосовой помощник Google, лучшим вариантом может быть отключить Bixby или S Voice на вашем устройстве. Для этого просто найдите значок приложения S Voice или Bixby, а затем зайдите в «Настройки» и выберите «Отключить» .
Решение №4. Активируйте опцию распознавания голоса
Это может указывать на очевидное, но Google Assistant нуждается в Wi-Fi или мобильных данных, поэтому убедитесь, что ваше устройство подключено к Интернету.
Кроме того, никогда не помешает сделать перезагрузку смартфона – иногда это действительно помогает. И последнее, но не менее важное: проверить, действительно ли включена функция .
- Для этого откройте приложение Google, а затем его главное меню, затем откройте «Настройки» > «Голосовой поиск» > «Распознавание О’кей, Google» . Оттуда включите функцию «Из приложения Google» .
 Активируйте пункт «Из приложения Google» в меню настроек Google Assistant.
Активируйте пункт «Из приложения Google» в меню настроек Google Assistant.Как скачать голосовой поиск окей гугл?
Ниже приведен официальный источник, который позволит вам скачать голосовой помощник окей гугл на андроид.
Как известно, персональный помощник Google, нед
Как отключить google распознавание. Как отключить окей гугл на андроиде
Полностью удалить Сервисы Google Play без root-прав не получится, однако при большом желании можно настроить телефон так, чтобы Гугл сервисы и службы присутствовали в нем минимально. Посмотрим, как отключить сервисы Google в настройках, и что сделать для их полного удаления.
Отключение
Обычно необходимость удалить или отключить Сервисы Гугл Плей возникает из-за значительного энергопотребления этого приложения. Calendar, Maps, Hangouts, Drive, Location Services и другие плагины могут не использоваться, но все равно занимают много места и съедают заряд батареи. Чтобы снизить влияние Сервисов Google Play на телефон, достаточно произвести их отключение в настройках Android.
Зайдите в настройки, найдите раздел с аккаунтами. Вам нужна учетная запись Google, на которую завязано всё на Android. Можно удалить её, и тогда данные календаря и других встроенных программ и служб перестанут синхронизироваться. Но давайте пойдем другим путем и попробуем просто остановить Сервисы Google и Google Services Framework.
Откройте настройки синхронизации учетной записи. Здесь нужно убрать все галочки, чтобы каждый plugin перестал функционировать. Если вас беспокоит высокое энергопотребление Android, сделайте следующее:
- Зайдите в раздел «Язык и ввод» в настройках.
- Откройте подменю «Голосовой поиск».
- Перейдите в раздел «Распознавание Ок, Google».
- Переведите тумблеры в неактивное положение.

Это позволит отключить на Андроиде функцию голосового поиска, которая постоянно обращается к микрофону и разряжает батарею. Телефон будет работать еще дольше, если стереть кэш встроенных приложений – Плэй Маркета, Сервисов Гугл.
- Откройте раздел «Приложения» в настройках.
- Перейдите на вкладку «Все».
- Откройте страничку Сервисов, нажмите «Очистить кэш».
- Остановите работу программы, нажав соответствующую кнопку.

Аналогичным образом можно удалить кэш и оставить работу остальных плагинов. Вы легко вернете их в работоспособное состояние при необходимости, а пока они не будут мешать и потреблять заряд.
Удаление
Чтобы произвести полное удаление Сервисов, нужны root-права. Получить их можно разными способами, на некоторых кастомных прошивках они есть по умолчанию. Благодаря root-доступу можно выводить из системы даже встроенные программы, удаляя их прямо из каталогов, в которые они установлены. Давайте посмотрим, как удалить встроенные Сервисы Google Play на Андроид, и какие вообще приложения можно убрать:
- Запустите Root Explorer или другой менеджер, который подходит для работы с файловой системой Android.
- Откройте каталог /system/app. Внутри вы увидите встроенные программы.
- Аналогичный список приложений с некоторыми добавлениями будет в каталоге /system/priv-app.

Если удалить эти файлы, а также фреймворки в каталоге /system/framework и библиотеки в /system/lib, то на Андроид не останется встроенного софта, а вопрос «сервисы Google, можно ли их удалить?» наконец-то получит положительный ответ. Как восстановить удаленные программы? Есть только 1 способ – необходимо скачать Google Сервисы.

Вы можете выбрать подсказки, которые будут появляться в рекомендациях приложения Google и в браузере на телефоне, например новости о любимом сериале или футбольном клубе.
Шаг 1. Включите историю приложений и веб-поиска
Шаг 2. Выберите типы подсказок
Как добавить или удалить подписки на темы в приложении Google
Как удалить подписки на темы в браузере
Примечание.
Как подписаться на новую тему
Если вы ищете что-то интересное, то можете подписаться на новости по этой теме.
Примечание. Эта функция может быть доступна не на всех языках и не во всех странах.
Примечание. Эта функция может быть доступна не на всех языках и не во всех странах.
Как настроить автоматическое воспроизведение видео
Видеоролики в приложении могут автоматически запускаться без звука. Вы можете указать, когда именно будут воспроизводиться видеофайлы, а также отключить эту функцию.
Как настроить рекламные предпочтения
Совсем отключить рекламу нельзя. Но вы можете выбрать, какие объявления хотите видеть в своей ленте. В таких подсказках будет надпись «Реклама». Чтобы удалить объявления от определенного рекламодателя, выполните следующие действия:
Запретить показ рекламы нельзя, но вы можете указать категории объявлений , которые хотите видеть в рекомендациях. Объявления персонализируются на основе вашей активности и заданных параметров. Посмотреть и настроить историю своих действий можно на странице
Как известно, персональный помощник Google, недавно заговоривший и начавший понимать команды на русском языке, в операционной системе Android 8.0 Oreo и выше активирован по умолчанию. И несмотря на то, что он способен заметно облегчить нам жизнь, некоторые хотели бы от него избавиться.
Если вы один из тех, кому не нужен Ассистент Google на его Android устройстве, то сегодня мы вам расскажем как его можно полностью отключить.
Как отключить Ассистент Google на Android устройствах
Если вы зададите Ассистенту вопрос о том, как его отключить, он даст вам краткую инструкцию, которая, впрочем, будет совсем бесполезна, так как пункта «Распознавание Окей, Google», который упоминается в ней, в разделе «Голосовой поиск» меню настроек последних версий приложения Google в нет.
Зато в этом же меню вы найдете раздел «Google Ассистент» (скриншот вверху, слева), а в его
Как отключить Окей Гугл на Андроид

Как отключить Окей Гугл на Андроид. Голосовая команда ОК Google (Окей Гугл) позволяет управлять операционной системой Android и другими приложениями при помощи голоса. С ее помощью можно запускать приложения, создавать напоминания, отправлять текстовые сообщения, искать информацию в сети, пользоваться GPS навигацией и многие другое.
В одной из предыдущих статей мы рассказывали о том, как включить и настроить голосовую команду ОК Google. В этой же статье речь пойдет об обратном. Здесь вы узнаете, как отключить Окей Гугл если эта функция оказалась вам неинтересной.
Для того чтобы отключить функцию ОК Google вам нужно сначала открыть приложение Google Now. На разных Андроид устройствах Google Now открывается по-разному. Например, на устройствах с чистым Андроидом последних версий, для открытия Google Now нужно на первом рабочем столе провести пальцем с лева на право. На более старых версиях Андроида приложение Google Now запускается при помощи движения пальца вверх от кнопки домой. На смартфонах с нестандартными оболочками могут использоваться какие-то другие способы открытия Google Now.
В общем с запуском Google Now могут быть некоторые трудности. Если у вас не получается запустить данное приложение с помощью описанных выше способов, то вы можете просто открыть список всех приложений и найти это приложение там. Нужно отметить, что данное приложение может называться «Google Now» либо просто «Google».
После запуска Google Now, нужно открыть левое боковое меню. Для этого нужно провести пальцем от левого края экрана либо нажать на кнопку в левом верхнем углу экрана.

После этого нужно перейти в раздел «Настройки» (не путать с разделом «Настроить»).

В настройках Google Now нужно перейти по пути «Голосовой поиск – Распознавание Окей Google».

После этого перед вами откроется окно, в котором можно отключить голосовую команду ОК Google. Здесь доступны две опции:
- Из приложения Google;
- Из всех приложений.
Первая опция включает и отключает распознавание команды ОК Google в приложении Google Now. А вторая опция, отключает распознавание команды ОК Google в остальных приложениях и на рабочем столе.

Если вы хотите полностью отключить ОК Google, то переведите обе эти опции в положение «Выключено». Если же вы хотите, оставить ОК Google в приложении Google Now, но отключить в других приложениях, то выключите только вторую опцию.

