Как отключить тачпад на ноутбуке: разные способы
Давайте посмотрим, как отключить тачпад на ноутбуке, чтобы выключить сенсорную панель во время работы за компьютером, в случае использования на устройстве компьютерной мыши. Тачпад (TouchPad) — сенсорное устройство в корпусе переносного ПК — ноутбука, выполняющее функции компьютерной мыши.
Тачпад в ноутбуках используется для управления курсором, и для выполнения различных команд на компьютере. Тачпад — альтернатива ручного манипулятора — мыши, используемого на стационарных ПК (декстопах).
Основная часть пользователей, для большего удобства, использует на ноутбуках мышь: проводную, подключенную непосредственно к компьютеру, или беспроводную, подключаемую через адаптер, вставленный в USB разъем, или имеющую связь с ПК по радио модулю Bluetooth.
В некоторых ситуациях, при работе на компьютере, или во время компьютерной игры, пользователь нечаянно задевается тачпад, из-за этого происходит смещение курсора, а это вызывает неудобства. Поэтому, у пользователей возникают вопросы, как отключить тачпад, чтобы он не мешал продуктивной работе или игре.
Никакой опасности в деактивации функций тачпада на ноутбуке нет, отключенную сенсорную панель можно снова включить при необходимости.
Существует несколько способов, позволяющих в Windows отключить тачпад, отличающиеся друг от друга, в зависимости от производителя компьютера и сенсорного устройства:
- с помощью аппаратных клавиш на клавиатуре;
- в Диспетчере устройств;
- в BIOS;
- через настройки свойств мыши;
- в Центре мобильности Windows;
- при помощи сторонней программы;
- физическое отключение сенсорной панели или заклейка тачпада плотным материалом.
В статье мы разберем, как отключить тачпад на ноуте разными способами на основных популярных марках компаний — производителей ноутбуков: HP, Dell, ASUS, Lenovo, Acer, MSI, Samsung, Sony Vaio.
В статье находятся инструкции о том, как отключить тачпад на ASUS, на HP, на Самсунг, Lenovo, Dell, Acer, Sony, с помощью горячих клавиш на клавиатуре ноутбука. В большинстве случаев, на ноутбуках используется функциональная клавиша «Fn» в комбинации с одной из функциональных клавиши от «F1» до «F10», которые нужно нажимать одновременно.
Физическое отключение или блокирование тачпада
Физическое отключение тачпада из системной палаты ноутбука — самый действенный 100% метод, но и самый не подходящий. Далеко не каждый пользователь станет разбирать ноутбук, чтобы отсоединить шлейф, выходящий из тачпада, из разъема на материнской плате.
Похожий способ: наклейка на панель ноутбука, на которой находится сенсорная панель, специальной заглушки, сделанной из прочного материала, например, тонкого пластика. В данном случае, заглушка предохранит тачпад от попадания на него пальцев пользователя. Это не самый лучший способ решения проблемы.
Отключаем тачпад в Диспетчере устройств
С помощью Диспетчера устройств можно отключить или удалить сенсорное устройство, выполняющее функции тачпада.
Пройдите следующие шаги:
- Откройте Диспетчер устройств одним из удобных способов.
- Найдите в списке «Мыши и указывающие устройства». Одно из устройств будет иметь в своем названии слово «TouchPad», хотя возможны и другие варианты. На некоторых ноутбуках тачпад может находится в разделе «Устройства HID (Human Interface Devices)».
- Щелкните по устройству правой кнопкой мыши, в контекстном меню выберите «Отключить устройство».
Если в контекстном меню пункта «Отключить устройство» нет, то устройство можно просто удалить с компьютера. Чтобы оно снова не установилось после перезагрузки системы, необходимо выполнить следующие действия (этот способ работает в старших версиях Windows: Профессиональная и Корпоративная):
- Запустите Редактор локальной групповой политики на компьютере.
- В окне «Редактор локальной групповой политики» пройдите по пути:
Конфигурация компьютера → Административные шаблоны → Система → Установка устройства → Ограничения на установку устройств
- Откройте политику состояния «Запретить установку устройств, не описанных другими параметрами политики».
- В окне «Запретить установку устройств, не описанных другими параметрами политики» активируйте опцию «Включено», нажмите на кнопку «ОК».
- Перезагрузите ПК.
Отключение сенсорного устройства через настройки свойств мыши
На большинстве ноутбуков используются модели тачпадов компании Synaptics. В этом случае, для отключения тачпада можно воспользоваться настройками свойств мыши.
Проделайте следующее:
- Откройте Панель управления Windows.
- В окне «Все элементы панели управления» нажмите на элемент «Мышь».
В Windows 10 можно воспользоваться другим способом для доступа к настройкам: из приложения «Параметры» откройте «Устройства», перейдите во вкладку «Сенсорная панель», в разделе «Сопутствующие параметры» нажмите на ссылку «Дополнительные параметры».
- В окне «Свойства: Мышь», войдите во вкладку «Параметры устройства». Здесь отображается сенсорное устройство — тачпад.
- Нажмите на кнопку «Отключить», а затем на «ОК».
Если вы хотите всегда отключать тачпад, когда на ноутбуке используется манипулятор мышь, выполните следующую настройку:
- Во вкладке «Параметры устройства» нажмите на кнопку «Параметры».
- В окне свойств сенсорного устройства поставьте флажок напротив пункта «Отключать внутренний указывающее устройство при подключении внешнего указывающего устройства» или «Отключить внутреннее указывающее устройство при подключении внешнего указывающего устройства к порту USB».
- Нажмите на кнопку «ОК».
Похожий способ применяется при использовании моделей ELAN.
На некоторых ноутбуках имеются специальные программы, предназначенные для управления тачпадом, созданные производителем компьютера.
Отключение тачпада в BIOS или UEFI
В некоторых ситуациях, можно воспользоваться действенным способом: отключением тачпада в BIOS или UEFI. При использовании данного способа, снова включить сенсорную панель из операционной системы Windows не получится, потребуется новый вход в настройки БИОС для изменения параметров включения тачпада.
Выполните следующие шаги:
- Войдите в BIOS при загрузке компьютера, используя соответствующие клавиши клавиатуры.
Вам также может быть интересно:
- С помощью клавиш со стрелками перейдите в соответствующую вкладку для отключения сенсорного устройства. В зависимости от версии BIOS, параметры отключения тачпада могут быть в разных вкладках, например, во вкладках «Advanced» или «Boot».
- Сам параметр может называться «Touch Pad Mouse», «Internal Pointing Device» или аналогично. Перейдите к нужному параметру, нажмите на клавишу «Enter».
- Выберите параметр «Disabled», нажмите на клавишу «Enter».
- Сохраните новые настройки BIOS или UEFI, нажав на клавишу «F10».
Для включения сенсорной панели на ноутбуке, потребуется снова войти в настройки БИОС, чтобы включить в настройках тачпада параметр «Enabled».
Как отключить тачпад Dell через Центр мобильности Windows
На ноутбуках Dell встроена надстройка в Центр мобильности Windows, позволяющая отключать сенсорную панель. Там находится специальная кнопка отключающая тачпад.
Выполните следующие действия:
- Щелкните правой кнопкой мыши по значку батареи, расположенному в области уведомлений (системном трее).
- В открывшемся контекстном меню нажмите на «Центр мобильности Windows».
- В окне «Центр мобильности Windows», в области «Настройка выполнена Dell Inc.», в опции «Сенсорная панель» нажмите на кнопку «Выключить».
Выключение тачпада с помощью сторонней программы Touchpad Blocker
Пользователь может блокировать тачпад с помощью стороннего программного обеспечения. Программа, установленная на компьютер, отключает сенсорную панель.
Бесплатная программа Touchpad Blocker блокирует сенсорную панель при случайных нажатиях. После установки на компьютер, программа прописывается в автозагрузке Windows.
Настройка «Block accidental taps and clicks» (Блокируйте случайные нажатия и щелчки) отвечает за блокировку тачпада при случайном нажатии на сенсорную панель. В параметрах приложения есть опции для настройки времени блокировки, всплывающих сообщений.
С помощью «горячих» клавиш можно включать или отключать блокировку тачпада («Ctrl» + «F9»), а на компьютерах с тачпадами производства Synaptics, можно включать или отключать сенсорную панель («Ctrl» + «Alt» + «F9»).
Как отключить тачпад на ноутбуке HP
На некоторых ноутбуках HP нужно выполнить два касания (тапа) по левому краю тачпада. На других устройствах HP потребуется удерживать палец на левом краю сенсорной панели в течении 5 секунд. Обычно, это область выделена на панели.
Как отключить тачпад на ASUS
На ноутбуках ASUS для отключения сенсорной панели используются клавиши «Fn» + «F9». На некоторых моделях используется другие сочетания клавиш: «Fn» + «F7», а иногда: «Fn» + «F6», «Fn» + «F3». В большинстве случаев, на функциональной клавише нарисован перечеркнутый тачпад.
Как отключить тачпад на ноутбуке Lenovo
На ноутбуках Lenovo различных серий используются клавиши «Fn» + «F6» или «F6» (иконка с перечеркнутой сенсорной панелью). На старых моделях могут применятся клавиши «Fn» + «F8» или «Fn» + «F5».
Как отключить тачпад на ноутбуке Dell
Для отключения сенсорной панели на ноутбуках Dell часто используются программные методы (смотрите выше в статье). На некоторых моделях есть отдельная кнопка, предназначенная для отключения тачпада, или используются клавиши «Fn» + «F5».
Как отключить тачпад на ноутбуке Acer
На ноутбуках компании Acer для отключения тачпада используется сочетание клавиш «Fn» + «F7».
Как отключить тачпад на ноутбуке Sony Vaio
На моделях ноутбуков Sony Vaio, для отключения сенсорного устройства применяются клавиши «Fn» + «F1». На компьютерах Sony установлено приложение «Vaio Control Center», в котором можно управлять тачпадом.
Как отключить тачпад на ноутбуке MSI
На ноутбуках MSI отключение сенсорной панели выполняется с помощью клавиш «Fn» + «F3».
Как отключить тачпад на ноутбуке Самсунг
На ноутбуках Samsung чаще всего используют клавиши «Fn» + «F5», а также «Fn» + «F10», при помощи которых выключают тачпад.
Выводы статьи
В некоторых ситуациях, пользователю нужно отключить тачпад — сенсорную панель для управления курсором на ноутбуке. Это можно сделать с помощью «горячих» клавиш, в BIOS, в настройках операционной системы, при помощи сторонних программ.
Похожие публикации:
Как отключить тачпад на ноутбуке? Ответ от iCover.ru
Ответ:
Часто для отключения тачпада используется комбинация функциональных клавиш Fn + и клавиша со значком включения/отключения сенсорной панели (перечеркнутый прямоугольник).
На некоторых ноутбуках HP нет комбинации клавиш для отключения сенсорной панели. Попробуйте сделать двойной тап (касание) по левому верхнему углу тачпада или удерживать верхний левый угол в течение 5 секунд.
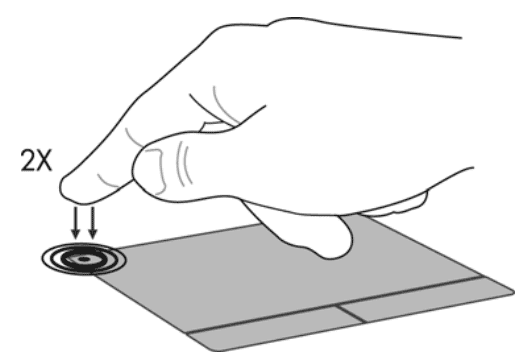
На ноутбуках Lenovo также используются различные комбинации клавиш для отключения — попробуйте Fn + F5 и Fn + F8. Для ноутбуков марки Acer наиболее характерное сочетание клавиш — Fn + F7. На ноутбуках Samsung работает комбинация Fn + F5. На ноутбуках Asus, как правило, используется комбинация Fn + F9 или Fn + F7.
Программно отключить тачпад можно при помощи раздела настроек сенсорной панели Synaptics (используется на множестве ноутбуков разных марок).
Вы можете настроить автоматическое отключение тачпада при подключении мыши по USB (или даже при подключении беспроводной мыши).
1. Зайдите в “Пуск” > “Панель управления” > “Мышь”.
2. Откройте вкладку “Параметры устройства” с иконкой Synaptics
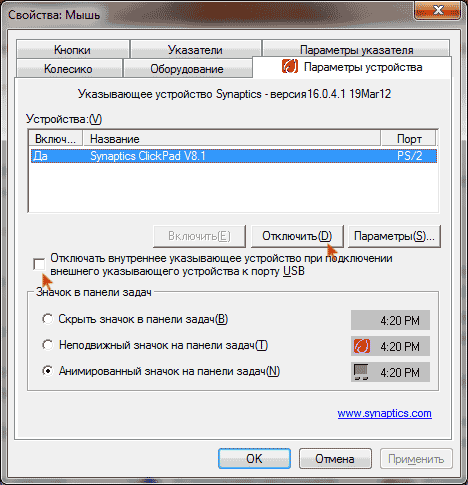
Вы можете отключить тачпад, нажав кнопку “Отключить” под списком устройств
или установить флажок на пункте “Отключать внутреннее указывающее устройство при подключении внешнего указывающего устройства к порту USB”. Теперь тачпад будет отключаться при подключении мыши к ноутбуку.
Если у вас тачпад не от Synaptics или драйвера для него не установлены, его можно отключить через диспетчер устройств.
-
Нажмите “Windows + R” на клавиатуре, в появившемся окне введите devmgmt.msc и нажмите “Ок”
-
Разыщите ваш тачпад в “Диспетчере устройств”. Он может быть в разделе “Мыши и иные указывающие устройства” или “Устройства HID”
-
Кликните по нему правой кнопкой мыши и выберите в контекстном меню пункт “Отключить”.
«Как отключить тачпад на ноутбуке MSI CX640?» – Яндекс.Кью
Тачпад может не работать по ряду причин: может быть вы просто случайно его выключили специальной кнопкой, прилетело какое-то злое обновление, перетерся шлейф. Все возможные поломки мы рассмотрели здесь https://softcatalog.info/ru/article/ne-rabotaet-touchpad-na-noutbuke также дали инструкцию по запуску встроенного эмулятора мыши при помощи клавиатуры.
Я дам инструкцию и перечислю основные причины неработающего тачпада и методы их устранения, чтобы не утомлять вас чтением.
Чтобы включить эмуляцию мыши:
- Одновременно зажмите три клавиши LeftAlt + LeftShift + NumLock;
- В появившемся окне подтвердите смену варианта управления нажатием Enter;
Управлять ею поможет правый блок цифровой клавиатуры:
- «NumLock» — запуск или выключение эмулятора;
- «5/двойное нажатие на 5» — клик (выделение объекта) или двойной клик;
- «Кнопки от 1 до 9» (кроме 5) — перемещение курсора в разные части дисплея;
- «0» — удерживает кнопку зажатой;
- Символ «/» — переход в ЛКМ-режим;
- Знак «-» — переход в ПКМ-режим.
Теперь о неисправностях. Вы могли случайно отключить тачпад, нажав на клавиатуре специальную клавишу. Попробуйте клик по Fn + F9 или просто F9 и проверьте, заработал ли тачпад. На некоторых ноутбуках встраивается отдельная кнопка, которая обычно находится возле тачпада или в углу тачпада.
Следующий шаг в случае неудачи — включение тачпада в настройках:
- Зайдите в «Пуск» — «Параметры» — «Устройства» — «Мышь/сенсорная панель»;
- В окошке справа щёлкните по строке «Дополнительные параметры мыши»;
- Откроются «Свойства мыши», нам нужен раздел с параметрами устройства;
- Остаётся нажать «Включить(Е)» и сохранить настройки.
Если не помогло, зайдите в «Диспетчер устройств» (Компьютер-ПКМ-Свойства-Диспетчер устройств). В нем вам нужен раздел «Мыши и другие указывающие устройства». Проверьте, чтобы там было активно устройство в названии которого присутствует «Сенсорная панель» или «pointing device». Если оно не активно, нажмите по нему правой кнопкой мыши, выберете Задействовать в контекстном меню. Если устройства нет или оно не активируется, скачайте и установите последние драйвера тачпада с официального сайта Асус под вашу модель.
В случае когда и это не помогает, остается вариант с физической поломкой — перетерся шлейф или по непонятной причине сгорела сама микруха тачпада.
Как отключить тачпад на ноутбуке Asus, Lenovo, Sony, Acer
 Область сенсорного управления ноутбуком была изобретена тридцать лет назад американским учёным Джорджем Герфайде.
Область сенсорного управления ноутбуком была изобретена тридцать лет назад американским учёным Джорджем Герфайде.
По сей день устройство успешно выполняет функции компьютерной мыши. Однако иногда возникает потребность отключить тачпад на ноутбуке, ведь сенсор неудобен при работе со сложными программами и несовместим с играми. Есть несколько способов управления его активностью.
Использование горячих клавиш
Чтобы включить сенсорную панель на ноутбуке, можно использовать горячие клавиши. В большинстве компьютеров они представляют собой сочетание Fn и одной из кнопок диапазона F1- F12.
Для новых моделей Lenovo за работу тачпада отвечает только одна клавиша, располагающаяся в верхнем блоке клавиатуры.
Самые распространённые сочетания для различных моделей портативных компьютеров:
 Asus — Fn + F9. На функциональной клавише должно находиться изображение зачёркнутого прямоугольника.
Asus — Fn + F9. На функциональной клавише должно находиться изображение зачёркнутого прямоугольника.- Sony — Fn + F1. На ноутбуках Sony предусмотрена специальная программа Vaio Control Center, с помощью которой можно выключить тачпад.
- Lenovo — Fn + 8 либо Fn + F5. Рисунок на клавише, отвечающий за сенсорную панель управления — зачёркнутый прямоугольник.
- Dell — F5 либо Fn + F5.
- Acer — Fn и F7. На кнопке вверху располагается рисунок руки, нажимающей на сенсорную мышь.
Отключить тачпад на ноутбуке HP можно на самом тачпаде.
Обычно нужная кнопка выглядит как выпуклая точка и располагается в верхнем левом углу. Двойной клик по ней активирует нужную функцию.
Панель управления и BIOS
Через панель управления можно не только отключить сенсорную мышь на ноутбуке, но и изменить её настройки.
Для этого нужно последовать в меню «Пуск», «Панель управления», «Мышь», «Оборудование». Во вкладке «Оборудование» обычно находится 2 устройства — тач пад и мышь, если в настоящий момент внешний гаджет подключён.
Двойной щелчок по Pointing Device откроет доступ к настройке сенсорной панели ноутбука. В появившемся окне можно настроить режим блокировки тачпада, если включить мышку на ноутбуке.
 Для этого нужно на окно рядом с пунктом «отключать внутреннее указывающее устройство при подключении внешнего» навести курсор и поставить галочку.
Для этого нужно на окно рядом с пунктом «отключать внутреннее указывающее устройство при подключении внешнего» навести курсор и поставить галочку.
Можно самостоятельно встроить функцию во вкладку, если её нет в свойствах.
Для этого необходимо скачать и установить драйвер с названием Synaptics Touchpad Driver 17.0.19, который находится на официальном сайте Synaptics.
Возможность отключить на ноутбуке сенсорную мышь при подсоединении внешнего устройства появится после установки драйвера и перезагрузки компьютера.
Однако некоторые модели леново не поддерживают функцию даже при обновлении драйверов и стоит только догадываться почему.
Если драйвер Synaptics отсутствует, возможно отключение тачпада с помощью диспетчера устройств. В зависимости от модели компьютера и версии установленной на нём Windows, сенсорная мышь может называться как угодно.

Для блокировки тачпада следует:
- Использовать сочетание WIN + R, чтобы вызвать окно «Выполнить». В строке «Открыть» надо написать devmgmt. msc и кликнуть ОК.
- В запущенном диспетчере устройств найти тачпад.
- После обнаружения сенсорной панели управления нажать на него и в появившемся окне выбрать пункт «Отключить».
Тачпад будет сложно обнаружить, если подключено несколько USB-устройств ввода.
Чтобы найти его, возможно, придётся поочерёдно выключать все доступные устройства и пробовать взаимодействовать с сенсорной панелью управления.
Отключить тачпад можно при помощи BIOS. При загрузке компьютера нужно нажать одну из клавиш диапазона F 1- F 12. На экране необходимо найти вкладку Advanced, далее — Internal Pointing Device и изменить его активность на Disabled. Вход в BIOS можно также осуществить с помощью длительного нажатия клавиш F 2 или Del. Чтобы включить сенсорную панель, напротив отвечающего за неё пункта нужно поставить Anabled. Кнопка F 10 сохраняет созданные изменения.
Сторонние программы
Для того чтобы заблокировать тачпад, существуют специальные программы.
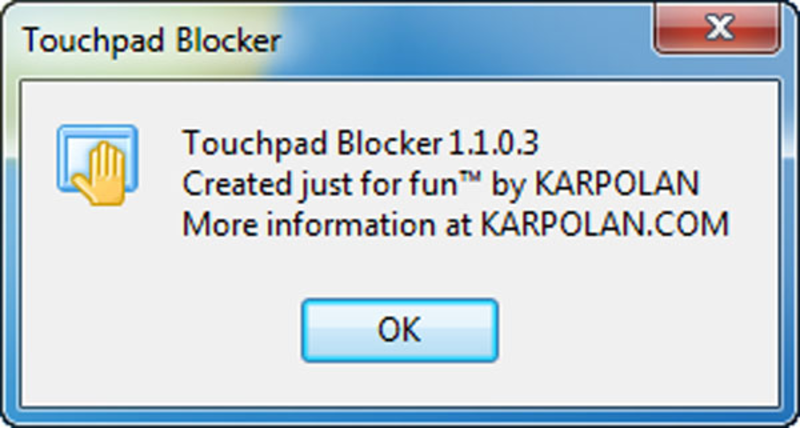
Одна из них — Touchpad Bloker, которая работает в фоновом режиме и имеет много полезных функций:
- Автоматически запускает программу Touchpad Bloker при включении компьютера.
- Отключает сенсор управления в назначенное время.
- Позволяет выбрать горячие клавиши для этой цели.
- Даёт возможность настраивать звуковые оповещения при блокировке тачпада.
Программа расширяет возможности пользователя при работе с ноутбуком.
С её помощью можно делать тачпад неактивным только на время набора текста на клавиатуре. Единственный недостаток Touchpad Bloker — интерфейс на английском языке.
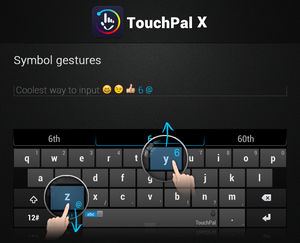 Похожие утилиты — TouchFreeze и TouchPad Pal, были изобретены до появления Windows XP.
Похожие утилиты — TouchFreeze и TouchPad Pal, были изобретены до появления Windows XP.
Программы полностью лишены каких-либо настроек, единственная их функция — заставлять тачпад отключаться при вводе текста.
Корректная работа утилит маловероятна на новых версиях Windows.
Способов отключить сенсор на ноутбуке много.
Устранить тачпад можно и радикальными методами: путём отсоединения шлейфа внутри компьютера или задействования навыков программирования.
Однако проще и быстрее использовать инструменты, предоставленные производителем ноутбука.
5 способов отключить клавиатуру в Windows 10
Зачем кому-то нужно отключать клавиатуру на ПК с Windows? Что ж, если вы смотрите видео на своем компьютере с малышом, есть вероятность, что вы захотите временно заблокировать или отключить клавиатуру, чтобы малыш не приостанавливал или пересылал видео нажатием на клавиатуру.
Как и его предшественники, Windows 10 также не предлагает простого способа отключить клавиатуру, но и отключить клавиатуру в Windows 10 тоже не сложно.Отключить можно как с помощью сторонних утилит, так и без них. И если вы ищете способ отключить определенную клавишу, обратитесь к нашей статье, как отключить любую клавишу на клавиатуре в Windows 10.


Ниже приведены пять простых способов выключить клавиатуру на компьютере. ПК с Windows 10.
Метод 1 из 5
Используйте диспетчер устройств для отключения клавиатуры
Этот метод не подходит для встроенной клавиатуры, что означает, что вы не сможете отключить встроенную клавиатуру компьютера или ноутбука.
Шаг 1: Щелкните правой кнопкой мыши на кнопке «Пуск» на панели задач, чтобы увидеть меню опытного пользователя. Щелкните Device Manager , чтобы запустить то же самое.


Обратите внимание, что вы также можете запустить Диспетчер устройств, набрав его имя в строке поиска Пуск / на панели задач, а затем нажав клавишу Enter.
Шаг 2: После запуска Диспетчера устройств разверните Клавиатуры , чтобы увидеть подключенные клавиатуры.
Шаг 3: Щелкните правой кнопкой мыши на клавиатуре и выберите параметр Удалить устройство .Если вы подключили несколько клавиатур, вам нужно отключать одну за другой.


Шаг 4: Нажмите кнопку Удалить , когда появится диалоговое окно подтверждения. Если вас попросят перезагрузить компьютер, нажмите кнопку Да, чтобы перезагрузить компьютер и отключить клавиатуру.


Метод 2 из 5
Используйте KeyFreeze для отключения клавиатуры в Windows 10
KeyFreeze — это бесплатная утилита, предназначенная для быстрого отключения клавиатуры на ПК с Windows.KeyFreeze также может отключить встроенную клавиатуру вашего ноутбука.
Использовать KeyFreeze относительно просто. После запуска программного обеспечения нажмите кнопку «Заблокировать клавиатуру и мышь», чтобы отключить клавиатуру и мышь. Чтобы снова включить клавиатуру и мышь, одновременно нажмите клавиши Ctrl + Alt + Del на отключенной клавиатуре (чтобы получить экран Ctrl + Alt + Del), а затем нажмите клавишу Esc.


Загвоздка в том, что нельзя отключить только клавиатуру, как большинство других программ.
KeyFreeze не является отдельной программой, и она также не предлагает полную автономную настройку.Официальный сайт предоставляет только настройку через Интернет, которая при запуске загружает и устанавливает актуальное программное обеспечение KeyFreeze.
Загрузить KeyFreeze
Метод 3 из 5
Использование Kidkeylock для защиты клавиатуры и мыши паролем
В отличие от других инструментов, упомянутых в этой статье, это расширенная программа для отключения клавиатуры и мыши / сенсорной панели. Ключевой особенностью Kidkeylock является возможность защиты паролем клавиатуры и мыши.


Он также позволяет отключить только левую, правую или среднюю кнопку мыши. Инструмент также позволяет отключать только определенные комбинации клавиш.
Чтобы полностью отключить клавиатуру, переместите ползунок в крайнее правое положение. Как вы можете видеть на картинке, вы также можете изменить пароль по умолчанию.
Загрузить Kidkeylock
Метод 4 из 5
Очиститель клавиатуры и мыши для отключения клавиатуры
Очиститель клавиатуры и мыши — это портативная утилита, предназначенная для отключения клавиатуры и мыши на ПК с Windows на время, указанное пользователем.Это означает, что вы можете отключить клавиатуру и мышь на срок до нескольких секунд, минут или часов.


Загрузить Очиститель клавиатуры и мыши
Метод 5 из 5
Блокировка клавиатуры с помощью CrazyLittleFingers
CrazyLittleFingers — еще одна отличная программа, которая поможет вам заблокировать клавиатуру на вашем ПК. Лучшее в этом программном обеспечении — это портативность, что ничего не значит, но вам не нужно устанавливать программное обеспечение для его запуска.
Загрузите и запустите программное обеспечение для блокировки клавиатуры и мыши. Одновременно нажмите Ctrl + Alt + Del, а затем нажмите клавишу Esc, чтобы разблокировать клавиатуру и мышь.
Недостаток в том, что при отключении клавиатуры и мыши отображается черный экран. Итак, если вы хотите посмотреть фильм после отключения клавиатуры и мыши, это не идеальное программное обеспечение.
Загрузить CrazyLittleFingers
Мы также рекомендуем вам изучить 3 способа отключения сенсорной панели в руководстве по Windows 10.
.5 способов отключить тачпад в Windows 10 / 8.1 / 7
Сенсорная панель(также известная как трекпад) существует уже более двух десятилетий, но факт заключается в том, что большинство ноутбуков, поставляемых с Windows, не предлагают удобных сенсорных панелей. Лишь небольшое количество ноутбуков с Windows поставляется с сенсорной панелью хорошего качества. По этой причине большинство пользователей подключают мышь, используя ноутбук для продуктивной работы.
Если вы из тех пользователей, которые предпочитают подключать мышь к ноутбуку для выполнения работы, вы можете отключить тачпад, когда к ноутбуку подключена мышь.


Хотя некоторые ноутбуки поставляются с крошечной физической кнопкой для быстрого включения или отключения тачпада, большинство ноутбуков не поддерживают эту функцию. Чтобы выключить тачпад, вам нужно либо использовать сторонний инструмент, либо отключить тачпад в диспетчере устройств.
Следуйте одному из приведенных ниже методов, чтобы полностью отключить сенсорную панель на ноутбуке под управлением Windows 10.
ПРЕДУПРЕЖДЕНИЕ: Если у вас нет рядом мыши, не пытайтесь отключить сенсорную панель с помощью одного из этих способов. методы, так как после отключения сенсорной панели вам понадобится мышь для работы на машине.Кроме того, вам необходимо подключить мышь (не требуется, если вы знаете, как перейти в Диспетчер устройств и включить тачпад с помощью клавиатуры), чтобы активировать ранее отключенный тачпад. А если у вас Mac, следуйте инструкциям по отключению трекпада MacBook.
Совет. Если вы хотите автоматически выключать сенсорную панель при подключении мыши, обратитесь к нашему руководству по выключению сенсорной панели при подключении мыши.
Следующие указания применимы к Windows 10. Однако некоторые из них могут работать и в Windows 8 / 8.1 и Windows 7.
Отключить сенсорную панель в настройках в Windows 10
Если ваш ноутбук оснащен высокоточной сенсорной панелью, вы можете включить или выключить сенсорную панель в приложении «Настройки» в Windows 10. Высокоточная сенсорная панель предлагает больше жестов и настроек сенсорной панели. Вот как выключить тачпад через Настройки в Windows 10.
Шаг 1: Перейдите к Настройки > Устройства > Сенсорная панель .
Шаг 2: Отключите опцию Touchpad , чтобы отключить сенсорную панель и ее настройки. Если вариант сенсорной панели не отображается (как показано на рисунке), это связано с тем, что в вашем ноутбуке используется неточная сенсорная панель.


Отключение сенсорной панели с помощью собственного диспетчера устройств
Шаг 1: Откройте диспетчер устройств. Для этого одновременно нажмите логотип Windows и клавиши R, чтобы открыть команду «Выполнить», введите в поле Devmgmt.msc и нажмите клавишу ввода.


Шаг 2: Когда Диспетчер устройств появится на вашем экране, разверните «Тест» (если его еще нет), а затем разверните «Мыши и другие указывающие устройства», чтобы увидеть записи о мышах, совместимых с HID.




Шаг 3: Щелкните правой кнопкой мыши первую запись мыши, совместимую с HID, и выберите параметр «Отключить». Нажмите кнопку «Да», когда увидите «Отключение этого устройства приведет к его прекращению работы. Вы действительно хотите его отключить? » предупреждающее сообщение об отключении сенсорной панели.


В большинстве случаев отключение первой HID-совместимой мыши приведет к отключению встроенной сенсорной панели. Но если тачпад работает даже после отключения первой записи, отключите другие HID-совместимые мыши одну за другой.
Чтобы снова включить сенсорную панель, необходимо щелкнуть правой кнопкой мыши по отключенной записи мыши, совместимой с HID, а затем выбрать параметр «Включить».
Включение или отключение сенсорной панели в BIOS
Хотя не все OEM-производители предлагают в BIOS возможность включения или отключения сенсорной панели, у большинства ноутбуков есть опция в BIOS для включения или выключения сенсорной панели.Например, в моем ThinkPad BIOS есть опция для включения или отключения тачпада. Загрузитесь в BIOS, чтобы проверить, присутствует ли опция.


Отключение тачпада с помощью TouchPad Blocker
Существует несколько бесплатных инструментов, которые помогут вам отключить тачпад на ноутбуке под управлением Windows, но мы рекомендуем TouchPad Blocker, поскольку он не только позволяет вам печатать настолько быстро и точно, насколько это возможно (путем блокировки ввода с сенсорной панели на короткий период времени после нажатия клавиши), но также позволяет включать или отключать сенсорную панель с помощью сочетания клавиш.


Блокировщик сенсорной панели находится в области панели задач на панели задач, что означает, что вы можете быстро получить доступ ко всем функциям и параметрам одним щелчком мыши. Посетите страницу разработчика, чтобы загрузить исполняемый файл. Пожалуйста, нажмите черную кнопку «Загрузить» на странице загрузки, чтобы загрузить программу.
Загрузить блокировщик сенсорной панели
Предотвращение случайных нажатий с помощью Touchfreeze
Если вы ищете программу, которая не отключает сенсорную панель, а предотвращает случайное изменение положения курсора мыши, которое происходит, когда ваша ладонь или запястье касается сенсорной панели во время набора текста , Touchfreeze — это то программное обеспечение, которое вам нужно.


В отличие от TouchPad Blocker, Touchfreeze не включает много опций, но выполняет свою работу очень хорошо. Проще говоря, когда Touchfreeze запущен, он блокирует тачпад на очень короткий период после нажатия клавиши. Я использую это программное обеспечение в течение последних двух лет и могу подтвердить, что оно работает так, как рекламируется. Это обязательная программа, если вы много печатаете на ноутбуке. Также доступна возможность загрузки программы с Windows.
Загрузить Touchfreeze
.Как выключить сенсорную панель при подключении мыши в Windows 10/7
Ранее в этом году я рассказывал о настройке macOS для автоматического отключения трекпада при подключении мыши к MacBook. Эта функция пригодится тем пользователям, которые всегда используют мышь и не хотят использовать встроенный трекпад после подключения мыши.
В операционной системе Windows графический вариант автоматического отключения сенсорной панели при подключении мыши находится в разделе «Свойства мыши» на панели управления.В дополнение к этому, если вы используете Windows 10, теперь вы можете настроить автоматическое отключение сенсорной панели при подключении мыши к вашему нетбуку или ноутбуку прямо из приложения «Настройки».
Если вы используете ноутбук или нетбук с сенсорной панелью ELAN или Synaptics, в разделе «Свойства мыши» должен появиться параметр «Отключить внутреннее указывающее устройство при подключении мыши».
Ниже приведены шаги, которые необходимо выполнить для автоматического отключения сенсорной панели при подключении мыши в Windows 10, 8/8.1 и Windows 7.
Отключение сенсорной панели при подключении мыши в Windows
Метод 1 из 4
Для Windows 10
Шаг 1: Откройте настройки, щелкните значок Devices и затем щелкните Мышь и сенсорная панель .
Шаг 2: В разделе «Сенсорная панель» отключите параметр Оставлять сенсорную панель включенной, когда подключена мышь . Обратите внимание, что эта опция может не отображаться на неточных сенсорных панелях.Обратитесь к нашему руководству по включению точной сенсорной панели на любом ноутбуке с Windows 10 для получения дополнительной информации.


Метод 2 из 4
(Этот метод должен работать в Windows 10, Windows 7 и Windows 8 / 8.1)
Шаг 1: Откройте панель управления перейдя в меню «Пуск» и выбрав «Панель управления».
Шаг 2: Измените вид по умолчанию на Маленькие значки. Найдите запись с именем Mouse и щелкните ее, чтобы открыть Свойства мыши.
Шаг 3: Перейдите на вкладку ELAN или Device Settings и найдите параметр под названием Отключить при подключении внешнего указывающего устройства USB или Отключить внутреннее указывающее устройство, когда подключено внешнее указывающее устройство USB . Отметьте тот же вариант и нажмите кнопку Применить. Это оно!
Если вышеуказанный параметр отсутствует и на вашем ноутбуке используется сенсорная панель Synaptics, вы можете попробовать приведенные ниже инструкции, чтобы увидеть вышеупомянутый вариант.
Метод 3 из 4
ПРИМЕЧАНИЕ. Перед изменением записей по умолчанию рекомендуется создать резервную копию реестра.
Шаг 1 : Откройте редактор реестра. Для этого откройте команду «Выполнить», одновременно нажав клавиши Windows + R, введите Regedit.exe в поле, а затем нажмите клавишу Enter.
Нажмите кнопку «Да», когда увидите запрос UAC.
Шаг 2: В редакторе реестра перейдите к следующему ключу:
HKEY_LOCAL_MACHINE \ SOFTWARE \ Synaptics \ SynTPEnh
Шаг 3: Справа создайте новое значение DWORD и переименуйте его в DisableIntPD .Наконец, измените его значение на 33 (убедитесь, что в разделе Base выбрано Hexdecimal).
Шаг 4: Закройте редактор реестра и перезагрузите компьютер, чтобы увидеть параметр «Отключить внутреннее указывающее устройство при подключении внешнего USB-указывающего устройства». Удачи!
Метод 4 из 4
Отключить тачпад, когда мышь подключена в Windows 8.1
Шаг 1: Откройте настройки ПК . Для этого переместите курсор мыши в верхний или нижний правый угол экрана, чтобы увидеть панель чудо-кнопок , щелкните Параметры , а затем щелкните Изменить параметры ПК .
Шаг 2: На левой панели настроек ПК щелкните ПК и устройства , а затем щелкните Мышь и сенсорная панель .
Шаг 3: Здесь с правой стороны найдите параметр под названием Оставить сенсорную панель включенной, когда подключена мышь и выключите ее, чтобы автоматически выключить сенсорную панель при подключении мыши к Windows 8.1 ноутбук или нетбук. Это оно!
Наше руководство по отключению тачпада во время набора текста в Windows 10 также может вас заинтересовать.
.Игнорирование ввода встроенного трекпада при использовании внешней мыши с MacBook


Встроенный трекпад на MacBook Pro и MacBook функционирует как основной метод ввода для ноутбуков Apple, но если вы в основном используете внешнюю мышь или внешний трекпад, иногда вы можете обнаружить, что встроенный трекпад принимает ввод, вы бы предпочли Mac игнорировать. С помощью простой настройки параметров вы можете сделать именно это, игнорируя любой ввод с внутреннего встроенного трекпада, когда к Mac подключена внешняя мышь или трекпад.
Отключить встроенный трекпад при подключении внешней мыши / трекпада к MacBook
Это применимо к любому MacBook, MacBook Air или MacBook Pro. На компьютерах Mac без встроенного трекпада эта функция недоступна.
- В меню Apple выберите «Системные настройки», а затем выберите «Специальные возможности».
- Выберите «Мышь и трекпад» в разделе «Взаимодействие» слева.
- Установите флажок «Игнорировать встроенный трекпад при наличии мыши или беспроводного трекпада».
- Закрыть системные настройки
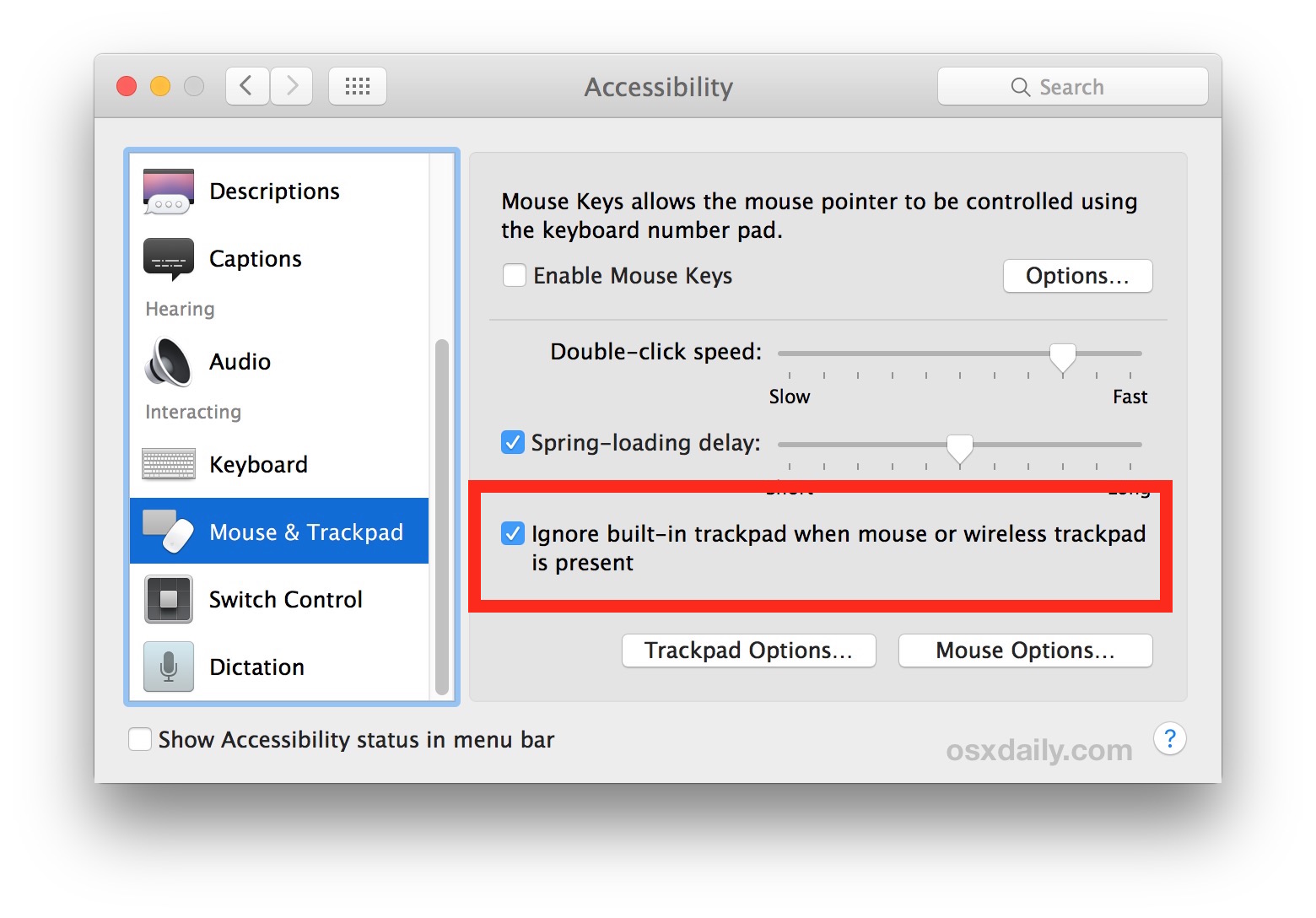
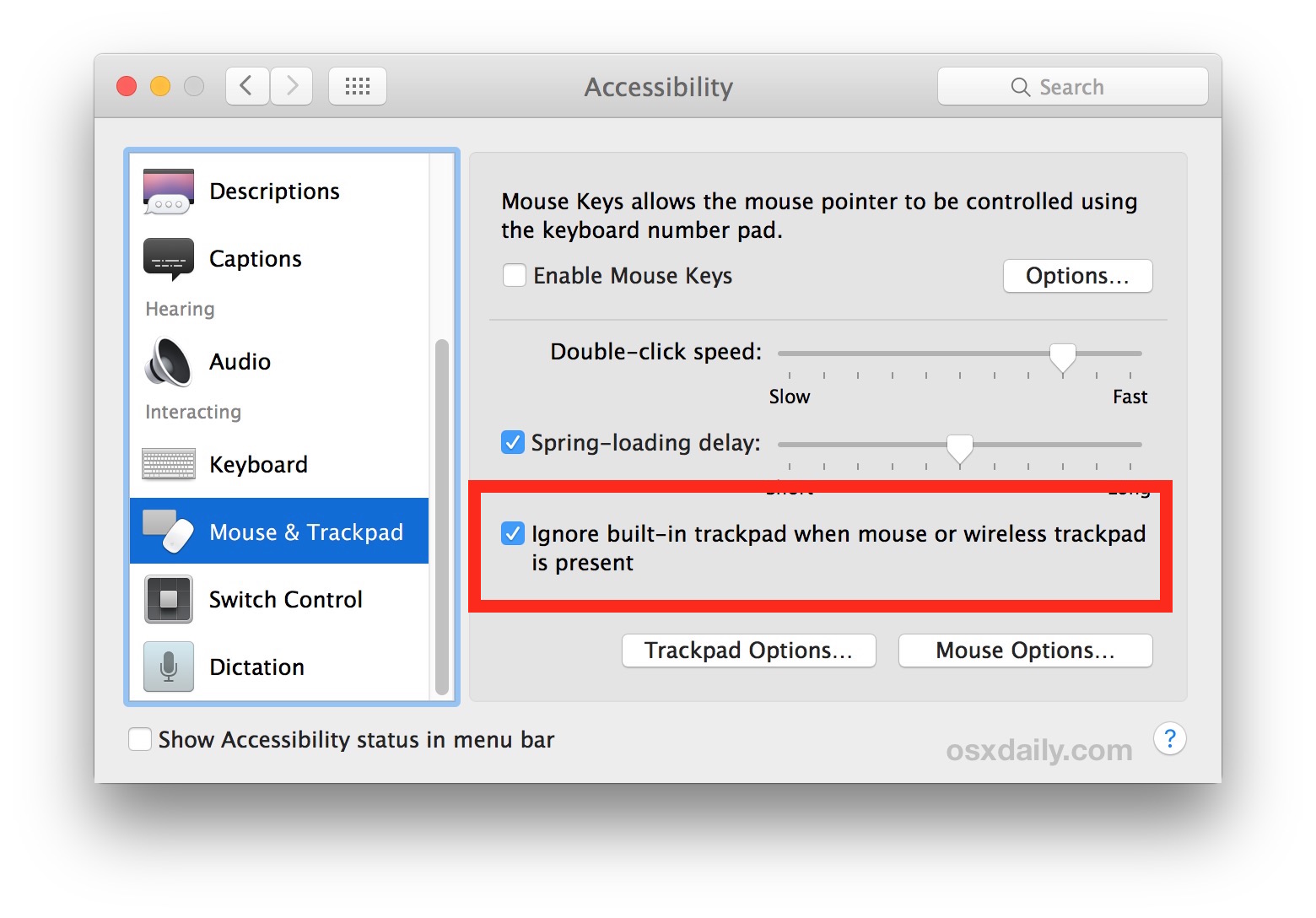
Изменения вступают в силу немедленно, любая внешняя мышь, подключенная через Bluetooth или USB, теперь будет игнорировать внутренний трекпад на MacBook, MacBook Air или MacBook Pro, пока эти внешние устройства используются и подключены.
Это может быть отличной функцией для многих пользователей, но особенно для владельцев Mac, которые не используют внутренний трекпад при подключении внешнего устройства. Или, возможно, ваша кошка или обезьяна часто ползает по вашему столу и ласкает ваш трекпад, он будет игнорировать это, а также пока внешнее указывающее устройство подключено и используется.
Помимо очевидного использования этой функции, она также может иногда функционировать как разумный прием для устранения неполадок, если вы обнаружите, что часто не можете щелкнуть из-за помех между двумя разными устройствами ввода, или если вы видите другой странный курсор и активность щелчков и поведение мыши.
Если вы включили эту функцию и считаете ее бесполезной, просто отключите ее снова с помощью тех же настроек, сняв отметку с опции «Игнорировать встроенный трекпад». Точно так же, если вы обнаружите, что ваш внутренний трекпад не работает, казалось бы, неожиданно, когда у вас есть внешняя мышь или трекпад, подключенный к Mac, проверьте этот параметр, чтобы увидеть, включен ли он, вероятно, это причина.


 Asus — Fn + F9. На функциональной клавише должно находиться изображение зачёркнутого прямоугольника.
Asus — Fn + F9. На функциональной клавише должно находиться изображение зачёркнутого прямоугольника.