Как начисто удалить программы Adobe из Windows
Не секрет, что большинство из нас пользуются не лицензионными программными продуктами. А при установке программы, для «взлома её лицензии» мы используем, так называемые патчи, crack, серийные номера и другие способы обхода защиты.

Иногда получается, а иногда и нет, мусор накапливается и вот уже новая версия программы, не хочет устанавливаться даже после нормального удаления.
Такая ситуация приключилась и у меня на рабочем компьютере, Adobe Photoshop вдруг запросил активацию, повторное лечение не принесло результаты, и я принял решение переустановить программу.
Для чистого удаления программы я использовал фирменную утилиту AdobeCreativeCloudCleanerTool.exe которая позволяет после стандартного удаления, подчистить все “хвосты” от программ семейства Adobe.
Начисто удаляем программы Adobe
1. Удалите программы семейства Adobe, стандартным способом
2. Создайте папку с именем “Adobe” на диске С: и поместите туда скаченный файл AdobeCreativeCloudCleanerTool.exe
3. Запустите командную строку с правами администратора, для этого нажмите на кнопке “Пуск” правой клавишей мышки
4. Введите команду и нажмите Ввод (Enter): cd c:/adobe (для перехода в папку Adobe на диске С)
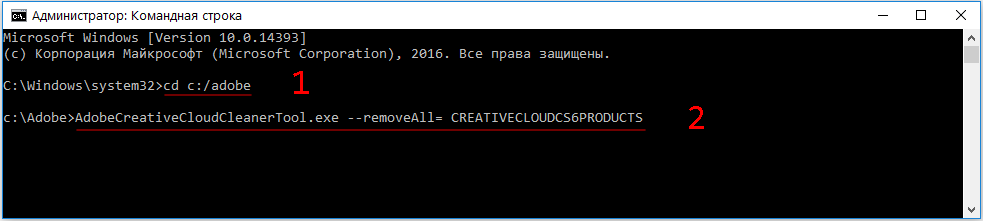
5. Введите команду и нажмите Ввод: AdobeCreativeCloudCleanerTool.exe ‐‐removeAll= CREATIVECLOUDCS6PRODUCTS (для запуска утилиты очистки)
6. Введите команду и нажмите Ввод: e, а затем y (для выбора языка и принятия лицензии)
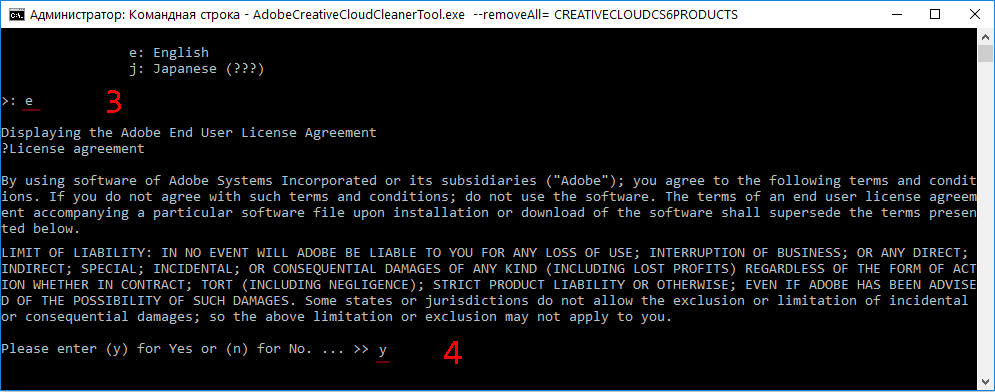
7. Утилита предложит на выбор список программ для очистки. Для очистки всех установленных программ Adobe, введите команду и нажмите Ввод: 1

8. Утилита обнаружит оставшиеся “хвосты” от установленных программ Adobe, выберите нужное. Для полной очистки, введите команду и нажмите Ввод: 5, а затем y (для подтверждения удаления).

9. Утилита начнет очистку, и завершит свою работу успешным сообщением “Completed Finish или Completed with ERRORS!”.
Для просмотра ошибок, вы можете посмотреть созданный утилитой лог-файл, который находится по указанному пути “LOG FILE SAVED TO:”.
Очистка операционной системы WiIndow, от программных продуктов Adobe, происходит в любом случае, завершается работа утилиты AdobeCreativeCloudCleanerTool с ошибкой или нет.
Автор Ruterk
9 сентября 2017 г.
Подробная оригинальная инструкция “Использование Creative Cloud Cleaner Tool для устранения неполадок при установке приложений”

Не удаляется Adobe Reader DC

Некоторые программы могут не удаляться с компьютера или удаляться некорректно при стандартной деинсталляции средствами Windows. Для этого могут быть самые разные причины. В данной статье мы разберемся, как корректно удалить Adobe Reader с помощью программы Revo Uninstaller.
Скачать Revo Uninstaller
Как удалить Adobe Reader DC
Мы будем использовать программу Revo Uninstaller потому что она удаляет приложения полностью, не оставляя «хвостов» в системных папкам и ошибок в реестре. На нашем сайте можно найти информацию об установке и использовании Revo Uninstaller.
Советуем прочитать: Как пользоваться Revo Uninstaller
1. Запускаем Revo Uninstaller. Находим Adobe Reader DC в списке установленных программ. Нажимаем «Удалить»

2. Запускается автоматический процесс деинсталляции. Завершаем процесс, следуя подсказкам мастера удаления.
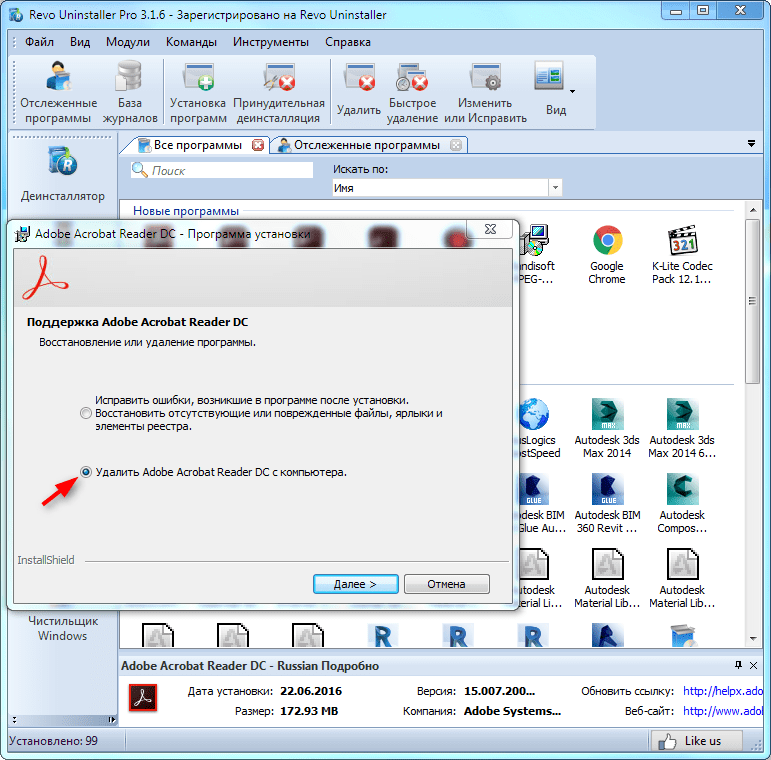

3. По завершении проверьте компьютер на наличие оставшихся файлов после удаления, нажав кнопку «Сканировать», как показано на скриншоте.
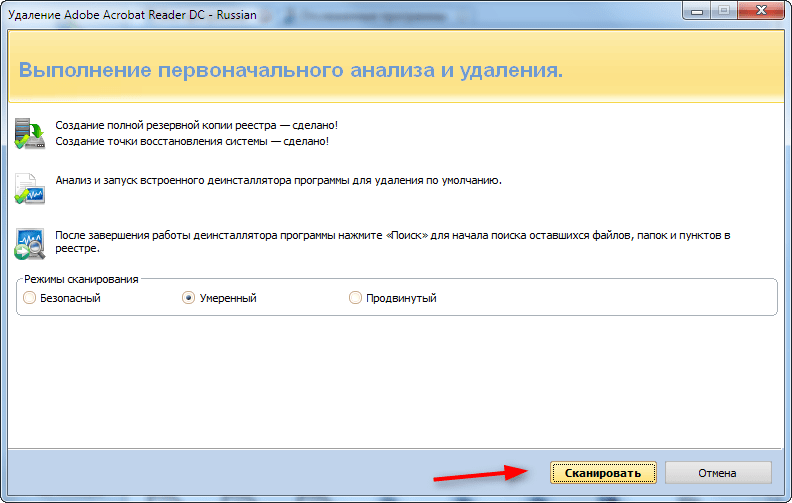
4. Revo Uninstaller показывает все оставшиеся файлы. Нажмите «Выбрать все» и «Удалить». По завершении нажмите «Готово»
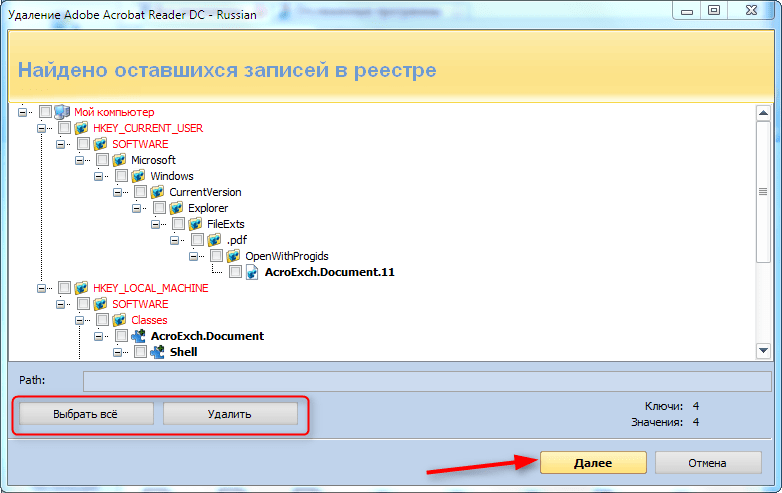
Читайте также: Как редактировать PDF-файлы в Adobe Reader
Читайте также: Программы для открытия PDF-файлов
На этом удаление Adobe Reader DC завершено. Можете установить на свой компьютер другую программу для чтения PDF-файлов.
 Мы рады, что смогли помочь Вам в решении проблемы.
Мы рады, что смогли помочь Вам в решении проблемы. Опишите, что у вас не получилось.
Наши специалисты постараются ответить максимально быстро.
Опишите, что у вас не получилось.
Наши специалисты постараются ответить максимально быстро.Помогла ли вам эта статья?
ДА НЕТМногим пользователям все приложения от Адоба кажутся сложными в понимании и использовании, поэтому при обнаружении на ПК нужно полностью деинсталлировать эти сервисы. Для того чтобы удалить Adobe Acrobat Reader DC, можно воспользоваться разделом «Установка и удаление программ» в Windows или осуществить желаемое с помощью других методов.


Как убрать из системы ненужные приложения от Адоба
В процессе деинсталляции стандартным способом часто появляются ошибки или повреждаются файлы, что приводит к сбою в работе самой системы ПК. А иногда приложение просто отсутствует в списке или во всплывающем меню нет кнопки «Удалить». Но это не значит, что задача становится невыполнимой. Она просто включает в себя стирание всех существующих папок.
Перед тем как удалить файл Adobe Reader, важно убедиться, что он действительно относится к данной программе. Самый простой способ – перейти в корневую папку с установленной версией и стереть все необходимые данные вручную.


Перед началом чистки компьютера стоит заранее определить расположение всех папок, в том числе и скрытых. Скрытые документы можно найти с помощью поиска по полному имени с форматом расширения. Но проще всего включить отображение скрытых файлов, для этого потребуется:
- Выбрать в проводнике «Сервис» и перейти в раздел «Свойства папок».
- Найти в диалоговом окне вкладку «Вид».
- Открыть дополнительные параметры и поставить флажок на функции «Показывать скрытые файлы и папки».
- Отключить флажок возле надписи «Скрыть расширения известных типовых файлов».
- Перед тем как выйти из меню, подтвердить сохранение изменений.


Алгоритм удаления Adobe Acrobat Reader DC с помощью cmd
Следует строго соблюдать инструкцию, чтобы не нарушить работу системы. Необходимо:
- В первую очередь удалить загрузочный Launcher из папки «Мои документы». Найти его достаточно легко — нужная папка будет обозначена наименованием и версией приложения. Если загрузочного файла там не окажется, его можно удалить из самой папки с программой.
- Включить диагностирование Windows.


Для того чтобы выполнить последний пункт, отыскать в панели управления раздел «Автозагрузка» и перейти ко вкладке «Службы». Там в разделе «Общие» есть кнопка «Диагностический запуск». После этого компьютер перезагрузится и автоматически диагностирует свое состояние. В той же службе автозагрузок можно найти и активный процесс с программой, который рекомендуется закрыть перед началом удаления.
Удалить программу Adobe Reader возможно посредством командной строки:
- Для успешного завершения задачи рекомендуется запустить ее от имени администратора.
- После запуска потребуется ввести команду cd «xxx»- в кавычках указав полный путь расположения программы в системе.
- Ввести две команды: del AcroPDF.dll и del pdfshell.dll. Действие каждой подтверждается нажатием клавиши ввода (или Enter, если использовать более привычное для пользователя наименование).


Как удалить Adobe Reader с компьютера через специальный сервис
Если необходимо срочно удалить Adobe Acrobat Reader вместе со всеми папками и следами в реестре компьютера, то утилита Revo Uninstaller поможет в разрешении этой задачи, даже если не получается это сделать в панели управления.
Основная разница запуска процесса деинсталляции в данной утилите состоит в том, что помимо корневой папки она чистит еще реестр и все доступные документы. Следовать подсказкам мастера по удалению сможет даже новичок, а после этого обязательно проводится сканирование.
Таким образом, утилита выполняет поиск следов удаленного приложения в системе и очищает их дополнительно, если это необходимо. После этого достаточно почистить корзину и перезагрузить ПК. Удаление Adobe Reader DC будет полностью завершено в максимально короткие сроки.


Что делать, если программа не удаляется?
Если вышеописанные инструкции не работают, рекомендуется воспользоваться чистящей утилитой. Например, Windows Installer CleanUp Utility. Перед началом удаления обязательно нужно зарегистрировать библиотеки для Javascript и visual basic. Для этого с помощью команды выполнить ввести и подтвердить несколько действий:
- regsvr32 jscript.dll;
- regsvr32 vbscript.dll.
Далее необходимо воспользоваться утилитой CCleaner, а точнее функцией «Сервис», с помощью которой и проводится удаление. Для проверки можно поискать папку с приложением на компьютере. Если она не найдена – деинсталляция прошла успешно. С помощью раздела «Реестр» в той же утилите можно успешно почистить оставшиеся файлы и исправить возникшие проблемы.
Утилита CleanUp Utility позволит обнаружить и убрать оставшиеся следы от приложения на ПК. После проведенного сканирования достаточно выделить необходимые файлы и окончательно их удалить. По окончании процедуры обязательно перезагрузить компьютер. В результате остаточные программные файлы Адоб Ридер исчезнут из системы.
Многим пользователям все приложения от Адоба кажутся сложными в понимании и использовании, поэтому при обнаружении на ПК нужно полностью деинсталлировать эти сервисы. Для того чтобы удалить Adobe Acrobat Reader DC, можно воспользоваться разделом «Установка и удаление программ» в Windows или осуществить желаемое с помощью других методов.

Как убрать из системы ненужные приложения от Адоба
В процессе деинсталляции стандартным способом часто появляются ошибки или повреждаются файлы, что приводит к сбою в работе самой системы ПК. А иногда приложение просто отсутствует в списке или во всплывающем меню нет кнопки Удалить. Но это не значит, что задача становится невыполнимой. Она просто включает в себя стирание всех существующих папок.
Перед тем как удалить файл Adobe Reader, важно убедиться, что он действительно относится к данной программе. Самый простой способ – перейти в корневую папку с установленной версией и стереть все необходимые данные вручную.
Перед началом чистки компьютера стоит заранее определить расположение всех папок, в том числе и скрытых. Скрытые документы можно найти с помощью поиска по полному имени с форматом расширения. Но проще всего включить отображение скрытых файлов, для этого потребуется:
- Выбрать в проводнике «Сервис» и перейти в раздел «Свойства папок».
- Найти в диалоговом окне вкладку «Вид».
- Открыть дополнительные параметры и поставить флажок на функции «Показывать скрытые файлы и папки».
- Отключить флажок возле надписи «Скрыть расширения известных типовых файлов».
- Перед тем как выйти из меню, подтвердить сохранение изменений.

Алгоритм удаления Adobe Acrobat Reader DC с помощью cmd
Следует строго соблюдать инструкцию, чтобы не нарушить работу системы. Необходимо:
- В первую очередь удалить загрузочный Launcher из папки «Мои документы». Найти его достаточно легко нужная папка будет обозначена наименованием и версией приложения. Если загрузочного файла там не окажется, его можно удалить из самой папки с программой.
- Включить диагностирование Windows.

Для того чтобы выполнить последний пункт, отыскать в панели управления раздел «Автозагрузка» и перейти ко вкладке «Службы». Там в разделе «Общие» есть кнопка «Диагностический запуск». После этого компьютер перезагрузится и автоматически диагностирует свое состояние. В той же службе автозагрузок можно найти и активный процесс с программой, который рекомендуется закрыть перед началом удаления.
Удалить программу Adobe Reader возможно посредством командной строки:
- Для успешного завершения задачи рекомендуется запустить ее от имени администратора.
- После запуска потребуется ввести команду cd xxx- в кавычках указав полный путь расположения программы в системе.
- Ввести две команды: del AcroPDF.dll и del pdfshell.dll. Действие каждой подтверждается нажатием клавиши ввода (или Enter, если использовать более привычное для пользователя наименование).

Как удалить Adobe Reader с компьютера через специальный сервис
Если необходимо срочно удалить Adobe Acrobat Reader вместе со всеми папками и следами в реестре компьютера, то утилита Revo Uninstaller поможет в разрешении этой задачи, даже если не получается это сделать в панели управления.
Основная разница запуска процесса деинсталляции в данной утилите состоит в том, что помимо корневой папки она чистит еще реестр и все доступные документы. Следовать подсказкам мастера по удалению сможет даже новичок, а после этого обязательно проводится сканирование.
Таким образом, утилита выполняет поиск следов удаленного приложения в системе и очищает их дополнительно, если это необходимо. После этого достаточно почистить корзину и перезагрузить ПК. Удаление Adobe Reader DC будет полностью завершено в максимально короткие сроки.

Что делать, если программа не удаляется?
Если вышеописанные инструкции не работают, рекомендуется воспользоваться чистящей утилитой. Например, Windows Installer CleanUp Utility. Перед началом удаления обязательно нужно зарегистрировать библиотеки для Javascript и visual basic. Для этого с помощью команды выполнить ввести и подтвердить несколько действий:
- regsvr32 jscript.dll,
- regsvr32 vbscript.dll.
Далее необходимо воспользоваться утилитой CCleaner, а точнее функцией «Сервис», с помощью которой и проводится удаление. Для проверки можно поискать папку с приложением на компьютере. Если она не найдена – деинсталляция прошла успешно. С помощью раздела «Реестр» в той же утилите можно успешно почистить оставшиеся файлы и исправить возникшие проблемы.
Утилита CleanUp Utility позволит обнаружить и убрать оставшиеся следы от приложения на ПК. После проведенного сканирования достаточно выделить необходимые файлы и окончательно их удалить. По окончании процедуры обязательно перезагрузить компьютер. В результате остаточные программные файлы Адоб Ридер исчезнут из системы.
 Загрузка…
Загрузка…- Главная
- Компоненты
- Веб-сайты
- Car-tech
- Windows
- Проверьте другие обновления сравнительных сообщений
- Проверьте другие уникальные пусковые установки
- Проверьте Игры Месяца Архив
- Проверьте больше сообщений Galaxy Note 9
Утечка: Amazon Kindle 2 Фотографии и цены
Amazon Kindle: лучший друг дорожного воина
LG Previews Arena Флагманский сотовый телефон
Тайвань Revamps WiMax Планы
Пять способов Amazon может улучшить Kindle
AMD Phenom II делает ранний переход на DDR3
- Главная
- Компоненты
- Веб-сайты
- Car-tech
- Windows
- Проверьте другие обновления сравнительных сообщений
- Проверьте другие уникальные пусковые установки
- Проверьте Игры Месяца Архив
- Проверьте больше сообщений Galaxy Note 9
- Проверьте больше интересных постов в Instagram
- Проверьте больше автономных приложений
- Проверьте другие сравнения приложений
- Проверьте наши архивы аксессуаров
- Проверьте наши другие Oneplus 6 сообщений
- Проверьте WhatsApp Советы и хитрости
- Списки
- Офис
- Вопрос &
- Читайте о других пусковых
- Samsung Galaxy M20
- Samsung Galaxy Note 2
- An
Метаданные
Метаданные содержат сведения о документе и его содержимом, такие как имя автора, ключевые слова и сведения об авторских правах. Для просмотра метаданных выберите Файл > Свойства.
Вложенные файлы
К документу PDF можно присоединить в качестве вложения файл любого формата. Чтобы просмотреть вложения, выберите Просмотр > Показать/Скрыть > Области навигации > Вложенные файлы.
Закладки
Закладки — это ссылки с поясняющим текстом, с помощью которых можно открывать заданные страницы документа PDF. Чтобы просмотреть закладки, выберите Просмотр > Показать/Скрыть > Панели навигации > Закладки.
Комментарии и пометки
Этот элемент включает все комментарии, добавленные в файл PDF с помощью инструментов комментирования и разметки, в том числе файлы, вложенные как комментарии. Для просмотра комментариев выберите Инструменты > Комментарии.
Поля форм
К этому типу элементов относятся поля форм (в том числе поля подписей), а также все действия и расчеты, связанные с полями форм. При удалении этого элемента все поля формы объединяются, и их нельзя будет заполнять, изменять или подписывать.
Скрытый текст
Этот элемент соответствует прозрачному тексту документа PDF, тексту, закрытому другим содержимым, либо тексту того же цвета, что и фон документа.
Скрытые слои
Документ PDF может содержать несколько слоев, которые могут быть видимыми или скрытыми. При удалении из документа PDF скрытых слоев оставшиеся слои объединяются в один. Чтобы просмотреть слои, выберите Просмотр > Показать/Скрыть > Области навигации > Слои.
Встроенный поисковый индекс
Встроенный поисковый индекс позволяет ускорить поиск в файле PDF. Чтобы определить, содержит ли файл PDF поисковый индекс, выберите Инструменты > Указатель, затем на дополнительной панели инструментов нажмите Управление встроенным указателем. Удаление индексов позволяет уменьшить размер файла, но увеличивает время поиска в документе PDF.
Удаленное или обрезанное содержимое
В документах PDF иногда содержится информация, которая была удалена и теперь невидима, например удаленные изображения и усеченные или удаленные страницы.
Ссылки, операции и JavaScript
Этот элемент включает в себя веб-ссылки, операции, добавленные с помощью мастера операций и сценарии JavaScripts во всем документе.
Перекрывающиеся объекты
Этот элемент включает объекты, наложенные друга на друга. Объекты могут быть изображениями (состоят из пикселей), векторной графикой (состоят из контуров), градиентами или узорами.
Как полностью удалить Adobe с моего Mac без остатков
Если вы спешите перетащить программы Adobe в корзину, возможно, вам не удастся удалить Adobe на Mac или вызвать сообщение об ошибке. Почему? Убедитесь, что вы вышли из программы из Dock and Activity Monitor. Кроме того, вам также необходимо очистить все служебные файлы, такие как кеши, журналы и другой мусор, который все еще остается на вашем Mac, чтобы полностью удалить Adobe на Mac.
В статье рассказывается о методах полного удаления Creative Cloud, Adobe Flash Player, Acrobat Player и Photoshop с вашего Mac. Помимо сложных процессов, Apeaksoft Mac Cleaner является идеальным методом для удаления Adobe на Mac в несколько кликов.
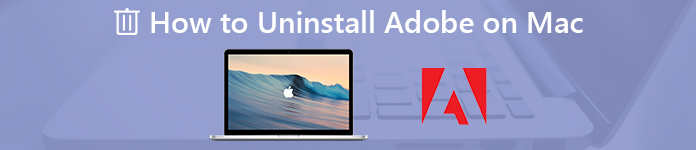
Часть 1: Лучший способ удалить Adobe на Mac
Apeaksoft Mac Cleaner универсальный деинсталлятор Adobe на Mac Независимо от того, нужно ли вам с легкостью удалить приложения Adobe или вы не можете удалить файлы, он может быстро сканировать, находить и идентифицировать файлы и ненужный беспорядок на вашем Mac в один клик.
- 1. Удалите приложения Adobe, кэши, журналы и другие в один клик.
- 2. Следите за производительностью системы и поддерживайте Mac в хорошем состоянии.
- 3. Удалите любой фанк-файл, старый и большой файл, беспорядок, уничтоженные файлы и многое другое.
- 4. Обеспечьте безопасность 100% и с легкостью ускорьте работу системы Mac.
Шаг 1Загрузите и установите Mac Cleaner
Просто скачайте и установите Apeaksoft Mac Cleaner, запустите программу на своем Mac. Выберите меню «ToolKit» в пользовательском интерфейсе программы, чтобы найти установленные приложения Adobe, такие как Adobe Cloud Creative, Flash Player, Adobe Reader и другие.
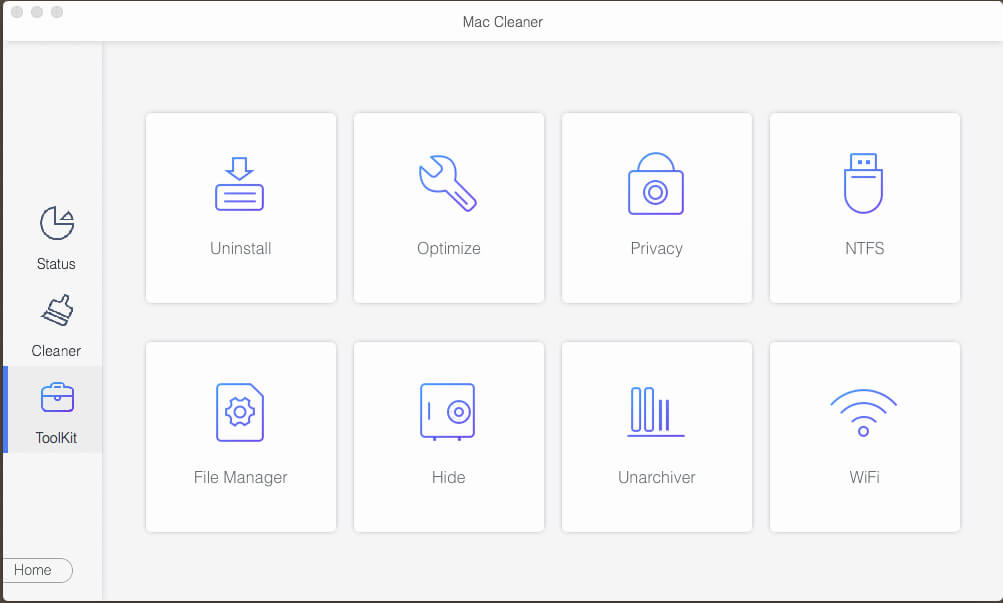
Шаг 2Сканирование приложений Adobe на Mac
Нажмите кнопку «Сканировать», чтобы отсканировать приложения Adobe, а также соответствующий кэш / журнал и другие файлы на вашем Mac. Для сканирования всех файлов на вашем компьютере Mac может потребоваться некоторое время. Нажмите кнопку «Rescan», если файлы недоступны.
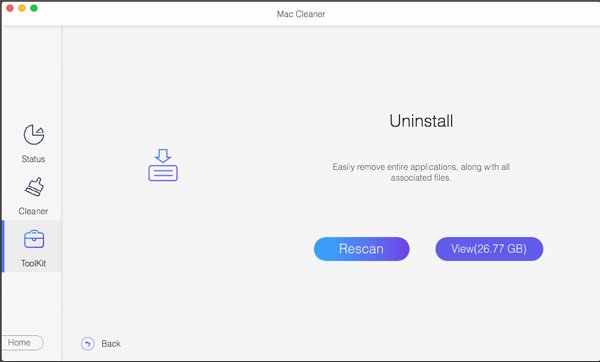
Шаг 3Найдите и проверьте приложение Adobe
Нажмите кнопку «Просмотр», чтобы просмотреть проверенные приложения для Adobe. Он включает в себя всю информацию, такую как установщик, plist-файлы, а также другие. Конечно, вы также можете ввести имя приложения Adobe, которое вы хотите удалить с вашего Mac.
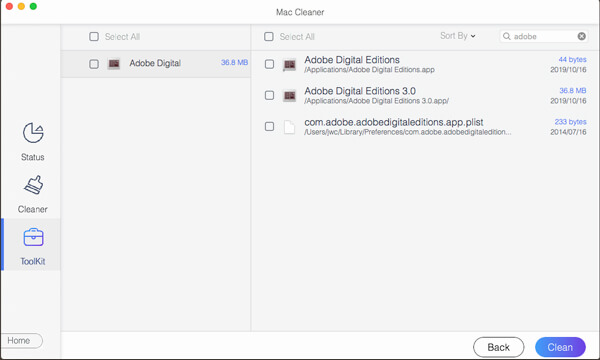
Шаг 4Удалить приложение Adobe на Mac
После того, как вы выбрали все приложение Adobe, а также файлы кэша, вы можете нажать кнопку «Очистить», чтобы удалить приложение Adobe на вашем Mac. Это очистит все файлы, которые не будут вызывать проблемы совместимости, даже если у вас есть переустановка.
Часть 2: Как удалить Adobe Creative Cloud на Mac
Adobe Creative Cloud на Mac позволяет устанавливать другие программы Adobe. Чтобы удалить Adobe Creative Cloud на Mac, необходимо убедиться, что в Creative Studio не установлены специальные программы. Затем вы можете выполнить метод удаления Adobe на Mac, как показано ниже.
Шаг 1Выйдите из диспетчера приложений Creative Cloud на Mac. Найдите Adobe Creative Cloud в строке меню, щелкните правой кнопкой мыши приложение и выберите параметр «Выйти».
Шаг 2Найдите программу удаления по следующему пути: Macintosh HD / Приложения / Adobe Creative Cloud / Деинсталлируйте Adobe Creative Cloud. Просто найдите деинсталлятор, если указанное выше местоположение недоступно.
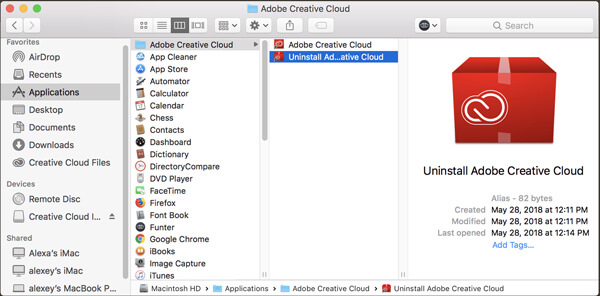
Шаг 3Выберите приложение «Creative Cloud Uninstaller», чтобы удалить Adobe Creative Cloud на вашем Mac. Нажмите кнопку «Удалить» и введите пароль администратора вашего Mac, чтобы удалить программу Adobe.
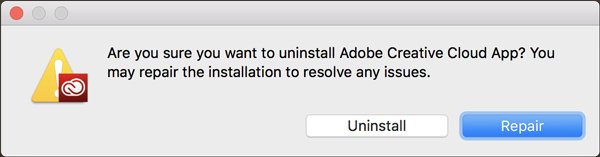
Шаг 4Чтобы удалить остатки, вы можете удалить служебные файлы из следующей папки: Adobe Application Manager, Adobe Creative Cloud, Adobe Creative Experience, Adobe Installers, Adobe Sync.
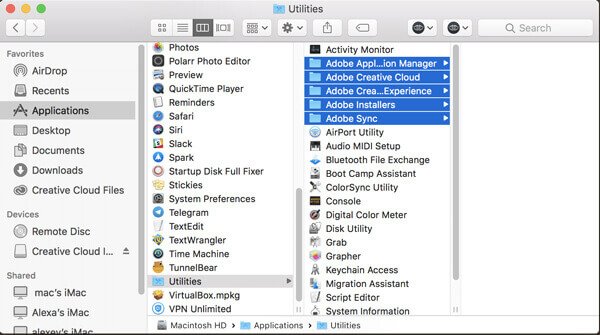
Часть 3: Как удалить Adobe Flash Player на Mac
Adobe Flash Player отличается от других программ Adobe тем, что не отображается ни на панели запуска, ни в какой-либо папке в Приложениях. Вместо этого вы должны удалить Adobe Flash Player из панелей системных настроек. Вот подробный процесс удаления Adobe Flash Player на Mac.
Шаг 1Перейдите в «Системные настройки» на вашем Mac и найдите «Flash Player» внизу. Щелкните правой кнопкой мыши по Flash Player и выберите панель настроек «Удалить Flash Player».
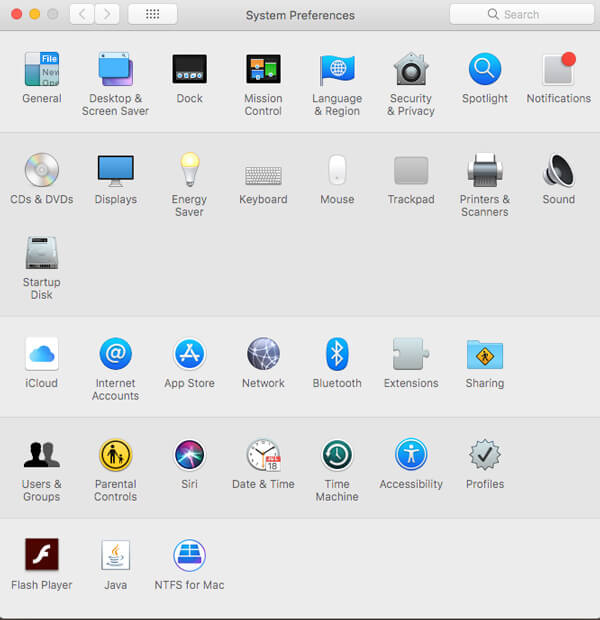
Шаг 2Откройте Finder и перейдите в папку Library. Найдите следующий каталог: ~ Library / PreferencePanes. Вы можете удалить подпапку Flash Player, чтобы удалить Mac Adobe Flash Player в папке PreferencePanes.
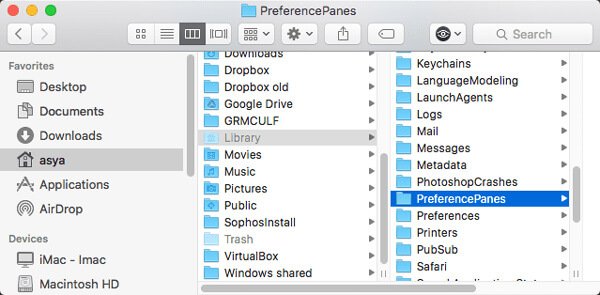
Часть 4: Как удалить Adobe Acrobat Reader на Mac
Adobe Acrobat Reader для Mac также доступен в Приложениях. Вы можете использовать аналогичный метод для удаления Adobe Acrobat Reader на Mac. Кроме того, вы также должны удалить служебные файлы; кеши, журналы и другой мусор все еще остаются на вашем Mac.
Шаг 1Перейдите в папку «Приложения» в Finder. Найдите приложение и удалите приложение Adobe Reader в корзину. После этого вы можете очистить приложение в Корзине.
Шаг 2Чтобы полностью удалить Adobe Acrobat Reader на Mac, необходимо удалить кеши, журналы и другие остатки, которые все еще остаются на вашем Mac.
~ / Библиотека / Поддержка приложений / Adobe
~ / Library / кэша / Adobe
~ / Библиотека / Сохраненное состояние приложения / com.adobe.Reader.savedState
~ / Library / кэша / com.adobe.Reader
~ / Library / кэша / com.adobe.InstallAdobeAcrobatReaderDC
~ / Library / Preferences / Adobe
~ / Library / Preferences / com.adobe.Reader.plist
~ / Library / Preferences / com.adobe.AdobeRdrCEFHelper.plist
~ / Library / Logs / Adobe_ADMLogs
~ / Library / Logs / Adobe
~ / Library / Печенье / com.adobe.InstallAdobeAcrobatReaderDC.binarycookies
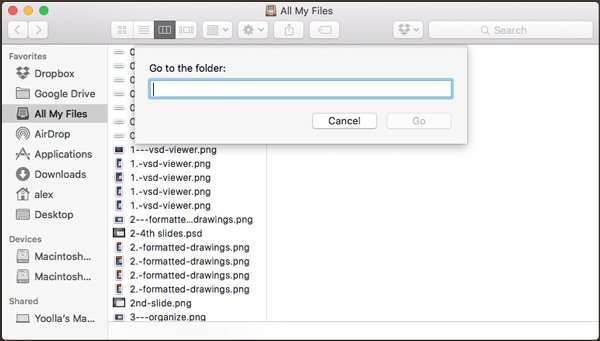
Часть 5: Как удалить Adobe Photoshop на Mac
При использовании Photoshop CC необходимо заранее удалить службу Adobe Creative Cloud. Что касается Photoshop CS4 / CS5 / CS6 или Photoshop Elements в качестве автономной версии, вы можете найти подробный процесс удаления Adobe Photoshop CS5 на Mac, как показано ниже.
Шаг 1Перейдите по следующему пути, чтобы удалить Adobe Photoshop CS5 через «Удалить Adobe Photoshop CS5». Вы также можете найти там нечитаемое имя. Macintosh HD / Приложения / Утилиты / Установщики Adobe /
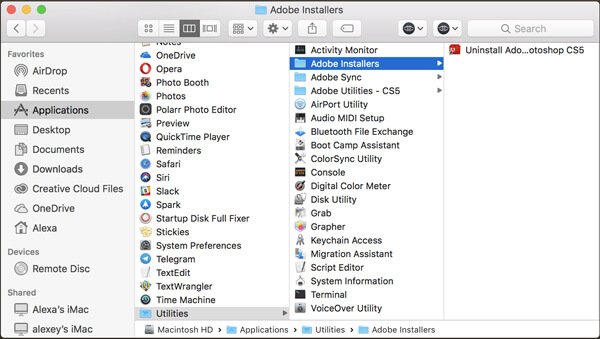
Шаг 2Запустите программу удаления, и вы сможете ввести пароль администратора. Отметьте «Удалить настройки», если вы хотите полностью удалить Adobe Photoshop CS5 на Mac.
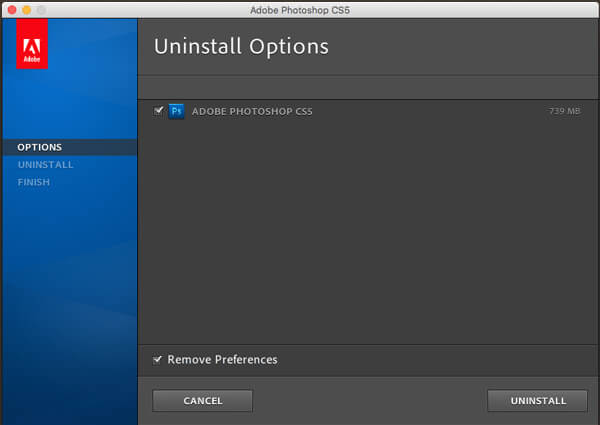
Шаг 3Найдите и удалите установщики Adobe и служебные программы Adobe по следующему пути. Если вам все еще нужны другие программы Adobe Photoshop, вы должны держать их в папке.
Macintosh HD / Приложения / Утилиты
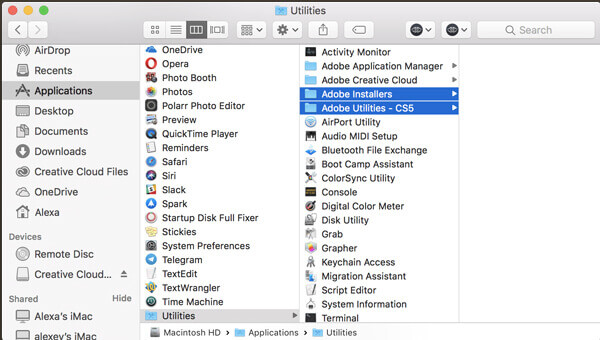
Заключение
Каковы лучшие методы удаления программ Adobe на Mac? В статье рассказывается о методах удаления установщиков Adobe, а также кешей. Убедитесь, что все файлы очищены, чтобы избежать проблем совместимости. Конечно, вы также можете использовать лучший инструмент удаления Adobe на Mac, чтобы полностью очистить Adobe.
Просто запустите PDF в Adobe Reader DC, и вы увидите панель инструментов, всплывающую в правой части экрана. В нем неожиданно перечислено множество полезных функций, таких как защита и оптимизация PDF, пока вы не обнаружите, что это просто рекламный щит для обновления до стандартной или профессиональной версий. Хорошая попытка, Adobe.
Конечно, вы можете избавиться от этого, просто скрыв это, но тогда вы обнаружите, что глупость появляется каждый раз, когда вы снова открываете программу.Несмотря на то, что для его возврата требуется всего лишь один щелчок, весь процесс очень быстро устареет, особенно если вы постоянно работаете с несколькими PDF-файлами.
Однако пока не теряй надежду. Есть отличный вариант, который позволяет скрыть панель инструментов и заставить Adobe Reader DC действительно запомнить это. И если вам слишком не нравится панель, вы также узнаете, как полностью избавиться от нее навсегда.
Звучит круто, верно? Тогда давайте начнем прямо сейчас!
Постоянное скрытие панели инструментов
Как вы знаете, Adobe Reader DC фактически не был выпущен с какими-либо средствами для постоянного скрытия панели инструментов, что просто смешно.К счастью, обновление, которое было выпущено впоследствии — вероятно, из-за протеста серьезно раздраженных пользователей — побудило Adobe добавить опцию, чтобы наконец сделать это возможным.
Итак, кратко посетив панель «Предпочтения», вы сможете помешать вам сталкиваться с вами каждый раз, когда вы открываете Adobe Reader DC.
Шаг 1: Скройте панель инструментов, как обычно.
Примечание: Это необходимо сделать до того, как вы перейдете на панель «Предпочтения», поскольку возможность, которую вы собираетесь включить, заставляет Adobe Reader DC запоминать состояние панели «Инструменты», а не специально ее скрывать.
Шаг 2: Нажмите «Изменить» и выберите «Настройки».
Шаг 3: Нажмите боковую вкладку «Документы» и установите флажок «Запомнить текущее состояние панели инструментов».
Шаг 4: Чтобы сохранить изменения, нажмите OK.
Это должно сработать! При повторном открытии Adobe Reader DC панель инструментов не будет отображаться автоматически.
Примечание: Однако помните, что если вы откроете панель инструментов и выйдете из приложения, оно снова начнет автоматически отображаться.Если это произойдет, достаточно просто скрыть панель, чтобы Adobe Reader DC запомнил ваши действия.
Как избавиться от панели инструментов в целом
Хотя Adobe достаточно внимательна, чтобы в конечном итоге предоставить опцию, которая предотвращает автоматическое отображение панели инструментов, положение, в котором она сворачивается — прямо рядом с полосой прокрутки всех вещей — может вызвать много разочарований.
Серьезно, последнее, что вам нужно — это случайно щелкнуть эту тонкую полосу пикселей при использовании полосы прокрутки, в результате чего панель инструментов снова откроется.И что еще хуже, панель частично скрывает или уменьшает ваш документ, чтобы освободить место для себя, что влияет на вашу производительность.
Поскольку вся панель состоит в основном из платных обновлений, рассмотрите возможность полного избавления от нее, чтобы она не доставляла таких хлопот. А для немногих вариантов, которые на самом деле можно использовать — Комментарий, Экспорт PDF и т. Д. — вы все равно можете получить к ним доступ через вкладку Инструменты или строку меню. Так что не похоже, что вы что-то упускаете.
Важно: Следующая процедура требует изменения файла в каталоге Adobe Reader DC.Следовательно, выйдите из приложения, прежде чем продолжить.
Шаг 1: Нажмите Windows-R , чтобы открыть окно «Выполнить». Затем скопируйте и вставьте путь к файлу ниже в поле поиска, а затем нажмите кнопку ОК.
C: \ Program Files (x86) \ Adobe \ Acrobat Reader DC \ Reader \ AcroApp \ ENU
Примечание: Если применимо, замените «C» на соответствующую букву диска раздела, где установлена операционная система на вашем ПК.
Шаг 2: Щелкните правой кнопкой мыши файл с надписью Viewer.aapp, а затем выберите Свойства в контекстном меню.
Шаг 3: Откройте вкладку Безопасность и нажмите кнопку Изменить.
Шаг 4: В разделе «Имена групп или пользователей» нажмите «Пользователи» и установите флажок «Полный доступ».
Нажмите Применить, а затем нажмите ОК, чтобы сохранить изменения. Сделайте то же самое в диалоговом окне «Свойства».
Шаг 5: Создайте резервную копию файла Viewer.aapp в другом месте на жестком диске. Это должно позволить вам легко отменить любые изменения на тот случай, если вам понадобится Панель инструментов в будущем.
Шаг 6: Еще раз щелкните правой кнопкой мыши файл, но на этот раз выберите Открыть с помощью.
Шаг 7: В появившемся всплывающем окне выберите «Блокнот» и нажмите кнопку «ОК».
Примечание: Если вы не видите Блокнот в списке, щелкните Дополнительные приложения, чтобы открыть его для просмотра.
Шаг 8: Выделите и удалите часть текста между тегами
Шаг 9: Нажмите Файл, а затем нажмите Сохранить. После этого выйдите из Блокнота.
Запустите Adobe Reader DC и вуаля! Вы должны найти панель инструментов исчезла навсегда. Нет больше случайного вызова при использовании полосы прокрутки.
Совет: Если вы хотите вернуть панель «Инструменты», просто скопируйте и перезаписайте измененный файл Viewer.aapp файлом резервной копии, который вы создали ранее.
Good Riddance!
Панель инструментов очень раздражает, но теперь вы знаете, как ее скрыть или навсегда убрать.А также, вы должны почувствовать себя гораздо более сфокусированным с самого начала, поскольку вам больше не нужно беспокоиться о том, чтобы справиться с таким раздражением. Скатертью дорога!
Итак, что вы думаете о мелких попытках Adobe заставить пользователей перейти на платную версию? Раздел комментариев находится прямо ниже.
Приведенная выше статья может содержать партнерские ссылки, которые помогают поддерживать Guiding Tech. Однако это не влияет на нашу редакционную целостность.Содержание остается непредвзятым и подлинным.
Как быстро удалить Adobe Acrobat Reader DC на Mac
- Бернис Карри
- 18-10-22 9:09
- 29213
Adobe Acrobat Reader DC — это популярное бесплатное программное обеспечение PDF для просмотра, печати, подписывания и комментирования документов PDF. Тем не менее, некоторые пользователи, которые установили это приложение, могут столкнуться с проблемами во время использования, и они могут обратиться к другим редакторам PDF.
Вот возможные проблемы при попытке удалить Adobe Acrobat Reader DC на Mac:
> Adobe Acrobat Reader DC нельзя переместить в корзину, так как он открыт
> Adobe Acrobat Reader DC все еще появляется при попытке открыть файл PDF
> Остатки Adobe Acrobat Reader DC разбросаны и их трудно найти…
«Как удалить Adobe Acrobat Reader DC с Mac?» Если вы ищете ответ на этот вопрос, прочитайте этот пост, чтобы узнать правильные методы удаления.
Подготовка: выйдите из Adobe Acrobat Reader DC
Перед удалением необходимо проверить, используется ли Adobe Acrobat Reader. Если впоследствии вы не можете удалить Adobe Acrobat Reader из папки / Applications, скорее всего, это приложение все еще активно или существует файл PDF, который открывается этим приложением.
Есть несколько способов (принудительно) выйти из активного или замороженного приложения в macOS / Mac OS X:
(1) Щелкните правой кнопкой мыши значок приложения, отображаемый в Dock, и выберите «Выход».
(2) Нажмите приложение в строке меню и выберите «Выход» [имя приложения].
(3) Запустите Activity Monitor, введите имя приложения в поиске. выберите любой процесс, относящийся к целевому приложению, нажмите X в верхнем левом углу и нажмите кнопку «Выход»
(4) Нажмите клавишу «Option» — «Command» — «Esc», чтобы открыть окно «Выйти из приложений», затем выберите приложение в списке и нажмите кнопку принудительного выхода
Иногда вам все равно не удается закрыть большие, безопасные или вредоносные приложения с помощью любого из этих вариантов.Последний вариант — (5) перезагрузить ваш Mac в безопасном режиме, чтобы убить приложение.
2 способа удаления Adobe Acrobat Reader DC для Mac
В основном большинство сторонних приложений можно удалить, просто удалив их из папки «Приложения», но проблема в том, что некоторые компоненты приложения не исчезнут вместе с удалением приложения. Если вы хотите полностью удалить Adobe Acrobat Reader, вам нужно вручную обнаружить недействительные скрытые глубоко в системе. Лучшим вариантом является использование профессионального средства для удаления для решения этой задачи.
Способ 1: удалить Adobe Acrobat Reader DC с помощью Osx Uninstaller
Как легкий, но мощный инструмент, оптимизированный для последних версий macOS, Osx Uninstaller может легко удалить все компоненты целевого приложения за несколько кликов.
В ролике показано, как удалить Adobe Acrobat Reader DC с помощью OSX Uninstaller:
- Запустите Деинсталлятор Osx через панель запуска, в Spotlight или в папке / Applications.
- Выберите Adobe Acrobat Reader DC в списке и нажмите «Запустить анализ», чтобы начать сканирование.
- Нажмите кнопку «Полное удаление» и нажмите «Да» во всплывающем диалоговом окне.
- После завершения удаления нажмите «Вернуться к интерфейсу», чтобы заново отсканировать ваш Mac.
С помощью этого инструмента вы можете легко избавиться от Adobe Acrobat Reader DC, не оставив следов. Итак, возникает следующий вопрос: как получить Osx Uninstaller для вашего Mac?
Вы можете нажать кнопку «Загрузить» ниже и установить ее в папку «Приложения».Обратите внимание, что Osx Uninstaller является платным программным обеспечением, что означает, что вам необходимо будет оплатить действительную лицензию перед ее использованием. Между тем, поставщик предоставляет своевременную техническую помощь, а также обещает полный возврат средств, если вы не удовлетворены его производительностью.
Если вы не хотите платить за это дополнительными деньгами, просто используйте приведенный ниже ручной метод.
Способ 2: удалить Adobe Acrobat Reader DC в папке / Applications
Вот обычные шаги по удалению Adobe Acrobat Reader из macOS / Mac OS X:
- Откройте Finder и щелкните папку «Приложения» на боковой панели.
- Найдите Adobe Acrobat Reader, щелкните его правой кнопкой мыши и выберите «Переместить в корзину».
- Введите пароль администратора и нажмите OK, чтобы разрешить изменение
- Перейдите в меню Finder, выберите «Очистить корзину» и нажмите «Очистить корзину» во всплывающем диалоговом окне. Альтернативно, щелкните правой кнопкой мыши значок корзины в доке, выберите «Очистить корзину» и снова нажмите «Очистить корзину».
Предупреждение. Очистка корзины не подлежит отмене, и все содержимое корзины будет немедленно удалено с вашего Mac.Перед выполнением этого действия перейдите, чтобы проверить, все ли элементы в Корзине больше не нужны. Если вы хотите избежать какого-либо риска в этой части, вы можете просто удалить приложение в Корзине. Для этого найдите и щелкните правой кнопкой мыши Adobe Acrobat Reader в Корзине, выберите «Немедленно удалить» и нажмите «Удалить» во всплывающем окне.
Как правило, этот метод удаления из корзины может использоваться для удаления сторонних приложений во всех версиях macOS / Mac OS X. Если вам нужно часто удалять приложения, использование профессионального инструмента, такого как Osx Uninstaller, поможет вам избежать повторяющихся, трудоемких работай.
Совет: обнаружение остатков Adobe Acrobat Reader DC в системе
Как мы упоминали ранее, Adobe будет хранить связанные файлы в глубоком системном каталоге, даже если его продукты были удалены из папки «Приложения». Эти остатки могут не занимать много места на диске или наносить вред системе, но если вы хотите удалить все следы, вы можете предпринять следующие шаги, чтобы выследить, а затем отключить.
- В окне Finder нажмите «Перейти» в строке меню и выберите «Перейти к папке».
- Введите ~ / Library и нажмите клавишу Enter, чтобы открыть библиотеку пользователя в домашней папке.
- Введите Acrobat Reader в поле поиска, затем выберите папки с именем Acrobat Reader в разделе «Этот Mac» и переместите их в корзину.
- Нажмите «Библиотека» рядом с «Этот Mac» и удалите Adobe Acrobat Reader DC из компонентов Mac.
Как удалить PDF / A информацию из файла
ПРИМЕЧАНИЕ : Эта старая статья относится только к Acrobat X (10).
В Acrobat XI просто удалить информацию PDF / A, просто нажав:

#### Оригинальная статья ниже ####
Как я уже упоминал в предыдущих статьях, PDF / A документ считается архивом, который не должен изменяться.
Обычно режим просмотра PDF / A в Acrobat появляется при открытии документа PDF / A и внесении изменений в документ невозможно:

Иногда, однако, вам может потребоваться пересмотреть документ перед подачей.Например, вы можете создать документ PDF / A из Microsoft Word, а затем вставить несколько отсканированных страниц.
В этом случае имеет смысл удалить информацию PDF / A, внести изменения, а затем согласовать файл с помощью команды «Сохранить как».
В этой статье вы узнаете, как:
- Удалить PDF / A с помощью Preflight
- Используйте мой бесплатный Удалить PDFa Информация Действие
Удаление PDF / A Информация
Лучший способ удалить информацию PDF / A — использовать Preflight в Acrobat Pro.Вот как:
- Открыть PDF документ
- В Acrobat 9 Pro:
Выберите «Дополнения»> «Печать»> «Предварительная проверка» в Acrobat X Pro:
A) Нажмите кнопку «Параметры», чтобы отобразить панель «Производство печати», если она еще не открыта
B) Откройте панель «Производство печати» и нажмите «Предпечатная проверка ».
». - Появится окно предпечатной проверки.
A) Закрутите раздел соответствия PDF / A
B) Выберите Удалить PDF / A информацию из списка
C) Нажмите Анализ и исправление

Использование действия Acrobat X для удаления информации PDF / A
Acrobat X Actions может автоматизировать многие задачи, такие как удаление информации PDF / A из документа.
Почти все функции предварительной проверки доступны через действия, включая профили, связанные с PDF / A.
Я создал для вас действие «Удалить PDFa Informaiton». Загрузите это ниже. , ,
Удалить PDFa Information Action (106K PDF)
PDF-файл содержит само Действие вместе с инструкциями по установке.
Выполнение операции удаления PDFa Information
После того как вы установите действие, оно появится в верхней части панели мастера действий.Просто нажмите на название действия, чтобы запустить его.

Если у вас открыт документ, действие предложит вам указать местоположение файла и дать имя файлу.
Если у вас нет открытого файла, действие позволит вам выбрать файлы или папку с файлами и запустить действие для всех файлов.
,Как полностью удалить Adobe Acrobat Reader DC в Windows 10?
«Здравствуйте, у меня проблемы с удалением Adobe Acrobat Reader DC из моей системы, он продолжает возвращаться. Мне нужно полностью отключить Adobe Acrobat Reader DC от моего компьютера с Windows 10. Ранее этим утром я попытался удалить Acrobat Reader DC из окна «Программы и компоненты», и было получено сообщение «подготовка к удалению», которое оставалось там до 15 минут, но в конце концов Acrobat Reader DC исчез из списка.И теперь у меня проблема с переустановкой программы. Он проходит через загрузку и около 70% через установку, я получаю сообщение о том, что на моем компьютере установлена более свежая версия, а затем установка прекращается. Я полагаю, что Acrobat Reader DC не полностью удален с моего компьютера. Как мне вручную удалить его след? »
Если вы подозреваете, что Adobe Acrobat Reader DC удален не полностью или Windows отказывается удалить эту программу, то этот пост поможет вам легко и эффективно избавиться от Adobe Acrobat Reader DC за пару минут.
Что такое Adobe Acrobat Reader DC?

Adobe Acrobat Reader DC — это бесплатная программа, разработанная гигантом программного обеспечения Adobe Inc, которая позволяет людям просматривать, печатать, подписывать, обмениваться и комментировать файлы PDF. Это лучшее средство просмотра PDF на рынке, не только потому, что им легко пользоваться, но также и со всеми инструментами, необходимыми для конвертации, редактирования и подписи PDF-файлов на компьютерах, планшетах и смартфонах. Adobe Acrobat Reader DC также является единственным средством просмотра PDF, которое может открывать и взаимодействовать со всеми типами содержимого PDF, включая формы и мультимедиа.А поскольку Adobe Acrobat Reader DC теперь подключен к сервисам Adobe Document Cloud, вы можете легко выполнять свою работу из любого места на любом устройстве. С помощью этого программного обеспечения вы можете легко конвертировать документы и изображения в PDF, использовать камеру смартфона для захвата и преобразования любого документа в высококачественный PDF, и даже превращать веб-страницы в интерактивные PDF с живыми ссылками. И самая крутая особенность Acrobat Reader DC — он может читать текст вслух, направляя вас по любому документу, который сложно прочитать.Для обеспечения дополнительной безопасности Adobe Acrobat Reader DC содержит защищенный режим и защищенное представление для обеспечения безопасности компьютера. Это фантастический инструмент, который делает больше, чем просто открывает и просматривает файлы PDF.
Об Adobe Acrobat Reader DC Удаление:
Adobe Acrobat Reader DC — это облачное решение для управления документами PDF, которое позволяет компаниям любого размера просматривать, подписывать, комментировать, редактировать, экспортировать и обмениваться документами с аннотациями и онлайн-хранилищем. Его используют миллионы, но некоторые люди все еще хотят избавиться от Adobe Acrobat Reader DC со своей машины. Распространенные причины, по которым они хотят удалить Adobe Acrobat Reader DC, включают:
- Adobe Acrobat Reader DC не обладает необходимыми функциями продукта.
- Хотите переключиться на другие лучшие программы для просмотра PDF.
- Необходимо удалить старую версию и загрузить вместо нее последнюю версию.
- Просто необходим Adobe Acrobat Reader DC для пробного использования или тестирования.
- Программа не работает должным образом на машине.
Когда дело доходит до удаления Adobe Acrobat Reader DC из Windows, панель управления Windows обычно является первым портом вызова.Да, в большинстве случаев этот метод действительно работал для удаления Acrobat Reader DC, но он может оставить в системе множество файлов и записей, что может поставить под угрозу стабильность системы. Поэтому идеальное решение для удаления Acrobat Reader DC из Windows должно включать удаление самого программного обеспечения, а также связанных с ним файлов и записей реестра. Теперь вы можете следовать инструкциям ниже, чтобы удалить Adobe Acrobat Reader DC с вашего компьютера, не оставляя следов. Вы можете удалить Adobe Acrobat Reader DC вручную, если вы являетесь опытным пользователем, или полагаться на стороннюю программу удаления для быстрого исправления.

Попробуйте удалить сейчас
Как полностью удалить Adobe Acrobat Reader DC в Windows 10?
Если вы новичок в Windows 10, вы можете не знать, как удалить программу или приложение. Windows 10 включает опцию удаления, доступную через меню «Пуск» и через окно «Настройки» -> «Приложения и функции», не говоря уже о панели управления, которая все еще активна и работает. Выберите метод, который вы предпочитаете удалить Adobe Acrobat Reader DC.И чтобы убедиться, что Adobe Acrobat Reader DC удален полностью и не осталось никаких следов, вы должны вручную удалить его файлы и записи реестра после удаления программы.
Метод 1: Удалить из меню Пуск
В Windows 10 добавлена возможность удаления приложений с помощью щелчка правой кнопкой мыши в меню «Пуск». Для этого перейдите в Пуск> Все приложения и найдите Acrobat Reader DC . Щелкните правой кнопкой мыши на и выберите Удалить в раскрывающемся меню.Если вы не можете найти Acrobat Reader DC в меню «Пуск», попробуйте другие методы, перечисленные ниже.

Способ 2. Удаление с помощью приложений и функций
В некоторых случаях вы не можете найти приложение или программу, которую хотите удалить, в меню «Пуск». Таким образом, вы можете попробовать открыть страницу « Apps & Features » в приложении Settings и оттуда удалить Acrobat Reader DC.
1. Перейдите в Пуск-> Настройки .

2. Выберите Система , а затем нажмите Приложения и функции на левой панели. На правой панели отобразится список всех установленных приложений, отсортированный по размеру, имени или дате установки.

3. Выберите Adobe Acrobat Reader DC и нажмите Удалить , чтобы начать процесс удаления. Возможно, вам придется подтвердить удаление, нажав Удалить во всплывающем окне. По завершении Adobe Acrobat Reader DC исчезнет из списка.

Способ 3: удаление с помощью программ и функций панели управления
Если вы действительно хотите использовать панель управления для удаления Adobe Acrobat Reader DC в Windows 10, это также работает. Но учтите, что он работает только для традиционных настольных программ, а не для приложений. Сделайте следующее:
1. В Windows 10 щелкните поле поиска на панели задач. Затем введите Панель управления и щелкните результат поиска Панель управления .
2. Перейдите к Программы и компоненты (или перейдите к Удаление программы , если ваша панель управления находится в представлении категории).

3. Этот инструмент выведет полный список программ, установленных на вашем компьютере. Прокручивайте список, пока не найдете Adobe Acrobat Reader DC. Щелкните правой кнопкой мыши в Adobe Acrobat Reader DC и выберите Удалить . Появится всплывающее окно с вопросом, действительно ли вы хотите удалить эту программу, нажмите Да, , чтобы продолжить удаление.После того, как это будет сделано, вы должны перезагрузить компьютер, чтобы изменения вступили в силу.

(ВАЖНО) Еще один шаг — вручную удалить остатки Adobe Acrobat Reader DC:
С момента установки Acrobat Reader DC он создает множество файлов и папок и значительно увеличивает присутствие в реестре вашего компьютера. Только если вы удалите все следы и остатки Adobe Acrobat Reader DC со своего компьютера, вы фактически удалите эту программу. Общие остатки Adobe Acrobat Reader DC включают в себя его файлы регистрации, пустые папки, файлы DLL, недействительные записи реестра и многое другое.Эти остатки могут не представлять серьезной угрозы, но они могут занимать некоторое место на вашем компьютере, если вы не удалите их вовремя. Итак, на следующем шаге вы должны вручную удалить остатки Acrobat Reader DC. Обязательно сначала сделайте резервную копию всех важных данных, поскольку небольшая ошибка может отрицательно повлиять на работу вашего компьютера, и даже приведет к постоянной потере данных или повреждению файлов.
Проверьте следующие папки и сначала удалите связанные файлы.
- C: \ Users \ [ваше имя пользователя] \ AppData \ Roaming \ Microsoft \ Windows \ Start Menu
- C: \ Program Files (x86) \ Adobe \ Acrobat Reader DC
Далее необходимо удалить записи Adobe Acrobat Reader DC из реестра Windows.
Нажмите Windows + R и введите regedit в поле RUN, затем нажмите Enter. Откроется редактор реестра .
Найдите следующие ключи:
- HKEY_USERS \ S-1-5-21-2987805845-2348416488-1019701804-1001 \ Программное обеспечение \ Adobe
- HKEY_LOCAL_MACHINE \ SOFTWARE \ Classes \.acrobatsecuritysettings
- HKEY_LOCAL_MACHINE \ ПРОГРАММНОЕ ОБЕСПЕЧЕНИЕ \ Microsoft \ Windows \ CurrentVersion \ Installer \ Папки
Если вы найдете какие-либо ключи с именем Adobe Acrobat Reader DC, просто удалите такие ключи.
Предупреждение:
Описанный выше ручной метод предназначен для тех, кто имел опыт редактирования записей реестра. Когда вы выполняете инструкцию по удалению вручную, вам нужно знать, что вы делаете, иначе вы можете серьезно повредить свою ОС.Если вы не обладаете достаточными навыками, чтобы найти, что удалить, или ни один из перечисленных выше способов не подходит для вас, вы можете рассмотреть возможность использования стороннего деинсталлятора для эффективной деинсталляции Adobe Acrobat Reader DC.

Попробуйте удалить сейчас
Способ 4: удаление с помощью стороннего деинсталлятора (рекомендуется)
Существует множество сторонних деинсталляторов для Windows 10, специально разработанных для того, чтобы пользователи могли не только удалять, но и удалять ненужные приложения, а Uninstallor считается одним из лучших .Он довольно легкий и работает на 32-битных и 64-битных версиях Windows 10, Windows 8, Windows 7, Windows Vista и Windows XP. Даже упрямые приложения, которые нельзя удалить с помощью стандартного деинсталлятора, Uninstallor может избавиться от него всего за 3 простых шага. Это гораздо более быстрая и мощная альтернатива апплету «Установка и удаление программ».
1. Анализ .
Когда Uninstallor запущен, его главное окно заполняется программами, установленными на вашем компьютере. Выберите Adobe Acrobat Reader DC и нажмите кнопку «Анализировать сейчас », после чего он проанализирует все данные, связанные с Adobe Acrobat Reader DC, и выполнит поиск всех оставшихся файлов.

2. Удалите.
Нажмите кнопку Удалить сейчас , чтобы начать удаление Adobe Acrobat Reader DC с помощью программы удаления. Далее необходимо нажать Да , чтобы подтвердить удаление.

3. Удалить.
Нажмите Удалить сейчас , чтобы очистить все компоненты для Adobe Acrobat Reader DC, вы увидите сообщение о том, что все остатки Adobe Acrobat Reader DC были полностью удалены.

Видео-руководство о том, как удалить Adobe Acrobat Reader DC
Вывод:
Встроенные деинсталляторы Windows выполнят работу по удалению Adobe Acrobat Reader DC, но, возможно, не выполнят ее чисто, и вам все еще нужно время и силы, чтобы выяснить, где и что удалять, чтобы очистить остатки Acrobat Reader DC ,Uninstallor — это полезный сторонний деинсталлятор, который значительно упрощает удаление Adobe Acrobat Reader DC. Благодаря продвинутому и быстрому алгоритму, он анализирует данные Adobe Acrobat Reader DC перед удалением и сканирует после удаления программы. Таким образом, вы можете быть уверены, что после удаления Acrobat Reader DC не осталось остатков. Бесплатно загрузите Деинсталлятор, чтобы полностью избавиться от Adobe Acrobat Reader DC!

Попробуйте удалить сейчас
Опубликовано Michael Myn & последнее обновление 12 июня 2020 г. 7:11
,


