Как убрать браузер по умолчанию

Если на Вашем ПК имеется несколько браузеров, то один из них будет установлен по умолчанию. Это значит, что в такой программе по умолчанию будут открываться все ссылки в документах. У некоторых это вызывает затруднения, поскольку конкретная программа может не отвечать их предпочтениям. Чаще всего такой веб-обозреватель не привычен и может отличаться от родного, а возможно просто нет желания переносить вкладки. Поэтому, если Вы хотите убрать текущий браузер по умолчанию, то этот урок предоставит Вам несколько способов.
Отключение Интернет-обозревателя по умолчанию
Используемый обозреватель по умолчанию, как таковой, не отключить. Нужно лишь назначить желаемую программу для выхода в Интернет взамен уже установленной. Для достижения этой цели можно использовать несколько вариантов. Об этом и пойдёт речь дальше в статье.
Способ 1: в самом браузере
Этот вариант заключается в изменении свойств выбранного Вами обозревателя, чтобы заменить им заданный по умолчанию. Это позволит заменить браузер по умолчанию тем, который Вам более привычен.
Посмотрим, как это сделать пошагово в браузерах Mozilla Firefox и Internet Explorer, однако аналогичные действия можно произвести и в других браузерах.
Чтобы узнать, как сделать другие браузеры программами для выхода в интернет по умолчанию, читайте эти статьи:
Как сделать Яндекс браузером по умолчанию
Назначение Opera браузером по умолчанию
Как сделать Google Chrome браузером по умолчанию
То есть, Вы открываете обозреватель, который Вам нравится, и в нём производите нижеуказанные действия. Таким образом, Вы установите его по умолчанию.
Действия в обозревателе Mozilla Firefox:
1. В обозревателе Mozilla Firefox открываем в меню «Настройки».

2. В пункте «Запуск» нажимаем «Установить по умолчанию».
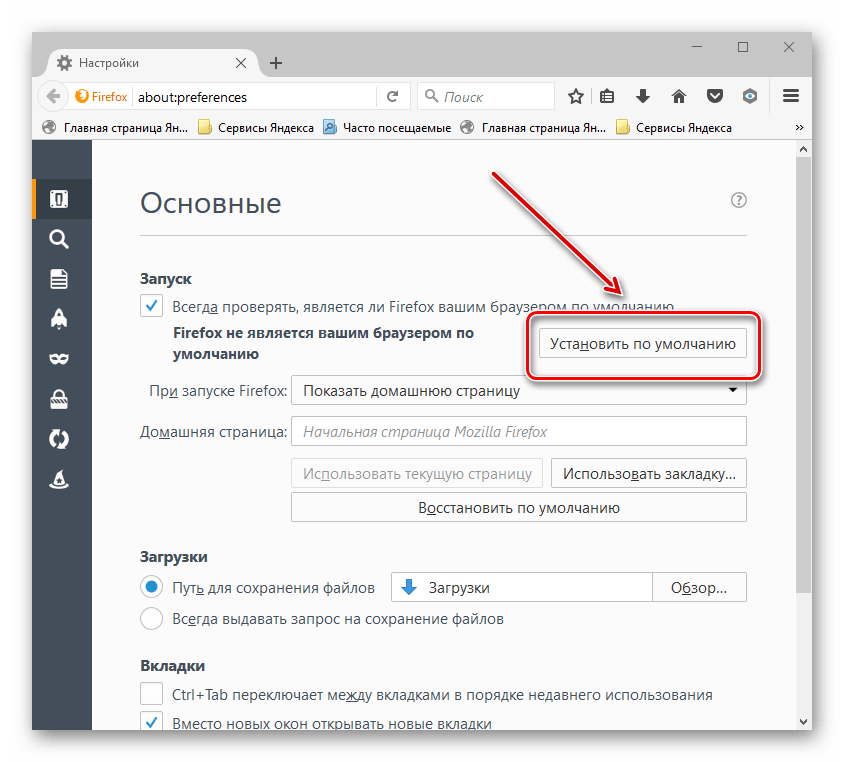
3. Откроется окно, где нужно кликнуть «Веб-браузер» и выбрать подходящий из списка.

Действия в обозревателе Internet Explorer:
1. В обозревателе Internet Explorer нажимаем «Сервис» и дальше «Свойства».
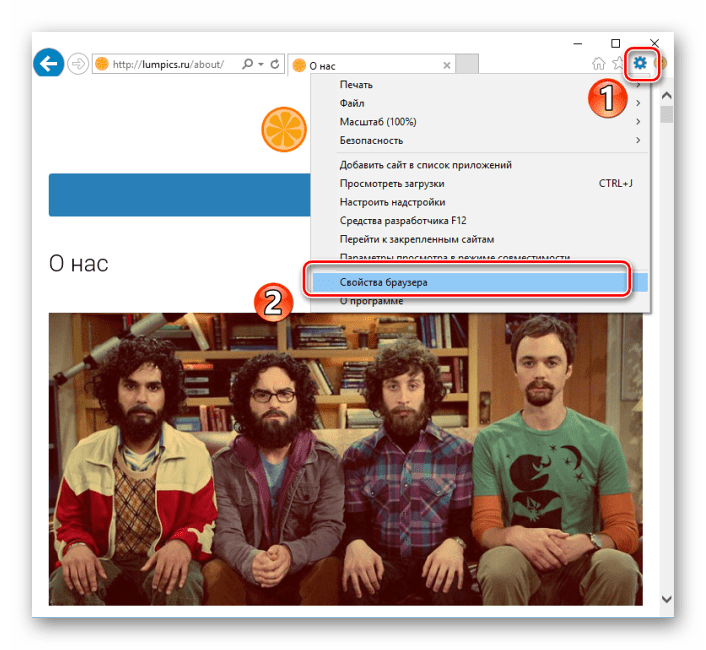
2. В появившейся рамке переходим в пункт «Программы» и кликаем «Использовать по умолчанию»

3. Откроется окно «Выбор программ по умолчанию», здесь выбираем «Использовать по умолчанию» – «ОК».

Способ 2: в параметрах ОС Windows
1. Необходимо открыть «Пуск» и нажать «Параметры».

2. После автоматического открытия рамки Вы увидите параметры Windows – девять разделов. Нам нужно открыть «Система».
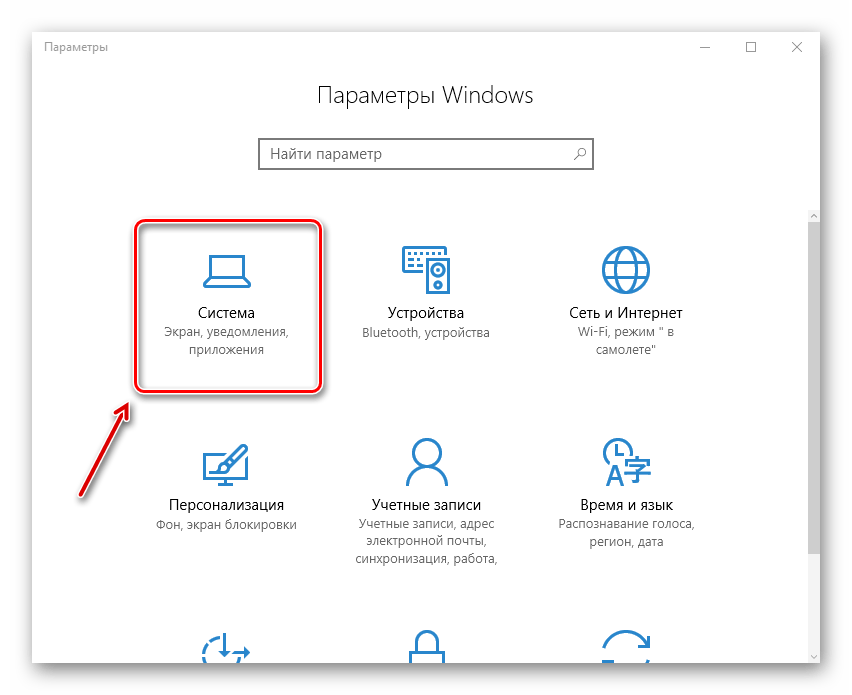
3. В левой стороне окна появится список, где нужно выбрать «Приложения по умолчанию»
.
4. В правой части окна ищем пункт «Веб-браузер». Сразу видно значок интернет-обозревателя, который сейчас стоит по умолчанию. Нажмите на него единожды и выпадет список всех установленных обозревателей. Выберите тот, который хотели бы назначить как основной.

Способ 3: через панель управления в ОС Windows
Альтернативный вариант убрать браузер по умолчанию – это использовать настройки, находящиеся в панели управления.
1. Жмём левой кнопкой мыши на «Пуск» и открываем «Панель управления».

2.Появится рамка, где необходимо выбрать «Программы».

3. Дальше выбираем «Задание программ по умолчанию».

4. Кликаем на нужном Вам веб-обозревателе и отмечаем «Использовать по умолчанию», после чего нажимаем «ОК».
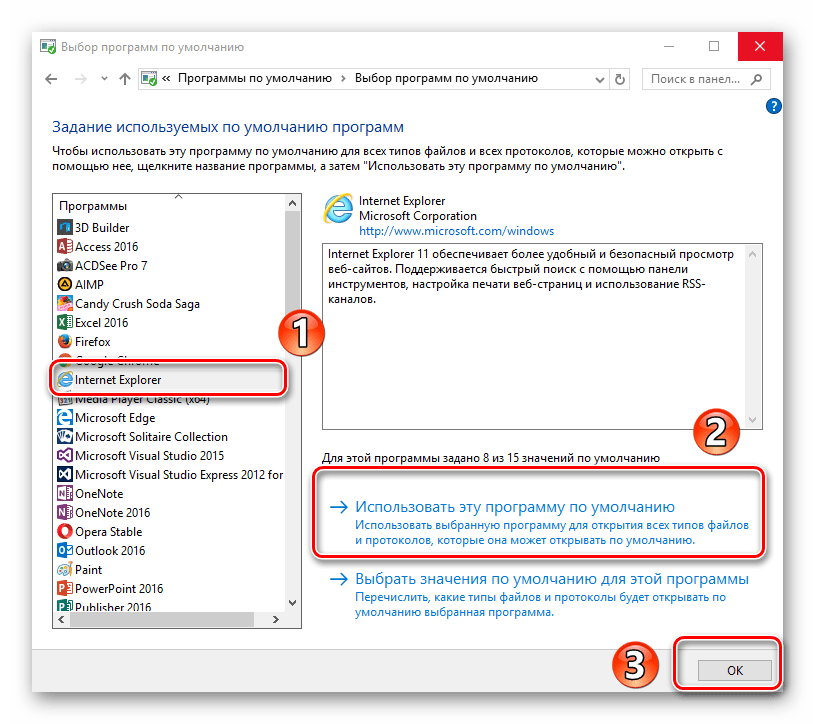
Можно прийти к выводу, что заменить веб-обозреватель по умолчанию совсем не трудно и под силу каждому. Мы рассмотрели несколько вариантов как это сделать – использовать сам браузер или средства ОС Windows.Все зависит от того, какой из методов Вы сами посчитаете наиболее удобным.
 Мы рады, что смогли помочь Вам в решении проблемы.
Мы рады, что смогли помочь Вам в решении проблемы. Опишите, что у вас не получилось.
Наши специалисты постараются ответить максимально быстро.
Опишите, что у вас не получилось.
Наши специалисты постараются ответить максимально быстро.Помогла ли вам эта статья?
ДА НЕТкак отключить браузер по умолчанию гугл хром. Как отключить гугл хром как браузер по умолчанию
ГлавнаяХромКак отключить гугл хром как браузер по умолчаниюКак убрать эксплорер из браузера по умолчанию
В интернете уже давно блуждает шутка «Что Internet Explorer (IE) – это браузер на создание которого Microsoft потратила миллионы долларов и все ради того, чтобы запустить его один раз, скачать другой браузер и забыть про IE». И судя по статистическим данным использования этого браузера — шутка является почти истиной, если бы Windows так настырно не навязывал свой браузер пользователям. Но статистику можно поправить, отключив Internet Explorer или вовсе удалив его с компьютера.
Как отключить Internet Explorer посредством внутренних инструментов Windows?
Вначале следует предупредить, отключение Internet Explorer не удаляет его полностью и потому в некоторых редких случаях он будет включаться. Это связано с тем, что IE является встроенным компонентом операционных систем семейства Windows, которые по умолчанию обращаются именно к IE если действия касаются интернета. При условии, что не заданы другие параметры в базовых настройках Windows. В частности, это почти всегда верно для интернет-справочников и вывода информации лицензионных соглашений Microsoft (связано с необходимостью безопасного соединения). Однако это случается очень редко.
Перед отключением Internet Explorer скачайте иной браузер или убедитесь, что у вас на компьютере есть ему замена (альтернатива).Отключение Internet Explorer состоит с нескольких шагов, а именно:
- Открываем «Панель управления». В Windows 7 и более ранних версиях для этого нажимаем на кнопку «Пуск» и переходим во вкладку «Панель управления». Также «Панель управления» открывается нажатием двух клавиш Win+X (Windows 8/10), что откроет контекстное меню, где необходимо выбрать «Панель управления».
- Здесь ищем пункт «Программы и компоненты». Если их нет меняем способ отображения значков, нажав соответствующую иконку и выбрав «Крупные значки».
- Так «Панель управления» будет отображать разделы, а не категории. Среди пунктов выбираем интересующий нас «Программы и компоненты».
- Отметим, есть еще один способ открыть данный пункт. Для этого нужно нажать «Windows + R», что откроет специальное окно запуска команд (файлов). Где вводим без кавычек «appwiz.cpl», жмем «Ок»(либо «Enter»).
- Здесь прожимаем иконку «Включение или отключение компонентов Windows». Важно! Требуются права администратора.
- Откроется окошко, в котором нужно убрать галочку напротив Internet Explorer. Возможно, системе потребуется несколько минут, чтобы выявить установленные компоненты. Просто подождите.
- Прожимаем «Ок» в окне «Компоненты Windows».
- Таким образом, мы запустим процесс поиска и отключения компонентов Internet Explorer. Подождите завершения процесса (5-10 минут).
- Перезагружаем компьютер, нажав соответствующую кнопку. <
Второй способ отключения Internet Explorer
Данный вариант отключения подразумевает блокирования возможности использования интернета для IE, что весьма хорошо, поскольку это не будет мешать корректной работе Windows Update и одновременно с этим уменьшит вероятность использования IE вредоносными программами. А это для данного браузера основная проблема, даже если он отключен. Также это важно, если вы хотите заблокировать использования интернета сторонним пользователям (сотрудникам, гостям).
- Запускаем Internet Explorer, открываем меню «Сервисы» нажав соответствующую кнопку (справа вверху). Либо нажав одновременно «ALT + X».
- Выбираем пункт «Свойства браузера».
- В открывшемся окошке переходим в закладку «Подключение», далее нажимаем «Настройка сети».
- Ставим галочку напротив «Использовать прокси-сервис…», в строке «Адрес» ставим «0.0.0.0», «Порт» – «80». Жмем «Ок».
- Еще раз жмем «Ок» в окне «Свойства браузера». Ждем пока будут внесены изменения.
По сути, данные действия отключают возможность подключения к интернету для браузера Internet Explorer, и наоборот. Это достигнуто введениям фиктивн
Как отключить хром браузер по умолчанию. Как убрать браузер по умолчанию
Яндекс Браузер уверенно набирает количество пользователей по всему миру, и странам СНГ в частности. Популярность обусловлена не только скоростью работы, но и огромному списку предустановленных сервисов:
- Погода;
- Пробки;
- Режимы и .
У подавляющего большинства пользователей установлен далеко не один браузер, а сразу несколько. Обеспечить плавный переход на новый обозреватель позволит не только перенос настроек и закладок, но и установка Яндекс Браузера – браузером по умолчанию.
Способы установки Яндекс браузера по умолчанию
В задачи обозревателя входит не только доступ к сайтам, расположенным на сторонних серверах, но и открытие html документов и гипер-ссылок находящихся непосредственно на компьютере. Поэтому, для выбора браузера в качестве основного есть несколько путей, обусловленных именно этими условиями.
Выбирая Яндекс Браузер основным – вы не меняете стартовую страницу в других обозревателях. Для изменения стартовой страницы читайте другую инструкцию —
Через настройки Windows
Способ одинаков для всех версий операционной системы – 7, 8/8.1, 10 и позволяется более тонко настроить типы файлов, открываемые в выбранном браузере.
1. Проследуйте по пути: Панель управления – Программы – Программы по умолчанию – Задание программ по умолчанию.
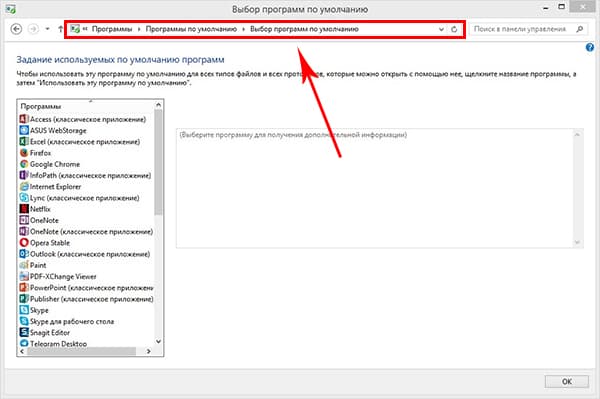
2. Выберите из списка Яндекс браузер и перейдите в раздел настроек, указанный на скриншоте.

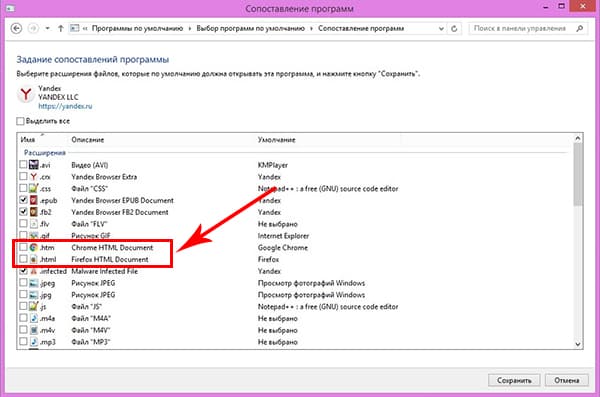
Подсказка. Основными расширениями для браузера являются: htm, html, http, https.
4. Посмотрите, какие типы файлов открываются с помощью других браузеров и выберите их, в том числе.
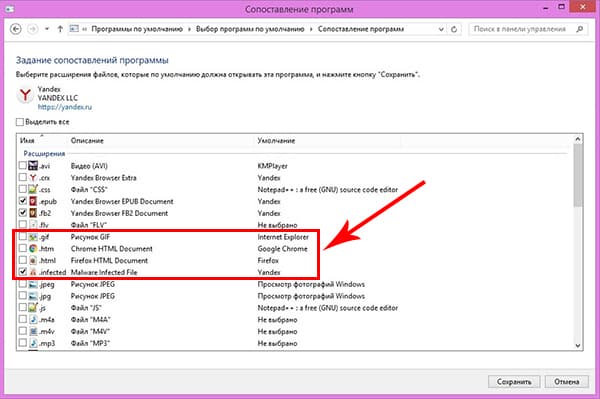
В настройках браузера
Не хотите мучить себя «тонкими» настройками – доверьтесь непосредственно Яндекс Браузеру и установите его основным одним кликом мыши.
1. Откройте обозреватель и перейдите в настройки.
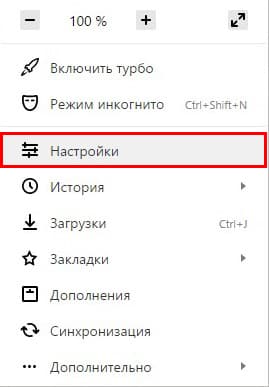
2. Пролистайте страницу до конца и нажмите на указанную кнопку.
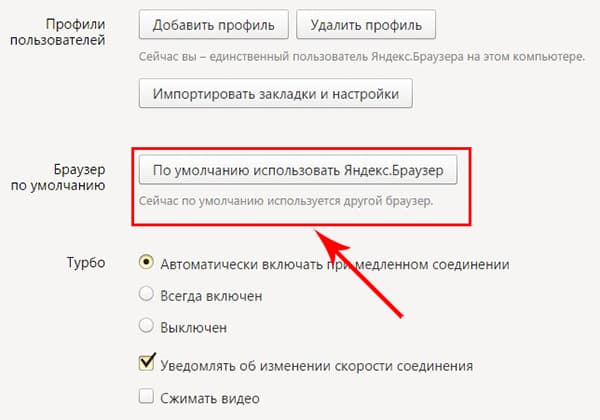
3. Во всплывающем окне, выберите Yandex.
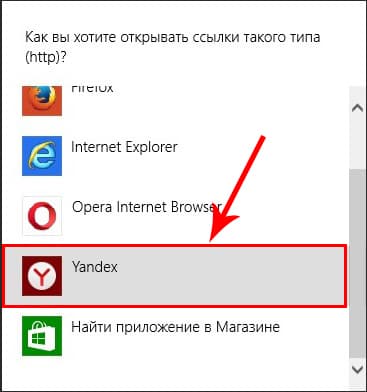
Для отдельных типов файлов
Можно использовать Яндекс Браузер для чтения определенных типов файлов, например, pdf или psd.
1. Наведите на файл необходимого формата курсор и кликните по нему правой кнопкой мыши.
2. Выберите «Открыть с помощью» — «Выбрать программу».
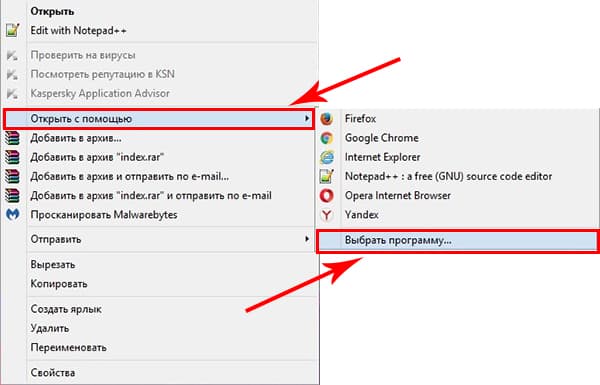
3. В выпадающем списке найдите Yandex и кликните на него.
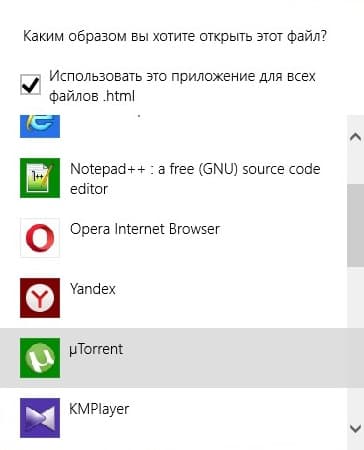
Теперь все файлы выбранного формата будут открываться в Яндекс браузере.
Как убрать Яндекс браузер по умолчанию
Чтение файлов на компьютере возможно при соответствии с определенной программой. Нельзя просто убрать этот обозреватель из списка по умолчанию – необходимо выбрать другой.
В панели управления выберите Chrome или FireFox и повторите действия, описанные выше.

Все описанные способы установки Яндекс Браузера – браузером по умолчанию, рабочие и не требуют особых навыков. Соотносите типы файлов с программами, исходя из удобства пользования.
Всем привет. В наше время существует много хороших браузеров, которые можно бесплатно установить себе на компьютер. Например я использую их несколько, но довольно часто нужно изменить браузер, который будет стоять в системе по умолчанию.
Поводов для этого может быть много. Первое что приходит в голову — это работа с государственными сайтами — там обязательное условие для работы с закрытой частью: браузер Internet Exprlorer, поэтому самая часта просьба — установить IE в качестве браузера по умолчанию.
Понятное дело что не только IE бывает нужен браузером по умолчанию, поэтому я решил расписать что нужно нажать, чтобы нужный вам браузе
Как убрать браузер по умолчанию? Несколько простых и полезных способов
Наверняка многие не раз сталкивались с тем, что при попытке открыть какую-нибудь ссылку на компьютере, запускался совсем не тот браузер, которым пользователь привык пользоваться. Почему так случается? Потому что именно этот браузер установлен в системе по умолчанию, а значит, все страницы и ссылки будут открываться только через него. В сегодняшнем материале мы расскажем о том, как убрать браузер по умолчанию. Сложного в этом ничего нет, так что справится любой.
Microsoft Edge
Прежде чем рассказать обо всех универсальных способах, стоит уделить немного внимания двум продуктам от компании «Майкрософт», и первым из них будет Microsoft Edge. В «Виндовс» 8-й и 10-й версии данный браузер стоит сразу, и система по умолчанию считает его основным. Даже если пользователь устанавливает сторонний браузер, но не назначает его главным, Edge все равно будет использоваться для открытия всех ссылок и интернет-страниц.
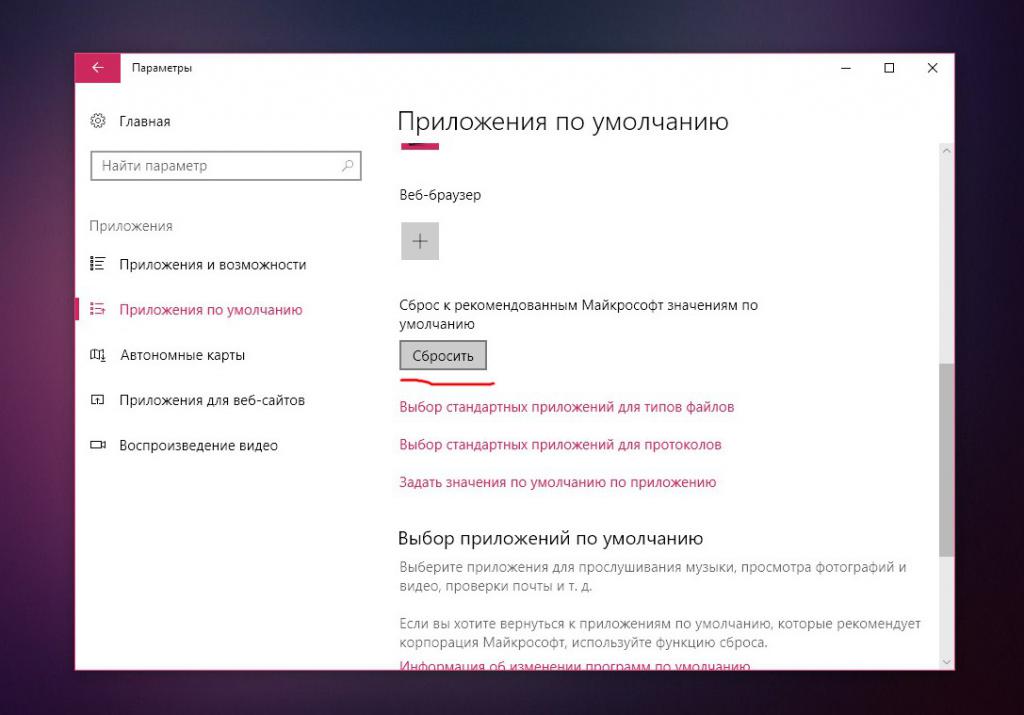
Итак, как убрать браузер по умолчанию и что для этого нужно сделать? Вот небольшая инструкция:
- Нажать на меню «Пуск».
- Выбрать «Параметры» (иконка в виде шестеренки).
- Далее в открывшемся окне следует найти пункт «Приложения» и выбрать его.
- В появившемся окне, с левой стороны, необходимо нажать на вкладку «Приложения по умолчанию».
- В этой вкладке нужно пролистать список вниз, до кнопки «Сбросить». Вот ее-то и следует нажать.
IE (Internet Explorer)
Теперь рассмотрим, как убрать браузер «Эксплорер» по умолчанию, т. е. второй продукт от «Майкрософт». Internet Explorer не был в почете среди пользователей, потому как обеспечивал низкую скорость загрузки страниц, постоянно тормозил, вылетал, зависал и т. д.
Что же нужно сделать, чтобы убрать IE из списка браузеров по умолчанию? Для начала нужно зайти в «Панель управления». Сделать это можно просто, достаточно нажать на иконку лупы рядом с меню «Пуск» и написать там «Панель управления», после чего выбрать найденный результат.
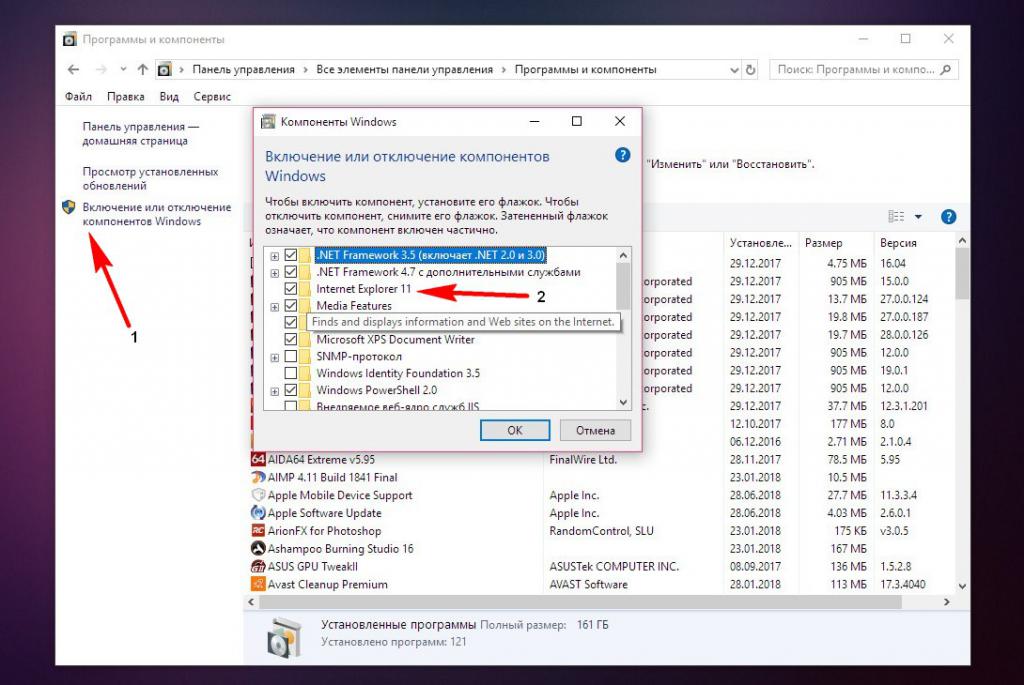
В «Панели управления» следует найти пункт «Программы», нажать на него и в меню слева выбрать из списка «Включение или отключение компонентов». Откроется небольшое окошко со списком. В этом списке находим пункт Internet Explorer, снимаем галочку с него и нажимаем Ок. Теперь можно переходить к универсальным способам.
Убрать браузер через «Панель управления»
Следующий способ убрать браузер по умолчанию «Яндекс», «Хром», «Опера» и прочие – через «Панель управления». Это тоже весьма полезный, простой и эффективный метод, который поможет каждому.
Нужно зайти в «Панель управления», найти там пункт «Программы по умолчанию» и нажать на него. В появившемся окне выбираем первую строку «Задание программ по умолчанию». Важно: в версиях ОС «Виндовс-10» и «Виндовс-8» при нажатии на «Задание программ…» открывается окно «Параметры» из меню «Пуск», так что тут нужно будет малость схитрить.
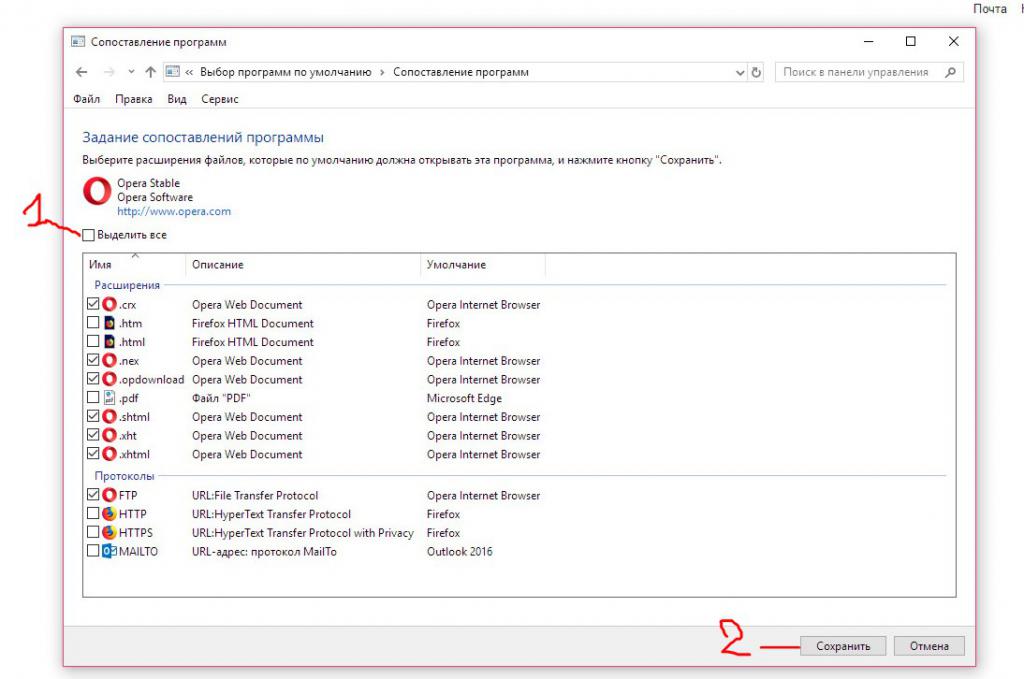
Чтобы открылось нужное окно, необходимо нажать сочетание клавиш Win + R, после чего вставить в строку «Выполнить» следующий код и нажать Enter:
control /name Microsoft.DefaultPrograms /page pageDefaultProgram
На экране появится список всех установленных приложений, и вот в нем нужно отыскать необходимый браузер. Далее выбираем его из списка и нажимаем на кнопку «Выбрать значения по умолчанию». Откроется еще одно окно, в котором нужно снять все галочки и после этого нажать «Сохранить».
Убрать браузер через удаление
Еще один способ убрать браузер по умолчанию – удалить его, если он не нужен. Очень часто при установке какой-нибудь программы вместе с ней ставится дополнительно браузер от «Яндекс» или Mail.ru, которые тайком становятся основными и навязчиво предлагают пользователю использовать только их. В таком случае самым оптимальным решением избавиться от браузера по умолчанию будет удаление.
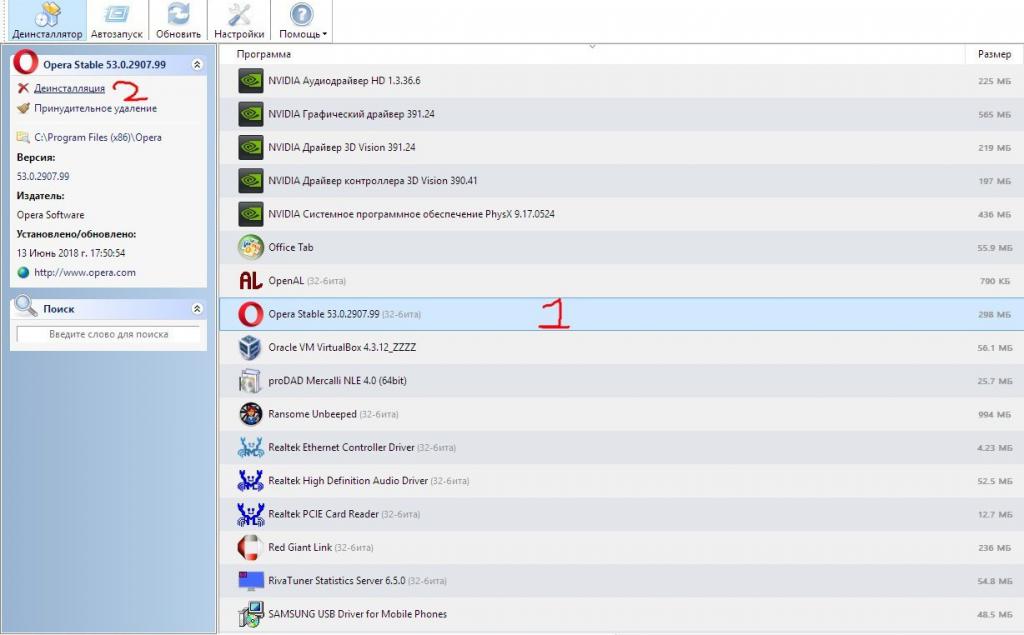
Удалить программу можно через стандартный деинсталлятор или же воспользоваться любым сторонним, например Total Uninstall, Revo Uninstaller и т. д.
Убрать браузер через сброс настроек
Ну и последний способ убрать браузер по умолчанию – сбросить настройки программы. Если предыдущий вариант с удалением не подходит и обязательно нужно, чтобы браузер остался на компьютере, но не был основным, то тут идеально подойдет сброс настроек.
На всех браузерах сброс делается примерно одинаково, единственное, нужная кнопочка может находиться в разных местах. Для примера рассмотрим браузер Google Chrome. Итак, для начала необходимо запустить «Хром». Теперь нажимаем на 3 точки в верхнем правом углу и выбираем из списка «Настройки».
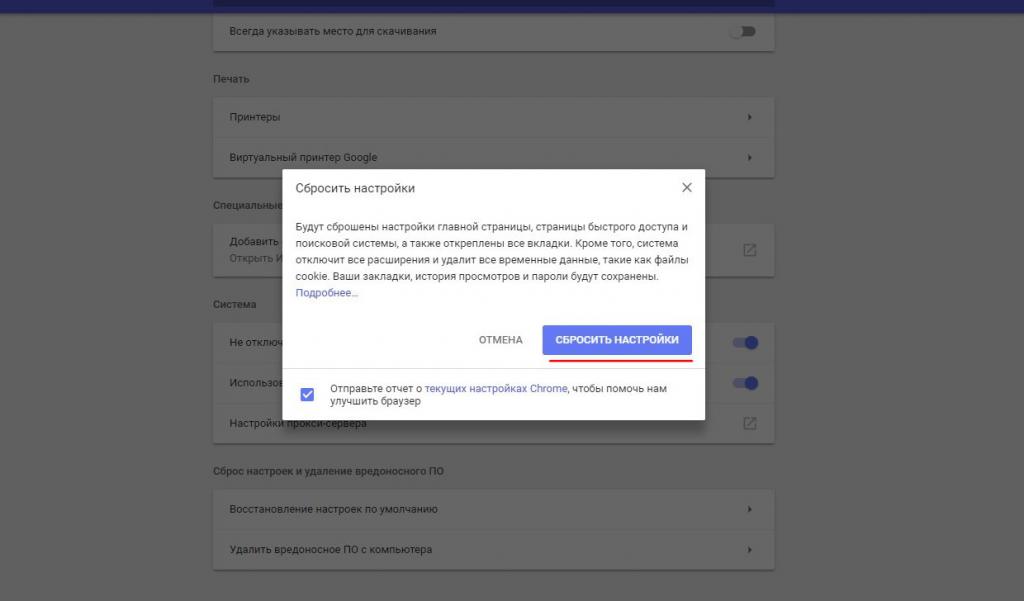
В «Настройках» пролистываем страницу вниз, нажимаем на стрелочку «Дополнительно» и снова пролистываем все до самого конца. Как раз в конце и будет находиться та самая заветная кнопка «Восстановить настройки по умолчанию». Нажимаем на нее и подтверждаем свой выбор. Готово!
Как изменить браузер по умолчанию
Здравствуйте Друзья! В этой статье рассмотрим вопрос как изменить браузер по умолчанию. Браузер это программа для просмотра интернет страниц или серфинга в интернете. По умолчанию во всех операционных системах фирмы Microsoft установлен браузер Windows Internet Explorer. Он хорош, и в последних версиях стал еще лучше, но каждый пользователь привык к своему браузеру и хочет что бы именно он открывал все ссылки в документах — был по умолчанию. В этой статье мы научимся устанавливать необходимый браузер по умолчанию.
При первом запуске каждый браузер делает запрос назначить его по умолчанию. Если вы его отклонили или пропустили этот момент, смотрите как быть в этом случае.
Google Chrome — как браузер по умолчанию
Начнем с моего любимого браузера — Google Chrome.
Для назначения по умолчанию необходимо:
Браузер Google Chrome установлен по умолчанию.
Chrome — удобный и быстрый браузер, но и он иногда тормозит. Что делать в этом случае можно прочитать тут.
Mozilla Firefox — по умолчанию
Для того что бы поменять браузер по умолчанию на Mozilla Firefox необходимо:
Браузер Mozilla Firefox установлен по умолчанию.
Opera — в качестве браузера по умолчанию
Для того чтобы заменить браузер по умолчанию на Opera, необходимо:
Браузер Opera установлен по умолчанию.
Internet Explorer — браузер от microsoft по умолчанию
Для установки в качества браузера по умолчанию Internet Explorer необходимо:
Браузер Internet Explorer установлен по умолчанию. Предупреждение о невозможности использовать 64-разрядную версию Internet Explorer в качестве браузера по умолчанию пусть вас не волнует. Вероятно в 64-bit версиях Windows 7 установлены браузеры для обеих разрядностей. В любом случае браузером по умолчанию станет Internet Explorer.
Yandex браузер по умолчанию
При установке, Яндекс браузер, как и любой нормальный браузер предлагает назначить себя по умолчанию.
Если у вас уже установлен браузер от Яндекса, то нажимаем на шестеренку в правом верхнем углу окна и выбираем Настройки.
В разделе Браузер по умолчанию нажимаем кнопку Сделать Yandex браузером по умолчанию.
Теперь все страницы будут открываться с помощью Яндекс браузера.
Браузер mail.ru по умолчанию
Еще одна версия браузера на основе проекта Chromium с открытым исходным кодом. (Первый появился Google Chrome, второй браузер от Яндекса). При установке кроме назначить себя по умолчанию пытается установить еще кучу ненужных дополнений, которые садятся в автозагрузку естественно.
Так как это можно сказать клон Chrome и Браузера от Яндекс, то и назначить его по умолчанию можно так же. Открываем главное меню браузера и выбираем пункт Настройки.
В самом низу в разделе Браузер по умолчанию нажимаем кнопку Назначить Интернет браузером по умолчанию.
Браузер Интернет от маил.ру назначен браузером по умолчанию.
Альтернативный вариант изменения браузера по умолчанию
Альтернативный вариант назначения любой программы по умолчанию. Относится не только к браузерам.
- открываем меню Пуск
- выбираем Панель управления
- переключаем вид отображения на мелкие или крупные значки
- выбираем Программы по умолчанию
- выбираем Задание программ по умолчанию
- в поле Программы выбираем необходимый браузер или любую другую программу
- с права выбираем Использовать эту программу по умолчанию — если хотите что бы она открывала все что можно открыть)
Если же вы хотите задать открытие конкретных типов файлов по расширению, выбирайте второй пункт — Выбрать умолчания для этой программы
В открывшемся окне флажками указывайте необходимые объекты.
Заключение
В этой статье мы разобрались как поменять браузер по умолчанию. Это можно сделать как в настройках самого браузера так и в разделе Программы по умолчанию. Выбор способов остается за вами.
Лучше один раз увидеть, чем много раз услышать (прочитать). Видео — как изменить браузер по умолчанию
Благодарю за то, что поделились статьей в социальных сетях. Всего Вам Доброго!
Поделиться:
Как изменить браузер по умолчанию?

 Браузер — это специальная программа, используемая для просмотра интернет-страничек. После установки ОС Windows браузером по умолчанию является Internet Explorer. Вообще, последние версии этого браузера оставляют самые приятные впечатления, но у большинства пользователей сложились свои предпочтения…
Браузер — это специальная программа, используемая для просмотра интернет-страничек. После установки ОС Windows браузером по умолчанию является Internet Explorer. Вообще, последние версии этого браузера оставляют самые приятные впечатления, но у большинства пользователей сложились свои предпочтения…
В этой статья рассмотрим как изменить браузер по умолчанию на тот, который нужен вам. А сначала ответим на небольшой вопрос: а что дает нам браузер по умолчанию?
Все просто, когда вы нажмете на любую ссылку в документе или часто при установки программ требуется их регистрация — откроется интернет-страничка в той программе, которая будет у вас установлена по умолчанию. Собственно, все бы ничего, но постоянно закрывать один браузер и открывать другой — дело нудное, поэтому лучше поставить одну галочку раз и навсегда…
При первом запуске любого браузера, он обычно спрашивает, сделать ли его основным интернет-обозревателем, если вы пропустили такой вопрос, то это легко исправить…
Кстати, про самые популярные браузеры была небольшая заметка: https://pcpro100.info/luchshie-brauzeryi-2016/
Google Chrome
Думаю, этот браузер не нуждается в представлении. Один из самых быстрых, удобных, браузер в котором нет ничего лишнего. На момент выхода, этот браузер работал в несколько раз быстрее internet Explorer’a. Перейдем к настройке.
1) В правом верхнем углу жмем на «три полоски» и выбираем пункт «настройки». См. картинку ниже.


2) Далее в самом низу страницы настроек есть настройки браузера по умолчанию: щелкаете по кнопке назначения Google Chrome таким браузером.


Если у вас ОС Windows 8 она обязательно переспросит вас, какой именно программой открывать интернет-странички. Выбираете Google Chrome.

 Если настройки были изменены, то вы должны увидеть надпись: «в настоящий момент браузером по умолчанию является Google Chrome». Теперь настройки можно закрывать и переходить к работе.
Если настройки были изменены, то вы должны увидеть надпись: «в настоящий момент браузером по умолчанию является Google Chrome». Теперь настройки можно закрывать и переходить к работе.


Mozilla Firefox
Очень интересный браузер. В скорости может поспорить с Google Chrome. К тому же, Firefox при помощи многочисленных плагинов легко расширяется, благодаря чему, браузер можно превратить в удобный «комбайн», способный решать самые разнообразные задачи!
1) Первое что делаем — щелкаем по оранжевому заголовку в левом верхнем углу экрана и жмем пункт настройки.


2) Далее выбираем вкладку «дополнительные».


3) В низу есть кнопка: «сделать Firefox браузером по умолчанию». Нажимаем ее.


Opera Next
Стремительно набирающий популярность браузер. Очень похож на Google Chrome: так же быстр, удобен. Добавьте к этому несколько очень интересных фишек, например, «сжатие трафика» — функция, способная ускорить вашу работу в интернете. К тому же эта функция позволяет заходить на многие заблокированный сайты.
1) В левом углу экрана жмете по красному логотипу «Оперы» и жмете пункт «Настройки». Кстати, можно использовать сочетание клавиш: Alt+P.


2) Практически на самом верху страницы настроек есть специальная кнопка: «использовать браузер Opera по умолчанию». Нажимаем ее, сохраняем настройки и выходим.


Яндекс.Браузер
Очень популярный браузер и его популярность только растет день изо дня. Все довольно просто: этот браузер тесно интегрирован с сервисами Яндекса (одной из самых популярных российских поисковых систем). Есть «турбо-режим», очень напоминающий «сжатый» режим в «Опере». К тому же, в браузере встроена антивирусная проверка интернет-страничек, способная избавить пользователя от многих неприятностей!
1) В правом верхнем углу жмем на «звездочку» как показано на скриншоте ниже и переходим в настройки браузера.


2) Затем прокручиваем страницу настроек до самого низа: находим и нажимаем на кнопку: «Сделать Yandex браузером по умолчанию». Сохраняем настройки и выходим.


Internet Explorer
Этот браузер и так используется по умолчанию системой Windows после ее установки на компьютер. В общем-то не плохой браузер, хорошо защищенный, со множеством настроек. Эдакий «середнячок»…
Если вдруг случайно вы установили какую-нибудь программу из «ненадежного» источника — то часто пользователям еще подсовывают и браузеры в придачу. Например, браузер «mail.ru» часто попадается в программах «качалках», которые якобы помогают скачать файл быстрее. После такой скачки, как правило, браузером по умолчанию уже будет программа от mail.ru. Изменим эти настройки на те, которые были при установке ОС, т.е. на Internet Explorer.
1) Для начала нужно удалить все «защитники» от mail.ru, которые изменяют настройки в вашем браузере.
2) Справа, сверху есть значок, изображенный ниже на картинке. Щелкаем по нему и переходим в свойства обозревателя.


2) Переходим во вкладку «программы» и щелкаем по синей ссылке «Использовать браузер Internet Explorer по умолчанию».


3) Далее перед вами откроется окно с выбором программ по умолчанию В этом списке нужно выбрать желаемую программу, т.е. internet Explorer, а затем согласиться с настройками: кнопка «OK». Все…


Задание программ по умолчанию средствами ОС Windows
Таким способом можно назначить не только браузер, но и любую другую программу: например, программу для видео…
Покажем на примере ОС Windows 8.
1) Заходите в панель управления, далее переходите к настройке программ. См. скриншот ниже.


2) Далее открываете вкладку «программы по умолчанию».


3) Переходим по вкладке «задание программ по умолчанию».

4) Здесь остается только выбирать и назначать нужные программы — программами по умолчанию.


На этом статья подошла к концу. Удачного серфинга в интернете!
Как отключить сообщение «Google Chrome скоро перестанет обновляться»
В последнее время некоторые пользователи Chrome жалуются на то, что браузер постоянно выводит перед ними следующее сообщение: «Google Chrome скоро перестанет обновляться на этом компьютере, так как поддержка Windows XP и Windows Vista будет прекращена».
Это уведомление появляется буквально при каждом старте веб-обозревателя. Как нетрудно догадаться, видят эту жёлтую полоску исключительно те, кто использует Chrome в Windows XP и Windows Vista. Начиная с апреля Google закончит выпуск обновлений для своего браузера на этих системах, в связи с чем активно предупреждает пользователей:
Однако если вы уже предупреждены и видеть в пятидесятый раз одно и то же сообщением вам надоело, то самое время его отключить. Впрочем, всё не так просто: в Chrome банально нет опции, отключающей уведомление о скором прекращении обновлений.
Если вы и вправду очень хотите отключить навязчивую строчку, то сделать это можно с помощью правки свойств ярлыка браузера. Негативный побочный эффект описанного ниже способа будет заключаться в том, что вы больше не увидите вообще никаких уведомлений на жёлтой полосе вверху Chrome. «Хром» не будет говорить вам ни про обновления, ни про, что он не является браузером по умолчанию. Не будут показываться и другие аналогичные сообщения.
Как убрать сообщение «Google chrome скоро перестанет обновляться»
Чтобы убрать/отключить надоевшее сообщение проделайте эти простые шаги:
1. Кликните правой кнопок мыши по ярлыку браузера Chrome, выберите пункт «Свойства»:
2. В появившемся окне выберите вкладку «Ярлык».
3. В ней установите курсор в поле «Объект» и допишите туда после кавычек через пробел «—disable-infobars». Выглядеть надпись в итоге должна так, как на скриншоте ниже:
Обратите внимание, что перед «disable-infobars» стоит не тире, а два дефиса.
4. Нажмите кнопку «применить» и закройте данное окошко нажатием «ОК».
Отныне Google Chrome, запущенный конкретно с помощью этого ярлыка, перестанет отвлекать вас различными сообщениями на жёлтой панели сверху.
Если у вас есть ещё ярлыки, через которые вы привыкли запускать браузер, например, в меню «Пуск» или на панели задач, то с ними нужно будет отдельно проделать аналогичный трюк.
Какой браузер будет поддерживать Windows XP и Windows Vista
Как видите, отключить сообщение «Google Chrome скоро перестанет обновляться» оказалось совсем несложно. Однако, к сожалению, это никак не решает проблемы пользователей XP и Vista, связанные с браузерами.
Поддержку юзеров выпуском обновлений заканчивает не только Google, но и ключевые компании, создающие свои веб-обозреватели на базе движка Google Blink. Это прежде всего относится к современной Opera. Версия 36 этого браузера станет последней, которая поддерживает XP и Vista.
В свою очередь, Microsoft, сосредоточенная сейчас над Edge для Windows 10, поддержку пусть и сильно устаревших, но всё-таки собственных платформ и вовсе закрыла уже давно. В итоге единственной крупной компанией, которая готова не бросать пользователей старых версий Windows, оказалась Mozilla.
См. также: Рейтинг браузеров: апрель 2017
См. также: Рейтинг операционных систем: июнь 2017
Игорь Андреев – автор статей для ITRew.ru и Our-Firefox.ru. Увлечен современными технологиями, рассказываю о них в своих текстах)
Страница автора – twitter.com

