Как отключить графический ключ на планшете?
Статьи
Существует множество способов защитить свой планшет от вторжения посторонних людей. Кто-то предпочитает использовать сложные пароли, отпечатки пальцев или же обычный PIN-код. Но есть еще один, более надежный и легкий в запоминании способ – графический ключ. Единственный его недостаток – длительность ввода. Поэтому давайте разберемся, как отключить графический ключ на планшете.
Стандартный способ
Данный метод используется в том случае, если вам просто надоело каждый раз разблокировать устройство вводом ключа. Чтобы отключить такую проверку, выполните следующие действия:
- Разблокируйте планшет.
- Зайдите в главное меню, далее «Настройки» — «Безопасность» — «Блокировка экрана».
- После этого нарисуйте текущий ключ и выберите в списке пункт «Нет».
Разблокировка при помощи Google-аккаунта
Для того чтобы снять графический ключ данным методом, вам данные от аккаунта Google.
- На экране блокировки введите несколько раз неправильный ключ.
- После того как появится надпись «Забыли графический ключ?», выберите этот пункт.
- Если надпись не появляется, попробуйте несколько раз нажать кнопку «Home».
- В появившемся окне, «Снятие блокировки аккаунта» введите данные Google-аккаунта.
- Далее, планшет вам ключ.
Этот способ подойдет тогда, когда вы забыли графический ключ от своего планшета, или же кто-то, например ребенок, случайно поставил его без вашего ведома.
Сброс через сервисное меню
Полный сброс рекомендуется делать только в тех случаях, когда вы не знаете ни данных своего аккаунта, к которому привязан планшет, ни хотя бы примерный старый ключ. Очень важным моментом является то, что все данные с устройства будут стерты (кроме карты памяти). Первое, что нужно сделать при такой блокировке – отключить устройство. Зажмите на несколько секунд кнопку питания и дождитесь, пока гаджет погаснет.
После этих процедур, подключите устройство к сети и пройдите следующие шаги:
- Зажмите одновременно кнопку питания и клавишу прибавления громкости. В зависимости от типа устройства, эта комбинация может отличаться. Например, в планшетах Samsung это клавиши: Home + Vol up + Power.
- В появившемся списке, выберите пункт wipe data/factory reset.
- Планшет начнет очищать все данные и спустя минуту автоматически перезагрузится и включится.
Пожалуйста, оцените статью
Загрузка…
- 14
- 94
- 18
- 28К
Как отключить графический ключ с Андроида, способы удалить с телефона, планшета
Содержание
- На помощь приходит учётка Google
- Входящий звонок — долой запреты доступа
- Нет ключа — нет и проблем
- Иногда разрядка аккумулятора полезна
- Методы разблокировки на моделях от различных брендов
- С чистого листа, или сброс настроек
- Доверьте свою проблему специалисту
- Страховка от блокировки, или обо всём нужно беспокоиться заранее
Графическая блокировка, или графический пароль, на Андроиде (в планшете или телефоне) для ограничения доступа к контенту, опциям и приватным данным — весьма полезная вещь в настройках. Но случается так, что пользователь забыл комбинацию ключа (группу действий на матрице точек дисплея) и не может полноценно использовать устройство. Досадная ситуация, однако поправимая. Эта статья в деталях поведает вам о том, как отключить графический ключ с Андроида. В ней рассматриваются как общие «рецепты», позволяющие удалить данный вид блокировки, так и решения для моделей от конкретных производителей.
Но случается так, что пользователь забыл комбинацию ключа (группу действий на матрице точек дисплея) и не может полноценно использовать устройство. Досадная ситуация, однако поправимая. Эта статья в деталях поведает вам о том, как отключить графический ключ с Андроида. В ней рассматриваются как общие «рецепты», позволяющие удалить данный вид блокировки, так и решения для моделей от конкретных производителей.
На помощь приходит учётка Google
Этот подход действенен, когда аккаунт Google ранее был подключен в ОС девайса.
Хитрость обхода заключается в следующем:
- Вводите любые ключи, пока на экране не появится запрос на переход в профиль Google.
- Впишите логин, пароль.
Примечание. Если потеряли пароль, то, кроме обхода встроенного графического ядра ключа, вам понадобится ещё выполнить восстановление доступа к учётке на ПК. Для этого перейдите на страничку авторизации, введите логин (адрес почтового ящика), а далее под строкой для символьного ключа кликните «Забыли… » и следуйте инструкциям сервиса.
3. После успешного завершения авторизации система снова предоставит запрос, но на этот раз для активации администратора.
4. Смело тапайте заветную кнопку «Активировать». После запуска команды все графические настройки ключа сбросятся, блокировка исчезнет и, соответственно, закончатся, все ваши беды и горести, связанные с матричным замком.
Входящий звонок — долой запреты доступа
На некоторых гаджетах во время приёма входящего вызова система и графический процессор не запрашивают ключ. То есть, когда владелец телефона общается с другим абонентом, все опции становятся доступными. Именно эта «уловка» и позволяет выполнить разблокировку:
1. Попросите кого-нибудь из знакомых позвонить вам либо выполните самостоятельно звонок с любого другого телефона.
2. Поднимите трубку на заблокированном девайсе.
3. Трубку не кладите, пусть система так и пребывает в режиме коннекта. Откройте в опциях: Настройки → Блокировка устройства.
4. В перечне коснитесь пальцем «Графический ключ» и выполните его отключение.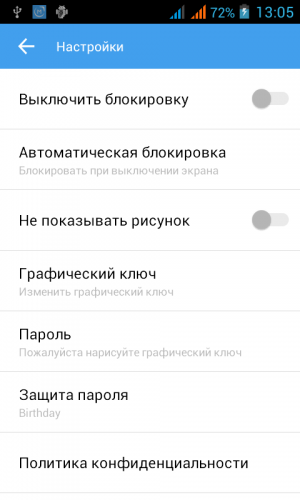
Нет ключа — нет и проблем
Этот вариант построен на «хирургическом вмешательстве» в файловую директорию. Он осуществим при условии включенной в ОС отладки через порт USB.
Вам предстоит выполнить операцию по удалению файла с тем самым злополучным ключом под названием gesture.key. Не обойдётся и без задействования компьютера или ноутбука (он тоже будет нужен).
1. На ПК при помощи браузера скачайте с любого доверенного ресурса дистрибутив AROMA Filemanager для Андроида.
2. Перенесите его в телефон. Проинсталлируйте его посредством меню для восстановления Recovery или альтернативный интерфейс CWM и запустите.
Примечание. Если через Рекавери менеджер не удаётся проинсталлировать, попробуйте выполнить установку кастомного меню Fastboot.
3. Непосредственно в интерфейсе Aroma откройте директорию: Data → System.
4. В папке System удалите gesture.key.
5. Перезагрузите устройство.
6. После запуска ОС снова отобразится интерфейс графического локера, но он уже предоставит доступ после ввода любого жеста.
Иногда разрядка аккумулятора полезна
Как ни странно, но разряженная батарея в некоторых гаджетах помогает отключить графический ключ. Чтобы использовать эту «аппаратную лазейку», сделайте так:
- Не отключайте смартфон и дождитесь того момента, когда заряд аккумулятора будет близок к нулю.
- Когда устройство подаст сигнал о предстоящей скорой разрядке, войдите в меню батареи и затем уже отключите блокировку.
Методы разблокировки на моделях от различных брендов
У каждого производителя цифровых гаджетов есть своя концепция, подход, технология в плане настроек, интерфейса, управления. Не минует эта особенность и способа разблокировки. Другими словами говоря, выполнения этой операции на устройствах различных марок может выполняться по-разному.
Рассмотрим решения для мобильных популярных брендов.
Samsung
В Самсунге реально обойти «препон» графического замка, если есть регистрация в Samsung account.
1. Авторизуйтесь на офсайте Samsung account.
2. Перейдите в раздел «Контент …».
3. На открывшейся страничке активируйте «Разблокировать …».
HTC
1. Установите на ПК обслуживающую утилиту HTC Sync.
2. Подключите девайс к ПК.
3. Проинсталлируйте в Android ПО Screen Lock Bypass.
4. Перезагрузите устройство.
Huawei
1. Оснастите компьютер ПО Hisuite.
2. Соедините мобильный с компьютером.
3. В программе откройте «Контакты».
4. В «Мой e-mail» укажите учётные данные используемого почтового ящика.
5. Воспользуйтесь соответствующими опциями для удаления пароля.
С чистого листа, или сброс настроек
Когда действенного решения нет для разблокировки и даже не видно его смутных очертаний на горизонте догадок и предположений, можно пойти на крайние меры. А конкретней: выполнить сброс до заводских параметров. В процессе глобального аннулирования есть все шансы взломать злосчатный замок.
Как и в предыдущем руководстве, при сбросе нужно применять индивидуальный подход.
Samsung
1. Выключите гаджет.
2. Зажмите «Вкл/Выкл» и кнопку в центре панели.
Huawei
В телефонах этой марки порядок действий такой:
1. Выключение.
2. Снятие батареи (вытаскивание из корпуса).
3. Установка батареи.
4. Зажатие — «Вкл/Выкл» + «Вверх» (до появления изображения).
5. Выделение строки Wipe data и нажатие клавиши питания.
6. Перезагрузка.
Примечание. В последних моделях Huawei снятие блокировки может выполняться через директиву bootloader.
Asus
1. Отключите девайс.
2. Удерживайте — «Вкл/Выкл» и «Уменьшение громкости» (до появления перечня).
3. Выделите пункт WIPE… (кнопкой громкости).
4. Подтвердите активацию клавишей «Громкость вверх».
HTC
1. Отключите, снимите/вставьте аккумулятор.
2. Удерживайте «Вкл/Выкл» + «Вниз». Потом отожмите их после появления иконки «Android».
3. Запустите команду Clear Storage, или Factory Reset (название варьируется в моделях).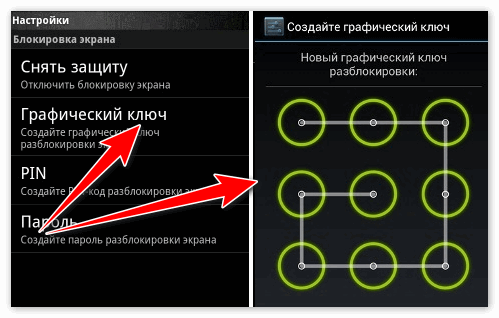
LG
1. После выключения зажмите кнопки «Меню», «Вкл/выкл» и «Уменьшение звука».
2. Дождитесь отображения логотипа системы.
3. Воспользуйтесь командой сброса.
Zite
В этих мобильных можно использовать два варианта сброса:
Способ №1
1. Нажмите «Экстренный вызов».
2. Используйте запрос — 983*987#.
3. Запустите «Сброс данных».
Способ №2
1. Выключите мобильный.
2. Нажать — «Вкл/Выкл» + «Повышение громкости».
3. Выберите: Wipe … → Factory ….
Sony
1. Проинсталлируйте на ПК Sony Ericson PC Suite.
2. Подсоедините телефон к ПК.
3. В программе откройте: Инструменты → Восстановление данных.
4. Следуйте инструкциям программы.
5. Выполните перезагрузку.
Fly, МТС, Prestigio
1. Отключите, зажмите одновременно «Включение камеры» + «Вкл/выкл» + «Уменьшение громкости».
2. Выберите «Wipe data… ».
3. В запросе укажите «Yes, … ».
Archos
1. Отключите.
2. Зажмите «Power» и «Уменьшение громкости».
3. Выберите «Wipe … ».
4. Подтвердите действие центральной кнопкой.
5. Выберите «Reboot …» и снова таким же образом подтвердите выполнение команды.
Доверьте свою проблему специалисту
Если вы едва знакомы с устройством, «плаваете» в его настройках либо вообще ваши навыки владения смартфонами и планшетами оставляют желать лучшего, как говорится, не искушайте судьбу и отнесите мобильный в фирменный сервисный центр. А если таковой возможности нет, то в любую мастерскую по ремонту телефонов. На крайний случай обратитесь к знакомым, имеющим должный опыт в устранении подобных «акказий».
Страховка от блокировки, или обо всём нужно беспокоиться заранее
Установка SMS Bypass
Приложение SMS Bypass позволяет снимать блокировку ключом посредством обычной СМС-ки. Его настройка выполняется так:
- Установите в системе Root-права.
- Скачайте и проинсталлируйте SMS Bypass.
Теперь, если несчастный случай всё-таки произойдёт, вы не сможете повторить комбинацию графического ключа: отправьте на свой мобильный SMS с кодом «1234 reset». После получения сообщения система разблокируется.
После получения сообщения система разблокируется.
Если не отключается ключ…
Всё сводится к тому, что вам нужно заранее убрать надстройки графического ключа через штатные опции, а также выполнить удаление всевозможных сомнительных программ-администраторов, которые его могут использовать. И только тогда задействовать штатную опцию выключения графического ключа.
1. Перейдите в раздел «Администраторы устройств». Если там обнаружится непотребное ПО (в контексте рассматриваемой проблемы), выполните его удаление.
2. Дополнительно проверьте настройки VPN и выполните их сброс при необходимости.
3. Перейдите в раздел «Безопасность».
4. И активируйте команду «Очистить учётные данные» (удалить все сертификаты).
5. Перезапустите телефон.
В любом случае, приступая к разблокировке, проявляйте хладнокровность, дабы не потерять должный фокус внимания в ходе выполнения всевозможных действий на компьютере и мобильном. Некоторые способы обхода блокировки применимы лишь к конкретному девайсу. Подобрать действующий «рецепт» для своего телефона или планшета можно лишь опытным путём с предварительным ознакомлением с инструкциями. Вариант сброса настроек используйте только в тех случаях, когда другие методы разблокировки не дали должного результата. Поскольку он предполагает не только восстановление изначальных параметров всех настроек, но и удаление ваших данных.
Подобрать действующий «рецепт» для своего телефона или планшета можно лишь опытным путём с предварительным ознакомлением с инструкциями. Вариант сброса настроек используйте только в тех случаях, когда другие методы разблокировки не дали должного результата. Поскольку он предполагает не только восстановление изначальных параметров всех настроек, но и удаление ваших данных.
Как отключить встроенную графику (отключить iGPU)
СОДЕРЖАНИЕ
1
Хотите знать, как отключить встроенную графику? Вы пришли в нужное место!
Помимо того, что я просто расскажу вам о двух основных методах, которые вы можете использовать для отключения вашего iGPU, я также расскажу о преимуществах и даже недостатках этого, прежде чем завершить эту статью.
Но обо всем по порядку: давайте установим, как можно отключить этот маленький чип iGPU, который находится внутри вашего процессора.
Как отключить встроенную графику?
Способ 1: отключить в диспетчере устройств
Первый и самый простой способ отключить встроенную графику — через собственный диспетчер устройств Windows.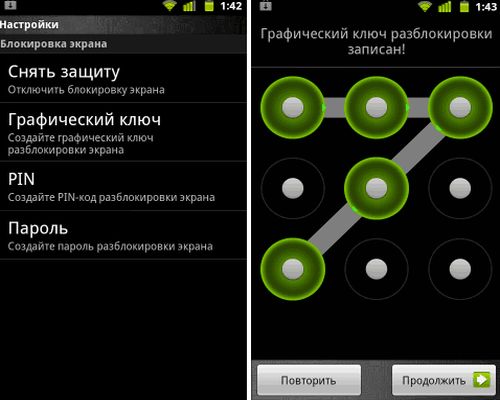
Чтобы открыть диспетчер устройств, просто… введите «Диспетчер устройств» в меню «Пуск» и нажмите Enter!
После того, как вы открыли диспетчер устройств, найдите раскрывающийся список для видеоадаптеров и откройте его .
Вы должны увидеть две записи: одну для вашего iGPU и одну для вашего дискретного GPU. Щелкните правой кнопкой мыши запись для вашего iGPU и выберите «Отключить устройство», чтобы отключить его в Windows!
Для большинства сценариев это должно работать отлично. Если вы хотите быть очень тщательным или не используете Windows, перейдите к следующему варианту.
Внимание! Вероятно, это само собой разумеется, но:
Вы должны отключать свой iGPU только в том случае, если у вас действительно есть дискретный графический процессор и ваши мониторы подключены к нему, а не к вашей материнской плате; Отключение вашего iGPU, когда ваш активный монитор подключен к разъему дисплея вашей материнской платы (и впоследствии питается от iGPU), приведет к черноте 😉
Метод 2: отключить в BIOS
Чтобы отключить iGPU до такой степени, что ваша ОС даже не обнаружит его, просто зайдите в BIOS или UEFI и найдите соответствующий параметр для переключения встроенной графики. вкл и выкл .
вкл и выкл .
Если вы не подключите видеокабель к вводу-выводу материнской платы вместо видеокарты, это должно полностью отключить ваш iGPU без проблем!
Примечание. Если вы допустили ошибку и отключили iGPU в BIOS, но ваш монитор был подключен к нему и у вас нет дискретного GPU, вам необходимо сбросить настройки BIOS/очистить CMOS на повторно включите его.
Преимущества отключения вашего iGPU
Основное преимущество отключения вашего iGPU, если вы не используете его активно, заключается в том, что вы освобождаете больше ресурсов для своего ЦП, особенно ресурсов ОЗУ.
Видите ли, для работы iGPU требуется некоторый объем оперативной памяти вашего основного ПК, поскольку для работы им по-прежнему требуется какая-то видеопамять. Несмотря на то, что оперативная память настольного компьютера сравнительно медленная для целей VRAM, она работает в этом сценарии, поскольку ЦП имеет такое тесное высокоскоростное соединение с вашей оперативной памятью.
Кроме того, нет особой причины, если ваш iGPU не принудительно включается в приложениях, где вы этого не хотите.
Это, скорее всего, будет проблемой на ноутбуках, в которых встроены как iGPU, так и дискретный GPU, а iGPU используется для экономии заряда батареи при работе на рабочем столе, просмотре веб-страниц и других облегченных приложениях.
К сожалению, подобные конфигурации могут иногда включать iGPU в сценариях, где он вам не нужен, например, в играх. Они могут даже привести к полному сбою некоторых несовместимых игр и приложений.
Высока вероятность, что одна из вышеперечисленных проблем привела вас к этой статье. Но есть ли какие-то причины оставлять встроенную графику включенной, даже если у вас есть дискретный графический процессор?
Почему вам следует включить интегрированную графику
Ну, для пользователей ноутбуков вы определенно можете сэкономить заряд батареи с включенным iGPU.
Вам просто нужно погрузиться в настройки вашего графического процессора, чтобы убедиться, что ваш дискретный графический процессор установлен в качестве предпочтительного устройства в приложениях, где это необходимо.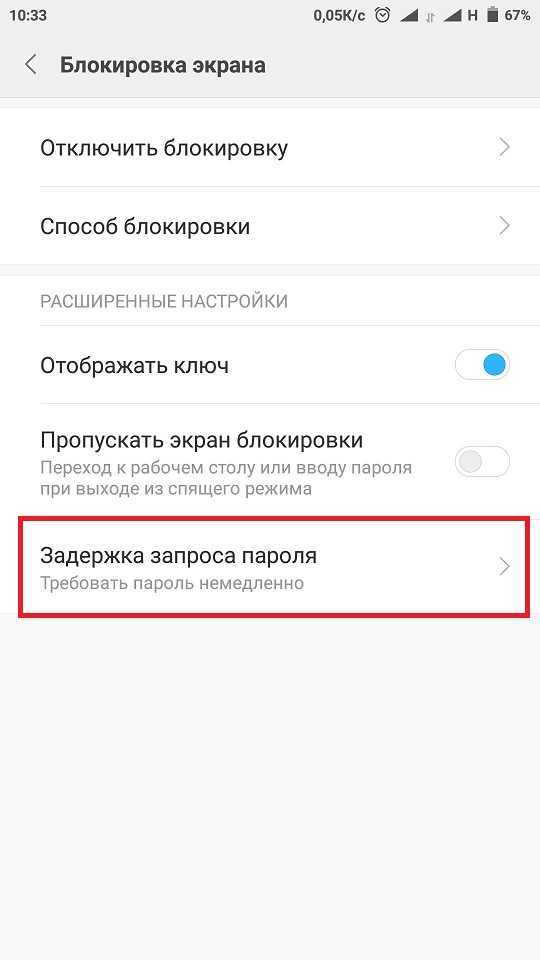
Чтобы сделать это в Windows, введите «Настройки графики» в меню «Пуск» и найдите «Настройки производительности графики».
Нажмите «Обзор», чтобы добавить приложение по вашему выбору, затем вручную выберите предпочитаемый графический процессор для данного приложения .
На приведенных выше снимках экрана в качестве примера я настроил OBS, чтобы всегда использовать мой высокопроизводительный дискретный графический процессор, мой GTX 1070, вместо моего более слабого Intel UHD Graphics iGPU.
Это должно исправить все фактические проблемы , вызванные включением iGPU.
Но что, если вы не пользуетесь ноутбуком? Есть ли какие-либо причины оставлять ваш iGPU включенным, даже если вам не нужно беспокоиться о времени автономной работы?
Да, действительно! На самом деле, я , особенно , рекомендую его, если вы работаете видеоредактором с процессором Intel.
Как описано Петаром в его расширенном руководстве по редактированию видео CPU , Intel iGPU абсолютно отлично кодирует и декодирует видео, возможно, лучше, чем большинство дискретных графических процессоров .
Источник: Intel
По крайней мере, в определенных сценариях, в основном в тех, где вы работаете с современными камерами с высоким разрешением и широким цветовым охватом. Они также хороши для временной шкалы. Подробнее об этом в его статье.
Многие приложения для редактирования и рендеринга поддерживают работу вашего iGPU в фоновом режиме, даже если вы в основном работаете с дискретным графическим процессором. Нет причин тратить дополнительные графические ресурсы впустую, если вы можете использовать их с пользой!
Часто задаваемые вопросы
Чем интегрированная графика отличается от дискретной?
Как и следовало ожидать, дискретная графика обычно работает лучше, чем интегрированная.
Наличие целой видеокарты, выделенной для графики, а не меньшего чипа на существующем ЦП, дает вам гораздо больше возможностей с точки зрения мощности, охлаждения и физического пространства для ядер графического процессора.
iGPU на самом деле не разрабатываются с учетом передовой производительности: вместо этого они предназначены для использования в качестве недорогих графических чипов с низким энергопотреблением, которые выполняют работу для основного использования рабочего стола и повышения производительности.
Однако это не означает, что iGPU не хороши сами по себе , особенно если вы имеете дело с завышенными ценами на GPU или просто хотите приобрести ПК и накопить на будущее обновление дискретной графики.
Как описано Алексом Главионом в его Сравнение iGPU и dGPU , iGPU начинают удивительно конкурировать с дискретными графическими картами начального уровня , особенно на ноутбуках.
Какие процессоры со встроенной графикой лучше всего?
Хотите узнать о существующих решениях iGPU? Я написал расширенное руководство по лучшим процессорам со встроенной графикой уже , но я могу дать вам несколько советов на прощание, прежде чем мы закончим.
Вообще говоря, я бы рекомендовал процессоры Intel со встроенной графикой для видеоредакторов и процессоры AMD со встроенной графикой для всех остальных, особенно для геймеров .
Как обсуждалось ранее, iGPU Intel имеют отличные кодировщики мультимедиа для редактирования видео и производительности временной шкалы . Тем не менее, исходная производительность iGPU Intel обычно отстает от их конкурентов AMD, при этом iGPU AMD регулярно выдвигают гораздо более высокие исходные цифры в таких приложениях, как игры .
Вам слово
И у нас все хорошо! Я надеюсь, что эта статья помогла вам отключить встроенную графику, если вам это нужно, или помогла исправить проблемы, которые они вызывали у вас без отключения их, если вы все еще можете их каким-то образом использовать.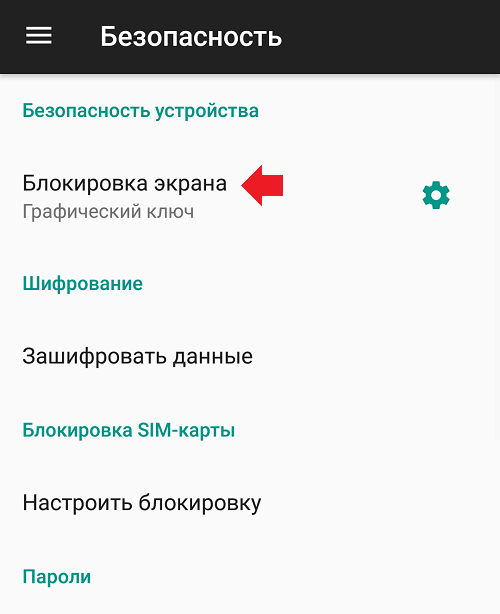
Оставьте комментарий ниже и дайте мне знать, что вы сделали со своим iGPU, и не стесняйтесь отправляться туда или на форумы CGDirector с любыми другими вопросами или проблемами, связанными с графикой, которые у вас могут возникнуть.
До тех пор или до следующего раза, удачи! И если вы собираетесь отключить свой iGPU, я бы рекомендовал сделать это в BIOS, чтобы предотвратить любые забавные проблемы, которые могут возникнуть с Windows.
CGDirector поддерживает Reader. Когда вы покупаете по нашим ссылкам, мы можем получать партнерскую комиссию.
Как отключить интегрированную графику? Вот 2 способа!
- Миниинструмент
- Центр новостей MiniTool
- Как отключить интегрированную графику? Вот 2 способа!
Орели | Подписаться | Последнее обновление
Что такое встроенная графика? Безопасно ли отключать встроенную графику? Как это сказать и отключить? Веб-сайт MiniTool предоставляет вам это руководство, чтобы проиллюстрировать приведенные выше вопросы, и вы можете действовать в соответствии с реальной ситуацией.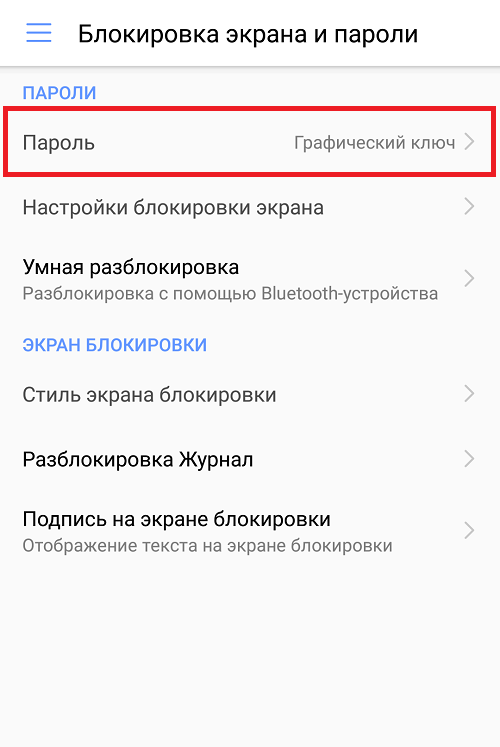 Без лишних слов, давайте начнем прямо сейчас!
Без лишних слов, давайте начнем прямо сейчас!
Встроенная графика
Встроенные графические карты, также называемые iGPU, представляют собой графические чипы, интегрированные в систему. Они могут работать для некоторых казуальных игр. По сравнению с выделенной графикой они дешевле и потребляют меньше энергии. Безопасно ли отключать встроенную графику? Ответ положительный. Если вы установили на свой компьютер выделенную графическую карту, вам необходимо отключить встроенную карту, чтобы избежать конфликтов между двумя видеокартами.
Совет: Что такое выделенная карта? В чем разница между интегрированной графикой и выделенной графикой? См. руководство — Интегрированная видеокарта VS выделенная: какая лучше.
Как отличить встроенную графику от специальной?
Вы можете определить, какая из них является встроенной графикой, а какая дискретной, проверив, куда вы вставляете карту. Интегрированная карта является частью материнской платы и подключается к материнской плате напрямую.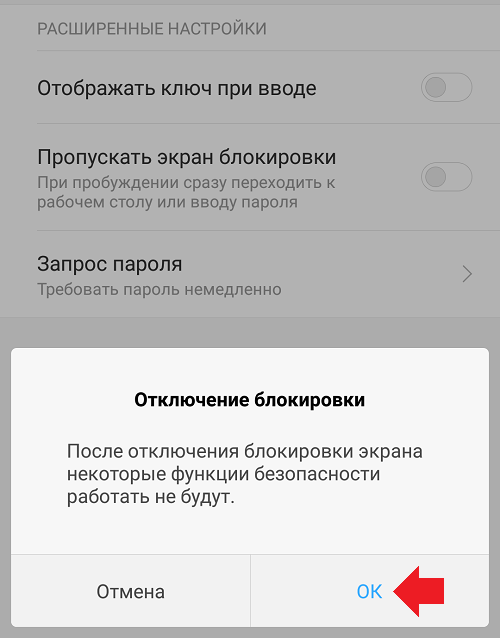 Однако специальная карта подключается к вашему монитору и занимает слот расширения.
Однако специальная карта подключается к вашему монитору и занимает слот расширения.
Как отключить встроенную графику Windows 10?
Есть два способа отключить встроенную графику. Во-первых, отключить его через диспетчер устройств Windows, а во-вторых, отключить в BIOS. Также стоит отметить, что не во всех BIOS есть возможность отключить установленную встроенную видеокарту, и вам следует действовать в зависимости от обстоятельств.
Совет: Вы можете отключить встроенную карту при условии, что на вашем устройстве есть выделенная графика, иначе система не позволит вам ее отключить.
Как отключить встроенную графику из диспетчера устройств Windows 10
Шаг 1. Введите диспетчер устройств в строке поиска и нажмите Введите , чтобы запустить Windows Диспетчер устройств .
Шаг 2. В новом окне щелкните Видеоадаптеры , чтобы отобразить вашу видеокарту.
Шаг 3. Щелкните правой кнопкой мыши встроенную графику и выберите в меню Отключить устройство .
Шаг 4. Появится всплывающее предупреждение, информирующее вас о том, что это действие остановит соответствующую функцию. Нажмите Да .
Как отключить встроенную графику в BIOS Windows 10
Этот метод может быть более сложным для новичка, поскольку меню BIOS, отображаемое на экране, может отличаться от устройства к устройству. Более того, вы можете не найти меню, связанное с отключением встроенной графики на ноутбуках, поскольку они сильно лишены основных настроек. Поэтому мы рекомендуем вам отключить встроенную графику через диспетчер устройств.
Шаг 1: Доступ к BIOS
Шаг 1. Нажмите Win + I , чтобы открыть Настройки .
Шаг 2. Прокрутите вниз и нажмите Обновление и безопасность .
Шаг 3. На вкладке Восстановление нажмите Перезагрузить сейчас в разделе Расширенный запуск , после чего ваш компьютер войдет в среду восстановления Windows.
Шаг 4. Нажмите Прошивка UEFI Настройки , чтобы загрузить компьютер в UEFI BIOS.
Совет: Если вы не видите Параметры прошивки UEFI , вы можете нажать Параметры запуска
Перемещение 2: Отключить встроенную графику
Шаг 1. Найдите настройку с встроенной , встроенной видеокартой , VGA под Интегрированная периферия , 90 017 Бортовые устройства или Встроенные устройства .
Шаг 2. Измените встроенную графику на , отключите или на , нажав Введите .
Шаг 3. Следуя инструкциям на экране, нажмите соответствующую F-клавишу , чтобы сохранить изменения, и нажмите Y , чтобы подтвердить действие.


