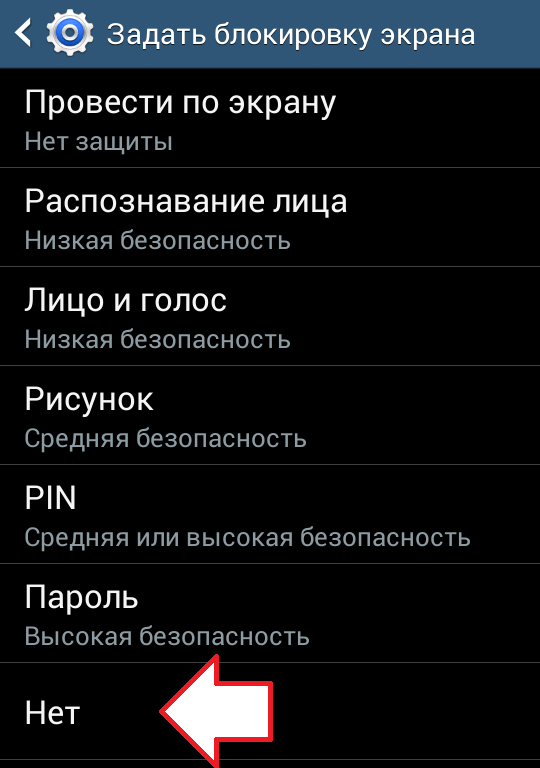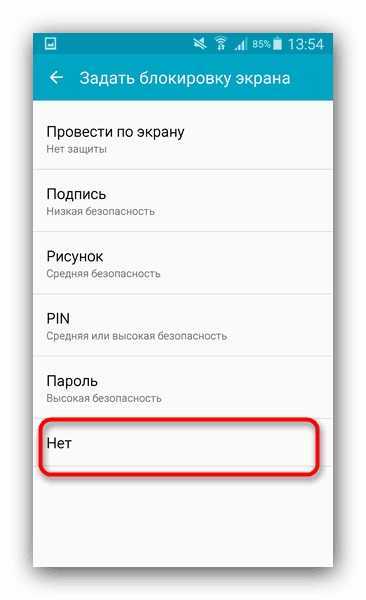как убрать блокирование и сделать доступ к телефону «Самсунг» простым и быстрым – Москва и область
Рассказываем, что делать, если вы забыли пароль на своем устройстве Samsung. И как поступить, если стандартная блокировка устройства перестала срабатывать по каким-либо причинам.
21 июля 2022
7 минут на чтение
Отключение блокировки экрана через настройки
Вне зависимости от того, какой способ блокировки вы используете, отключить ее можно в настройках. Для этого необходимо найти вкладку «Экран блокировки» и в графе «Тип блокировки экрана» выбрать вариант «Нет».
Такая простая процедура позволит включать гаджет при помощи кнопки питания. Если ранее использовались отпечатки пальцев и сканер лица, то данные будут удалены.
Также допускается автоматическая разблокировка при помощи встроенной опции Smart Lock. Она не связана с биометрическими способами и работает лишь при наличии ПИН-кода, пароля или графического ключа.
В разделе «Экран блокировки» нужно выбрать Smart Lock, после чего устройство предложит указать данные для работы опции. Суть сводится к тому, что телефон будет реагировать на действия пользователя и распознавать, когда блокировка не нужна.
Суть сводится к тому, что телефон будет реагировать на действия пользователя и распознавать, когда блокировка не нужна.
Так, предлагаются следующие варианты:
• касание – если смартфон находится в руках у владельца или рядом с ним;
• местоположение – гаджет использует GPS и определяет, где он находится. Если место помечено как доверенное, то экран автоматически будет разблокирован;
• сеть домашних устройств – смартфон Samsung, синхронизированный, к примеру, со смарт-часами или фитнес-браслетом через Bluetooth-модуль, при нахождении около доверенного девайса будет снимать блокировку;
• Voice Match – не во всех телефонах «Самсунг» есть такая возможность, но иногда разблокировку можно осуществить голосом.
Приложения для снятия блокировки экрана
Иногда пользователь не может получить доступ к устройству по причине отсутствия пароля: забытый графический ключ или ПИН-код – наиболее распространенные причины потери данных.
В таком случае на помощь может прийти Tenorshare 4uKey for Android.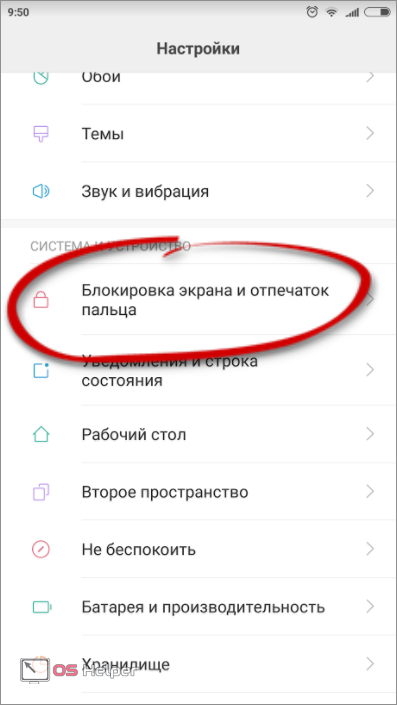 Это утилита, которая безопасно снимает блокировку. Все, что нужно, – следовать инструкции:
Это утилита, которая безопасно снимает блокировку. Все, что нужно, – следовать инструкции:
- Скачайте программу на ПК с официального сайта, после чего запустите.
- Выберите в пунктах меню «Снять блокировку».
- Подключите гаджет к ПК при помощи USB-кабеля. При запуске устройства, программа установит для него драйвер.
- Утилита предлагает на выбор два варианта разблокировки: для современных моделей Samsung и для устаревших. Выберите тот, что подходит вашему телефону.
- Нажмите «Начать», и процесс разблокировки будет запущен.
Tenorshare 4uKey for Android может задавать вопросы в ходе работы, достаточно ответить на них утвердительно, чтобы экран удалось разблокировать.
Если на устройстве добавлен аккаунт Самсунг, к которому пользователь имеет доступ, можно воспользоваться сервисом Find My Mobile. Важно, чтобы при использовании такого способа на телефоне был включен интернет.
- Введите в браузере на ПК следующий адрес: https://findmymobile.
 samsung.com/?p=ru
samsung.com/?p=ru - Введите в появившейся графе данные от своего аккаунта Samsung и нажмите «Войти».
- Во вкладке слева найдите свое устройство и нажмите «Еще», чтобы выбрать «Разблокировать».
- Подтвердите действия данными своей учетной записи.
Если по какой-то причине у вас нет доступа к своему аккаунту, на втором этапе найдите строку «Узнайте свой идентификатор или пароль» и следуйте дальнейшим указаниям.
Причины, по которым блокировка экрана не снимается
Несмотря на то, что мы разобрали самые распространенные методы разблокировки, которые работают на большинстве устройств Samsung, на практике встречаются и нестандартные ситуации, в которых необходим особый подход.
1. VPN
Казалось бы, причем тут VPN? Однако на деле для создания защищенного соединения нужно блокировать дисплей. Логично, что при включенном режиме убрать специальный не получится.
Для отключения функции следует выполнить такие действия:
- найдите в настройках пункт «Другие настройки»;
- выберите VPN;
- нажмите на шестеренку в правом верхнем углу и подтвердите удаление.

Если после удаления режима проблема осталась, попробуйте следующие методы.
2. Права администратора.
Иногда в приложениях приходится включать права администратора, чтобы они работали более стабильно. Иногда такой режим попросту не позволяет снять блокировку.
- Войдите в «Экран блокировки» в настройках телефона.
- В строке «Другие параметры» найдите список администраторов устройства.
- В появившемся окне выберите приложения, пользующиеся особыми привилегиями, и отключите лишние.
3. Сертификаты. Если вы часто пользуетесь корпоративными приложениями, то знаете, что они работают лишь с сертификатами безопасности для защиты ваших данных. При установке таких файлов система требует ввести ПИН-код, графический ключ или пароль. Пока сертификат действует, находясь в файловой системе устройства, блокировку снять не получится.
- Зайдите в настройки и выберите пункт «Безопасность».
- В самом низу найдите «Другие параметры» или «Удалить учетные данные».

- Подтвердите действие и попробуйте снять блокировку.
Важно понимать, что сертификаты используются не только приложениями, но и при подключении к сети.
4. Шифрование.
Шифрование позволяет защитить информацию не только на самом устройстве, но и на карте памяти. Функция является одной из самых эффективных в борьбе со взломом. Чтобы расшифровать телефон, выполните следующие действия:
- в настройках найдите пункт «Безопасность»;
- найдите строчку «Другие параметры» или «Расшифровать устройство». Если устройство не зашифровано, то пункт будет называться «Зашифровать устройство». То же самое касается и карты памяти;
- подтвердите удаление шифрования и попробуйте разблокировать смартфон.
5. Безопасный режим. Скачанное с магазина приложение может работать нестабильно и мешать разблокировке. Чтобы проверить, есть ли такая программа, необходимо загрузить ее в безопасном режиме. Его суть сводится к запуску лишь тех приложений, которые были установлены производителем.
- Для начала отключите смартфон.
- Включите и при появлении загрузочной надписи Samsung зажмите качельку громкости в положении вниз.
- Удерживайте кнопку до тех пор, пока аппарат полностью не загрузится.
- Если все сделано правильно, внизу появится строка «Безопасный режим».
Вернуться в обычный режим просто — достаточно перезагрузить устройство. Если это не помогло, проделайте все пункты заново, но зажмите качельку громкости в положении вверх.
Что делать, если ничего не помогает
Если ни один из описанных методов не сработал на вашем девайсе, значит, поможет экстренный выход – сброс данных. В таком случае вы вернете устройству состояние заводского:
- выключите аппарат;
- зажмите кнопку питания, качельку громкости в положении вниз и «Домой», если таковая имеется;
- как только появится приветственная надпись, отпустите кнопку питания;
- появится меню, в котором следует выбрать раздел Wipe data/factory reset;
- действие следует подтвердить нажатием кнопки питания;
- выберите Yes — Delete all user data и повторите подтверждение действия;
- наведите на Reboot system now и дождитесь, пока устройство перезагрузится.

Чтобы не потерять важные данные, перед сбросом сохраните информацию на флешку или ПК.
Вам понравилась статья?
Как убрать разные виды блокировки экрана на смартфонах с Android
Современные смартфоны уже не просто средство связи, а целый мир, владеющий массой информации о своём владельце. Её лучше защищать, но всё же находятся те, кто не хочет ставить блокировку на свой гаджет.
Смартфон на Android по умолчанию имеет блокировку экрана, которая снимается свайпом — достаточно активировать экран, провести по нему пальцем и оказаться на рабочем столе. С точки зрения безопасности никакой защиты в этом нет и кому-то это лишнее движение может просто мешать. Избавиться от него можно.
Для этого необходимо войти в меню настроек, выбрать пункт «Экран блокировки», в нём «Тип блокировки экрана» и активировать подраздел «Нет».
Если ранее был установлен дополнительный способ защиты — PIN-код, рисунок, пароль, биометрическая защита в виде распознавания лица, сканирования радужки глаза или отпечатка пальца владельца — то сначала придётся снять их.
РЕКЛАМА – ПРОДОЛЖЕНИЕ НИЖЕ
С точки зрения безопасности такой подход к работе со смартфоном недопустим, поскольку любой человек может получить доступ не только к информации, хранящейся на гаджете, но и к приложениям, что чревато проблемами и даже финансовыми потерями. Кроме того отказ от блокировки экрана доставит вам массу трудностей случайными звонками или запусками программ, когда смартфон будет лежать в кармане или сумке.
В любом случае лучше всё-таки защищать доступ в смартфон и лучше делать это не простым свайпом, а более серьёзными способами. Например, установить PIN-код или графический ключ, а лучше полноценный пароль для разблокировки экрана. Дополнить их можно биометрией и потом просто выбирать, какой способ в конкретной ситуации вам удобнее — ввод PIN-кода или распознавание лица.
Существует и функция Smart Lock, которая предусматривает автоматическую разблокировку гаджета при наличии одного из условий: пока смартфон держат в руках (правда, необязательно это должен быть его владелец), когда смартфон находится в зоне, отмеченной на карте как безопасная (опять же воспользоваться гаджетом может любой, кто рядом), при Bluetooth-подключении к доверенному устройству или же при активации опции Voice Match с помощью фразы «Ok Google».
Если вы забыли пароль, то его можно сбросить. Сделать это можно разными способами (если у вас смартфон в заводском состоянии или наделён root-правами методики могут отличаться), но гарантированно отключить пароль позволит сброс к заводским настройкам в режиме Recovery (инструкция по активации этой опции для каждой модели смартфона своя). Правда, это приведёт к удалению всех данных во внутренней памяти телефона.
Аналогично можно «обнулить» гаджет с помощью фирменного сервиса «Найти устройство» от Google, а владельцы техники Samsung могут удалённо сбросить пароль с помощью онлайн-сервиса Find My Mobile.
Вообще же у каждого крупного производителя смартфонов есть свои варианты защиты от «забывания» пароля в виде какого-либо резервного способа разблокировки гаджета, поэтому лучше предварительно изучить инструкцию и быть во всеоружии.
Даже если вы не надеетесь на свою память и боитесь забыть пароль, телефон можно защитить отпечатком пальца или распознаванием лица — такой вариант будет гораздо лучше, чем просто отсутствие какой бы то ни было блокировки.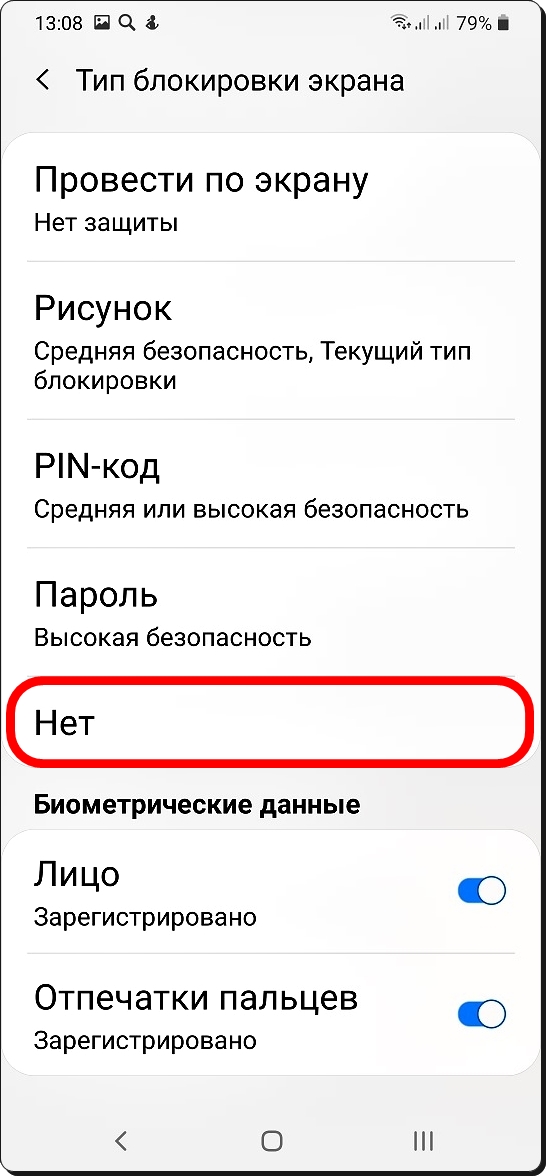
Как изменить и снять блокировку экрана на Android
9 марта 2022 г.
Когда речь идет о безопасности личной информации на вашем телефоне, настройка экрана блокировки является важным шагом. Если вы не знаете, как создать его на своем телефоне Android™, мы здесь, чтобы помочь.
В Asurion мы помогаем людям узнавать больше об их технологиях каждый день. От того, чтобы ваш телефон работал как новый, до скрытых функций ноутбука, которые вы должны использовать, мы гарантируем, что вы получите максимальную отдачу от устройств, на которые вы полагаетесь. Вот руководство от наших экспертов по настройке, изменению и удалению экрана блокировки на Samsung Galaxy®, Google Pixel™ и других телефонах Android.
Как настроить или изменить экран блокировки на телефоне Samsung
Выберите «Настройки» > «Экран блокировки» > «Тип блокировки экрана». Оттуда у вас будет несколько различных вариантов блокировки экрана на выбор:
- Пролистывание: Этот тип блокировки позволяет провести пальцем в любом направлении по экрану, чтобы разблокировать телефон.

- Узор: Если вы решите разблокировать телефон таким образом, вы нарисуете узор на сетке точек 3 на 3.
- PIN-код: PIN-код — это четырехзначный код. Обязательно выберите последовательность чисел, которую вы легко запомните.
- Пароль: Самый высокий уровень безопасности для вашего телефона. Ваш пароль должен быть уникальным, запоминающимся и состоять из 7 символов хотя бы с одной буквой.
Выберите любой метод безопасности, который вы предпочитаете, и следуйте инструкциям на экране для настройки.
Вы также увидите варианты включения дополнительных функций биометрии: распознавание лиц или отпечатки пальцев. В некоторых старых моделях Samsung® сканер радужной оболочки глаза (S8/S8+) или интеллектуальное сканирование (S9/S9+) также могут быть доступны.
- Распознавание лиц: Позволяет разблокировать телефон и подтверждать себя в приложениях, просто поднеся лицо прямо к экрану телефона.
- Отпечатки пальцев: Быстро и легко откройте телефон одним касанием пальца.

- Радужная оболочка: Просканируйте глаза, чтобы убедиться, что только вы можете видеть, что на вашем телефоне.
- Интеллектуальное сканирование: Аутентификация, которая сочетает в себе технологию распознавания радужной оболочки глаза и лица для разблокировки устройства.
Если вы решите использовать какие-либо из этих расширенных функций безопасности, следуйте инструкциям на экране или выберите «Настройки» > «Биометрия и безопасность», чтобы получить дополнительные параметры настройки.
Как снять экран блокировки на телефоне Samsung
- Нажмите Настройки > Экран блокировки > Тип блокировки экрана .
- При появлении запроса введите текущий код блокировки экрана.
- Коснитесь Нет .
Если вы используете служебный телефон, вам может потребоваться, чтобы ваш администратор отключил все корпоративные блокировки, такие как Samsung Knox™ Manage.
Как установить блокировку экрана на Google Pixel и других телефонах Android
Действия по настройке или изменению блокировки экрана на Google Pixel или другом телефоне Android просты.
Как установить PIN-код блокировки экрана
- Нажмите Настройки > Безопасность > Блокировка экрана . При появлении запроса введите текущий код блокировки экрана.
- Нажмите PIN-код, затем введите PIN-код.
- Коснитесь Далее, снова введите PIN-код, затем коснитесь Подтвердить . При появлении запроса выберите контент, который вы хотите отображать на экране блокировки, затем нажмите Готово .
Как настроить блокировку экрана смахиванием
- Коснитесь Настройки > Безопасность > Блокировка экрана . При появлении запроса введите текущий код блокировки экрана.
- Коснитесь Пролистните > Удалить , чтобы снять защиту устройства.
Как настроить комбинацию блокировки экрана
- Коснитесь Настройки > Безопасность > Блокировка экрана . При появлении запроса введите текущий код блокировки экрана.

- Нажмите Шаблон, введите шаблон и нажмите Далее > Подтвердить . При появлении запроса выберите контент, который вы хотите отображать на экране блокировки, затем нажмите Готово .
Как установить пароль блокировки экрана
- Нажмите Настройки > Безопасность > Блокировка экрана . При появлении запроса введите текущий код блокировки экрана.
- Коснитесь Пароль , затем введите пароль.
- Коснитесь Далее, подтвердите свой пароль, затем коснитесь Подтвердить . При появлении запроса выберите контент, который вы хотите отображать на экране блокировки, затем нажмите Готово .
Как снять блокировку экрана на телефоне Android
- Нажмите Настройки > Безопасность > Экран Блокировка .
- При появлении запроса введите текущий код блокировки экрана > Нет > Удалить .

Защитите свой телефон
Более 25 лет компания Asurion помогла 300 миллионам клиентов защищайте, подключайтесь и наслаждайтесь технологиями, которые они любят больше всего. И смартфоны не исключение. Ваша жизнь на вашем устройстве, убедитесь, что оно защищено. Узнайте больше о планах страхования телефонов Asurion сегодня.
*Товарные знаки и логотипы Asurion® являются собственностью Asurion, LLC. Все права защищены. Все остальные товарные знаки являются собственностью их соответствующих владельцев. Компания Asurion не связана, не спонсируется и не поддерживается ни одним из соответствующих владельцев других товарных знаков, фигурирующих здесь.*
- ПОДЕЛИТЕСЬ ЭТОЙ СТАТЬЕЙ
Как отключить экран блокировки на Android
Вы можете отключить встроенный экран блокировки на телефоне или планшете Android несколькими способами. Самый простой — прямо из приложения настроек Android, которое есть на всех устройствах, но также можно отключить экран блокировки с помощью инструмента командной строки или программного обеспечения для управления устройствами Android.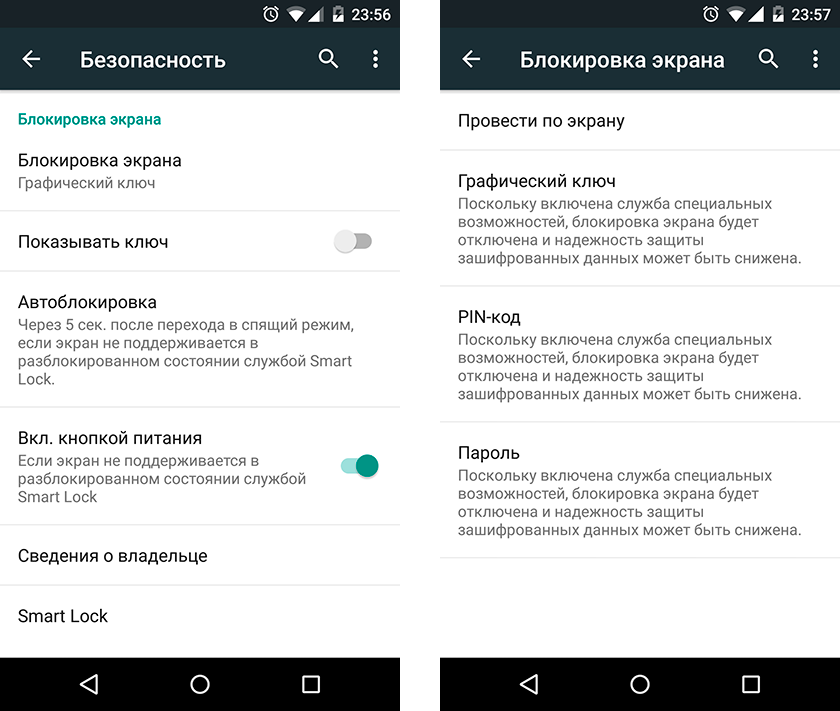
Как отключить экран блокировки Android на устройстве
Прежде чем отключить экран блокировки на устройстве Android, необходимо знать две вещи:
- После отключения экрана блокировки устройство больше не является безопасным. Из него можно украсть данные, изменить настройки и даже установить вредоносное ПО.
- Отключение экрана блокировки , а не отключает тайм-аут экрана. Вы должны сделать это отдельно.
Примечание. Следующие инструкции были написаны с использованием телефона Google Pixel. Инструкции могут немного отличаться для разных производителей, но мы отметили разницу для устройств Samsung Galaxy там, где это необходимо.
Чтобы отключить экран блокировки Android на устройстве, сначала откройте меню «Настройки». Оттуда прокрутите вниз до Безопасность. На устройствах Samsung вместо этого найдите запись «Экран блокировки».
Коснитесь параметра «Блокировка экрана» (устройства Samsung могут указать здесь «Тип блокировки экрана»). Вам нужно будет ввести свой текущий PIN-код, шаблон или пароль здесь, если он у вас есть. Оттуда выберите «Нет».
Вам нужно будет ввести свой текущий PIN-код, шаблон или пароль здесь, если он у вас есть. Оттуда выберите «Нет».
Появится предупреждение, информирующее вас о цели проверки подлинности экрана блокировки и о том, что это также приведет к удалению других форм биометрической защиты. Если вас это устраивает, нажмите «Удалить».
Бум — вот и все. Если вы используете несколько устройств Android, просто промойте и повторите.
Как отключить экран блокировки с помощью ADB
ADB, Android Debug Bridge, может отключить экран блокировки Android с помощью утилиты командной строки для Windows, Mac или Linux. И хотя вы можете подключить к ADB до 15 устройств одновременно, нет простого способа отправить команду более чем на одно устройство одновременно, поэтому вам придется запускать ее на каждом устройстве по отдельности. С другой стороны, это может быть немного быстрее, чем нажатие в меню, если у вас есть куча устройств.
Если вы еще не настроили ADB, найдите время, чтобы прочитать наш учебник по ADB и узнать, как начать работу.
После настройки ADB и подключенных устройств запустите терминал (Linux) или PowerShell (Windows). Если у устройства нет текущего метода аутентификации (PIN-код, шаблон или пароль), введите следующую команду:
adb shell locksettings set-disabled true
Если у него есть какой-то метод аутентификации, используйте вместо этого эту команду (замените «CREDENTIAL» и «USER_ID» своими текущими учетными данными):
настройки блокировки оболочки adb очистить –old CREDENTIAL
Примечание. При изменении или удалении учетных данных для входа другого пользователя используйте флаг «–user USER» после учетных данных.
Он должен вернуть «Блокировка экрана отключена, установлено значение true», что указывает на то, что команда сработала.
Если у вас подключено несколько устройств, вам необходимо добавить параметр последовательного порта, чтобы указать каждое из них. Чтобы найти серийный номер каждого устройства, введите:
adb devices
Серийный номер указывается перед словом «устройство» в списке.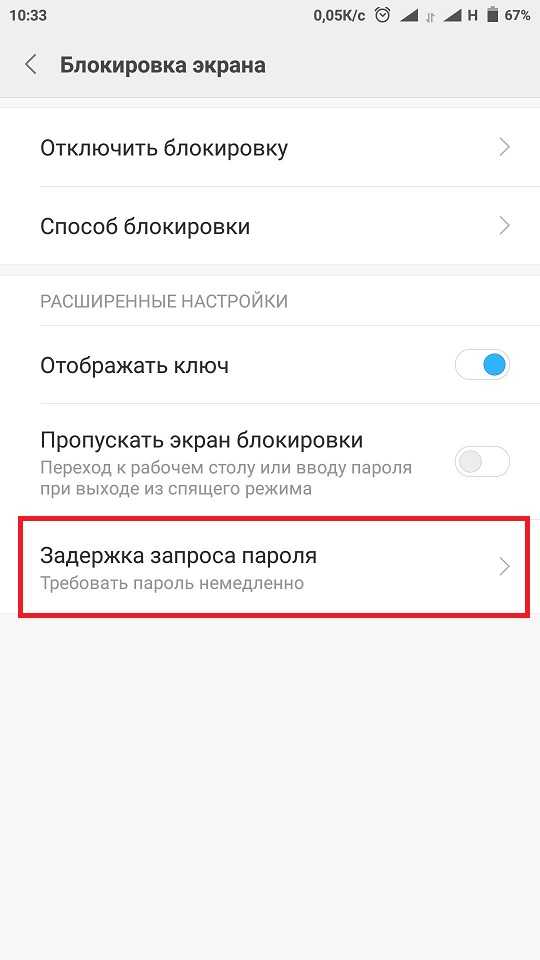 Записав серийные номера, используйте параметр -s:
Записав серийные номера, используйте параметр -s:
adb -s SERIAL_NUMBER настройки блокировки оболочки set-disabled true
То же, что и выше, вы получите сообщение о том, что команда сработала.
Если на устройстве установлен безопасный экран блокировки, используйте вместо этого эту команду:
adb -s SERIAL_NUMBER настройки блокировки оболочки очистить –старые CREDENTIAL
Это должно упростить (и ускорить) работу с несколькими устройствами, но если горстка, есть лучший вариант: Эспер.
Легко отключить экран блокировки на нескольких устройствах с помощью Esper
Независимо от того, сколько у вас устройств, есть лучший и более простой способ сделать это с помощью Esper. Используя наши шаблоны настройки и политики соответствия, вы можете легко отключить блокировку экрана на любом количестве устройств — от нескольких десятков до десятков тысяч. Зарегистрируйтесь сегодня, чтобы попробовать нас совершенно бесплатно.
Часто задаваемые вопросы
Как отключить экран блокировки?
Экран блокировки на большинстве телефонов Android можно отключить в меню «Настройки» > «Безопасность».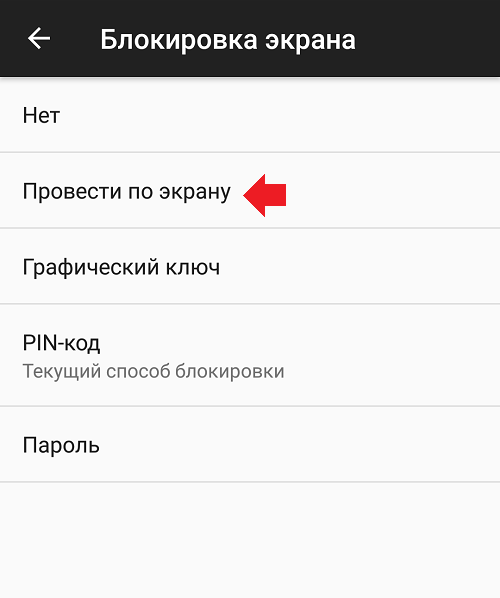


 samsung.com/?p=ru
samsung.com/?p=ru