Черный экран при включении компьютера: алгоритмы решения + советы
Автор Neutronfan Просмотров 148к. Опубликовано
«Не так страшен черт, как его малюют» — данное выражение как нельзя лучше описывает ситуацию с черным экраном. При первом проявлении пользователя факт подобной проблемы будет ставить в тупик, но, если «погуглить» причинность, присуждать смертельный приговор вашему устройству не потребуется.
В сегодняшней статье я расскажу вам, что делать, если при включении ПК черный экран + разберу большинство возможных проблемных ситуаций.
Первые действия после появления черного экрана при включении компьютера
Следует отличать просто черный экран от информативного черного экрана. Во втором случае пользователю предлагается код ошибки для решения или возможность загрузки операционной системы в безопасном режиме. В зависимости от возникшей проблемы, со списком которых вы сможете ознакомиться ниже в данной статье, меняется и ход решения проблемы.
Для начала, пользователю требуется убедиться, что проблематика не состоит в аппаратной части компьютера. При таком раскладе, сделать что-либо собственными силами сможет только 0.01% пользователей и специалисты своего дела.
Чтобы отсеять вероятность аппаратной проблемы, ответьте:
- Вся ли индикация аналогична той, что была до появления черного экрана при включении ПК.
- Прослеживаются ли шумы систем охлаждения персонального компьютера или ноутбука.
- Возникает ли на экране устройства (пусть и на мгновение) при запуске через кнопку питания логотип или заставка БИОС.
Как узнать версию BIOS
- Доступна ли корректировка яркости экрана через аппаратные кнопки на устройстве.
Последний пункт не зависит от состояния системы, а только от аппаратной составляющей оборудования. Если на каждый вопрос вы получили положительный ответ, то проблемы с железом отсутствуют.
Обратите внимание: если у компьютера имеется поломка на уровне внутренней начинки, потребуется развинчивать ноутбук (системный блок) и заниматься поиском отказавшего узла собственными силами.
Из-за сложностей подобных действий, доверять выполнение ремонта по железу советую исключительно специалистам. При самостоятельном решении есть риск возникновения ее больших проблем, а это выльется уже в существенные финансовые вложения, что не есть хорош априори.
Далее я не буду сильно вникать в аппаратные поломки, а больше помогу разобраться с программной стороной в возникновении проблем черного экрана на устройстве пользователя.
При включении компьютера черный экран: что делать?
Для начала выделю 3 разновидности черного экрана, который может появиться перед глазами пользователя – полностью черный (без логотипов и прочих надписей), экран с кодами ошибок (режимами) и черный экран после загрузки операционной системы. Наименее опасный последний вариант, а наиболее проблематичный – первый. Разберем каждый из сценариев обособленно.
1) Сплошной черный экран
Сценарий, при котором у пользователя на экране отображается сплошная чернота.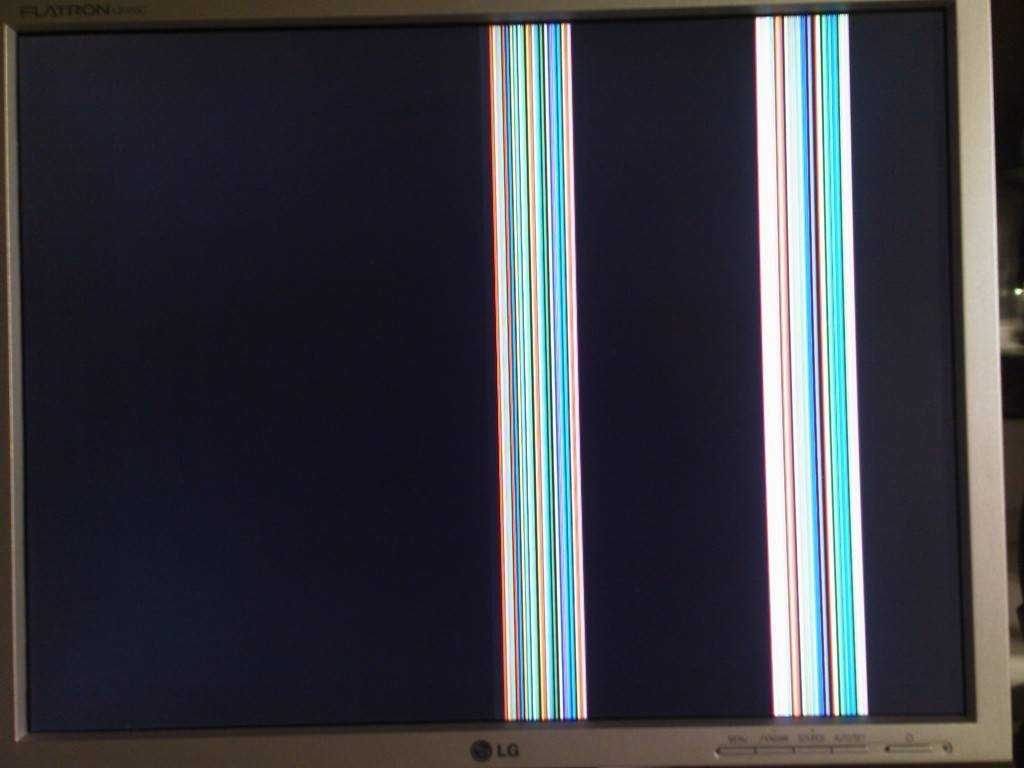 Логотипы, заставки BIOS, мелькание цветных элементов – все это напрочь отсутствует. Для выяснения причин такого поведения персонального компьютера придется провести ряд тестов.
Логотипы, заставки BIOS, мелькание цветных элементов – все это напрочь отсутствует. Для выяснения причин такого поведения персонального компьютера придется провести ряд тестов.
А) Тестируем индикацию
‘
[adsense1]
Если у вас системный блок, то следует проверить, горит ли светодиодный индикатор активного состояния на задней части блока. Здесь может быть выключена кнопка либо плохо зафиксирован разъем соединения между кабелем питания и штекером на задней части системника.
Обратите внимание: при работе с ноутбуком следует проверить адекватность работы батареи. Для этого можно вытащить блок, почистить контакты и вставить аккумулятор обратно. Далее следует подключить кабель питания, и оставить устройство заряжаться на 10-50 минут.
Также на время тестирования можно отключить периферийные устройства. Если проблема крылась в одном из них, положительный результат не заставит себя долго ожидать. После потребуется поочередно подключать периферию, и выявлять при каких соединениях черный экран проявляет себя вновь.
Хочу подметить, что рассмотренная проблема является причиной «поломки» оборудования в 45% случаев. Вывод прост – будьте внимательны, и решение проблемы себя долго ждать не заставит.
Б) Проверяем соединение кабеля видеокарты и монитора
[adsense2]
При работе с системными блоками проблема неплотно прилегающих соединений между видеокартой и внешним монитором является очень популярной. Бывают к комплекту докладывают низкокачественные комплектующие, которые не доживают даже до окончания срока гарантии самого устройства.
В некоторых случаях (на более старых версиях сборок системных блоков), помимо черного экрана выскакивает сообщение обозначения проблемы с аналоговым подключением. При таком раскладе порядок действий пользователя очевиден – замена элемента на новый или работающий старый.
В) Обращаем внимание на подсветку
[adsense3]
Аппаратная проблема, которую решить в домашних условиях навряд ли получится. Причина кроется в аппаратной начинке, а именно поломке системы подсветки экрана. Яркость настолько будет низкая, что дисплей будет казаться полностью затемненным. Чтобы проверить факт наличия такой проблемы, достаточно под прямым углом посветить на экран источником света. Подойдет даже настольная лампа или небольшой фонарик. При сгоревшей подсветке вы сможете увидеть часть изображения, на которую были направлены пучки света.
Яркость настолько будет низкая, что дисплей будет казаться полностью затемненным. Чтобы проверить факт наличия такой проблемы, достаточно под прямым углом посветить на экран источником света. Подойдет даже настольная лампа или небольшой фонарик. При сгоревшей подсветке вы сможете увидеть часть изображения, на которую были направлены пучки света.
Г) Тестируем второй монитор
[adsense4]
На большинстве ноутбуков и ПК, при подключении второго монитора, есть функция затемнения вторичного экрана. Если таковым методом вы пользовались ранее, стоит проверить функциональную комбинацию клавиш.
Возможны 2 варианта событий:
- пользователь случайно нажал комбинацию затемнения во время протирания клавиатуры или каких-либо других действий;
- ранее пользователем уже осуществлялось подключение внешнего монитора, и с целью удобства, человек самостоятельно переключился в режим затемнения вторичного экрана. Отключив монитор, все вернулось на свои места, но система запомнила режим как «По умолчанию», и при последующем подключении автоматически затемнила основной экран ноутбука.

Решение проблемы банально, как и ее исключения из списка потенциальных. Просто нажмите комбинацию с Fn и удостоверьтесь, что причина темного экрана не состоит в собственной невнимательности. К слову, комбинации клавиш на разных моделях и производителях ноутбуков могут отличаться, потому картинка выше – это пример комбинации, а не ее единственное верное решение. Смотрите по собственной раскладке, либо найдите точное расположение через описание в инструкции с сети интернет.
Д) Находим неисправность карты или монитора
[adsense5]
Еще одна аппаратная поломка, решаемая в сервисном центре. С системным блоком все довольно очевидно – вентиляторы гудят, индикаторы запуска загорелись, но изображение с дисплея все равно не идет.
Тут 2 варианта:
- сгорела видеокарта;
- нерабочий монитор.
Проверить факт второй проблемы легко – просто подключите другой (точно работающий) монитор и проверьте, будет ли изображение на экране по ОС.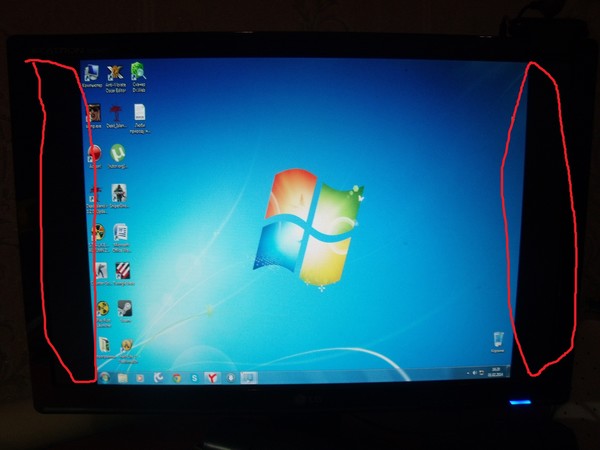 Если это не помогло, проблема с большей вероятностью кроется в видеокарте, а точнее ее неисправности.
Если это не помогло, проблема с большей вероятностью кроется в видеокарте, а точнее ее неисправности.
Другой индикатор проблемы с картой – это сигналы POST стандартов, которые относятся к компонентам самостоятельного тестирования BIOS. В случае сгоревшей видеокарты пользователь услышит звук из одного длинного и двух последовательных коротких сигналов.
2) Проявление надписей с дальнейшим исчезновением
[adsense6]
Второй сценарий событий – когда на экране проскакивают какие-то надписи, лого, а потом все пропадает и остается черный дисплей без признаков активности. Причина может крыться в пропаже загрузочных данных. Система пытается найти ОС, но сделать это ей не удаётся, и после приветственных телодвижений, дисплей переходит в режим ожидания или постоянных перезагрузок. О методах выяснения причинности возникновения данного «глюка» расскажу ниже.
А) Проверка подключения внешних накопителей
Если пользователь ранее не копошился в BIOS настройках, то по молчанию система будет искать первостепенно для загрузки данные со внешних накопителей. Вставленный в дисковод диск или флэш-накопитель с данными, не относящимися к установочным (системным), приведет к выдаче черного экрана с парой строчек информации по типу перезагрузки через нажатие одной клавиши.
Вставленный в дисковод диск или флэш-накопитель с данными, не относящимися к установочным (системным), приведет к выдаче черного экрана с парой строчек информации по типу перезагрузки через нажатие одной клавиши.
Важно: если вы не собираетесь переустанавливать операционную систему, всегда вытаскивайте внешние накопители с разъемов. Особенно это актуально для DVD или CD-ROM.
В 90% случаев оставленный диск в приводе не приведет к критической ошибке, и система загрузится после неудачной попытки загрузки внешних данных, но для 10% ситуаций – это постоянно перезагружающийся черный экран. Единственным решением проблемы станет выключение системного блока (ноутбука) с дальнейшим извлечением накопителя данных.
Б) «Поломка» загрузчика
[adsense7]
В связи с возникновением данной проблемы у пользователя может проскакивать 2 варианта событий: при включении ПК – просто черный экран (но дисплей работает) и черный экран с кодом ошибки.
Причины поломки загрузчика:
- пользователь схватил на свой компьютер вредоносное программное обеспечение;
- некорректное обновление операционной системы;
- некорректное отключение устройства.
 К примеру, через кнопку питания или самостоятельное отключение из-за перепадов напряжения;
К примеру, через кнопку питания или самостоятельное отключение из-за перепадов напряжения; - неправильное функционирование антивирусной программы и так далее.
Причин данного расклада насчитывается больше 30 штук, но результат един для их всех – отсутствие возможности корректной загрузки операционной системы. Для исправления проблемы придется восстанавливать загрузчик самостоятельно. Как это сделать правильно и быстро, расскажет инструкция ниже.
Как восстанавливать загрузчик ОС на Windows 10:
[adsense8]
- Создаем загрузочную флешку.
- Перезапускаем компьютер.
- В настройках BIOS меняем приоритет загрузки на флешку или выбираем внешний накопитель вручную.
- Попадаем на стартовый экран с выбором геолокации и языка.
- Во втором окне не трогаем кнопку «Установить», а обращаем внимание на ссылку в левом нижнем углу окна установки, которая отвечает за восстановление операционной системы.

- Во втором окне не трогаем кнопку «Установить», а обращаем внимание на ссылку в левом нижнем углу окна установки, которая отвечает за восстановление операционной системы.
[adsense1]
- Выскакивает новое окошко с несколькими вариациями решения. Нас интересует пункт с отверткой и гаечным ключом, через который пользователь будет в силах произвести собственными силами анализ системы на факт наличия проблем с загрузчиком (и не только).
- В дополнительных параметрах выбираем пункт по устранению неполадок, мешающих загрузке операционки.
- Ждем пару минут и получаем одно из двух сообщений – успех или неудача.
Даже при неудачном раскладе советую все равно перезагрузить ваш ноутбук или системный блок и попробовать загрузить ОС повторно. Если автоматическое восстановление не помогло, можно еще попытать счастья в ручном режиме корректировки через командую строку.
В) Проверяем отображение HDD через BIOS
[adsense2]
БИОС – это важный компонент для работоспособности персонального компьютера в целом. Если в настройках вспомогательный системы железа возникают неполадки, — это моментально отображается на состоянии самого железа.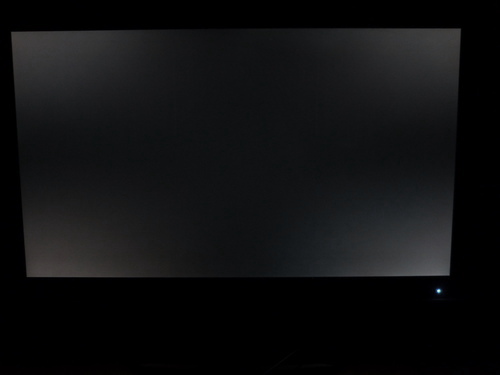 Первостепенно требуется проверка определения жесткого диска. Для этого достаточно изучить информацию на главной странице настроек. При отсутствии HDD в списке активных, проверьте шлейфы или протестируйте другой жесткий диск через замену.
Первостепенно требуется проверка определения жесткого диска. Для этого достаточно изучить информацию на главной странице настроек. При отсутствии HDD в списке активных, проверьте шлейфы или протестируйте другой жесткий диск через замену.
Г) Проверка карты на перегрев
Метод тестирования актуален для устройств с двумя видеокартами – дискретная + интегрированная. Проблема может заключаться в перегреве одной из двух составляющих. Чтобы проверить факт наличия такой проблемы, просто поочередно в настройках BIOS отключите дискретную, а потом интегрированную видеокарты.
Совет: первой отключайте дискретную, ибо проблемы с перегревом чаще всего возникают именно с ней.
Найти раздел с видеокартами в БИОС можно в разделе конфигурации системы (Configuration). Интересовать должен параметр, отвечающий за графические элементы железа устройства.
Последняя потенциальная проблема – это глюки с планками оперативной памяти. Если в системном блоке отключить и прочистить данные компоненты может и аматор, то при работе ноутбуками ситуация кардинально отличается. Похода в сервисный центр будет не избежать.
Похода в сервисный центр будет не избежать.
3) Экран темнее после загрузки ОС
[adsense3]
Вариант ситуации, когда операционная система загрузилась (или почти загрузилась), но внезапно дисплей либо тухнет, либо на заставке появляется сообщение с ошибкой. В зависимости от конечного результата, уровень серьёзности проблемы может меняться от «элементарно» до «сервисное обслуживание».
А) Слетела активация ОС
Это самая безобидная проблема из всех возможных, связанных с черным экраном при включении компьютера. Причина кроется в хитрости пользователя, который установил на сове устройство нелицензированное программное обеспечение. Решается вопрос элементарно – установка ключей чрез специализированные программы и перезагрузка ПК. Все сложные вещи выполнит за пользователя активатор.
Б) Конфликт драйверов
[adsense4]
Распространенная проблема, возникающая в процессе кривого установления драйверов или стороннего программного обеспечения на ПК пользователя. При запуске оборудования, устройство либо загрузится с последующими глюками в работе, либо останется на этапе черного экрана вовсе. Решить проблему можно через откат системы и удаление ранее установленных драйверов (программ).
При запуске оборудования, устройство либо загрузится с последующими глюками в работе, либо останется на этапе черного экрана вовсе. Решить проблему можно через откат системы и удаление ранее установленных драйверов (программ).
Для обхода стандартного загрузчика следует при перезагрузке системного блока нажать несколько раз клавишу F8. Выскочит меню наподобие того, что на картинке выше. Далее же действуем по ситуации, удаляя все потенциальное По, что могло привести к ошибке загрузки ОС в стандартном режиме.
Наглядные инструкции по избавлению от черного экрана на ПК:
В) Не запускается проводник
Без проводника операционная система недееспособная. Проверить наличие подобной проблемы можно через вызов диспетчера задач комбинацией клавиш Ctrl+Alt+Del. После запуска можно поискать в списке программу «Проводник». При его отсутствии, решить момент можно через меню создания задач – команда explorer. Начало работы программы (если проблема крылась именно в проводнике) моментально запускает рабочий стол, даже без надобности в перезагрузке ОС.
При его отсутствии, решить момент можно через меню создания задач – команда explorer. Начало работы программы (если проблема крылась именно в проводнике) моментально запускает рабочий стол, даже без надобности в перезагрузке ОС.
Еще одна распространенная причина возникновения черного экрана при включении ПК – это хакерские атаки или заражение вредоносным программным обеспечением из-за посещения сомнительных сайтов. Решение проблемы – откат системы или переустановка Windows.
При включении компьютера черный экран. Монитор включен но изображения на экране нет.
Электричество. Мы полагаемся на него в столь многих случаях, но поскольку оно невидимо и так надежно мы часто воспринимаем его, как должное. Включите выключатель, и чудо произойдет. Нет нужды думать об этом. Только не забывайте оплачивать счета вовремя, и все будет нормально.
Но вот вы включаете выключатель на вашем компьютере, и ничего не происходит. У вас нет электричества, или просто есть проблема в том, что оно
не доходит куда следует? Очень часто проблема пустяковая, как ослабевший контакт: кто-то прошел мимо вашего стола, запнулся за шнур, и тот ослаб в гнезде настолько, что прервал электрическое соединение. Именно поэтому, если вы позвоните в службу технической поддержки со своей
Именно поэтому, если вы позвоните в службу технической поддержки со своей
проблемой, первым вопросом будет, включен ли ваш компьютер в электросеть. Вот как можно узнать, не получает ли ваш монитор необходимого питания или он забыл, что делать с этим поступающим питанием.
Сначала проверьте очевидное
1. Выключите выключатель на мониторе.
2. Убедитесь, что шнур электропитания хорошо подключен как в розетку, так и к самому монитору. Не просто посмотрите на соединения; возьмите в руки разъемы и как следует воткните их и в монитор и в розетку.
Затем включите монитор, чтобы посмотреть, решило ли это проблему.
3. Некоторые мониторы имеют так называемый стационарный шнур это означает, что он постоянно присоединен. В этом случае вы не сможете
проверить наличие электрического контакта на мониторе, но можете проверить, крепко ли шнур держится на своем месте, там, где он входит в корпус. Если нет, то будьте с ним осторожны. Потянув шнур, вы можете легко сместить электрическое соединение внутри.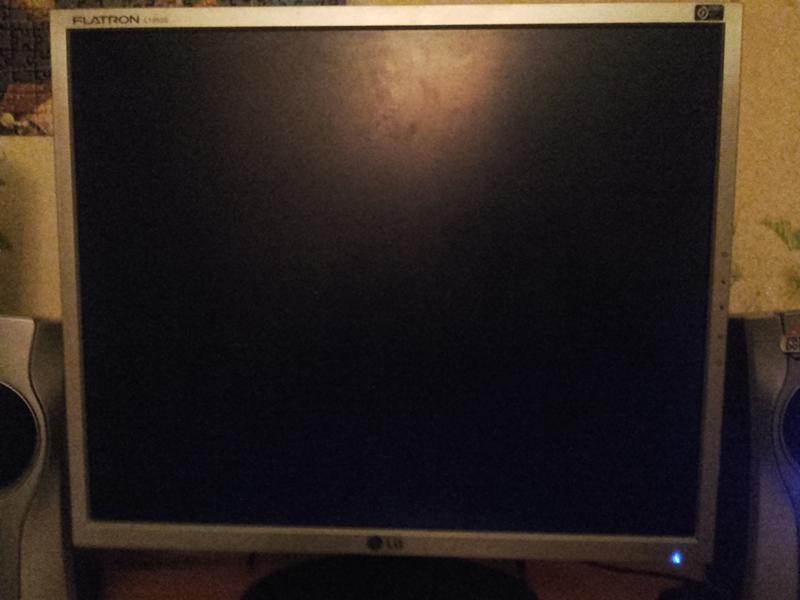 Вероятно, именно это и произошло. До того, как вы составите свои соображения относительно проблемы, есть несколько вещей, которые можно попытаться сделать.
Вероятно, именно это и произошло. До того, как вы составите свои соображения относительно проблемы, есть несколько вещей, которые можно попытаться сделать.
4. Снова выключите выключатель на мониторе.
5. Отключите электрический шнур из розетки и из монитора, если он не стационарный.
6. Снова подключите шнур к розетке и к монитору.
7. Включите выключатель на мониторе.
8. Если монитор по-прежнему не работает, убедитесь, что розетка под напряжением. Выключите монитор, и выдерните его из розетки.
9. Включите настольную лампу в ту же розетку. Если лампа горит это значит, что питание из розетки поступает. Если лампа не горит, то не делайте
пока никаких выводов. Включите лампу в другую розетку, которая точно работает, чтобы вы могли убедиться, что сама лампа работает. Если лампа
работает, то проблема в розетке. Вам нужно вызвать электрика, чтобы починить её, включить монитор в другую розетку, или и то и другое.
Если монитор снабжен стационарным шнуром
1.![]() Если розетка под напряжением, проблема может быть или в шнуре для подключения монитора или в самом мониторе. В любом случае это не то, во что нужно лезть, если вы не компетентный опытный специалист. Монитор нужно ремонтировать или заменять.
Если розетка под напряжением, проблема может быть или в шнуре для подключения монитора или в самом мониторе. В любом случае это не то, во что нужно лезть, если вы не компетентный опытный специалист. Монитор нужно ремонтировать или заменять.
Если у монитора съемный шнур
1. Если шнур можно отсоединить от монитора, то, вероятно, это стандартный шнур. Найдите другой такой нее, о котором вы знаете, что он работает;
шансы на то, что у вашего монитора такой же тип шнура, велики.
2. Отсоедините родной шнур от монитора, подсоедините замену к монитору и в розетку.
3. Включите монитор. Если на монитор теперь поступает питание, что показывает индикаторная лампа, то вам нужно заменить шнур. Если нет, то
монитор нужно ремонтировать или заменять.
Как убедится что кабель монитора работает?
Монитор это окно во внутренний мир компьютера. И средством, с помощью которого компьютер общается с монитором, является кабель. Вот как можно
выяснить, работает ли кабель.
Убедитесь, что у вас правильный кабель
1. Если вы уже пользовались монитором до того, как возникла проблема, и не меняли кабель, то кабель у вас правильный. В таком случае переходите к следующему разделу. Однако если вы ранее не использовали именно этот монитор именно с этим компьютером, проверьте, правильные ли у вас кабель и разъемы.
2. Большинство мониторов и графических адаптеров используют кабель в стандарте Video Graphics Adapter (VGA) с 15-контактными высокоплотными разъемами с каждого конца.
3. Старые мониторы (и устаревшие видеоплаты) могут использовать и 9 контактные разъемы. Некоторые новые мониторы используют новые разъемы Digital Visual Interface (DVI), которые выпускаются в разных конфигурациях для цифровых сигналов, аналоговых сигналов или и тех и других. Другие мониторы также используют другие типы разъемов со стороны монитора. А некоторые мониторы поставляются с кабелями, которые используют менее распространенные разъемы для кабеля со стороны графической платы, но многое из перечисленного будет работать с наиболее распространенными графическими разъемами. Если разъем со стороны компьютера не подходит к графическому разъему на компьютере, прежде всего, сверьтесь с руководством или поставщиком монитора или графической платы, работает ли монитор с этим типом графической платы (или разъемом материнской платы) на вашей системе.
Если разъем со стороны компьютера не подходит к графическому разъему на компьютере, прежде всего, сверьтесь с руководством или поставщиком монитора или графической платы, работает ли монитор с этим типом графической платы (или разъемом материнской платы) на вашей системе.
4. Если у вашего монитора стационарный кабель тот, что жестко прикреплен к монитору он, конечно, правильный. Однако мониторы со стационарными кабелями часто поставляются с разнообразными адаптерами, чтобы они могли подсоединяться к разнообразным компьютерам.
Опять же, если разъем кабеля на стороне компьютера не подходит к графическому разъему на компьютере, сначала проверьте по руководству
или узнайте у поставщика, предназначен ли монитор для работы с таким типом графической платы или графическим разъемом материнской платы, какой установлен в вашей системе.
5. Ваш монитор может предлагать два (или более) разъемов для соединения с компьютером. Некоторые мониторы поставляются с двумя видами
разъемов стандарта VGA и стандартным 15-контактным разъемом, сходным с видеоразъемом Apple Macintosh. Такие мониторы обычно поставляются с единственным кабелем для PC или Макинтошей. Просто включите соответствующий конец разъема в PC или Макинтош, а затем другой конец кабеля в монитор.
Такие мониторы обычно поставляются с единственным кабелем для PC или Макинтошей. Просто включите соответствующий конец разъема в PC или Макинтош, а затем другой конец кабеля в монитор.
6. Недостаточно, чтобы кабель имел правильные разъемы; их разводка должна быть сделана правильно. Выясните наименования модели монитора и графической платы при замене кабеля.
Если у вас правильный кабель
1. Прежде всего, убедитесь, что кабель хорошо подключен и к монитору, и к компьютеру. Это может звучать слишком просто, но нет ничего необычного в том, что кто-то споткнулся о кабель и слегка вытащил его, особенно если компьютер установлен дома.
2. Убедитесь, что компьютер и монитор выключены.
3. Проверьте оба разъема на компьютере и на мониторе. Если разъемы жестко закреплены винтами с обеих сторон, причем винты закручены до
конца, вы можете спокойно предположить, что кабель должным образом соединен. Если винты закручены частично или один из разъемов прикручен только с одной стороны, рассматривайте соединение как подозрительное. Переустановка кабеля может решить проблему.
Переустановка кабеля может решить проблему.
4. Отсоедините кабель от обоих объектов. Обычно разъемы снабжены винтами с накатанной головкой, которые можно открутить руками.
5. Проверьте разъемы на обоих концах кабеля на предмет погнутых штырьков. Все штырьки должны располагаться параллельно и на одинаковом расстоянии.
6. Вставьте кабель. Будьте осторожны и не применяйте силу к разъему.
Если он не входит при мягком нажатии, выньте его и обследуйте на предмет штырьков, которые могли быть погнуты совсем чуть-чуть.
7. Включите монитор и компьютер снова, чтобы проверить, решена ли проблема.
Если штырьки в разъеме погнуты
1. Если вы видите погнутый штырек в разъеме, возможно, вы сможете распрямить его и спасти кабель. Штырьки сделаны из тонкого металла, поэтому если вы начнете слишком сильно раскачивать его, то, скорее всего, сломаете его, сделав кабель бесполезным. Не удивляйтесь, если штырьки сломаются, когда вы попытаетесь их распрямить. По крайней мере, вы не сделаете хуже, если попытаетесь спасти кабель.
2. Если штырек просто погнут у основания,
возьмите маленький пинцет или очень тонкие плоскогубцы с заостренными концами и попытайтесь захватить штырек как можно ближе к основанию. Мягко потяните штырек, пытаясь возвратить его в исходное со3. Если штырек погнут посередине, то его выпрямить несколько сложнее. Используйте пинцет или очень тонкие плоскогубцы с заостренными концами, чтобы захватить основание штырька. Крепко держите основание, и маленькой плоской отверткой разогните и выпрямите штырек настолько, чтобы можно было плоскогубцами мягко сжать штырек и выпрямить его.
4. Когда штырек установлен в приблизительно правильное положение, расположите плоскогубцы или пинцет так, чтобы удержать перекошенный штырек и соседние штырьки с каждой стороны в одном ряду, затем мягко сожмите все три, чтобы выровнять их. Повторите это в обоих диагональных направлениях. Затем внимательно посмотрите на разъем и, если штырьки не расположены ровными рядами, то попытайтесь выровнять их.
5. Иногда проще выровнять штырьки с помощью плоской отвертки. Поставьте край лезвия отвертки на основание штырьков и обопритесь на
Иногда проще выровнять штырьки с помощью плоской отвертки. Поставьте край лезвия отвертки на основание штырьков и обопритесь на
него, чтобы оказать легкое давление на штырек в нужном направлении. Затем ослабьте давление и внимательно посмотрите на разъем выровнены ли штырьки.
6. Как только штырек выпрямлен, аккуратно включите кабель. Если вы чувствуете какое-либо сопротивление, не применяйте силу; вы можете снова погнуть штырек опять. Вместо этого, вытащите разъем и снова попытайтесь выпрямить штырьки.
7. При подсоединенном кабеле включите монитор и компьютер, чтобы увидеть, решена ли проблема. Если да, убедитесь, что винты по обеим сторонам разъема хорошо закручены. Попытайтесь по возможности избежать вторичного отсоединения и присоединения кабеля. Если штырек был однажды погнут, то он, вероятно, может быть погнут опять.
Тестирование кабеля
1. Если проблема осталась, попытайтесь использовать другой кабель, который работает хорошо. Позаимствуйте такой же кабель от работающего
монитора.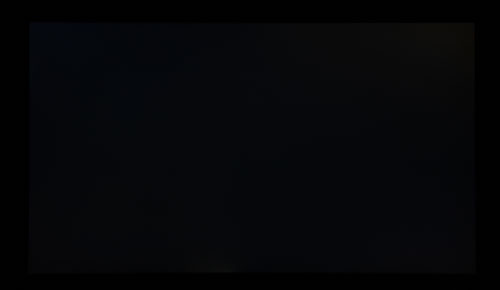 Выключите монитор и отсоедините родной кабель. Подключите позаимствованный кабель к графическому адаптеру и монитору.
Выключите монитор и отсоедините родной кабель. Подключите позаимствованный кабель к графическому адаптеру и монитору.
2. Включите монитор. Если он работает, то вам нужен новый кабель. Будьте готовы указать марку и модель монитора и графического адаптера при
покупке или заказе нового кабеля.
3. Если позаимствованный кабель не работает, то надо определить, что вызывает проблему: графический адаптер или монитор. Вы можете протестировать их в любом порядке.
Монитор включен, но изображения на экране нет.
Определите, работает ли монитор
1. Если монитор по-прежнему не подает признаков жизни, подключите монитор к тому графическому адаптеру, который точно работает. Предпочтительнее использовать портативный компьютер, который имеет разъем для подключения внешнего монитора и на котором просто переключаться между собственным и внешним монитором. Большинство портативных компьютеров это могут, а перенести ноутбук к вашему монитору намного проще, чем тащить монитор к другому компьютеру. Если у вас нет ни ноутбука, ни второго компьютера, вам придется привезти монитор
Если у вас нет ни ноутбука, ни второго компьютера, вам придется привезти монитор
к компьютеру товарища или соседа.
2. Чтобы избежать возможных проблем с драйверами Windows для графики и дисплея, загрузите компьютер в режиме MS-DOS. Вы получите
сигнал о разрешающей способности VGA, что покажет, работает ваш монитор или нет.
Тестирование монитора при наличии ноутбука
1. Уточните комбинации клавиш для переключения между внешним монитором и экраном ноутбука. Обычно для этого надо нажать клавишу
Function одновременно с одной из клавиш на клавиатуре. Эта команда работает независимо от того, какая программа выполняется в этот момент.
Подсоедините монитор к ноутбуку заведомо исправным кабелем. Загрузите Windows, выберите Start (Пуск), Shut Down (Выход), Restart in MS-DOS Mode и нажмите ОК. (В Windows xp перезагрузитесь с загрузочного диска с версией Windows 98 или более ранней.)
2. Ноутбук загрузится. Нажмите клавишу переключения на внешний монитор.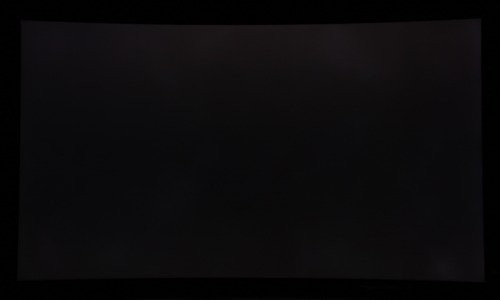
3. Подождите, пока монитор прогреется. Если экран не появляется на мониторе, покрутите настройки яркости и контрастности. Если
экран по-прежнему пуст, монитор, скорее всего, придется менять.
Тестирование монитора при наличии другого компьютера
1. Если монитор не работает, вы не сможете видеть подсказки компьютера на экране.
Если у вас нет загрузочной дискеты, то вы можете создать её. (Если у вас Windows xp, то вам придется создать загрузочную дискету)
2. Выберите дискету, которая не содержит необходимой вам информации, поскольку вы сотрете все её содержимое. Запустите Windows на втором компьютере и вставьте дискету в дисковод гибких дисков.
3. Откройте Explorer (Проводник) и откройте раскрывающееся меню, щелкнув правой кнопкой на значке дискеты в левом окне или выбрав её и нажав [Shift | + | F10|.
4. Выберите Format (Форматирование), чтобы открыть окно форматирования.
5. Выберите полное форматирование и копирование на диск системных файлов. Затем выберите Start (Начать). 6. После окончания форматирования выньте дискету из дисковода и выключите компьютер.
Затем выберите Start (Начать). 6. После окончания форматирования выньте дискету из дисковода и выключите компьютер.
7. Если в конфигурации компьютера указана загрузка в первую очередь с жесткого диска, то вам нужно изменить конфигурацию на загрузку в первую очередь с дискеты. Смотрите раздел Компьютер загружается с неправильного диска.
8. Поместите дискету в дисковод и загрузите компьютер, чтобы убедиться, что он нормально работает. Если он загружается, то продолжайте выполнять следующий шаг. Если он не загружается, то, возможно, у вас дефектный диск; повторите шаги со 2 по 8 с другим диском.
9. Выключите монитор и компьютер. Отсоедините монитор.
10. Подсоедините монитор и включите его в электросеть. Включите компьютер и монитор и загрузите windows xp. Если вы не видите картинку на мониторе, то вам, скорее всего, нужно менять монитор или отдавать его в ремонт.
Если монитор работает с другим компьютером
1. Если монитор работает с другим компьютером и кабель исправен, подозрение падает на графический адаптер (если вы ещё не проверили кабель, подключите ваш кабель к другому компьютеру и убедитесь, что система работает).
2. Запустите быстрый тест, чтобы убедиться, что виновником не является
видеоплата.
3. Принесите точно работающий монитор к вашему компьютеру (или компьютер к монитору).
4. Выключите компьютер и монитор. Отсоедините монитор. Присоедините работающий монитор и включите в электросеть.
5. Включите компьютер и монитор. Если вы не видите картинку, то почти наверняка проблема вызвана графическим адаптером. Для полной уверенности удалите свой графический адаптер и установите другой графический адаптер.
6. Если вы видите картинку на втором мониторе, выключите все, верните свою систему в исходное состояние, подключите свой монитор и повторите все снова.
7. Если ваш монитор сейчас показывает картинку, это может означать, что проблема магическим образом испарилась (и более странные вещи происходят с компьютерами). Это также может означать, что у вас перемежающаяся проблема, которая может проявиться снова.
8. Более вероятно, что родной монитор не будет показывать картинку, что говорит о несовместимости между монитором и графическим адаптером.
Узнайте у производителя, какая плата графического адаптера подходит к этому монитору или какой монитор подходит к этой адаптерной плате.
Как исправить: монитор Sony не работает
Перейти к содержимомуКогда вы подключаете монитор Sony, вы ожидаете увидеть изображения отличного качества. Но что произойдет, если вы подключите монитор и вообще ничего не увидите?
Может быть, это черный экран, может быть, это стандартный экран с ошибкой или сообщением «нет ввода» — но в любом случае это не то, что вы хотите видеть. Что вы должны сделать?
Существует несколько общих советов по устранению неполадок, которые можно попробовать, если ваш монитор Sony не работает.
6 шагов, которые необходимо предпринять, если ваш монитор Sony не работает Если ваш монитор не работает, легко подумать, что он просто неисправен. Однако это может быть не так. Попробуйте выполнить следующие действия, чтобы проверить, все ли в рабочем состоянии ваш монитор и аппаратные/программные системы, с которыми он работает.
Однако это может быть не так. Попробуйте выполнить следующие действия, чтобы проверить, все ли в рабочем состоянии ваш монитор и аппаратные/программные системы, с которыми он работает.
Этот классический передовой технологический метод применим ко всем типам оборудования, включая мониторы Sony. Сначала проверьте очевидное —
- Включен ли монитор?
- Кабель полностью подсоединен с обоих концов?
- Имеются ли явные повреждения кабелей или самого устройства?
Проверка очевидного может помочь человеку сэкономить время, даже если это не всегда может быть ответом. Что делать дальше, если ваш монитор включен, подключен к сети, но все еще не работает?
2. Протестируйте монитор на другом ПК Всегда есть вероятность, что с монитором все в порядке, и есть проблема с обнаружением устройства, к которому вы пытаетесь его подключить.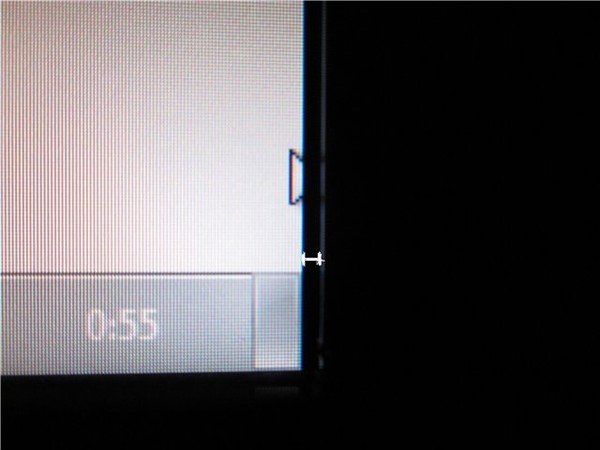
Будь то из-за дефекта этого устройства или проблемы совместимости (подробнее об этом позже), имеет смысл протестировать монитор на другом компьютере. Иногда, если вы видите черный экран и подключаете его к другому компьютеру, вы увидите экран обслуживания — это функция современных мониторов, которая означает, что с вами все в порядке.
3. Прослушивание звуковых сигналовЕсли при включении компьютера возникает аппаратная проблема, BIOS обычно издает звуковой сигнал, чтобы сообщить вам об этом. Это не всегда может быть признаком того, что проблема связана с самим монитором. Но если вы уже подозреваете это и слышите звуковой сигнал, скорее всего, это подтверждение.
Пользователи также могут войти в BIOS, чтобы проверить наличие проблем вручную. Вот как:
- Перезагрузите компьютер.
- Нажмите F10 примерно на 8 секунд.
- Нажмите стрелку вниз 3 раза.
- Затем нажмите Дважды введите .

Либо с помощью диспетчера устройств , либо на веб-сайте производителя вашей видеокарты вы можете узнать, обновлены ли драйверы вашего устройства.
Устаревший драйвер графического процессора может вызвать проблемы совместимости с вашим монитором. Это распространенный источник проблемы, хотя это не единственное устройство, которое может создавать проблемы.
5. Проверить наличие драйверов для монитораС этим может быть немного сложнее справиться. Вам понадобится работающий компьютер с отдельным монитором, на котором вы действительно можете видеть.
Подключите монитор Sony к этому устройству, затем перейдите в Диспетчер устройств и проверьте наличие драйверов для неисправного монитора.
6. Проверить наличие других общих обновлений драйверов Монитор вашего компьютера работает с различными аппаратными и программными устройствами. Графический процессор, материнская плата, процессор, блок питания и многое другое — все это должно быть обновлено, чтобы ваш монитор работал правильно.
Графический процессор, материнская плата, процессор, блок питания и многое другое — все это должно быть обновлено, чтобы ваш монитор работал правильно.
Разумно регулярно обновлять драйверы для всех ваших устройств. Это может помочь избежать запутанных аппаратных конфликтов и непредвиденных проблем.
Как проверить наличие обновлений драйверов с поддержкой драйверовПомимо проверки очевидных вещей, проверки на другом оборудовании и проверки BIOS, все шаги в нашем списке включают драйверы. Это связано с тем, что драйверы играют решающую роль в обеспечении правильной работы оборудования.
Загрузка драйверов вручную может быть трудоемким процессом. Человеку обычно требуется искать драйверы через собственную панель управления устройством на своем компьютере или загружать файлы вручную с веб-сайта производителя оборудования.
Driver Support — это инновационный инструмент для автоматического выполнения той же задачи. Это программное обеспечение проведет инвентаризацию вашего компьютера и всех его устройств, проверяя каждое из них на наличие доступных обновлений драйверов.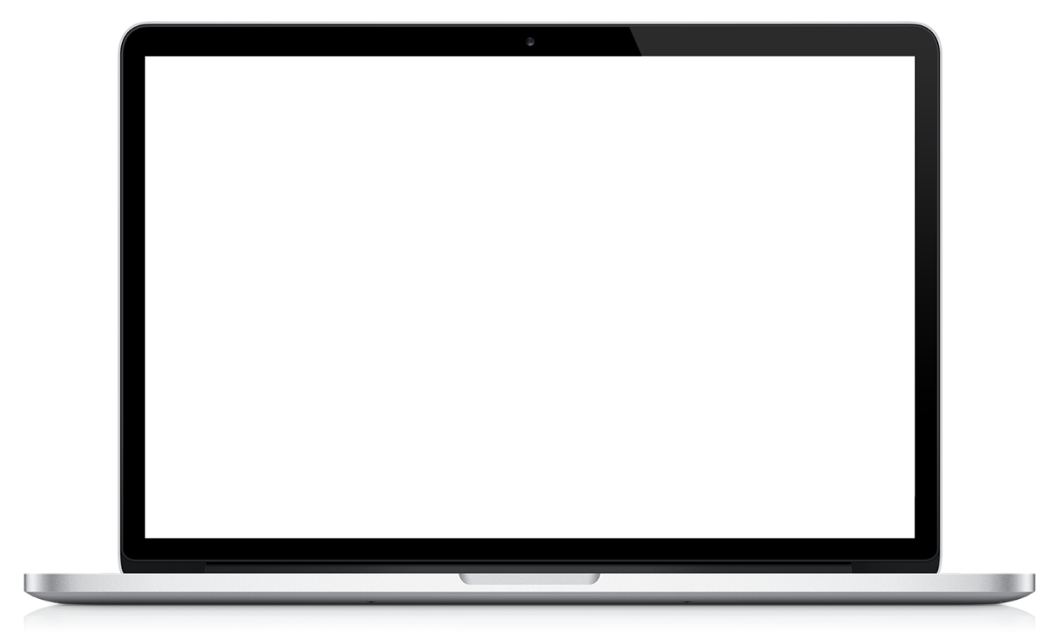 Если программное обеспечение полностью зарегистрировано, оно может даже загрузить для вас драйверы.
Если программное обеспечение полностью зарегистрировано, оно может даже загрузить для вас драйверы.
Обновляйте свои ПК и повышайте безопасность в Интернете
Всего за $9,99 в месяц Поддержка драйверов | ONE поможет вам сэкономить время и нервы при решении распространенных проблем с устройствами Windows, а также предоставит дополнительные функции оптимизации и безопасности.
Попробуйте поддержку драйверов сегодня
С помощью такого инструмента легко убедиться, что все ваши драйверы обновлены. Если это так, и вы выполните все эти шаги, это должно помочь вашему монитору Sony работать. Читать Руководства и учебные пособия поддержки клиентов , чтобы узнать, как вы можете использовать это программное обеспечение.
Вы используете монитор другой марки? Ознакомьтесь с нашими полезными советами для других популярных брендов:
- Монитор Philips не работает
- Монитор EIZO не включается
- Монитор Dell не работает
- Монитор Sharp не работает
Ссылка для загрузки страницы
PlayStationFixit Black Screen
Если ваша PS5 включается, но на вашем телевизоре или мониторе нет сигнала, выполните следующие действия.
- Телевизор или монитор выключены или не работают
- Неисправное подключение кабеля HDMI
- Консоль PS5 не включается должным образом
- Сбой в режиме покоя
- Телевизор или монитор не поддерживает настройки видео PS5
, убедитесь, что используемый телевизор или монитор включен и работает правильно. Если у вас есть смарт-телевизор, убедитесь, что вы установили новейшее программное обеспечение.
- Выключите телевизор или монитор, а затем снова включите его.
- Подключите к телевизору другую консоль или DVD-плеер, чтобы убедиться, что телевизор работает.
- Если другое устройство показывает рабочее изображение без проблем, проблема, скорее всего, связана с PS5, возможно, с подключением HDMI.
- Если вы не можете заставить какое-либо устройство отображать изображение на телевизоре или мониторе, попробуйте подключить кабель HDMI PS5 к другому телевизору или монитору.

Если ваш телевизор или монитор включается и отображает другие устройства, возможно, кабель HDMI, соединяющий PS5 с телевизором, поврежден или неправильно подключен. Порт HDMI, к которому подключена консоль, может быть сломан.
- Проверьте кабель HDMI PS5 на наличие повреждений. Если вы не видите видимых повреждений, попробуйте новый кабель HDMI и подключите его к PS5 и телевизору.
- Подключите кабель HDMI к другому порту телевизора, если их несколько. Если на телевизоре отображается другое устройство, использующее другой порт HMDI, подключите кабель PS5 HDMI к этому порту. Обязательно отрегулируйте параметры ввода, чтобы убедиться, что ваш экран настроен на отображение ввода соответствующего порта.
Примечание: Убедитесь, что вход HDMI на телевизоре или мониторе настроен на использование версии 2.0 или 2.1. HDMI 2.1 позволяет PS5 поддерживать более высокую частоту кадров, чем PS4.
Если вы пробовали разные телевизоры, кабели и порты HDMI, скорее всего, источником проблемы является консоль PS5. Если ваша PS5 включается, но телевизор или монитор черные или не отображают пользовательский интерфейс PS5, принудительно выключите консоль.
Если ваша PS5 включается, но телевизор или монитор черные или не отображают пользовательский интерфейс PS5, принудительно выключите консоль.
- Включите консоль PS5.
- Нажмите и удерживайте кнопку питания.
- Когда вы услышите два звуковых сигнала, отпустите кнопку питания.
- Подождите 20 минут, пока PS5 остынет.
- Включите PS5.
Если принудительное отключение не устранило проблему, выполните перезагрузку и включение питания.
- Нажмите и удерживайте кнопку питания консоли, пока белый индикатор не перестанет мигать.
- Отсоедините кабель питания.
- Подождите не менее 20 минут, пока не разрядится питание.
- Снова подключите кабель питания и включите PS5.
Если принудительное отключение и выключение питания не вернули изображение на экран телевизора, вам нужно будет попробовать решения, указанные ниже.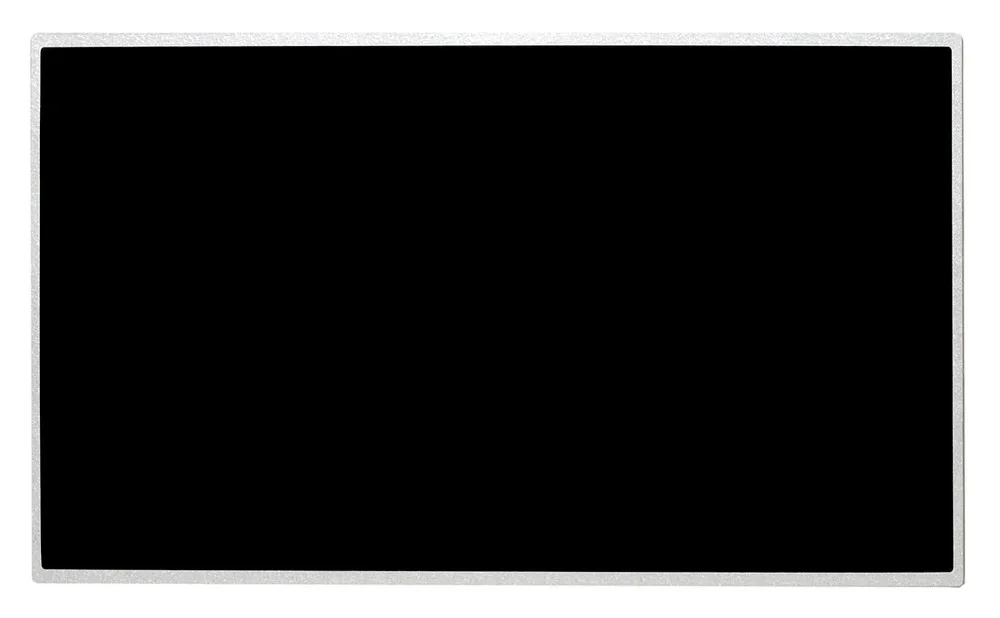
Функция Rest Mode на PS5 может вызвать проблемы с питанием и помешать правильному отображению вашей PS5 на телевизоре, если консоль не может правильно выйти из этого режима. Если проблема с черным экраном началась после того, как консоль перешла в режим покоя, выполните описанные выше решения: принудительно выключите и выключите и снова включите питание.
Если эти решения не помогли решить проблему, загрузите PS5 в безопасном режиме :
- Удерживайте кнопку питания в течение трех секунд, чтобы выключить PS5.
- Нажмите и удерживайте кнопку питания, пока не услышите два звуковых сигнала. Отпустите кнопку после второго звукового сигнала.
- Подключите контроллер Dual Sense с помощью USB-кабеля.
- Нажмите кнопку PS на контроллере.
Если экран отображается, попробуйте снова перезагрузить PS5, чтобы увидеть, отображается ли экран в обычном режиме работы. Если он не загружается обратно в безопасный режим, повторяя описанные выше шаги и перестраивая базу данных консоли в безопасном режиме :
- Выключите PS5.

- Нажмите и удерживайте кнопку питания, пока не услышите два звуковых сигнала.
- Подключите контроллер Dual Sense.
- Примечание: Вы должны подключить контроллер.
- Выберите Перестроить базу данных.
Ваша система должна перезагрузиться после восстановления базы данных и загрузиться в нормальном рабочем режиме. Процесс мог восстановить некоторые настройки видео/дисплея по умолчанию.
Если ваш экран появляется, проблема с черным экраном могла быть вызвана неправильными настройками или сбоем режима покоя. Пока Sony не выпустит патч, исправляющий Rest Mode , вы должны отключить его в настройках консоли.
Если ваш экран остается черным, вам нужно перейти к следующему разделу.
Эта проблема чаще всего возникает при подключении PS5 к новому телевизору или дисплею, который отличается от дисплея, который вы использовали при настройке PS5. Настройки дисплея вашей PS5 могут быть несовместимы с вашим существующим дисплеем, поэтому вам следует изменить его видеовыход в безопасном режиме.



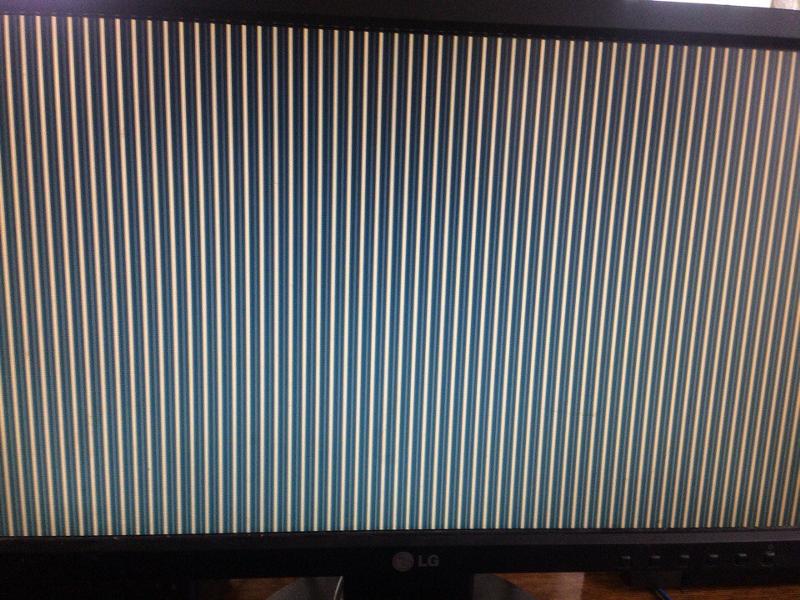
 К примеру, через кнопку питания или самостоятельное отключение из-за перепадов напряжения;
К примеру, через кнопку питания или самостоятельное отключение из-за перепадов напряжения;


