[7 способов]Как отформатировать SD-карту на Windows10/Mac/Android/Camera?
4DDiG ВЕСЕННИЕ РАСПРОДАЖИ — Скидка 30%! Код: SP2023RU
Вопрос: Как отформатировать SD-карту?
У меня есть SD-карта на 8 ГБ, но она показывает только 121 МБ, и Windows также не может ее отформатировать. Что мне делать?
-Вопрос от Quora
Форматирование SD-карты по определенным причинам является ценной практикой. Это быстрый метод удаления старых и неактуальных файлов с устройства хранения данных. При этом карта остается чистой и готовой к использованию на различных гаджетах. В этот момент, когда вам нужно освободить больше места или исправить поврежденную SD-карту, форматирование будет справедливым решением. Как бы то ни было, как именно отформатировать SD-карту? В этой статье мы дадим вам пошаговое руководство по форматированию карты Secure Digital или SD на нескольких гаджетах.
Часть 1: Почему моя SD-карта нуждается в форматировании?
Часть 2: Какой формат лучше всего подходит для карты Micro SD?
Часть 3: Как отформатировать SD-карту в различных устройствах?
Решение 1: Как отформатировать SD-карту в Windows 10?
Решение 2: Как отформатировать SD-карту на Mac?
Решение 3: Как отформатировать SD-карту на Android?
Решение 4: Как отформатировать SD-карту на фотоаппарате?
Решение 5: Как отформатировать SD-карту для Switch?
Часть 4: Как восстановить данные с отформатированной SD-карты?Часть 1: Почему моя SD-карта нуждается в форматировании?
Сообщение о форматировании карт памяти происходит из-за нарушения записи на SD-карту. Это происходит потому, что файлы ПК или камеры, необходимые для просмотра или записи объектов, теряются. Также могут возникнуть проблемы с сохранением RAW, грубые извлечения и логические повреждения с появлением сообщения об ошибке «диск не отформатирован». Это происходит потому, что устройство повреждено в следующих ситуациях.
Это происходит потому, что файлы ПК или камеры, необходимые для просмотра или записи объектов, теряются. Также могут возникнуть проблемы с сохранением RAW, грубые извлечения и логические повреждения с появлением сообщения об ошибке «диск не отформатирован». Это происходит потому, что устройство повреждено в следующих ситуациях.
- SD-карта получила физические повреждения
- Неаккуратное извлечение из компьютера
- Отформатирована в старой системе
- Не извлечение SD-карты при форматировании заводских настроек
- Потеря рабочей емкости
- Форматирование в несовместимом устройстве
Часть 2: Какой формат лучше всего подходит для карты Micro SD?
FAT32 — это предлагаемый формат файловой системы для карт micro SD и SDHC. FAT32 имеет несколько ограничений, включая максимальный размер документа в 4 ГБ. Возможность создания документа размером 4 Гб была невозможна для людей, использующих Windows 95 (с дискеты или 650 Мб CDROM). Сегодня запись отличного видео, несомненно, может сделать документ размером 4 ГБ.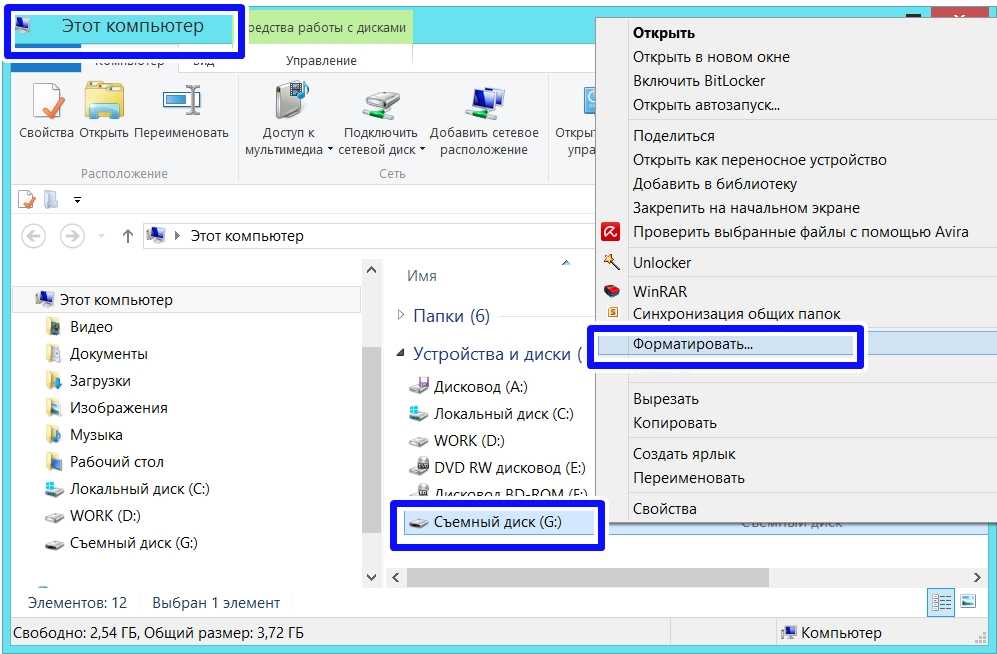 Еще более удивительно, что Windows не позволяет форматировать SD-карты объемом более 32 ГБ с помощью FAT32.
Еще более удивительно, что Windows не позволяет форматировать SD-карты объемом более 32 ГБ с помощью FAT32.
Часть 3: Как отформатировать SD-карту в различных устройствах?
Часто форматирование SD-карты занимает всего пару секунд, в зависимости от того, какая у вас система. Но вам не нужно напрягаться по этому поводу, так как мы расскажем все о том, как отформатировать карту micro SD. Мы также поможем вам преодолеть ожидаемые трудности.
Решение 1: Как отформатировать SD-карту в Windows 10?
Форматирование SD-карты в Windows 10 — довольно простая задача. Здесь мы расскажем вам, как отформатировать SD-карту в Windows 10. Вы можете отформатировать SD-карту в Windows 10 следующими тремя способами:
Способ 1: Форматирование SD-карты с помощью проводника Windows
Вставьте SD-карту в компьютер, а затем нажмите кнопку Этот компьютер на экране. Щелкните правой кнопкой мыши на SD-карте и выберите Форматировать во всплывающем меню.
Выберите Формат файла как FAT32 и отметьте пункт Быстрое форматирование, а затем нажмите кнопку Пуск.
Способ 2: Форматирование SD-карты с помощью функции управления дисками
Нажмите Win + R и введите diskmgmt.msc в окне, после нажатия OK откроется окно Управление дисками.
Щелкните правой кнопкой мыши SD-карту и выберите Форматировать. Вы можете выбрать файловую систему и даже выбрать быстрое форматирование, чтобы позволить программе отформатировать SD-карту.
Способ 3: Форматирование SD-карты с помощью CMD
Diskpart — это встроенный в Windows инструмент для работы с жесткими дисками. Вы можете использовать его для форматирования поврежденной SD-карты. В этом разделе вы найдете пошаговое руководство по форматированию SD-карт в Windows 10 с помощью CMD.
Введите cmd в строке поиска в Windows 10, после чего вы получите наиболее подходящий вариант Командной строки.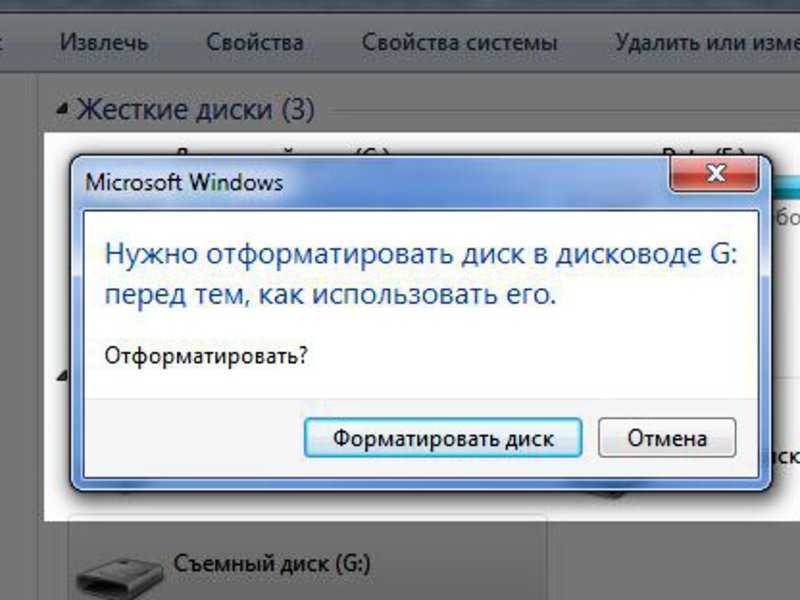 Щелкните по ней правой кнопкой мыши и выберите «Запуск от имени администратора».
Щелкните по ней правой кнопкой мыши и выберите «Запуск от имени администратора».
Нажмите Enter после ввода diskpart в командной строке.
Введите list disk, чтобы перечислить все доступные диски, и нажмите «Enter».
Введите select disk + (номер диска) (например, можно написать «select disk 2»), чтобы выбрать SD-карту, которую нужно отформатировать. Затем нажмите «Enter».
Нажмите «Enter» после ввода list volume.
Введите select volume + номер диска (например, можно написать «select volume 2») и нажмите «Enter».
Чтобы отформатировать диск в NTFS, введите format fs=ntfs (или format fs=exfat) для exFAT и нажмите «Enter».
Решение 2: Как отформатировать SD-карту на Mac?
Форматирование SD-карты на Mac не должно представлять проблемы. В этом разделе вы узнаете, как отформатировать SD-карту на Mac.
Шаг 1: Подключите SD-карту к компьютеру, перейдите в Finder и откройте «Приложения»> » Инструменты».
Шаг 2: Откройте приложение «Дисковая утилита».
Шаг 3: На экране «Дисковой утилиты» найдите SD-карту в сегменте «Внешние». Она может иметь имя «UNTITLED» или «NO NAME» в случае прерывания форматирования.
Шаг 4: Выберите карту и выберите «Стереть» из функций в верхней части.
Шаг 5: В следующем окне выберите выпадающее меню » Форматирование» и выберите свой идеальный формат.
Шаг 6: Выберите функцию «Стереть».
Шаг 7: В этот момент на экране появится надпись » Извлечение». Дождитесь окончания цикла, и все готово.
Решение 3: Как отформатировать SD-карту на Android?
Вы также можете отформатировать SD-карту на гаджете Android без использования ПК. В этом разделе мы расскажем о том, как отформатировать SD-карту на телефоне, используя следующие шаги:
- 1.Зайдите в «Настройки» телефона и выберите » Обслуживание устройства/Device Care».
- 2.Выберите » Накопитель > Расширенный», чтобы продолжить.
- 3.Выберите SD-карту в меню «Портативное» хранилище.

- 4.Нажмите кнопку «Форматировать», прочитайте сопроводительное сообщение и выберите «Форматировать SD-карту».
Решение 4: Как отформатировать SD-карту на фотоаппарате?
Для безопасности вашего ПК выполните следующие шаги для чистой загрузки компьютера и убедитесь, что не отключены дополнительные параметры загрузки.
Шаг 1: Выключите камеру и вставьте карту памяти в кардхолдер.
Шаг 2: После включения камеры перейдите в Меню.
Шаг 3: В «Дисплее камеры» выберите Настройка > Форматировать или Форматировать карту памяти и нажмите OK.
Шаг 4: По окончании процесса выключите камеру, и теперь вы сможете использовать отформатированную SD-карту.
Решение 5: Как отформатировать SD-карту для Switch?
Форматирование SD-карты на Nintendo Switch является довольно простой процедурой. Этот раздел посвящен тому, как отформатировать SD-карту для Switch.
- 1.Первым делом вставьте карту памяти в Nintendo Switch и включите Switch.

- 2.Выберите «Настройки» на главном экране и нажмите «Системы» в меню.
- Нажмите на «Параметры форматирования», а затем выберите «Форматировать мини-карту SD».
- Нажмите кнопку «Продолжить», и все готово.
Часть 4: Как восстановить данные с отформатированной SD-карты?
Форматирование SD-карты подразумевает, что все данные, находящиеся на ней, исчезнут. Поэтому вы должны быть очень осторожны, когда решите отформатировать ее. Потеря данных, в общем, будет неприятной. Мой совет — расслабьтесь, поскольку вы можете восстановить отформатированные файлы. Tenorshare 4DDiG Восстановление Данных поможет вам вернуть стертые, отформатированные или потерянные данные с вашего компьютера или карты памяти. Загрузите и откройте 4DDiG Data Recovery на своем компьютере, чтобы начать процесс.
- Восстановите 1000+ типов данных, таких как фото, видео, аудио, документы и т.д. с помощью Tenorshare 4DDiG.
- Поддерживает Windows 11/10/8.1/8/7.
- Поддерживает macOS Big Sur, macOS 10.
 15 (Catalina), macOS 10.14 (Mojave) и ниже.
15 (Catalina), macOS 10.14 (Mojave) и ниже. - Восстановление данных из разрушенной системы.
- Восстановление файлов с нескольких устройств, таких как внешний жесткий диск/USB флэш-накопитель/SD-карта/цифровая камера.
- Поддерживает NTFS, exFAT, FAT16/FAT32, APFS.
Скачать Бесплатно
Для ПК
Безопасная Загрузка
Скачать Бесплатно
Для Mac
Безопасная Загрузка
- Шаг 1:Подключите и выберите SD-карту
- Шаг 2:Сканирование SD-карты
- Шаг 3: Предварительный просмотр и восстановление с SD-карты
Запустите программу на компьютере, подключите отформатированную SD-карту к компьютеру, а затем выберите SD-карту для запуска.
После того, как вы нажмете на кнопку Сканировать, 4DDiG оперативно проверит выбранную SD-карту со всех сторон, чтобы найти потерянные данные. Кроме того, вы можете приостановить или остановить сканирование в любой момент.
Вы можете выбрать файлы в зависимости от категории, предварительно просмотреть их, чтобы получить данные, а затем нажать кнопку Восстановить, чтобы вернуть их с отформатированной SD-карты.
Часто задаваемые вопросы
1. Вам нужно отформатировать недавно купленную SD-карту?
Если карта MicroSD новая, форматирование обычно не требуется. Просто вставьте ее в свой гаджет, и она будет пригодна для использования. Если карту необходимо отформатировать, она попросит вас отформатировать ее после того, как вы впервые сохраните на ней файл.
2. Что означает форматирование SD-карты?
Форматирование SD-карты уничтожает все записи на ней, включая файлы, которые обычно скрыты. Это идеальный способ сброса или очистки SD-карты, который должен быть первым шагом при использовании другой карты.
3. Что лучше — форматировать или удалить?
Разумно отформатировать карту памяти, если она новая или используется в другой камере. Ваша камера использует последовательность папок для записи фотографий на карту памяти. В отличие от форматирования карты памяти, удаление не приведет к стиранию ни одного файла, который вы сохранили.
Заключение:
Учитывая все вышесказанное, вы можете форматировать SD-карту разными способами. С помощью этой статьи форматирование на любом устройстве не должно вызвать у вас затруднений. Следовательно, лучше уменьшить количество лишних файлов на SD-карте и форматировать ее регулярно, чтобы сохранить ее чистой и безупречной. Но если вы хотите восстановить стертые файлы, вы можете воспользоваться программой Tenorshare 4DDiG Восстановление Данных and get your job done professionally.
Александр Кокин
(Нажмите, чтобы оценить этот пост)
Вы оценили 4.5 ( участвовали)
Вам Также Может Понравиться
- Home>>
- SD карта >>
- Как отформатировать SD-карту в разных устройствах?
Форматирование SD-карты с помощью ПК
Вопрос: Как произвести форматирование SD-карты с помощью ПК?
Встречается в:
- Windows
- Mac Os X
Ответ:
Руководство о том, как отформатировать карту памяти, находится ниже. Выберите раздел, который соответствует вашей операционной системе.
Выберите раздел, который соответствует вашей операционной системе.
MacOs
В видеоролике объясняется, как отформатировать SD-карту с ПК с ОС Mac.
Посмотрите видео или прочитайте инструкцию ниже.
- Используйте отдельное устройство для чтения карт памяти, чтобы подключить SD-карту к компьютеру. Заранее позаботьтесь о перемещении файлов на сторонний носитель, т.к. во время форматирования SD-карта будет очищена от всех материалов.
а. Внимание! При использовании microSD карты, вставьте её в соответствующий microSD адаптер, которых входил в комплектацию. Возьмите устройство для чтения SD-карт, с его помощью подключите карту памяти к ПК.
б. Если на компьютере установлена версия MacOs 6.5 и ниже, то файловая система exFAT работать не будет. Обратите внимание, именно эта система установлена на SD-картах памяти объемом 64 Gb и выше.
 Следовательно, извлечь файлы или отформатировать SD-карту exFAT на ПК не получится. В таком случае обновите операционную систему, либо воспользуйтесь SD-картой, которая ранее была отформатирована в системе MS-DOS (FAT) либо FAT32.
Следовательно, извлечь файлы или отформатировать SD-карту exFAT на ПК не получится. В таком случае обновите операционную систему, либо воспользуйтесь SD-картой, которая ранее была отформатирована в системе MS-DOS (FAT) либо FAT32. - На мониторе компьютера, в верхнем правом углу, нажмите на лупу и запустите Disk Utility (Дисковая утилита). В новом окне введите поисковый запрос disk utility (дисковая утилита) и кликните на приложение.
- Слева в окне отобразится карта памяти. Она будет называться NO NAME либо UNTITLED (НЕТ ИМЕНИ либо БЕЗ НАЗВАНИЯ)
- В центре окна будет вкладка ERASE (СТЕРЕТЬ) – выберите неё.
- Далее кликните Format (Форматирование). Если объём карты 32 ГБ и меньше, то нажмите MS-DOS (FAT). Выберите ExFAT, если объём SD-карты 64 ГБ.
- Появится сообщение: «Вы уверены, что хотите очистить раздел [ИМЯ ВАШЕЙ SD-КАРТЫ]? (Are you sure you want to erase the partition [YOUR SD CARD NAME]?).
 Выберите «Очистить» (Erase), чтобы ПК отформатировал карту памяти.
Выберите «Очистить» (Erase), чтобы ПК отформатировал карту памяти.
Windows
Windows XP и Windows Vista: в этом видеоролике описывается процесс форматирования SD-карты.
Windows 7: в этом видеоролике описывается процесс форматирования SD-карты.
Windows 8/Windows 10: воспользуйтесь нижеприведённым руководством:
- Перейдите на рабочий стол.
Чтобы это сделать, нажмите клавиши Win и D одновременно.
- Откройте окно «Компьютер» (Computer).
Сделайте это комбинацией клавиш Win и E.
- Перейдите в контекстное меню.
В пункте устройств и дисков (Devices with Removable Storage) найдите свою карту памяти. Щелкните правой кнопкой мыши на SD-карту, чтобы открылось контекстное меню.
 Нажмите «Форматировать» (Format)
Нажмите «Форматировать» (Format)
- Проведите форматирование SD-карты.
1. Проверьте правильность выбора файловой системы. Если карта имеет 32 ГБ или менее, то выберите FAT32, если 64 Gb — ExFAT.
2. Выберите быстрое форматирование (Quick Format).
3. Кликните «Start» (Начать).
4. Когда форматирование будет выполнено, закройте окно.
Как отформатировать флешку
Поиск Kingston.com
Чтобы начать, нажмите «Принять» ниже, чтобы открыть панель управления файлами cookie. Затем коснитесь или щелкните кнопку «Персонализация», чтобы включить функцию чата, затем «Сохранить».
Затем коснитесь или щелкните кнопку «Персонализация», чтобы включить функцию чата, затем «Сохранить».
Ваш веб-браузер устарел. Обновите свой браузер сейчас, чтобы лучше работать с этим сайтом. https://browser-update.org/update-browser.html
сен 2021
- Личное хранилище
- Мобильный образ жизни
- USB-накопители
Дом блога
Большинство пользователей компьютеров не задумываются о форматировании USB-накопителя, так как большинство дисков уже отформатировано и готово к большинству случаев использования. Однако может наступить момент, когда вам нужно будет полностью стереть все данные на вашем диске или вам нужно сделать диск совместимым с компьютером другого типа, чем тот, для которого он уже был отформатирован. Если вы когда-нибудь сталкивались с тем, что флешка работает на ПК, но не работает на Mac или наоборот, то обычно виновато форматирование накопителя. В этой статье объясняется, как отформатировать диск в Windows и Mac OS 10+.
Что такое форматирование?
Форматирование — это процесс подготовки устройства хранения, например жесткого диска, твердотельного накопителя, флэш-накопителя и т. д., к хранению информации. Он создает файловую систему, которая упорядочивает ваши данные и позволяет максимально увеличить пространство для ваших файлов. Обычно диск форматируют, когда планируется использовать новую операционную систему или требуется дополнительное пространство.
Существует два типа форматирования USB-накопителя:
- Быстрое форматирование: Удаляет таблицу файловой системы и корневую папку. Этот параметр часто используется для флэш-накопителей USB, чтобы эффективно освободить доступное пространство для передачи или хранения других файлов. Это не самый безопасный способ удаления ваших файлов, потому что данные все еще могут быть восстановлены с помощью инструментов восстановления данных.
- Полный формат: Сканирует поврежденные сектора и записывает нули во все сектора, что безвозвратно удаляет все данные.
 Это действие может занять много времени, в зависимости от емкости диска.
Это действие может занять много времени, в зависимости от емкости диска.
Параметры файловой системы
При форматировании диска важно понимать различные параметры форматирования, доступные для идеального использования. Файловые системы, наиболее часто используемые на USB-накопителях:
- FAT32 — это распространенный вариант, который вы услышите, потому что он распознается как операционными системами Mac, так и Windows, но он не обеспечивает безопасности и ограничивает файлы размером 4 ГБ. Большинство USB-накопителей имеют файловую систему FAT32 «из коробки». Это наиболее совместимая файловая система для старых/современных компьютеров (ПК и Mac), а также игровых консолей и других устройств с портом USB.
- exFAT — идеальная файловая система для USB-накопителей. Он не имеет ограничения на размер файла в 4 ГБ и совместим с большинством операционных систем Windows и Mac. Для более старых операционных систем может потребоваться обновление для правильного чтения и записи на USB-накопитель с файловой системой exFAT.

- Формат NTFS — это файловая система, которую Windows любит использовать по умолчанию для внутренних дисков, работающих под управлением операционной системы, или используемых в качестве дополнительного накопителя. Он имеет гораздо больший максимальный размер файла, но доступен только для чтения в Mac OS X (если вы не установите стороннюю утилиту чтения/записи NTFS).
- Mac OS Extended — это собственное решение для пользователей Mac, которое имеет максимальный размер файла среди всех. Используйте этот параметр только в том случае, если диск будет использоваться только в Mac OS. Windows не обнаружит эту файловую систему без сторонней утилиты.
Существуют инструменты для использования NTFS на Mac (Fuse) или HFS на ПК (HFSExplorer). Другой вариант для тех, кто регулярно использует как Windows, так и Mac OS, — разбить жесткий диск на разделы и отформатировать часть диска для каждой ОС.
Форматирование дисков в Windows
- Вставьте USB-накопитель в USB-порт.

- Откройте Проводник.
- Щелкните Этот компьютер на левой панели.
- В разделе «Устройства и диски» щелкните правой кнопкой мыши флэш-накопитель и выберите параметр «Форматировать».
- Используйте раскрывающееся меню «Файловая система» и выберите нужный вариант.
- В раскрывающемся меню «Размер единицы распределения» используйте значение по умолчанию.
- В поле «Метка тома» подтвердите имя диска, которое появится в проводнике. Например, Кингстон USB.
- В разделе «Параметры формата» выберите параметр «Быстрое форматирование» или не выбирайте его в зависимости от варианта использования.
- Нажмите кнопку Пуск.
- Нажмите кнопку Да.
- После завершения форматирования флэш-накопитель USB будет готов для хранения документов, изображений, видео и других файлов на съемном диске.
Форматирование дисков в Mac OS 10+
- Вставьте USB-накопитель в USB-порт.
- Запустите «Дисковую утилиту» (в меню «Приложения» > «Утилиты» > «Дисковая утилита»).

- Выберите USB-накопитель из списка слева.
- Выберите «Стереть» вверху.
- Введите «Имя» для диска, затем выберите «Формат» (файловая система).
- Выберите «Стереть».
- После завершения выберите «Готово».
- После завершения форматирования флэш-накопитель USB будет готов для хранения документов, изображений, видео и других файлов на съемном диске.
Заключение
Форматирование флэш-накопителя USB может быть отличным вариантом, если вы хотите стереть данные с флэш-накопителя быстро и эффективно или если вы хотите использовать флэш-накопитель в другой операционной системе. Потратив время на форматирование USB-накопителя, вы в конечном итоге оптимизируете его производительность.
#Кингстонс тобой
Выберите линейку продуктов
- USB
- SSD
Фильтр Фильтры Применяется
Сортировать по Имя — от А до Я
- Конструкция с подвижной крышкой
- Цвет по емкости
- Совместимость с USB 3.
 2 Gen 1
2 Gen 1 - 32 ГБ, 64 ГБ, 128 ГБ, 256 ГБ
- Цветная петля для брелоков
- Совместимость с USB 3.2 Gen 1
- 32 ГБ, 64 ГБ, 128 ГБ, 256 ГБ
- Стильный металлический корпус без колпачка
- Производительность USB 3.2 Gen 1
- 32 ГБ, 64 ГБ, 128 ГБ, 256 ГБ
- До 200 МБ/с при чтении, 60 МБ/с при записи
- Высокопроизводительный порт USB Type-C и Type-A
- USB 3.
 2 Gen 2
2 Gen 2 - 256 ГБ, 512 ГБ, 1 ТБ
- До 1000 МБ/с при чтении, 900 МБ/с при записи
- Интерфейс USB-C для ПК и мобильных устройств
- Совместимость с USB 3.2 Gen 1
- 64 ГБ, 128 ГБ, 256 ГБ
- Портативный накопитель USB Type-C
- Производительность USB 3.2 Gen 1
- 64 ГБ, 128 ГБ, 256 ГБ
- Скорость чтения до 200 МБ/с
- Компактный и прочный USB Type-C
- Производительность USB 3.
 2 Gen 1
2 Gen 1 - 32 ГБ, 64 ГБ, 128 ГБ, 256 ГБ
- До 200 МБ/с при чтении, 60 МБ/с при записи
- Ультракомпактный дизайн без колпачка в металлическом корпусе
- USB 3.2, поколение 1
- 64 ГБ, 128 ГБ, 256 ГБ
- Скорость чтения до 200 МБ/с
- Двойной интерфейс USB Type-C и Type-A
- USB 3.2, поколение 1
- 64 ГБ, 128 ГБ, 256 ГБ
- Скорость чтения до 200 МБ/с
- Защита потребительского класса
- Аппаратное шифрование XTS-AES
- Автоматическое резервное копирование в персональное облако
- USB 3.
 2, поколение 1
2, поколение 1 - 16 ГБ, 32 ГБ, 64 ГБ, 128 ГБ
- До 145 МБ/с при чтении, 115 МБ/с при записи
- Защита бизнес-класса
- XTS-AES 256-битное шифрование
- Доступен в версиях Type-A и Type-C USB
- USB 3.2, поколение 1
- 8 ГБ, 16 ГБ, 32 ГБ, 64 ГБ, 128 ГБ, 256 ГБ
- До 250 МБ/с при чтении, 180 МБ/с при записи
- Безопасность военного класса
- Сертификация FIPS 140-3 уровня 3 (ожидается)
- Независимый от устройства/ОС
- Многоконтактный вариант
- 8 ГБ, 16 ГБ, 32 ГБ, 64 ГБ, 128 ГБ
- До 145 МБ/с при чтении, 115 МБ/с при записи
- Повышенный уровень безопасности
- Доступно в управляемой модели
- 4 ГБ, 8 ГБ, 16 ГБ, 32 ГБ, 64 ГБ, 128 ГБ
- Скорость USB 3.
 1 Gen 1
1 Gen 1
- Крипточип на устройстве
- USB 3.1 Gen 1 (USB 3.0)
- 4 ГБ, 8 ГБ, 16 ГБ, 32 ГБ, 64 ГБ, 128 ГБ
- До 230 МБ/с при чтении, 240 МБ/с при записи
- Сложный пароль или кодовая фраза безопасности
- XTS-AES 256-битное шифрование
- USB 3.1 Gen 1 (USB 3.0)
- 4 ГБ, 8 ГБ, 16 ГБ, 32 ГБ, 64 ГБ, 128 ГБ
- До 250 МБ/с при чтении, 85 МБ/с при записи
- Конструкция с подвижной крышкой
- Флэш-накопитель USB типа A
- Совместимость с USB 3.
 2 Gen 1
2 Gen 1 - 64 ГБ, 128 ГБ, 256 ГБ
Загрузи больше
Товаров, соответствующих вашему выбору, не найдено
Как отформатировать USB и SD-карту на Mac за считанные секунды — Setapp
Спросите любого поклонника Apple, какова доля мирового рынка Windows по сравнению с macOS, и вы, вероятно, получите ответ вроде «около 50/50». В областях, где доминирует Apple, таких как дизайн, вы можете услышать, что некоторые люди считают, что число, связанное с Apple, еще выше.
На самом деле это далеко не так. С долей мирового рынка более 85%, Windows значительно превосходит 10% macOS. Как бы это ни было неприятно, это основная причина, по которой не должно удивлять то, что большинство производителей устройств по-прежнему создают свои продукты с учетом Windows, и нам нужно искать, как отформатировать внешний жесткий диск на Mac.
Флэш-накопители USB из коробки могут работать ненадежно или вообще не работать на компьютерах Mac. Причина? Mac и Windows используют разные файловые системы.
Причина? Mac и Windows используют разные файловые системы.
После распаковки нового элемента хранилища будет разумным шагом изучить, как отформатировать жесткий диск для Mac (или SD-карту, флэш-накопитель и т. д.), чтобы снизить вероятность неожиданного повреждения, потери данных или других проблемы с производительностью. Читайте ниже, чтобы узнать, что делать.
Форматирование USB-накопителя на Mac
Благодаря Дисковой утилите вопрос о том, как отформатировать USB на Mac, довольно прост. Точно так же вы можете использовать этот инструмент для форматирования карт Micro SD, жестких дисков и т. д., приводя ваше новое устройство в нужное состояние.
Обратите внимание , что форматирование диска означает его полное стирание, поэтому обязательно прочтите наши рекомендации по резервному копированию и восстановлению файлов ниже.
- Подключите устройство к вашему Mac
- Перейдите в «Приложения» > «Утилиты» и откройте «Дисковую утилиту»
- Выберите соответствующее устройство или диск на левой боковой панели и нажмите «Стереть»
- Дайте устройству имя и выберите нужный формат (подробнее об этом ниже)
- Нажмите «Стереть», чтобы переформатировать устройство
Прежде всего, давайте рассмотрим очевидный момент выше: когда вы форматируете USB-накопитель на Mac или любом подобном устройстве, вам нужно стереть все, что на нем, чтобы сделать это. Это не проблема, если устройство новое, но означает, что вам необходимо принять некоторые меры предосторожности, если это не так.
Это не проблема, если устройство новое, но означает, что вам необходимо принять некоторые меры предосторожности, если это не так.
Во-вторых, желаемый формат будет зависеть от типа используемого вами устройства. Обычно macOS использует APFS, а Windows использует NTFS (которая на Mac доступна только для чтения). Однако даже внутри экосистемы macOS есть некоторые отличия:
- Если вы хотите отформатировать SD-карту на Mac, вам подойдет ExFAT.
- Если вы пытаетесь отформатировать флэш-накопитель на Mac или выяснить, как отформатировать внешний жесткий диск, вы, вероятно, захотите использовать APFS.
- Если ваша macOS старше High Sierra, придерживайтесь Mac OS X Extended, поскольку APFS недоступна в старых системах.
- Когда вы форматируете жесткий диск для Mac, который будет использоваться вместе с Time Machine, вы также захотите использовать Mac OS X Extended, поскольку Time Machine не может напрямую использовать APFS и предложит переформатировать его, если вы попытаетесь Сделай так.

- Хотите знать, как отформатировать жесткий диск для Mac и Windows одновременно? FAT32 и ExFAT — лучшие варианты в этом случае.
Совет . Если вы пытаетесь использовать внешние тома, отформатированные как NTFS, на Mac, это не сработает, если вы не установите iBoysoft NTFS for Mac, приложение, которое разблокирует поддержку чтения и записи для NTFS на Mac. .
Всегда делайте резервную копию перед форматированием
Необходимо частое резервное копирование. Такое приложение, как Get Backup Pro для Mac, может помочь вам быстро сохранить данные перед форматированием карты micro SD или любого другого устройства, поскольку оно позволяет синхронизировать данные на разных компьютерах с помощью подключенных дисков, в дополнение к простому копированию, инкрементному и загрузочному резервному копированию. .
При загрузке Get Backup Pro вам будет предложено создать новый проект. Просто дайте ему имя, выберите место для резервного копирования и, при желании, установите, когда резервное копирование должно запускаться автоматически.
Хотя резервное копирование файлов с помощью Time Machine, безусловно, возможно, Get Backup Pro — гораздо лучший выбор, поскольку он может уменьшить размер ваших архивов до 60% и позволяет восстанавливать файлы на любой машине ( даже если приложение не установлено).
По общему признанию, довольно иронично, что вам нужно сделать резервную копию данных, прежде чем что-либо делать, например форматировать внешний жесткий диск для Mac, когда это, вероятно, то самое устройство, которое вы обычно используете для резервного копирования. По этой причине вам нужно иметь хотя бы пару дисков или дисков, чтобы оставаться в безопасности.
Не забывайте, что не всегда нужно делать резервные копии всего — можно обойтись самым необходимым. В то время как Get Backup Pro позволяет выбирать файлы и папки для резервного копирования, ChronoSync Express имеет быстрые ярлыки для резервного копирования или синхронизации определенных папок. Если это то, что вы хотите сделать, воспользуйтесь помощником по настройке ChronoSync, это довольно просто.
Вы можете выбрать задачу — скажем, резервное копирование папки — выберите папку и место назначения резервной копии (это может быть внешний том), и ChronoSync Express быстро создаст для вас загрузочную резервную копию. Нам также нравится функция синхронизации этого приложения, которая идеально подходит, когда вам нужно сравнить содержимое нескольких папок или переместить только выбранные файлы в папку резервного копирования.
Быстрое восстановление потерянных данных
Как бы тщательно вы ни выполняли резервное копирование файлов, потеря данных всегда возможна. На самом деле, вы можете делать все правильно и все равно сталкиваться с ошибками диска или поврежденными данными. Возможно, ваши потерянные данные просто из-за того, что вы забыли сделать резервную копию непосредственно перед форматированием флешки на Mac!
Какой бы ни была причина, такое приложение, как Disk Drill, может оказаться бесценным для восстановления потерянных данных. Вот как использовать Disk Drill для восстановления удаленных файлов:
- В Disk Drill выберите Восстановление данных > Устройства хранения
- Выберите том из списка и нажмите «Поиск потерянных данных».
 вы можете просмотреть все найденные элементы и восстановить только те, которые вам нужны, или нажать «Восстановить все»
вы можете просмотреть все найденные элементы и восстановить только те, которые вам нужны, или нажать «Восстановить все»
помощь в том, что вы можете использовать его для:
- Найдите файлы, которые вы удалили с вашего Mac, потому что вы полагали, что они были безопасно скопированы на диск, который теперь недоступен
- Восстановите файлы, которые вы удалили с SD-карты или карты памяти, чтобы освободить место для новых фотографий .
Избавьтесь от бедствия потери данных навсегда
Мало что может быть хуже, чем потеря ваших данных, будь то из-за повреждения диска или SD-карты или из-за того, что вы забыли создать резервную копию, прежде чем решили отформатировать жесткий диск для Mac . К счастью, как мы видели выше, есть способы заполучить данные, которые изначально кажутся невосстановимыми!
Конечно, будет даже лучше, если вы никогда не доберетесь до этого места, и регулярное резервное копирование — лучший способ сделать это. Mac предлагают встроенную возможность сделать это с помощью Time Machine или iCloud, но первый не совместим со всеми типами устройств хранения, а второй имеет ежемесячную плату, связанную с ним, которую вы, возможно, предпочли бы избежать. Вот почему так много людей в конечном итоге ищут, как отформатировать внешний жесткий диск на Mac или использовать другие устройства, такие как USB-накопители.
Mac предлагают встроенную возможность сделать это с помощью Time Machine или iCloud, но первый не совместим со всеми типами устройств хранения, а второй имеет ежемесячную плату, связанную с ним, которую вы, возможно, предпочли бы избежать. Вот почему так много людей в конечном итоге ищут, как отформатировать внешний жесткий диск на Mac или использовать другие устройства, такие как USB-накопители.
Использование программного обеспечения для резервного копирования в сочетании с приложением, способным восстанавливать потерянные данные с USB-накопителей, SD-карт и т. д., позволяет избежать катастрофической потери данных в большинстве случаев.
Вы также можете добавить облачное решение, такое как Google Диск или Dropbox (оба имеют бесплатные тарифные планы), в качестве дополнительного уровня защиты в случае пожара, наводнения, кражи или чего-то столь же простого, как непредвиденная ошибка. при форматировании флешки на Mac. Нет такого понятия, как быть слишком подготовленным.
Получить Backup Pro, ChronoSync Express, Disk Drill, а также несколько отличных инструментов для задач облачного хранения доступны вам в бесплатной пробной версии через Setapp, службу повышения производительности с более чем 200 инструментами и утилитами для решения любой проблемы. Теперь, когда мы убедились, что вы знаете основы, пришло время ответить на некоторые из наиболее распространенных вопросов по этой теме.
Часто задаваемые вопросы
Какой формат должен быть у USB для Mac?
APFS — это исходный формат файла по умолчанию, используемый в macOS, поэтому это лучший выбор для форматирования USB. Однако следует учитывать, что APFS несовместим с некоторыми старыми версиями macOS — для них может потребоваться использование Mac OS X Extended или других форматов.
Как изменить USB Mac только для чтения без форматирования?
Попробуйте iBoysoft NTFS для Mac. Чаще всего тома только для чтения форматируются как NTFS, который изначально является форматом Windows.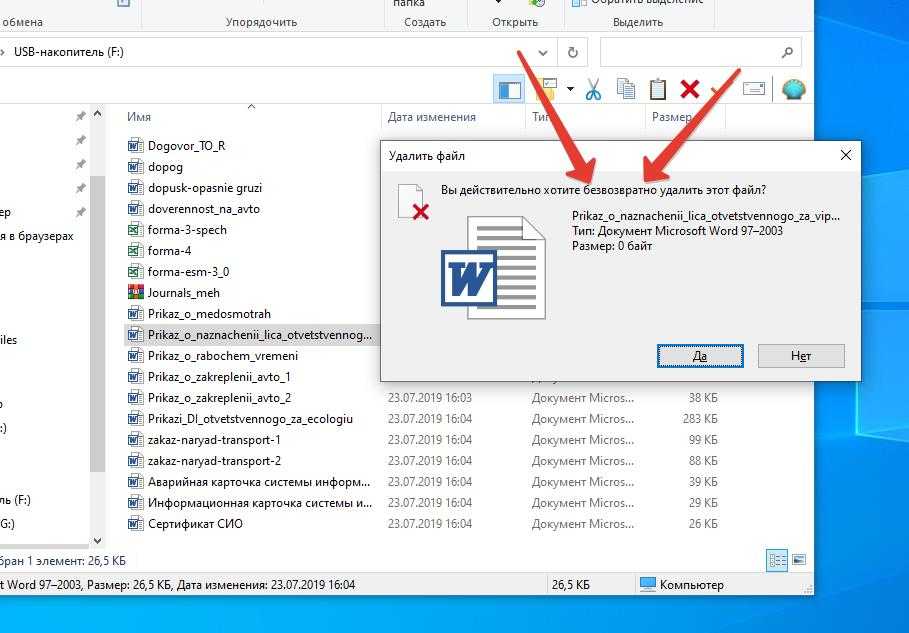



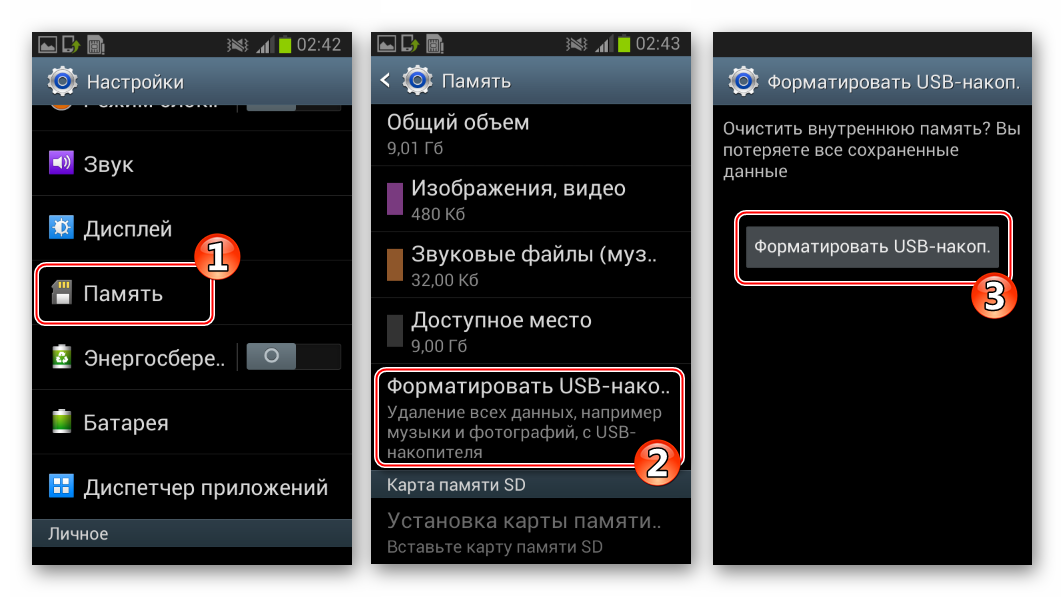
 15 (Catalina), macOS 10.14 (Mojave) и ниже.
15 (Catalina), macOS 10.14 (Mojave) и ниже. Следовательно, извлечь файлы или отформатировать SD-карту exFAT на ПК не получится. В таком случае обновите операционную систему, либо воспользуйтесь SD-картой, которая ранее была отформатирована в системе MS-DOS (FAT) либо FAT32.
Следовательно, извлечь файлы или отформатировать SD-карту exFAT на ПК не получится. В таком случае обновите операционную систему, либо воспользуйтесь SD-картой, которая ранее была отформатирована в системе MS-DOS (FAT) либо FAT32. Выберите «Очистить» (Erase), чтобы ПК отформатировал карту памяти.
Выберите «Очистить» (Erase), чтобы ПК отформатировал карту памяти.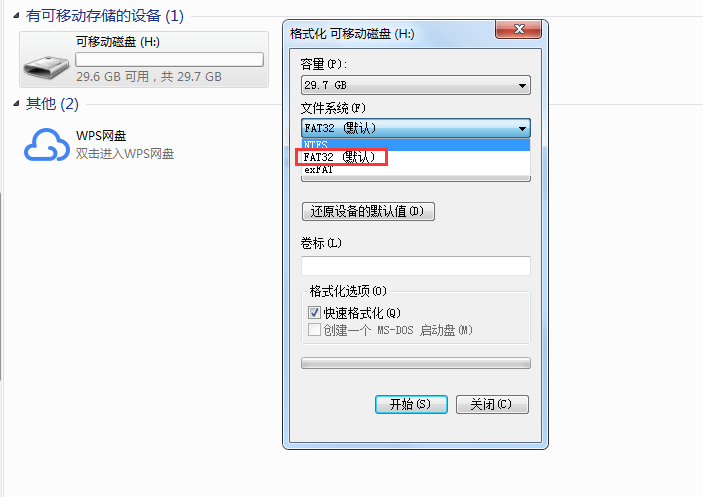 Нажмите «Форматировать» (Format)
Нажмите «Форматировать» (Format) 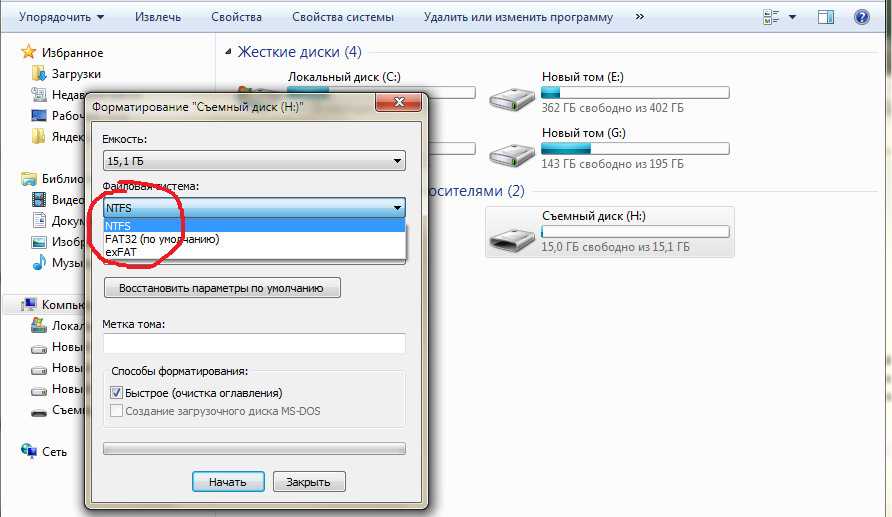 Это действие может занять много времени, в зависимости от емкости диска.
Это действие может занять много времени, в зависимости от емкости диска.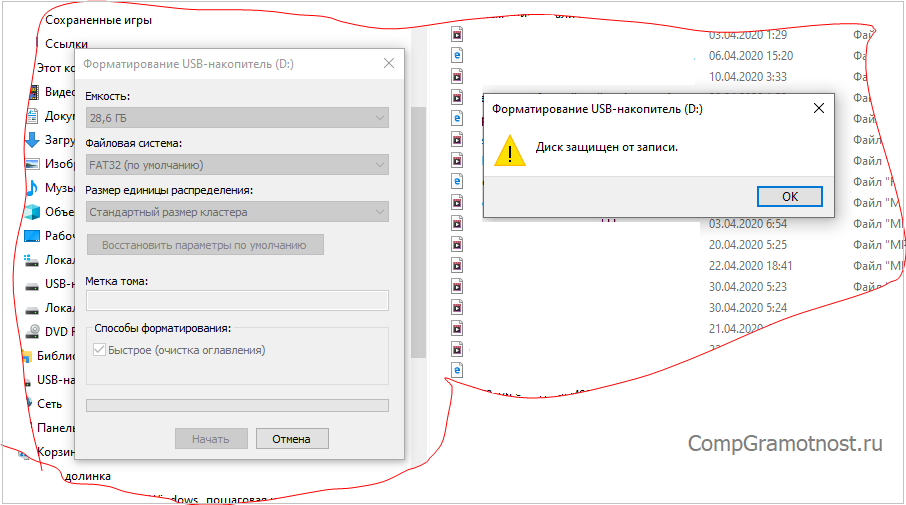

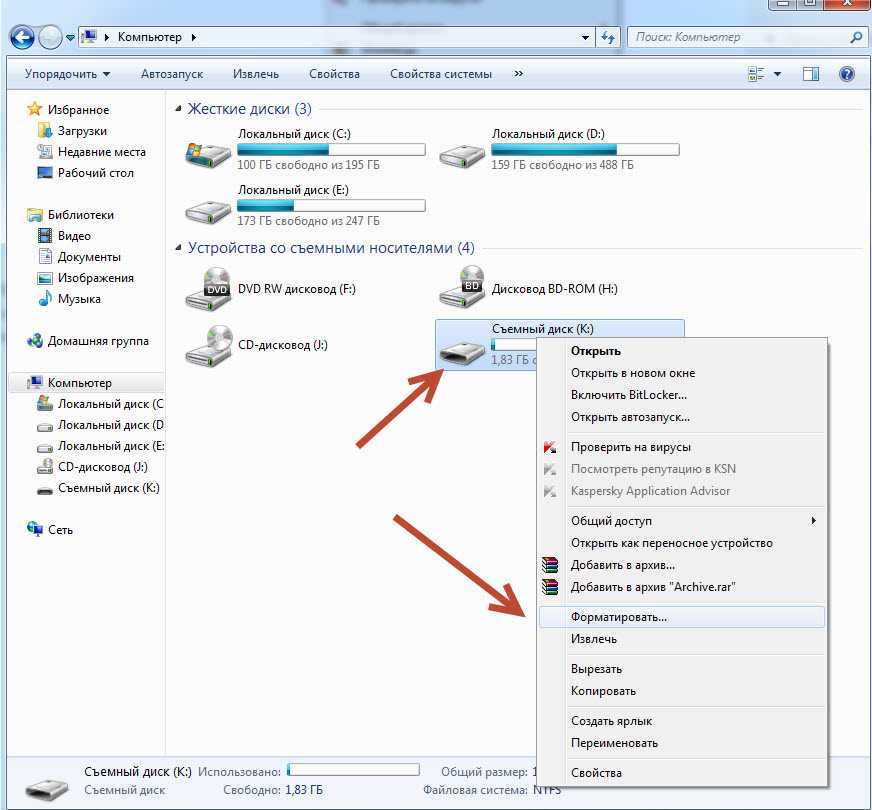
 2 Gen 1
2 Gen 1 2 Gen 2
2 Gen 2 2 Gen 1
2 Gen 1 2, поколение 1
2, поколение 1 1 Gen 1
1 Gen 1 2 Gen 1
2 Gen 1
 вы можете просмотреть все найденные элементы и восстановить только те, которые вам нужны, или нажать «Восстановить все»
вы можете просмотреть все найденные элементы и восстановить только те, которые вам нужны, или нажать «Восстановить все»