как снять защиту с microSD-карты, чтобы отформатировать носитель
Содержание
- 1 Почему microSD не форматируется
- 2 Снятие защиты с microSD через ПК
- 2.1 Через редактор реестра
- 2.2 Физическая разблокировка
- 2.3 Изменение свойств носителя
- 2.4 Командная строка
- 3 Разблокировка через смартфон
При частом и длительном использовании съемных носителей информации могут возникать проблемы. Система пишет, что диск защищен от записи, как снять защиту с microSD-карты, владелец может не знать. Существует несколько способов решения задачи, подразумевающих использование системных средств или сторонних утилит.
При длительном использовании могут возникнуть сбои в работе microsd.
Почему microSD не форматируется
Главными причинами возникновения подобных ситуаций считаются следующие факторы:
- Физическая блокировка носителя. Некоторые устройства снабжаются переключателями, меняющими режим использования «микро-СД».

- Заражение носителя вредоносными кодами. Такие программы препятствуют записи данных или форматированию устройства. В таком случае требуется проверка антивирусными приложениями, удаление зараженных объектов.
- Отсутствие свободного пространства на накопителе. Необходимо проверить не только объем карты памяти, но и тип файловой системы. При значении FAT32 запись файлов размером более 4 ГБ невозможна.
Снятие защиты с microSD через ПК
Для разблокировки карты с помощью компьютера используют стандартные средства Windows.
Через редактор реестра
Этот метод работает, если диск не форматируется из-за настроек операционной системы, а не самого носителя. Для снятия блокировки используют «Редактор реестра» на ПК. Для этого выполняют следующие действия:
Для снятия блокировки используют «Редактор реестра» на ПК. Для этого выполняют следующие действия:
- Нажимают кнопки WIN+R. Открывается командная строка. В нее вводят комбинацию regedit, подтверждают действие нажатием клавиши Enter.
- В новом окне прописывают пункт HKEY_LOCAL_MACHINE\SYSTEM\CurrentControlSet\Control\. После перехода выбирают папку StorageDevicePolicies. Если таковая отсутствует, ее создают самостоятельно. Для этого правой клавишей мыши нажимают на надпись Control. В контекстном меню выбирают вариант «Создать». Присваивают разделу нужное название.
- Выделяют созданный объект с помощью левой кнопки мыши. После этого нажимают на свободную область рабочего окна. В разделе меню «Создать» устанавливают параметр DWORD, равный 32 битам или QWORD, составляющий 64 бита. Выбор значения зависит от разрядности имеющейся на ПК Windows 10.
- Присваивают новому параметру название WriteProtect. Открывают его двойным нажатием левой кнопки мыши. Устанавливают значение 0.
 Подтверждают действия.
Подтверждают действия. - Извлекают накопитель безопасным методом, закрывают программу, перезагружают компьютер.
Разблокировку можно произвести через редактирование данных в реестре.
Физическая разблокировка
Чтобы понять, как снять защиту записи с карты памяти механическим способом, нужно осмотреть устройство. Его располагают на ладони этикеткой вверх. В боковой части находят небольшой рычаг, имеющий название Lock. Этот элемент защищает хранящиеся на носителе данные от случайного удаления. Рычажок бывает плоским или слегка выступающим за пределы корпуса. Он имеется только на mini-адаптере. На micro SD-карте переключатель отсутствует. Для снятия блокировки рычаг смещают в противоположную сторону до упора.
Если путем выполнения этих действий разрешить форматирование не получается, возможно, рычаг при установке на фотоаппарат или компьютер самопроизвольно смещается из-за ослабления фиксаторов.
Переключатель закрепляют куском резины или полностью удаляют. Можно запаять места контакта микро-карты с рычагом пластмассой. Работать с носителем нужно аккуратно, стараясь не повредить корпус.
Снять защиту можно переключив рычаг “look”.Снять защиту можно переключив рычаг “look”.
Изменение свойств носителя
Иногда разблокировать флеш-карту стандартными способами не удается. В таком случае требуется форматирование с последующим изменением свойств накопителя.
Процедура подразумевает полное удаление хранящихся на устройстве данных.
После форматирования меняют тип файловой системы. Если ранее использовалась FAT32, устанавливают NTFS. Если наоборот, выполняют обратное действие. В дальнейшем тип системы можно будет поменять еще раз, заново выполнив форматирование.
Командная строка
Это средство используется для управления всеми подключаемыми к компьютеру компонентами. Для снятия блокировки с флешки используется команда Diskpart. Ее задают так:
Ее задают так:
- Открывают командную строку на правах администрирования. Для этого загружают пусковое меню, находят нужный элемент управления через поиск. С помощью правой кнопки мыши выбирают вариант запуска.
- Вводят комбинацию diskpart, нажимают клавишу Enter. Следующим шагом идет введение команды list disk.
- В открывшемся списке выбирают название нужной SDHC-card. Для этого ориентируются на объем накопителя.
- Вводят команду select disk с номером диска. При неправильном выборе носителя можно утратить важную информацию.
- Очищают параметры чтения и записи данных. Удаляют и вновь создают раздел памяти. Для этого поочередно вводят команды attributes disk clear readonly, create partition primary, format fs=ntfs. Последняя комбинация используется для смены файловой системы.
- Дожидаются окончания процесса форматирования. Вводят команду exit, выходят из командной строки.
Чтобы снять защиту используют командную строку.
Разблокировка через смартфон
Некоторые пользователи не знают, что делать, если флешка защищена от записи, а компьютера под рукой нет. В таком случае можно использовать смартфон Samsung или любой другой мобильный гаджет. Понять, как разблокировать карту памяти на телефоне, поможет инструкция, включающая описание таких действий:
- Переход в меню устройства. Здесь находят функцию форматирования.
- Проверка возможности совершения действия. Иногда телефон самостоятельно устанавливает запрет на удаление данных. В таком случае можно убрать ограничение через то же меню.
При возникновении сложностей изучают инструкцию по эксплуатации смартфона.
Как снять защиту с флешку защищенную от записи
Иногда бывают случаи, что невозможно отформатировать USB-флешку или SD-карту, перенести или записать на них данные. Система Windows 11/10 выдает сообщение об ошибке «Диск защищен от записи. Снимите защиту или воспользуйтесь другим диском«.
Многие устройства идут с рычажком блокировки на самой флешке. Удостоверьтесь, что сам рычажок на SD-карте или флешке установлен в положение «разблокирован«. К сожалению, в некоторых случаях, устройства могут быть повреждены физически, что приведет к покупке нового. Если вы уверенны, что у вас все в порядке: разблокирован рычажок, устройство не подвергалась физическим ударам, тогда рассмотрим способы реанимирования накопителей и постараемся снять защиту от записи с флешки и SD-карт памяти.
Как снять защиту от записи с SD-карты или флешки
Ошибка, когда SD карта или флешка защищены от записи, может быть техническая и ничего уже не поможет. Но бывает много случаев, когда вредоносное ПО может изменить параметры в реестре и заблокировать тем самым форматирование флешки. Также воспользуемся специальными утилитами от производителей флешек, которые помогут исправить ошибку, если она является обычным программным сбоем.
Примечание: Если есть физический блокиратор от форматирования, то первым делом проверьте рычажок на флешке или SD карте памяти, скорее всего он заблокирован.

С помощью реестра
1. Нажмите сочетание кнопок Win+R и введите regedit, чтобы войти в редактор реестра.
2. Перейдите по пути:
Если у вас нет параметра StorageDevicePolicies, то создайте раздел с именем StorageDevicePolicies, нажав правой кнопкой мыши на папке Contorl. Если же есть значение, то смотрите ниже, какие параметры должны быть.
3. Перейдите в созданную папку StorageDevicePolicies, выделите её, и с право нажмите на пустом поле правой кнопкой мыши и Создать > Параметр DWORD (32 бита). Напишите новому параметру имя WriteProtect, далее нажмите по нему два раза мышкой, чтобы открыть свойства, и присвойте значение 0. Перезагрузите ПК и проверьте, выдает ли вам ошибку, что диск защищен от записи. Если данный метод не помог, то двигаемся дальше.
Перезагрузите ПК и проверьте, выдает ли вам ошибку, что диск защищен от записи. Если данный метод не помог, то двигаемся дальше.
С помощью CMD
1. Вставьте флшеку или SD-карту памяти в USB-порт компьютера и запустите командную строку от имени администратора.
2. Введите следующие команды:
- diskpart — запуск инструмента по работе с дисками.
- list disk — показывает какие диски подключены к компьютеру. Флешка в моем случае располагается Диск 1 размеров 7640 Мбайт.
- select disk 1 — где 1 это номер диска, который показан выше. Диск 1 в моем случае эта флешка.
- attributes disk clear readonly — очищаем атрибуты флешки.
- clean — очищаем флешку.
- create partition primary — создаем раздел.
- format fs=fat32 — форматируем в FAT32.

С помощью групповой политики
1. Нажмите win+r и наберите в строке gpedit.msc.
2. Перейдите по следующим путям: Конфигурация компьютера > Административные шаблоны > Система > Доступ к съемным запоминающим устройствам. С право найдите пункты «Съемные диски» и отключите, нажав два раза по нужной строке — запись, чтение, выполнение, если включено.
С помощью программ
Брендовые производители флешек выпускают специальные программы. Некоторые программы могут помочь вам снять защиту от записи, когда диск защищен.
- Transcend JetFlash Online Recovery
- Silicon Power Flash Drive Recovery Software
- Kingston Format Utility
- SD Memory Card Formatter
Диск защищен от записи? Удалите его с USB-накопителя Windows 10/8/7!
Вы получили сообщение «диск защищен от записи» при попытке скопировать файлы или папки на флешку или SD-карту в Windows 10/8/7? Успокойся сейчас! Этот пост покажет вам, как легко снять защиту от записи с USB или SD-карты.
Помогите! Диск защищен от записи на USB/SD-карте
«У нас есть Canon Powershot, и мы хотим перенести фотографии с компьютера обратно на камеру. Говорит SD карта защищена от записи. Как снять защиту от записи?» tomshardware
На самом деле, диск внезапно становится защищенным от записи — это очень распространенная проблема, и она часто возникает совершенно неожиданно на USB-накопителе, флешке, SD-карте или других устройствах хранения данных.
После подключения диска к компьютеру для копирования или изменения файла и папки может появиться окно с ошибкой: « Диск защищен от записи. Снимите эту защиту от записи или используйте другой диск ».
По словам пользователей, проблема может быть связана с Windows 10 Home и встроенным слотом для SD-карты. При использовании USB-устройства чтения SD-карт этой проблемы может не возникнуть.
Если в Windows 10/8/7 возникает ошибка защиты от записи, она не исчезнет, даже если вы нажмете кнопку Попробовать еще раз . Из-за этого вы можете подумать, что диск больше не пригоден для использования и его следует выбросить в мусорное ведро.
Из-за этого вы можете подумать, что диск больше не пригоден для использования и его следует выбросить в мусорное ведро.
На самом деле, он не может быть полностью непригодным для использования. Этот диск все еще исправен; он просто находится в состоянии защиты от записи. То есть вы можете только читать данные с вашего устройства, но вам не разрешено записывать, удалять, копировать или выполнять какие-либо другие операции по изменению данных.
В результате при копировании файлов или папок на USB-накопитель, флэш-накопитель или карту micro SD возникает ошибка защиты от записи.
Если вы столкнулись с похожей ситуацией, успокойтесь. Этот пост покажет вам, как снять защиту от записи с USB-накопителя, SD-карты или флешки в Windows 10/8/7.
Как снять защиту от записи с USB Windows 10/8/7
Вы можете спросить: как снять защиту от записи с USB-накопителя или SD-карты?
При поиске решений ошибки «Диск защищен от записи» в Интернете вы найдете множество соответствующих форумов и статей. Затем вы можете начать думать, что снятие защиты от записи SD-карты / USB-накопителя может быть проблематичным.
Затем вы можете начать думать, что снятие защиты от записи SD-карты / USB-накопителя может быть проблематичным.
Но на самом деле это очень простой процесс, и здесь мы суммировали семь методов следующим образом. Просто попробуйте их, чтобы легко снять защиту от записи с USB/SD-карты/флешки в Windows 7/8/10.
Решение 1. Отформатируйте USB-накопитель/флешку/SD-карту
Пока вы ищете решение проблемы защиты USB/SD-карты от записи в Интернете, вы обнаружите, что упоминается форматирование USB-накопителя, SD-карты или других внешних устройств хранения.
Это считается хорошим способом снятия защиты от записи с USB/флешки/SD-карты, поскольку файловая система могла быть повреждена, что привело к плохому состоянию диска.
Итак, как вы можете отформатировать USB-накопитель, флешку или SD-карту, чтобы исправить ошибку диска, защищенного от записи, чтобы ваше устройство снова могло нормально работать? Вообще говоря, существует четыре защищенных от записи инструмента формата USB, которые вы можете использовать для выполнения этой операции в Windows 10/8/7.
Примечание: Иногда вы не можете отформатировать SD-карту/USB, защищенную от записи, после обычной загрузки Windows; вы можете получить такое же сообщение об ошибке, в котором говорится, что диск защищен от записи. Чтобы избежать этого, мы рекомендуем перезагрузить Windows в безопасном режиме, прежде чем пытаться отформатировать защищенный от записи USB-накопитель.
① Запустите MiniTool Partition Wizard
Чтобы успешно отформатировать USB-накопитель и удалить ошибку защиты от записи, вы можете использовать стороннее программное обеспечение для удаления защиты от записи в качестве хорошего помощника.
Какой из них стоит порекомендовать? Здесь мы покажем вам бесплатную версию MiniTool Partition Wizard Free Edition, которая совместима с Windows 10/8/7.
Это профессиональный и надежный инструмент управления разделами и дисками с множеством мощных функций, таких как расширение раздела, изменение размера раздела, удаление раздела, форматирование диска, очистка раздела, восстановление MBR, восстановление потерянного раздела и так далее.
Вы можете использовать эту бесплатную программу для снятия защиты от записи с USB-накопителя или других устройств посредством форматирования. Теперь загрузите MiniTool Partition Wizard Free Edition и установите его на свой компьютер.
Бесплатная загрузка
Следуйте инструкциям ниже, чтобы отформатировать устройство в Windows 7/8/10:
Шаг 1: Запустите бесплатную версию MiniTool Partition Wizard.
Шаг 2: Вы будете перенаправлены на главный интерфейс. После выбора этого раздела USB-накопителя или SD-карты вы увидите множество функций управления разделами.
Здесь нажмите Форматировать раздел
Шаг 3: Выберите желаемую файловую систему — FAT32, NTFS, Ext2, Ext3, Ext4 или Linux Swap. Нажмите OK , чтобы продолжить.
Шаг 4. Внесите это изменение, нажав кнопку Применить , чтобы снять защиту от записи на SD-карте/флеш-накопителе USB.
② Используйте Diskpart
На рабочем столе компьютера введите cmd в поле поиска и щелкните его правой кнопкой мыши, чтобы выбрать Запуск от имени администратора , чтобы открыть командную строку. В новом окне введите следующие команды жирным шрифтом одну за другой, каждая из которых должна быть завершена нажатием клавиши Enter :
diskpart
list volume будет отображаться здесь)
выберите том n (n означает номер тома вашей SD-карты, USB-накопителя или другого устройства)
format fs=ntfs label=»new volume» quick (эта команда может напрямую форматировать вашего устройства хранения в файловую систему NTFS)
выход
Надеемся, что следующий снимок экрана сделает эту операцию более интуитивной: раздел карты для выбора Формат в Windows 7/8/10. Затем выберите файловую систему из списка и установите флажок Quick Format . Наконец, нажмите кнопку Start , чтобы отформатировать защищенный от записи USB-накопитель/SD-карту.
Затем выберите файловую систему из списка и установите флажок Quick Format . Наконец, нажмите кнопку Start , чтобы отформатировать защищенный от записи USB-накопитель/SD-карту.
Совет: Можно получить сообщение «Windows не удалось завершить форматирование». Для получения дополнительной информации об этом обратитесь к этому сообщению для справки.
④ Запустить Управление дисками
Управление дисками также можно использовать для форматирования защищенного от записи USB-накопителя/SD-карты. Щелкните правой кнопкой мыши целевой диск и выберите Форматировать в FAT32 или NTFS. Наконец, нажмите OK , чтобы выполнить эту операцию в Windows 7/8/10.
Если размер целевого раздела на флэш-накопителе USB/карте micro SD превышает 32 ГБ, его нельзя отформатировать в FAT32 с помощью «Управления дисками» и проводника Windows.
В этом случае обратитесь за помощью к стороннему программному обеспечению для снятия защиты от записи — MiniTool Partition Wizard; он может быстро выполнить форматирование без каких-либо ограничений, чтобы исправить ошибку диска, защищенную от записи.
Скачать бесплатно
«Вот четыре инструмента форматирования для форматирования диска, чтобы удалить защищенный от записи USB / флеш-накопитель / SD-карту, если при копировании папок возникает ошибка «диск защищен от записи». Нажмите, чтобы твитнуть
Напоминаем:
После завершения форматирования в Windows 7/8/10 необходимо снять защиту от записи с USB-накопителя, флешки или SD-карты. Однако форматирование диска приведет к потере данных. Если у вас были важные файлы на устройстве, они стираются.
Таким образом, мы предлагаем восстановить эти файлы с помощью профессионального программного обеспечения для восстановления данных; Мастер MiniTool Partition Wizard может помочь вам с функцией Data Recovery для восстановления данных с отформатированного USB-накопителя.
Поскольку это решение приведет к потере данных, возможно, вам не захочется форматировать USB-накопитель только для того, чтобы удалить ошибку защиты от записи.
Решение 2. Проверка и уничтожение вирусов на флэш-накопителе USB
Когда флэш-накопитель USB, флэш-накопитель или SD-карта подключены к ПК, они могут быть легко атакованы вирусами, прикрепленными к шпионскому ПО, загруженному с нелегального веб-сайта. Файлы или папки на этом устройстве также могут быть легко заражены вирусами, что может привести к ошибке «Диск защищен от записи» на вашем устройстве хранения.
В этом случае вам необходимо скачать антивирусное программное обеспечение и настроить его на автоматическое сканирование вашего устройства. При обнаружении вируса немедленно уничтожьте его, чтобы снять защиту от записи с USB-накопителя, флешки или SD-карты.
Решение 3. Проверка и разблокировка флэш-накопителя USB
Некоторые внешние устройства, включая флэш-накопители или флэш-накопители USB, имеют механический переключатель, используемый для блокировки или разблокировки устройства, а некоторые — нет.
Поэтому вам следует проверить, есть ли такой переключатель на вашем устройстве. Его можно поставить в режим защиты от записи, чтобы предотвратить случайную запись.
Если это так, переместите переключатель в разблокированное положение и повторите попытку копирования файлов. Возможно, эту операцию удастся выполнить после разблокировки переключателя. Если этот метод по-прежнему не может устранить ошибку «Диск защищен от записи» в Windows 7/8/10, попробуйте следующий способ, чтобы снять защиту от записи на USB-накопителе или флэш-накопителе.
Решение 4. Проверьте и убедитесь, что USB-накопитель/SD-карта не заполнены
Иногда, если USB-накопитель или SD-карта заполнены файлами, очень вероятно, что при Это.
Щелкните этот диск правой кнопкой мыши и выберите Свойства . Затем вы можете просмотреть размер используемого и свободного места в Windows 7/8/10. Если на диске достаточно свободного места, но вы все еще сталкиваетесь с этой проблемой, это может быть связано с тем, что файл, который вы пытаетесь скопировать на USB-накопитель, слишком велик.
Решение 5. Изменить файл не в статусе «Только для чтения»
Кроме того, иногда файлу присваивается статус Только для чтения , что действительно может вызвать ошибку «Диск защищен от записи» на USB-накопителе. флешка, карта microSD или флешка.
Чтобы снять защиту от записи с USB-накопителя, флешки или SD-карты, щелкните правой кнопкой мыши файл, который хотите скопировать, и выберите Свойства .
Затем вы можете просмотреть три параметра внизу, среди них убедитесь, что параметр Только для чтения не отмечен. Наконец, нажмите Применить , чтобы это изменение вступило в силу.
Решение 5. Запустите Diskpart, чтобы снять защиту от записи
Чтобы исправить ошибку «Диск защищен от записи», вы также можете использовать командную строку для выполнения этой работы.
Запустите CMD от имени администратора, затем введите команду diskpart и нажмите Введите для запуска diskpart. Это встроенный инструмент для создания разделов диска в Windows 7/8/10.
Это встроенный инструмент для создания разделов диска в Windows 7/8/10.
С помощью этого инструмента вы можете изменить значение, связанное с вашим USB-накопителем/SD-картой. Затем введите следующие команды полужирным шрифтом одну за другой:
list disk (здесь будут перечислены все диски на вашем компьютере)
select disk n (n относится к номеру вашего USB-накопителя или SD-карты )
атрибуты disk clear только для чтения (данная команда может отключить защиту от записи)
После выполнения этой операции попробуйте снова скопировать файлы. Ошибка защиты от записи USB должна быть устранена.
Решение 6. Отредактируйте реестр
Если проблема не устранена, следует рассмотреть возможность изменения реестра, чтобы снять защиту от записи с USB. Файл USB write.reg может быть включен.
Нажмите Win+R и введите regedit , чтобы открыть редактор реестра. Затем перейдите в следующую папку, чтобы найти ключ с именем WriteProtect :
Затем перейдите в следующую папку, чтобы найти ключ с именем WriteProtect :
HKEY_LOCAL_MACHINE\SYSTEM\CurrentControlSet\Control\StorageDevicePolicies
Если этот ключ существует, щелкните его правой кнопкой мыши, чтобы выбрать Изменить , чтобы изменить значение с 1 от до 0 .
Если вы по-прежнему получаете сообщение о том, что диск защищен от записи, лучше всего отформатировать диск и восстановить файлы, чтобы отключить эту ошибку, как показано в Решении 7.
Вот мы и подошли к концу этого поста. Теперь вы должны были узнать, как снять защиту от записи с USB/флешки/SD-карты в Windows 10/8/7, когда вы сталкиваетесь с сообщением об ошибке «Диск защищен от записи» при попытке скопировать файлы/папки.
Теперь пришло время попробовать приведенные выше решения, чтобы вы могли начать изменять данные на вашем устройстве хранения.
Если у вас есть какие-либо вопросы или предложения, просто оставьте комментарий ниже или напишите нам по адресу [email protected].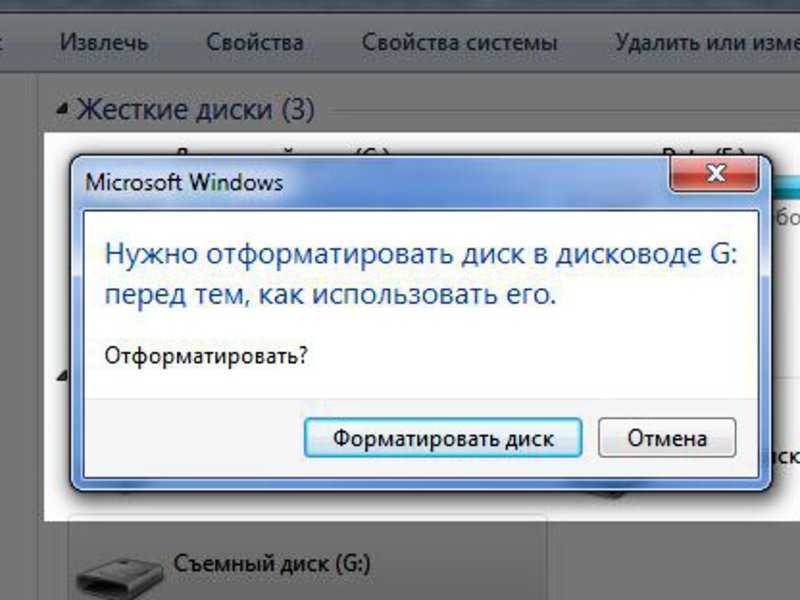 И мы ответим вам как можно скорее. Заранее спасибо.
И мы ответим вам как можно скорее. Заранее спасибо.
Часто задаваемые вопросы о защите диска от записи
Как снять защиту от записи?
Если ваш USB-накопитель, SD-карта или жесткий диск защищены от записи, вы можете легко снять защиту от записи. Вы можете попробовать запустить сканирование на вирусы, проверить и убедиться, что устройство не заполнено, отключить статус только для чтения для файла, использовать diskpart, отредактировать реестр Windows и отформатировать устройство.
Как отформатировать флешку с защитой от записи?
Лучше всего перезагрузить Windows в безопасном режиме, а затем отформатировать защищенную от записи флешку в Windows 10/8/7. Для выполнения форматирования диска вы можете использовать профессиональный менеджер разделов MiniTool Partition Wizard.
Как снять защиту от записи с USB-накопителя с помощью командной строки?
Запустите командную строку от имени администратора. Затем введите следующие команды одну за другой и нажмите Введите после каждой.
Затем введите следующие команды одну за другой и нажмите Введите после каждой.
- дискпарт
- список дисков
- выберите диск n (n означает номер диска защищенного от записи устройства)
- атрибуты диска очистить только для чтения
Что означает, что USB защищен от записи?
Если вы получаете сообщение об ошибке «Диск защищен от записи» при использовании USB-накопителя, это означает, что ваш системный администратор установил ограничения, запись в реестре повреждена или поврежден сам накопитель. Кроме того, флешка может быть действительно защищена от записи.
- Твиттер
- Линкедин
- Реддит
Как снять защиту от записи с флэш-накопителя, предназначенного только для чтения
Привет всем! Каждый раз, когда я вставлял флешку SanDisk в компьютер, я получал сообщение «Диск защищен от записи». Мне не удалось отключить защиту от записи на флешке. Может кто-нибудь помочь мне? Спасибо.
Мне не удалось отключить защиту от записи на флешке. Может кто-нибудь помочь мне? Спасибо.
Навигация по содержимому
- Часть 1. Что такое флэш-накопитель только для чтения?
- Часть 2. Почему мой USB-накопитель доступен только для чтения?
- Часть 3. Как снять защиту от записи с USB-накопителя в Windows?
- Часть 4: Как снять защиту от записи с USB-накопителя на Mac?
- Часть 5: Заключение
Что такое флэш-накопитель только для чтения?
Если при использовании флэш-накопителя SanDisk вы получаете подобные сообщения, подобные приведенным ниже, это означает, что флэш-накопитель становится доступным только для чтения и защищенным от записи. Вы не сможете редактировать данные, удалять файлы или сохранять информацию на этом диске, пока не найдете исправления.
- Распространенная ошибка «Диск защищен от записи» возникает при попытке отформатировать внешний диск , например (флэш-накопитель USB, карту памяти SD или флешку).

- Если вы начнете копировать или изменять файлы на диске, всплывающее окно покажет вам «Диск защищен от записи. Снимите эту защиту от записи или используйте другой диск».
- Флэш-накопитель только для чтения не позволит скопировать файл. Когда вы захотите это сделать, может появиться сообщение «Вы не можете копировать файлы на том».
Почему мой USB-накопитель доступен только для чтения?
Формирование файловой системы флешки может привести к срабатыванию защиты от записи. Обычно флешка использует файловую систему NTFS на компьютере с Windows. Вы можете продолжать записывать и читать данные, хранящиеся внутри него. Однако иногда вы можете захотеть использовать его на компьютере Mac. Таким образом, вы форматируете карту флэш-памяти, чтобы сделать ее совместимой с компьютером Mac. Файловая система действительно доступна для чтения, а сохраненные данные доступны на компьютере Mac благодаря функции Mac. Однако запись данных недоступна. Защита от записи добавлена на USB-накопитель по умолчанию.
Защита от записи добавлена на USB-накопитель по умолчанию.
Как отключить защиту от записи на флешке? Здесь мы предлагаем решения для Windows и Mac, которые помогут вам легко и быстро исправить защищенные от записи флэш-накопители .
Как снять защиту от записи с флешки в Windows?
Как снять защиту от записи с USB-накопителя в Windows 10?
Если ваш USB-диск получает эту ошибку на компьютере с Windows, вы можете подумать, что USB-накопитель сломан и не может использоваться. Флэш-накопитель становится доступным только для чтения, и вы не можете управлять данными на нем, например, копировать, удалять или записывать файлы на диск. Как снять защиту от записи с флешка только для чтения ? В следующем руководстве мы покажем вам, как отключить защиту от записи с флешки, SD-карты или флешки в Windows 10/8/7.
Видеоруководство: Как снять защиту от записи с флешки/USB в Windows?
youtube.com/embed/uApftzZGrjQ» allowfullscreen=»allowfullscreen» frameborder=»0″>Скачать бесплатно | Win Скачать бесплатно | Mac
Решение 1. Diskpart Command
- Шаг 1. Подключите флэш-накопитель к компьютеру и запустите командную строку, выполнив поиск cmd.exe или «Командная строка» в меню «Пуск».
- Шаг 2. Введите следующее и нажмите Enter после каждой команды: diskpart , list disk , select disk # (# означает имя вашего защищенного от записи диска), attribute disk clear readonly , очистить , создать основной раздел , форматировать fs=ntfs .
- Шаг 3. Закройте командную строку.
После этого ваш USB-накопитель должен работать нормально. Если это не сработает, вы также можете выполнить следующие шаги до исправить защищенный от записи USB-накопитель с помощью Regedit. exe .
exe .
Решение 2: Regedit.exe
- Шаг 1. Нажмите клавишу Windows Key + R и введите regedit в поле «Выполнить» и нажмите Enter.
- Шаг 2. Во всплывающем окне редактора реестра перейдите к HKEY_LOCAL_MACHINE\SYSTEM\CurrentControlSet\Control\StorageDevicePolicies .
- Шаг 3. Дважды щелкните значение WriteProtect на правой панели.
- Шаг 4. Вы можете изменить данные значения с 1 на 0, затем нажмите OK, чтобы сохранить изменения, и закройте окно Regedit.
- Шаг 5. Перезагрузите компьютер и подключите к нему USB-накопитель. Убедитесь, что диск работает нормально и больше не защищен от записи. Если сейчас он не доступен только для чтения, вы можете продолжать использовать флэш-накопитель USB.
Решение 3. Откройте проводник Windows
- Шаг 1. Подключите защищенный от записи диск.
- Шаг 2. Нажмите » Windows+E » и щелкните правой кнопкой мыши на диске.

- Шаг 3. Щелкнув правой кнопкой мыши по диску, вы можете выбрать « Свойства », а затем выбрать « Безопасность ».
- Шаг 4. Чтобы изменить разрешения, выберите « Все » из « Группы или имена пользователей ».
- Шаг 5. Выберите «Изменить» и перейдите в «Разрешения»
- Шаг 6. Установите все флажки с пометкой «Разрешить»
- Шаг 7. Нажмите » Применить » и выйти. Теперь защита вашего диска от записи снята.
Решение 4. Проверьте и разблокируйте флэш-накопитель USB
- Проверьте переключатель на накопителе: некоторые внешние флэш-накопители USB и флэш-накопители имеют механический переключатель, который используется для блокировки или разблокировки накопителя. Если ваш диск получает переключатель, проверьте, заблокирован ли переключатель или нет. Если да, переместите его.
- Вы также можете проверить флешку, если она заражена вирусом и атакована.
 Вам необходимо скачать антивирусное программное обеспечение и просканировать флешку. Как только вирус будет найден, сразу же и убей его, чтобы снять защиту от записи с флешки только для чтения.
Вам необходимо скачать антивирусное программное обеспечение и просканировать флешку. Как только вирус будет найден, сразу же и убей его, чтобы снять защиту от записи с флешки только для чтения.
Как снять защиту от записи с USB-накопителя на Mac?
Если вы работаете на компьютере Mac, вы также получите сообщение об ошибке «Только чтение» на внешнем диске. На следующих шагах мы покажем вам , как отключить защиту от записи на диске на Mac.
Решение 1. Форматирование защищенного от записи флеш-накопителя на Mac
Чтобы отключить защищенный от записи диск на Mac, выполните следующие действия для форматирования диска в macOS:
- Шаг 1. Откройте Disk Utility , и откроется окно приложения.
- Шаг 2. Нажмите на флешку на левой панели Дисковой утилиты.
- Шаг 3. Щелкните вкладку Erase , затем выберите тип формата. Выберите « MS-DOS File System » или « exFAT », оба варианта хорошо работают на Windows и Mac.

- Шаг 4. Затем нажмите « Стереть », чтобы начать форматирование USB-накопителя .
Решение 2. Исправление и восстановление разрешений
Проверьте, не повреждены ли права доступа к диску. Вы можете исправить ошибку с помощью Дисковой утилиты. Выполните следующие действия, чтобы снять защиту от записи с USB-накопителя только для чтения на Mac.
- Шаг 1. Перейдите к Дисковой утилите в папке «Утилиты».
- Шаг 2. Выберите готовое устройство, нужно только снять защиту от записи.
- Шаг 3. Нажмите на Первая помощь и ОС начнет сканировать ваш диск.
Заключение
Мы надеемся, что эти решения помогут вам устранить и снять защиту от записи с USB-накопителя в Windows и Mac. Если это все еще не решает проблему, вам следует купить новый USB-накопитель. Кроме того, если вам нужно вернуть все данные USB, вы можете скачать Recoverit Data Recovery, мощное программное обеспечение для восстановления данных USB , которое поможет вам.



 Подтверждают действия.
Подтверждают действия.




 Вам необходимо скачать антивирусное программное обеспечение и просканировать флешку. Как только вирус будет найден, сразу же и убей его, чтобы снять защиту от записи с флешки только для чтения.
Вам необходимо скачать антивирусное программное обеспечение и просканировать флешку. Как только вирус будет найден, сразу же и убей его, чтобы снять защиту от записи с флешки только для чтения.