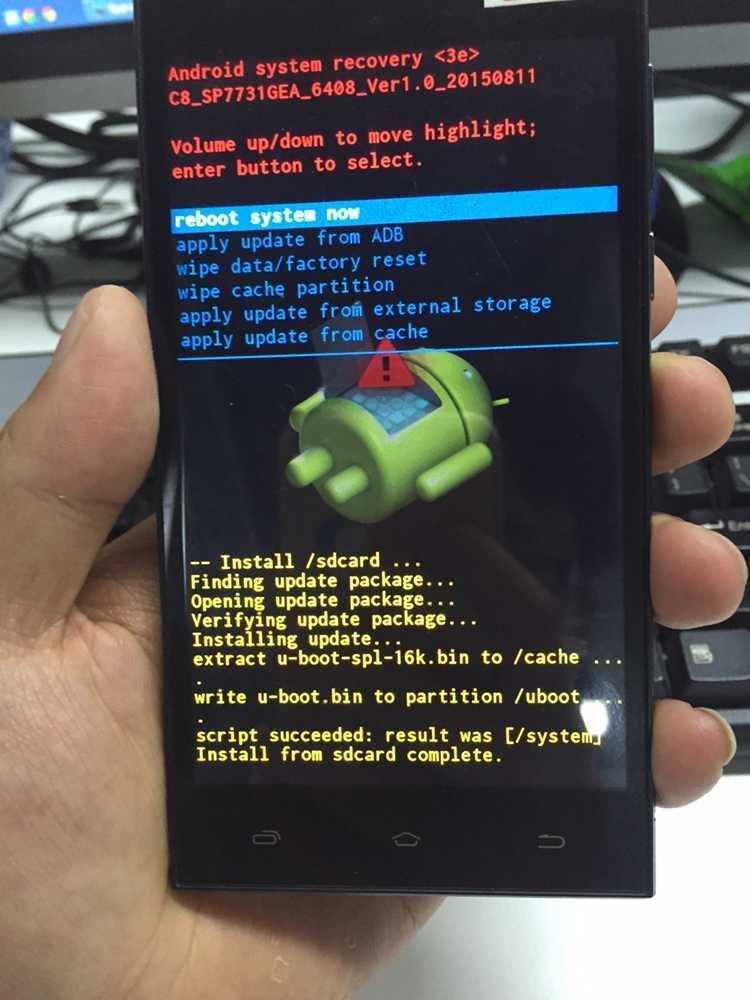Как самому сделать прошивку для Андроид
Содержание
- Создание прошивки для Android
- Шаг 1: Установка Recovery
- Шаг 2: Выбор прошивки
- Шаг 3: Подготовка системы на ПК
- Шаг 4: Использование Android Kitchen
- Шаг 5: Сборка прошивки
- Шаг 6: Установка прошивки
- Заключение
Прошивка на любом современном смартфоне, включая устройства на платформе Android, позволяет модифицировать буквально каждый элемент на собственный вкус. И хотя обычно рядовые пользователи используют уже готовые варианты, прошивку можно создать самостоятельно. Для этого потребуется ряд специальных инструментов, о которых нами будет рассказано в настоящей инструкции.
Создание прошивки для Android
Прежде чем перейти к основам, необходимо учесть: даже если в точности придерживаться ограничений и рекомендаций из нашей статьи, ваше устройство может прийти в нерабочее состояние. Связано это со многими факторами, от мелких ошибок до отсутствия совместимости. Поэтому любыми доступными способами проверяйте совместимость, чтобы сохранить девайс в целости.
Поэтому любыми доступными способами проверяйте совместимость, чтобы сохранить девайс в целости.
Читайте также: Как восстановить прошивку на Android
Шаг 1: Установка Recovery
В одной из инструкций на нашем сайте был рассмотрен процесс установки кастомного рекавери, необходимого для перепрошивки Android-устройства. Этот шаг является обязательным и должен быть выполнен заранее до работы с самой прошивкой. При этом помните, что для разных смартфонов используется собственный вариант, но это никак не скажется на дальнейшем процессе за исключением некоторых отличий в интерфейсе.
Подробнее: Как установить рекавери на Android
Шаг 2: Выбор прошивки
Помимо добавления загрузчика с возможностью сохранения доступа к файлам нужно найти прошивку, совместимую с вашим девайсом. В этом вопросе трудно дать какие-то конкретные советы, так как существует огромное количество смартфонов и не менее большой ассортимент прошивок. Проще всего найти подходящий вариант, посетив раздел «Android» на русскоязычном форуме 4PDA или на англоязычном ресурсе XDA Developers.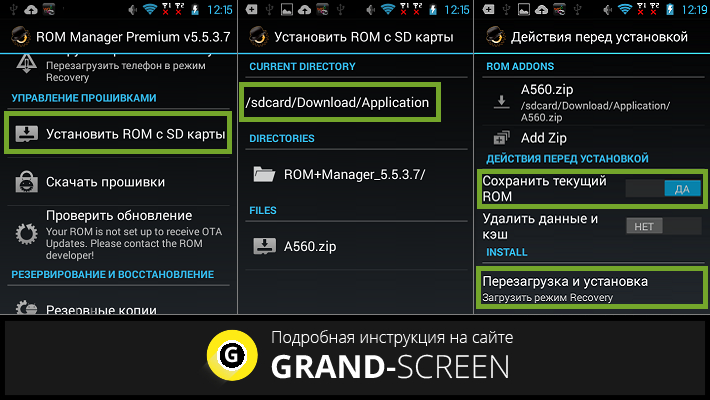
Перейти к прошивкам на 4PDA
Перейти на форум XDA Developers
Отыскав раздел с прошивками для вашего устройства, предпочтение стоит отдать чистым вариантам, которые не были модифицированы автором. Это необходимо для того чтобы изменить прошивку с нуля, не заменяя и не вырезая другие элементы. Загрузите архив в формате ZIP на компьютер, где и будут производиться дальнейшие изменения.
Шаг 3: Подготовка системы на ПК
Специальное ПО для компьютера, о котором пойдет речь в следующем разделе, в равной степени совместимо с ОС Windows, Linux и MacOS. Наиболее удобный метод сводится к использованию систем на основе Linux, в то время как на Виндовс потребуется ряд дополнительных действий и программ. В связи с куда большей распространенностью второго варианта, именно ОС Windows мы уделим внимание.
- Посетите официальный сайт Oracle и загрузите программное обеспечение JDK в соответствии с разрядностью вашей операционной системы.
Перейти к скачиванию JDK
Кликните по загруженному EXE-файлу и произведите инсталляцию программы.

- Следом за JDK нужно скачать и установить Cygwin. Для этого посетите тему на форуме 4PDA по представленной ниже ссылке.
Перейти к скачиванию Cygwin
- Откройте загруженный архив при помощи любого удобного архиватора и извлеките имеющиеся файлы.
- Среди полученных файлов дважды кликните по «Setup», чтобы начать установку.
- На этапе «Choose A Download Source» выберите вариант «Install from Local Directory» и нажмите «Далее».
- В строке «Root Directory» путь оставьте без изменений, воспользовавшись кнопкой «Далее».
- Дальше нужно изменить «Local Package Directory», указав папку Cygwin, которую вы извлекли из архива ранее. К примеру, в нашей ситуации она находится на рабочем столе, и потому путь выглядит так, как показано на скриншоте.
- Последним шагом является выбор компонентов в окне «Select Packages», которое появится практически сразу после начала установки.
 Кликните по строке «All», чтобы рядом с каждым пунктом появилась подпись «Install».
Кликните по строке «All», чтобы рядом с каждым пунктом появилась подпись «Install».Дальнейшие действия по установке Cygwin производятся в автоматическом режиме.
По желанию можете создать на рабочем столе ярлык для более удобного запуска программы.
- Запустите программу с помощью созданного значка. В ОС Windows выше семерки используйте «Запуск от имени администратора».
Дождитесь завершения создания директорий и файлов в консоли, после чего закройте Cygwin.
На этом этап подготовки можно считать завершенным и переходить к следующему шагу. Заметьте, внутри архива в файле «kitchen_readme» также имеется инструкция по установке.
Шаг 4: Использование Android Kitchen
Программа Android Kitchen, так же известная как «кухня», представляет собой наиболее удобное средство для создания кастомных прошивок. Загрузить архив можно с официальной страницы на Github по ниже представленной ссылке. Лучше всего брать последнюю вышедшую версию ПО.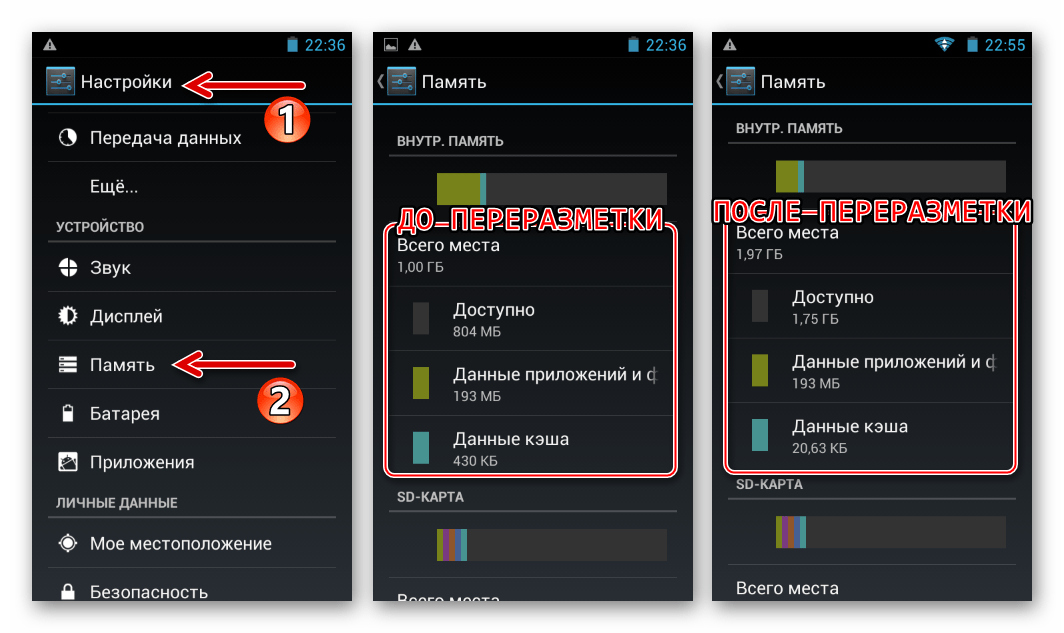
Перейти к скачиванию Android Kitchen
- Загрузив «кухню» на компьютер, извлеките папку из архива так же, как и на прошлом этапе.
- Переименуйте папку в «kitchen» и с помощью комбинации клавиш «CTRL+X» подготовьте к переносу.
- Откройте «Локальный диск (C:)» и откройте папку по следующему пути:
Cygwin/home/user. Нажмите сочетание клавиш «CTRL+V», чтобы добавить ранее извлеченную папку.Примечание: Вместо «user» папка будет названа в соответствии с именем пользовательской директории в системе.
- Переместите заранее скачанный файл прошивки, подходящей для вашего устройства, в папку «original_update». Эта директория расположена по следующему пути:
Cygwin/home/user/kitchen/original_update. - Вновь запустите Cygwin и последовательно воспользуйтесь следующими командами:
cd kitchen./menuВ случае успеха в консоли появится множество пунктов, предназначенных для работы с прошивкой.

Закройте «кухню» и переходите к следующему этапу.
Шаг 5: Сборка прошивки
Самой важной и наиболее трудоемкой частью является сборка прошивки, так как этот процесс необходимо выполнять с осторожностью, чтобы исключить вероятность ошибок. Данная процедура не будет проблемой при наличии опыта. По той же причине мы не будем акцентировать внимание на этапе сборки, упомянув лишь несколько моментов.
- В главном меню Android Kitchen введите «0» и нажмите «Enter», чтобы перейти к расширенному списку параметров.
Отсюда можно внести множество изменений в прошивку, будь то добавление ROOT, изменение анимации или запуск плагинов.
- Для завершения нужно будет ввести «99» и нажать «Enter». Готовый файл будет находиться в папке
Завершив процедуру редактирования, можно приступать к прошивке устройства.
Шаг 6: Установка прошивки
Как и в случае с установкой рекавери, процедура инсталляции кастомной прошивки вне зависимости от варианта ее получения была нами описана в отдельной статье на сайте. Ознакомиться с ним вы можете, перейдя по ниже представленной ссылке. Обратите внимание, что разные виды прошивок могут устанавливаться по-разному.
Ознакомиться с ним вы можете, перейдя по ниже представленной ссылке. Обратите внимание, что разные виды прошивок могут устанавливаться по-разному.
Подробнее:
Как установить кастомную прошивку на Android
Инструкции по перепрошивке смартфонов
Заключение
Надеемся, наша статья помогла вам разобраться с процедурой создания собственной прошивки для Android-устройства. Важно учитывать, что без опыта и понимания достичь желаемого результата не получится, даже если уделить внимание конкретным примерам. Связано это с массой отличий в случае разных прошивок, версий Андроид и смартфонов.
Как вернуть заводскую прошивку на Аndroid
В данной статье будет разобрана проблема, когда смартфон при неправильной прошивке перестает работать, самопроизвольно включается, часто «тормозит» во время загрузки файлов или просто некорректно работает с самыми обычными программами. Следует знать, как вернуть заводскую прошивку на Аndroid-девайс. Выбор метода зависит от того, что именно послужило появлению данной проблемы: официальное обновление системы или установка нестандартной версии прошивки.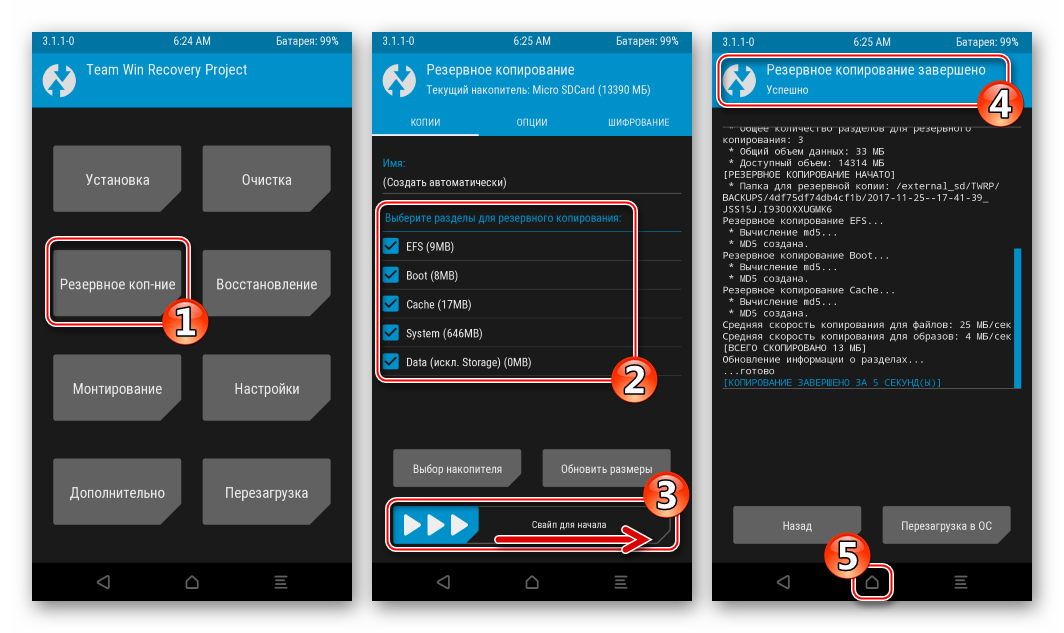
Некорректное официальное обновление
Некорректная работа системы после загрузки нового обновления от официальной компании может появится, если установка прошивки не была завершена по техническим причинам:
- При установке новой системы через компьютер в ходе процесса отключилась электроэнергия или «отошел» USB-кабель.
- При инсталляции прошивки не было принято во внимание наличие достаточного заряда батареи.
Случается так, что после этого устройство может все время оповещать о загрузке прошивки. Чтобы избавится от этого, нужно отключить автоматическое обновление системы через настройки.
Как восстановить прошивку на Андроид: видео
Как исправить?
Какая бы ошибка не возникла, возвратить систему к заводскому состоянию Аndroid можно через специальное приложение от завода производителя.
У любого производителя для этих целей имеются свои программы и рассматривать все существующие нет надобности. Как вернуть заводскую прошивку на Аndroid, будет рассмотрено на примере устройства фирмы LG.
Как вернуть заводскую прошивку на Аndroid, будет рассмотрено на примере устройства фирмы LG.
- На компьютере должна быть проведена инсталляция нужных драйверов (если же они не установлены, предварительно загрузить их сайта производителя).
- Установить и зайти в приложение для обновления подходящей прошивки.
- Вставить USB-кабель в смартфон и подсоединить его к ПК.
Если рассматривать на примере LG смартфона: в утилите имеется раздел, отвечающий за восстановление прошлой версии системы Аndroid. Активировать его тапом по «Дополнительные возможности» и выбрав функцию «Восстановление после ошибки обновления». - После этого программа сама произведет загрузку правильной версии ОС и начнет процедуру восстановления системы. По завершении вернется стандартная прошивка.
Сбой из-за установки модифицированных обновлений
Если вся установка осуществлялась через меню Recovery («прокачанная» версия), то восстанавливать работоспособность смартфона после неправильной процедуры обновления нужно также в нем. Recovery — это отдельное меню в системе Андроид, в котором можно проводить прошивку смартфона на неофициальные версии. Данное меню может быть предустановлено на устройстве или самостоятельно установлено, так как на некоторых устройствах зайти в него бывает очень непросто.
Recovery — это отдельное меню в системе Андроид, в котором можно проводить прошивку смартфона на неофициальные версии. Данное меню может быть предустановлено на устройстве или самостоятельно установлено, так как на некоторых устройствах зайти в него бывает очень непросто.
Чтобы перейти в вышеописанный режим, требуется при полностью отключенном устройстве зажать кнопки «Включить» + «Громкость вверх» или «Громкость вниз» (данная комбинация зависит от производителя и если показанная комбинация не работает, то следует поискать нужную для конкретной модели на сайте производителя). Если установлено нестандартное обновление, следует знать, как зайти в режим СWM Recovеry.
Решение
- Перейти в меню Recovery.
- Найти раздел wipе dаta / fаctоry rеset для общего сброса прошлых настроек системы.
- Далее выбрать категорию wipе cаche pаrtition, чтобы удалить все содержимое из раздела cache.
- После этого повторно установить обновления через функцию instаll zip frоm sdcаrd, выбрав заранее скачанный на смартфон архив с прошивкой и подтвердив свое решение.

Если устройство включается, но в его работе имеются некоторые подтормаживания, лучше всего произвести сброс преднастроек обновления.
Сброс прошивки
Как вернуть заводскую прошивку на Аndroid?
- Перейти в настройки смартфона.
- Найти раздел «Сброс и восстановление системы».
- Тапнуть кнопку «Сброс настроек» и далее следовать всем советам, появляющимся на экране.
После этого будет осуществлен откат настроек до заводского состояния, что радикально исправит сложившуюся ситуацию с некорректной работой.
Откат любой прошивки или обновления Android: видео
Как установить прошивку Samsung без ODIN (без ПК)
Установить прошивку Samsung без прошивки Odin. В этом руководстве мы рассмотрим несколько простых шагов по установке Samsung Stock ROM без ПК. Вы столкнулись с проблемой задержки на вашем телефоне Android? Ваше устройство аварийно завершает работу приложений или неожиданно выключается?
Для устранения этих проблем необходимо обновить телефон до последней официальной прошивки. Таким образом, вы можете не только исправлять ошибки или проблемы, но и пользоваться новыми функциями, исправлениями безопасности и повышать производительность своего устройства.
Таким образом, вы можете не только исправлять ошибки или проблемы, но и пользоваться новыми функциями, исправлениями безопасности и повышать производительность своего устройства.
К сожалению, проблема с OTA-обновлениями заключается в том, что они не выпускаются для всех телефонов Android. Это зависит от вашего региона и сетевого оператора, получите ли вы обновление OTA или нет. К счастью, существуют различные способы установки официальных обновлений, помимо ожидания OTA.
Вы можете либо установить прошивку Samsung с помощью Odin, либо использовать пользовательские восстановления, такие как CWM или TWRP. Чтобы прошить прошивку на Android, необходимо иметь смартфон, компьютер или ноутбук, USB-кабель для передачи данных и программное обеспечение Odin.
Но бывают случаи, когда у вас нет доступа к этим вещам. В таких случаях вы все равно можете прошить файл пакета прошивки с помощью приложения для Android под названием Flashfire. Вы хотите установить прошивку Samsung без Odin?
ИЛИ вы хотите понизить версию прошивки или вернуться к исходному обновлению программного обеспечения Stock ROM? Тогда вы находитесь в правильном месте. Здесь мы установим последнюю официальную прошивку на любой телефон Samsung с помощью приложения Flashfire.
Здесь мы установим последнюю официальную прошивку на любой телефон Samsung с помощью приложения Flashfire.
Flashfire apk — это инструмент для обновления прошивки, особенно для телефонов Samsung. Кроме того, это приложение также можно использовать для прошивки пользовательского ПЗУ, восстановления TWRP, ядра, модов и т. д. Кроме того, вы также можете установить zip-файлы .tar и .tar.md5 и обновления OTA.
К сожалению, для этого требуется root-доступ на вашем телефоне. Однако в настоящее время вы можете легко рутировать Android с помощью приложения Kingoroot, SuperSU и т. д. Помимо Samsung, приложение Flashfire также работает на Google, Motorola, Oppo, Vivo, Sony, OnePlus, Huawei и многих других устройствах Android.
Мы также упомянули решения для Flashfire, не работающего и вызывающего сбой Flashfire. Если вы получаете Flashfire no root error или Flashfire не работает, существуют различные доступные альтернативы Flashfire.
Самым важным и известным является приложение Mobile Odin.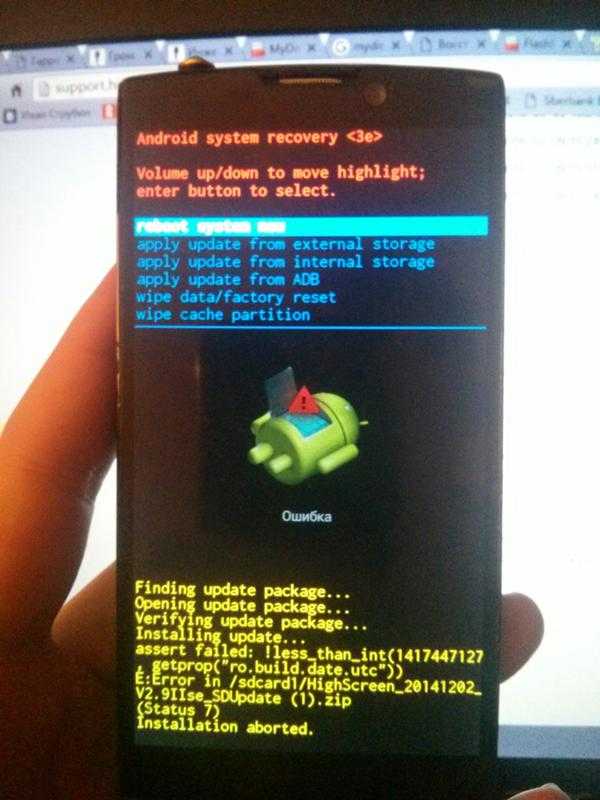 Кроме того, существует также apk Flashfire pro, который предоставляет некоторые дополнительные расширенные функции. Наоборот, пользователям часто бывает сложно официально скачать прошивку Samsung.
Кроме того, существует также apk Flashfire pro, который предоставляет некоторые дополнительные расширенные функции. Наоборот, пользователям часто бывает сложно официально скачать прошивку Samsung.
Таким образом, мы также разместили новый инструмент загрузки прошивки Samsung. Без лишних слов давайте перейдем к нашему руководству по установке обновлений программного обеспечения Samsung без использования Odin или ПК.
Отказ от ответственности
Действуйте на свой страх и риск. Если ваше устройство будет повреждено в результате следования этому руководству, мы в Droid Thunder не будем нести никакой ответственности за это.
Требования
Загрузки
Прошивка Samsung
FlashFire
Действия по установке прошивки Samsung без ODIN
- Установите приложение Flashfire на свой мобильный телефон.
- Перейти к телефону Настройки .
- Открыть Дата и время раздел.
- Отключите параметр Автоматическая дата и время .

- Теперь установите год 2013.
- Закройте все и запустите приложение Flashfire.
- Нажмите Предоставить , чтобы получить права root для приложения.
- Предоставление корневого доступа займет несколько секунд.
- Прочтите отказ от ответственности и нажмите Согласен .
- Как только вы нажмете «Согласен», появится главный экран Flashfire, как показано ниже.
- Сначала рекомендуется создать полную резервную копию вашей системы.
- Для этого нажмите на значок «+».
- Затем выберите опцию Backup .
- Появится следующий список параметров резервного копирования.
- Выберите параметр Обычное резервное копирование
- Здесь вы можете выбрать место для сохранения файла резервной копии системы.
- Теперь нажмите ✓ значок в правом верхнем углу.

- Точно так же необходимо стереть данные и разделы кеша Dalvik.
- Итак, нажмите значок «+» и выберите параметр Wipe .
- На следующем экране выберите Системные данные, сторонние приложения, и Кэш Dalvik .
- Щелкните значок ✓ сейчас.
- Не отмечайте другие параметры, так как это может привести к поломке вашего устройства.
- Теперь давайте откроем файл Stock ROM. Поэтому нажмите значок «+» и выберите опцию пакета микропрограммы Flash.
- Это покажет все файлы и папки, имеющиеся на вашем телефоне.
- Просто выберите загруженный файл прошивки Samsung Stock.
- Сейчас начнется сканирование архива.
- После завершения сканирования появится следующий экран.
- Отметьте все разделы, как показано ниже. Затем щелкните значок ✓.
- Появится предупреждающее сообщение.

- Нажмите на Да 9вариант 0043.
- Нажмите на опцию EverRoot , как показано ниже.
- На следующем экране нажмите на опцию Inject SuperSU .
- Эта опция сохранит root-доступ на вашем устройстве.
- Затем щелкните значок ✓.
- Затем нажмите на опцию Перезагрузить .
- На следующем экране включите параметр Preserve Recovery .
- После реализации всего вышеперечисленного приступим к процессу установки прошивки Samsung без Odin.
- Чтобы сделать то же самое, просто щелкните значок Flash , как показано ниже.
- Затем нажмите OK , чтобы начать процесс прошивки.
- По ходу процесса ваше устройство автоматически перезагрузится.
- Как только перепрошивка завершится, загрузите телефон Samsung в режим восстановления.
- Затем сотрите разделы данных и кеша из рекавери.

- Нажмите Перезагрузить систему сейчас , чтобы перезагрузить устройство.
- Первая загрузка потребует времени для загрузки.
Заключение
Наконец-то! Вот как вы можете загрузить и установить прошивку Samsung без Odin или с помощью ПК. Если вы столкнетесь с какими-либо трудностями при прохождении этого процесса, пожалуйста, оставьте комментарий ниже. Спасибо!
Как прошить новую прошивку Android ROM или прошивку с помощью SP Flash tool
Вы владелец Android-смартфона? Тогда да. Эта статья как раз для вас. Android-смартфоны — это хрупкие технологии, которыми мы владеем. Мы должны обращаться с ними с максимальной осторожностью. Смартфоны являются частью нашей жизни. Для многих это единственное, что удерживает их ближе к своим близким, где расстояние является единственным ограничивающим фактором. Для некоторых это источник средств к существованию. Для некоторых смартфоны являются центром развлечений в их жизни. В любом случае, смартфоны изменили жизнь людей разными уникальными способами. Но с этим дорогим оборудованием что-то идет не так. В некоторых моментах вы просто не можете этого избежать. Это просто случается. Читайте также: Как установить кастомную прошивку Samsung на Tecno C8
В любом случае, смартфоны изменили жизнь людей разными уникальными способами. Но с этим дорогим оборудованием что-то идет не так. В некоторых моментах вы просто не можете этого избежать. Это просто случается. Читайте также: Как установить кастомную прошивку Samsung на Tecno C8
Осознание того, что ваш смартфон сам по себе вышел из строя, является довольно отвратительной идеей, которая чаще всего оставляет вас в дилемме, шоке и опустошении. Первая мысль, которая приходит вам в голову, это отнести его в мастерскую или в сервисный центр. История становится еще более интересной, когда вы узнаете, что проблема не в аппаратном обеспечении, а в программе телефона, всегда известной технически как программное обеспечение. Проблемы с оборудованием, возникающие из-за поломки, воздействия скачков напряжения и других частей смартфона, решаются путем замены неисправных деталей новыми. Но проблемы с программным обеспечением иногда нелегко определить, потому что большинство из них возникает без определенной причины. В таких случаях, если вы не уверены, является ли это программной проблемой или нет, рекомендуется отнести свой телефон к квалифицированному специалисту или в сервисный центр. Но если вы так уверены, то вы можете прошить свой телефон. Теперь давайте посмотрим, как прошить новое ПЗУ с помощью SP Flash. Но прежде чем мы сможем рассмотреть это, давайте рассмотрим ситуации, когда вы можете захотеть прошить свой телефон.
В таких случаях, если вы не уверены, является ли это программной проблемой или нет, рекомендуется отнести свой телефон к квалифицированному специалисту или в сервисный центр. Но если вы так уверены, то вы можете прошить свой телефон. Теперь давайте посмотрим, как прошить новое ПЗУ с помощью SP Flash. Но прежде чем мы сможем рассмотреть это, давайте рассмотрим ситуации, когда вы можете захотеть прошить свой телефон.
Содержание
- Ситуации, когда необходимо прошить ПЗУ
- Как прошить прошивку с помощью SP Flash tool
это проблемы, которые требуют, чтобы вы прошили свой телефон другой прошивкой или стоковым ПЗУ. Если его нет в списке, то новую прошивку прошивать не нужно.
- Если в вашем телефоне есть загрузочная петля. Цикл загрузки — это ситуация, когда ваш телефон застревает на загрузочном логотипе всякий раз, когда вы включаете его, и остается таким навсегда.
- Если ваш смартфон внезапно часто сам по себе выключается, несмотря на то, что у него достаточно батареи.

- Если ваш телефон внезапно зависает и автоматически зависает и не реагирует на прикосновения или что-либо еще, пока вы не извлечете аккумулятор и не включите его.
- Если ваша сеть часто теряет связь, несмотря на то, что вы находитесь в зоне с полным покрытием сети.
- Если какое-либо из ваших встроенных приложений не работает, несмотря на то, что ваша сенсорная панель не повреждена.
- Если ваши сим-карты не загружают сигнал, но в другом телефоне они работают нормально.
- Наконец, если вы хотите перейти на другую прошивку.
Это некоторые из проблем, с которыми вы можете столкнуться и которые могут побудить вас изменить прошивку. Прошивка — это просто комбинация файлов, содержащих программу, которая запускает ваш телефон. Иногда его также называют ПЗУ. Стандартное ПЗУ — это прошивка, созданная производителем для конкретного телефона. Пользовательское ПЗУ — это ПЗУ, которое было настроено, и некоторые функции были добавлены определенными разработчиками.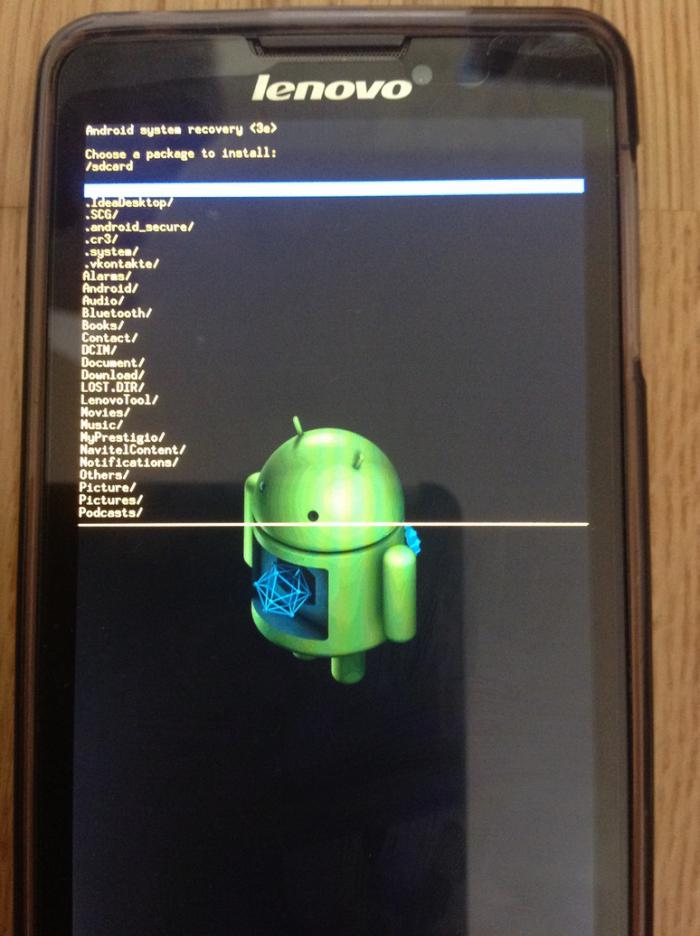 Вы можете установить эти ПЗУ на свой телефон, чтобы решить вышеупомянутые проблемы. Эти ПЗУ устанавливаются (прошиваются) на вашем телефоне для замены ошибочно неисправных ПЗУ, поставляемых вместе с телефоном. Во-первых, вы должны знать номер модели вашего телефона. Вы можете проверить этот номер под аккумулятором. Вернее, если у вас телефон с несъемной батареей, вы можете проверить это в настройках в разделе «о телефоне». После того, как вы подтвердили номер модели вашего Android-смартфона, теперь зайдите в Интернет и найдите прошивку вашего телефона. Есть много сайтов с этими прошивками. Загрузите его на свой ПК или ноутбук, а затем распакуйте в папку.
Вы можете установить эти ПЗУ на свой телефон, чтобы решить вышеупомянутые проблемы. Эти ПЗУ устанавливаются (прошиваются) на вашем телефоне для замены ошибочно неисправных ПЗУ, поставляемых вместе с телефоном. Во-первых, вы должны знать номер модели вашего телефона. Вы можете проверить этот номер под аккумулятором. Вернее, если у вас телефон с несъемной батареей, вы можете проверить это в настройках в разделе «о телефоне». После того, как вы подтвердили номер модели вашего Android-смартфона, теперь зайдите в Интернет и найдите прошивку вашего телефона. Есть много сайтов с этими прошивками. Загрузите его на свой ПК или ноутбук, а затем распакуйте в папку.
SP Flash tool теперь является программным обеспечением, которое прошивает загруженное ПЗУ или прошивку на ваш телефон. В основном SP Flash поставляется в прошивке в заархивированном виде. После того, как вы распакуете прошивку, найдите папку, известную как SP Flash tool. Или это может быть отдельный zip-файл в загруженной вами прошивке. Разархивируйте его и откройте разархивированную папку. Вы увидите много файлов. Но это всего лишь файлы, которые помогут SP Flash tool загрузить файлы вашей прошивки. Найдите специально «flash_tool.exe», щелкните правой кнопкой мыши и запустите его как «Администратор». Теперь ваш инструмент для прошивки готов к загрузке файлов. Обратите внимание, что в некоторых случаях вы можете пропустить SP flash tool из загруженной вами прошивки. Если он не включен, просто скачайте его из Интернета, разархивируйте и запустите, как я показал вам выше.
Или это может быть отдельный zip-файл в загруженной вами прошивке. Разархивируйте его и откройте разархивированную папку. Вы увидите много файлов. Но это всего лишь файлы, которые помогут SP Flash tool загрузить файлы вашей прошивки. Найдите специально «flash_tool.exe», щелкните правой кнопкой мыши и запустите его как «Администратор». Теперь ваш инструмент для прошивки готов к загрузке файлов. Обратите внимание, что в некоторых случаях вы можете пропустить SP flash tool из загруженной вами прошивки. Если он не включен, просто скачайте его из Интернета, разархивируйте и запустите, как я показал вам выше.
Загрузка прошивки.
Теперь, когда ваш инструмент для прошивки готов, пришло время загрузить в него прошивку. Теперь в папке с прошивкой, которую вы загрузили, откройте ее, и вы увидите файлы внутри и документ блокнота, называемый файлом разброса. Теперь вернитесь к своему инструменту для прошивки и загрузите этот файл разброса.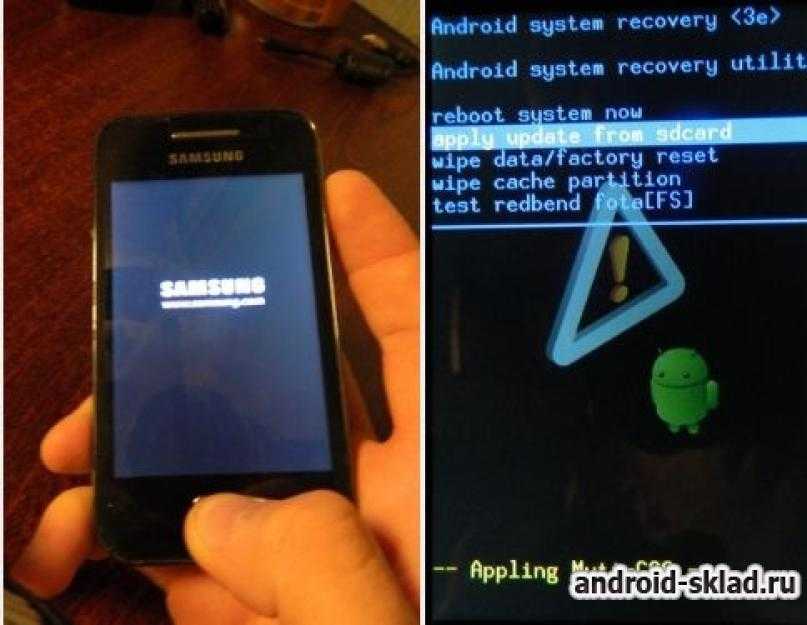 Чтобы загрузить файл разброса, нажмите «загрузка разброса». Это приведет вас туда, где находится документ блокнота. Если это не так, найдите его в папке «прошивка», которую вы извлекли. Теперь не удивляйтесь, если вы не увидите в этой папке другие файлы, которые вы видели раньше. Это потому, что идентифицируется только файл разброса. Теперь после клика по скаттер-файлу нажмите «выбрать». Вы увидите, что другие файлы автоматически загружаются в инструмент SP Flash. Нажмите «Загрузить», показанную зеленой стрелкой, указывающей вниз. Ваша прошивка готова к установке на ваш телефон.
Чтобы загрузить файл разброса, нажмите «загрузка разброса». Это приведет вас туда, где находится документ блокнота. Если это не так, найдите его в папке «прошивка», которую вы извлекли. Теперь не удивляйтесь, если вы не увидите в этой папке другие файлы, которые вы видели раньше. Это потому, что идентифицируется только файл разброса. Теперь после клика по скаттер-файлу нажмите «выбрать». Вы увидите, что другие файлы автоматически загружаются в инструмент SP Flash. Нажмите «Загрузить», показанную зеленой стрелкой, указывающей вниз. Ваша прошивка готова к установке на ваш телефон.
Пришло время подключить ваш телефон. Подключите USB-кабель к USB-порту компьютера. Выключите телефон, извлеките аккумулятор и снова вставьте его. Теперь подключите телефон к USB. С правильно установленными драйверами VCOM инструмент Sp Flash автоматически распознает ваш телефон. Вы увидите индикатор выполнения чтения, за которым следует фиолетовый, а затем желтый индикатор с процентом выполнения, показывающим прогресс, с которым прошивка загружается на ваш телефон.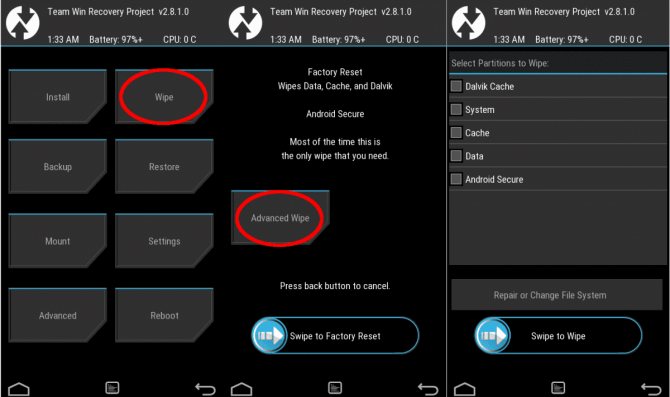
После того, как желтая прогрессивная полоса достигнет 100%, ваша прошивка будет загружена на ваш телефон Android. Вы увидите большую зеленую галочку с надписью «Загрузить ОК», показывающую, что ваша прошивка успешно загружена на ваш телефон.
Теперь отключите телефон от компьютера и включите его. Ваш телефон теперь будет загружаться со своим логотипом, и для полного включения потребуется немного больше времени, поскольку требуется время для интеграции новой прошивки в телефон для синхронизации с оборудованием.
Помните, если вы обнаружите, что вашему телефону требуется очень много времени, скажем, более 30 минут для включения, а затем это указывает на то, что что-то пошло не так. Повторите процесс прошивки еще раз. Если это не исчезнет, значит, есть проблема со скачанной прошивкой. Попробуйте скачать другой с другого сайта. Если он загрузится успешно, вы пройдете процедуру настройки телефона, и проблемы с программным обеспечением, с которыми вы сталкивались ранее, останутся в прошлом.



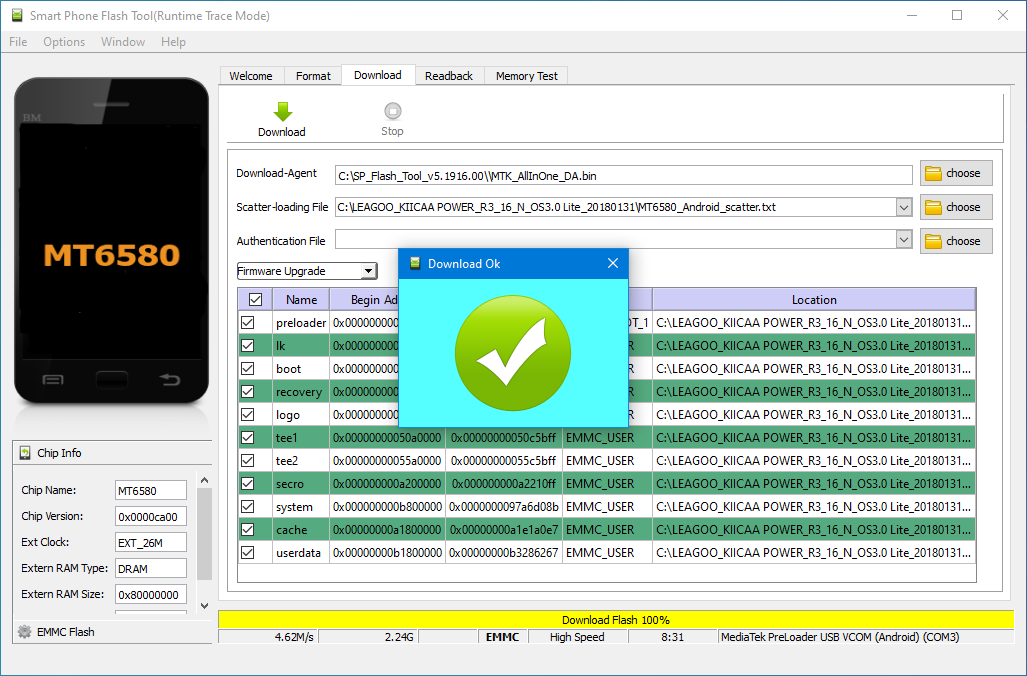 Кликните по строке «All», чтобы рядом с каждым пунктом появилась подпись «Install».
Кликните по строке «All», чтобы рядом с каждым пунктом появилась подпись «Install».