4 простых способа освободить место на жестком диске в Windows 10
Очищаем диски от ненужных и временных файлов, объемных программ и игр, ищем папки, которые занимают больше всего места.
Удаление и перемещение программ
Очистка временных файлов
Анализ содержимого дисков
Удаление и перемещение программ
Очистка временных файлов
Анализ содержимого дисков
Ещё
Со временем накопитель компьютера или ноутбука неизбежно заполняется различными файлами. Как пользовательскими, так и системными. Особенно это критично, если у вас установлен SSD. Они, как правило, гораздо меньшего объема, нежели стандартные жесткие диски, поэтому заполняются еще быстрее. Есть, конечно, SSD объемом 1-2 терабайта, но стоят они пока еще дороговато.
Основная проблема при очистке диска — выявить, что занимает полезный объем. Есть 4 простых способа найти лишние файлы и удалить их.
Очистка диска Windows 10
Начать лучше всего со встроенного средства операционной системы Windows. Кликните правой кнопкой на нужном диске и выберите «Свойства». Далее, на вкладке «Общие» нажмите «Очистка диска».
Таким способом можно очистить место на системном диске. На других дисках, если они есть в системе, такого количества системных файлов нетСистема вам предложит, что можно удалить. Пройдитесь по всем пунктам и отметьте те, что занимают существенный объем. Обратите внимание на пункт «Загрузки». Это папка, в которую по умолчанию загружаются файлы из интернета. Как правило, там находятся нужные пользователю файлы, поэтому лучше очистить ее вручную. Система же просто удалит все, что там хранится.
После очистки у вас появится вкладка «Дополнительно». Здесь можно перейти к удалению установленных программ и точек восстановления системы.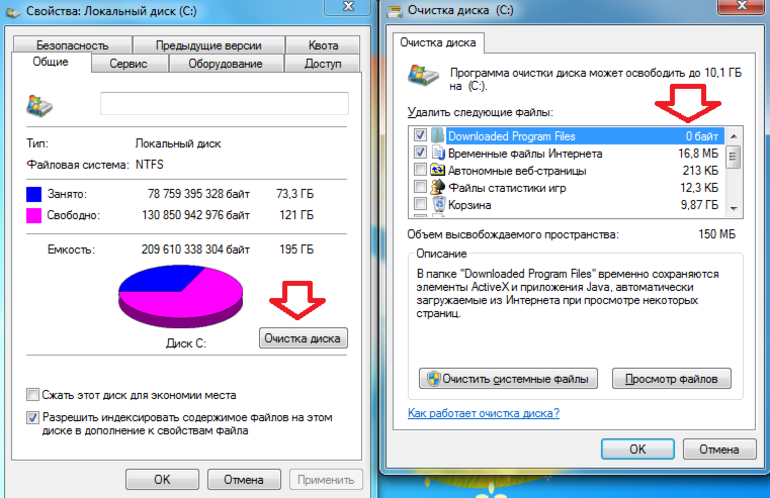 О первой возможности мы расскажем в следующем пункте. Что касается точек восстановления, то здесь система удалит все резервные копии данных для восстановления системы, кроме самой последней. Иначе говоря, в случае сбоя вы сможете вернуться только на последнюю точку сохранения. Если на текущий момент есть какие-то проблемы в системе или она работает нестабильно, то лучше этот пункт не трогать.
О первой возможности мы расскажем в следующем пункте. Что касается точек восстановления, то здесь система удалит все резервные копии данных для восстановления системы, кроме самой последней. Иначе говоря, в случае сбоя вы сможете вернуться только на последнюю точку сохранения. Если на текущий момент есть какие-то проблемы в системе или она работает нестабильно, то лучше этот пункт не трогать.
Удаление и перемещение программ
Удаление программ это, конечно, эффективный способ, но не всегда он подходит. Многие программы занимают незначительное место, поэтому их удаление ничего не даст. Другие же, особенно игры, могут занимать десятки гигабайт, но они часто используются и удалять их не с руки. Тем не менее когда место нужно для чего-то важного, то можно проинспектировать все установленное программное обеспечение. Так, может оказаться, что у вас установлена программа, которой вы пользовались всего один раз и она уже не нужна.
Для современных игр размер в 50 гигабайт уже не кажется чем-то невероятнымЧтобы попасть в меню удаления программ кликните правой кнопкой мыши на «Пуск» и выберите «Приложения и возможности». Здесь обратите внимание на два условия сортировки. Выберите нужный диск и установите сортировку по размеру программы.
Здесь обратите внимание на два условия сортировки. Выберите нужный диск и установите сортировку по размеру программы.
Игры, установленные в Steam или прочих лаунчерах, можно перенести на другой диск. Такая возможность есть в настройках программы. К примеру, изначально игра была установлена на SSD, а теперь ее можно перенести на обычный жесткий диск. Будет полезно, если вы не хотите удалять и затем повторно скачивать игру, когда она все же понадобится.
Очистка временных файлов
Встроенная программа очистки диска в Windows 10 не удаляет временные файлы сторонних программ, например кэш браузера. Поэтому можно использовать популярную программу CCleaner для очистки того, с чем не работает встроенная программа системы.
Обратите внимание, что здесь представлены две вкладки: Windows и «Приложения»Запустите программу, убедитесь, что вы находитесь на вкладке «Стандартная очистка». Здесь нужно выбрать параметры так, чтобы программа не удалила ничего лишнего. Во-первых, установите все флажки на браузерах, которыми вы не пользуетесь. У вас, скорее всего, стоят и Internet Explorer и Edge, но пользуетесь вы другим браузером. Остальные параметры на вкладке Windows трогать не нужно.
Во-первых, установите все флажки на браузерах, которыми вы не пользуетесь. У вас, скорее всего, стоят и Internet Explorer и Edge, но пользуетесь вы другим браузером. Остальные параметры на вкладке Windows трогать не нужно.
Во-вторых, перейдите на вкладку «Приложения». Здесь первым делом нужно настроить очистку браузеров. Бездумно проставлять все галочки нельзя, иначе вы потеряете все сохраненные пароли и настройки сайтов. Отметьте «Интернет-кэш» и «Cookie-файлы». Причем после очистки cookie может понадобиться снова авторизоваться на некоторых сайтах или же там слетят настройки. Далее, нажмите «Анализ» и «Очистка».
Если вы активно пользуетесь сразу несколькими браузерами, то освободить можно довольно много местаАнализ содержимого дисков
Еще один способ удалить ненужное — посмотреть, какие файлы занимают много места. Возможно, у вас скопилось много ненужной музыки или фотографий. Такие файлы можно удалить полностью или только их дубликаты.
Для определения сколько места какая папка занимает воспользуйтесь встроенными средствами Windows или сторонними программами. Нажмите правой кнопкой мыши на «Пуск» и выберите «Система». Далее, «Память устройства».
Нажмите правой кнопкой мыши на «Пуск» и выберите «Система». Далее, «Память устройства».
По умолчанию выводится статистика системного диска, но можно выбрать и любой другой. Кликните на пункте «Просмотреть уровень использования памяти на других дисках», что находится внизу окна. Так, вы узнаете какие категории занимают больше всего места и поймете, что удалить в первую очередь. Обратите внимание, очищать диск нужно вручную, а система лишь подсказывает, какие папки нужно просмотреть.
Каждая категория файлов выделена своим цветомЕще более подробную информацию выдает специальная программа WinDirStat. Она бесплатна и на русском языке. Первоначально внешний вид программы может показаться сложным, но это не так. Информация для наглядности представлена в графическом виде. Впрочем, на нее можно не обращать внимания и даже отключить кнопкой F9. Что действительно нужно — дерево диска в верхней части программы. Здесь можно просмотреть любую папку и занимаемое ей место.
Здесь можно просмотреть любую папку и занимаемое ей место.
Автор: Hi-Tech Mail.ru
Windows
лайфхаки
Подпишитесь на насНовости Hi-Tech Mail.ru
Нажимая «Подписаться» вы соглашаетесь с условиями использования
- Mail.Ru
- О компании
- Реклама
- Редакция
- Условия использования материалов
- Обратная связь
Как освободить место на жестком диске в Windows: 7 простых способов
Жесткие диски с каждым днем становятся все больше и больше, но почему то мы их все равно умудряемся быстро заполнять их. Это также является правдой и для SSD, которые хоть и эффективней по сравнению с HDD, но на них на порядок меньше места.
Если вам срочно необходимо свободное место на жестком диске, то вы можете воспользоваться этими советами, чтобы освободить его. Также, по пути мы с вами избавимся и от мусорных файлов, которые занимают на вашем диске огромное количество места, которое вы бы могли использовать для нужного вам контента.
Содержание
- Методы освобождения места на HDD
- Запуск Очистки диска
- Удаление крупных приложений
- Анализирование места на диске
- Удаление временных файлов
- Найдите дубликаты файлов
- Уменьшение места на функцию восстановления системы
- Отключение гибернации
Запуск Очистки диска
В операционной системе Windows вы сможете найти специальную утилиту, которая предназначена для удаления временных файлов и другого не важного контента. Для получения доступа к этой утилите, сделайте следующее:
- Нажмите правой кнопкой мыши на одном из ваших дисков в окне «Моего компьютера» и выберите «Свойства». Как альтернатива, вы можете просто найти Очистку диска с помощью системного поисковика в Пуске.
- Перейдите во вкладку «Общие».
- Нажмите на кнопку «Очистка диска».
- Выберите тип файлов, которые вы хотите удалить и нажмите «Ok». В эти файлы могут входить временные файлы, логи, файлы в вашей Корзине и другой не важный для системы контент.

Также вы можете очистить и ваши системные файлы, что не указывается в появившемся списке.
- Нажмите на кнопку «Очистить системные файлы».
- После того, как вы закончите удаление системных файлов, то можете пройти в «Дополнительно» и нажать на кнопку «Очистить», которая находится под пунктом «Восстановление системы и теневое копирование». Этой кнопкой вы удалите все недавние точки восстановления системы, так что убедитесь в том, что ваш ПК нормально функционирует, прежде чем нажимать на нее.
Удаление крупных приложений
Удаление крупных приложений освободит вам свободное место на диске, хоть большая их часть являются совершенно крохотными приложениями. Для выполнения этого, сделайте следующее:
- Нажмите правой кнопкой мыши на Пуск и выберите «Программы и компоненты».
- Нажмите на кнопку «Изменить представление»(иконка в виде пунктов в тексте) и выставьте отображение списка программ в виде Таблицы.
- Затем нажмите на колонку «Размер».

- Теперь вы должны видеть первыми в вашем списке самые крупные программы, которые установлены на вашем компьютере. Удалите те программы, а может и видеоигры, которыми вы не пользуетесь или же те, которые более не представляют для вас ценности.
Такой способ не освободит вам много места на диске, хотя все зависит от установленных программ на вашем компьютере, но тем не менее его можно использовать одним из вспомогательных методов очистки.
Если же вы используете операционную систему Windows 10, то можете сделать следующее:
- Пройдите путем «Настройки→Приложения и возможности».
- Тут все работает практически все точно также, как и на предыдущих версиях ОС Windows. Найдите самые крупные и ненужные вам приложение, а затем нажмите на кнопку «Удалить», которая будет находиться под именем производителя удаляемого приложения.
Таким образом вы сможете удалить приложения Windows Store или сторонние приложения, плюс – это же можно сделать и на планшетах с этой операционной системой. Однако, на Windows 10 вы также можете пользоваться и обычным удалением через «Программы и компоненты».
Однако, на Windows 10 вы также можете пользоваться и обычным удалением через «Программы и компоненты».
Анализирование места на диске
Чтобы найти определить, что именно занимает место на вашем диске, вы можете использовать различные сторонние анализаторы. Эти приложения просканируют ваш диск и отобразят папки и файлы, которые занимают наибольшее количество места на нем.
Советовать какой-то определенный анализатор диска довольно сложно, так как их очень много и у каждого из них есть свои плюсы и минусы. Однако, некоторые пользователи рекомендуют использовать программу под именем WinDirStat и мы последуем их примеру.
Как только вы просканируете свою систему с помощью WinDirStat, он покажет вам какие именно папки, типы файлов и файлы используют наибольшее количество места на диске. Убедитесь, что вы не удалите никаких важных для системы файлов. Если вы видите, что какая-то папка с программой в Program Files занимает много места, то можете ее спокойно удалять. WinDirStat может сказать вам, сколько именно места использует найденная папка или файл, чего вы не сможете найти в тех же списках «Программ и компонентов».
Удаление временных файлов
Системная утилита Очистка диске хоть и довольно полезная штука, но она не удаляет временные файлы, которые были созданные программами. Например, кэши Google Chrome или Firefox порой могут достигать размеров в несколько десятков гигабайт.
Для более агрессивной очистки от временных и мусорных файлов, мы рекомендуем использовать такую популярную утилиту, как CCleaner. Эта программа сможет избавиться от всякого мусора, оставшегося после пребывания на вашем компьютере сторонних программ, а также она сможет очистить системные файлы, до которых Очистка диска не смогла добраться.
Найдите дубликаты файлов
Вы можете использовать приложения по поиску и удалению файлов дубликатов на вашем компьютере, которые не важны как для вас, так и для системы. Как и в случае анализаторов, подберите нужную вам утилиту для удаления дубликатов файлов по отзывам пользователей.
Уменьшение места на функцию восстановления системы
Если Восстановление системы занимает слишком много места на вашем компьютере, то вы можете уменьшить место, которое будет занимать данная функция. Естественно, вы при этом сможете создавать уже куда меньшее количество точек восстановления. Если эта функция не так важна для вас, то можно ограничить ее и при этом освободить несколько гигабайт свободного места для диска.
Естественно, вы при этом сможете создавать уже куда меньшее количество точек восстановления. Если эта функция не так важна для вас, то можно ограничить ее и при этом освободить несколько гигабайт свободного места для диска.
- Нажмите правой кнопкой мыши на Пуск и выберите «Система».
- Нажмите на ссылку «Дополнительные параметры системы».
- Перейдите во вкладку «Защита системы».
- Нажмите на кнопку «Настроить…».
- В появившемся окне вы можете либо полностью отключить функцию Восстановления, либо уменьшить используемое место для нее с помощью специального ползунка. Также вы можете удалить все созданные точки восстановления, нажав на кнопку «Удалить» под ползунком.
Отключение гибернации
Следующий способ может предоставить вам дополнительное места на диске, но он отключит достаточно важную функцию Windows. Мы не рекомендуем использовать его, но если вам уж очень нужно свободное место на диске, то можете все-таки им воспользоваться .
Когда вы гибернируете свой компьютер, ОС сохраняет так называемый «снимок» системы с вашей оперативной памяти и переносит его на жесткий диск. Это позволяет вернуть ваш компьютер в прежнее состояние, как только вы выйдете из Спящего режима. Windows сохраняет всю информацию с оперативной памяти в файл C:\hiberfil.sys. Существует один простой способ отключить гибернацию – с помощью Командной строки. Сделайте следующее:
Это позволяет вернуть ваш компьютер в прежнее состояние, как только вы выйдете из Спящего режима. Windows сохраняет всю информацию с оперативной памяти в файл C:\hiberfil.sys. Существует один простой способ отключить гибернацию – с помощью Командной строки. Сделайте следующее:
- Нажмите правой кнопкой мыши на Пуск и выберите пункт «Командная строка(администратор)».
- В командную строку скопируйте команду powercfg /hibernate off и нажмите Enter.
Компьютеры #Windows
Проверить место на жестком диске и освободить место Windows 7
Как проверить место на жестком диске Windows 7 ? Если вы все еще используете Windows 7, этот пост может вам помочь. В этом посте MiniTool Partition Wizard покажет вам, как проверить место на жестком диске и освободить место в Windows 7.
Как проверить место на жестком диске Windows 7
Жесткий диск — это физическое устройство, которое вы используете для хранения файлов, установки программ и операционные системы. Если памяти ПК недостаточно, вы больше не сможете устанавливать программное обеспечение или хранить файлы. Кроме того, могут возникнуть различные проблемы с ПК, включая сбой ПК.
Если памяти ПК недостаточно, вы больше не сможете устанавливать программное обеспечение или хранить файлы. Кроме того, могут возникнуть различные проблемы с ПК, включая сбой ПК.
Поэтому при использовании ПК следует обращать внимание на использование жесткого диска. В настоящее время многие люди все еще используют Windows 7 и хотят знать, как проверить место на жестком диске Windows 7. В этом посте будет объяснена эта проблема пользователям Windows 7.
Как проверить место на жестком диске Windows 7 с помощью проводника Windows
Шаг 1: Проверьте, есть ли нераспределенное пространство или раздел без буквы диска. Нераспределенное пространство и разделы без буквы диска не будут отображаться на ПК, поэтому вы не сможете их использовать.
- Щелкните значок «Пуск » и введите « управление компьютером » в поле поиска.
- В списке результатов выберите программу Управление компьютером , чтобы открыть ее.

- В инструменте перейдите к Хранилище > Управление дисками . Вы увидите, есть ли нераспределенное пространство и раздел без буквы диска.
В большинстве случаев нераспределенное пространство или разделы без буквы диска отсутствуют (за исключением системного зарезервированного раздела). Затем следует перейти к следующему шагу.
Шаг 2: Щелкните значок Проводника Windows на панели задач или значок Мой компьютер на рабочем столе. Выделите Компьютер , после чего вы увидите общий размер каждого диска и сколько места осталось на каждом диске.
Чтобы просмотреть более подробную информацию об использовании диска, щелкните его правой кнопкой мыши и выберите Свойства . Затем вы получите окно, подобное следующему изображению:
На вкладке «Общие» вы можете увидеть размер используемого пространства, размер свободного места и общую емкость.
Как проверить свободное место на жестком диске Windows 7 с помощью команд
Некоторые пользователи предпочитают проверять свободное место на жестком диске с помощью командной строки. Если вы также хотите использовать команды для проверки свободного места на жестком диске, выполните следующие действия:
- Нажмите одновременно клавиши « Windows + R «, чтобы открыть Запустить .
- В поле Выполнить введите « cmd » и нажмите Введите , чтобы открыть Командную строку .
- В окне командной строки введите команду « wmic logicaldisk get size, freespace, caption » и нажмите Enter . Вы получите вывод, показывающий размер свободного места на каждом диске и общую емкость.

Что делать, если на диске недостаточно свободного места
После проверки места на жестком диске вы можете узнать, достаточно ли свободного места на вашем ПК. Если на диске достаточно свободного места, это хорошо. Но что делать, если на диске недостаточно свободного места? В этом случае вы можете использовать следующие методы для освобождения места на диске Windows 7.
Способ 1. Запустить очистку диска Windows 7
Очистка диска — это встроенный инструмент Windows, используемый для очистки загруженных программных файлов, временных файлов Интернета, Корзина, файлы журнала установки, временные файлы и эскизы. Эти файлы обычно больше не нужны. Их очистка может освободить место на диске Windows 7. Вот руководство:
- Откройте Проводник Windows и выделите Компьютер .
- На правой панели щелкните правой кнопкой мыши диск, на котором вы хотите освободить место, и выберите Свойства .

- На вкладке Общие щелкните Очистка диска .
- В окне Очистка диска отметьте файлы, которые нужно удалить, и нажмите ОК .
Если вы хотите освободить больше места, вы можете нажать кнопку Кнопка Очистить системные файлы , после чего в поле Файлы для удаления будут перечислены новые параметры. Эти новые параметры включают файлы резервных копий пакетов обновления, временные установочные файлы Windows, очистку Центра обновления Windows и системные архивные файлы отчетов об ошибках Windows.
Если вы хотите удалить эти файлы, отметьте их и нажмите кнопку OK . Если вы не знаете, для чего используются эти файлы, прочитайте поле Описание , прежде чем отмечать эти файлы.
Что безопасно удалять при очистке диска? Вот ответ
Метод 2. Удалить или переместить личные файлы
Вы храните слишком много личных файлов на ПК? Например, фильмы, изображения, различные документы и т. д. Если это так, вы можете переместить файлы на другой диск, внешний диск или в облачное хранилище, чтобы освободить место на диске Windows 7.
д. Если это так, вы можете переместить файлы на другой диск, внешний диск или в облачное хранилище, чтобы освободить место на диске Windows 7.
Если эти файлы вам больше не нужны , вы можете удалить их. Но не забудьте очистить корзину позже.
Метод 3. Удаление ненужного программного обеспечения
Если вы установили много программ, на вашем ПК может не хватать места на диске. В этом случае вы можете попробовать удалить программное обеспечение, выполнив следующие действия:
- Нажмите кнопку Пуск и щелкните Панель управления .
- Нажмите Удаление программы в разделе Программы (в представлении Категория ).
- Щелкните программу правой кнопкой мыши и выберите Удалить .
- Нажмите Да для подтверждения операции удаления.
Способ 4. Очистка папки WinSxS
В большинстве случаев причиной нехватки места на диске (особенно на диске C) является папка WinSxS. Эта папка находится в папке Windows на вашем ПК (например, C:\Windows\WinSxS). В нем хранятся файлы хранилища компонентов Windows, которые используются для поддержки функций, необходимых для настройки и обновления Windows.
Эта папка находится в папке Windows на вашем ПК (например, C:\Windows\WinSxS). В нем хранятся файлы хранилища компонентов Windows, которые используются для поддержки функций, необходимых для настройки и обновления Windows.
Однако вы не можете удалить файлы из папки WinSxS или удалить всю папку WinSxS напрямую, так как это может серьезно повредить вашу систему и сделать невозможным перезапуск или обновление вашего ПК.
Чтобы очистить WinSxS, вы должны использовать планировщик заданий. Вот руководство:
- Нажмите кнопку Start и введите « Task Scheduler » в поле поиска.
- Нажмите Планировщик заданий в списке результатов, чтобы открыть его.
- Перейти к Библиотека планировщика заданий > Microsoft > Windows > Обслуживание .
- Выберите StartComponentCleanup , а затем выберите Выполнить под Выбранный элемент .

Однако в некоторых случаях вы не можете найти пункт Обслуживание . В этом случае вы можете использовать команду « Dism/online/Cleanup-Image/SPSuperseded », чтобы очистить папку WinSxS.
Примечание: Очистка диска Windows 7 также может помочь вам очистить папку WinSxS. Вам просто нужно отметить опцию очистки Центра обновления Windows.
Очистка папки WinSxS: очистка папки WinSxS в Windows 10/8/7
Метод 5. Настройка параметров восстановления системы
Восстановление системы — это функция Windows, которая может восстановить систему, программное обеспечение и настройки на определенную дату. Восстановление системы реализует эту функцию, сохраняя изменения системного файла в точке восстановления. Эти точки восстановления занимают много места на жестком диске. Если никакие корректировки не внесены, восстановление системы может занимать 4% места на жестком диске.
Чтобы освободить место на диске Windows 7, вы можете настроить параметры восстановления системы, выполнив следующие действия:
- Открыть Проводник Windows .

- Щелкните правой кнопкой мыши Компьютер и выберите Свойства .
- Щелкните Защита системы .
- Щелкните Настроить .
- Нажмите Удалить , чтобы удалить все точки восстановления.
- Перетащите блок, чтобы уменьшить объем пространства, используемого для восстановления системы, или напрямую отключите защиту системы.
[решено] Что делает восстановление системы в Windows 10?
Способ 6. Удаление скрытых файлов с помощью инструментов
Как посмотреть, что занимает место на ПК Windows 7? В большинстве случаев вы не знаете, какие файлы занимают место на вашем диске. Возможно, вы захотите узнать, как найти эти большие файлы и удалить их. В этом случае рекомендуется использовать MiniTool Partition Wizard. Вы можете использовать его бесплатную функцию Space Analyzer , чтобы легко найти эти большие файлы.-Step-18.jpg)
Вот руководство:
Скачать бесплатно
Шаг 1: Запустите мастер создания разделов MiniTool и щелкните Space Analyzer .
Шаг 2: Выберите диск, на котором вы хотите освободить место, и нажмите Сканировать . Затем вы можете увидеть, сколько места (размер и процент) занимает каждый файл. Щелкните правой кнопкой мыши файлы, которые хотите удалить, и выберите Удалить .
Если вы хотите узнать более подробное руководство, прочитайте этот пост: Как найти большие файлы, занимающие место на жестком диске в Windows 10.
Способ 7. Расширение раздела
Если на всем жестком диске есть свободное место, а места не хватает только на локальном диске, решить проблему можно, расширив локальный диск. Чтобы легко расширить раздел, вы можете использовать Мастер создания разделов MiniTool.
Вот руководство:
Скачать бесплатно
Примечание: Если нет дополнительного раздела или нераспределенного пространства, вы не можете расширить раздел. Если два раздела не находятся на одном жестком диске, вы не можете расширить раздел, заняв место у другого раздела.
Если два раздела не находятся на одном жестком диске, вы не можете расширить раздел, заняв место у другого раздела.
Шаг 1: Запустите Мастер создания разделов MiniTool и щелкните правой кнопкой мыши диск, который вы хотите расширить. Выберите функцию Расширить .
Шаг 2: В раскрывающемся меню выберите, где взять свободное место. Затем перетащите блок, чтобы решить, сколько свободного места вы хотите занять. Наконец, нажмите кнопку OK .
Шаг 3: Нажмите кнопку Применить , чтобы выполнить отложенные операции.
Метод 8. Добавление дополнительной памяти
Если общий размер жесткого диска очень мал или вы не хотите удалять какие-либо файлы, добавление дополнительной памяти является хорошим выбором. Вы можете расширить емкость своего ПК, добавив съемные носители, включая SD-карты, USB-накопители, DVD или компакт-диски, или используя облачное хранилище или сетевые диски.
Вы также можете увеличить объем памяти, установив жесткий диск большей емкости или добавив второй жесткий диск.
Вот сообщение, в котором рассказывается о том, как проверить место на жестком диске Windows 7 и что делать, если вы обнаружите, что места очень мало. Нажмите, чтобы твитнуть
Этот пост полезен для вас? Есть ли у вас другие способы проверить место на жестком диске Windows 7? Есть ли у вас другие способы освободить место на диске Windows 7? Пожалуйста, оставляйте комментарии в следующей зоне для обмена. Кроме того, если у вас возникли трудности с расширением раздела, свяжитесь с нами по электронной почте [email protected]. Мы свяжемся с вами как можно скорее.
Как проверить свободное место на жестком диске Windows 7 FAQ
Как узнать объем жесткого диска Windows 7?
Размер жесткого диска можно узнать в разделе «Управление дисками» или в проводнике Windows. В проводнике Windows вы даже можете увидеть размер используемого и свободного места.
- Щелкните значок Windows Explorer на панели задач.
- Выделите Компьютер и тогда вы сможете увидеть размер жесткого диска и сколько свободного места осталось.
- Твиттер
- Линкедин
- Реддит
Что занимает место на моем жестком диске? [Windows 7]
Вы когда-нибудь замечали, как что-то занимает место на вашем диске?
Давайте рассмотрим частный случай того, что занимает место на моем жестком диске с Windows 7 и как это исправить.
Читайте ниже, чтобы узнать, как освободить место.
Что занимает место на жестком диске? (Windows 7) Наличие достаточного объема жесткого диска очень важно, поскольку это может повысить производительность. Однако некоторые файлы, приложения и функции, которые занимают место, можно удалить, чтобы повысить скорость работы вашего ПК.
Давайте рассмотрим три основных способа узнать, что занимает место в вашем хранилище.
Используйте Проводник WindowsПроводник Windows — это инструмент управления файлами, который просматривает все файлы вашего компьютера в Microsoft Windows. Каждый из них занимает определенное место на ваших дисках, обозначенное буквой (C, D или E). Это приложение позволяет вам читать и взаимодействовать с этими дисками, тем самым управляя ими.
Позвольте мне показать вам, как использовать его для просмотра состояния памяти вашего ПК.
Во-первых, вам нужно открыть приложение, одновременно нажав клавишу Windows и кнопку «E» на клавиатуре.
Затем вы увидите экран со всеми вашими каталогами и вашими дисками. Строка состояния под накопителем ПК показывает, сколько места занято.
Вы также можете просматривать файлы и папки внутри него, чтобы увидеть, сколько места занимает каждый из них.
Командная строка CMD (Командная строка) — это приложение , которое позволяет вам выполнять действия через командную строку . Он может показать вам, как распределяются ваши данные и сколько места занимает каждый тип файла.
Он может показать вам, как распределяются ваши данные и сколько места занимает каждый тип файла.
Запустите CMD от имени администратора из меню «Пуск», введя его имя в поле поиска. Появится черное окно, в котором вам нужно будет ввести следующую строку:
fsutil volumelocationReport C:
Обратите внимание, что «C» означает букву диска . Если вы хотите проверить наличие другого диска, замените на соответствующую букву .
Чтобы увидеть количество свободного места на диске в Windows 7 для всех томов, введите:
wmic logicaldisk get size, freespace, caption
После каждой выполненной команды вы увидите кучу информации, включая распределение данных и свободное пространство.
Размер данных указывается в битах, байтах, терабайтах и т. д. Размер на изображениях выше указан в байтах. Вот почему вы видите такие большие числа.
Стороннее программное обеспечение Хотя Проводник Windows и CMD являются полезными приложениями, они могут быть сложными в использовании и неэффективными.
Однако использование для таких задач хорошо оптимизированной сторонней программы может сэкономить вам время и усилия.
Cleaner One Pro и CCleaner — похожие приложения со встроенным анализатором диска. Эта функция точно показывает, что использует ваше хранилище. Кроме того, это может помочь вам удалить ненужные временные файлы и редко используемые приложения для очистки места на компьютере.
Как видно из изображения выше, файлы распределяются по разным категориям. Это делает очистку дискового пространства еще проще, потому что вам не нужно тратить время на просмотр файловой системы.
Как очистить место на дискеУзнать, что занимает место на моем жестком диске в Windows 7, относительно легко. Теперь мне нужно найти способ очистить его.
Вот пять способов очистки дискового пространства.
Удаление нежелательных программ Редко используемые приложения забивают память компьютера. Следовательно, их удаление наверняка освободит тонны гигабайт места.
Следовательно, их удаление наверняка освободит тонны гигабайт места.
Вот как это можно сделать быстро:
- Откройте функцию «Установка и удаление программ» в вашей операционной системе. Для этого найдите его в меню «Пуск». Появится окно со всеми перечисленными там программами. Вы также можете увидеть размер каждого приложения с правой стороны.
- Выберите программу, щелкните ее правой кнопкой мыши и выберите Удалить. Следуйте инструкциям, чтобы завершить процесс.
Вуаля! Теперь у вас больше свободного места на вашем ПК! Однако некоторые приложения оставляют «мусорные» файлы, которые можно очистить с помощью приведенного ниже совета.
Удалить временные файлы Как мы уже упоминали, после удаления приложения могут оставаться «ненужными». Это файлы, которые программы создают для своих процессов, т. е. временные файлы. Обычно наша операционная система удаляет их, когда мы закрываем программу. Однако иногда во время внезапных сбоев это удаление файла не происходит, поэтому данные остаются в вашей системе.
Однако иногда во время внезапных сбоев это удаление файла не происходит, поэтому данные остаются в вашей системе.
К счастью, мы здесь, чтобы помочь вам! Давайте покажем вам, как освободить место в Windows 7 от «мусорных» файлов.
- Запустите функцию «Очистка диска», выполнив поиск в меню «Пуск».
Система сканирует ваш диск, чтобы определить, сколько данных вы можете очистить. Однако, если у вас несколько дисков, сначала вы можете выбрать, на каком из них запустить процесс. - Далее вы видите список всех файлов, которые можно безопасно удалить.
- Установите все флажки в разделе «Файлы для удаления» и нажмите OK.
Дождитесь завершения процесса очистки жесткого диска.
Использование стороннего программного обеспеченияЕще один быстрый и эффективный способ освободить место на компьютере — использовать сторонние приложения.
Один из них называется CCleaner.
- Загрузите, установите и запустите приложение.
- Найдите и нажмите на функцию «Выборочная очистка» в левой части окна приложения.
- Далее вы увидите две категории — «Windows» и «Приложения». Вы можете выбрать из каждой категории, какой тип файлов удалить.
- Нажмите кнопку «Запустить очистку», чтобы начать процесс.
После завершения процесса вы увидите дополнительные сведения в середине окна.
Уменьшение объема пространства, используемого для восстановления системыЭта функция используется для восстановления операционной системы до предыдущего состояния. Microsoft Windows регулярно создает образ диска, который впоследствии можно использовать для восстановления ОС. Однако они могут быть довольно значительными. Удаление их или уменьшение их размера освободит место для хранения.
Вот как это сделать.
- Щелкните правой кнопкой мыши «Компьютер» в меню «Пуск» и выберите «Свойства».

- Найдите слева «Защита системы». Затем откройте его вкладку.
- Выберите нужный диск и нажмите кнопку «Настроить». У вас есть возможность полностью отключить восстановление системы. Однако мы не рекомендуем этого делать из соображений безопасности.
- Вместо этого переместите ползунок внизу, чтобы настроить использование пространства Windows.
Хотя это сэкономит вам тонны гигабайт в будущем, вы можете потерять важные файлы, если ваша ОС «умрет».
Хранить файлы в архивахЕсли на вашем компьютере много редко используемых файлов, они займут жизненно важную емкость хранилища. Однако, если вы не хотите от них избавляться, вы можете заархивировать их, чтобы освободить место на жестком диске.
Помещение компьютерного файла в архив может уменьшить его размер до 10% от исходного размера. Он использует процесс, называемый «сжатие данных». Последнее включает в себя изменение структурированных данных путем их перекодирования для уменьшения размера.









