Как оптимизировать работу компьютера
Рано или поздно каждый из нас сталкивается с тем, что компьютер начинает работать хуже. Причина зависаний и торможений обычно не в поломке, а в неправильной эксплуатации. Как физической (скопление пыли внутри системного блока или износ системы охлаждения в ноутбуках), так и технической, когда мы неосознанно расходуем ресурсы своего ПК на ненужные и бесполезные процессы, забиваем память, подцепляем вирусы. Подготовили для вас 11 советов, как ускорить работу компьютера.
1. Удалите программы, которые не используете
Даже на только что купленном компьютере часто есть предустановленные программы, которые на практике никогда не используются. Что уж говорить о ПК, на котором человек отработал пару лет — там старого ненужного барахла больше, чем на антресолях. Пользы от этих программ никакой, а место и ресурсы тратятся.
Для удаления всех ненужных программ откройте Панель управления в меню кнопки Пуск, выберите пункт Программы.
Появится список всех установленных на ПК приложений, где можно удалить всё, что вам уже не требуется.
Главное случайно не удалить софт, обеспечивающий корректную работу системы. Издателем такой программы обычно является производитель компьютера или компания Microsoft, и дата его установки — хронологически самая ранняя. Если программа не требуется вам прямо сейчас, но может пригодиться в будущем, или вы пользуетесь ей раз в год — можно просто хранить установочный файл и устанавливать её на то время, когда она вам нужна.
Многие программы автоматически запускаются при включении компьютера, из-за чего система загружается дольше. На этом вред от них не заканчивается — ненужные процессы занимают лишнюю оперативную память, снижая производительность. Почти все программы, автоматически запускаемые при входе в Windows, продолжают работать в фоновом режиме, хотя они не нужны.
Например, навороченная программа для печати от производителя вашего принтера — просто распечатать текст из Ворда вы прекрасно сможете и без неё.
Чтобы сократить список автоматически запускаемых программ, нажмите кнопку Пуск и в строке поиска наберите команду msconfig. Появится окно с несколькими вкладками. Во вкладке Автозагрузка галочками отмечены все программы, которые запускаются при включении компьютера. Снимите их с ненужных программ.
Главное не переусердствовать — отключать автозагрузку служебных программ или антивирус не стоит. Помимо программ система при включении компьютера автоматически загружает более 200 разнообразных шрифтов. Большинством из них вы никогда в жизни не воспользуетесь. Отключить лишние можно через Пуск. Выбираем Панель управления — Оформление и персонализация — Шрифты.
Возьмите за правило не реже одного раза в месяц активировать встроенные возможности для оптимизации. Это такие функции как Очистка диска и Дефрагментация. Обе расположены в меню кнопки Пуск: Все программы — Стандартные — Служебные. Очистка диска ищет и удаляет мусор: временные файлы Интернета, различные отчеты об ошибках и т.п. технические файлы, которые пользователю совершенно не нужны.
Дефрагментация — ещё один инструмент оптимизации работы компьютеров, в которых используются накопители на жестких магнитных дисках, а таких пока ещё большинство. Смысл процесса дефрагментации состоит в перераспределении фрагментов файлов и логических структур файловых систем на дисках для обеспечения непрерывной последовательности кластеров. Чтение файлов после дефрагментации производится линейно и непрерывно, без излишних дополнительных сдвигов головки жёсткого диска для поиска фрагментов, что и позволяет ускорить работу программ и компьютера в целом.
В идеале это должен быть твердотельный накопитель (SSD). SSD меньше, легче и гораздо быстрее, чем традиционные жёсткие диски (HDD), но пока существенно дороже и менее износостойки. Поставив себе жесткий диск такого типа, вы действительно можете ощутимо повысить производительность, в некоторых случаях — в разы. Если вы давно думаете о том, как можно улучшить работу своего компьютера, то покупка SSD — верный, пусть и дорогой способ.
Если для вас важнее экономия и долговечность, то поможет и установка дополнительного HDD-диска. Свободного места станет больше, а значит и компьютер будет работать быстрее. Критичны ситуации, когда у вас занято более 85% объема памяти. Это резко снижает производительность компьютера. Тут уже надо как можно скорее либо удалять всё лишнее, либо всё-таки раскошеливаться на дополнительный жесткий диск.
5. Установите дополнительную оперативную памятьОперативная память используется для обработки информации запущенными программами. И чем больше информации требуется обработать, тем больший объем оперативной памяти необходимо задействовать. Если этой памяти не хватает, система начинает использовать ресурсы жесткого диска, что приводит к замедлению работы компьютера и зависаниям.
И чем больше информации требуется обработать, тем больший объем оперативной памяти необходимо задействовать. Если этой памяти не хватает, система начинает использовать ресурсы жесткого диска, что приводит к замедлению работы компьютера и зависаниям.
Для работы стандартных офисных программ вполне хватит 4 гб оперативки, но если вы используете более сложные графические редакторы, монтируете видео или играете в видеоигры, то стоит задуматься об установке дополнительных планок оперативной памяти. Тем более что операция это совсем несложная. Отметим, что ноутбуки, которые в целом сложнее прокачивать, чем стационарные компьютеры, в плане установки дополнительной оперативной памяти обычно тоже сложностей не вызывают.
6. Периодически чистите компьютерОбыкновенная пыль — вот что заставляет ваш компьютер шевелить мозгами медленнее. Представьте, как быстро думали бы вы под миллиметровым слоем пыли. Особенно проблема актуальна для стационарных компьютеров, хотя и ноутбуки рекомендуется периодически чистить. Просто разобрать их самостоятельно сложнее. Пыль препятствует нормальной вентиляции, в результате чего внутренние элементы компьютера начинают перегреваться, замедляя работу системы.
Просто разобрать их самостоятельно сложнее. Пыль препятствует нормальной вентиляции, в результате чего внутренние элементы компьютера начинают перегреваться, замедляя работу системы.
Если перегрев превысит критическую отметку, какая-нибудь из плат просто сгорит, и ремонт обойдется куда дороже регулярной чистки. По процессу разборки и чистки компьютера существует множество зачастую противоречащих друг другу советов и рекомендаций, поэтому мы подробно остановимся на этом вопросе в отдельной статье. Самый простой способ избежать этой проблемы — ежедневно протирать пыль. Тогда первые 2-3 года после покупки вам не придется думать, как ускорить работу своего компьютера.
Под вредоносными программами понимают не вирусы, которые вы вряд ли по доброй воле запустите в свой компьютер, а внешне нормальные приложения, часто устанавливающиеся без ведома пользователей, не блокируемые антивирусниками, сложные в удалении и не несущие никакой пользы.
Программы PUP, AdWare и Malware приводят к появлению всплывающей рекламы, автоматическому открытию ненужных страниц (без возможности изменить стартовую) в браузере и другим невинным шалостям.
Если у вас Windows 10, то в ней уже имеется встроенное средство для удаления таких вредоносных программ — Microsoft Malicious Software Removal Tool. Эта программа не очень эффективна, но точно безопасна. Для более глубокой очистки придется воспользоваться сторонним приложением.
8. Обновите драйвера видеокартыПроизводители видеокарт регулярно выпускают новые версии драйверов, которые часто могут значительно увеличить производительность, особенно если вы используете приложения, где графика важна. Речь об играх, фото- и видеоредакторах. Конечно ожидать, что компьютер начнет летать, наивно, но свои 10-15% прироста драйвера вполне способны дать. А в работе некоторых программ вовсе могут возникать проблемы из-за отсутствия актуальной версии драйверов для видеокарты на вашем компьютере, так что даже в профилактических целях регулярное обновление драйверов полезно.
Чтобы узнать, какая у вас видеокарта, зайдите в Диспетчер устройств. Он открывается через Мой компьютер — Свойства — Диспетчер устройств — Видеоадаптеры.
Для того, чтобы обновить драйвера, необходимо выяснить, какая именно видеокарта установлена на вашем устройстве. Дальше останется зайти на официальный сайт производителя, где указать модель видеокарты, операционную систему и её разрядность. Скачивание и установка драйверов — вопрос всего пары минут, поэтому советуем не пожалеть их и улучшить работу своего компьютера.
9. Отключите визуальные и звуковые эффектыНа слабых компьютерах красивое оформление снижает скорость работы компьютера, поэтому многие владельцы таких устройств интересуются, как оптимизировать Windows. Конечно, анимация операционной системы делает работу более приятной, но производительность всё же важнее. Решить свои задачи вы вполне сможете и без тени от курсора или параллакс-эффектов. Самый простой вариант — оптимизировать оформление по умолчанию.
10. Пользуйтесь лицензионными программамиВ меню кнопки Пуск выберите пункт Система — Дополнительные параметры системы. В появившемся диалоговом окне выберите вкладку Дополнительно. Там в пункте Быстродействие выберите вариант Обеспечить наилучшее быстродействие — все эффекты отключатся.
Наверняка многие из вас хотя бы однажды скачивали пиратский софт. Некоторые доходят даже до того, что используют взломанные антивирусные решения, хотя человеку в здравом уме очевидно, что если такой софт даже сам себя от взлома защитить не способен, то уж конечно он не защитит и вашу безопасность.
Стремление сэкономить на программах оборачивается накапливающимися проблемами с производительностью компьютера. Эти проблемы не всегда заметны на первый взгляд, но постепенно они опутывают мозги вашего ПК словно паутиной, и он шевелит ими всё медленнее, начинает периодически ошибаться.
Мы подробно разбирали риски использования ворованных программ здесь, поэтому сейчас не будем останавливаться на этом вопросе.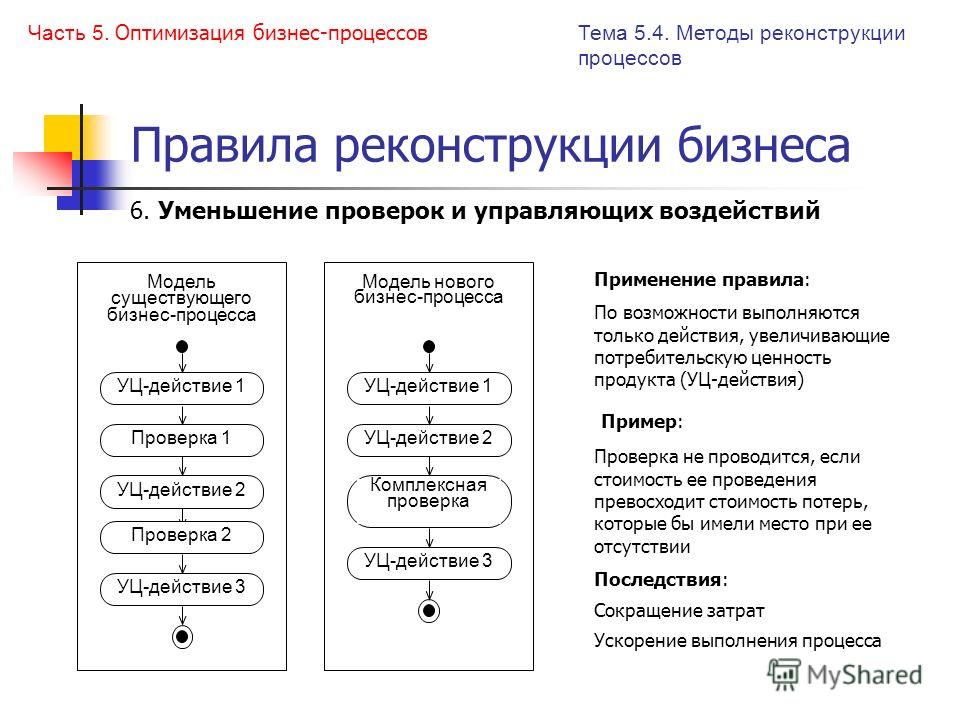 Очистить компьютер и ускорить его работу поможет лицензированный антивирус, но ещё лучше постараться не заражать свой ПК. Тут как с антибиотиками — помочь-то они помогут, но безопаснее и надежнее просто не контактировать с больными.
Очистить компьютер и ускорить его работу поможет лицензированный антивирус, но ещё лучше постараться не заражать свой ПК. Тут как с антибиотиками — помочь-то они помогут, но безопаснее и надежнее просто не контактировать с больными.
Быстрее и проще проблемы с быстродействием решают специальные программы, поскольку они воздействуют на систему комплексно, избавляя вас от монотонных рутинных операций. Например, программа Ускоритель Компьютера позволяет безопасно удалить все временные и ненужные системные файлы, освободив место на жестком диске. При некорректном удалении программ реестр захламляется лишней информацией.
Ускоритель Компьютера быстро находит и исправляет существующие ошибки реестра, удаляя остатки старых ключей, неверные расширения, отсутствующие DLL-файлы и другой мусор с вашего компьютера. Автозагрузку в программе тоже можно оптимизировать проще и быстрее. Если вы цените свое время и не хотите вникать во все нюансы оптимизации самостоятельно, то такой софт — отличное решение.
Если вам понравился и был полезен этот материал — поделитесь им со своими друзьями Вконтакте, Одноклассниках или другой сети. Наверняка он им тоже пригодится:) Для этого нужно просто нажать на кнопку нужной соцсети ниже.
Как ускорить работу компьютера | Оптимизация производительности ПК
Назад к результатам
Если Ваш ПК работает медленно, то для оптимизации его производительности следует выполнить несколько действий.
Перезагрузка компьютера
Самый быстрый и простой способ ускорить работу компьютера — перезагрузить его. Оперативная память (ОЗУ) содержит текущие данные, это файлы с которыми вы работаете. При открытии множества файлов, веб-страниц и фотографий растет и объем используемой памяти, что затрудняет поиск необходимо файла. В какой-то момент память заполняется полностью, а компьютер снова обращается к хранилищу за дополнительными файлами, на что уходит больше времени.
Для очистки памяти и ускорения извлечения файлов перезагрузите компьютер. Для этого выберите «Перезагрузка» или «Выключение» в меню Пуск.
Узнайте больше о роли памяти в компьютере.
Очистка кэша
Перезагрузка компьютера приведет к очистке встроенного кэша, но эту операцию можно выполнить и вручную. Веб-браузеры часто хранят кэшированные копии страниц для их быстрого открытия, когда компьютер проверяет наличие изменений в загружаемой странице. Также там могут храниться файлы cookie, привязанные к определенным страницам. Это файлы, в которых веб-сайт сохраняет информацию о вас, например, данные о том, что вы искали при последнем посещении страницы.
В настройках браузера должна быть функция очистки истории. Обычно она удаляет и файлы cookie, но в некоторых браузерах для этого имеется отдельная функция.
Отключение автозагрузки программ
При медленном запуске компьютера следует проверить программы в автозагрузке. Возможно, вы и не задумывались, какое количество программ запускается автоматически при загрузке и работает в фоновом режиме. Запуск этих программ мог быть включен в автозагрузке еще при покупке компьютера.
Возможно, вы и не задумывались, какое количество программ запускается автоматически при загрузке и работает в фоновом режиме. Запуск этих программ мог быть включен в автозагрузке еще при покупке компьютера.
На компьютере с Microsoft® Windows® одновременно нажмите клавиши Ctrl, Alt и Delete. Выберите Запустить диспетчер задач, затем откройте вкладку Процессы. На экране отобразятся выполняемые процессы. В диспетчере задач можно закрыть программу, а также перейти к приложению и отменить его автозапуск.
Закройте все неиспользуемые вкладки веб-браузера. Он постоянно проверяет кэшированные страницы на изменения, что замедляет работу компьютера.
Удаление неиспользуемых программ
Кроме автоматически загружаемых программ, просмотрите все установленные. Некоторые программы установлены на компьютере с момента его покупки. Они занимают место в вашем хранилище и снижают производительность системы. Это могут быть дополнительные панели инструментов веб-браузеров, как предварительно установленные, так и установленные случайно в процессе работы.
Это могут быть дополнительные панели инструментов веб-браузеров, как предварительно установленные, так и установленные случайно в процессе работы.
На компьютере с ОС Windows нажмите кнопку «Пуск», затем выберите Панель управления, Программы и Удаление программы. Просмотрите список программ, выберите ненужные и щелкните Удалить. Система не позволит удалить программы, необходимые для функционирования компьютера.
Удалите все неиспользуемые панели инструментов браузера. Хотя сейчас это уже не так распространено, но иногда эти панели инструментов представляют собой разновидность вредоносного ПО, которое замедляет работу компьютера.
Удаление временных файлов
Временные файлы могут устанавливаться при посещении сайтов в Интернете. Временные файлы накапливаются в хранилище, замедляя его работу, поскольку их необходимо сортировать.
Удаление временных файлов, чтобы ускорить ПК с Windows:
- Щелкните меню Пуск или кнопку Windows.
- Выберите Компьютер или Мой компьютер.
- Щелкните маленькую стрелку и откройте список файлов на локальном диске (обычно С:).
- Откройте папку Windows.
- Выберите папку Temp.
- Выберите первый файл в списке, нажмите и удерживайте клавишу Shift, затем выберите последний файл со вчерашней датой.
- Будут выделены все файлы до сегодняшнего дня. Нажмите клавишу Delete, чтобы удалить файлы.
Увеличение памяти
Если указанные выше меры не дали результат, то имеет смысл подумать об увеличении памяти. Компьютеры часто продаются с минимальным объемом ОЗУ, просто позволяющим системе работать. Установка большего объема памяти может увеличить скорость работы компьютера. Воспользуйтесь инструментом Crucial® Advisor™ или системным сканером, чтобы найти память, совместимую с вашей материнской платой.
Воспользуйтесь инструментом Crucial® Advisor™ или системным сканером, чтобы найти память, совместимую с вашей материнской платой.
Регулярное обновление программного обеспечения
Программное обеспечение компьютера должно быть современным. Производители программного обеспечения постоянно обновляют программы, делают их быстрее и эффективнее, улучшают оптимизацию и снижают их восприимчивость к вредоносному программному обеспечению.
Самый эффективный подход — разрешение максимального количества автоматических обновлений. Для компьютеров с Windows операционная система Windows 10 — одна из наиболее простых для обновления. Она предварительно настроена на обновление самой Windows и некоторых других программ. Вы также можете проверить доступность обновлений вручную. Для этого необходимо щелкнуть значок Windows, перейти в Панель управления, выбрать Система и безопасность и затем — Обновления Windows. Выберите Проверить обновления и убедитесь в отсутствии новых обновлений.
Выберите Проверить обновления и убедитесь в отсутствии новых обновлений.
Для компьютеров под управлением Windows версии младше 10, необходимо перейти в это же меню и убедиться в том, что Обновления Windows включены.
Если вы получаете сообщения, напоминающие о необходимости установки важных обновлений, установите их. В ряде случаев установка обновлений требует перезагрузки компьютера. По завершении установки обновлений перезагрузите компьютер.
Антивирусное программное обеспечение всегда должно быть запущено и обновлено. Любое вредоносное ПО, особенно рекламное, находящееся в системе, может значительно замедлить работу компьютера.
Очистка хранилища
Если у вас жесткий диск, то его регулярное обслуживание ускорит работу ПК. Очистка и дефрагментация жесткого диска может решить проблему быстродействия компьютера.
Для очистки жесткого диска выполните следующие действия:
- Щелкните меню Пуск или кнопку Windows.

- Выберите Мой компьютер или Компьютер.
- Правой кнопкой мыши выберите диск для очистки (обычно С:).
- Отобразится диалоговое окно с указанием свободного места на диске. Если свободно менее 20 % от полного объема жесткого диска, то щелкните кнопку Очистка диска.
- Убедитесь в необходимости очистки диска, отметьте все варианты и нажмите OK.
Дефрагментация жесткого диска оптимизирует его работу и ускорит быстродействие вашего ПК. Узнайте о дефрагментации жесткого диска. (Не дефрагментируйте SSD-накопитель. В его основе другая технология, которая не подразумевает фрагментацию данных). Во избежание этих проблем рассмотрите возможность перехода на твердотельный накопитель. Твердотельные накопители могут работать в шесть раз быстрее, чем жесткие диски. Они более энергоэффективны и долговечны.
Теперь ваш настольный компьютер должен начать работать быстрее.
Ускорение windows 7: оптимизация реестра
Для ускорения windows 7 проведем оптимизацию определенных параметров реестра. Некоторые из рассматриваемых параметров незначительно повлияют на производительность системы, но в совокупности изменений, результат по ускорению системы windows 7 будет заметен.
Статья рассчитана на опытных пользователей, которые имеют опыт работы с системным реестром windows. Возможно не все параметры стоит изменять — это зависит от требований возложенных на компьютер.
Предупреждение: настоятельно рекомендует создать резервную копию системного реестра windows 7 перед внесением в него какие-либо изменений.
Примечание: Для большинство параметров требуется перезагрузка, чтобы изменения вступили в силу.
Редактор реестра — инструмент, предназначенный для опытных пользователей. Этот инструмент предназначен для просмотра и изменения параметров в системном реестре, в котором содержатся сведения о работе компьютера.
Для запуска реестра нажмите клавишу WIN + R и введите команду regedit
Итак, параметры реестра, которые мы будем менять для оптимизации Windows 7:
- Повышение приоритета активным приложениям.
- Отключение всплывающих подсказок для элементов рабочего стола.
- Отключение поиска сетевых принтеров.
- Выгрузка из памяти неиспользуемых DLL.
- Не выгружать из оперативной памяти коды ядра и драйверов.
- Не выгружать из оперативной памяти коды ядра.
- Очищение файла подкачки при выключении компьютера.
- Быстрое выключение компьютера.
- Отключить кэширование изображений.
- Отключение автозапуска для CD/DVD-дисков.
- Отключение автоматического обновления.
- Ускорение открытия меню «Пуск».
- Отключение выделение недавно установленных программ.
- Отключение истории списка последних документов.
- Повышение производительности NTFS.
 /li>
/li> - Настройка службы Superfetch.
- Отключаем протокол Teredo./li>
- Отключаем индексирование содержимого разделов диска и префетчер для SSD-накопителей
Повышение приоритета активным приложениям.
Приложения в Windows работают как в активном режиме, так и в фоновом. Если хотите, чтобы активные приложения получали больше ресурсов, тем самым работали быстрее, то в разделе HKEY_LOCAL_MACHINE\SYSTEM\CurrentControlSet\Control\PriorityControl найдите параметр Win32PrioritySeparation. По умолчанию значение равно 2. Максимальное значение 26, но если у вас система недостаточно мощная, то изменять этот параметр надо осторожно. Рекомендуется для таких систем максимальное значение 6 Для мощных систем можно ставить и большее значение.
Отключение всплывающих подсказок для элементов рабочего стола.
Откройте раздел HKEY_CURRENT_USER\Software\Microsoft\ Windows\CurrentVersion\Explorer\Advanced, найдите параметр ShowInfoTip и измените его значение на 0
Отключение поиска сетевых принтеров
Если нет локальной сети или принтеров в этой сети, то можно отключить поиск сетевых принтеров. В разделе HKEY_LOCAL_MACHINE\SOFTWARE\Microsoft\Windows\CurrentVersion\ Explorer\RemoteComputer\NameSpace удалите подраздел {863aa9fd-42df-457b-8e4d-0de1b8015c60}
Выгрузка из памяти неиспользуемых DLL
Если у вас недостаточно оперативной памяти, то часть можно освободить путем выгрузки неиспользуемых библиотек. В реестре открываем раздел HKEY_LOCAL_MACHINE\SOFTWARE\Microsoft\ Windows\CurrentVersion\Explorer и создаем параметр типа DWORD с именем AlwaysUnloadDll. Значение параметра 1
Не выгружать из оперативной памяти коды ядра и драйверов
Если на компьютере 2 Гб и более оперативной памяти, то приложения будут быстрее откликаться на действие пользователя, если коды ядра и драйвером будут оставаться в оперативной памяти, а не сбрасываться в файл подкачки. Открываем раздел HKEY_LOCAL_MACHINE\SYSTEM\CurrentControlSet\Control\ Session Manager\Memory Management, находим параметр DisablePagingExecutive и меняем его значение на 1
Не выгружать из оперативной памяти коды ядра
Изменение этого параметра не будет выгружать ядро, а будет работать непосредственно в памяти, а не загружать различные модули с жесткого диска. Открываем раздел HKEY_LOCAL_MACHINE\SYSTEM\CurrentControlSet\Control\ Session Manager\Memory Management и меняем параметр LargeSystemCache на 1
Очищение файла подкачки при выключении компьютера
В процессе работы в файле подкачки могут оставаться конфиденциальные данные, поэтому в целях безопасности рекомендуется очищать файл подкачки. В разделе реестра HKEY_LOCAL_MACHINE\SYSTEM\CurrentControlSet\Control\ Session Manager\Memory Management измените значение параметра ClearPageFileAtShutdown на 1
Быстрое выключение компьютера
Если система долго не выключается, то попробуйте в разделах
- HKEY_LOCAL_MACHINE\SYSTEM\ControlSet001\Control
- HKEY_LOCAL_MACHINE\SYSTEM\ControlSet002\Control
- HKEY_LOCAL_MACHINE\SYSTEM\CurrentControlSet\Control
изменить значение параметра WaitToKillServiceTimeout с 20000 (по умолчанию) на, например 12000 (12 сек.)
Отключить кэширование изображений
Если для просмотра изображений вы не используете режим «эскизы», то можно отключить эту возможность. Открываем раздел HKEY_CURRENT_USER\Software\Microsoft\Windows\ CurrentVersion\Explorer\Advanced и создаем параметр типа DWORD с именем DisableThumbailCache, значение параметра 1.
Отключение автозапуска для CD/DVD-дисков
Совет для тех, кто сам решает как открывать тот или иной диск. В разделе HKEY_LOCAL_MACHINE\SOFTWARE\Microsoft\Windows\ CurrentVersion\Explorer\AutoplayHandlers\ CancelAutoplay\Files находятся имена файлов, например *instal*.bat, которые не будут запускаться, если такие имеются на компакт-диске. Чтобы добавить имя файла для запрета автозапуска, надо создать параметр типа REG_SZ (строковый параметр) с *имя файла* Есть другой способ отключить автозапуск. Откройте HKEY_LOCAL_MACHINE\SYSTEM\CurrentControlSet\services\cdrom, найдите параметр AutoRun и измените его значение на 0
Отключение автоматического обновления
Откройте в реестре раздел HKEY_LOCAL_MACHINE\ SOFTWARE\Microsoft\Windows\ CurrentVersion\WindowsUpdate\Auto Update, найдите AUOptions и измените его значение на 1
Ускорение открытия меню «Пуск»
Откройте раздел HKEY_CURRENT_USER\Control Panel\Desktop, найдите параметр MenuShowDelay (По умолчанию значение 400) измените значение параметра на 150
Отключение выделение недавно установленных программ
В разделе HKEY_CURRENT_USER\Software\Microsoft\Windows\ CurrentVersion\Explorer\Advanced найдите параметр Start_NotifyNewApps и измените его значение на 0
Отключение истории списка последних документов
Очень полезная функция в области безопасности. Откройте раздел HKEY_CURRENT_USER\Software\Microsoft\Windows\ CurrentVersion\Policies\Explorer, найдите параметр типа DWORD с именем NoRecentDocsHistory и измените его значение на 1
Повышение производительности NTFS
Откройте раздел HKEY_LOCAL_MACHINE\SYSTEM\ CurrentControlSet\Control\FileSystem, найдите параметр NtfsDisableLastAccessUpdate и установите значение 1. Это отключит запись последнего времени доступа к файлу. И измените значение параметра NtfsDisable8dot3NameCreation на 1. Это отключит создание специальной таблицы файлов для имен в формате MS-DOS.
Настройка службы Superfetch
Данная служба поддерживает и улучшает производительность системы
Все параметры службы находятся в разделе HKEY_LOCAL_MACHINE\SYSTEM\CurrentControlSet\Control\ Session Manager\Memory Management\PrefetchParameters там есть три параметра, которые и задают режим работы этой службы.
- EnableBootTrace — отключает трассировку службы. Включать трассировку необходимо только тогда, когда служба работает неправильно.
- EnablePrefetcher — включаем механизм Prefetcher (Упреждающая выборка.
- EnableSuperfetch — включает службу Superfetch. При этом параметры EnablePrefetcher и EnableSuperfetch имеют следующие значения:
- 0 — функция включена
- 1 — функция включена только для загрузки системы
- 2 — функция включена во время работы, но отключена при загрузки системы
- 3 — функция включена во всех режимах
По умолчанию эти два параметры имеют значение 3
Отключаем протокол Teredo
Протокол Teredo в Windows 7 потенциально уязвим для атак — утверждают специалисты Symantec. Отключение прокси Teredo может ускорить работу сети и интернета. Запускаем Командную строку и вводим команды по очереди.
netsh
interface
teredo
set state disabled
Для возврата Teredo, команды вводятся такие же, кроме последней. Последняя должна быть set state default
Отключаем индексирование содержимого разделов диска и префетчер для SSD-накопителей
Индексирование отключаем в Пуск — Панель управления — Параметры индексирования. Префетчер отключаем в реестре. Открываем блокнот и копируем эти строки.
Windows Registry Editor Version 5.00
[HKEY_LOCAL_MACHINE\SYSTEM\CurrentControlSet\Control\Session Manager\Memory Management]
«DisablePagingExecutive»=dword:00000001
«LargeSystemCache»=dword:00000001
[HKEY_LOCAL_MACHINE\SYSTEM\CurrentControlSet\Control\Session Manager\Memory Management\PrefetchParameters]
«EnableSuperfetch»=dword:00000000
«EnablePrefetcher»=dword:00000000
[HKEY_LOCAL_MACHINE\SYSTEM\CurrentControlSet\Control\FileSystem]
«NtfsDisable8dot3NameCreation»=dword:00000001
«NtfsMemoryUsage»=dword:00000002
[HKEY_LOCAL_MACHINE\SOFTWARE\Microsoft\Dfrg\BootOptimizeFunction]
«Enable»=»N»
[HKEY_LOCAL_MACHINE\SOFTWARE\Microsoft\Windows\CurrentVersion\OptimalLayout]
«EnableAutoLayout»=dword:00000000
Вопросы и ответы. Как оптимизировать вашу систему подачи и распределения газов
Вопросы и ответы. Как сократить расходы и повысить уровень безопасности благодаря более эффективной подаче и распределению газов.
Системы подачи и распределения газов играют важнейшую роль в эффективной работе нефтеперерабатывающих заводов, исследовательских центров, лабораторий и других промышленных объектов. Однако если вы управляете одним из таких объектов, то подача и распределение газов для вас не являются основным направлением деятельности. Скорее всего, вы посвящаете свое время и направляете свои силы на решение других важных рабочих задач.
Но независимо от того, была ли ваша система разработана штатными специалистами или собрана при помощи ваших поставщиков газа, вероятно, существуют возможности повысить уровень безопасности объекта и сократить общие эксплуатационные расходы за счет оптимизации ваших систем подачи и распределения газов. На самом деле, по словам руководителя технического отдела Swagelok Джона Кестнера (Jon Kestner), работа систем подачи и распределения газов во многих случаях может быть неэффективной, что отрицательно влияет на финансовый результат, но руководство просто не знает об этом.
Как и где можно что-то улучшить? Мы пригласили Джона обсудить некоторые часто встречающиеся проблемы, связанные с системами подачи и распределения газов, а также эффективные способы решения таких проблем.
Подробнее о решениях Swagelok для систем подачи и распределения газов
Справочно-информационный ресурс Swagelok (СИР): Спасибо, что пришли к нам сегодня, Джон. Исходя из вашего опыта, с какими проблемами чаще всего сталкиваются предприятия, когда дело касается подачи и распределения газов?
Джон Кестнер: Одна из наиболее распространенных проблем, встречающихся нам в системах подачи и распределения газов, заключается в том, что конкретная система просто не может эффективно выполнять то, что от нее нужно нашему заказчику.
В большинстве случаев заказчику нужно, чтобы газ подавался под определенным высоким давлением. Это значит, что система должна быть способна обеспечивать соответствующие значения расхода и давления на пути от источника до места потребления, позволяя заказчику безопасно и стабильно получать газ под нужным давлением. Однако при ненадлежащей герметизации и транспортировке газы под высоким давлением могут представлять опасность для операторов. С другой стороны, подача газов под слишком низким давлением может привести к неэффективной работе оборудования и свидетельствует о наличии проблемы, вызывающей падение давления где-то внутри системы. К сожалению, такие проблемы часто остаются невыявленными.
Вторая распространенная проблема — утечки, которые могут возникать в самых разных местах системы подачи и распределения. Утечки подвергают опасности персонал и окружающую среду, если газ в системе является ядовитым или токсичным. Но даже утечки неопасных газов могут дорого обходиться предприятию. Большинство предприятий закупают эти газы у поставщиков газов, и их потеря в виде утечек ведет к излишним расходам. К примеру, в качестве лабораторного газа часто используется азот, применяемый для продувки систем от более токсичных веществ. И если система продувки работает неэффективно, предприятие будет терять значительные суммы на оплату впустую потраченного азота.
СИР: Почему эти проблемы так широко распространены? Как они возникают?
Джон: На общую производительность системы могут негативно влиять самые разные факторы, например недоработки при проектировании, неисправность компонентов и другие. Очень наглядный пример — выбор регулятора. Выбор подходящего регулятора требует наличия некоторых специальных знаний, которыми не всегда могут обладать штатные специалисты наших заказчиков, а неправильно подобранный регулятор может оказывать серьезное негативное влияние на всю систему.В зависимости от сложности системы подачи и распределения газов выявление и устранение проблем может быть непростой и трудоемкой задачей. Для оптимизации работы обязательно наличие специальных знаний.
В зависимости от сложности всей системы выявление и устранение проблем такого рода может быть непростой и трудоемкой задачей. Дело в том, что процесс подачи и распределения газов зачастую не является главным приоритетом. Его считают лишь одним из десятков других процессов, вносящих свой вклад в общую производственную эффективность предприятия и получение им прибыли. У сотрудников предприятия не всегда имеются специальные знания, необходимые для оптимизации работы систем подачи и распределения газов. Часто встречается ситуация, когда газовая система работает неэффективно, а оператор даже не догадывается о наличии проблемы, которая может дорого обходиться предприятию.
СИР: Где же ответ? Как предприятия могут эффективно решить задачу подачи и распределения газов?
Джон: На первом этапе необходимо получить комплексное представление о самой системе — насколько хорошо она спроектирована, из каких компонентов состоит и для работы с какими газами предназначена. Нередко бывают случаи, когда заказчик нанимает стороннюю компанию для проектирования и создания своей системы подачи и распределения газов или получает компоненты в рамках договора на поставку газа. Это может казаться удобным решением, однако в таких ситуациях оператор не контролирует процесс полностью и может понадеяться на применение универсальных решений для критически важных производственных процессов.
После того как вы полностью разберетесь в своей системе и в том, чего вы от нее хотите, вы сумеете лучше понять, как ее можно усовершенствовать. Например, можно доработать конструкцию системы или заменить используемые в ней компоненты и газовые щиты. Затем необходимо убедиться в том, что на предприятии стабильно следуют оптимальным методикам работы с системами подачи и распределения газов. Например, важно, чтобы каждый, кто взаимодействует с системой в месте потребления, соблюдал соответствующую процедуру и применял подходящее оборудование.
Все описанное выше наши специалисты делают для заказчиков, решивших воспользоваться сервисами Swagelok по обследованию систем подачи и распределения газов. Мы помогаем заказчикам получить более полное представление об их собственных системах, рассказываем о правильном подборе компонентов, руководим процессом усовершенствования конструкции, предоставляем комплексную документацию и предлагаем рекомендации по обслуживанию и эксплуатации системы в масштабах всего предприятия.
СИР: О чем еще следует задуматься руководителям предприятий, когда дело касается их систем подачи и распределения газов?
Джон: По большому счету, они не должны слишком много думать о своих системах. У руководителей предприятий есть множество других задач, гораздо более важных, чем система подачи и распределения газов. Газ просто должен подаваться надлежащим образом, чтобы сотрудники предприятия могли спокойно направлять свои усилия на то, что приносит прибыль.
Именно это мы и стремимся обеспечить с помощью наших сервисов по обследованию систем подачи и распределения газов. Сотрудничество с поставщиком, обладающим такими знаниями и опытом, которые избавят вас от переживаний, помогает сэкономить время, повысить уровень безопасности и улучшить финансовые показатели предприятия.
Подробнее о решениях Swagelok для систем подачи и распределения газов
Как оптимизировать Windows 8.1 • Обучение компьютеру
Windows 8.1 – это оптимальный вариант для пользователей усреднённых и мощных компьютеров, коим важно иметь стабильную операционную систему для работы стороннего софта. На этой версии Microsoft поставила крест, а это значит, что система не третируется постоянными функциональными обновлениями, как Windows 10, но она получает обновления безопасности. «Восьмёрка» не подвержена неприятным сюрпризам, как «Десятка», и она и не настоль морально устаревшая, как «Семёрка». Что можно сделать с «Восьмёркой», чтобы улучшить её быстродействие и сделать работу с ней комфортной? Как оптимизировать эту версию операционной системы?
Modern UI и меню «Пуск»
У Windows 8.1 есть недостаток – это надстройка Modern UI, нечто пятого колеса телеги. Интерфейс Modern UI давно не развивается, приложений в его формате в магазине Windows мало, а годных ещё меньше. Карта Modern UI давно отыграна: он стал промежуточным этапом в эволюции операционной системы, протоформатом современных UWP-приложений Windows 10, а потом оказался на свалке истории. Тем не менее с этим недостатком можно вполне комфортно сосуществовать. Ненужные приложения Modern UI просто удаляются. И в свойствах панели задач этот интерфейс отключается.
Modern UI можно отключить в части появления его лент меню при подведении курсора к верхним краям экрана, это графа опций «Действия для углов».
Также можно настроить минимальную участь начального экрана. Если у нас в графе «Начальный экран» по умолчанию не стоит галочка открытия рабочего стола вместо начального экрана при входе в систему, её нужно выставить. Ещё можно выставить галочки отображения начального экрана в формате всего перечня установленных в системе программ и приложений с первоочерёдным показом классического софта. В таком случае получим удобную полноэкранную среду поиска нужного ПО.
Для работы со средой рабочего стола в числе предложений сторонних разработчиков есть масса реализаций классического меню «Пуск»:
- Start Menu от IObit;
- Start10 от Stardock;
- Start Menu от Labrys;
- Start Menu от ReviverSoft;
- Classic Shell от Ivo Beltchev.
При желании можно заблокировать магазин Windows. Этот шаг конечно не добавит особого быстродействия системе, но уберёт лишние фоновые обращения приложения к сети. Блокируется магазин в групповой политике. Запускаем редактор gpedit.msc. В разделе конфигурации компьютера мы раскрываем путь, как показано на скриншоте ниже. Двойным кликом открываем параметр отключения магазина.
И активируем этот параметр.
Как итог, мы получаем нечто эволюционного продолжения Windows 7, какой Windows 8 могла бы быть без экспериментов Microsoft с новым типом интерфейса – систему с:
- новым механизмом масштабирования и улучшенным проводником;
- более продвинутой реализацией диспетчера задач;
- поддержкой монтирования ISO- и IMG-образов;
- реализацией дисковых хранилищ с файловой системой ReFS;
- гипервизором Hyper-V;
- функцией бэкапа пользовательских данных «История файлов»;
- более совершенной средой восстановления системы.
Отключение визуальных эффектов и анимации
Ускорить работу Windows 8.1 можно еще за счёт отключения визуальных эффектов интерфейса. Клавишами Win+Pause открываем окно свойств системы, делаем клик на её дополнительных параметрах. В графе «Быстродействие» открываем параметры визуальных эффектов.
И здесь снимаем галочки с отдельных эффектов. Можно снять их все, так сказать, оптом, кликнув опцию «Обеспечить наилучшее быстродействие». Но даже при таком раскладе лучше всё же оставить галку «Сглаживать неровности экранных шрифтов». Чтобы шрифты не были размытыми. В общем, экспериментируем с параметрами и по итогу жмём внизу «Применить».
Если без эффектов система станет очень плоской, тогда можно вернуть всё обратно выставлением в параметрах опции «Восстановить значения по умолчанию».
У Win 8.1 есть альтернативный механизм настройки быстродействия – в приложении «Параметры». Заходим в раздел «Специальные возможности», в подраздел «Другие параметры». И видим две включаемые и отключаемые ползунком-переключателем опции касаемо вида интерфейса. Первая – «Воспроизводить анимацию в Windows» — это включение/отключение не всех эффектов, а только отвечающих за анимацию.
Это компромисс уже между полным включением и отключением эффектов, пресет с оптимальными параметрами. Другая – «Показать фон Windows» — это включение/отключение обоев рабочего стола. Данную пару опций (или как минимум вторую, отключающую обои) можно задействовать не постоянно, а лишь время от времени, в ситуациях, когда нужна выжимка быстродействия системы.
Отключение индексации
Отключение индексации разделов жёсткого диска – это оптимизирующая операция, снижающая постоянное обращение к диску для проверки на наличие новых данных и их индексации системой. При её отключении поиск данных на HDD будет проходить медленнее, чем в условиях индексации, но не критически. Открываем свойства каждого из разделов диска.
И убираем галочку с разрешения индексирования раздела. Далее подтверждаем операцию так, как показано на скриншоте ниже.
Дефрагментация HDD
Если Windows 8.1 установлена на HDD-диске, для него нужно периодически (хотя бы один раз в два месяца) проводить глубокую дефрагментацию данных – более эффективную в отличие от таковой, что входит в комплекс системных операций по фоновому обслуживанию. Глубокую дефрагментацию с выстраиванием данных под их последовательное чтение могут проводить сторонние программы типа Piriform Defraggler, IObit Smart Defrag, Auslogics Disk Defrag.
Регулярная чистка
Чтобы производительность Windows 8.1 не падала со временем, нужно периодически расчищать место на диске С от ненужных и временных файлов. И следить, чтобы на локальном диске С оставалось свободного места не менее 20%. При таком раскладе разные записываемые файлы будут меньше фрагментироваться. И, следовательно, считываться впоследствии дисками HDD без тормозов.
Нежелательно хранить на диске С свои личные файлы, а системные папки профиля («Загрузки», «Изображения», «Музыка», «Документы» и т.п.) лучше переместить на другие, несистемные разделы. Это делается в их свойствах.
Для очистки Windows 8.1 можно использовать её штатную утилиту cleanmgr.exe. А можно прибегнуть к помощи известной программы-чистильщика CCleaner. Кроме тех же временных и отработанных системных файлов, что удаляет штатная cleanmgr.exe, CCleaner может чистить ещё и кэш браузеров, отработанные данные приложений, а также инсталляторы драйверов Nvidia. Плюсом к этому, CCleaner удаляет нерабочие записи реестра.
Автозагрузка
Для ускорения запуска Windows 8.1 необходимо периодически отслеживать объекты автозагрузки – нет ли там ненужных фоновых программ или задач. Запускающиеся вместе с системой программы можно отключать с помощью диспетчера задач системы, в его разделе «Автозагрузка».
А можно еще с помощью упомянутой программы CCleaner. В её разделе «Сервис – Автозагрузка», во вкладке «Windows» есть возможность выключения или вовсе удаления программ из автозагрузки.
А переключившись на соседнюю вкладку «Запланированные задачи» и выставив её расширенный режим, получаем доступ к объектам автозагрузки из числа задач планировщика. Их можно выключать с возможностью включения в дальнейшем, а можно удалять навсегда.
Установка на GPT-диск
Windows 8.1, установленная в качестве EFI-системы на GPT-диск, будет запускаться немножко быстрее из-за специфики загрузчика на GPT-диске. Но для этого компьютер должен быть с BIOS UEFI.
Windows Embedded 8.1
Чтобы Windows 8.1 на старых ПК и маломощных нетбуках вела себя шустрее, можно установить её специальную производственную сборку Embedded. Это официальная урезанная компанией Microsoft сборка «Восьмёрки» для терминалов и прочего оборудования, из которой убраны некоторые системные компоненты, службы, драйверы, большая часть приложений Modern UI. Это облегчённая сборка Windows 8.1, которая подойдёт для решения на маломощных устройствах несложных задач как-то: веб-сёрфинг, проигрывание мультимедиа, работа с документами.
На этом пожалуй все. Увидимся на следующих страницах блога. А пока.. Пока.
Оптимизация Windows 7 — или как повысить производительность Windows 7
Операционная система Windows 7 приятно порадовала пользователей своим быстродействием. По сравнению с предыдущей версией, Windows Vista, новая операционная система от Microsoft показывает более высокие результаты в производительности. Тем не менее, нет предела совершенству – и многие пользователи под этим лозунгом решили еще больше оптимизировать Windows 7 и ускорить ее работу. Попробуем разобраться , что из себя представляет оптимизация Windows 7.
Быстродействие любой операционной системы, как сложного программного комплекса, состоящего из многих компонентов, зависит от целого ряда факторов. Невозможно выключить какую-то одну функцию или поменять пару настроек и, тем самым, серьезно увеличить производительность системы. Настройка Windows 7 – достаточно сложный и многогранный процесс, поэтому, если вы стремитесь максимально оптимизировать работу операционной системы, необходимо подходить к этому процессу комплексно, со всех сторон.
Windows Aero
Графический интерфейс Windows Aero уже не раз подвергался критике за чрезмерную трату системных ресурсов. По сути, это просто визуальное украшение системы, которое не несет практически никаких полезных функций, а служит просто усладой для глаз пользователя. Тем не менее, Windows Aero можно оптимизировать и, тем самым, добиться значительного уменьшения системных ресурсов, которые ему требуются для работы. Как правило, настройка рабочего стола в системе Windows 7 начинается именно с этого. В первую очередь, можно отключить практически незаметные элементы Windows Aero, которые, тем не менее, создают нагрузку на ваше железо. Чтобы выполнить это, пройдите по пути Панель управления – Система – Дополнительные параметры системы – Дополнительно – Параметры.
- Затухание меню после вызова команды – малозаметная функция, которая, тем не менее, может снизить плавность работы с меню.
- Отбрасывание теней значками на столе и Отображение тени под указателем мыши – вы их вряд ли видите, а они забирают ресурсы системы.
- Анимированные элементы управления и элементы внутри окна – отключение добавит плавности при работе с окнами.
- Отображение содержимого окна при перетаскивании – достаточно ресурсоемкая функция, ее отключение вносит существенный вклад в оптимизацию.
Если у вас достаточно слабый компьютер, прирост производительности будет заметен после отключения вышеперечисленных функций. Кроме них весьма сильное влияние на быстродействие оказывает эффект прозрачности, его отключение дает ощутимый результат. Если же вы равнодушны ко всем украшательствам и хотите получить максимальную скорость работы, вам нужно выбрать пункт настройки Обеспечить наилучшее быстродействие.
Службы Windows 7
Как известно, Windows 7 является сложной многокомпонентной системой, рассчитанной на выполнение широкого спектра задач. Для реализации различных функций в составе операционной системы работает множество служб, многие из которых зачастую просто не нужны пользователю. Тем не менее, каждая из служб съедает драгоценные ресурсы вашего компьютера. Соответственно, если отключить ненужные функции, можно увеличить общее быстродействие системы.
Чтобы получить доступ к работе со службами необходимо пройти по следующему пути: Пуск – Панель управления – Администрирование – Службы. После этого выбираем в списке ненужную для нас службу, жмем кнопку Остановить, настройку Тип запуска ставим в положение Отключена. Обращаем ваше внимание, что многие службы являются жизненно важными для беспроблемного функционирования операционной системы , поэтому отключать их нужно только в том случае, если вы уверены в своих действиях и точно знаете, что делаете. Вот список служб, которые рекомендуются к отключению:
- Windows CardSpace
- Программный поставщик теневого копирования (Microsoft)
- Windows Search
- Диспетчер печати (если нет принтеров)
- Автономные файлы
- Агент защиты сетевого доступа
- Сетевой вход в систему
- Настройка сервера удаленных рабочих столов
- Смарт-карта
- Адаптивная регулировка яркости
- Архивация Windows
- Вспомогательная служба IP
- Группировка сетевых участников
- Хост библиотеки счетчика производительности
- Служба ввода планшетного ПК
- Диспетчер автоматических подключений удаленного доступа
- Узел системы диагностики
- Диспетчер удостоверения сетевых участников
- Журналы и оповещения производительности
- Вторичный вход в систему
- Защищенное хранилище
- Политика удаления смарт-карт
- Прослушиватель домашней группы
- Защитник Windows
- Сборщик событий Windows
- Служба планировщика Windows Media Center
- Узел службы диагностики
- Факс
Реестр Windows 7
Реестр Windows 7 – это база данных, в которой находится информация о настройках операционной системы, параметрах запуска программ и служб. Windows 7 обращается к реестру несколько сотен раз в секунду, то же самое делают и различные установленные программы. Если реестр замусорен, в нем находится много устаревших записей от когда-то установленных программ, то это может серьезно замедлить работу операционной системы. Оптимизация работы реестра Windows 7 состоит из двух этапов: на первом этапе мы рассмотрим ряд важных настроек, которые ускоряют работу системы, а потом дадим советы по удалению из реестра ненужных записей. Перед выполнением любых операций с реестром настоятельно рекомендуется сделать его резервную копию, поскольку результатом некорректных действий могут стать серьезные сбои в работе системы.
Повышение производительности файловой системы NTFS
В разделе HKEY_LOCAL_MACHINE\SYSTEM\CurrentControlSet\Control\FileSystem параметры NtfsDisableLastAccessUpdate и NtfsDisable8dot3NameCreation устанавливаем на 1. Это отключит создание записи последнего времени обращения к файлу.
Принудительное хранение кодов ядра в оперативной памяти
В разделе HKEY_LOCAL_MACHINE\SYSTEM\CurrentControlSet\Control\Session Manager\Memory Management изменяем параметр LargeSystemCache на 1. Это позволит системе не выгружать ядро из оперативной памяти.
Принудительное хранение драйверов в оперативной памяти
В разделе HKEY_LOCAL_MACHINE\SYSTEM\CurrentControlSet\Control\Session Manager\Memory Management изменяем параметр DisablePagingExecutive на 1. Это позволит операционной система не выгружать файлы драйверов из оперативной памяти.
Принудительная выгрузка неиспользуемых библиотек из оперативной памяти
В разделе HKEY_LOCAL_MACHINE\SOFTWARE\Microsoft\Windows\CurrentVersion\Explorer создаем параметр AlwaysUnloadDll типа DWORD и назначаем ему значение 1. Это позволит выгружать из оперативной памяти неиспользуемые DLL.
Реестр Windows 7 содержит широкий перечень настроек, ряд из которых серьезно влияет на производительность системы. Выше мы рассмотрели лишь некоторые из них, которые являются основой для оптимизации работы системы Windows 7 при помощи реестра. Кроме этого, полезно периодически выполнять очистку реестра от ненужных и устаревших записей. Делать это вручную проблематично, лучше использовать для этих целей специальные утилиты.
Автозагрузка Windows 7
Не секрет, что при запуске Windows 7 автоматически загружается целый ряд программ. Многие из них, такие как антивирус, фаерволл, драйвера различных устройств – являются полезными и нужными. Но, вместе с тем, часть из этих программ попала в список автозагрузки без вашего ведома. Ярлыки некоторых из таких программ мы можем увидеть в системном трее, там же, как правило, можно зайти в настройки утилит и отключить функцию автозапуска. Вместе с тем, часть программ не видна пользователю и работает в скрытом режиме, потребляя тем самым ресурсы системы.
Для того, чтобы увидеть полный перечень приложений, которые запускаются вместе с Windows 7, нужно открыть меню автозагрузки. Сделать это можно при помощи командной строки, открываем ее сочетанием клавиш Win+R, в командной строке вводим команду msconfig. На экране появится окно Конфигурация системы, в котором нас интересует вкладка Автозагрузка. На этой вкладке мы видим полный перечень программ, которые запускаются вместе с Windows 7, причем этот список можно легко редактировать самостоятельно. Обращаем ваше внимание, что в списке автозагрузки содержится ряд важных приложений, отключение которых может вызвать неполадки в работе операционной системы. Поэтому, перед отключением любой программы удостоверьтесь, что вы точно знаете, за что она отвечает.
Временные файлы и папки Windows 7
В процессе своей работы операционная система создает ряд временных файлов и папок. Кроме того, и программы, с которыми вы работаете, часто создают временные данные и «забывают» их удалять. Со временем это может привести к замедлению работы Windows 7, а также занять достаточно большой объем на жестком диске. Бороться с этим можно регулярно удаляя временные папки и файлы, если вы точно знаете, где они находятся и что они больше не нужны. Впрочем, для неискушенных пользователей есть другой способ, который упрощает процесс очистки и сводит к минимуму риск удаления важных файлов. В Windows 7 есть встроенный инструмент, который называется «Очистка диска». Благодаря ему можно за короткое время очистить операционную систему от временных файлов и папок.
Чтобы запустить этот инструмент необходимо пройти по пути Пуск – Все программы – Стандартные – Служебные – Очистка диска. При помощи данной утилиты вы сможете удалить временные файлы интернета, временные файлы системы, неиспользуемые компоненты Windows и ряд других ненужных файлов. Интерфейс программы интуитивно понятный, работа с ним не вызовет затруднений даже у начинающего пользователя.
Файл подкачки Windows 7
Файл подкачки или swap-file необходим системе для частичной разгрузки оперативной памяти. По мере работы системы, часть данных, которые содержатся в оперативной памяти, становится ненужной, и Windows освобождает ресурсы компьютера, выгружая эти данные в файл подкачки. Если через некоторое время эти файлы опять понадобились, производится их загрузка в оперативную память.
Как правило, Windows 7 регулирует размер файла подкачки автоматически, в зависимости от потребностей системы. Тем не менее, для наилучшего быстродействия лучше задать размер вручную. Сделать это можно, пройдя по пути Пуск – Панель управления – Система – Дополнительно – Быстродействие – Параметры. Выбираем кнопку Изменить в секторе Виртуальная память и задаем размер файла подкачки равным объему оперативной памяти в компьютере.
Для ускорения работы с файлом подкачки рекомендуется размещать его в отдельном разделе жесткого диска. Создайте такой раздел, выполните его дефрагментацию и используйте его исключительно для размещения файла подкачки.
Оптимизация 64-битных программ
Андрей Карпов12 Окт 2008
В статье рассмотрен ряд способов повышения производительности 64-битных Windows приложений.
Введение
Достаточно часто можно встретить вопросы, касающиеся производительности 64-битных решений и способов повышения их быстродействия. В этой статье будет рассмотрены основные спорные моменты и дан ряд рекомендаций по оптимизации программного кода.
1. Эффект от перехода на 64-битные системы
В 64-битной среде старые 32-битные приложения выполняются благодаря подсистеме Wow64. Эта подсистема эмулирует 32-битное окружение, за счет дополнительной прослойки между 32-битным приложением и 64-битным Windows API. Где-то это прослойка тонкая, где-то не очень. Для средней программы потери в производительности из-за наличия такой прослойки составят около 2%. Для некоторых программ это значение может быть больше. Конечно 2% это немного, но все-таки следует учитывать, что 32-битные приложения работают немного медленнее под управлением 64-битной операционной системы Windows, чем под 32-битной.
Компиляция 64-битного кода не только исключает необходимость в Wow64, но и дает дополнительный прирост производительности. Это связано с архитектурными изменениями в микропроцессоре, такими как увеличение количества регистров общего назначения. Для средней программы прирост производительности, от простой перекомпиляции программы можно ожидать в пределах 5-15%. Но здесь все опять очень сильно зависит от типа приложения и типа данных, которые она обрабатывает. Например, компания Adobe заявляет, что новый 64-битный «Photoshop CS4» на 12% быстрее его 32-битной версии.
Ряд программ, работающих с большими массивами данных, могут получить существенный прирост производительности от расширения адресного пространства. Возможность хранить весь необходимый набор данных в оперативной памяти исключает крайне медленные операции подкачки данных с диска. Здесь прирост производительности может измеряться не в процентах, а в разах.
В качестве примера можно привести интеграцию Альфа-Банком в свою IT-инфраструктуру платформы на базе Itanium 2. Рост инвестиционного бизнеса банка привел к тому, что система в имеющейся конфигурации перестала справляться с возрастающей нагрузкой: задержки в обслуживании пользователей временами достигали критической отметки. Анализ ситуации показал, что узким местом системы является не производительность процессоров, а ограничение 32-разрядной архитектуры в части подсистемы памяти, не позволяющей эффективно использовать больше 4 Гбайт адресного пространства сервера. Объем базы данных превышал 9 Гбайт. Использовалась она весьма интенсивно, что приводило к критической загрузке подсистемы ввода-вывода. Альфа-Банк принял решение о закупке кластера из двух четырехпроцессорных серверов на базе Itanium 2 с объемом оперативной памяти — 12 Гбайт. Это решение позволило обеспечить необходимый уровень быстродействия и отказоустойчивости системы. По словам представителей компании, внедрение серверов на основе Itanium 2 позволило ликвидировать проблемы и достигнуть значительной экономии средств [1].
2. Оптимизация программного кода
Можно говорить об оптимизации на трех уровнях: оптимизации на уровне инструкций микропроцессора, оптимизация кода на уровне языков высокого уровня и алгоритмическая оптимизация с учетом особенностей 64-битных систем. Первая оптимизация доступна при использовании таких средств разработки как ассемблер и слишком специфична, чтобы быть интересной широкому кругу читателей. Для тех, кто интересуется этой тематикой, можно порекомендовать, например, руководство компании AMD по оптимизации приложений для 64-битной архитектуры: «Software Optimization Guide for AMD64 Processors» [2]. Алгоритмическая оптимизация уникальна для каждой задачи и ее обсуждение также выходит за рамки данной статьи.
С точки зрения языков высокого уровня, таких как Си++, оптимизация под 64-битную архитектуру заключается в выборе оптимальных типов данных. Использование однородных 64-битных типов данных позволяет оптимизирующему компилятору строить более простой и эффективный код, так как отсутствует необходимость частого преобразования 32-битных и 64-битных данных между собой. В первую очередь это относится к переменным используемых в качестве счетчиков циклов, индексов массивов и для переменных хранящих различные размеры. По традиции в языках Си и Си++ для представления перечисленных объектов используются такие типы как: int, unsigned и long. В рамках 64-битных Windows систем, использующих модель данных LLP64 [3], эти типы остались 32-битными. Это приводит в ряде случаев к построению менее эффективного кода за счет дополнительных преобразований. Например, чтобы в 64-битном коде вычислить адрес элемента в массиве, 32-битный индекс должен быть вначале расширен до 64-бит.
Таблица 1. Размерность типов данных в 32-битных и 64-битных версиях операционной системы Windows.
Использование ptrdiff_t, size_t и производных от них типов позволяет оптимизировать программный код от единиц до десятков процентов. Вы можете познакомиться с примером такой оптимизации в статье «Разработка ресурсоемких приложений в среде Visual C++» [4]. Дополнительным преимуществом от использования типов ptrdiff_t и size_t является более надежный код. Использование 64-битных переменных в качестве индексов позволяет избежать переполнений, когда необходимо иметь дело с большими массивами, состоящими из нескольких миллиардов элементов.
Изменение типов данных является непростым занятием, тем более, если производить замену только там, где она действительно необходима. В качестве инструмента, который облегчит этот процесс, можно предложить статический анализатор Viva64. Хотя он специализируется на поиске ошибок в 64 битном коде, следуя его рекомендациям по изменению типов данных, можно существенно увеличить производительность кода.
3. Снижение расхода памяти
После компиляции программы в 64-битном режиме она начинает потреблять большее количество памяти, чем ее 32-битный вариант. Часто это увеличение почти незаметно, но иногда потребление памяти возрастает в 2 раза. Увеличение расхода памяти связано со следующими причинами:
- увеличение объема памяти для хранения некоторых объектов, например указателей;
- изменение правил выравнивания данных в структурах;
- увеличение расхода стековой памяти.
С увеличением потребляемой оперативной памяти часто можно мириться. Преимущество 64-битных систем как раз и заключается в том, что этой памяти много. Нет ничего отрицательного, что на 32-битной системе с 2 гигабайтами памяти программа занимала 300 Мбайт, а на 64-битной системе с 8 гигабайтами памяти программа займет 400 Мбайт. В относительных единицах мы получим, что программа на 64-битной системе занимает в 3 раза меньше доступной физической памяти. С описанным ростом потребляемой памяти нет смысла бороться. Проще добавить еще немного памяти.
Но существует и негативная сторона увеличения потребляемой памяти. Она связана с потерей производительности. Хотя 64-битный программный код работает быстрее, извлечение большего объема данных из памяти может свести на нет все преимущества и даже снизить производительность. Передача данных между памятью и микропроцессором (кэшем) не самая дешевая операция.
Предположим, мы имеем программу, которая обрабатывает большой объем текстовых данных (до 400 Мбайт). Для своих нужд программа создает массив указателей, каждый из которых указывает на очередное слово в обрабатываемом тексте. Пусть средняя длина слова равна 5 символов. Тогда программе потребуется около 80 миллионов указателей. Итого, 32-битный вариант программы потребует 400 Мбайт + (80 Мбайт * 4) = 720 Мб памяти. А вот 64-битной версии программы потребуется уже 400 Мбайт + (80 Мбайт * 8) = 1040 Мбайт памяти. Это существенный прирост, который может отрицательно сказаться на производительности программы. Причем, если нет необходимости обрабатывать тексты размером в гигабайты, никакой пользы от выбранной структуры данных нет. Простым и эффективным решением может стать использование вместо указателей, индексов типа unsigned. В этом случае размер потребляемой памяти вновь станет равной 720 Мбайт.
Бесполезно растратить существенный объем памяти можно и в связи с изменением правил выравнивания данных. Рассмотрим пример:
struct MyStruct1
{
char m_c;
void *m_p;
int m_i;
};Размер структуры в 32-битной программе составит 12 байт, а в 64-битной — 24 байта, что весьма не экономно. Ситуацию можно исправить, изменив последовательность полей в структуре следующим образом:
struct MyStruct2
{
void *m_p;
int m_i;
char m_c;
};Размер структуры MyStruct2 по прежнему останется равен 12 байт в 32-битной программе, а в 64-битной составит всего 16 байт. При этом с точки зрения эффективности выбоки данных структуры MyStruct1 и MyStruct2 равнозначны. Более наглядно отображение структур в память показано на рисунке N1.
Рисунок 1. Представление структур в памяти.
Дать четкие инструкции по оптимизации расположения полей в структурах сложно. Но общая рекомендация такова — следует располагать объекты в порядке уменьшения их размера.
И последнее — рост расхода стековой памяти. Размер увеличивается за счет хранения более длинных адресов возврата и выравнивания. Здесь нет смысла оптимизировать. На стеке разумный программист никогда не будет создавать объекты, размером в мегабайты. Заметим только, что если вы переносите 32-битную программу на 64-битную систему, то не забудьте изменить в настройках проекта размер выделяемого стека. Например, увеличьте его в 2 раза. По умолчанию 64-битному приложению по-прежнему, как и 32-битному, выделяется стек в размере 2 Мбайт. Этого неожиданно может оказаться недостаточным и имеет смысл подстраховаться.
Заключение
Автор надеется, что статья поможет в разработке эффективных 64-битных решений и приглашает для лучшего знакомства с 64-битными технологиями посетить сайт www.viva64.com. На этом сайте вы сможете найти множество ресурсов посвященных разработке, тестированию и оптимизации 64-битных приложений. Успехов вам в ваших 64-битных проектах!
Библиографический список
Как оптимизировать ваш компьютер
Подобно замене масла в автомобиле, текущее обслуживание играет ключевую роль с точки зрения того, как ваша система может работать. Хотя обновление памяти или твердотельного накопителя — лучший способ повысить общую производительность вашей системы, вы можете дополнительно оптимизировать ее возможности с помощью планового обслуживания. Вот девять общих советов по обслуживанию, которые помогут улучшить функциональность вашей системы.
- Выполните дефрагментацию жесткого диска — данные, хранящиеся в вашей системе, со временем станут фрагментированными, что приведет к снижению производительности.Дефрагментация жесткого диска — простое решение.
- Освободите место на диске — освободите место в системе и упростите поиск нужных программ и файлов.
- Удалите плагины браузера — доступно множество полезных плагинов браузера. Однако вы можете запускать слишком много, они могут замедлять вашу работу, или вы можете обнаружить, что в вашем браузере есть вредоносные плагины. Наши советы помогут вам привести в порядок и оптимизировать ваши плагины.
- Запустите шпионское ПО или антивирусную программу — наши советы помогут вам найти лучшее антивирусное программное обеспечение для вас.
- Обнаружение и исправление ошибок диска. Дефрагментация жесткого диска обычно устраняет множество проблем с производительностью, но вы можете обнаружить, что производительность ниже нормы. Если это так, воспользуйтесь нашим руководством, чтобы исправить любые ошибки жесткого диска.
- Удалите временные файлы Интернета — эти файлы ускоряют просмотр веб-страниц, но хранение большого количества временных файлов Интернета может занять значительный объем памяти. Восстановите ценную емкость памяти с помощью нашего руководства.
- Запустите Центр обновления Windows — обновления Windows предназначены для обеспечения максимальной безопасности вашего программного обеспечения и вашего компьютера.Узнайте, как обновить, с помощью нашего краткого руководства.
- Следите за тем, чтобы ваша система была прохладной. Следите за температурой вашей системы с помощью наших 10 простых способов поддерживать ее в прохладном состоянии.
- Удалите пыль с вашей системы. Если ваш компьютер работает медленно или издает много шума, проблема может быть в пыли. Следуйте нашему руководству по чистке компьютера, чтобы легко и безопасно очистить его от пыли.
Как оптимизировать производительность программного обеспечения | MercuryWorks
1. Найдите время, чтобы изучить масштаб вашей проблемы.
Потенциальные клиенты нередко приходят к нам, думая, что им нужно совершенно новое приложение, тогда как на самом деле им нужно всего лишь несколько настроек — и наоборот.
Пользовательский интерфейс приложения не всегда показывает, что происходит под капотом. Возможно, проблемы с архитектурой и / или базой данных вызывают проблемы. Возможно, приложению требуется обновление внутреннего кода, который запрашивает эти данные и обращается к ним. Это может быть случай плохо написанного JavaScript и проблемы с рендерингом в браузере во внешнем интерфейсе.
Работа с партнером по разработке и междисциплинарной группой экспертов в различных областях разработки может показаться дорогим выбором, но в конечном итоге это может сэкономить вам деньги в долгосрочной перспективе. «Мастер на все руки», обладающий лишь поверхностным знанием всего вашего технологического стека, может в конечном итоге создать больше проблем, чем исправить, и с большей вероятностью уговорит вас найти решения, которые вам не нужны. С другой стороны, группа экспертов может помочь в сортировке проблем. Они смогут объяснить, какие оптимизации с большей вероятностью повлияют на ваш бизнес (а какие могут подождать).
2. Принять передовой опыт и стандарты для кода.
Лучшие современные веб-приложения быстрые, легкие и гибкие. Насколько это возможно, вам следует подумать об оптимизации и обновлении, которые обеспечат «будущее» вашего приложения. Не существует технического долга, равно как и технического обслуживания автомобилей. Но с модернизацией приложений разработка приложений может быть структурирована так, чтобы будущие улучшения были более модульными — и замена шины не означает разборки всей машины.
3. Сделайте правильный выбор, когда дело доходит до оборудования и инфраструктуры.
Выбор правильной инфраструктуры важен — вы хотите иметь возможность выдерживать скачки или всплески использования, чтобы избежать снижения производительности и сбоев. Но неверно предполагать, что более качественное оборудование всегда решит проблему, а оплата инфраструктуры, которую вы не используете, также является дорогостоящим гамбитом. Вместо этого найдите гибкие решения, такие как эластичная облачная инфраструктура, такая как эластичное облако Azure или сервисы эластичности AWS, которые упрощают оплату по мере использования, но могут предвидеть непредвиденное использование и быстро реагировать на него.
4. Оптимизируйте свой UX
Пользовательский опыт — одна из самых горячих областей в разработке и дизайне, и не зря. Есть много способов, которыми UX-оптимизация может повлиять на воспринимаемое время с помощью визуальных и психологических сигналов. Вот несколько примеров некоторых успешных методов оптимизации программ:
Индикаторы выполнения и проценты для индикации «прогресса». Хотя тяжелая работа по решению данной задачи может выполняться на сервере, эти подсказки интерфейса помогают сформировать ожидания пользователей и сделать задержки более управляемыми.Оптимизация всей системы, а не только ее частей
Принцип системного мышления заключается в том, что нам нужно видеть связи внутри наших систем, чтобы понять и начать оптимизацию всего. Это потому, что со временем связи внутри системы создают отношения и укрепляют взаимозависимость. Взаимозависимость, в свою очередь, меняет то, на чем лидерам нужно сосредоточиться, чтобы оптимизировать работу системы или организации.
Как руководители, если мы не сосредотачиваемся на целом, а только на частях, мы создаем непредвиденные последствия.Развивая эту мысль еще на один шаг — чем больше мы оптимизируем часть в организации, тем менее эффективной будет система в целом .
В прошлом месяце я сосредоточился на взаимозависимости природы и на том, как она делает всю экосистему сильнее. Идея «целое против части» предполагает серьезный сдвиг в наших представлениях об организационном лидерстве и организационной динамике. Традиционная практика заключается в том, что менеджеры и лидеры создают высокопроизводительные команды и подразделения.Но эти высокоэффективные группы обычно не измеряются по их влиянию на организацию в целом. Мандат менеджера состоит в том, чтобы оптимизировать ту часть организации, которую он возглавляет, и за это он получает признание и вознаграждение. Эта общепринятая практика усиливает внимание менеджера к части, а не ко всей системе. Это также подкрепляет предположение о том, что организации не взаимозависимы, что может быть опасно.
Когда мы не осознаем взаимозависимость внутри наших организаций и между ними, мы действуем таким образом, который значительно снижает общую эффективность более крупной организации.Организации наполнены связями, отношениями и взаимозависимостью. Когда мы внедрили технологии в наши организации, они стали ощутимо проявлять наши связи. Наши электронные письма не дожидались очистки почтового ящика привратником. Наши связи плавно выходили за рамки иерархических границ, и информация распространялась с ускоренной скоростью. Технологии облегчили связи, которые уже существовали в нашей системе.
Цель — оптимизировать всю систему
Взаимозависимость требует от нас переосмысления традиционной практики.Если оптимизация части в целом ослабляет всю систему, нам необходимо сместить фокус нашего руководства на то, как все наши отделы и подразделения работают вместе, чтобы оптимизировать целое и обслуживать всю организацию. Это вызов, потому что многие из наших структур и процессов оценивают успех и производительность таким образом, что не усиливают укрепление всех отделов. Это также не способствует их способности работать вместе как единое целое.
К счастью, есть некоторые действия, которые могут помочь сосредоточить внимание как на целом, так и на его части.Вот несколько стратегий, которые следует учитывать при выборе поддержки всей организации:
- Составьте пункты повестки дня собрания, посвященные вопросам или проблемам, которые «питают» всю организацию. Повестки дня многих собраний персонала заполнены «частично сфокусированными» темами. Например, тема, которая является проблемой для определенного отдела или подразделения, но не рассматривается как имеющая отношение к другим участникам встречи.
- Оцените свою организацию, выделив самые сильные и самые слабые результаты подразделений или отделов в вашей организации.Вместо того, чтобы укреплять наиболее эффективные отделы, используйте оценку, чтобы увидеть, как более слабые отделы могут стать сильнее. Что мешает им хорошо работать? Это лидерство, ресурсы, нечеткая цель, дисфункциональная динамика или что-то еще?
- Не поддавайтесь желанию оценивать свои функциональные области как более или менее важные. Когда мы делаем некоторые функции «гражданами второго сорта» в нашей системе, мы непреднамеренно уменьшаем общий успех, эффективность и результативность организации.Это означает, что прибыль, отношения с клиентами и производительность не оптимизированы.
- Сформулируйте и / или укрепите более высокую общую цель вашей организации, которую все отделы и подразделения могут эффективно поддерживать. Это укрепляет всю организацию и смещает наше внимание на целое, а не на часть.
- Рассмотрите возможность согласования бюджетного процесса с целью усиления всех частей, чтобы добиться значительного повышения эффективности организации.
Идея о том, что оптимизация части по всей организации снижает производительность организации, является сложной задачей, поскольку она противоречит большому количеству традиционных усвоенных правил и исходных предположений.Взаимозависимость меняет то, как мы оптимизируем работу в целом. Вместо того, чтобы отдавать предпочтение какой-то части организации или системы (или общества, если на то пошло), взаимозависимость помогает нам увидеть, что дисфункциональные отделы или части нашего общества, которые борются, уменьшают то, чем могут стать наша организация и общество.
Вопрос в том, хотим ли мы высокоэффективную организацию, общество или мир? Затем мы должны принять взаимозависимость и научиться работать вместе, чтобы улучшить ситуацию в целом.
Узнайте больше о докторе Кэтлин Аллен и ее книге «Ведя от корней» здесь.
Оптимизация производительности при разработке программного обеспечения | Дидаком Одхиамбо | Andela Way
Оптимизация производительности программ и программного обеспечения — это процесс изменения системы программного обеспечения, чтобы она работала более эффективно и выполнялась быстрее.
Оптимизация производительности является ключом к созданию эффективно работающего приложения и осуществляется путем мониторинга и анализа производительности приложения и определения способов ее улучшения.
Оптимизация производительности обычно фокусируется на улучшении только одного или двух аспектов производительности системы, например времени выполнения, использования памяти, дискового пространства, пропускной способности и т. Д. Обычно это требует компромисса, когда один аспект реализуется за счет других. Например, увеличение размера кеша улучшает производительность во время выполнения, но также увеличивает потребление памяти.
Уровень проектирования
- Дизайн системы может быть оптимизирован для наилучшего использования доступных ресурсов, заданных целей и ожидаемой нагрузки.
- Архитектурный дизайн системы играет важную роль и в значительной степени влияет на производительность системы.
- Например, система с задержкой в сети может быть оптимизирована для минимизации сетевых запросов, в идеале выполняя один запрос, а не несколько запросов.
Алгоритмы и структуры данных
- Алгоритм и структуры данных играют очень важную роль и имеют решающее значение для производительности системы.
- Чтобы обеспечить оптимизацию системы, мы должны убедиться, что алгоритмы являются постоянными O (1), логарифмическими O (log n), линейными O (n) или логарифмическими O (n log n).
- Алгоритмы квадратичной сложности O (n2) не масштабируются
- Абстрактные типы данных более эффективны для оптимизации системы
Уровень исходного кода
- При реализации алгоритмов выбор исходного кода также очень важен для оптимизации системы .
Уровень сборки
- Отключение ненужных программных функций во время процесса сборки может быть эффективным при оптимизации для конкретных моделей процессоров.
NB: Оптимизация часто снижает удобочитаемость и вводит коды или технологии, которые используются для повышения производительности, это может усложнить системы, затрудняя их обслуживание и отладку, поэтому рекомендуется выполнять оптимизацию в конце этапа разработки. .
Приложения представляют собой смесь серверного и клиентского кода. У вашего приложения могут быть проблемы с производительностью с обеих сторон, и их необходимо оптимизировать.
Клиентская сторона относится к тому, как производительность отображается в веб-браузере или пользовательском интерфейсе.Это включает время начальной загрузки страницы, загрузку всех ресурсов, JavaScript, который выполняется в браузере, время загрузки изображений и т. Д.
Серверная сторона относится к тому, сколько времени требуется для запуска на сервере для выполнения запросов. Оптимизация производительности на сервере обычно сводится к оптимизации таких вещей, как запросы к базе данных и другие зависимости приложений.
Оптимизация производительности на стороне клиента
Ниже приведены некоторые способы оптимизации производительности на стороне клиента
- Сети кэширования и доставки контента
- Сети доставки контента — это разумный способ обработки статических файлов, таких как JavaScript, CSS и файлы изображений, которые не меняются.
- Примеры компакт-дисков; cloudflare, Amazon AWS, MaxCDN, Fastly и т. д.
2. Объединение и минификация
- Объединение файлов вместе и создание меньшего количества файлов повышает производительность
- Уменьшение файлов и удаление всех ненужных символов, например пробелов, также повышает производительность
3. Оптимизация использования изображений
- Большинство изображений можно оптимизировать и уменьшить
- Также, если вы используете несколько маленьких значков, лучше просто использовать шрифты Icon, например.шрифт отличный.
4. Удаление дублированного кода JavaScript и CSS
- Удаление дублированного кода уменьшает размер файлов и, следовательно, повышает производительность.
5. Использование минималистичного фреймворка стилей
- Это помогает с аспектом стилизации, и, поскольку фреймворк стилей уже оптимизирован и уменьшен для повышения производительности, он должен быть эффективным для поддержания оптимальной производительности вашей системы.
Оптимизация Windows для повышения производительности
Оптимизация Windows для повышения производительности
Автор: Иоана Бистричану
— Часть 1 —
Зачем мне чистить компьютер?
Стоимость новой машины может снижаться, но несколько небольших шагов на пути к хорошему обслуживанию ПК могут продлить срок службы вашего компьютера, так что вы можете сэкономить свои деньги на данный момент.Даже совершенно новый компьютер может извлечь большую пользу из оптимизации. Тот факт, что ваш компьютер новый, не означает, что он работает наилучшим образом. Многие компьютеры поставляются с установленным избыточным программным обеспечением и программами запуска, которые можно быстро удалить для повышения производительности. Правильный регулярный уход за компьютером, как и замена масла в автомобиле, значительно повысит производительность вашего ПК. Вот несколько важных советов и приемов, которые помогут вам получить максимальное удовольствие от компьютера.
Приведенные ниже предложения относятся к пользователям Windows, в частности Windows XP, Windows Vista, Windows 7 и Windows 8.
Как часто нужно чистить компьютер?
Мы рекомендуем чистить компьютер один раз в месяц или, по крайней мере, когда он начинает работать медленно.
Основные шаги, которые необходимо выполнить для оптимизации вашей системы:
- Удалите программы, которые вы никогда не используете
- Ограничить количество программ, загружаемых при старте
- Очистите и дефрагментируйте жесткий диск
1. Удалите программы, которые вы никогда не используете
На вашем компьютере могут быть установлены определенные программы, которые вы не используете и не нуждаетесь в них.Они должны включать как программное обеспечение, установленное производителем (например, пробные выпуски, так и ограниченные выпуски программ, которые, как надеются производители программного обеспечения, вы попробуете, например, антивирусные программы, различные служебные приложения, программы от производителей компьютеров, таких как Dell, Vaio, Toshiba, Acer и т. Д.) ), а также программное обеспечение, которое вы установили сами, но которое больше не нужно или не нужно, например, служебные программы, предназначенные для помощи в управлении и настройке оборудования и программного обеспечения вашего компьютера, предыдущие антивирусные программы и т. д.
Вот простой способ отобразить список всех установленных программ с вашего ПК и удалить те, которые вам больше не нужны:
- получить доступ к команде «Выполнить», нажав клавишу с логотипом Windows + R
- введите appwiz.cpl в текстовом поле «Выполнить» и нажмите . Введите .
- Просмотрите список и определите программы, которые вам не нужны, затем выберите их одну за другой и нажмите «Удалить / Удалить».
- Начнется процесс удаления.В зависимости от программного обеспечения вам придется согласиться на процесс удаления. После завершения процесса, опять же в зависимости от программы, он может запросить перезагрузку системы, и в этом случае вам придется перезагрузить систему.
- Повторяйте этот процесс для каждой программы, пока не закончите удаление всего ненужного программного обеспечения с вашего компьютера.
2. Ограничьте количество программ, загружаемых при запуске
Многие программы предназначены для автоматической загрузки при запуске Windows.Для некоторых из них интерфейс будет отображаться после загрузки системы, для других значок появится на панели задач, но есть также программы, которые будут работать в фоновом режиме беззвучно (например, инструменты резервного копирования, настройки или синхронизации. ) без вашего ведома.
Все эти автоматически загружаемые программы могут вызывать медленный запуск ПК, и, если они не закрываются после запуска, они также продолжают потреблять память и снижать производительность.
Autoruns для Windows — это инструмент, который помогает просматривать все программы, загружаемые при запуске, и отключать загрузку любых ненужных элементов.Вы также можете сделать это с помощью утилиты настройки системы, но Autoruns будет проще в использовании.
3. Очистите и дефрагментируйте жесткий диск
Используйте утилиту очистки диска в Windows, чтобы освободить дисковое пространство и уменьшить количество ненужных файлов на дисках, что может помочь вашей системе работать быстрее. Он может удалить временные файлы и системные файлы, очистить корзину и удалить множество других элементов, которые могут вам больше не понадобиться.
Фрагментация заставляет ваш жесткий диск загружать дополнительную работу, что может замедлить работу вашего компьютера.Утилита Disk Defragmenter из Windows переупорядочивает фрагментированные данные, чтобы ваш жесткий диск мог работать более эффективно. Дефрагментация диска запускается по расписанию, но вы также можете дефрагментировать жесткий диск вручную.
Как выполнить очистку диска
- получить доступ к команде «Выполнить», нажав клавишу с логотипом Windows + R
- введите cleanmgr.exe в текстовом поле «Выполнить» и нажмите Введите
- нажмите OK, чтобы выбрать системный диск (Очистка диска автоматически обнаружит диск, на котором установлена ваша операционная система)
- Disk Cleanup вычислит свободное пространство на вашем компьютере, что может занять несколько секунд.
- После завершения процесса расчета откроется новое окно
- Установите флажки только для тех типов файлов, которые вы хотите удалить.Рекомендуем проверить:
- Загруженные программные файлы
- Временные файлы Интернета
- Корзина
- Временные файлы
- Нажмите ОК.
- Диалоговое окно с запросом: «Вы действительно хотите удалить эти файлы без возможности восстановления?» выпадет
- Щелкните Удалить файлы.
- Очистка диска удалит файлы и автоматически закроется.
Как использовать утилиту дефрагментации Windows
- Для Windows XP: дважды щелкните значок MyComputer на рабочем столе
Для Windows Vista или 7: дважды щелкните значок компьютера на рабочем столе
Для Windows 8: щелкните значок папки в нижнем левом углу и выберите Компьютер из левая сторона - Щелкните правой кнопкой мыши том локального диска, который нужно дефрагментировать, и выберите «Свойства».
- На вкладке «Инструменты» нажмите «Дефрагментировать сейчас».
- В открывшемся новом окне нажмите «Дефрагментировать».
Дефрагментация диска — сложная операция, на ее выполнение может уйти от нескольких минут до нескольких часов, в зависимости от размера и степени фрагментации жесткого диска.
Хотя вы все еще можете использовать компьютер во время процесса дефрагментации, мы рекомендуем вам избегать выполнения сложных операций (удаление или установка программного обеспечения, изменение местоположения для разных файлов и т. Д.), Так как это может замедлить процесс и не позволит ему правильно работать. полный.
В зависимости от фрагментации системы, когда она будет завершена, вы заметите улучшение скорости ответа.
Важно: Этот процесс выполняется и требуется только при использовании жесткого диска (HDD). Твердотельный накопитель (SSD) НЕ требует процесса дефрагментации, поскольку его физическое размещение данных обрабатывается исключительно микропрограммой SSD.
Проблемы с компьютером? Когда ваш компьютер не работает, позвоните в Bitdefender Tech Assist.Мы — команда компьютерных экспертов, которые всегда готовы уделить максимум внимания потребностям вашего ПК. Техническая помощь доступна 24/7. Просто выберите услугу, которая соответствует вашим потребностям, и наши технические гении сделают всю работу через сверхбезопасное удаленное соединение. Мы экономим ваше время и силы, чтобы вы могли сосредоточиться на том, что для вас действительно важно.
3 инструмента для мониторинга и оптимизации вашей системы Linux | by Khuyen Tran
Если вы являетесь пользователем Linux, вам может потребоваться некоторая важная информация о вашем компьютере, например:
- Использование ЦП системой, использование памяти и использование диска
- Системная информация
- Использование диска в каждой папке или файл и когда вы в последний раз их использовали.
- Потребление памяти и ЦП запущенными процессами
- Приложения для запуска
Знание этой информации позволит вам оптимизировать вашу систему.
В этой статье я покажу вам 3 инструмента, которые позволят вам делать все вышеперечисленное и многое другое!
htop — интерактивный просмотрщик процессов. htop позволяет просматривать информацию, относящуюся к командным строкам, такую как память, потребление ЦП и время его работы.
Я часто использую это, когда замечаю замедление скорости моего компьютера и хочу выяснить, какие процессы имеют большое влияние на скорость.Я также использую это, чтобы отслеживать, сколько ядер и какой объем памяти используется при запуске программы или при обучении модели.
Пакеты для htop доступны в большинстве дистрибутивов. Чтобы запустить htop, введите
htop
. Вы должны увидеть что-то вроде следующего:
Изображение автора На изображении выше команды отсортированы по процентному соотношению ЦП. Похоже, что процесс / opt / brave, com / brave / brave потребляет больше всего ресурсов ЦП среди всех запущенных процессов.
Несколько быстрых клавиш, которые можно попробовать:
-
F4: Показать только процессы, имена которых соответствуют входному тексту -
F5: Разметить отношения между процессами в виде дерева.Введите+или–, чтобы развернуть или свернуть поддерево. -
F6: в отсортированном виде выберите поле для сортировки. -
Домашняя страница: прокрутите список процессов вверх и выберите первый процесс. -
Конец: прокрутите список процессов вниз и выберите последний процесс.
Посмотреть список всех ярлыков можно здесь.
Если вы хотите получить графическое представление об использовании вашего диска, попробуйте Baobab.Я часто использую этот инструмент, чтобы выяснить, какие приложения занимают много места на диске, но какое-то время не использовались. Знание этого помогает мне очищать файлы и папки, которые мне больше не нужны.
Как и htop, Baobab также доступен в большинстве дистрибутивов. Чтобы запустить Baobab, введите
baobab
. Вы должны увидеть что-то вроде следующего:
. Используя график для визуализации использования диска каждой папкой и файлом, мы гораздо лучше понимаем, какие папки или файлы занимают больше всего места на диске. использование на нашем компьютере.
Оптимизация производительности ПК | Dell
Поддерживайте свой компьютер в рабочем состоянии и работоспособности
Это достаточно распространенное явление: вы начинаете с быстро меняющегося нового компьютера, но через месяцы или годы вы замечаете, что он не запускает и не обрабатывает данные так быстро, как однажды сделал.
Отчасти проблема заключается просто в загрузке данных: чем больше вы загружаете компьютер, тем медленнее он работает. Мусор, мусор и беспорядок из Интернета — еще один источник замедления. Ваш компьютер может собирать файлы cookie, шпионское ПО и даже вирусы, находясь в сети.И, конечно же, чем больше контента, тем больше размер файлов. Вместе эти факторы могут привести к заметному замедлению работы.
Какое средство? Базовое обслуживание, регулярные настройки и обновления могут помочь вашему компьютеру работать на максимальной скорости.
Совет по настройке ПК: запустите очистку диска
Основы: Запустите очистку диска, чтобы удалить временные файлы, избавиться от дополнительных компонентов и очистить корзину.
Готово: Запустите очистку диска из меню «Пуск»> «Стандартные»> «Системные инструменты».
Dell Automated PC TuneUp
Владельцы ПК Dell могут легко выполнить базовое обслуживание. Все домашние ПК Dell доступны с Automated PC TuneUp, инструментом, который помогает управлять регулярным обслуживанием ПК. Определите задачи, которые вам нужно решить, и выберите, как часто вы хотите, чтобы эти задачи выполнялись. Из вышеперечисленных задач Automated PC TuneUp может:
Обновить вашу ОС
- Дефрагментировать жесткий диск
Кроме того, Automated PC TuneUp может:
- Обновить настройки безопасности: поддерживает актуальность настроек безопасности на оптимальном уровне для обеспечения баланса между безопасностью и производительностью.
- Активировать защиту брандмауэра: этот параметр помогает вам управлять использованием брандмауэра для защиты вашего компьютера от внешних атак.
- Создать точки восстановления системы: этот параметр создает моментальный снимок данных вашего компьютера, к которому можно безопасно вернуться в случае сбоя системы.
Мы рекомендуем приобрести Dell Automated PC TuneUp, если вы хотите отказаться от рутинного обслуживания ПК.
Обновите вашу систему
Все еще испытываете проблемы со скоростью? Следующий лучший вариант покупки нового ПК — это обновление системы.Наиболее распространенные компоненты для обновления — это жесткий диск, память и видеокарта. Хотя к компьютеру легко подключить внешнее хранилище, мы рекомендуем обратиться к профессионалу для всего остального.
Ищете дополнительную информацию об общих обновлениях? Вот краткая справка:
Тип обновления | Вам это понадобится, если… | Получите… |
02 | Вы получаете сообщения о том, что вам не хватает свободного места для хранения файлов, которые вы пытаетесь сохранить. | Замена жесткого диска жестким диском большей емкости или подключение внешнего хранилища к компьютеру. Если у вас есть ПК в корпусе Tower, вы часто можете добавить дополнительные жесткие диски для увеличения емкости. |
Память | Вы получаете сообщения о том, что у вас возникли проблемы с запуском некоторых программ из-за нехватки памяти. | Увеличение объема оперативной памяти путем добавления в систему физической памяти. |
Видеокарта | У вас проблемы с просмотром трехмерной графики, игр или других мультимедийных материалов в вашей системе. Графика может казаться медленной или корявой. | Удаление старой видеокарты и установка новой, более быстрой модели. |




 /li>
/li>