Медленно открываются интернет-страницы | Инструкции по настройке от Дом.ру в Перми
Необходимо проверить открытие страниц без активных загрузок.
Для этого остановите все активные загрузки файлов в браузере. Отключите все программы, работающие в фоном режиме, которые могут загружать файлы: Torrent, Shareman, Futuron.
Страницы открываются так же медленно
Необходимо попробовать выполнить операцию «очистить кэш» в браузере.
Google Chrome
В браузере нажимаем в правом верхнем углу изображение гаечного ключа либо 3 полосы, далее «Инструменты», далее «Удаление данных о просмотренных страницах». В открывшемся окне выбираем период «За все время», а чуть ниже галочками отмечаем только «Куки» и «Кэш». Все остальные галочки снимаем и нажимаем «Удалить».
Opera
В браузере выбираем сверху «Меню Opera» далее «Настройки», далее «Удалить личные данные». Откроется окно, в нем нажимаем стрелку вниз (детальная настройка) и ставим галочки напротив пунктов «Кэш» и «Куки». Все остальные галочки снимаем и нажимаем кнопку «Удалить».
Все остальные галочки снимаем и нажимаем кнопку «Удалить».
Mozilla
В открытом браузере нажмите сочетание клавиш Ctrl+Shift+Delete. В появившемся окне в разделе «Подробности» выберите «Кэш» и укажите период «Всё».
Internet Explorer
В открытом браузере нажмите сочетание клавиш Ctrl+Shift+Delete. В появившемся окне «Удаление истории обзора» выберите «Временные файлы интернета и веб-сайтов» и «Файлы cookie и данные веб-сайтов». Нажмите кнопку «Удалить».
Страницы открываются все так же медленно
Необходимо замерить скорость на сайте вашего города.
Для этого нужно:
1. Пройти по ссылке http://st.dom.ru/.
2. Нажать на кнопку «BEGIN TEST»
3. Сравнить результат с заявленным в тарифном плане.
Замер производить необходимо при подключении компьютера напрямую, через кабель. При подключении по Wi-Fi следует обратить внимание, что существуют различные стандарты передачи данных с разной скоростью. Так же убедиться, что устройство, которое вы подключаете по Wi-Fi, поддерживает необходимые стандарты для передачи данных на скорости, согласно вашему тарифному плану.
| Стандарты технологии Wi-Fi | Максимально достижимая теоретически рассчитанная пропускная способность (Мбит/c) | Максимальная реальная скорость передачи данных (Мбит/c) |
| IEEE 802.11a\b | до 54 | до 24 |
| IEEE 802.11g | до 54 | до 24 |
| IEEE 802.11n | до 150 | до 50 |
IEEE 802.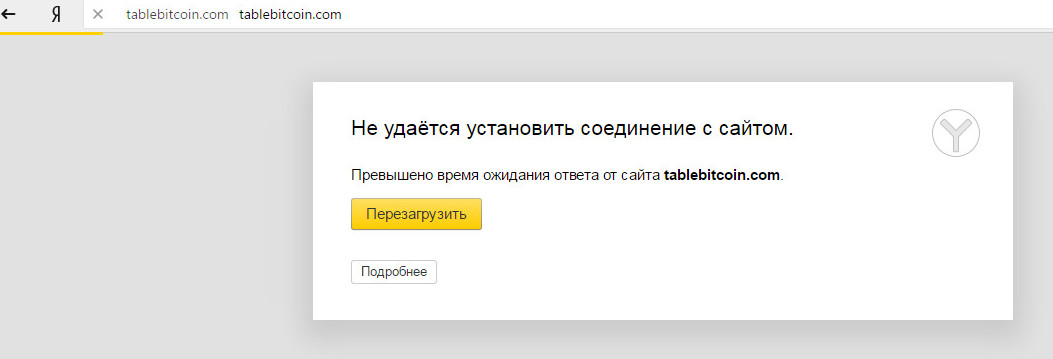 11n 11n | до 300 | до 100 |
Результат согласно тарифному плану
1. Попробуйте воспользоваться другим браузером для проверки.
Браузер — программа для просмотра страниц в интернете.
Примеры:
Опера
Google Chrome
Internet Explorer
Mozilla
Safari
2. Если вопрос не решен, вы можете:
Позвонить в Техническую поддержку по телефону 8-800-333-7000, звонок бесплатный.
Обратиться к онлайн-консультанту.
Заполнить форму обращения для оформления заявки.
Результаты замера ниже заявленной скорости по тарифу
В данном случае, вам необходимо выбрать наиболее удобный вариант:
- позвонить в техническую поддержку по телефону 8-800-333-7000, звонок бесплатный.
- обратиться к онлайн-консультанту.
- заполнить форму обращения для оформления заявки.
Страницы все еще не открываются?
1.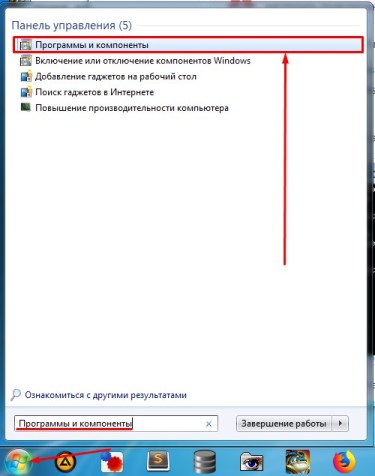 Попробуйте перезагрузить ваш роутер:
Попробуйте перезагрузить ваш роутер:
- отключите его от электросети на 5-10 секунд;
- включите его снова. Подождите 1-2 минуты и проверьте работу услуги.
2. Если вопрос не решен, вы можете:
- позвонить в техническую поддержку по телефону 8-800-333-7000, звонок бесплатный.
- обратиться к онлайн-консультанту.
- заполнить форму обращения для оформления заявки.
Причины медленной загрузки сайта
1 пункт определяется мощностью сервера, скоростью дисков, производительностью CPU и объемом оперативной памяти сервера. Надежные и проверенные временем хостинг провайдеры всегда вовремя проводят обновления штата своих серверов внедряют новые технологии и размещают сайты клиентов только на высокопроизводительных серверах.
2 определяется временем на запросы и ответы DNS, а также количеством сетевых точек доступа (так называемых хопов) между вашим устройством и сервером хостинг провайдера, на котором размещен сайт.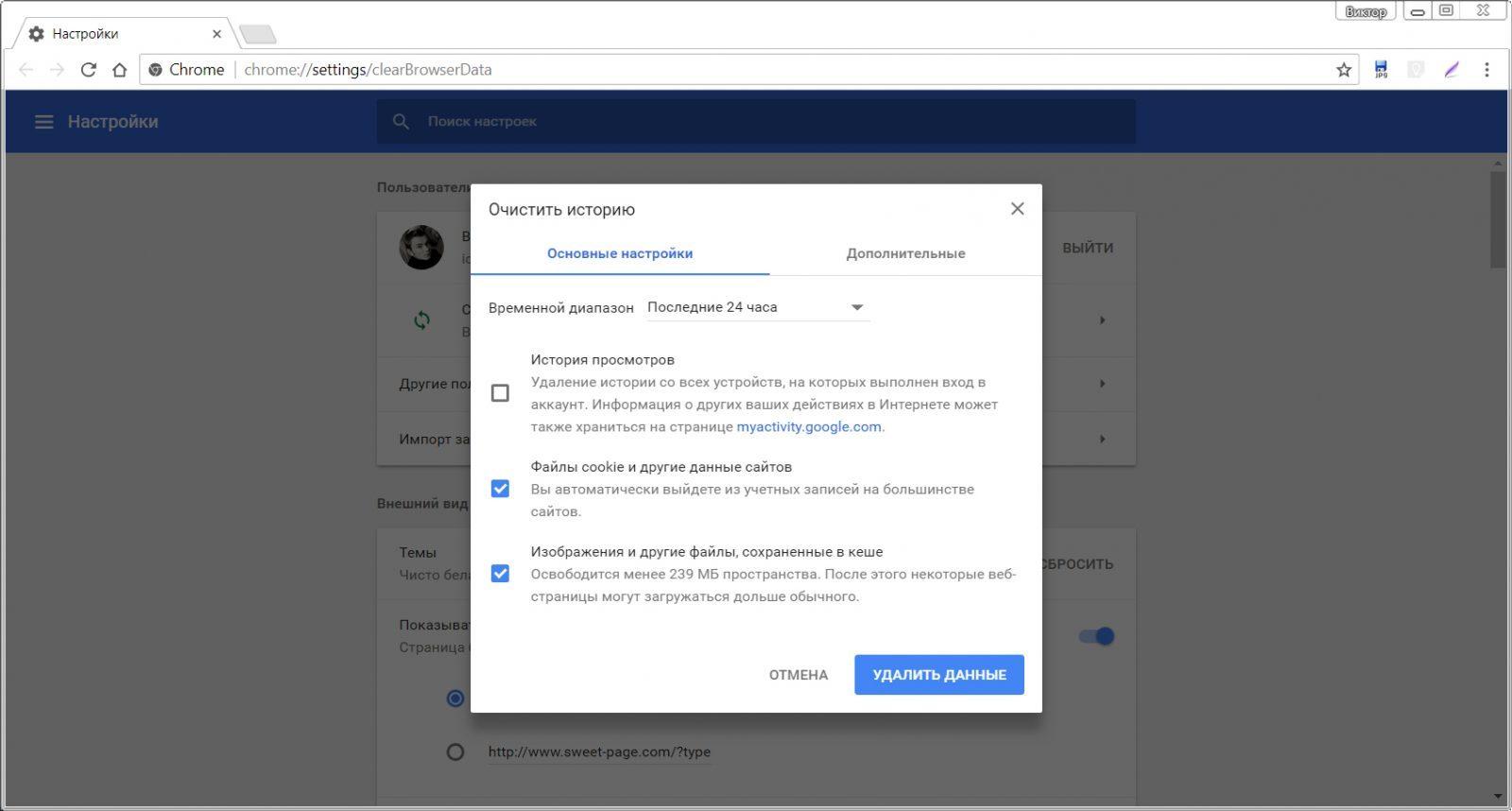 Так же от второго параметра серьезно зависит время загрузки всех файлов, необходимых для генерации страницы в браузере (например JS и CSS файлов, файлов изображений). Чем больше узлов связи между вашим устройством и сервером, на котором размещен ваш сайт тем хуже, тем медленнее будет загружаться сайт. Также, данная скорость будет определяться самой низкой скоростью между любыми двумя узлами связи.
Так же от второго параметра серьезно зависит время загрузки всех файлов, необходимых для генерации страницы в браузере (например JS и CSS файлов, файлов изображений). Чем больше узлов связи между вашим устройством и сервером, на котором размещен ваш сайт тем хуже, тем медленнее будет загружаться сайт. Также, данная скорость будет определяться самой низкой скоростью между любыми двумя узлами связи.
Первый параметр лежит в зоне ответственности хостинг провайдера.
Второй параметр можно отследить используя утилиту трассировки информационного маршрута tracert. Подробнее про то, что такое трассировка можно ознакомиться здесь. Данный параметр лежит в зоне ответственности интернет провайдера, которым пользуется посетитель сайта.
3 параметр лежит в зоне ответственности вебмастера, владельца сайта.
Как владелец сайта может узнать подробнее о времени генерации содержимого сайта в браузере
Узнать об особенностях загрузки данных сайта можно, посмотрев в используемом браузере пункт «Инструменты разработчика». Для этого в окне браузера откройте страницу нужного сайта, после чего перейдите в консоль разработчика. В большинстве браузеров консоль открывается нажатием клавиши F12. После этого нужно перейти к вкладке под названием Network или Сеть.
Для этого в окне браузера откройте страницу нужного сайта, после чего перейдите в консоль разработчика. В большинстве браузеров консоль открывается нажатием клавиши F12. После этого нужно перейти к вкладке под названием Network или Сеть.
Далее нужно проанализировать производительность страницы. Для того, чтобы сделать это, нажимаем кнопку F5, не закрывая панель разработчика. Страница перезагрузится и вы увидите список всех передаваемых файлов и данных.
По умолчанию выбраны файлы всех типов (All), но вы можете отфильтровать их по нужному расширению, введя в поле «Filter» название типа файла, либо нажав на один из предложенных вариантов (JS, CSS, Img, Media..).
Общие показатели времени загрузки показаны внизу в поле «Finish». Сделать фильтр загрузки по времени Вы можете, нажав на поле «Time». Таким образом, можно посмотреть, какие файлы грузятся медленнее остальных.
Загрузочное время определенного файла можно посмотреть, кликнув по интересующему вас файлу в списке, после чего нужно перейти в пункт Timing.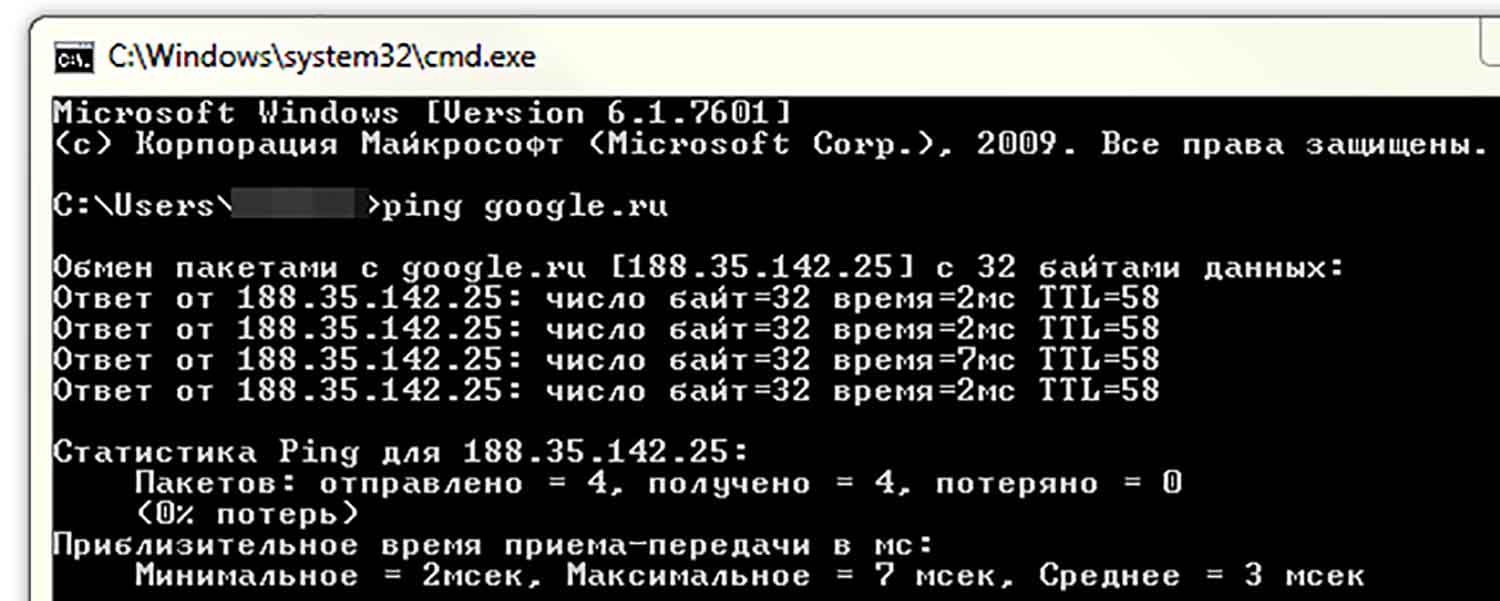
Время загрузки файлов на сайте также имеет составные параметры. Они отображаются в указанном выше разделе Timing. Если размеры цветовых полосок не соответствую друг другу по размерам, и какая-нибудь из них является более длинной, то именно она и обозначает параметр, который негативно влияет на скорость загрузки.
Показатели Queueing (Очередь), Stalled (Заблокировано), Waiting (Ожидание) составляют время отклика сервера. Ошибки в их работе должны быть исправлены очень быстро, поскольку массовость негативного влияния этих проблем вызовет многочисленные жалобы со стороны посетителей сайтов.
Параметр под названием Waiting наиболее часто вызывает сложности в работе. Time to First Byte или укороч. TTFB – это время до получения первого байта (сетевого пакета) информации с сайта. Проще говоря, данный параметр указывает на то, как долго загружаются скрипты и данные на сайте до того момента, когда он будет полностью готовым к использованию.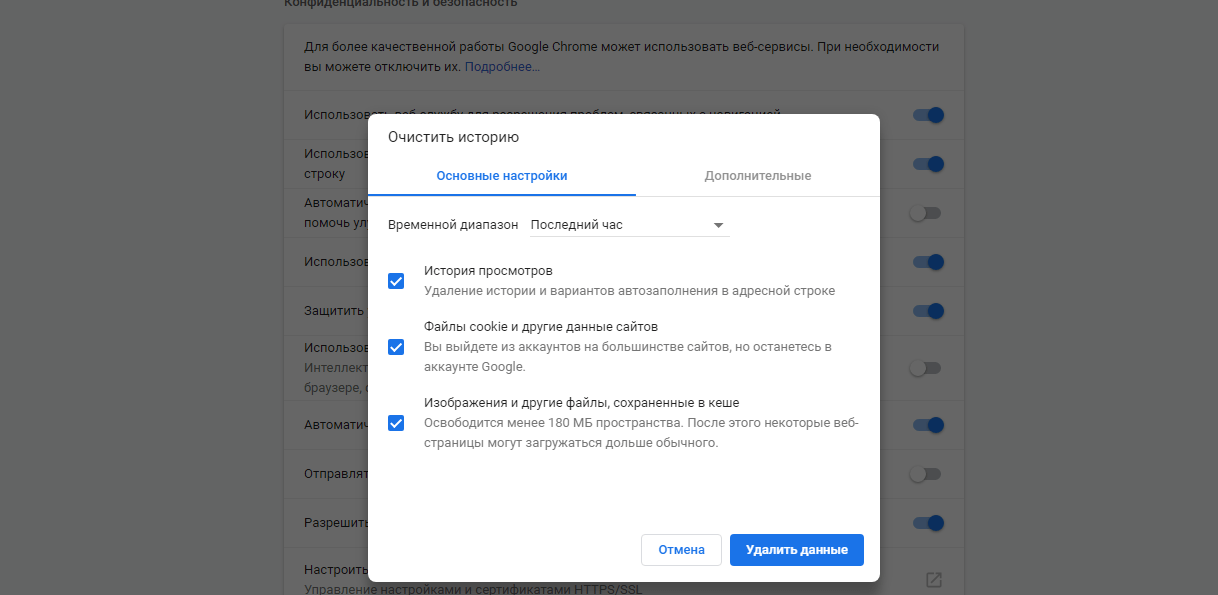 Если у TTFB низкие показатели, этому найдется несколько различных причин. Далее мы перечислим их и наметим пути исправления.
Если у TTFB низкие показатели, этому найдется несколько различных причин. Далее мы перечислим их и наметим пути исправления.
Почему ваш сайт долго грузится?
Скорость загрузки сайтов — актуальный вопрос, особенно во время изобретения новых «тяжелых» технологий мультимедиа с последующим их встроением в веб-страницы.
Что вы чувствуете, когда заходите на сайт, который очень долго загружается? Наверняка раздражение, ведь часто можно успеть выпить несколько чашек чая, прежде чем сайт отобразится в вашем браузере.
Каким бы информативным, полезным и хорошим не было бы его наполнение, необходимо, чтоб страницы «шустро» реагировали на действия пользователя. В ином случае, любой ресурс будет терять значительную часть своей аудитории, которая предпочтет взамен, пускай менее качественный, но зато более быстрый сайт. Кроме того, поисковое продвижение сайта зависит от пользовательских факторов, которые сильно ухудшатся, да и сама по себе скорость загрузки является одним из многочисленных факторов ранжирования.
Поэтому давайте более подробно разберемся в основных причинах медленной работы, чтобы определить методы и способы их устранения. В первую очередь, это касается крупных порталов, потому что чаще всего эти проблемы возникают именно у них. Но и владельцам малостраничных сайтов-визиток расслабляться не стоит, особенно если их сайты созданы с помощью стандартных CMS.
Рассматривать методики ускорения сайтов следует с основ, а именно с алгоритмов получения страниц. В тот момент, когда вы запросили адрес какой-то страницы, вы несколько секунд можете наблюдать за ее интерпретацией. Браузер посылает запрос нужному серверу, который исполняет php-код страницы, обращается к базам данных, после генерирует все полученные данные в HTML-код и отправляет его обратно браузеру.
Ключевой момент проблемы долгой загрузки страниц заключается в том, что браузер направляет запрос не только на получение кода страницы, но и во все внешние ресурсы: картинки, фоновые изображения, java-библиотеки, таблицы стилей. И самой отправки запроса для правильного отображения страниц будет недостаточно, браузеру также необходимо выполнять запросы: загрузка картинок высокого качества, исполнения java-скриптов.
И самой отправки запроса для правильного отображения страниц будет недостаточно, браузеру также необходимо выполнять запросы: загрузка картинок высокого качества, исполнения java-скриптов.
Можно сделать вывод, что скорость загрузки и собственно раскрутка сайта зависят от количества запросов. Но что же делать, если никак нельзя обойтись небольшим количеством запросов? Оптимизировать те, что можно (включая объединение всех файлов с таблицами стилей в один) и использовать способы кэширования страниц. Существует еще много методов «разогнать» сайт, но они не столь эффективны. Хотя если использовать их в комплексе, то можно неплохо «разогнаться». Экспериментируйте!
Если у Вас возникли вопросы, то для скорейшего получения ответа рекомендуем воспользоваться нашим форумом
Долго грузит вкладки в браузере. Что делать, если очень медленно открываются страницы во всех браузерах. Программы и антивирус
Предположим, что Вы используете быстрый и современный браузер, к примеру, Opera или Chrome, но при этом все равно весьма долго грузятся страницы того или иного сайта.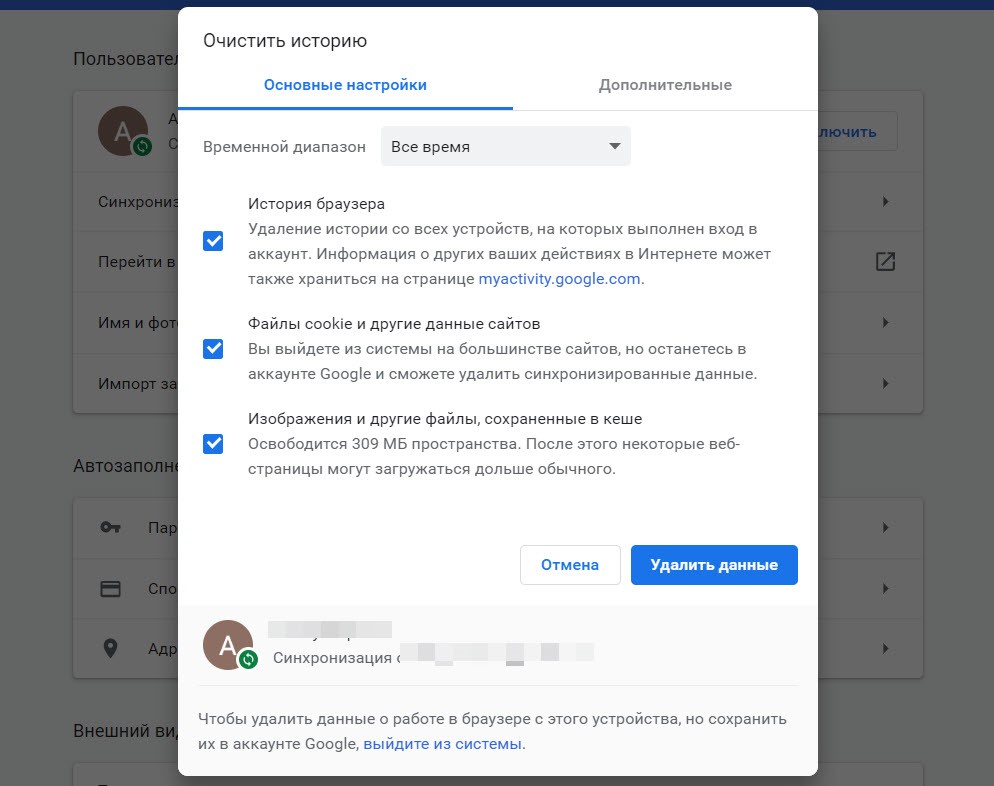
Это означает, что когда Вы хотите открыть какой-либо сайт, то приходится в своем браузере долго ждать его открытия, точнее, нужно ждать, когда сайт загрузится с того удаленного хостинга, на котором он расположен.
Почему долго грузится страница? Причин может быть несколько, самые распространенные из них описаны ниже.
1. Очень низкая скорость интернет-соединения
При подключении к глобальной сети Вы, вероятно, выбрали недорогой тариф и в результате долго грузятся страницы.
Бывают интернет-провайдеры, которые предоставляют интернет с нормальной скоростью до того момента, пока не закончится выделенный, оплаченный лимит интернет-трафика. После того, как выделенный лимит исчерпан, доступ в интернет остается, но скорость доступа к интернету падает очень значительно, в разы.
Советов здесь можно дать несколько. Либо надо переходить на более дорогой тариф, при котором лимит неограничен, и скорость передачи данных максимальная. Либо нужно на прежнем недорогом тарифе попытаться отключить показ картинок в своем браузере, имеющихся на загружаемых сайтах, так как именно картинки и видео грузятся дольше всего.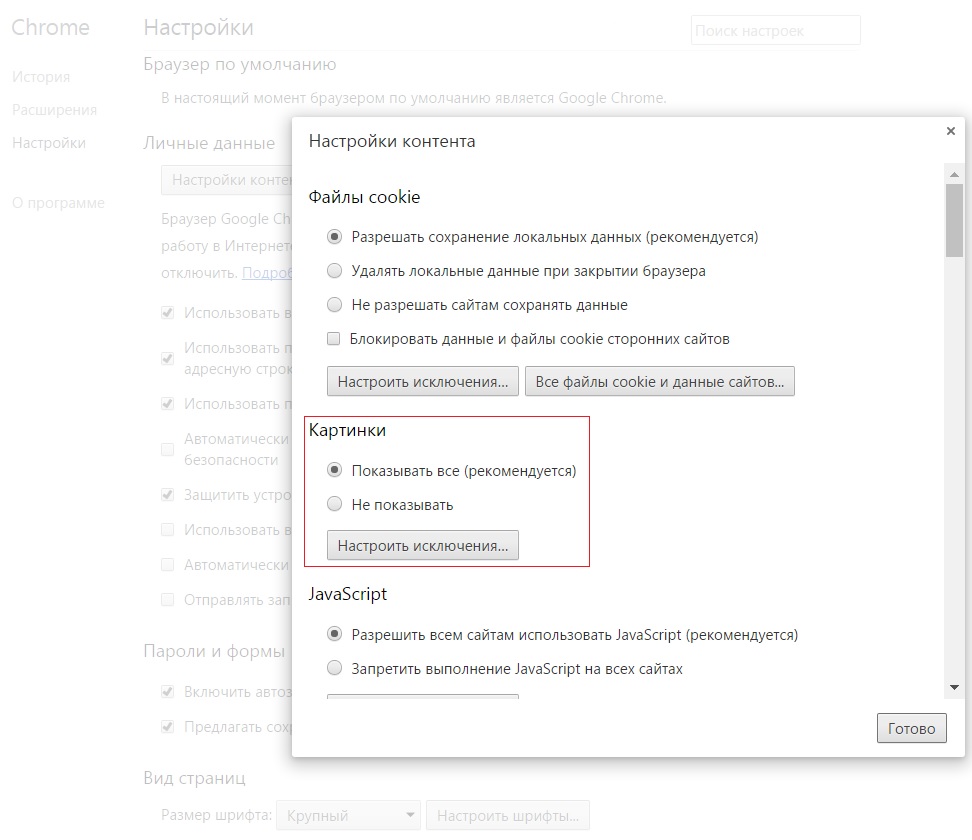
Например, для браузера Google Chrome показ картинок можно отключить, если в правом верхнем углу браузера открыть «Настройки», найти «Личные данные», далее – «Настройки контента», где во вкладке «Картинка» поставить галочку напротив опции «Не показывать».
Рис. 1. Как в настройках браузера Google Chrome отключить показ картинок на сайтах
2. Вы пользуетесь браузером Internet Explorer
Вашим браузером по умолчанию вполне может быть Internet Explorer, то есть, именно его Вы используете для выхода в интернет.
В интернете много сказано насчет данного браузера, а именно – насчет его многочисленных недостатков, в том числе, о его медлительности.
Поэтому попробуйте с официального сайта установить другой браузер, например, Mozilla Firefox, Google Chrome, Opera или Яндекс.Браузер – они быстрее и со временем могут стать привычными в обращении. А скорость доступа в интернет от этого чаще всего увеличивается, и станет приятнее работать с быстрыми откликами на любые запросы, адресованные в интернет.
На компьютере (ноутбуке, планшете) может быть установлено несколько . Но только один из них обязательно будет браузером по умолчанию, то есть, именно он будет по умолчанию первым открывать все страницы в интернете. Браузер по умолчанию можно задать самостоятельно, отказавшись от прежнего Internet Explorer, и заменив его на любой другой браузер из числа тех, что установлены на ПК.
Справедливости ради стоит сказать, что в некоторых случаях стоит использовать родной для операционной системы браузер. Именно он иногда может легко справиться с тем, что не удается почему-либо сделать в своем любимом браузере. Поэтому от Internet Explorer отказываться ни в коем случае нельзя, по крайней мере, не следует его совсем удалять из компьютера. Тем более, что этим браузером пользуется сама операционная система, и она может вообще перестать работать, если неудачно удалить Internet Explorer.
3. Вы пользуетесь мобильным модемом
Могут быть проблемы с интернетом, со скоростью доступа в интернет при использовании мобильного модема, и тогда вследствие этого долго грузятся страницы.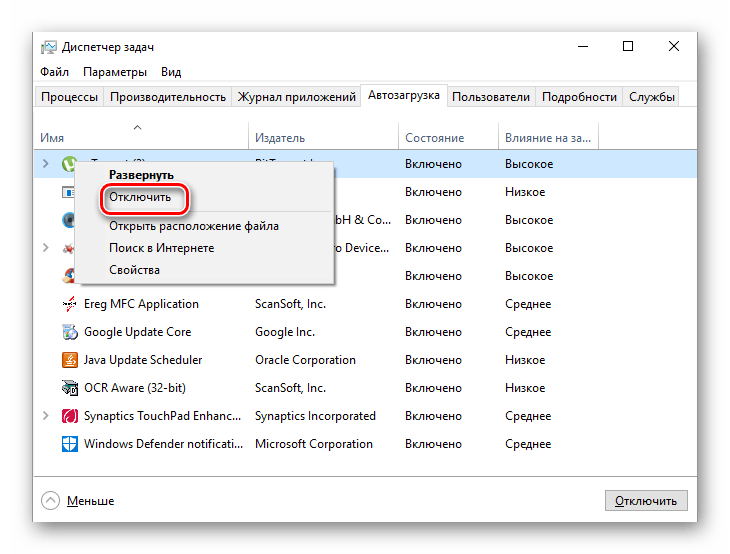 Чаще всего такое происходит тогда, когда слабо принимается сигнал мобильным устройством, раздающим Интернет, например, айфоном и т.п.
Чаще всего такое происходит тогда, когда слабо принимается сигнал мобильным устройством, раздающим Интернет, например, айфоном и т.п.
Прием сигнала мобильным устройством, раздающим интернет, зависит от местоположения, где он находится. Если в данном месте в данное время сигнал слабый, либо отсутствует возможность доступа в интернет даже при сильном сигнале – все это приводит к существенному замедлению скорости доступа в интернет или вообще этот доступ становится невозможным.
Я, к примеру, изредка при необходимости пользуюсь модемом . Плюсы модема Yota в том, что предоставляется безлимитный интернет и, кроме того, там всегда есть очень медленный, но зато бесплатный интернет. Если модем вдруг перегревается, то он незаметно для меня вдруг отключается. На этом доступ к интернету заканчивается, приходится выключать ноутбук и ждать, пока остынет модем.
Все это говорит о том, что мобильные устройства для доступа в интернет не гарантируют постоянное надежное и высокоскоростное соединение, даже если производители мобильных устройств и мобильные операторы это Вам гарантируют в своих рекламных заявлениях.
Ведь в любой инструкции по пользованию мобильными телефонами и другими мобильными устройствами в самом начале черным по белому говорится, что это устройство обеспечивает мобильную связь, качество которой напрямую зависит от местоположения аппарата и возможности доступа к сетям мобильных операторов.
4. Несколько программ требуют одновременный доступ к интернету
Бывает так, что сразу несколько программ нуждаются в интернет соединении. Например, одновременно с Вашей работой в браузере компьютер решил проверить обновления Windows, да еще и начал автоматически обновляться в установленное в его настройках время, тогда все эти программы одновременно будут обращаться в интернет. Как следствие, долго грузятся страницы из интернета.
Кроме того, на компьютере могут быть установлены торенты, которые тоже автоматически могут скачивать данные из интернета или передавать данные в интернет. Подобных примеров множество, когда одновременно с браузером пользователя могут работать и другие программы, связанные с интернетом.
Программ много, а интернет соединение – одно на всех. И это соединение будет так или иначе по очереди предоставлять доступ каждой программе в интернет. А значит, каждая программа в отдельности будет получать или передавать данные в интернет медленнее в разы, чем, если бы эта программа одна работала на компьютере. И опять же получается, что долго грузятся страницы из интернета.
Поэтому, если скорость работы интернета не самая высокая, и Вы испытываете затруднения в работе с интернетом при одновременной работе нескольких программ, то надо так распределить время работы этих программ, чтобы они меньше мешали друг другу. Например, можно поставить на ночь, соответствующим образом настроив антивирусную программу.
Обновления Windows лучше делать под личным присмотром, опять же должным образом настроив Центр обновления Windows, несмотря на то, что постоянно рекомендует устанавливать полностью автоматические обновления. Microsoft по-своему прав, так действительно лучше. Но рекомендации этой уважаемой компании адресованы пользователям, имеющим скоростное надежное безлимитное соединение с интернетом, чего нет у всех пользователей ПК, как бы этого не хотелось.
Я, например, однажды за три дня полностью исчерпала свой месячный лимит мобильного трафика именно потому, что в этот момент Центру обновления Windows ну очень-очень было нужно что-то там скачать для последующей установки на ПК. Ничего так и не закачалось, но мобильный трафик закончился, совершенно неожиданно для меня, и дополнительный стресс и проблемы, ибо где в дороге получить возможность доступа в интернет. Очень нежелательная ситуация, как Вы понимаете.
В общем, не следует допускать бесконтрольную одновременную работу программ, требующих доступа в интернет. За этим важно следить и соответствующим образом регулировать совместную работу этих программ и совместное использование интернет соединения.
5. Неполадки у интернет-провайдера
Провайдеры стараются работать как можно надежнее, не допуская отказов в предоставлении сервиса по доступу к интернету. Но провайдер не может обеспечить 100% надежность, это никто не может сделать. Да и сам провайдер – это еще не весь интернет. Провайдер – это лишь маленькая песчинка в глобальной мировой сети.
Провайдер – это лишь маленькая песчинка в глобальной мировой сети.
И работоспособность сети зависит, конечно, в первую очередь от провайдера, а также и от надежности работы других серверов сети, которые нужны для передачи данных.
Свои неполадки провайдер обычно видит сам, знает о них и стремится как можно быстрее их устранить. Однако бывает и так, что отказ доступа в интернет возникает на стыке оборудования провайдера и Вашего оборудования.
Например, при проводном доступе в интернет тот провод, который идет в Вашу квартиру или в офис, может быть оборван по тем или иным причинам. Такую неисправность, скажем, в подъезде Вашего дома, интернет провайдер может и не заметить, пользуясь своей системой диагностики. В этом случае неисправность будет устранена тем быстрее, чем скорее Вы сами обратитесь к провайдеру, и сообщите ему о проблемах доступа в интернет.
Может отказать роутер, установленный в Вашей квартире. Это тоже провайдер, скорее всего, сам не заметит, и нужно обязательно обратиться в службу техподдержки для консультации и для решения вопроса восстановления доступа в интернет.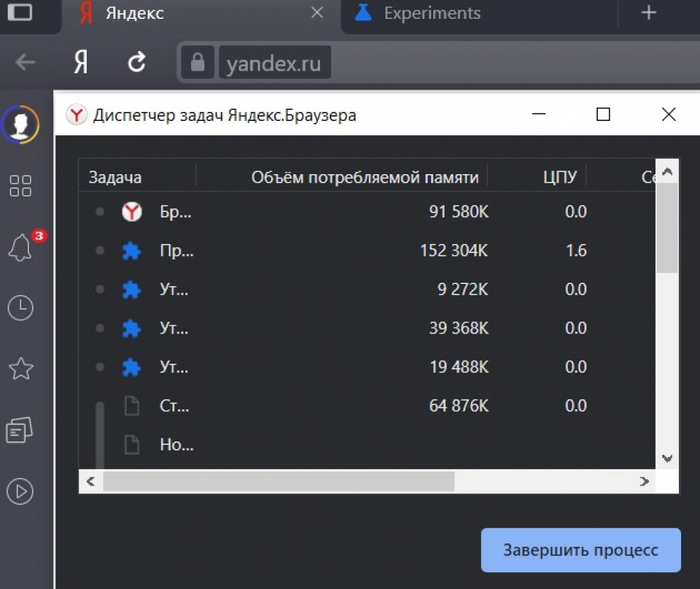
Также всегда есть вероятность того, что есть какие-либо проблемы на стороне вашего провайдера – вышло из строя оборудование, проводятся профилактические работы. Есть смысл позвонить в техническую поддержку провайдера и узнать все точно.
Если же пользоваться мобильным интернетом от мобильных операторов, то обращаться к ним, как к интернет провайдерам, особого смысла не имеет. Надо найти такое место, где провайдер обеспечивает Вам доступ к интернету с приемлемой для Вас скоростью, и все.
Если же в том месте, где Вы находитесь, нет доступа или доступ осуществляется на очень медленной скорости, то ничего другого не остается, как терпеливо ждать, когда освободятся ресурсы провайдера (он же мобильный оператор в данном случае), и Вам будет предоставлено соединение лучшего качества.
Некоторые пользователи пытаются получить надежное интернет соединение от мобильного оператора, скажем, находясь в вагоне быстро движущегося поезда или автомобиля. Увы, это пока утопия – иметь надежное скоростное соединение в таких условиях.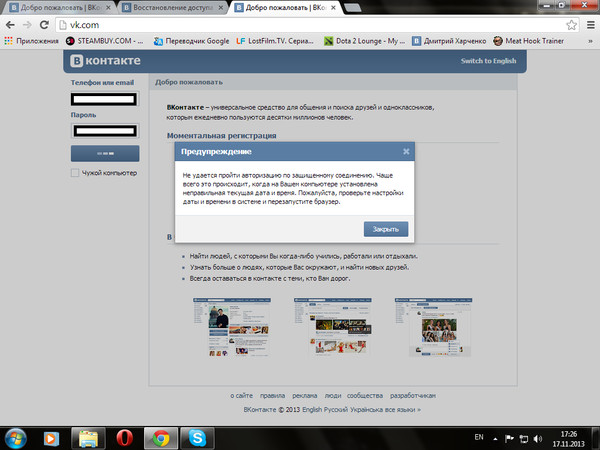 В общем, не надо требовать невозможного от мобильного оператора, который в данном случае является и интернет-провайдером. Он и так сделал все, чтобы Вы могли в пути иметь возможность выхода в интернет.
В общем, не надо требовать невозможного от мобильного оператора, который в данном случае является и интернет-провайдером. Он и так сделал все, чтобы Вы могли в пути иметь возможность выхода в интернет.
6. Неполадки на компьютере
Медленный доступ в интернет может быть следствием проблем не интернет соединения, а компьютера в целом. Например, был такой, почти хрестоматийный случай. Знакомый пользователь ПК жаловался, что вдруг скорость доступа к интернету стала ужасно медленной, практически ничего нельзя было сделать в течение полутора чесов. Потом все наладилось, как бы само собой.
Моему изумлению не было предела, когда на этом компьютере я нашла на карантине свыше 5 тысяч(!) изолированных вирусов, которые обнаружил и обезвредил антивирус.
То есть, причиной практически невозможной работы на компьютере была вирусная атака из интернета, которую успешно отбил антивирус. Правда, цена этого состояла в том, что компьютер почти полтора часа практически не реагировал на команды пользователя. И создавалось впечатление медленной работы интернета, хотя, как Вы понимаете, к интернету это совсем не относилось.
И создавалось впечатление медленной работы интернета, хотя, как Вы понимаете, к интернету это совсем не относилось.
Приведу другой пример возможных неполадок, из-за которых долго грузятся страницы в вашем браузере. Не дай бог, если, например, начнет барахлить компьютера. Тогда работа на компьютере резко замедлится, так как любая операция чтения-записи на жесткий диск будет проводиться долго из-за множественных повторов и перепроверок. Это тоже создает впечатление «тормозов» и медленной работы интернет соединения. Хотя по факту интернет здесь и близко не стоял, и не является причиной проблемы.
А если «сбойнет» , то вообще компьютер может на некоторое время прервать работу и произвести перезагрузку экрана. Если в этот момент работать с интернетом, то может возникнуть ощущение, что все это из-за интернет соединения, хотя и тут интернет будет совершено ни при чем.
Таким образом, далеко не всегда медленная работа с интернетом есть следствие проблем именно с интернетом. Хотя, конечно, по статистике замедление интернета – это прежде всего то, что связанно именно с интернет соединением, а не с другими ошибками и сбоями ПК.
Причины медленной загрузки страниц на своем сайте
Выше описаны распространенные причины, из-за которых долго грузятся страницы в браузере с точки зрения обычных пользователей Интернета.
Однако вопрос медленной загрузки страниц сайта можно также рассматривать с точки зрения начинающего веб-мастера, который создал свой сайт. И теперь он видит, что долго грузятся страницы его сайта, и пытается понять, что же можно сделать для того, чтобы сайт грузился шустрее.
Владельцу сайта (веб-мастеру) можно рассмотреть следующие возможные причины:
1. медленный хостинг, на котором расположен сайт.
Медленный хостинг работает так же не спеша, как работает медленный интернет-провайдер. Причем, если даже интернет провайдер быстрый, но пользователь захотел обратиться к сайту, расположенному у медлительного хостера, то тут не поможет быстрота соединения с интернет провайдером. Все равно останется та же проблема, что долго грузятся страницы сайта. И исправить это может только владелец сайта, обратившись в техподдержку хостинга.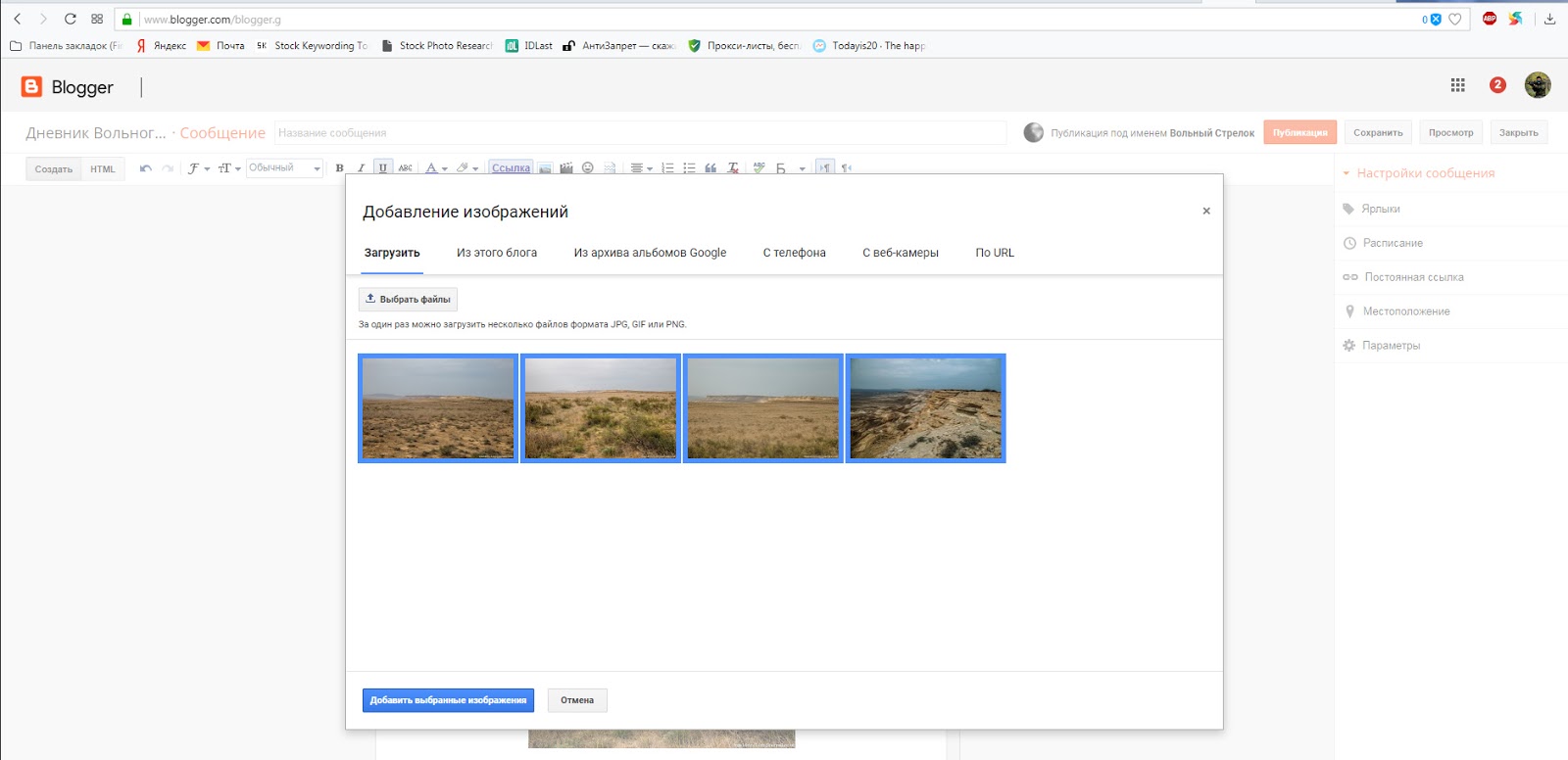
Когда пользователь, использующий быстрый интернет, открывает сайт, а он долго грузится из-за медленного хостинга, то, как Вы думаете, что делает такой пользователь?
Правильно, он закрывает этот сайт, возвращается в поисковик и там по своему запросу находит другой сайт, который, возможно, быстрее загрузится. Поэтому владельцу сайта надо постоянно беспокоиться о скорости загрузки своего ресурса, и вовремя устранять «тормоза»;
2. на сайте находятся «тяжелые» страницы , содержащие «увесистые» фото в большом количестве (каждое фото, например, по 2-3 мегабайта или даже ), а также картинки, видео и другой объемный контент.
Быстрее всего загружаются интернет-страницы, содержащие только текст. При этом текст должен быть без картинок и без видео.
В настоящее время такие страницы по типу «стена текста» не пользуются популярностью, на сайтах активно используется графика, инфографика, видео, аудио-контент. А потому иногда бывают проблемы, что долго грузятся страницы у тех пользователей, которые используют медленный или лимитный интернет.
И это не только проблема пользователей, но и проблема владельцев сайтов. Владельцы должны стремиться с одной стороны делать информацию красивой и удобной для восприятия, но при этом не забывать о функциональности, чтобы пользователь, пришедший на ваш сайт, не убегал оттуда потому, что долго грузятся страницы сайта.
Для этого веб-мастерам нужно внимательно смотреть за размерами своего контента, по возможности уменьшая его объем в байтах, но не снижая при этом художественной ценности. Например, одни и те же картинки могут иметь разный «вес», и здесь предпочтение следует отдавать тому, что меньше «весит» в байтах;
3. на сайте кем-то внедрен посторонний код , при загрузке которого притормаживается работа сайта.
Тут даже можно получить «бан» (или иными словами «фильтр») от поисковых систем и потерять своих читателей, которые уже не увидят этот сайт в поисковых выдачах. Значит нужно думать об антивирусе на сайте, и еще раз об антивирусе, и снова о нем же, родимом.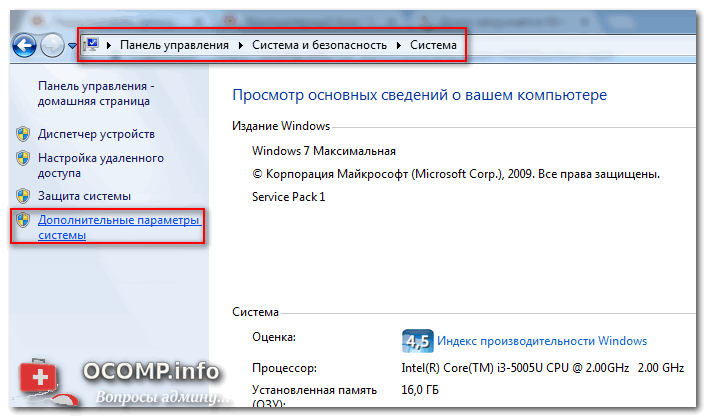 И не только думать, но и ставить, и настраивать, и проверять работу, и снова настраивать, и снова…
И не только думать, но и ставить, и настраивать, и проверять работу, и снова настраивать, и снова…
4. не настроено, либо плохо настроено кеширование сайта, при котором страницы сайта быстро загружаются из кеша. Иначе страницы долго грузятся напрямую из Интернета;
5. на сайте нет адаптивного дизайна или мобильной версии.
Это особенно актуально, когда сайт долго грузится на смартфоне или на планшете, и к тому же после его загрузки мало что будет видно и понятно из-за маленького размера экрана.
Адаптивный дизайн на сайте или наличие мобильной версии позволяет сделать сайт одинаково удобным для его просмотра на разных устройствах как с большими экранами, так и с маленькими;
6. на сайте проводится акция, мероприятие или что-то подобное, что примерно в одно и то же время привлекло на сайт очень много посетителей.
В такие моменты хостинг, на котором расположен сайт, не всегда справляется с наплывом посетителей и с возникшей нагрузкой. При этом либо долго грузятся страницы сайта, либо сайт совсем «падает», то есть, становится недоступным. Значит, надо поаккуратнее с подобными мероприятиями, нужно заранее готовить свой сайт к ним, заранее рассчитывать нагрузку, оговаривать ее с хостером, и самым внимательным образом готовиться к наплыву посетителей.
При этом либо долго грузятся страницы сайта, либо сайт совсем «падает», то есть, становится недоступным. Значит, надо поаккуратнее с подобными мероприятиями, нужно заранее готовить свой сайт к ним, заранее рассчитывать нагрузку, оговаривать ее с хостером, и самым внимательным образом готовиться к наплыву посетителей.
Вебмастера иногда так и пишут, что “Вас много, сервер один, поэтому если вдруг страница загружается дольше обычного – просто подождите, пожалуйста.” Хотя эту проблему вебмастер должен и при желании может решить;
7. вероятно, могут быть и другие, причины , почему долго грузятся страницы сайта.
Всего, что может помешать доступу к сайту на хостинге, заранее предусмотреть невозможно. К счастью, подобные ситуации в наше время бывают нечасто. Если бы еще и некоторые пользователи не уподоблялись хакерам, пытаясь искусственно вызвать дополнительную нагрузку на сайт либо , либо ради своих способностей и т.п. К сожалению, подобные случаи бывают.
Также на сайты приходит много разного спама от рекламодателей, от продвиженцев различных интернет ресурсов и прочее. Хостеры могут «отбивать» до нескольких сотен тысяч и даже миллионов обращений к отдельным сайтам, скажем за день. Для этого они настраивают системы защиты своих серверов от внешних воздействий.
Хостеры могут «отбивать» до нескольких сотен тысяч и даже миллионов обращений к отдельным сайтам, скажем за день. Для этого они настраивают системы защиты своих серверов от внешних воздействий.
Увы, избавиться от всех этих неприятностей совсем невозможно. Интернет – это открытый мир, регулирование деятельности в котором практически невозможно. Это территория различных возможностей, в том числе не только созидательных, но и разрушительных.
Но в целом – интернет это очень хорошая штука. И вообще непонятно, как мы раньше без него жили!
Закончив на позитиве, предлагаю посмотреть видео «Типичная мама за компьютером» (и, возможно, не совсем типичная бабушка) и улыбнуться:)
Всем привет! В этой статье хочу затронуть тему загрузки сайта. Многие ко мне обращаются с вопросом «почему и какие причины могут быть, если долго загружается сайт». Ответ на этот вопрос решил написать более детально. И так, поехали.
Очень низкая скорость интернет-соединения
Подключаясь к глобальной сети, и выбирая дешевый тариф, вы можете столкнуться с такой проблемой, как долгая загрузка страниц.
Можно отметить интернет-провайдеров, которые дарят вам хорошую скорость для Интернета, но это происходит только до того момента, пока не закончится оплачиваемый лимит интернет-трафика. Как только он будет исчерпан, у вас останется доступ к Интернету, но его скорость уже будет значительно меньшей.
Здесь можно дать несколько советов, которые позволят вам увеличить скорость Интернета.
Можно перейти на более дорогой тариф, который не будет вас ограничивать лимитом, при этом, будет отличаться максимальной скоростью. Также можно на прежнем тарифе отключить показ картинок, которые занимают много памяти. Это приведет вас к улучшению памяти, а также к быстрейшей загрузке видео.
К примеру, чтобы отключить картинки в Google Chrome, необходимо в правом верхнем углу нажать «Настройки», найти «Личные данные», перейти в «Настройки контента», а потом во вкладке «Картинка» поставить галочку возле функции «Не показывать».
Провайдеры всегда стараются работать надежно, не допускать отказов в предоставлении сервиса по доступу к интернету. Но даже провайдер не может дать четкой надежности о быстрой и качественной работе. Стоит отметить, что провайдер – это далеко не весь интернет, это только небольшая частичка огромного мира сети.
Но даже провайдер не может дать четкой надежности о быстрой и качественной работе. Стоит отметить, что провайдер – это далеко не весь интернет, это только небольшая частичка огромного мира сети.
В первую очередь работоспособность сети зависит от провайдера, и от работы других сервисов сети, которые необходимы для передачи данных. Как правило, провайдер сам в силе увидеть все неполадки, поэтому и старается, как можно быстрее избавиться от них. Но, еще бывает так, что отказ доступа в интернет возникает еще на стыке оборудования провайдера и вашего оборудования.
Если рассматривать проводной доступ к Интернету, то тот провод, который выходит в вашу квартиру, может быть оборван по некоторым причинам. Такую внешнюю неисправность провайдер замечает не всегда, потому что его диагностика для этого не предназначена. Такую проблему устранить можно намного быстрее путем личного обращения к провайдеру, сообщая ему о том, что вы обнаружили определенный вариант внешней неполадки.
Также причина неисправности в работе Интернета может возникнуть из-за роутера, который установлен в вашей квартире. Провайдер такие нюансы тоже не в силах заметить, именно поэтому нужно обратиться в службу техподдержки, чтобы получить полную консультацию о том, как избавиться от данной проблемы.
Провайдер такие нюансы тоже не в силах заметить, именно поэтому нужно обратиться в службу техподдержки, чтобы получить полную консультацию о том, как избавиться от данной проблемы.
Всегда можно отметить то, что проблемы возникает вследствие выхода оборудования из строя, в результате профилактических работ. Для этого стоит обязательно позвонить в техподдержку и поговорить со специалистом.
Если же вы используете мобильный интернет от операторов, то просить помощи у интернет провайдеров нет никакого смысла. Нужно обязательно найти то место, которое обеспечит вам доступ к Интернету с нужной вам скоростью.
Если же вы живете в том месте, где такой высокоскоростной доступ не подключается, то стоит подождать, пока освободится ресурс провайдера, и вы получите максимально качественное соединение с Интернетом.
Очень многие пользователи стараются получить качественный интернет от мобильного оператора, находясь в автомобиле или в поезде. Но, в таких условиях вы точно не получите качественный и быстрый интернет. Не нужно требовать от своего мобильного оператора то, что он вам не в силах предоставить. Он и так делает все возможное, чтобы вы имели хоть какой-то доступ к Интернету.
Не нужно требовать от своего мобильного оператора то, что он вам не в силах предоставить. Он и так делает все возможное, чтобы вы имели хоть какой-то доступ к Интернету.
Неполадки на компьютере
Очень часто причиной медленного подключения Интернета является не сам Интернет, а компьютер, через которое происходит соединение. У знакомого был такой случай. Он пожаловался на то, что скорость Интернета перестала его радовать, стала очень медленной и невыносимой. На протяжении полутора часов он просто не мог ничего сделать с этим, а потом все решилось само собой.
Вирусы на компьютере
Я был просто поражен, когда нашел на компьютере более 5 тысяч изолированных вирусов, которые обезвредил и удалил антивирус. Могу сказать, что основной причиной такой медленной работы была глобальная вирусная атака компьютера, которую смог уничтожить антивирус. Причиной этому было то, что ПК практически на протяжении полтора года не реагировал на команды владельца. В результате этого наблюдалась медленная работа Интернета, несмотря на то, что к Интернету это не имело никакого отношения.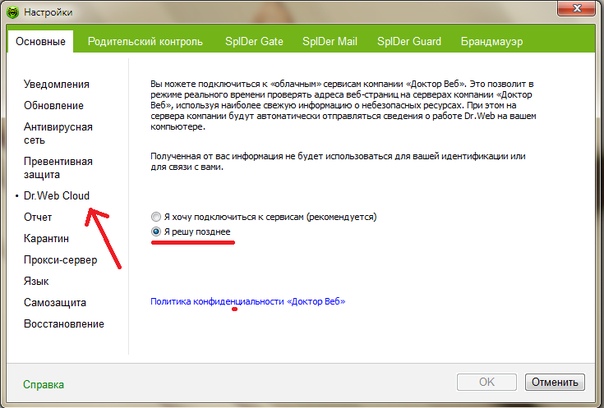
На этот вопрос однозначно ответить тяжело, так как вариантов сбоя, вызывающего такую ситуацию, много.
Варианты решения проблем, связанных с долгим запуском и медленной работой Yandex
Причин, приводящих к неправильной работе веб-обозревателя, много, они перечислены ниже, как и способы решения проблем с длительным запуском Yandex.
Причина 1. Нехватка ресурсов персонального компьютера
Одной из самых распространенных причин медленной работы браузера Yandex, да и системы в целом, является загруженность системного раздела на жестком диске. Для её устранения необходимо проверить наличие свободное пространство на системном диске (обычно C:) и если его размер критический, очистить раздел, удалив временные файлы и ненужные приложения. В этом нелегком деле могут сильно помочь сторонние бесплатные утилиты, например, CCleaner.
Причина 2. Активность вирусных программ
Второй основной причиной малого быстродействия программ (в том числе и Яндекс), является поражение компьютерным вирусом.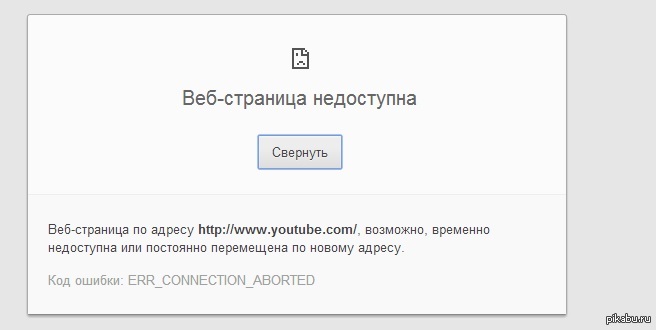 Если компьютер лишен хорошей антивирусной защиты и имеет выход в сеть интернет, то его заражение вредоносными программами – лишь вопрос недолгого времени.
Если компьютер лишен хорошей антивирусной защиты и имеет выход в сеть интернет, то его заражение вредоносными программами – лишь вопрос недолгого времени.
Чтобы решить проблему, нужно произвести следующие манипуляции:
Причина 3. Загруженность кэша интернет-браузера
Для ускорения открытия просмотренных ранее страниц любой веб-обозреватель использует функцию кэширования. Смысл ее работы состоит в том, что адреса всех ранее открытых ресурсов сети сохраняются в специальном файле – кэше.
Размер кэша ограничен, поэтому его необходимо периодически чистить, во избежание замедления открытия и функционирования браузера.
Порядок действий при очистке кэша:
Причина 4. Нестабильная работа, вызванная повреждением обозревателя Yandex
Если вышеприведенные варианты не помогли, есть смысл произвести переустановку Яндекс Браузера.
Для этого нужно предпринять следующие шаги:
Причина 5. Нестабильная работа операционной системы Windows
Если стабильность работы операционной системы оставляет желать лучшего, то это может сказаться на запуске всех установленных приложений. В этой ситуации настоятельно рекомендуется произвести полную переустановку Windows.
В этой ситуации настоятельно рекомендуется произвести полную переустановку Windows.
Причина 6. Низкая скорость подключения к сети интернет
Типичная причина, на которую даже опытные пользователи обращают внимание далеко не сразу. Чтобы удостовериться, что проблема состоит именно в подключении, нужно обратиться к своему провайдеру и после диагностики линии повторить попытку запуска Yandex Browser.
Заключение
В данном обзоре мы постарались максимально подробно описать основные способы решения проблем, связанных с медленной работой обозревателя Яндекс. С помощью перечисленных рекомендаций любой юзер может решить проблему с Yandex Browser.
Медленно загружаются страницы в браузере при хорошей скорости: причины
В интернете дается много разных советов по ускорению браузера. Но важно помнить, что причины долгой загрузки сайтов могут быть как внешними, так и внутренними.
Прежде чем начать ремонтировать компьютер и интернет-оборудование, нужно убедиться, что медленная загрузка страниц в браузере является симптомом внутренних неполадок, а не помех со стороны.
Плохое интернет-соединение
В первую очередь стоит проверить качество интернет-соединения, от которого напрямую зависит скорость работы браузера, а значит, отсутствие долгой загрузки страниц. Соединение способно ухудшаться из-за неполадок или ограничений со стороны провайдера, помех на линии, слишком активного использования сети и т. д. Разберемся, как проверить скорость:
Проверка через командную строку
С помощью онлайн-сервисов
Итак, тесты пройдены и с соединением все в порядке. Но страницы все еще грузятся при хорошей скорости интернета, занимая долгий период.
Браузер и его настройки
Причинами того, что долго прогружаются страницы, могут быть засоренный кэш браузера или большое количество открытых вкладок, каждая из которых расходует оперативную память и мощность процессора.
Особенно это очевидно, если страницы открываются медленно не во всех браузерах, установленных на компьютере, а только в текущем. В этом случае для начала необходимо закрыть ненужные вкладки, программы и папки. Если страницы по-прежнему имеют долгий период загрузки, принять следующие меры:
Если страницы по-прежнему имеют долгий период загрузки, принять следующие меры:
Очистить браузер
Для стабильной работы обозревателя важно периодически заниматься очисткой истории, кэша, файлов cookies и удалять ненужные закладки. Сделать это можно в настройках программы в главном меню. Если и далее в браузере долго грузятся интернет-страницы, нужно выполнить переустановку программы и чистку профиля. Для этого текущий браузер полностью удаляется в меню компьютера «Установка и удаление программ», а компьютер перезагружается. После переустановки некоторые файлы обозревателя могут все равно оставаться в системе. Чтобы избавиться от этих объектов, необходимо выполнить поиск папок с названием браузера. Открыть «Мой компьютер», ввести название в адресную строку и удалить. Затем установить последнюю версию программы и перезагрузить ПК.
Отключить рекламу
Зачастую страницы долго прогружаются и от обилия рекламы в браузере. Блокировка рекламных баннеров и роликов не только ускорит загрузку веб-страниц и снизит потребление веб-трафика, но и повысит безопасность ПК. Поможет в этом утилита AdGuard. Программа запускается вместе с системой и блокирует навязчивую рекламу и открытие вредоносных сайтов. Официальный сайт предлагает бесплатный пробный период 14 дней.
Поможет в этом утилита AdGuard. Программа запускается вместе с системой и блокирует навязчивую рекламу и открытие вредоносных сайтов. Официальный сайт предлагает бесплатный пробный период 14 дней.
Отключить ненужные расширения
Большое количество расширений также бывает причиной медленной работы обозревателя и долгой загрузки страниц. Ненужные расширения рекомендуется отключить в разделе браузера «Настройки» — «Расширения/Дополнения».
Производительность ПК
Веб-страницы на компьютере или ноутбуке вынуждены загружаться долгое время также из-за низкой производительности ПК, замедляющей работу всей системы.
И если очистка и настройка браузера не дали результатов, нужно проверить компьютер на наличие следующих проблем:
Нехватка свободного места на диске С
Системный диск С зачастую хранит ненужную информацию, например, временные файлы браузера или неиспользуемые программы. Такие объекты засоряют пространство диска, а компьютер по этой причине медленно работает. Избавиться от программ можно при помощи стандартных инструментов в разделе «Панель управления» — «Установка и удаление программ».
Избавиться от программ можно при помощи стандартных инструментов в разделе «Панель управления» — «Установка и удаление программ».
Лишние файлы удаляются также программой CCleaner, скачивается она на официальном сайте. В утилите есть возможность проанализировать пространство диска, удалить ненужные файлы и почистить реестр, а также настроить автозагрузку во вкладке «Сервис».
Для ускорения работы диска необходимо регулярно проводить дефрагментацию. Как найти: «Локальный диск (С:)» — «Свойства» — «Сервис».
Нехватка оперативной памяти
Чтобы уменьшить нагрузку на процессор и ОЗУ, нужно убрать лишние программы из списка автозапуска.
Это можно сделать в утилите CCleaner, как сказано выше, или выполнив команду msconfig в командной строке (Win + R — msconfig — вкладка «Автозагрузка»). Также стоит проверить, хватает ли компьютеру ресурсов для нормальной работы или необходима модернизация: Ctrl + Alt + Del – «Диспетчер задач» — «Быстродействие»/ «Производительность». Процент загрузки ЦП и памяти выше 80 будет означать, что ресурсов недостаточно. Если ситуация не изменится после закрытия ненужных задач, компьютеру понадобится ремонт.
Процент загрузки ЦП и памяти выше 80 будет означать, что ресурсов недостаточно. Если ситуация не изменится после закрытия ненужных задач, компьютеру понадобится ремонт.
Автоматическое обновление системы или программ
Сайты грузятся долгое время, когда интернет используют одновременно несколько программ. Особенно требовательны торрент-клиенты, приложения для прослушивания музыки и просмотра ТВ в режиме «онлайн», автоматическое обновление ПО. Загрузчики и приложения необходимо отключить, а обновления делать вручную или запланировать на то время, когда интернет не используется владельцем ПК.
Вирусы
Интернет-серфинг нежелателен без использования надежной антивирусной программы. Наличие вирусов в системе тормозит не только загрузку веб-страниц, но и общую работу компьютера, поэтому сканирование системы следует выполнять регулярно. При внезапном снижении скорости соединения стоит запустить программу-антивирус, сделать дополнительную проверку. Рекомендуется также заглянуть в список уже обезвреженных угроз: возможно, момент долгой загрузки страницы сайта совпадает со временем недавней вирусной атаки.
Проблема с роутером, свитчем или кабелем
Когда по предыдущим пунктам проблем не наблюдается, а сайты по-прежнему грузятся в течение долгого времени, стоит проверить само оборудование. Если компьютер подключен к интернету через роутер или свитч, следует вынуть сетевой кабель из прибора и присоединить к ПК через сетевой разъем Ethernet на материнской плате. Если соединение восстановилось, значит, есть неполадки в работе роутера или свитча. Настройка такого оборудования описана ниже. Если страницы все еще грузятся долгое время, нужно проверить, все ли в порядке с кабелем.
Настройка оборудования
Проверить состояние соединения и настройки устройства можно следующим образом.
Если используется ADSL-модем или маршрутизатор, следует перезагрузить девайс и зайти в веб-интерфейс. Для этого ввести IP-адрес модема в адресную строку браузера. На главной странице или во вкладке WAN проверить соответствие реальной скорости соединения с тарифной и посмотреть настройки соединения.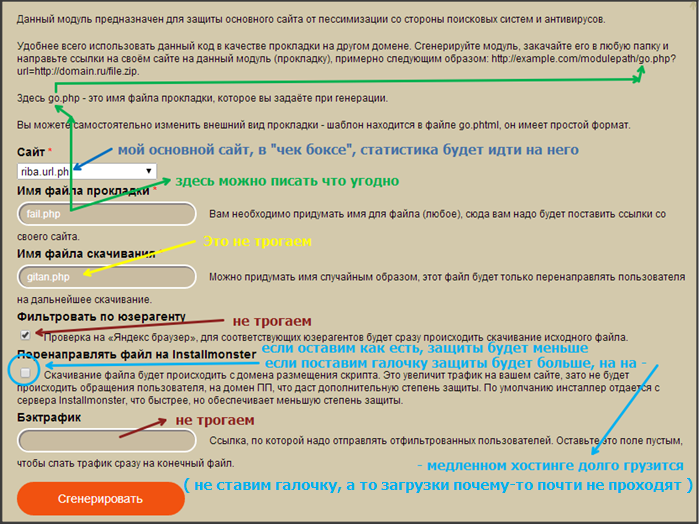 Здесь же, во вкладке «Фильтрация по МАС- адресу»/Mac filtering просмотреть и отключить посторонние девайсы, «ворующие» трафик. При использовании коммутатора следует проверить настройки соединения по инструкции к конкретной модели.
Здесь же, во вкладке «Фильтрация по МАС- адресу»/Mac filtering просмотреть и отключить посторонние девайсы, «ворующие» трафик. При использовании коммутатора следует проверить настройки соединения по инструкции к конкретной модели.
3G или 4G-модем рекомендуется отключить от порта USB, затем включить снова, перезагрузить ПО устройства и обновить драйвер. Эти действия должны решить проблему долгой загрузки страниц, но только если дело в настройках сетевого оборудования.
Помехи со стороны
Не всегда есть возможность решить проблему медленного интернета самостоятельно. Даже оперативная работа интернет-провайдера и правильно настроенное оборудование не гарантируют стопроцентное качество соединения. При использовании проводного интернета есть риск повреждения кабеля, ведущего в квартиру или офис, а провайдер может не знать о наличии неполадок. В этом случае стоит обратиться в техподдержку и сообщить о проблеме. При использовании беспроводного модема неполадки обычно возникают из-за перегрузки сети или качества сигнала. Тогда остается только ждать, когда сигнал наладится, или сменить оператора связи.
Тогда остается только ждать, когда сигнал наладится, или сменить оператора связи.
Ограничения от провайдера
Если долго открываются страницы, возможно, причина кроется в банальном ограничении от провайдера. Даже на хороших тарифах с высокими скоростями могут быть установлены вечерние ограничения по скорости. Следует уточнить детали по используемому тарифу и, возможно, заменить на подходящий.
Заключение
Медленно загружаются веб-страницы в браузере, – это довольно распространенная проблема, с которой рано или поздно сталкивается каждый пользователь.
И найти решение может быть не просто из-за длинного списка возможных причин, касающихся ПК с операционными системами Windows 7, Windows 8 и пр. Но если ухаживать за компьютером, регулярно чистить браузер, использовать полезные программы типа CCleaner, AdGuard и антивирус, то проблем с долгой загрузкой страниц можно избежать вообще или упростить решение.
Похожие статьи
vpautinu.com
Медленно загружаются страницы в браузере: как ускорить, что делать?
Зачастую пользователи сети интернет сталкиваются с такой проблемой как долгая загрузка страниц в своем браузере. Причины на то могут быть самыми разнообразными. И рас уж вы наткнулись на эту статью, дабы выяснить почему так медленно загружаются страницы в браузере, мы поведаем вам о самых распространённых и действующих методах, которые помогут устранить эту проблему.
Причины на то могут быть самыми разнообразными. И рас уж вы наткнулись на эту статью, дабы выяснить почему так медленно загружаются страницы в браузере, мы поведаем вам о самых распространённых и действующих методах, которые помогут устранить эту проблему.
Возможные причины и их решения
После того как вы задались вопросом, почему же медленно работает интернет браузер, вы должны определить правильную причину этой проблемы и после этого приступить к ее немедленному устранению.
Плохое интернет соединение
Если вы стали подозревать, что ваш интернет очень медленно работает, но не знаете, как это проверить – есть два простых способа:
Через командную строку
Сочетанием клавиш «Win+R» на своей клавиатуре вызовите дополнительное меню, в строке которой введите команду «cmd».
Теперь, как только открылась командная строка введите следующую команду: «ping 8.8.8.8» и нажмите «Enter».
Важно: данная команда отправляет пакеты микро данных на сервер Google. com.
com.
Теперь в зависимости от полученных данных, можно сделать некоторые выводы. Если число потерянных пакетов больше нуля, а среднее время приема-передачи данных составляет больше 150 мс. – значит у вас проблемы с интернет соединением.
В таком случае правильным решением будет связаться с вашим провайдером и объяснить вашу проблему.
Сайт www.speedtest.net
Перейдя на сайт проверки скорости вашего интернет соединения по данной ссылке, дождитесь полной загрузки страница и нажмите значок проверки.
Напомню, если ping больше 150 мс, а скорость менее хотя бы 2-х Мб – у вас проблемы с интернет соединением.
Нехватка свободного места на диске «С»
Если долго загружается браузер, то следует обратить внимание на количество свободного места на системном диске. Для этого откройте «Мой компьютер» и если сведение о том, что на диске «С» свободного места менее 1-го Гб, то вам следует выполнить следующие три действия:
Важно: такой метод будет полезен если виснет не только ваш браузер, но и компьютер в целом
Очистка временных системных файлов
Для этого зайдите на «Мой компьютер» и щелчком правой кнопки своей мыши по диску «С» вызовите свойства этого диска. Теперь, оставаясь на вкладке «Общие», щёлкните по «Очистка диска». В новом открывшемся меню установите соответствующие нужным параметрам галочки (можно выбрать все), затем клацните по «очистить системные фалы».
Теперь, оставаясь на вкладке «Общие», щёлкните по «Очистка диска». В новом открывшемся меню установите соответствующие нужным параметрам галочки (можно выбрать все), затем клацните по «очистить системные фалы».
Процесс очистки запустился.
Важно: процесс очистки займет в среднем до 2-5 минут в зависимости от комплектации вашего «Железа» и накопленного на компьютере «Мусора».
Оптимизация работы жесткого диска
Для этого перейдите в свойства диска «С», так как описано выше. Но теперь перейдите во вкладку «Сервис» и нажмите «Проверить».
Даже если уведомление сообщает о том, что проверка не требуется, вы все равно сможете проверить свой системный диск на ошибки. После этого пойдет процесс сканирования системы.
Важно: во время данной процедуры вы по-прежнему сможете пользоваться своим компьютером.
Следующим шагом будет оптимизация диска. В свойствах диска нажмите «Оптимизировать».
А после выберите системный диск и нажмите сперва «Анализировать», а после «Оптимизировать». Далее весь процесс запустится автоматически, во время сего действия вы сможете пользоваться своим ПК.
Далее весь процесс запустится автоматически, во время сего действия вы сможете пользоваться своим ПК.
Удаление лишнего софта
Для этого откройте меню «Пуск» и запустите панель управления. Теперь сгруппируйте значки в категории и выберите «Удаление программы».
Теперь в открывшейся вкладке выберите наименее нужные вам программы (желательно чтобы они были емкими, от сотни Мб и больше).
(За пример я взял одну игру, которую давно прошел, и которая весит более четырех Гб.)
Нехватка оперативной памяти
Зачастую для того чтобы ускорить браузер необходимо снизить загруженность оперативной памяти. Для этого вам понадобится закрыть ненужные фоновые приложения.
Для этого нажмите сочетание клавиш «Ctrl+Alt+Delete» и перейдите во вкладку «Автозагрузка». После чего отключите все не нужные в данный момент приложения и процессы.
Очистка браузеров
Если предыдущие методы не помогли и браузер по-прежнему долго открывает страницы, да и попросту грузится целую вечность – проделайте следующие манипуляции:
Очистка истории и другого «мусора»
История, фалы куки, кеш – все это занимает такую драгоценную память. Поэтому, дабы ускорить открытие страниц в вашем браузере, вам необходимо перейти в раздел «История браузера».
Поэтому, дабы ускорить открытие страниц в вашем браузере, вам необходимо перейти в раздел «История браузера».
Затем нажать на «Очистить историю» и отметить галочками нужное. В первую очередь выберите очистку за все время, история просмотров, история скачиваний, файлы куки и сохранения записей в кеше. Остальное же по желанию.
Отключение рекламы
Откройте настройки браузера и найдите раздел «Расширения (дополнения)». Далее перейдите в магазин расширений установите антибаннер adguard, который не только защитит вас от нежелательной рекламы, но и помешает загрузится вредоносному софту.
Важно: для Яндекс браузера установка антибаннера adguard, не предусмотрена. В этом случае отличным решением станет антибаннер именуемый как: Adblock.
Отключение ненужных расширений
Большое количество дополнений также могут стать причиной того, что у вас не получается сделать браузер быстрее. Просто отключите ненужные расширения в настройках вашего браузера либо удалите их, оставляя только самые необходимые.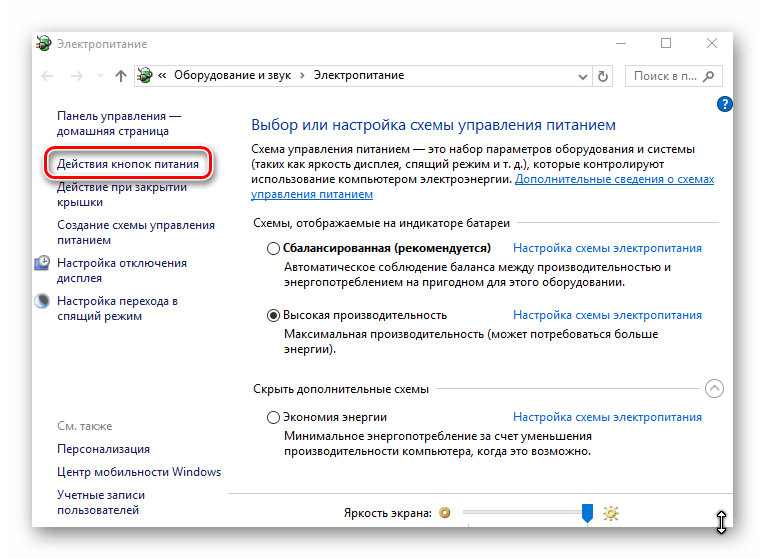
Вирусы
Вредоносный софт также является причиной того что вы, к примеру, никак не можете ускорить работу Яндекс браузера или решить проблему долгого открытия Мазалы.
Для этого вам необходимо проверить свой КП на наличие вирусных программ. Хорошо для этого подойдет такой антивирус как «dr weber cureit» — данный антивирус не нуждается в установке на компьютер и является одноразовой проверкой вашей системы на наличие угроз.
Важно: проверка данным антивирусом является процессом не быстрым. В среднем полная проверка жесткого диска занимает один час и более.
Обновление Adobe Flash Player
Данную процедуру стоит применять если ваш браузер не грузит видео.
Перейдите на официальный сайт программы по этой ссылке: get3.adobe.com/ru/flashplayer/update/ppapi/ и нажмите «Обновить сейчас».
Заключение
Отвечая на ваш вопрос, что делать чтобы браузер работал быстрее, мы разобрались со всеми возможными причинами возникновения проблемы и расписали методы их устранения. Поэтому, дабы исправить эту небольшую проблемку, мы настоятельно рекомендуем вам действовать согласно этой инструкции и выполнять приведенные выше способы решения по порядку.
Поэтому, дабы исправить эту небольшую проблемку, мы настоятельно рекомендуем вам действовать согласно этой инструкции и выполнять приведенные выше способы решения по порядку.
Вконтакте
Одноклассники
Вам будет интересно:
xodex.ru
что делать если страницы долго загружаются из сети Интернет
Если вы открываете браузер и набрав адрес ждете несколько минут пока загрузится страница, то как это тяжко ждать и думать, а почему страницы сайтов долго загружаются.Причин может быть несколько, уважаемые пользователи компьютера, и мы разберем каждую по отдельности.
Причины медленной загрузки страниц
1. Медленная загрузка из-за низкой скорости.Самый дешевый тариф провайдера обычно самый медленный по скорости загрузки страниц, хотя памятный некоторым Diul-up Интернет, позволял увеличивать скорость загрузки за счет отключения картинок в браузере Opera.2. Медленный браузер Internet Explorer – нет ничего зазорного в том, чтобы пользоваться наиболее удобным на Ваш взгляд браузером, но я советовал бы протестировать другие браузеры и возможно Вам они понравятся меньше, но работают они в разы шустрее, это Firefox, Opera. 3. Проблемы со связью – возникают, когда Вы пользуетесь мобильными модемами в местах, где сигнал слабый.4. Кратковременные проблемы со скоростью – обратите внимание, что делает в тот момент Ваш компьютер, возможно, он обновляет антивирус или операционную систему.5. Раньше скорость была хорошая, а со вчерашнего дня проблемы – скорее всего это результат работы вашего провайдера, и необходимо связаться со службой поддержки, проверить скорость через сайт speedtest.net нажав там на кнопку begin test.
3. Проблемы со связью – возникают, когда Вы пользуетесь мобильными модемами в местах, где сигнал слабый.4. Кратковременные проблемы со скоростью – обратите внимание, что делает в тот момент Ваш компьютер, возможно, он обновляет антивирус или операционную систему.5. Раньше скорость была хорошая, а со вчерашнего дня проблемы – скорее всего это результат работы вашего провайдера, и необходимо связаться со службой поддержки, проверить скорость через сайт speedtest.net нажав там на кнопку begin test.
Что сделать, чтобы страницы загружались быстрее
Определившись с причиной, по которой ваш компьютер может медленно загружать страницы, можно принять ряд шагов которые приведут к ускорению загрузки страниц.1. Для начала обязательно установите браузер Firefox, — обратите внимание на то, с какой скоростью загружаются страницы, если эта скорость Вас не устраивает, переходим к шагу 2.2. Установите браузер Opera, в этом браузере кроме кнопки turbo есть возможность отключения графики.3. Если скорость не устраивает и есть возможность выбрать другой тариф, то возможно Вы сможете это сделать самостоятельно в личном кабинете на сайте провайдера. В данной статье я не рассматривал подключение через спутниковую тарелку, так как там есть еще программы для сжатия трафика, — Globax, slonax,telnet.
В данной статье я не рассматривал подключение через спутниковую тарелку, так как там есть еще программы для сжатия трафика, — Globax, slonax,telnet.
Чего не нужно делать
Я не советовал бы Вам пользоваться различными программами ускорителями, так как многие из них могут настроить Ваш компьютер так, что Вы останетесь вообще без Интернета, потому, что не сможете вернуть измененные настройки в прежнее состояние, не переустановив операционную систему.Я сам пытался увеличить скорость загрузки страниц с помощью программ и могу сказать, что единственный реальный способ увеличить скорость, это изменение тарифа.Иначе говоря, если у вас плохая линия, то программы не помогут, если у Вас дешевый тариф, то выше планки установленной провайдером Вы скорость никак не увеличите.
Выводы
Итак, уважаемые пользователи, если вы все сделали, но ничего не помогло остается сменить провайдера или ждать, пока Ваш провайдер наконец повернется к Вам лицом, снизит тарифы, увеличит скорость и будет работать без сбоев, а пока придется работать с имеющейся скоростью, но уже без дополнительных тормозов в виде браузера IE.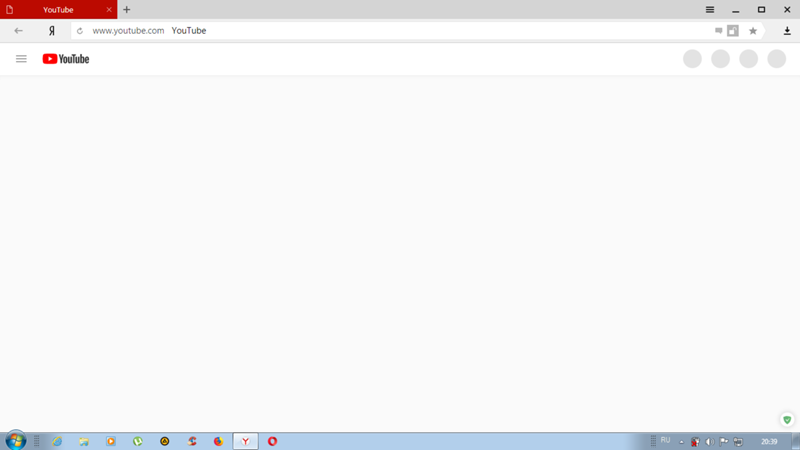
На этом статью о том, что делать, если страницы долго загружаются из сети Интернет, считаю завершенной мною, но Вы можете задавать вопросы и писать свои опробованные советы.До встречи в следующих уроках.
www.lamer-stop.ru
все возможные причины и решения
Долго грузятся страницы в браузере? Не спешите грешить на медленный интернет, ведь в 90% случаев проблема находится на стороне пользователя. Если вы также столкнулись с этим, стоит потратить 1 час своего времени, чтобы выяснить, в чём причина, и повысить скорость загрузки сайтов. Приступим.
Причина #1: переполненный кэш
Наверняка каждый сталкивался с тем, когда только что установленный браузер «летает», но уже спустя несколько недель начинает глючить и зависать, всё медленно грузится и работать практически невозможно. Почему так происходит?
Когда вы пользуетесь интернетом, вся информация о сайтах, которые вы посещали, и ваших действиях сохраняется. Со временем данные занимают всё больше места и тормозят работу браузера.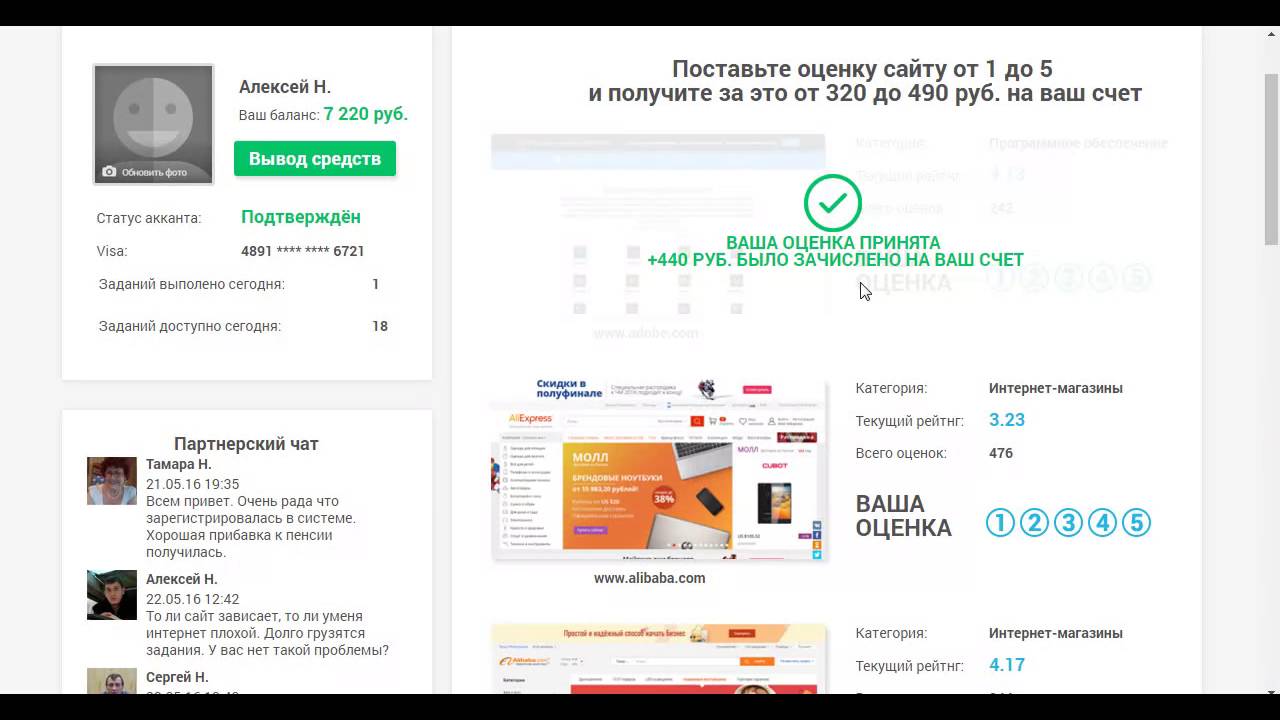
Очистка всех временных файлов — кэша, архива посещённых сайтов и загрузок, а также cookie. Историю можно открыть через панель управления или с помощью комбинации клавиш Ctrl+H (History). Нажмите «Очистить историю», выберите нужные опции и подтвердите действие.
Причина #2: расширения и тулбары
Ещё один вариант, почему долго грузятся страницы — большое количество дополнительных приложений и панелей инструментов, встроенных в браузер. На практике ими почти никто не пользуется, то есть эти дополнения просто занимают место и потребляют трафик.
Зайдите в меню расширений и удалите всё, кроме самого нужного. В первую очередь нужно избавиться от всего, что заканчивается на -toolbar, -bar и т. д. Рекомендуем оставить AdBlock — блокировщик навязчивой рекламы.
Та же ситуация с плагинами. Чтобы увидеть их, введите в адресной строке about:plugins или «название браузера:plugins» (например, opera:plugins). Что нужно оставить?
- Native Client;
- Adobe Flash Player;
- Google Update;
- Java;
- Shockwave Flash;
- QuickTime и VLC Web Plugin, если смотрите видео на разных сайтах;
- Adobe Acrobat и Chrome PDF Viewer, если часто просматриваете PDF-документы в браузере.

Всё остальное удаляем или отключаем, после чего необходимо перезапустить программу.
Обратите внимание: в некоторых браузерах (в частности, этим грешит «Опера») в списке один и тот же плагин может встречаться несколько раз. В таком случае нужно оставить только последнюю версию.
Причина #3: нехватка места на системном диске
Крайне важно, чтобы на диске C всегда было не меньше 10% свободного места, а в идеале — несколько гигабайт. Если он переполнен, компьютер неизбежно начинает «виснуть». Нередко браузер медленно грузится именно по этой причине, системе просто не хватает пространства для обработки всех временных файлов и операций.
Если жёсткий диск разбит на сектора, перенесите часть информации с диска C на другой, например D. Много места могут занимать фотографии, музыка, видео и различные документы, поэтому начать стоит с них.
Если свободных дисков нет, удалите программы и файлы, которыми не пользуетесь. В качестве альтернативы некоторые документы можно перенести в облачное хранилище (например, Google Drive или «Яндекс. Диск») или отправить на флешку.
Диск») или отправить на флешку.
Причина #4: антивирус долго проверяет страницы
Современные программы сканируют сайты, которые вы посещаете, в «живом» режиме. То есть сначала антивирус анализирует страницу, которую вы хотите открыть, и только если всё в порядке, даёт разрешение на продолжение загрузки и отображение информации.
Если долго грузятся страницы в браузере, стоит попробовать на время отключить защиту. Иногда это помогает. В таком случае вам, скорее всего, придётся поставить в настройках более низкий уровень защиты или выбрать другой антивирус.
Причина #5: фоновые приложения
Большинство пользователей даже не обращает внимание на то, какие программы и сервисы работают в фоновом режиме. Однако именно они могут перебирать на себя значительную часть трафика. Один из самых сильных «вампиров» — всеми любимые торрент-клиенты (как только вы скачали файл, он начинает раздаваться с вашего компьютера, что может серьёзно снизить скорость интернета).
Зайдите в «Диспетчер задач» > «Автозагрузка» и посмотрите на список приложений, которые автоматически запускаются при включении ПК.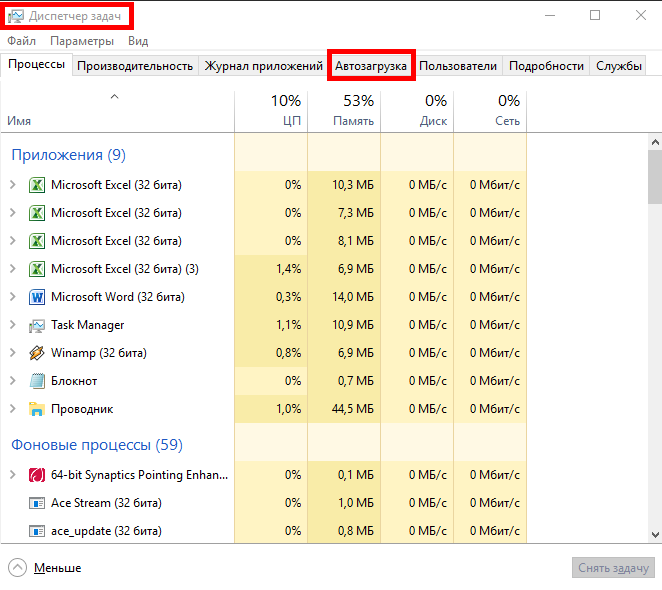 Желательно отключить всё, кроме системных программ, отвечающих за работу динамиков, тачпада и т. д.
Желательно отключить всё, кроме системных программ, отвечающих за работу динамиков, тачпада и т. д.
Причина #6: высокая нагрузка на жёсткий диск
Довольно распространённая причина медленной работы браузера. Дело в том, что информация записывается на винчестер неравномерно, то есть начало какого-то файла может находиться у края диска, другая часть — где-то посередине, а конец — неподалёку от начала. Это называется фрагментацией. Чем она опасна? Вместо того чтобы спокойно скользить, головка постоянно «прыгает» из стороны в сторону. К тому же ваш диск совершает в несколько раз больше оборотов, замедляя работу всей системы.
Проведите дефрагментацию (принудительное упорядочивание физического расположения информации на винчестере). Для этого зайдите в «Пуск» > «Стандартные» > «Служебные» > «Дефрагментация диска». Запустите программу и дождитесь окончания перезаписи информации. В результате работать быстрее начнёт не только браузер, но и компьютер в целом.
Причина #7: настройки браузера
У некоторых современных браузеров есть встроенные опции, которые, с одной стороны, делают работу в сети более комфортной, а с другой, приводят к тому, что у вас долго грузятся страницы в браузере.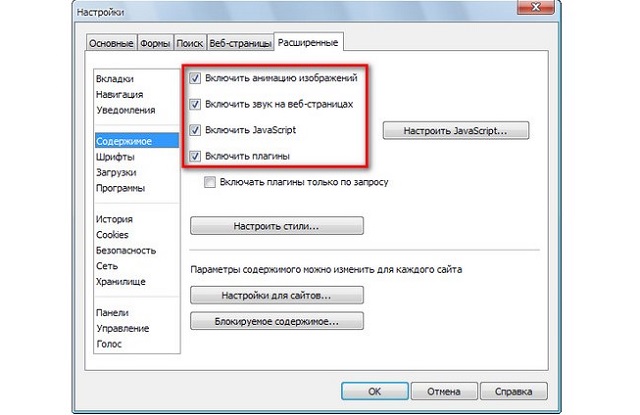 Яркий пример — предсказание действий сети в Google Chrome.
Яркий пример — предсказание действий сети в Google Chrome.
Откройте настройки браузера и отключите подобные функции. К примеру, предсказание действий находится в «Расширенных настройках» на вкладке «Конфиденциальность». Если проблема не исчезла, рекомендуется вновь активировать все функции.
Причина #8: вирусы
Если долго грузится интернет, причиной могут быть и банальные вирусы — вредоносные программы, которые каким-то образом попали на ваш компьютер.
Просканируйте систему на наличие вирусного и шпионского ПО. Лучше всего использовать несколько программ — обычный антивирус («Антивирус Касперского», AVAST, AVG, McAffee и т. д.), а также специальные приложения-сканеры. Наиболее популярные — Dr.Web, Malwarebytes, HitmanPro и SpyHunter.
Совет: лучше всего проводить проверку в безопасном режиме Windows (с поддержкой сетевых драйверов). Для этого при загрузке компьютера сразу нажмите клавишу F8 и выберите соответствующий пункт. После того как сканирование будет завершено, а заражённые файлы удалены, необходимо вновь перезагрузить ПК, чтобы вернуться в обычный режим.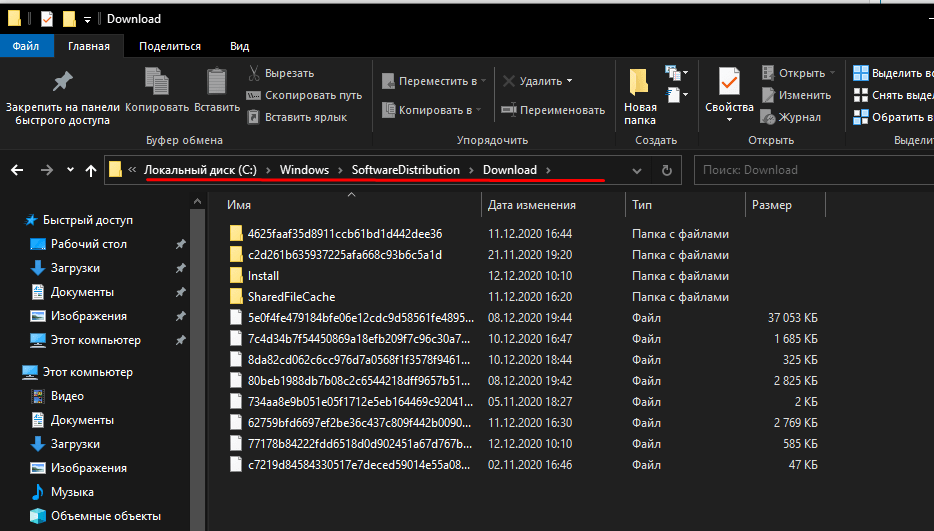
Причина №8: устаревшее оборудование
Что делать, если браузер по-прежнему медленно грузится? Если никакие попытки «расшевелить» его не имеют успеха, скорее всего, у вас просто слабый компьютер. С каждый годом сайты используют всё более сложные технологии, с которыми устаревшая техника справляется с трудом.
Конечно, в идеале стоит хотя бы частично обновить оборудование, например купить более мощную оперативную память. Однако такая возможность есть не всегда. В этом случае можно попробовать установить более старую версию браузера, как правило, они потребляют меньше ресурсов (например, Opera 10 «жрёт» в 1,5 раза больше оперативной памяти, чем Opera 9). Правда, придётся смириться с тем, что некоторые сайты отображаются некорректно.
Полезные программы
Напоследок расскажем о нескольких приложениях, которые помогут понять, почему долго грузятся страницы в браузере, и решить проблему.
- Speedtest.net. Онлайн-сервис для анализа скорости интернет-соединения — нужно только нажать кнопку «Начать проверку». Если скорость соединения низкая и не соответствует вашему договору с провайдером, нужно разбираться с компанией, предоставляющей доступ.
- CCleaner. Самая популярная программа для чистки мусора на ПК. Приложение автоматически решает проблемы в работе системы, удаляет временные файлы и дампы памяти и исправляет ошибки в реестре. Здесь же можно выбрать программы для автозагрузки.
- Active Speed. Специальная программа, предназначенная для ускорения браузера. Позволяет быстро очистить историю и кэш, узнать скорость интернета и оптимизировать интернет-соединение. В настройках есть много полезных функций и «фишек». К примеру, есть дополнительные возможности для улучшения работы онлайн-приложений (пригодится, если долго грузится игра).
Для стабильной и быстрой работы браузера крайне важно регулярно проводить очистку самой программы и ПК. Рекомендуется поставить очистку истории и кэша, а также дефрагментацию на автоматический режим (оптимальная периодичность — 1 раз в неделю).
dayswoman.ru
Долго загружаются страницы в Интернете: как исправить проблему
Всегда приятно иметь открытый доступ в Интернет, в особенности, если ваш провайдер предоставляет вам высокоскоростное, безлимитное подключение к сети. Однако, множество пользователей по всему миру сталкиваются с одной из самых раздражающих проблем, которые только могут возникнуть у «путешественников» безграничных просторов всемирной паутины, — ужасно медленно открывающиеся странички в браузере. Ок, может звучит и не так страшно, но эта проблема вполне может омрачить чей-то и без того нелегкий денек. В данной статье мы постараемся рассмотреть с вами различные сценарии, из-за которых, в теории, могла возникнуть длительная загрузка страничек веб-ресурсов в браузере.
Что делать, если медленно открываются страницы в браузере?
Итак, тема, по-сути, крайне простая, но обсуждать ее можно невероятно долго. Существует огромное количество причин, по который вы начали медленно получать доступ к веб-ресурсам. И это действительно не преувеличение: порой может уйти час, два, три или сутки на то, чтобы определить корень проблемы, так как он может заключаться во много чем. Например, вы можете медленно открывать странички в браузере из-за того, что скорость вашего Интернет-соединения упала до катастрофически низких значений, до таких, что уже какую-то легкую страничку Twitter или Youtube открыть крайне проблематично. Или же, к примеру, настройки вашей сети были изменены, вследствие чего и возникла подобная проблема.
Так или иначе, дабы не перебирать возможные причины строчкой, давайте расположим их в удобном списке, чтобы вы смогли как следует с ним ознакомиться. Медленно открываться странички в вашем браузере могли по следующим причинам:
- Медленная скорость Интернет-подключения.
- Сбоящий Wi-Fi маршрутизатор.
- Тормозящие браузер расширения, кэш и куки.
- Пользователь пытается открывать странички в браузере через VPN-расширение или сервис.
- В операционной системе поселился вирус, который тормозит скорость Интернет-подключения.
- Антивирус или другое ПО, которое точно также затормаживает скорость подключения или же занимает канал на свою работу.
- DNS-сервер провайдера в данный момент испытывает проблемы при работе.
И это были самые распространенные, популярнейшие причины для замедленности загрузки страничек в Интернете. Бывает что-то одно, а бывает — комбинация. Все зависит от случая. Советовать определенный метод в данной ситуации попросту невозможно. Тем не менее мы с вами рассмотрим список из некоторых методов, который вы можете попробовать применить к своей проблеме при загрузки контента из сети.
Медленная скорость Интернет-подключения
Если вы заметили, что ваш браузер стал значительно медленнее загружать различные странички в сети, то, возможно, скорость вашего Интернет-подключения упала до критически низких показателей. Стоит сказать, что, в большинстве случаев, для загрузки среднестатистических страниц в Интернете хватит и самого «слабенького» подключения, но если скорость упала, то даже у него могут возникнуть проблемы.
Проверить скорость сетевого подключения крайне просто с помощью ресурса Speedtest. Перейдите по ссылке и запустите проверку скорости вашего Интернет-подключения. Если тест показал вам, что со скоростью все в порядке, то проблема определенно заключается в чем-то ином. Однако, если же тест показал действительно низкую скорость, которой, согласно пакету подключения, быть не должно, то что-то ограничивает ее либо у провайдера возникли проблемы. Мы рекомендуем вам созвониться с ним и узнать о причине понижения скорости. Если он укажет, что на их стороне все нормально — давайте двигаться дальше.
Проверка используемого браузера
Возможно, скорость загрузки страничек уменьшилась из-за некоторых расширений, установленных в вашем браузере. В Интернете вы всегда найдете кучу пользователей, утверждающих, что некоторые расширения вполне могут использовать в той или иной мере ваше подключение для поддержания своей работы на фоне.
Попробуйте деактивировать все расширения в своем браузере. Также стоит заметить, что такие вещи, как скопившейся кэш и куки могут повлиять на скорость загрузки страниц. Зайдите в настройки браузера и очистите кэш и куки. Однако, знайте, что, удалив куки, вы избавитесь от заполненных форм с личными данными, например, логинами и паролями.
Как вариант, можете также попробовать переустановить свой браузер или же полностью сбросить его настройки, чтобы точно узнать, заключается ли проблема в нем или нет. Если вы поняли, что браузер определенно не является причиной замедленной загрузки страничек в Интернете, то давайте попробуем проверить еще кое-что.
Отключение VPN
VPN, конечно, является довольно полезной штукой, которая помогает попасть туда, где вам не рады. Тем не менее вам следует знать, что VPN может значительно урезать скорость сетевого подключения. Возможно, вы забыли попросту отключить работу клиента или расширения VPN-сервиса в браузере, вследствие чего странички из сети стали загружаться чрезвычайно медленно. Убедитесь, что вы пытаетесь пользоваться браузером в обычном режиме.
Вирусы
Вирусы могут представлять собой еще одну причину замедления загрузки контента из сети. Некоторые из представителей этого не самого дружелюбного ПО могут даже и вовсе заблокировать доступ и Интернету, что чревато крайне тяжелыми последствиями. Мы рекомендуем вам на всякий случай провести сканирование своей системы на наличие вирусов в ней.
Провести сканирование можно с помощью системного антивируса Защитника Windows. Нажмите Windows+S, введите в поисковую строку «Центр безопасности Защитника Windows», перейдите в раздел «Защита от вирусов и угроз» и запустите сканирование системы. Избавьтесь от вредителей, если таковые были найдены. Если после этого загрузка страничек в браузере стала проходить куда быстрее, то, поздравляем — вы нашли виновника возникшей ситуации.
Отключение антивируса и других защитных программ
Возможно, для вас это будет новостью, но некоторые антивирусы и другие защитные программы в действительности могут замедлять скорость вашего подключения, используя его для каких-то своих целей, например, проверки базы данных по вирусам и тому подобное. Проверить, виноват ли антивирус и другое ПО довольно просто: отключить их на время, а затем проверить скорость загрузки страничек в браузере.
Отключить Защитник Windows можно в том же разделе его настроек, на которые мы уже взглянули в предыдущем пункте(Центр безопасности Защитника Windows). Если же у вас сторонний антивирус, то тут вам уже придется пробовать отключать его функционал самостоятельно. Как правило, получить доступ к настройкам можно с помощью трея в Области уведомления Пуск. Ищите в настройках пункт об Активной защите против вирусов или иных угроз.
Сброс настроек сети
Изменения сетевых настроек вполне могли вызвать оговариваемые в данной статье проблемы. К счастью, вы легко можете проверить настройки сети и вернуть их на прежние значения(по умолчанию), при которых проблем при доступе к Интернету не наблюдалось. Выполнить сброс настроек сети вы можете с помощью такого системного инструмента, как Командная строка. Нажмите на клавиатуре Windows+X и кликните на «Командная строка(администратор)».
Как только перед вами откроется консоль системы, вам понадобится вписать в нее следующий ряд команд:
- netsh winsock reset
- netsh int ip reset all
- netsh winhttp reset proxy
- ipconfig /flushdns
Этими командами вы сбросите WinSock, настройки IP, Прокси, а также очистите кэш-память DNS. Перезагрузите компьютер, а затем попробуйте снова открыть какую-то страничку в своем браузере. Если скорость загрузки увеличилась, то дело действительно заключалось в настройках сети. Увидите повторение ситуации — выполните вышеуказанные команды в системной консоли, чтобы разрешить проблему. Впрочем, часто это делать не придется.
Смена адреса DNS-сервера
И последнее, что мы затронем в данной статье, — это проблема с DNS-сервером вашего провайдера. Вы можете попробовать на время перейти на общественные DNS-сервера компании Google. Сделать это очень просто:
- Нажмите правой кнопкой мыши на значок сетевого подключения в Области уведомления Пуск.
- Выберите «Открыть «Параметры сети и Интернет».
- Кликните на «Настройка параметров адаптера».
- Дважды кликните на свое сетевое подключение.
- Нажмите на кнопку «Свойства».
- Дважды кликните на «IP версии 4…».
- Выставьте адреса 8.8.8.8. и 8.8.4.4.
- Сохраните изменения.
Как только выполните все вышеописанное, зайдите в браузер и попробуйте перейти на какой-то ресурс. Пожалуй, это все, что можно посоветовать в данной ситуации. Влиять на скорость загрузки страничек в вашем браузере может огромное количество факторов — и учесть каждый из них попросту невозможно. У каждого пользователя своя конфигурация компьютера, тип сетевого подключения и т.д. и т.п. Мы надеемся, что советы и решения этой статьи помогли разрешить возникшую проблему.
Нашли опечатку? Выделите текст и нажмите Ctrl + Enter
znaiwifi.ru
Браузеры долго грузят страницы, что делать?
Вам нужно проверить скорость вашей интернет передачи, бесплатно на сайте speedtest.net
еще можно проверить на сайте Ростелекома. Если скорость ниже заявленной в договоре, то звоните в тех поддержку вашего провайдера, чтобы поменяли настройки. Еще можно перезагрузить ваш модем или приставку.
Ко всему, написанному до меня, добавлю: проверьте автозагрузку. Вполне вероятно, что у Вас установлен какой-нибудь оптимизатор Интернет-соединения, который работает quot;в обратную сторонуquot; 🙂 Если это окажется так, то удалите Ccleaner-ом и не устанавливайте никакие quot;оптимизаторыquot; — это вс от лукавого 🙂
Вариантов исправления несколько:
Для начала проверьте подключение к интернету.Если присутствует, проверьте скорость доступа(например, на сайте speed.yoip.ru, speedtest.net.И еще немало сайтов), потому что при маленькой скорости у некоторых браузеров проходит срок опроса и он выдает ошибку,
Очистка истории и файлов quot;кукиquot;, существенно ускоряет работу некоторых браузеров,
В некоторых случаях поможет только переустановка приложения.
Причин плохой загрузки может быть много, например:
- нужно почистить кеш и историю — в опере — зайти в настройки — общие настройки — выбрать историю о чистить кеш (тоже можно сделать с cookies)
- Почистить компьютер от вирусов (есть специальные бесплатные программы)
- Возможно где-то в квартире поврежден кабель или у вас слабый модем, также зависит от компьютера и его возможностей (проверить скорость можно на сайте speedtest.net), если скорость слабая, можно сначала позвонить оператору вашего провайдера и они у себя в телефонном режиме проверят, если скажут, что подача от них идет нормально, значит проблемы в квартире с оборудованием
- Поменять провайдера
Побывать в настройках браузера. Поотключать вс лишнее, особенно рекламу. Скорость увеличится в разы.
Скорее всего надо просто почистить браузер от вирусов и ненужных файлов, если не поможет то скорее всего стоит выключить расширения которые так же влияют на скорость браузера, и конечно интернет соединение, бывает так что оно нестабильно, и поэтому браузер начинает тормозить.
Попробуйте прочистить кэш и куки, а потом перезагрузить браузер — должно помочь. Помню, когда у меня такое было, то я установила программу из стороннего сайта на браузер (интернет радио, подписки разные и тд, кнопки социальных ситей) — удалите их.
А так же поудаляла из компа проги-поисковики и браузеры,что скалились автоматически при загрузке других файлов. (удаляла не вручную а программами для удаления программ). Потом перезагрузила пк и он пошустрел. Так же проверьте соединение с интернетом и антивирус.
Как-то, я поставила антивирус, который мне отключал доступ в интернет — настроила его не так и интернет для антивирусника, как вирус был.
Скорость интернета какой у вас?
Если причина не это то советую почистить кэш с помощъю проги CCleaner.
Вопрос: У Вас во всех браузерах долго грузятся страницы или в каком то конкретно? Попробуйте почистить КЕШ и цуки. Часто причиной долгой загрузки страниц в интернете является именно это. Ну, и проверьте компьютер еще раз на вирусы. Еще, какая у вас скорость интеренет соединения? Может быть просто маленькая скорость? Тоже стоит проверить на спидтесте.
Причины такой долгой загрузки:
- Тормозит браузер или компьютер. Есть какие-то неполадки, может быть, атаковали вирусы. Можно проверить весь компьютер на вирусы. Если компьютер старый, то пора задуматься о его замене.
- Попробовать зайти с другого браузера.
- Также можно почистить диск от старых программ, которые уже давно не используются.
- Низкая скорость интернета, нужно поменять тарифный план.
- Неполадки интернет-провайдера.
— Возможно, грузится много вкладок или тяжелые страницы, где много фото и видео.
Если quot;памяти многоquot;, это не значит, что это именно та память, которая нужна для работы браузера. Среди элементарных здравых советов:
Поставить Adblock plus или другое расширение, устраняющее рекламу. Чем меньше этой дряни прыгает по странице, тем быстрей идт загрузка, а заодно меньше кукис нужно будет вычищать в будущем;
переустановить браузер или выбрать другой. Например, есть ещ такие, кто использует Internet Explorer — это даже неприлично вслух упоминать, но если кто не в курсе, есть гораздо лучшие альтернативы: Mozilla Firefox, Google Chrome, Opera;
антивирус не удаляет кукис сам, его об этом нужно попросить — так попросите же, найдите нужную кнопку, а ещ лучше — установите какой-нибудь дополнительный софт — Super AntiSpyware (там есть как платные, так и бесплатная версия — free edition), способный найти гораздо больше ненужных печенек;
хорошенько почистите кэш, заведите хотя бы бесплатную версию программы CCleaner, только обратите внимание на то, что она стирает вс одним махом, поэтому неплохо бы сначала изучить настройки, а заодно проверить, помните ли вы все пароли к аккаунтам, на которые залогинены — после использования программы придтся ввести все пароли опять;
проверьте соединение с Интернетом;
задумайтесь над тем, не слишком ли долго Вы пользуетесь железом, не пора ли его сменить.
info-4all.ru
Последнее время много жалоб от клиентов поступает по такому поводу: медленная работа интернета, браузер медленно открывает страницы. Что делать? Про ускорение работы компьютера мы уже говорили. Если дело имеено в интернете, можете обратиться к нам в сервисный центр, или следовать рекомендациям ниже: Давайте разберем причины. Это: Компьютерные вирусы, трояны, руткиты и прочие заразы. Фоновые программы, которые отдают/принимают информацию из сети. Это могут быть как необходимые, типа torrent-клиент или Download Master, так и навязанный программный код, типа SkyMonk. Не скачивайте эту софтину, а если скачали, удаляйте! Так же включим в список программы, предназначенные для обновления ПО системы (Google Update, Центр обновления Windows, Bonjour и т. д.). Переполненный кеш браузера (куки), диск С:\, много ненужных записей в реестре. Активен фаерволл, брандмауэр, установлен дотошный антивирус, который сканирует каждый переданный файл из сети. Сетевая карта использует экзотический протокол (что-то кроме TCP/IP) . Физическая нехватка ресурсов. Это может быть один канал, один роутер на 10 компьютеров, или дедушкин тарифный план со скоростью 256 кбит/сек анлим, или компьютер Athlon 750 MHz, 256 Мб ОЗУ и т. п. Число неспаренных электронов в атоме хрома в невозбужденном состоянии равно |
Долго грузятся страницы в браузере? Не спешите грешить на медленный интернет, ведь в 90% случаев проблема находится на стороне пользователя. Если вы также столкнулись с этим, стоит потратить 1 час своего времени, чтобы выяснить, в чём причина, и повысить скорость загрузки сайтов. Приступим.
Причина #1: переполненный кэш
Наверняка каждый сталкивался с тем, когда только что установленный браузер «летает», но уже спустя несколько недель начинает глючить и зависать, всё медленно грузится и работать практически невозможно. Почему так происходит?
Когда вы пользуетесь интернетом, вся информация о сайтах, которые вы посещали, и ваших действиях сохраняется. Со временем данные занимают всё больше места и тормозят работу браузера.
Решение
Очистка всех временных файлов — кэша, архива посещённых сайтов и загрузок, а также cookie. Историю можно открыть через панель управления или с помощью комбинации клавиш Ctrl+H (History). Нажмите «Очистить историю», выберите нужные опции и подтвердите действие.
Причина #2: расширения и тулбары
Ещё один вариант, почему долго грузятся страницы — большое количество дополнительных приложений и панелей инструментов, встроенных в браузер. На практике ими почти никто не пользуется, то есть эти дополнения просто занимают место и потребляют трафик.
Решение
Зайдите в меню расширений и удалите всё, кроме самого нужного. В первую очередь нужно избавиться от всего, что заканчивается на -toolbar, -bar и т. д. Рекомендуем оставить AdBlock — блокировщик навязчивой рекламы.
Та же ситуация с плагинами. Чтобы увидеть их, введите в адресной строке about:plugins или «название браузера:plugins» (например, opera:plugins). Что нужно оставить?
- Native Client;
- Adobe Flash Player;
- Google Update;
- Java;
- Shockwave Flash;
- QuickTime и VLC Web Plugin, если смотрите видео на разных сайтах;
- Adobe Acrobat и Chrome PDF Viewer, если часто просматриваете PDF-документы в браузере.
Всё остальное удаляем или отключаем, после чего необходимо перезапустить программу.
Обратите внимание: в некоторых браузерах (в частности, этим грешит «Опера») в списке один и тот же плагин может встречаться несколько раз. В таком случае нужно оставить только последнюю версию.
Причина #3: нехватка места на системном диске
Крайне важно, чтобы на диске C всегда было не меньше 10% свободного места, а в идеале — несколько гигабайт. Если он переполнен, компьютер неизбежно начинает «виснуть». Нередко браузер медленно грузится именно по этой причине, системе просто не хватает пространства для обработки всех временных файлов и операций.
Решение
Если жёсткий диск разбит на сектора, перенесите часть информации с диска C на другой, например D. Много места могут занимать фотографии, музыка, видео и различные документы, поэтому начать стоит с них.
Если свободных дисков нет, удалите программы и файлы, которыми не пользуетесь. В качестве альтернативы некоторые документы можно перенести в облачное хранилище (например, Google Drive или «Яндекс.Диск») или отправить на флешку.
Причина #4: антивирус долго проверяет страницы
Современные программы сканируют сайты, которые вы посещаете, в «живом» режиме. То есть сначала антивирус анализирует страницу, которую вы хотите открыть, и только если всё в порядке, даёт разрешение на продолжение загрузки и отображение информации.
Решение
Если долго грузятся страницы в браузере, стоит попробовать на время отключить защиту. Иногда это помогает. В таком случае вам, скорее всего, придётся поставить в настройках более низкий уровень защиты или выбрать другой антивирус.
Причина #5: фоновые приложения
Большинство пользователей даже не обращает внимание на то, какие программы и сервисы работают в Однако именно они могут перебирать на себя значительную часть трафика. Один из самых сильных «вампиров» — всеми любимые торрент-клиенты (как только вы скачали файл, он начинает раздаваться с вашего компьютера, что может серьёзно снизить скорость интернета).
Решение
Зайдите в «Диспетчер задач» > «Автозагрузка» и посмотрите на список приложений, которые автоматически запускаются при включении ПК. Желательно отключить всё, кроме системных программ, отвечающих за работу динамиков, тачпада и т. д.
Причина #6: высокая нагрузка на жёсткий диск
Довольно распространённая причина медленной работы браузера. Дело в том, что информация записывается на винчестер неравномерно, то есть начало какого-то файла может находиться у края диска, другая часть — где-то посередине, а конец — неподалёку от начала. Это называется фрагментацией. Чем она опасна? Вместо того чтобы спокойно скользить, головка постоянно «прыгает» из стороны в сторону. К тому же ваш диск совершает в несколько раз больше оборотов, замедляя работу всей системы.
Решение
Проведите дефрагментацию (принудительное упорядочивание физического расположения информации на винчестере). Для этого зайдите в «Пуск» > «Стандартные» > «Служебные» > «Дефрагментация диска». Запустите программу и дождитесь окончания перезаписи информации. В результате работать быстрее начнёт не только браузер, но и компьютер в целом.
Причина #7: настройки браузера
У некоторых современных браузеров есть встроенные опции, которые, с одной стороны, делают работу в сети более комфортной, а с другой, приводят к тому, что у вас долго грузятся страницы в браузере. Яркий пример — предсказание действий сети в Google Chrome.
Решение
Откройте настройки браузера и отключите подобные функции. К примеру, предсказание действий находится в «Расширенных настройках» на вкладке «Конфиденциальность». Если проблема не исчезла, рекомендуется вновь активировать все функции.
Причина #8: вирусы
Если долго грузится интернет, причиной могут быть и банальные вирусы — вредоносные программы, которые каким-то образом попали на ваш компьютер.
Решение
Просканируйте систему на наличие вирусного и шпионского ПО. Лучше всего использовать несколько программ — обычный Касперского», AVAST, AVG, McAffee и т. д.), а также специальные приложения-сканеры. Наиболее популярные — Dr.Web, Malwarebytes, HitmanPro и SpyHunter.
Совет: лучше всего проводить проверку в безопасном режиме Windows (с поддержкой сетевых драйверов). Для этого при загрузке компьютера сразу нажмите клавишу F8 и выберите соответствующий пункт. После того как сканирование будет завершено, а заражённые файлы удалены, необходимо вновь перезагрузить ПК, чтобы вернуться в обычный режим.
Причина №8: устаревшее оборудование
Что делать, если браузер по-прежнему медленно грузится? Если никакие попытки «расшевелить» его не имеют успеха, скорее всего, у вас просто слабый компьютер. С каждый годом сайты используют всё более сложные технологии, с которыми устаревшая техника справляется с трудом.
Решение
Конечно, в идеале стоит хотя бы частично обновить оборудование, например купить более мощную оперативную память. Однако такая возможность есть не всегда. В этом случае можно попробовать установить более старую версию браузера, как правило, они потребляют меньше ресурсов (например, Opera 10 «жрёт» в 1,5 раза больше оперативной памяти, чем Opera 9). Правда, придётся смириться с тем, что некоторые сайты отображаются некорректно.
Полезные программы
Напоследок расскажем о нескольких приложениях, которые помогут понять, почему долго грузятся страницы в браузере, и решить проблему.
- Speedtest.net. Онлайн-сервис для анализа скорости интернет-соединения — нужно только нажать кнопку «Начать проверку». Если скорость соединения низкая и не соответствует вашему договору с провайдером, нужно разбираться с компанией, предоставляющей доступ.
- CCleaner. Самая популярная программа для чистки мусора на ПК. Приложение автоматически в работе системы, удаляет временные файлы и дампы памяти и исправляет ошибки в реестре. Здесь же можно выбрать программы для автозагрузки.
- Active Speed. Специальная программа, предназначенная для Позволяет быстро очистить историю и кэш, узнать скорость интернета и оптимизировать интернет-соединение. В настройках есть много полезных функций и «фишек». К примеру, есть дополнительные возможности для улучшения работы онлайн-приложений (пригодится, если долго грузится игра).
Для стабильной и быстрой работы браузера крайне важно регулярно проводить очистку самой программы и ПК. Рекомендуется поставить очистку истории и кэша, а также дефрагментацию на автоматический режим (оптимальная периодичность — 1 раз в неделю).
Медленная работа в разделе ПФР. Долго грузится страница или загружается не полностью
Для решения вопроса выполните, пожалуйста, следующие действия:
1. Пройдите диагностику по адресу https://help.kontur.ru. После ее завершения нажмите «Выполнить рекомендуемые действия», «Выбрать все» и начните «Установку и настройку». Проверьте требуемую функциональность.
2. Приостановите действие антивирусной программы на момент работы с разделом ПФР.
Если у вас антивирус Avast, воспользуйтесь инструкцией по его настройке: http://www.kontur-extern.ru/support/faq/34/566.
3. Проверьте работу Контур.Плагина. Для этого перейдите по адресу: https://help.kontur.ru/plugin/testbook/plugin/plugin/plugin.info.html
a. Если на странице возникает сообщение на зеленом фоне, Контур.Плагин работает корректно.
b. Если возникает ошибка на красном фоне, пожалуйста, предоставьте скриншот страницы, с возникающей ошибкой.
Для этого нажмите на клавишу PrintScreen (PrtScr) и откройте Word либо любой графический редактор, например, Paint, вставьте изображение с помощью функции Вставка или сочетания клавиш Ctrl+V. Сохраните файл.
4. Возможно, что ошибка связана с виртуальной машиной Java от Sun.
Нажмите на пункт «Свойства обозревателя» меню «Сервис» главного меню вашего браузера. На вкладке «Дополнительно» этого окна есть свойство “Use JRE … for <applet> (requires restart)”, что переводится как «Использовать виртуальную машину джава для тэга апплет». Эта отметка включает использование виртуальной машины Java от компании Sun для обработки джава-апплетов взамен Microsoft Java-машины.
После отключения отметки весь раздел, касающийся виртуальной машины Java от компании Sun пропадёт из свойств. Затем нажмите кнопки «Применить» и «Ок».
5. Возможно установлены программы, перешифровывающие данные на сервере.
Подобные программы (подменяющие сертификат сервера), в основном не умеют работать с ГОСТ-криптографией.
Чтобы проверить, так ли это, необходимо зайти на один из наших серверов, например: https://auth.kontur.ru кликнуть левой кнопкой мыши по иконке замкА, расположенного возле адресной строки и выбрать пункт меню Просмотр сертификатов.
В открывшемся сертификате проверить поля:
Кому выдан: *.kontur.ru
Кем выдан: RapidSSL RSA CA 2018
Серийный номер: 0d eb 86 0f 1c 0d 89 94 4a 9f 1d 16 bc 9d 42 d8
Если в поле «Кем выдан» другой центр сертификации, это значит, что сертификат сервера подменён.
В этом случае необходимо либо настроить программу, подменяющую сертификат, работать с ГОСТ-криптографией, либо сделать так, чтобы она не перешифровывала трафик нашего сервиса и https://check.kontur.ru.
Если ошибка сохранилась, необходимо обратиться в техническую поддержку СКБ Контур по адресу [email protected]. При обращении необходимо предоставить следующую информацию:
— Повторно пройдите диагностику по адресу https://help.kontur.ru и сообщите ее номер.
— Проведите прямую трассировку до сервера системы.
Для этого необходимо открыть меню «Пуск» > «Выполнить», прописать в строке cmd, нажать «Ок», в окне консоли написать «tracert <адрес сервера>», нажать «Enter» и дождаться окончания трассировки. Адрес сервера можно узнать с помощью раздела Адреса серверов системы «Контур.Экстерн».
Провести трассировку также можно с помощью сервиса диагностики. Для этого следует перейти по ссылке https://help.kontur.ru/trace, выбрать адрес сервера, нажать кнопку «Начать». После завершения процесса нажать кнопку «Скопировать в буфер обмена» и вставить результаты трассировки в текстовый редактор (например, блокнот, Word и др.).
Предоставьте скриншот с результатами трассировки.
— Описание формы, в которой медленно работает сервис.
— Соберите логи FiddlerCap. Логи необходимо собрать с боевого сервера по ссылке https://p.kontur.ru и выполнить полный сценарий действий, при которых возникает зависание. Для сбора логов, воспользуйтесь, пожалуйста, инструкцией на нашем сайте: https://www.kontur-extern.ru/support/faq/36/250#FC.
— Если в поле сертификата из пункта 4 решения выше «Кем выдан» указано нужное значение, то нужно собрать логи FiddlerCap при работе в разделе ПФР. Логирование нужно начинать до запуска браузера.
— Предоставьте скриншот с результатами проверки работы Контур.Плагина по адресу: https://help.kontur.ru/plugin/testbook/plugin/plugin/plugin.info.html.
Была ли полезна информация?
Да Нет
Спасибо за ответ
Не нашли ответа на свой вопрос? Напишите нам!
Спросить эксперта
Сервис временно недоступен
Ускоряем загрузку страниц в Firefox — или что делать, если сайты грузятся по 20 секунд?
Только написал запись про невозможность найти нормальный браузер — и тут же натолкнулся на статью в . англонете, описывающую борьбу с тормозами Firefox. Точнее с одной-единственной, но до боли знакомой многим лисоводам ситуацией — на некоторых сайтах Firefox начинает грузить страницы невыносимо медленно, по 10-20 страниц. Нередко Лис грузит начало страницы и зависает на продолжении, доводя общее время загрузки аж до минуты. Оказывается все дело в одном небольшом глюке, который лечится простейшим изменение настроек — или сервера или самого браузера. Почему это не сделано по умолчанию — загадка. Дальше перевод.
***
Сегодня мой коллега рассказал про интересную трудность с Firefox. Он загружал страницу с нашего приложения (работающего на localhost) и содержимое страницы загружалось мгновенно, но сама страница не могла загрузиться в течение 20 секунд, пока в буквальном смысле слова не оканчивалось время.
Все измерения и в браузере и в нашем приложении показывали, что данные отсылались за миллисекунды, и все время загрузки страницы браузер просто ничего не делал. Мы даже пробовали использовать последнюю бета-версию Firefox.
В других браузерах ничего подобного не наблюдалось.
Чтобы выяснить, в чем дело, пришлось использовать расширение Tamper Data.
Выяснилось, что дело было в параметре Connection: keep-alive в заголовке. Когда мы изменили его с keep-alive на close (с поддерживать на закрывать), браузер повел себя в соответствии с ожиданиями. То есть страница загрузилась мгновенно.
Небольшое исследование в сети показало, что если вы используете параметр keep-alive, вы также должны использовать Content-Length: header, чего отсылающее приложение не делало.
Мы быстро изменили приложение так, чтобы оно отсылало content length, и все великолепно заработало.
Если же у вас нет доступа к приложению, которое послылает вам веб-страницы, вы можете зайти в about:config и изменить параметр network.http.keep-alive на false.
Оригинал на английском
****
Мне помогло, в комментариях масса благодарностей. Вот только подобные глюки браузера я бы отнес в разряд критических, наравне с падениями и зависаниями, подлежащих первоочередному исправлению. Но кого волнуют эти пользователи?
(кликните, чтобы увеличить)
Исправить Safari, работающий медленно на Mac [Медленная загрузка страниц]
Как и в любом другом браузере, Safari также имеет предварительную выборку DNS, которая ускоряет просмотр страниц. Если он работает хорошо, когда вы нажимаете на веб-сайт и ваш браузер уже знает IP-адрес, он готов к загрузке веб-страницы. Это на самом деле означает быстрый ответ.
However, you may encounter the issue that Safari медленно загружается. There are instances that once that Safari loads a website, the page might appear ready. But then, when you try to move it up and down, you will just see a spinning cursor. It may be caused by your system running out of application memory, or other various reasons.
Кроме того, вы сможете заметить, что кнопка обновления также просто вращается. Если вы испытываете это в браузере Safari, это означает, что страница была успешно обработана, но что-то мешает ей ответить.
Люди также читают:2021 лучших решений для Firefox продолжает сбой на Mac
Руководство по статьеЧасть 1. Почему Safari такой медленный на Mac и как это исправить?Часть 2. Что вы можете сделать, если Safari медленно загружается?Часть 3. В заключение
Часть 1. Почему Safari такой медленный на Mac и как это исправить?
Это не только MacBook будет работать медленно Со временем Safari будет работать медленнее. Как мы также знаем, Safari на самом деле не самый быстрый браузер, и он может работать медленно.
Это объясняется несколькими причинами того, почему Safari так медленно работает с 2021 или иногда замерзает:
- В Safari слишком много данных и кеша.
- Поврежденные предпочтения.
- Расширения, в которых есть ошибки.
- Автозаполнение данных.
- У вас есть устаревшие плагины, такие как Java и Flash.
- Safari тормозит после обновления Catalina.
Чтобы вы знали некоторые из причин, по которым вы испытываете это, мы перечислили ниже некоторые из основных причин, а также способы устранения каждой из перечисленных ниже причин.
Причина 1. В Safari слишком много данных и кеша
Ваш браузер Safari на самом деле хранит информацию обо всех посещенных вами веб-сайтах, поэтому, если вы средний тип пользователей, в вашем браузере Safari может храниться много данных.
Помимо сохраненного веб-сайта, который вы посетили, есть и другие аспекты, такие как HTML-файлы и изображения, которые все сохраняются в вашем кэше, что на самом деле является еще одним бременем для браузера, что приводит к медленному отклику всякий раз, когда вы пытаетесь его использовать. Вот исправление для этого.
Как очистить историю и кеш вашего браузера:
iMyMac PowerMyMac является одним из лучшие очистители браузера Cегодня. Это идеальный инструмент, который вы можете использовать для улучшения работы в Интернете при использовании браузера Safari. Он может очистить ваши ненужные файлы, куки и ваши история в вашем браузере, Он также может устранить любые причины замедления и очистить следы конфиденциальности для вас, чтобы помочь защитить ваши конфиденциальные данные.
Вот как использовать iMyMac PowerMyMacконфиденциальность.
Шаг 1. Загрузите и установите iMyMac PowerMyMac.
Загрузите iMyMac PowerMyMac с официального сайта по адресу www.imymac.com и затем установите его на свой компьютер Mac.
Получите бесплатную пробную версию прямо сейчас!
Шаг 2. Выберите опцию конфиденциальности и просканируйте ваш браузер
После установки программы, запустите ее на своем компьютере. Как только это запустится на вашем ПК, выберите Конфиденциальность вариант на левой стороне.
После этого просканируйте ваш браузер, нажав на Scan кнопка. Подождите, пока программа не закончит сканирование ваших данных.
Шаг 3. Предварительный просмотр и выберите требуемые данные браузера для очистки
После завершения процесса сканирования iMyMac Privacy покажет вам список браузеров, которые установлены на вашем Mac.
Из этого списка, идти вперед и нажмите на Safari. Затем выберите кеш браузера, истории и куки браузера, которые вы хотите очистить.
Шаг 4. Очистка браузера завершена
После того, как вы выбрали все ненужные файлы и другие данные, которые вы хотите удалить из браузера Safari, продолжайте и нажмите на Oчистка кнопка. Тогда это все. IMyMac Privacy завершает очистку вашего браузера Safari.
Если вам нужны ручные методы для исправления медленной загрузки Safari, мы также предоставляем:
Очистить историю вашего Safari:
- Запустите Сафари браузера на вашем Mac.
- Затем нажмите «История» в строке меню.
- А затем нажмите на опцию Очистить историю
- Выберите временной интервал и затем снова нажмите кнопку «Очистить историю».
Выполнение описанных выше шагов поможет вам очистить историю в вашем браузере Safari. Однако, если вы не хотите потерять историю своего браузера и хотите только избавиться от кеша, то вот что вы должны сделать.
- Запустите браузер Safari на вашем Mac
- Нажмите на Safari в строке меню.
- Затем нажмите на Настройки
- После этого нажмите на вкладку «Дополнительно».
- Затем поставьте галочку в меню Показать разработку в строке меню.
- Затем нажмите кнопку «Разработать» в строке меню.
- После этого выберите Пустой кэш.
Наконечник: Если Safari работает очень медленно и вы хотите удалить его, а затем снова установить, вы также можете использовать это деинсталлятор приложения чтобы полностью удалить его.
Причина 2. Поврежденные настройки
После того, как вы назначили домашнюю страницу или поисковую систему или если вы решите, где вы хотите сохранить все свои загрузки из браузера Safari, все это будет сохранено в файле настроек.
Из-за этого, как только этот файл будет поврежден, тогда это вызовет проблему в вашем браузере. Если у вас возникают какие-либо проблемы с использованием браузеров Safari, такие как зависание или зависание, существует тенденция, связанная с предпочтениями. Вот как вы можете это исправить.
Как удалить файл настроек?
Здесь, как только вы удалили этот поврежденный файл настроек, ваш браузер может легко сгенерировать новый. Вот как вы можете это сделать.
- Закройте браузер Safari.
- Запустите Finder на вашем Mac и используйте эти клавиши:
Command + Shift + G. - Затем введите во всплывающем окне следующее и нажмите Enter:
~/Library/Preference/ - Затем найдите имя файла «
com.apple.Safari.SafeBrowsing.plist», А затем нажмите« Удалить ».
Причина 3. Расширения, которые имеют ошибки
Ваше расширение имеет множество дополнительных функций в вашем браузере Safari, например, оно хранит пароли или может переводить слова одним щелчком мыши. Однако, поскольку это стороннее дополнение, это может повлиять на производительность вашего браузера Safari.
Как удалить ваши расширения?
Чтобы вы могли определить, что вызывает проблему в вашем браузере Safari, попробуйте выполнить тест. Вот как.
- Выберите Safari в строке меню.
- Выберите «Настройки».
- Затем выберите вкладку «Расширение».
- Снимите все расширения по одному и узнайте, исчезнет ли проблема.
- Как только вы определили проблему, просто нажмите кнопку «Удалить» рядом с расширением на вкладке «Предпочтения».
Причина 4. Автозаполнение данных
Автозаполнение — одна из самых удобных функций, особенно когда дело доходит до ваших паролей и номера телефона. Но если у вас есть тонны данных в автозаполнении, есть вероятность, что ваш Safari может зависнуть. Для этого вы можете просто отключить его или отключить те, которые вам не нужны.
Как удалить историю автозаполнения?
Вот как вы можете управлять своим автозаполнением.
- Запустите браузер Safari на вашем Mac.
- Затем нажмите «Настройки» в строке меню.
- Затем, после этого, выберите вкладку Автозаполнение.
На вкладке автозаполнения вы сможете отключить любого пользователя для автозаполнения. Просто нажмите кнопку «Изменить», и вы сможете увидеть все данные, хранящиеся в вашем автозаполнении. Оттуда просто удалите автозаполнение, которое вам больше не нужно и не нужно.
Причина 5. У вас есть устаревшие плагины, такие как Java и Flash
Как мы все знаем, некоторые веб-сайты на самом деле требуют наличия Flash или Java в браузере Safari, чтобы вы могли воспроизводить видео или любой анимированный контент на посещаемом веб-сайте.
Однако, если у вас есть устаревший плагин в нашем Safari, это может повлиять на производительность вашего браузера.
Как обновить Java и Flash Player?
Теперь это очень простое решение. Поскольку у вас есть устаревшая Flash или Java, все, что вам нужно сделать, это обновить ее. Если вы обновите свой Flash player до самой последней версии, то лучший способ сделать это — перейти на веб-сайт Adobe.
Это потому, что как только вы посетили их сайт, он сразу определит, есть ли у вас обновленная или устаревшая версия вашего Flash плеера.
Чтобы вы могли обновить свою Java, просто зайдите на сайт Oracle. Оттуда вы сможете увидеть, есть ли у вас обновленная версия. Если у вас нет обновленной версии, веб-сайт даст вам инструкции о том, что вам следует делать.
Часть 2. Что вы можете сделать, если Safari медленно загружается?
Вы можете быть настолько озадачены проблемой медленной загрузки Safari. Не волнуйтесь, вы можете проверить, как быстро и безопасно решить Safari медленно, чтобы загрузить ниже:
- Измените настройки поиска.
- Измените порядок обслуживания вашей сети.
- Выключите приборную панель.
Изменить настройки поиска
Это одна из вещей, которую вы можете попробовать однажды испытать на Safari Slow для загрузки. Вот как вы можете изменить настройки поиска.
- Запустите Safari на Mac и перейдите на вкладку «Настройки».
- После этого, перейдите на вкладку Поиск.
- Затем измените свою поисковую систему на Bing.
- После изменения поисковой системы, закройте Safari и запустите его снова.
- Проверьте, есть ли разница между его характеристиками.
- После этого сделайте те же шаги и измените свою поисковую систему на Google.
- Затем попробуйте проверить это снова.
Здесь вы также можете снять все опции, такие как ваши предложения для поисковых систем, предложения Safari, быстрый поиск по веб-сайту и многое другое. Это для вас, чтобы вы могли видеть любую разницу, которая произойдет.
Измените заказ на обслуживание вашей сети
Если в случае, если у вас есть устройство, которое подключено к вашему Wi-Fi и вашему Ethernet, то есть вероятность, что причина в том, что вы подключены двумя разными способами.
Все, что вам нужно сделать, чтобы проверить это, перейти в настройки системы и выбрать «Сети». Оттуда, продолжайте и попробуйте отключить один из ваших сетевых источников и попробуйте запустить браузер Safari, чтобы вы увидели разницу.
Выключите свою панель инструментов
Если вы все еще используете 2010 Mac или более раннюю версию, это может означать, что у вас проблема с видеокартой. Из-за этого вы можете пойти дальше и попробовать использовать другие вещи и посмотреть, поможет ли это улучшить производительность вашего браузера Safari.
Это происходит путем отключения функции Dashboard в настройках управления полетом. Чтобы сделать это, просто запустите настройки системы. После этого идите вперед и нажмите «Управление полетом». Из выпадающего списка, расположенного рядом с приборной панелью, продолжайте и выключите его.
Часть 3. В заключение
Как видите, существует множество причин, по которым ваше сафари в 2021 году работает медленно. Имейте в виду, что браузер Safari такой же, как и другие браузеры, которые вы установили на свой Mac. Он также может набиться. Кроме того, вы также можете столкнуться с медленной загрузкой Safari на вашем iPhone.
Когда браузер заполнен всеми действиями, которые вы выполняли с помощью браузера, они фактически сохраняются там, и это сильно влияет на производительность вашего браузера.
В связи с этим всем пользователям Mac рекомендуется установить на своем Mac средство очистки браузера. Это для того, чтобы они поддерживали скорость и высокую производительность браузера Safari, чтобы вы не потерпели загрузки Safari Slow.
IMyMac Privacy, безусловно, является наиболее рекомендуемым программным обеспечением, которое вам необходимо иметь, чтобы иметь возможность поддерживать все в своем браузере.
Это программное обеспечение не только работает в вашем браузере Safari, но также может работать с любыми браузерами, которые у вас есть или которые вам помогают удалить приложения на Mac, Всегда помните, что чистка браузера — это чистка компьютера.
Другими словами, если вы удалили все, что не нужно в вашем браузере, то это может сильно помочь с его производительностью.
10 способов исправить медленную загрузку страниц в Google Chrome
Интернет — самая важная часть жизни каждого человека, и мы используем Интернет для выполнения всех задач, включая оплату счетов, покупки, развлечения и т. Д. А для эффективного использования Интернета требуется Веб-браузер. Сейчас, несомненно, Google Chrome — самый популярный веб-браузер, который большинство из нас использует для работы в Интернете.
Google Chrome — это кроссплатформенный веб-браузер, выпускаемый, разрабатываемый и поддерживаемый Google.Он свободно доступен для загрузки и поддерживается всеми платформами, такими как Windows, Linux, iOS, Android и т. Д. Он также является основным компонентом Chrome OS, где он служит платформой для веб-приложений. Исходный код Chrome недоступен для личного использования.
Поскольку нет ничего идеального и все имеет некоторые недостатки, то же самое и с Google Chrome. Хотя Chrome считается одним из самых быстрых веб-браузеров, но похоже, что пользователи сталкиваются с проблемой, когда они испытывают медленную скорость загрузки страницы.А иногда страница даже не загружается, что очень расстраивает пользователей.
Почему Chrome тормозит?
Разве вы не хотите знать все? Поскольку проблема может быть разной для разных пользователей, так как у каждого пользователя разная среда и разные настройки, точное определение причины может оказаться невозможным. Но основная причина низкой скорости загрузки страницы в Chrome может быть связана с вирусами или вредоносными программами, временные файлы, расширение браузера могут быть конфликтующими, поврежденные закладки, аппаратное ускорение, устаревшая версия Chrome, настройки антивирусного брандмауэра и т. Д.
Теперь Google Chrome очень надежен большую часть времени, но как только он начинает сталкиваться с такими проблемами, как низкая скорость загрузки страницы и низкая производительность при переключении между вкладками, пользователю становится очень неприятно работать над чем-либо и ограничивать его производительность. Если вы тоже относитесь к числу пользователей, которые сталкиваются с той же проблемой, то вам не о чем беспокоиться, поскольку существует множество рабочих решений, которые могут омолодить ваш Chrome и заставить его снова работать как новый.
Исправить медленную загрузку страницы в Google ChromeОбязательно создайте точку восстановления на случай, если что-то пойдет не так.
Ниже приведены различные способы решения проблемы «Chrome работает медленно»:
Метод 1. Обновите Google ChromeОдин из лучших и самых простых способов уберечь Chrome от таких проблем, как низкая скорость загрузки страницы, — это поддерживать его в актуальном состоянии. Хотя Chrome автоматически загружает и устанавливает обновления, иногда вам нужно обновить его вручную.
Чтобы проверить наличие обновлений, выполните следующие действия:
Примечание: Перед обновлением Chrome рекомендуется сохранить все важные вкладки.
1. Откройте Google Chrome , выполнив поиск с помощью панели поиска или щелкнув значок Chrome, доступный на панели задач или на рабочем столе.
2. Откроется Google Chrome.
3.Щелкните значок из трех точек в правом верхнем углу.
4. Нажмите кнопку справки в открывшемся меню.
5. В разделе «Справка» выберите О Google Chrome.
6. Если есть доступные обновления, Chrome начнет обновляться автоматически.
7. После загрузки обновлений необходимо нажать кнопку «Перезапустить» , чтобы завершить обновление Chrome.
8. После того, как вы нажмете «Перезапустить», Chrome автоматически закроется и установит обновления. После установки обновлений Chrome снова откроется, и вы сможете продолжить работу.
После перезапуска ваш Google Chrome может начать работать правильно, и вы сможете исправить медленную скорость загрузки страницы в Chrome.
Метод 2: Включить опцию предварительной выборки ресурсовФункция предварительной загрузки ресурсов Chrome позволяет вам быстро открывать и загружать веб-страницы. Эта функция работает, сохраняя IP-адреса посещаемых вами веб-страниц в кэш-памяти. Теперь, если вы снова посетите ту же ссылку, то вместо того, чтобы искать и снова загружать содержимое веб-страницы, Chrome будет напрямую искать IP-адрес веб-страницы в кэш-памяти и загружать содержимое веб-страницы из кеша. сам.Таким образом, Chrome гарантирует быструю загрузку страниц и экономию ресурсов вашего ПК.
Чтобы использовать опцию Prefetch resources, вам сначала необходимо включить ее в настройках. Для этого выполните следующие действия:
1. Откройте Google Chrome.
2. Теперь щелкните значок с тремя точками , доступный в правом верхнем углу, и выберите «Настройки ».
3. Прокрутите вниз до нижней части окна и выберите опцию Advanced.
4.Теперь в разделе «Конфиденциальность и безопасность» включите кнопку рядом с опцией « Использовать службу прогнозирования для выполнения поиска и ввода URL-адресов в адресной строке ».
5. Также, включите кнопку рядом с опцией « Использовать службу прогнозирования для более быстрой загрузки страниц ».
После выполнения вышеуказанных шагов будет включена опция Prefetch resources , и теперь ваши веб-страницы будут загружаться быстро.
Метод 3. Отключить плагины FlashFlash будет убит Chrome в ближайшие месяцы. И вся поддержка Adobe Flash Player прекратится в 2020 году. И не только Chrome, но и все основные браузеры перестанут использовать Flash в ближайшие месяцы. Поэтому, если вы все еще используете Flash, это может вызвать проблему с медленной загрузкой страницы в Chrome. Хотя Flash по умолчанию заблокирован, начиная с Chrome 76, но если по какой-либо причине вы все еще не обновили Chrome, вам необходимо вручную отключить Flash.Чтобы узнать, как управлять настройками Flash, используйте это руководство.
Метод 4: отключить ненужные расширенияРасширения — очень полезная функция в Chrome для расширения его функциональности, но вы должны знать, что эти расширения занимают системные ресурсы при работе в фоновом режиме. Короче говоря, даже если конкретное расширение не используется, оно все равно будет использовать ваши системные ресурсы. Поэтому рекомендуется удалить все нежелательные / ненужные расширения Chrome , которые вы могли установить ранее.И это работает, если вы просто отключите расширение Chrome, которое вы не используете, сохранит огромную оперативную память , что приведет к увеличению скорости браузера Chrome.
Если у вас слишком много ненужных или нежелательных расширений, это приведет к зависанию вашего браузера. Удалив или отключив неиспользуемые расширения, вы сможете решить проблему с медленной скоростью загрузки страницы в Chrome:
1. Щелкните правой кнопкой мыши значок расширения , которое вы хотите удалить .
2.В появившемся меню выберите « Удалить из Chrome ».
После выполнения вышеуказанных шагов выбранное расширение будет удалено из Chrome.
Если значок расширения, которое вы хотите удалить, недоступен в адресной строке Chrome, вам нужно найти расширение в списке установленных расширений:
1. Щелкните значок из трех точек , доступный в правом верхнем углу Chrome.
2.В открывшемся меню выберите Дополнительные инструменты .
3. В разделе «Дополнительные инструменты» щелкните «Расширения ».
4. Теперь откроется страница, на которой покажет все установленные вами расширения.
5. Теперь отключите все нежелательные расширения, отключив переключатель , связанный с каждым расширением.
6. Затем удалите неиспользуемые расширения, нажав кнопку «Удалить» .
9. Выполните один и тот же шаг для всех расширений, которые вы хотите удалить или отключить.
После удаления или отключения некоторых расширений вы, надеюсь, заметите некоторое улучшение скорости загрузки страниц в Google Chrome.
Если у вас много расширений и вы не хотите удалять или отключать каждое расширение вручную, откройте режим инкогнито, и он автоматически отключит все установленные расширения.
Метод 5: Очистить данные просмотровКогда вы просматриваете что-либо с помощью Chrome, он сохраняет URL-адреса, которые вы искали, файлы cookie истории загрузок, другие веб-сайты и плагины.Это делается для того, чтобы увеличить скорость результатов поиска, сначала выполняя поиск в кэш-памяти или на жестком диске, а затем переходя на веб-сайт, чтобы загрузить его, если он не найден в кэш-памяти или на жестком диске. Но иногда эта кеш-память становится слишком большой, что в конечном итоге замедляет работу Google Chrome, а также замедляет загрузку страницы. Итак, очистив данные просмотра, ваша проблема может быть решена.
Есть два способа очистить данные просмотра.
- Очистить всю историю просмотров
- Очистить историю просмотров для определенных сайтов
Очистить всю историю просмотров
Чтобы очистить всю историю просмотров, выполните следующие действия:
1.Откройте Google Chrome и нажмите Ctrl + H , чтобы открыть историю.
2. Затем нажмите Очистить данные просмотра на левой панели.
3.Убедитесь, что «, начало времени, » выбрано в разделе «Стереть следующие элементы из».
4. Также отметьте следующее:
- История просмотров
- Файлы cookie и другие данные сайтов
- Кэшированные изображения и файлы
5.Теперь нажмите Очистить данные и дождитесь его завершения.
6. Закройте браузер и перезагрузите компьютер.
Очистить историю просмотров для определенных элементов
Чтобы очистить или удалить историю определенных веб-страниц или элементов, выполните следующие действия:
1. Откройте Google Chrome, затем нажмите на меню с тремя точками и выберите История.
2. В разделе «История» снова нажмите «История ».
3.Теперь найдите страницы, которые вы хотите удалить или удалить из своей истории. Щелкните значок с тремя точками , доступный в правой части страницы, которую вы хотите удалить.
4. В открывшемся меню выберите Удалить из истории .
5. Выбранная страница будет удалена из истории.
6. Если вы хотите удалить несколько страниц или сайтов, то установите флажки , соответствующие сайтам или страницам, которые вы хотите удалить.
7. Как только вы выбрали несколько страниц для удаления, в правом верхнем углу появится опция Удалить . Щелкните по нему, чтобы удалить выбранные страницы.
8. Откроется диалоговое окно подтверждения с вопросом, уверены ли вы, что хотите удалить выбранные страницы из своей истории. Просто нажмите кнопку Удалить , чтобы продолжить.
Метод 6: Запустите инструмент очистки Google ChromeОфициальный инструмент очистки Google Chrome помогает сканировать и удалять программы, которые могут вызывать проблемы с Chrome, такие как сбои, необычные страницы запуска или панели инструментов, неожиданная реклама, от которой вы не можете избавиться, или иным образом меняющие ваш опыт просмотра.
Метод 7: сканирование на наличие вредоносных программВредоносное ПО также может быть причиной низкой скорости загрузки страницы в Chrome. Если вы регулярно сталкиваетесь с этой проблемой, вам необходимо сканировать вашу систему с помощью обновленного антивирусного программного обеспечения или антивирусного программного обеспечения, такого как Microsoft Security Essential (которое является бесплатной и официальной антивирусной программой от Microsoft). В противном случае, если у вас есть другой антивирус или сканер вредоносных программ, вы также можете использовать их для удаления вредоносных программ из вашей системы.
Chrome имеет собственный встроенный сканер вредоносных программ, который необходимо разблокировать, чтобы просканировать ваш Google Chrome.
1. Щелкните значок из трех точек в правом верхнем углу.
2. В открывшемся меню нажмите Settings .
3. Прокрутите вниз в нижней части страницы настроек, и вы увидите там опцию Advanced .
4. Нажмите кнопку Advanced , чтобы отобразить все параметры.
5. На вкладке «Сброс и очистка» щелкните Очистить компьютер.
6. Внутри вы увидите опцию Найти вредоносное ПО . Нажмите кнопку «Найти» перед опцией «Найти вредоносное ПО», чтобы начать сканирование.
7. Встроенный сканер вредоносных программ Google Chrome начнет сканирование и проверит наличие вредоносного программного обеспечения, вызывающего конфликт с Chrome.
8.После завершения сканирования Chrome сообщит вам, обнаружено ли какое-либо вредоносное ПО или нет.
9. Если вредоносного программного обеспечения нет, то все в порядке, но если обнаружены какие-либо вредоносные программы, вы можете продолжить и удалить их со своего компьютера.
Метод 8: Управление открытыми вкладкамиВозможно, вы заметили, что когда вы открываете слишком много вкладок в браузере Chrome, движение мыши и просмотр замедляются, потому что в браузере Chrome может не хватить памяти и по этой причине происходит сбой браузера.Итак, чтобы избавиться от этой проблемы —
- Закройте все открытые в данный момент вкладки в Chrome.
- Затем закройте браузер и перезапустите Chrome.
- Откройте браузер снова и начните медленно использовать несколько вкладок одну за другой, чтобы проверить, работает ли он.
Кроме того, вы также можете использовать расширение OneTab. Что делает это расширение? Он позволяет преобразовать все открытые вкладки в список, чтобы всякий раз, когда вы захотите вернуть их, вы могли восстановить их все или отдельную вкладку в соответствии с вашими предпочтениями.Это расширение может помочь вам сэкономить 95% оперативной памяти всего за один клик.
1. Сначала необходимо добавить в браузер расширение Chrome «One Tab».
2. В правом верхнем углу будет выделен значок. Всякий раз, когда вы открываете слишком много вкладок в своем браузере, всего щелкните по этому значку один раз. , все вкладки будут преобразованы в список. Теперь, когда вы хотите восстановить любую страницу или все страницы, вы можете легко это сделать.
3.Теперь вы можете открыть диспетчер задач Google Chrome и посмотреть, сможете ли вы исправить медленную загрузку страниц в Google Chrome.
Метод 9: Проверка конфликтов приложенийИногда другие приложения, запущенные на вашем компьютере, могут нарушать работу Google Chrome. Google Chrome предоставляет новую функцию, которая поможет вам узнать, запущено ли такое приложение на вашем компьютере или нет.
1. Щелкните значок из трех точек в правом верхнем углу.
2. Нажмите кнопку Настройки. Откроется меню. .
3. Прокрутите вниз в нижней части страницы настроек, и вы увидите там Advanced или ption.
4. Нажмите кнопку Advanced , чтобы отобразить все параметры.
5. Прокрутите вниз и нажмите Обновить или удалить несовместимые приложения.
6. Здесь Chrome покажет все приложения, запущенные на вашем ПК и вызывающие конфликт с Chrome.
7. Удалите все эти приложения, нажав кнопку «Удалить» , расположенную перед этими приложениями.
После выполнения вышеуказанных шагов все приложения, вызывающие проблему, будут удалены. Теперь снова попробуйте запустить Google Chrome, и вы сможете исправить медленную загрузку страницы в проблеме с Google Chrome.
Кроме того, вы также можете получить доступ к списку конфликтов, с которыми сталкивается Google Chrome, посетив «chrome: // конфликты» в адресной строке Chrome.
Кроме того, вы также можете проверить веб-страницу Google, чтобы узнать список приложений, которые могут быть причиной проблемы с медленной скоростью загрузки страницы в Chrome. Если вы обнаружите какое-либо конфликтующее программное обеспечение, связанное с этой проблемой и сбой вашего браузера, вам необходимо обновить эти приложения до последней версии, или вы можете отключить его или удалить , если обновление этого приложения не работает.
Метод 10: отключить аппаратное ускорение Аппаратное ускорение— это функция Google Chrome, которая перекладывает тяжелую работу на другой компонент, а не на ЦП.Это приводит к тому, что Google Chrome работает без сбоев, так как ЦП вашего ПК не нагружается. Часто аппаратное ускорение перекладывает эту тяжелую работу на GPU.
Поскольку включение аппаратного ускорения помогает Chrome работать безупречно, но иногда это также вызывает проблемы и мешает работе Google Chrome. Итак, отключив аппаратного ускорения , вы сможете исправить медленную загрузку страницы в Google Chrome.
1. Щелкните значок с тремя точками в правом верхнем углу.
2. Нажмите кнопку Настройки. Откроется меню. .
3. Прокрутите вниз в нижней части страницы настроек, и вы увидите Advanced option там.
4. Нажмите кнопку Advanced , чтобы отобразить все параметры.
5. На вкладке «Система» вы увидите « Использовать аппаратное ускорение, если доступно».
6. Отключите кнопку, расположенную перед ним, чтобы отключить функцию аппаратного ускорения.
7. После внесения изменений нажмите кнопку «Перезапустить» , чтобы перезапустить Google Chrome.
Дополнительный совет: восстановить или удалить ChromeЕсли после выполнения всех вышеперечисленных шагов проблема все еще не решена, это означает, что с вашим Google Chrome возникла серьезная проблема. Итак, сначала попробуйте восстановить Chrome в исходную форму, то есть удалите все изменения, которые вы внесли в Google Chrome, такие как добавление любых расширений, любых учетных записей, паролей, закладок, всего.Это сделает Chrome похожим на новую установку, и это тоже без переустановки.
Чтобы восстановить настройки Google Chrome по умолчанию, выполните следующие действия:
1. Щелкните значок из трех точек в правом верхнем углу.
2. Нажмите кнопку Настройки. Откроется меню. .
3. Прокрутите вниз в нижней части страницы настроек, и вы увидите Advanced option там.
4.Нажмите кнопку Advanced , чтобы отобразить все параметры.
5. На вкладке «Сброс и очистка» вы найдете параметр « Восстановить исходные значения по умолчанию» .
6. Щелкните на Восстановить исходные значения по умолчанию.
7. Ниже откроется диалоговое окно, в котором вы узнаете все подробности о том, что будет делать при восстановлении настроек Chrome.
Примечание: Перед тем, как продолжить, внимательно прочтите данную информацию, так как после этого это может привести к потере важной информации или данных.
8. Убедившись, что вы хотите восстановить исходные настройки Chrome, нажмите кнопку Сбросить настройки .
После выполнения вышеуказанных шагов ваш Google Chrome вернется в исходную форму и теперь попытается получить доступ к Chrome. Если он по-прежнему не работает, проблему с медленной загрузкой страницы в Chrome можно решить, полностью удалив Google Chrome и переустановив его с нуля.
Примечание: Это приведет к удалению всех ваших данных из Chrome, включая закладки, пароли, историю и т. Д.
1. Нажмите Windows Key + I, чтобы открыть Settings , затем щелкните значок Apps.
2. В разделе «Приложения» выберите пункт « Приложения и функции » в левом меню.
3. Откроется список приложений и функций, содержащий все приложения, установленные на вашем компьютере.
4. В списке установленных приложений найдите Google Chrome.
5. Щелкните Google Chrome в разделе «Приложения и функции».Откроется новое расширенное диалоговое окно.
6. Нажмите кнопку Удалить.
7. Ваш Google Chrome будет удален с вашего компьютера.
Чтобы правильно переустановить Google Chrome, выполните следующие действия:
1. Откройте любой браузер и выполните поиск, загрузите Chrome и откройте первую появившуюся ссылку.
2.Щелкните Загрузить Chrome.
3. Ниже появится диалоговое окно.
4.Щелкните Принять и установить.
5. Начнется загрузка Chrome.
6. По завершении загрузки откройте Setup.
7. Дважды щелкните установочный файл , и установка начнется.
После завершения установки перезагрузите компьютер.
Рекомендовано:
Таким образом, следуя описанным выше методам, вы можете легко исправить Медленную загрузку страницы в Google Chrome .Если проблема не исчезнет, дайте мне знать в поле для комментариев, и я постараюсь предложить решение вашей проблемы.
10 советов по сокращению времени загрузки веб-страниц
Терпение — это добродетель , но для многих это часто трудная концепция. Это особенно актуально для пользователей Интернета, посещающих веб-сайт, который долго загружается. Пользователи в восторге от быстрых веб-сайтов, и когда сайт реагирует медленно, посетители теряют терпение и с меньшей вероятностью вернутся.
Повышение скорости вашего сайта важно не только для пользователей, но и для рейтинга в поисковых системах. В апреле прошлого года Google объявил, что теперь они включают скорость веб-сайта в свои алгоритмы ранжирования поиска.
Хотя это включение не имеет такого же веса, как многие другие сигналы ранжирования Google, его все же следует учитывать при планировании усилий по поисковой оптимизации вашего сайта. Вам нужно следить за тем, как загружается ваш сайт, и выяснять, почему он загружается медленно, если это так.
Ниже приведены несколько советов по сокращению времени загрузки веб-страницы.
БОНУСНОЕ ЧТЕНИЕ: каково среднее время загрузки страницы?1. Проверьте текущую скорость веб-сайта
Первое, что вам нужно сделать, это проанализировать текущую скорость вашей страницы. Это позволяет вам отслеживать ваши улучшения и гарантировать, что любые внесенные вами изменения положительно улучшат время загрузки вашей страницы.
Существует множество бесплатных инструментов для проверки времени загрузки вашего веб-сайта.Вот несколько из них:
- Pingdom предлагает простой в использовании тест скорости сайта, который имитирует загрузку страницы в веб-браузере.
- Page Speed - это надстройка Firefox с открытым исходным кодом, которая помогает вам оценивать производительность ваших веб-страниц. Он также предлагает рекомендации по устранению проблем с производительностью.
- Web Page Test — еще один отличный инструмент, который показывает скорость и производительность вашего веб-сайта в разных браузерах.
2. Оптимизируйте изображения
Знайте, когда использовать соответствующий формат файла для ваших изображений.Переход на другой формат файла может значительно уменьшить размер файла изображения.
- GIF идеально подходит для изображений с небольшим количеством цветов, таких как логотипы.
- JPEG отлично подходит для изображений с большим количеством цветов и деталей, таких как фотографии.
- PNG — это выбор, когда вам нужны прозрачные изображения высокого качества.
Ознакомьтесь с этими ресурсами, чтобы узнать больше об оптимизации изображений:
3. Не уменьшайте масштаб изображения
Избегайте использования изображения большего размера, чем нужно, только потому, что вы можете установить атрибуты width и height для элементов в HTML.
Если вам нужно изображение размером 100×100 пикселей и у вас есть изображение размером 700×700 пикселей, используйте редактор изображений, такой как Photoshop, или один из этих веб-редакторов изображений, чтобы изменить размер изображения до необходимых размеров. Это уменьшает размер файла изображения, что помогает сократить время загрузки страницы.
4. Сжимайте и оптимизируйте контент
Задача сжатия содержимого вашего веб-сайта может иметь огромное влияние на сокращение времени загрузки. При использовании HTTP-сжатия все данные вашей веб-страницы отправляются в одном меньшем файле, а не в запросе, заполненном множеством разных файлов.Для получения дополнительной информации см. Эту статью в Википедии о HTTP-сжатии.
Вы также можете оптимизировать и сжать файлы JavaScript и CSS, объединив их и уменьшив исходный код.
5. Поместите ссылки на таблицы стилей вверху
Перемещение ссылок таблицы стилей на вашего HTML-документа помогает вашим страницам чувствовать, что они загружаются быстрее, потому что это позволяет вашим страницам постепенно отображать стили. Кроме того, нисколько не помешает то, что это стандарт W3C.
6. Поместите ссылки на скрипты внизу
Браузеры могут одновременно загружать только два компонента на одно имя хоста. Если вы добавите свои скрипты вверху, они заблокируют все остальное под ними при начальной загрузке страницы. Это создает ощущение, что страница загружается медленнее.
Чтобы избежать этой ситуации, размещайте ссылки на скрипты как можно глубже в HTML-документе, предпочтительно прямо перед закрывающим тегом .
7. Поместите JavaScript и CSS во внешние файлы
Если ваши JavaScript и CSS находятся непосредственно в вашем HTML-документе, они загружаются каждый раз, когда запрашивается HTML-документ.Таким образом, при этом не используется кеширование браузера и увеличивается размер HTML-документа.
Всегда размещайте CSS и JavaScript во внешних файлах; это лучшая практика, которая упрощает обслуживание и обновление вашего сайта.
8. Минимизируйте HTTP-запросы
При посещении новой веб-страницы большая часть времени загрузки страницы тратится на загрузку компонентов этой страницы (например, изображений, таблиц стилей и скриптов).
За счет минимизации количества запросов, которые веб-страница должна делать, она будет загружаться быстрее.Чтобы уменьшить количество HTTP-запросов для изображений, вы можете использовать спрайты CSS для объединения нескольких изображений.
Если у вас несколько таблиц стилей и библиотек JavaScript, рассмотрите возможность их объединения, чтобы уменьшить количество HTTP-запросов.
9. Кэшируйте свои веб-страницы
Если вы используете систему управления контентом, которая динамически генерирует ваши веб-страницы, вам следует статически кэшировать свои веб-страницы и запросы к базе данных, чтобы вы могли снизить нагрузку на свой сервер, а также ускорить отрисовку страниц.
Когда вы кешируете страницу, она сохраняет ее статическую версию для представления пользователю вместо того, чтобы воссоздавать ее каждый раз при запросе.
Для WordPress проверьте WP Super Cache и W3 Total Cache (также прочтите эту запись кодекса WordPress по оптимизации / кэшированию WordPress). Ядро Drupal имеет собственное кеширование.
10. Сократить 301 редирект
Каждый раз, когда используется редирект 301, он заставляет браузер переходить на новый URL-адрес, что увеличивает время загрузки страницы. По возможности избегайте использования 301 редиректа.
Заключение
Скорость веб-страницы — это показатель, который не следует игнорировать, если вы заботитесь об обеспечении оптимального взаимодействия с пользователем. Вы должны время от времени определять его, а затем ссылаться на свой базовый показатель, чтобы убедиться, что он постоянно улучшается. Вы можете сделать это через настраиваемый отчет. Эти советы являются общими, но могут помочь ускорить работу вашего сайта, независимо от того, являетесь ли вы продавцом лодок или рестораном, поэтому вы должны найти в них применение.
Хотите получить дополнительную информацию о сокращении времени загрузки страницы вашего веб-сайта? Прочтите раздел Google о скорости страницы, в котором представлены инструменты, статьи и отзывы сообщества о скорости веб-сайта.Удачи и удачной оптимизации!
Связанный контент
9 быстрых способов повысить скорость загрузки страницы
Когда дело доходит до производительности вашего сайта, скорость загрузки страниц имеет первостепенное значение.
Однако, если вы не понимаете, как работает этот показатель — и, в частности, факторы, которые на него влияют, — вам может быть трудно улучшить.
Чтобы снизить показатель отказов и повысить вовлеченность посетителей, важно, чтобы ваши веб-страницы загружались быстро и без проблем.
Сайт, оптимизированный по скорости, не только улучшает пользовательский опыт (UX), но также может помочь повысить рейтинг вашего сайта в поисковых системах.
В этой статье мы объясним, что такое скорость страницы, почему она важна и как ее измерить. Затем мы предоставим вам девять быстрых решений, которые вы можете использовать для повышения скорости загрузки страницы.
Приступим!
Что такое скорость страницы?Вкратце, скорость страницы означает, насколько быстро ваш контент загружается, когда кто-то посещает страницу вашего сайта.Не путать со скоростью веб-сайта, скорость страницы представляет собой время загрузки определенной страницы.
Есть множество факторов, которые могут повлиять на скорость страницы. Некоторые из наиболее важных включают:
- Сколько изображений, видео и других медиафайлов содержится на странице
- Какие темы и плагины установлены на вашем сайте
- Кодирование вашего сайта (и конкретной страницы) и серверные скрипты
Все эти элементы влияют на скорость загрузки вашей страницы и, в свою очередь, на UX вашего сайта.В конце концов, посетители не любят страницы, которые загружаются медленно, и с большей вероятностью будут переходить с них.
Почему важна скорость страницы?Когда дело доходит до скорости загрузки страницы, на счету каждая секунда. Фактически, исследование Google показывает, что при увеличении времени загрузки с одной до трех секунд вероятность отказа (посетитель сразу уходит) увеличивается на 32 процента.
Если загрузка страницы занимает пять секунд, вероятность возврата повышается на 90 процентов:
Источник изображения
Другими словами, если ваши страницы не загружаются в течение нескольких секунд, это значительно увеличивает вероятность того, что посетители покинут ваш сайт.Кроме того, если ваши веб-страницы работают медленно, это может повлиять на вашу способность привлекать внимание и повышать конверсию.
Скорость страницы также играет ключевую роль в поисковой оптимизации (SEO). Google принимает во внимание множество факторов при принятии решения о ранжировании веб-страниц.
Однако скорость является важным показателем ранжирования как для настольных, так и для мобильных поисковиков.
Еще одна причина, по которой скорость страницы имеет значение, заключается в том, что она может влиять на восприятие потребителями вашего бренда.Если ваши веб-страницы загружаются слишком долго или во время процесса что-то пойдет не так, вы можете выглядеть непрофессионально, а ваш веб-сайт — ненадежным.
Следовательно, если вы хотите запустить высокоэффективный веб-сайт, необходимо сосредоточиться на оптимизации скорости страницы. Первый шаг в этом — выяснить, как ваши страницы работают в настоящее время.
Как измерить скорость страницыПрежде чем вносить какие-либо изменения в свой сайт, вам необходимо измерить производительность своих веб-страниц.Существуют различные инструменты, которые вы можете использовать для тестирования и измерения скорости страницы. Два популярных решения — это тест скорости веб-сайта Pingdom и GTmetrix, которые подходят для начинающих.
Однако мы рекомендуем начать с Google PageSpeed Insights. Это простой в использовании инструмент, который позволяет вам измерять и тестировать скорость ваших веб-страниц как на настольных, так и на мобильных устройствах.
Plus, как инструмент, поддерживаемый Google, может помочь вам убедиться, что вы соответствуете критериям производительности, необходимым для размещения с высокими результатами поиска.
Чтобы использовать PageSpeed Insights, просто введите URL-адрес веб-страницы, которую вы хотите протестировать, в текстовое поле и нажмите кнопку Analyze :
Google PageSpeed Insights.
PageSpeed Insights затем проанализирует контент на вашей странице и оценит его по шкале от 0 до 100. Под вашей оценкой вы найдете список предложений о способах повышения скорости загрузки страницы:
Предложения по повышению производительности.
Стоит отметить, что вы получите отдельную оценку и список предложений как для настольной, так и для мобильной версии вашего сайта.
Эта информация дает вам надежную отправную точку для оценки скорости ваших веб-страниц и предлагает ощутимые действия, которые вы можете предпринять для повышения скорости загрузки страниц.
9 быстрых способов повысить скорость загрузки страницыТеперь, когда вы понимаете важность скорости страницы и того, как проверить производительность своего сайта, пора поработать над улучшением этого ключевого показателя.
Имея это в виду, давайте рассмотрим девять простых способов ускорить загрузку ваших страниц.
1. Выберите решение для хостинга с оптимизацией производительности.
Хостинг-провайдер, которого вы используете, играет важную роль в управлении и производительности вашего сайта. Это включает его скорость страницы.
Одна из худших ошибок, которую вы можете сделать, — это выбрать посредственный хостинг, чтобы получить более низкую ежемесячную плату.
Дешевый хостинг часто приводит к снижению производительности. Это может означать совместное использование ресурсов между несколькими веб-сайтами на перегруженном сервере, что может привести к увеличению времени загрузки вашей страницы.
С другой стороны, вы можете использовать несколько ориентированных на производительность хостинговых решений, которые обеспечивают мощную платформу, рассчитанную на скорость. Обычно эти провайдеры не предлагают виртуальный хостинг, а это означает, что вам никогда не придется беспокоиться о том, что другие веб-сайты истощают ваш пул потенциальных ресурсов.
2. Сжимайте и оптимизируйте изображения.
Изображения помогают улучшить внешний вид ваших веб-страниц и повысить качество вашего контента. Однако большие изображения также могут замедлять загрузку.
Таким образом, один из самых простых способов увеличить скорость загрузки страницы — это сжать и оптимизировать изображения. Это может включать изменение их форматов файлов, включение отложенной загрузки и сжатие изображений с помощью сжатия с потерями или без потерь.
Уменьшая размеры файлов изображений, вы можете уменьшить их «вес», что в конечном итоге поможет вашим страницам загружаться быстрее. Для этой цели можно использовать множество плагинов для оптимизации изображений, например WP Smush.
После того, как вы установите и активируете этот плагин, он автоматически изменит размер и сжимает ваши изображения, не влияя на их качество.Он включает в себя функции сжатия без потерь, отложенной загрузки и даже массовой оптимизации изображений.
Если вы не используете WordPress в качестве своей CMS, вы можете попробовать tinypng.com или Attrock, которые могут уменьшить размеры ваших изображений от 25% до 80%, и бесплатное приложение для веб-сайтов под названием Squoosh.
3. Уменьшите количество перенаправлений.
Слишком много перенаправлений на вашем веб-сайте может серьезно снизить время загрузки. Каждый раз, когда страница перенаправляется куда-то еще, она продлевает процесс HTTP-запроса и ответа.
Конечно, в некоторых случаях может потребоваться перенаправление, например, когда вы переходите на новый домен. Однако устранение ненужных перенаправлений на вашем сайте может значительно сократить время загрузки страницы.
Есть несколько способов уменьшить количество перенаправлений в WordPress. Один из них — избегать создания ненужных при построении внутренних ссылок и меню. Другой — убедиться, что ваш домен верхнего уровня (TLD) разрешается максимум с одним перенаправлением.
Если вам нужна помощь в определении перенаправлений, которые неправильно настроены на вашем сайте, вы можете использовать инструмент отображения переадресации Патрика Секстона:
Инструмент отображения переадресации Патрика Секстона.
Это обнаружит все повторяющиеся перенаправления. Вы также можете использовать такой инструмент, как Screaming Frog, чтобы определить все перенаправления на вашем сайте и куда они ведут. Это должно упростить выявление перенаправлений, которые не служат цели. Затем вы можете удалить те, которые вам не нужны, через файл .htaccess вашего сайта.
4. Кэшируйте свои веб-страницы.
Кэширование — один из наиболее эффективных способов ускорить работу ваших веб-страниц. Кэширование сохраняет копии файлов вашего сайта, сводя к минимуму работу, необходимую серверу для создания и обслуживания веб-страницы в браузере посетителя.
Кэширование ваших веб-страниц может помочь уменьшить время до первого байта (TTFB), требуя от сервера использования меньшего количества ресурсов для загрузки страницы.
Существуют различные способы кэширования ваших веб-страниц. Вы можете сделать это на уровне сервера, что означает, что ваш хост сделает это за вас.
Другой вариант — использовать плагин кэширования, такой как W3 Total Cache , , бесплатный плагин WordPress, который делает кеширование ваших веб-страниц быстрым и простым. После установки и активации просто перейдите к Общие настройки > Page Cache и выберите опцию Enable .
5. Включите кеширование браузера.
Кэширование в браузере — это еще одна форма кэширования, которую вы можете использовать для повышения скорости загрузки страниц. Этот метод позволяет браузеру хранить различную информацию, включая таблицы стилей, изображения и файлы JavaScript, поэтому ему не нужно перезагружать всю страницу каждый раз, когда пользователь ее посещает.
Подобно W3 Total Cache, WP Rocket — это мощный плагин для кеширования, который вы можете использовать на своем сайте WordPress. Он использует кеширование страниц и предварительную загрузку кеша для оптимизации скорости ваших страниц и создания молниеносной загрузки.WP Rocket — это плагин премиум-класса с множеством тарифных планов на выбор.
6. Используйте асинхронную и отложенную загрузку для файлов CSS и JavaScript.
Ваш сайт состоит из файлов CSS и JavaScript. Эти скрипты могут загружаться синхронно или асинхронно.
«Синхронно» означает, что файлы загружаются по одному в том порядке, в котором они появляются на вашей веб-странице.
При использовании этого метода, когда браузер встречает скрипт, он прекращает загрузку других элементов на странице до тех пор, пока этот файл не будет полностью загружен первым.
И наоборот, асинхронная загрузка позволяет загружать несколько файлов одновременно, что может повысить производительность страницы. Настройка включает в себя устранение ресурсов, блокирующих рендеринг.
Если вы используете WordPress, вы можете использовать комбинацию плагинов Autoptimize и Async JavaScript, чтобы легко справиться с этой задачей.
7. Минимизируйте CSS, JavaScript и HTML.
Оптимизация способа загрузки файлов может помочь повысить скорость загрузки страницы. Точно так же можно минимизировать ваш код CSS, JavaScript и HTML.Это означает удаление ненужных пробелов, символов, комментариев и других ненужных элементов для уменьшения размера файлов.
Уменьшение размеров файлов также упрощает их объединение. Результат — более чистый код и более компактные веб-страницы, которые загружаются быстрее.
Конечно, сканирование каждой строчки кода для каждого файла вашего сайта не совсем эффективно.
Вместо этого вы можете минимизировать CSS, JavaScript и HTML с помощью бесплатного плагина: Autoptimize. Этот популярный плагин позволяет легко объединять и уменьшать ваши скрипты и стили автоматически:
Настройки плагина Autoptimize WordPress.
Учитывая широкий спектр функций и настроек, которые он предлагает, настройка этого плагина поначалу может быть немного сложной. Чтобы упростить себе работу, ознакомьтесь с этим руководством о том, как настроить автоматическую оптимизацию на своем веб-сайте.
8. Используйте сеть доставки контента (CDN).
Сеть доставки контента (CDN), также называемая «сетью распространения контента», представляет собой сеть серверов, которая может помочь улучшить скорость загрузки страницы. Для этого он размещает и доставляет копии статического контента вашего сайта с серверов, расположенных по всему миру.
CDN работает с вашим хостом, а не вместо него. В дополнение к серверу, на котором размещен ваш основной веб-сайт, вы можете использовать CDN для распространения копий файлов вашего сайта среди стратегически выбранных центров обработки данных.
Это может максимизировать производительность за счет уменьшения расстояния, на которое запросы данных должны проходить между браузерами и серверами вашего хоста. Загружая контент для веб-страницы с сервера, расположенного рядом с каждым посетителем, CDN помогает уменьшить задержку в сети и снизить TTFB.
У вас есть множество вариантов CDN на выбор, одна из которых — выбор хоста, который предоставляет CDN, вы можете включить его прямо из вашей собственной панели управления.
9. Удалите ненужные плагины.
Не все плагины одинаковы. Наличие слишком большого количества плагинов на вашем сайте может вызвать ненужное раздувание, которое замедлит его работу.
Кроме того, устаревшие или плохо обслуживаемые плагины могут представлять угрозу безопасности и даже создавать проблемы совместимости, снижающие производительность.
Таким образом, это разумная идея — свести к минимуму количество плагинов, которые вы используете на своем сайте WordPress. Конечно, один из самых простых способов сделать это — отключить и удалить все плагины, которые вы в настоящее время не используете.
Мы также рекомендуем просмотреть установленные плагины, чтобы оценить, действительно ли они необходимы. Некоторые инструменты могут иметь частично совпадающие функции и возможности, а другие просто больше не соответствуют вашим потребностям.
Наконец, одни плагины могут замедлять работу вашего сайта больше, чем другие.Чтобы определить плагины, которые снижают скорость вашей страницы, вы можете попробовать протестировать их по отдельности.
Сначала деактивируйте все свои плагины (безопаснее всего сделать это на промежуточном сайте):
Деактивация плагинов WordPress.
Затем включите их по очереди. Каждый раз, когда вы активируете плагин, используйте инструмент тестирования скорости, такой как PageSpeed Insights, чтобы узнать, не повлияло ли это на ваш результат и время.
Многие плагины могут немного увеличить скорость вашей страницы.Однако, если вы видите внезапный большой рост, возможно, пришло время найти альтернативный инструмент, который служит той же цели (но лучше оптимизирован).
В конечном итоге снижение скорости загрузки страницы улучшает не только общую производительность и UX вашего сайта, но и его SEO. К счастью для вас, есть множество методов, которые вы можете использовать, чтобы уменьшить время загрузки.
Помимо использования CDN и кеширования страниц, вы можете использовать плагины для оптимизации изображений, отсрочки загрузки скриптов и минимизации файлов вашего сайта.
Использование оптимизированного для производительности хостинга также может существенно повлиять на скорость вашего сайта.
Однако помните — каждая секунда загрузки ваших веб-страниц резко увеличивает вероятность ухода посетителей. Как долго вы сможете вести свой бизнес, теряя потенциальных клиентов?
Советы по созданию быстро загружаемых HTML-страниц — Изучение веб-разработки
Эти советы основаны на общих знаниях и экспериментах.
Оптимизированная веб-страница не только делает сайт более отзывчивым для ваших посетителей, но также снижает нагрузку на ваши веб-серверы и подключение к Интернету.Это может иметь решающее значение для сайтов с большим объемом трафика или сайтов, на которых наблюдается всплеск трафика из-за необычных обстоятельств, таких как последние новости.
Оптимизация загрузки страницы предназначена не только для контента, который будет просматриваться узкополосным коммутируемым доступом или посетителями с мобильных устройств. Это так же важно для широкополосного контента и может привести к значительным улучшениям даже для ваших посетителей с самым быстрым подключением.
Уменьшить вес страницы
Вес страницы — безусловно, самый важный фактор в скорости загрузки страницы.
Уменьшение веса страницы за счет устранения ненужных пробелов и комментариев, широко известного как минимизация, а также путем перемещения встроенного скрипта и CSS во внешние файлы, может повысить производительность загрузки с минимальной потребностью в других изменениях в структуре страницы.
Инструменты, такие как HTML Tidy, могут автоматически удалять начальные пробелы и лишние пустые строки из действительного источника HTML. Другие инструменты могут «сжать» JavaScript, переформатируя исходный код или запутывая источник и заменяя длинные идентификаторы более короткими версиями.
Минимизация количества файлов
Уменьшение количества файлов, на которые ссылается веб-страница, снижает количество HTTP-соединений, необходимых для загрузки страницы, тем самым сокращая время отправки этих запросов и получения ответов на них.
В зависимости от настроек кэша браузера он может отправлять запрос с заголовком If-Modified-Since для каждого файла, на который имеется ссылка, спрашивая, был ли файл изменен с момента последней загрузки.Слишком много времени, затрачиваемого на запрос времени последнего изменения файлов, на которые имеются ссылки, может задержать начальное отображение веб-страницы, поскольку браузер должен проверять время изменения для каждого из этих файлов перед отображением страницы.
Если вы часто используете фоновые изображения в своем CSS, вы можете уменьшить количество HTTP-запросов, объединив изображения в одно, известное как спрайт изображения. Затем вы просто применяете одно и то же изображение каждый раз, когда оно вам нужно для фона, и соответствующим образом настраиваете координаты x / y.Этот метод лучше всего работает с элементами, которые будут иметь ограниченные размеры, и не будет работать при каждом использовании фонового изображения. Однако меньшее количество HTTP-запросов и кэширование одного изображения могут помочь сократить время загрузки страницы.
Использование сети доставки контента (CDN)
Для целей этой статьи CDN — это средство уменьшения физического расстояния между вашим сервером и посетителем. По мере увеличения расстояния между исходным сервером и посетителем время загрузки будет увеличиваться. Предположим, сервер вашего веб-сайта находится в Соединенных Штатах, и у него есть посетитель из Индии; время загрузки страницы для индийского посетителя будет намного выше, чем для посетителя из США.
CDN — это географически распределенная сеть серверов, которые работают вместе, чтобы сократить расстояние между пользователем и вашим сайтом. CDN хранят кешированные версии вашего веб-сайта и обслуживают их посетителей через ближайший к пользователю сетевой узел, тем самым сокращая задержку.
Дополнительная литература:
Уменьшите количество поисков по доменам
Так как каждый отдельный домен требует времени на поиск в DNS, время загрузки страницы будет расти вместе с количеством отдельных доменов, появляющихся в ссылках (-ях) CSS, JavaScript и источниках изображений.
Это не всегда может быть практичным; однако вы всегда должны следить за тем, чтобы на своих страницах использовалось минимально необходимое количество различных доменов.
Кэшировать повторно используемое содержимое
Убедитесь, что любое содержимое, которое можно кэшировать, находится в кэше и имеет соответствующий срок действия.
В частности, обратите внимание на заголовок Last-Modified . Это позволяет эффективно кэшировать страницы; с помощью этого заголовка пользовательскому агенту передается информация о файле, который он хочет загрузить, например, когда он был в последний раз изменен.Большинство веб-серверов автоматически добавляют заголовок Last-Modified к статическим страницам (например, .html , .css ) на основе даты последнего изменения, хранящейся в файловой системе. С динамическими страницами (например, .php , .aspx ) это, конечно, невозможно, и заголовок не отправляется.
Так, в частности, для страниц, которые генерируются динамически, небольшое исследование по этой теме полезно. Это может быть несколько сложным, но это значительно сэкономит на запросах страниц на страницах, которые обычно не кэшируются.
Дополнительная информация:
- HTTP Conditional Get для RSS-хакеров
- HTTP 304: без изменений
- HTTP ETag в Википедии
- Кеширование в HTTP
Оптимально упорядочите компоненты страницы.
Сначала загрузите содержимое страницы вместе с любыми CSS или JavaScript, которые могут потребоваться для его первоначального отображения, чтобы пользователь получил наиболее быстрый очевидный ответ во время загрузки страницы. Этот контент обычно представляет собой текст, и поэтому может использоваться сжатие текста при передаче, что обеспечивает еще более быстрый ответ пользователю.
Любые динамические функции, которые требуют полной загрузки страницы перед использованием, должны быть изначально отключены, а затем включены только после загрузки страницы. Это приведет к загрузке JavaScript после содержимого страницы, что улучшит общий вид загружаемой страницы.
Уменьшите количество встроенных сценариев
Встроенные сценарии могут быть дорогостоящими для загрузки страницы, поскольку синтаксический анализатор должен предполагать, что встроенный сценарий может изменить структуру страницы во время синтаксического анализа.Сокращение использования встроенных скриптов в целом и сокращение использования document.write () для вывода контента в частности может улучшить общую загрузку страницы. Используйте современные методы AJAX для управления содержимым страницы в современных браузерах, а не более старые подходы, основанные на document.write () .
Используйте современный CSS и действительную разметку
Использование современного CSS сокращает объем разметки, может уменьшить потребность в изображениях (разделителях) с точки зрения макета и очень часто может заменять изображения стилизованного текста — это «стоимость» гораздо больше, чем эквивалентный текст и CSS.
Использование действительной разметки имеет и другие преимущества. Во-первых, браузерам не нужно будет выполнять исправление ошибок при синтаксическом разборе HTML (это помимо философского вопроса о том, разрешить ли изменение формата при вводе пользователем данных, а затем программно «исправить» или нормализовать его; или вместо этого, чтобы обеспечить соблюдение строгий, недопустимый формат ввода).
Кроме того, действительная разметка позволяет бесплатно использовать другие инструменты, которые могут предварительно обработать ваши веб-страницы. Например, HTML Tidy может удалять пробелы и необязательные закрывающие теги; однако он откажется запускаться на странице с серьезными ошибками разметки.
Разделите свое содержимое на части
Таблицы для макетов — это устаревший метод, который больше не следует использовать. Вместо этого следует использовать макеты, использующие float, positioning, flexbox или grids.
Таблицы по-прежнему считаются допустимой разметкой, но их следует использовать для отображения табличных данных. Чтобы браузер быстрее отображал вашу страницу, вам следует избегать вложенности таблиц.
Вместо таблиц с глубокой вложенностью, как в:
<таблица>
<таблица>
<таблица>
...
используйте невложенные таблицы или div, как в
См. Также: спецификации CSS Flexible Box Layout и CSS Grid Layout.
Минимизация и сжатие ресурсов SVG
SVG, созданный большинством приложений для рисования, часто содержит ненужные метаданные, которые можно удалить. Настройте свои серверы, примените сжатие gzip для ресурсов SVG.
Минимизируйте и сжимайте изображения
Большие изображения заставляют вашу страницу загружаться дольше. Рассмотрите возможность сжатия изображений перед добавлением их на страницу, используя функции сжатия, встроенные в инструменты обработки изображений, такие как Photoshop, или с помощью специального инструмента, такого как Compress Jpeg или Tiny PNG.
Укажите размеры изображений и таблиц
Если браузер может сразу определить высоту и / или ширину ваших изображений и таблиц, он сможет отображать веб-страницу без необходимости перекомпоновки содержимого.Это не только ускоряет отображение страницы, но и предотвращает раздражающие изменения в макете страницы, когда страница завершает загрузку. По этой причине для изображений по возможности следует указывать высоту и ширину .
Таблицы должны использовать CSS-селектор: комбинация свойств:
table-layout: фиксированный;
и должен указывать ширину столбцов с помощью элементов
Использовать отложенную загрузку для изображений
По умолчанию изображения загружаются быстро ; то есть изображение извлекается и отображается, как только оно обрабатывается в HTML.Все быстро загружаемые изображения отображаются до отправки события load документа. Переключение на отложенную загрузку изображений указывает браузеру отложить загрузку изображений до тех пор, пока они не понадобятся для рисования визуального окна просмотра.
Чтобы пометить изображение для отложенной загрузки, укажите для его атрибута loading значение lazy . С этим набором изображение будет загружаться только тогда, когда это необходимо.

Обратите внимание, что лениво загружаемые изображения могут быть недоступны, когда запускается событие load .Вы можете определить, загружено ли данное изображение, проверив, является ли значение его свойства Boolean complete true .
Разумно выбирайте требования к пользовательскому агенту
Чтобы добиться максимальных улучшений в дизайне страницы, убедитесь, что для проектов указаны разумные требования к пользовательскому агенту. Не требуйте, чтобы ваш контент отображался с точностью до пикселя во всех браузерах, особенно в браузерах с более ранней версией.
В идеале, ваши базовые минимальные требования должны основываться на рассмотрении современных браузеров, поддерживающих соответствующие стандарты.Это могут быть последние версии Firefox, Internet Explorer, Google Chrome, Opera и Safari.
Обратите внимание, однако, что многие из советов, перечисленных в этой статье, являются общепринятыми методами, которые применимы к любому пользовательскому агенту и могут быть применены к любой веб-странице, независимо от требований поддержки браузера.
По возможности используйте async и defer
Сделайте сценарии JavaScript такими, чтобы они были совместимы как с атрибутами async, так и с атрибутами defer, и по возможности используйте async, особенно если у вас несколько элементов сценария.
При этом страница может прекратить рендеринг, пока JavaScript все еще загружается. В противном случае браузер не будет отображать ничего, что находится после элементов скрипта, не имеющих этих атрибутов.
Примечание. Несмотря на то, что эти атрибуты действительно очень помогают при первой загрузке страницы, вы должны использовать их, но не предполагать, что они будут работать во всех браузерах. Если вы уже следуете всем передовым методам работы с JavaScript, менять код не нужно.
-
-
<заголовок>-
<ссылка> -
-
-


