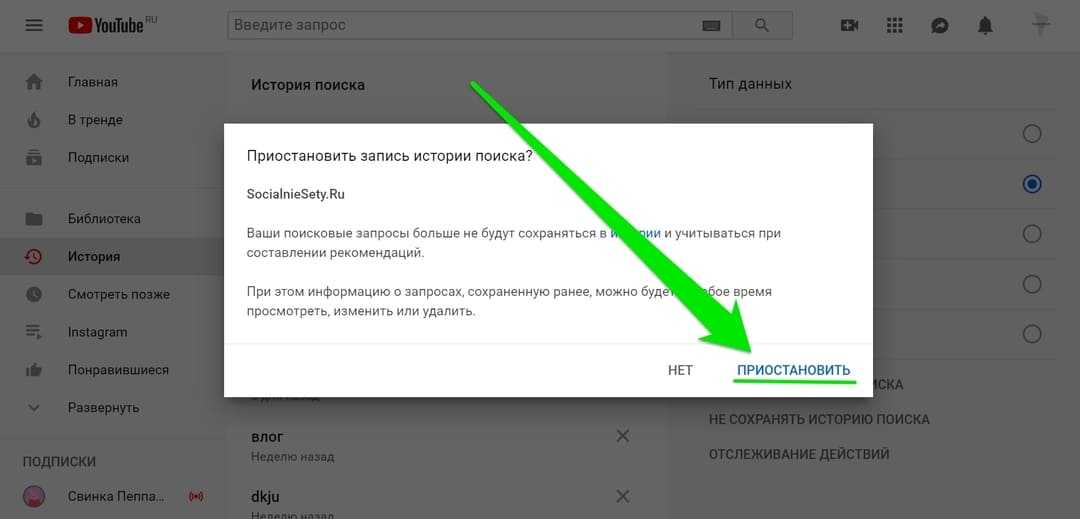Как очистить и отключить историю просмотров и поиска YouTube — Сетевое администрирование
by adminОпубликовано
Сайт потокового видео YouTube отслеживает вашу активность на сайте. Если вы вошли в учетную запись, она ведет учет всех просмотренных вами видео, всех ваших поисков, всех комментариев и активности сообщества, включая чат, и делает их доступными для вас.
Сайт использует записи активности для нескольких целей, включая систему рекомендаций; Google может использовать это действие для улучшения других продуктов Google, а также делать заметки на странице управления действиями на YouTube. Если вы смотрите много видео о футболе, путешествиях или еде, YouTube будет рекомендовать вам эти видео больше, чем другие типы видео, когда вы посещаете сайт.
Рекомендации не для всех на YouTube, поскольку сайт может — и обычно так и делает — рекомендовать неприемлемый контент или контент, который не представляет интереса. Мы показали вам, как удалить отдельные рекомендации каналов на YouTube, как заблокировать рекомендованные видео на YouTube, и как рекомендации по блокировке конечного экрана на сайте в прошлом.
Помимо посещения сайта без входа в учетную запись YouTube или Google, вы можете влиять на рекомендации, удаляя отдельные поисковые запросы или просмотренные видео, очищая историю просмотра или историю поиска или приостанавливая отслеживание активности на сайте.
Обратите внимание, что вы можете проверить историю, только если вы вошли в аккаунт на YouTube. Посетите следующие страницы на YouTube, чтобы проверить историю аккаунта:
- История просмотра: https://www.youtube.com/feed/history
- История поиска: https://www.youtube.com/feed/history/search_history
YouTube может изменять URL-адреса; чтобы попасть туда вручную, щелкните значок меню в верхнем левом углу и выберите в меню пункт истории.
История просмотра обеспечивает хронологический обзор всех просмотренных видео. Видео отображаются с миниатюрой обложки и индикатором воспроизведения.
Вы можете удалить отдельные видео, наведя на них курсор мыши и выбрав значок x рядом с миниатюрой видео.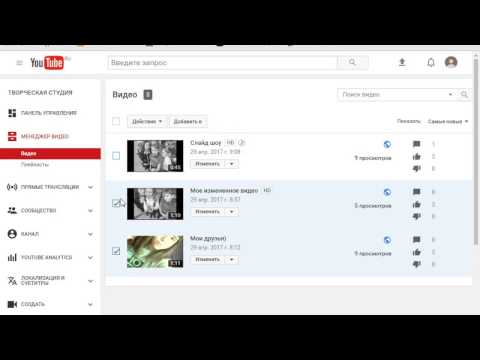 На странице перечислены параметры для очистки всей истории просмотров и приостановки просмотра истории.
На странице перечислены параметры для очистки всей истории просмотров и приостановки просмотра истории.
Очистка сбрасывает механизм рекомендаций на YouTube, и новые рекомендации будут основываться на вашей активности просмотра с этого момента. Вы также можете приостановить историю просмотров, чтобы YouTube не записывал ее в первую очередь.
Хотя это не помешает вам получать какие-либо рекомендации, Google отмечает, что вы «можете увидеть меньше рекомендаций» в продуктах Google. Обратите внимание, что приостановка не приведет к удалению предыдущей истории просмотра.
Страница истории поиска по большей части использует один и тот же макет. YouTube отображает предыдущие поиски, выполненные на сайте, и вы можете сразу же удалить отдельные поиски.
Щелчок по «очистить всю историю поиска» удаляет всю историю поисков. Вы также можете приостановить запись поисков, щелкнув «приостановить историю поиска». Обратите внимание, что выполнение последнего не приведет к удалению поисковой активности, которая уже записана на сайте.
YouTube предоставляет списки активности для комментариев, активности в сообщениях сообщества и живого чата. Вы можете получить параметры для редактирования и / или удаления их, но нет возможности приостановить запись, поскольку для выхода из них требуется активный пользовательский ввод.
Вывод
Пользователи YouTube, которые хотят оставаться в системе, например для управления подписками может удалять записи отдельных видео, которые они смотрели, и поисковые запросы, которые они выполняли на сайте. Некоторые могут предпочесть полностью отключить запись активности, чтобы уменьшить количество рекомендаций на сайте.
Теперь ваша очередь : как вы оцениваете качество рекомендаций на YouTube?
Posted in ИнтересноеКак удалить Ютуб с телефона Xiaomi
Не пользуетесь YouTube на вашем Xiaomi? Пора его удалить!
Глобальные версии смартфонов Xiaomi уже долгие годы «укомплектовываются» приложениями от Google (Google-сервисы). На самом деле, для обычного пользователя это очень удобно: решения от Google банально зачастую удобнее своих конкурентов.
На самом деле, для обычного пользователя это очень удобно: решения от Google банально зачастую удобнее своих конкурентов.
Также не забываем о том, что благодаря Google-сервисам на вашем смартфоне образуется своеобразная экосистема, которая еще больше упрощает работу во многих повседневных сценариях.
Несмотря на плюсы Сервисов, далеко не всем нужны абсолютно все приложения от Google. Например, многие пользователи не совсем довольны официальным клиентом видеохостинга YouTube или же вовсе не хотят использовать приложение данной соцсети. Для таких людей вопрос удаления YouTube с телефона стоит особенно остро, только вот проблема состоит в том, что данный софт просто так удалить не получится.
Сегодня мы разберемся, как удалить приложение YouTube с телефона Xiaomi.
Почему удалить YouTube со смартфона – непростая задача?
Как и остальные приложения от Google, клиент YouTube для Андроид глубоко «встраивается» в систему. Большая часть производителей Андроид-смартфонов просто выполняет требование «Корпорации добра» — пользователь не должен ничего удалять стандартными методами. Да, это выглядит как навязывание, но у компаний, производящих Андроид-устройства просто нет выбора.
Большая часть производителей Андроид-смартфонов просто выполняет требование «Корпорации добра» — пользователь не должен ничего удалять стандартными методами. Да, это выглядит как навязывание, но у компаний, производящих Андроид-устройства просто нет выбора.
Не стоит расстраиваться – это же Android. В отличие от своего прямого конкурента, iOS, Зеленый робот дает полную свободу действий, поэтому удалить даже «неудаляемое» приложение под силу даже новичку.
Глубокое отключение YouTube
Сначала рассмотрим самый простой способ избавиться от иконки клиента YouTube с экрана вашего смартфона. Уточним, что в данном случае мы не удаляем приложение окончательно, а только убираем любые упоминания о нем в системе. Да, возможно, это действие не приведет к ожидаемому результату в виде очистки занятого места, но зато при необходимости вы всегда сможете восстановить приложение в его исходном виде.
Нам понадобится скачать приложение Hidden Settings For MIUI
Перед нами появляется список абсолютно всех установленных приложений. Ищем внутри списка тот самый YouTube, тапаем по нему и попадаем на страницу его настроек. Сначала нажимаем по кнопке «Остановить», чтобы окончательно завершить его работу в фоне, а после нажимаем «Отключить».
Рекомендуем также после этого действия очистить ваш Xiaomi от кэша и других данных, нажав на иконку «Хранилище и кэш» — внутри просто нажимаем на «Очистить хранилище» и «Очистить кэш». Готово.
Полное удаление без использования рут-прав
Если вас не устраивает простое скрытие YouTube, и вы желаете полностью избавиться от данного приложения, то придется немного «заморочиться».
Сначала разберем способ удаления, не предполагающий использование рут-прав. Для этого нам понадобится специальная утилита для ПК под названием ADB/Fastboot Tools. Скачиваем ее, устанавливаем и переходим к подготовке смартфона.
Нам необходимо зайти в настройки для разработчиков – как это сделать мы описывали в нашей недавней статье. Внутри данного раздела ищем пункт «Откладка по USB» — он должен был одним из первых. Активируем Откладку и подключаем смартфон к ПК с помощью комплектного USB-кабеля. Ждем, пока компьютер определит ваше устройство и проведет все необходимые настройки.
Когда ваш Xiaomi окончательно подключится к ПК, открываем ADB/Fastboot Tools и на главном экране нажимаем «Debloater» (самая большая кнопка). Соглашаемся с требованиями программы и вновь нажимаем на «Debloater».
После этого на экране появится список всех доступных к удалению системных приложений – выбираем ненужный нам YouTube и подтверждаем удаление красной кнопкой «Uninstall». После данной процедуры YouTube полностью исчезнет из вашего смартфона.
После данной процедуры YouTube полностью исчезнет из вашего смартфона.
Удаление YouTube при наличии рут-прав
Для пользователей, знакомых с концепцией получения рут-прав и последующей модификации установленной прошивки, самым очевидным решением наличия ненавистного приложения будет использование специальных приложений, «проникающих» глубоко в системные настройки.
Для удаления YouTube можно использовать любой Диспетчер файлов, имеющий доступ к системным файлам (Root Explorer, ES-Проводник и т.д.): ищем папку system/app, заходим в нее и находим папку «YouTube». Удаляем эту папку и перезагружаем ваш смартфон.
Также поможет Titanium Backup – процедура будет даже удобнее и быстрее. Запускаем приложение и во вкладке всех приложений ищем тот самый YouTube. Нажимаем на искомую строчку в списке – появится выбор действий, среди которых будет «Удалить». Соглашаемся.
Соглашаемся.
Как мы видим, вариантов удаления приложения YouTube немало – выбрать наиболее удобный для вас способ будет очень просто. Поэтому если вам жутко надоел клиент видеохостинга от Google, смело убирайте его из списка ваших приложений.
Последние ролики на YouTube
Как очистить кэш YouTube: 5 простых пошаговых методов ‘,$(«#quiz_top_wrap»).append(a),$( ‘
‘).insertBefore(«#newsletter_block_main»),oa(!0),c=document.getElementsByClassName(«scrolltomarker»),a=0;a
Скачать статью
Сброс рекомендаций YouTube или устранение проблем
Скачать статью
- Удаление истории YouTube (рабочий стол) |
- Удаление истории YouTube (мобильная версия) |
- Очистка кэша приложения (Android) |
- Очистка кэша приложений (iPhone) |
- Очистка кэша Chrome |
- Советы
Ваши рекомендации на YouTube в последнее время были не совсем правильными? Попробуйте удалить историю просмотра и поиска, чтобы сбросить рекомендации.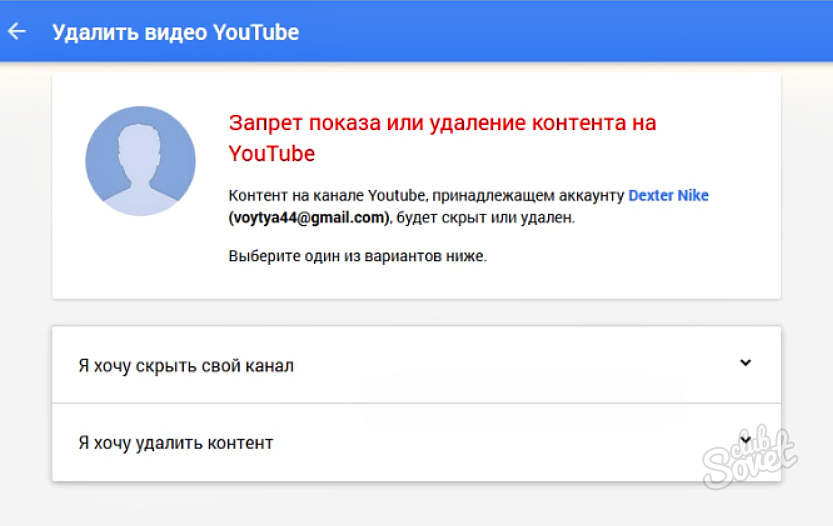 Или, если у YouTube возникли проблемы, вы можете очистить кеш приложения или веб-сайта, чтобы решить распространенные проблемы. Оба эти действия выполняются быстро и легко! Из этой статьи вы узнаете, как удалить историю YouTube и очистить кеш YouTube на Android, iPhone и ПК.
Или, если у YouTube возникли проблемы, вы можете очистить кеш приложения или веб-сайта, чтобы решить распространенные проблемы. Оба эти действия выполняются быстро и легко! Из этой статьи вы узнаете, как удалить историю YouTube и очистить кеш YouTube на Android, iPhone и ПК.
- Удалите историю YouTube, чтобы сбросить рекомендации.
- Очистите кеш приложения YouTube, чтобы устранить распространенные проблемы.
- Очистите кэш веб-браузера, чтобы устранить проблемы с веб-сайтом YouTube.
Шаги
Метод 1
1
Нажмите кнопку профиля. Это кружок с изображением вашего профиля в левом верхнем углу https://www.youtube.com/. Откроются параметры профиля YouTube.
- Если вы смотрели видео на YouTube, но рекомендации в последнее время не были хорошими, удаление истории просмотра и поиска приведет к сбросу рекомендаций, что даст вам возможность начать все заново.
2
Нажмите Ваши данные в YouTube .
 Рядом со значком щита с человеком внутри. Это в настройках профиля.
Рядом со значком щита с человеком внутри. Это в настройках профиля.Реклама
3
Нажмите Управление историей просмотра YouTube . Эта кнопка находится в нижней части раздела «История просмотров YouTube».
4
Нажмите Удалить . Откроется меню параметров для выбора диапазона истории для удаления.
5
Нажмите Удалить все время . Откроется окно подтверждения.
6
Нажмите Удалить . Это подтвердит удаление вашей истории просмотра и истории поиска. Это приведет к сбросу ваших рекомендаций YouTube, поскольку он не сможет использовать вашу историю для рекомендации контента.
Реклама
Метод 2
1
Нажмите кнопку профиля. Это изображение профиля в правом верхнем углу мобильного приложения. Этот метод применим к Android и iPhone.
2
Нажмите Настройки .
 Он находится рядом со значком шестеренки в меню параметров профиля.
Он находится рядом со значком шестеренки в меню параметров профиля.3
Нажмите История и конфиденциальность . Откроется меню «История и конфиденциальность».
4
Нажмите Очистить историю просмотров . Откроется всплывающее окно подтверждения.
5
Нажмите Очистить историю просмотров . Коснитесь этого в окне подтверждения, чтобы подтвердить удаление истории просмотра.
6
Нажмите Очистить историю поиска . Откроется всплывающее окно подтверждения.
7
Нажмите Очистить историю поиска . Если коснуться этой кнопки в окне подтверждения, вы подтвердите удаление истории поиска.
Реклама
Метод 3
1
Откройте приложение «Настройки». Этот метод очищает данные кеша приложения, перезагружая приложение YouTube.
 Это устраняет распространенные проблемы, но ваши рекомендации не сбрасываются, поскольку эта информация хранится в вашей учетной записи YouTube. [1]
Икс
Источник исследования [2]
Икс
Источник исследования
Это устраняет распространенные проблемы, но ваши рекомендации не сбрасываются, поскольку эта информация хранится в вашей учетной записи YouTube. [1]
Икс
Источник исследования [2]
Икс
Источник исследования - Обратите внимание, что шаги будут различаться в зависимости от вашей версии Android и модели вашего устройства.
2
Нажмите Приложения . Откроется список приложений.
3
Коснитесь YouTube . Откроются параметры приложения для YouTube.
4
Кран Хранение . Откроются настройки хранилища для приложения YouTube.
5
Нажмите Очистить кэш . Это очистит данные кеша приложения YouTube, что устранит мелкие проблемы с приложением. Если с приложением все еще есть проблема, попробуйте удалить приложение и переустановить его.

Реклама
Метод 4
1
Найдите приложение YouTube на главном экране. Чтобы очистить кеш приложения, вам нужно удалить приложение с телефона и загрузить его повторно. Очистка кеша поможет исправить мелкие проблемы с приложением, но ваши рекомендации не будут сброшены, поскольку эти данные хранятся в вашей учетной записи YouTube.
- Кроме того, вы можете найти YouTube в библиотеке приложений.
2
Нажмите и удерживайте приложение YouTube. Появится меню опций.
3
Нажмите Удалить приложение . Откроется запрос на удаление приложения.
4
Нажмите Удалить приложение . Приложение YouTube и его данные будут удалены с вашего телефона.
- После завершения удаления повторно загрузите приложение из App Store.

- После завершения удаления повторно загрузите приложение из App Store.
Реклама
Метод 5
1
Нажмите кнопку «Дополнительно». Это три вертикальных круга в правом верхнем углу Chrome рядом с изображением вашего профиля. Этот метод очищает кеш Google Chrome, устраняя незначительные проблемы с веб-сайтом YouTube. Это не приведет к сбросу ваших рекомендаций, поскольку эти данные хранятся в вашей учетной записи YouTube. [3] Икс Источник исследования
- Этот метод распространяется на Google Chrome. Для Firefox, Microsoft Edge и Safari ознакомьтесь с нашим общим руководством по очистке кеша браузера.
2
Нажмите Дополнительные инструменты . Это во всплывающем меню «Дополнительно».
3
Щелкните Очистить данные просмотра . Это параметр в разделе «Дополнительные инструменты» меню «Дополнительно».
4
Выберите временной диапазон и параметры удаления.
 Выбор «Все время» в раскрывающемся списке «Диапазон времени» является наиболее надежным способом решения проблем. Чтобы очистить кеш, вам нужно только отметить опцию «Кэшированные изображения и файлы». Очистка «Cookies и других данных сайта» также может помочь решить проблемы.
Выбор «Все время» в раскрывающемся списке «Диапазон времени» является наиболее надежным способом решения проблем. Чтобы очистить кеш, вам нужно только отметить опцию «Кэшированные изображения и файлы». Очистка «Cookies и других данных сайта» также может помочь решить проблемы.5
Нажмите Очистить данные . Это подтвердит ваш выбор и удалит выбранные данные для выбранного периода времени.
Реклама
Вопросы и ответы сообщества
Поиск
Добавить новый вопрос
Задать вопрос
Осталось 200 символов
Укажите свой адрес электронной почты, чтобы получить сообщение, когда на этот вопрос будет дан ответ.
Отправить
Реклама
Отправить
Спасибо, что отправили совет на рассмотрение!
Реклама
- ↑ https://support.
 google.com/android/answer/7431795?hl=en#zippy=%2Cremove-приложения-приложения-данные
google.com/android/answer/7431795?hl=en#zippy=%2Cremove-приложения-приложения-данные - ↑ https://www.samsung.com/us/support/answer/ANS00077611/
- ↑ https://support.google.com/accounts/answer/32050?hl=en&co=GENIE.Platform%3DDesktop
Об этом изделии
- Печать
- Отправить фанатскую почту авторам
Спасибо всем авторам за создание страницы, которую прочитали 382 раза.
Реклама
Как очистить кэш YouTube для повышения производительности
- Вы можете очистить кеш YouTube на Android в меню настроек телефона.
- Если у вас iPhone, очистите кеш YouTube, удалив приложение YouTube, а затем переустановив его из магазина приложений.
- Если вы используете YouTube на компьютере Mac или Windows, вы можете использовать меню настроек в своем веб-браузере, чтобы очистить кэш браузера.

При обычном повседневном использовании YouTube может хранить значительный объем данных на вашем телефоне или компьютере. Это делается для повышения производительности и более эффективной работы, но со временем вы можете потерять много мегабайт дискового пространства из-за YouTube.
Если вам нужно освободить это пространство — или если вы устраняете проблему с YouTube и хотите посмотреть, может ли очистка кеша решить проблему — достаточно просто очистить кеш YouTube. Но шаги будут различаться в зависимости от того, используете ли вы приложение YouTube на своем телефоне или веб-сайт YouTube в браузере.
Как очистить кэш YouTube на Android
Если вы используете приложение YouTube на устройстве Android, очистить кэш YouTube очень просто. На телефоне запустите Настройки и нажмите Приложения . При необходимости нажмите Просмотреть все приложения , а затем нажмите YouTube . Затем нажмите Хранилище и кэш , а затем нажмите Очистить кэш .
Затем нажмите Хранилище и кэш , а затем нажмите Очистить кэш .
Как очистить кеш YouTube на iPhone
К сожалению, Apple не предлагает метод очистки кеша приложения одним касанием, как на Android, но даже в этом случае процесс относительно прост. Вам нужно удалить приложение YouTube с вашего iPhone, что не только удалит приложение, но и одновременно очистит все сохраненные данные кеша. После удаления приложения просто переустановите YouTube из App Store и снова войдите в свою учетную запись Google.
Как очистить кеш YouTube в веб-браузере
Если вы используете YouTube в веб-браузере, кеш работает немного по-другому. Ваш компьютер с Windows или Mac не поддерживает отдельный кэш для каждого посещаемого вами веб-сайта. Вместо этого ваш браузер имеет единый кеш данных, который вы можете очистить при необходимости, который обычно можно найти в меню «Настройки» в браузере. Вот как очистить кеш в Chrome, Firefox, Safari и Microsoft Edge.
Если вы хотите очистить данные кеша YouTube в веб-браузере, вам нужно очистить весь кеш браузера, например, здесь, в Chrome.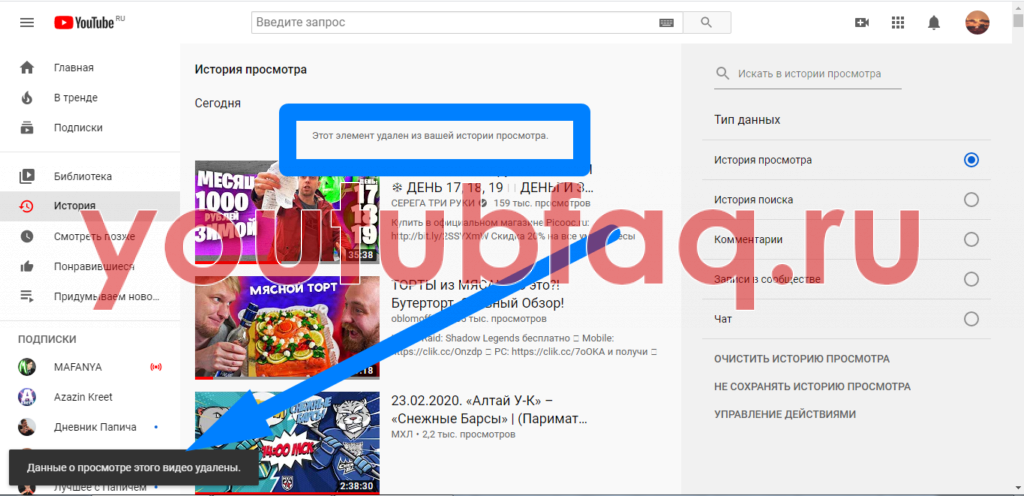 Дэйв Джонсон
Дэйв ДжонсонДэйв Джонсон
Внештатный писатель
Дэйв Джонсон — технический журналист, который пишет о потребительских технологиях и о том, как индустрия трансформирует спекулятивный мир научной фантастики в современную реальную жизнь. Дэйв вырос в Нью-Джерси, прежде чем поступить в ВВС, чтобы управлять спутниками, преподавать космические операции и планировать космические запуски. Затем он провел восемь лет в качестве руководителя отдела контента в группе Windows в Microsoft. Как фотограф Дэйв фотографировал волков в их естественной среде обитания; он также инструктор по подводному плаванию и соведущий нескольких подкастов.


 Рядом со значком щита с человеком внутри. Это в настройках профиля.
Рядом со значком щита с человеком внутри. Это в настройках профиля. Он находится рядом со значком шестеренки в меню параметров профиля.
Он находится рядом со значком шестеренки в меню параметров профиля. Это устраняет распространенные проблемы, но ваши рекомендации не сбрасываются, поскольку эта информация хранится в вашей учетной записи YouTube. [1]
Икс
Источник исследования [2]
Икс
Источник исследования
Это устраняет распространенные проблемы, но ваши рекомендации не сбрасываются, поскольку эта информация хранится в вашей учетной записи YouTube. [1]
Икс
Источник исследования [2]
Икс
Источник исследования 

 Выбор «Все время» в раскрывающемся списке «Диапазон времени» является наиболее надежным способом решения проблем. Чтобы очистить кеш, вам нужно только отметить опцию «Кэшированные изображения и файлы». Очистка «Cookies и других данных сайта» также может помочь решить проблемы.
Выбор «Все время» в раскрывающемся списке «Диапазон времени» является наиболее надежным способом решения проблем. Чтобы очистить кеш, вам нужно только отметить опцию «Кэшированные изображения и файлы». Очистка «Cookies и других данных сайта» также может помочь решить проблемы.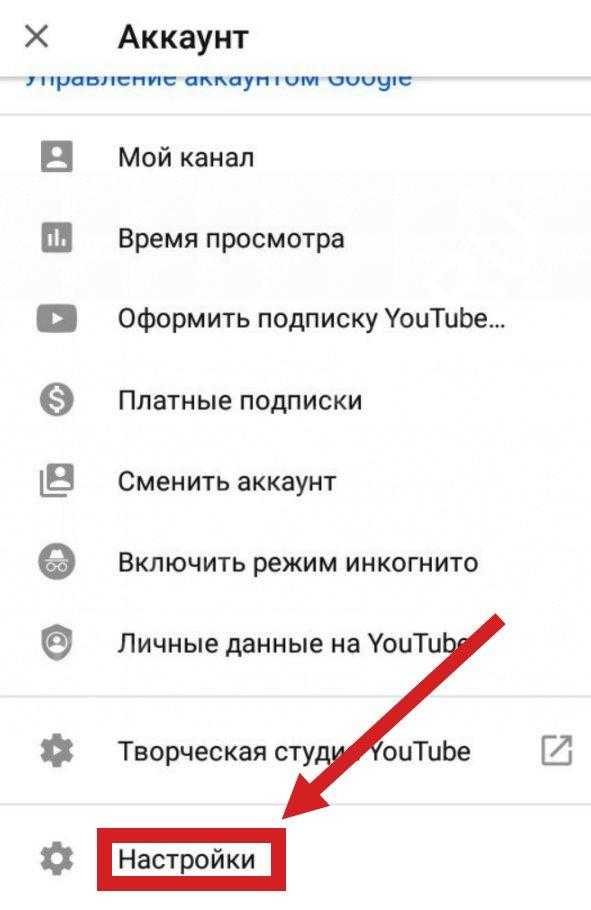 google.com/android/answer/7431795?hl=en#zippy=%2Cremove-приложения-приложения-данные
google.com/android/answer/7431795?hl=en#zippy=%2Cremove-приложения-приложения-данные