Как заменить дисплей на iPhone 4S? 📱 — пошаговая инструкция с фото
Вам понадобиться:- 1. Дисплей для Apple iPhone 4S (AAA), черный
дисплей для Apple iPhone 4S в сборе с тачскрином (AAA), черный
585 р.
- 2. Дисплей для Apple iPhone 4S (AAA), белый
дисплей для Apple iPhone 4S в сборе с тачскрином (AAA), белый
585 р.

- 3. Отвертки
отвёртка pentalobe BAKU BK-338 0.8мм
266 р.
- 4. Лопатка
лопатка для вскрытия корпусов малая узкая односторонняя 20.
 5 р.
5 р.
Как заменить дисплей на iPhone 4S?
Заменять дисплей на iPhone 4S чаще приходится из-за повреждения сенсорного экрана, отличающегося повышенной чувствительностью к механическим ударам. Стекло, его защищающее, более прочное и разбивается довольно редко. В любом случае для устранения неполадок придется установить новый комплект — экран вместе с защитным остеклением. Эти запчасти продаются в виде модуля, склеенного из двух деталей.
Замена дисплея на iPhone 4S требует полной разборки и аккуратного обращения с тонкими ленточными шлейфами, с помощью которых выполнено подключение аккумулятора, антенны, электронных модулей и экранной сборки.
Видеоинструкция по разбору iPhone 4s:
youtube.com/embed/tAPV3SXz3d0″ allowfullscreen=»» frameborder=»0″>Время чтения: 14 мин.
Содержание:
Шаг 1 | Шаг 15 | Шаг 29 |
Шаг 2 | Шаг 16 | Шаг 30 |
Шаг 3 | Шаг 17 | Шаг 31 |
Шаг 4 | Шаг 18 | Шаг 32 |
Шаг 5 | Шаг 19 | Шаг 33 |
Шаг 6 | Шаг 20 | Шаг 34 |
Шаг 7 | Шаг 21 | Шаг 35 |
Шаг 8 | Шаг 22 | Шаг 36 |
Шаг 9 | Шаг 23 | Шаг 37 |
Шаг 10 | Шаг 24 | Шаг 38 |
Шаг 11 | Шаг 25 | Шаг 39 |
Шаг 12 | Шаг 26 | Шаг 40 |
Шаг 13 | Шаг 27 | Шаг 41 |
Шаг 14 | Шаг 28 | Шаг 42 |
Шаг 1 —Вам понадобятся
- Дисплей
- Отвертка
- Лопатка
- Пинцет
- Присоска
- Медиатор
Для замены дисплея на iPhone 4S вам понадобятся:
Итак, перед тем, как заменить стекло, убедитесь, что вы выключили телефон и направьте свой взор на гнездо зарядки (та штучка, что выделена на фото).
И самое главное – не собираетесь же вы пальцами iPhone разбирать. Так что рекомендуем вам приобрести набор по разбору, чтобы самому заменить экран на Айфон 4s у нас!
Найдите два винта и открутите их. Кстати, если вдруг пару винтиков исчезнут магическим образом при сборке айфона, не советуем сразу впадать в депрессию и биться о стену. Почему? Потому что.
Шаг 2 —Надавите на заднюю крышку
Теперь надавите на заднюю крышку и сдвиньте её в направлении верхнего края iPhone.
Крышка сдвинется примерно на 2 мм. Как указано на фото.
Шаг 3 —Снимите заднюю крышку
Замена экрана на iPhone 4s своими руками начинается с того, что нужно снять заднюю крышку с телефона и отбросить её в сторону. Но не далеко, она вам еще понадобится. Кстати, если вдруг так вышло что ваша крышка непригодна к использованию и вы ее вдруг сломали (мы ни в коем случае не обвиняем, не всем же быть рукастыми ), то вы можете приобрести их у нас.
Но не далеко, она вам еще понадобится. Кстати, если вдруг так вышло что ваша крышка непригодна к использованию и вы ее вдруг сломали (мы ни в коем случае не обвиняем, не всем же быть рукастыми ), то вы можете приобрести их у нас.
Шаг 4 —Открутите два винта
Открутите два винта, которыми шлейф аккумулятора прикручен к материнской плате (или проще: открутите ту фиговину, что выделена синим цветом от той фиговины, что выделена красным цветом при помощи тех фиговин, что выделены фиолетовым). Причем запомните: они разного диаметра! И не вздумайте потом вкручивать их не на свои места.
Используйте лопатку (его вы тоже можете приобрести у нас ) и будьте настоящим джентльменом по отношению к шлейфу аккумулятора (да, да, снова та же фиговина). То бишь, аккуратно подцепите его и начните тянуть его строго вверх.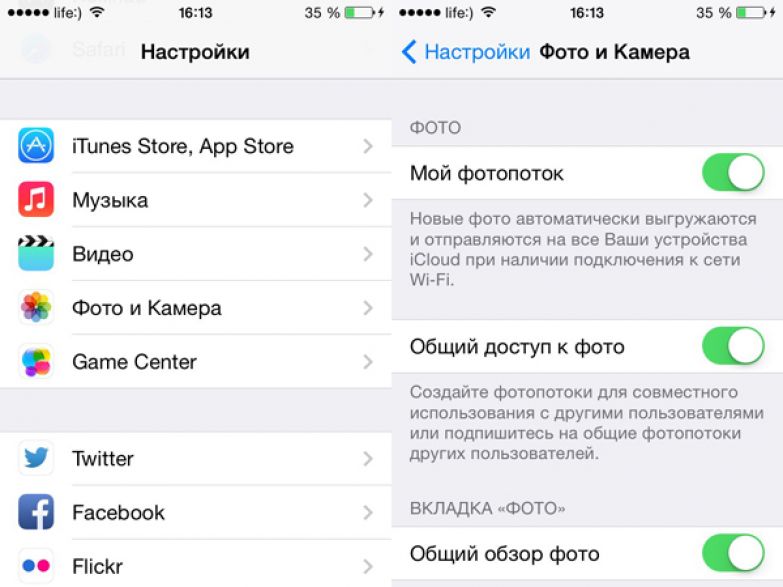 И не надо дергать его влево-вправо!
И не надо дергать его влево-вправо!
Также не стоит прикладывать значительных усилий. А то еще поломаете шлейф, и он вам «спасибо» за это не скажет. Ну да, это же шлейф, и он не умеет говорить. И к тому же он такой маленький и хрупкий… Ладно, на чем мы остановились?!
Шаг 5 —Отсоедините шлейф аккмулятора
Отсоедините шлейф аккмулятора (надеемся, вы уже выучили, что это за фиговина) с помощью лопатки.
Когда будете подключать новую батарею, не забудьте обезжирить контакты каким-либо обезжиривателем. Сойдет даже спирт. Только кто ж будет его переводить на какой-то там iPhone!
И еще, запомните, как подсоединена маленькая черная клипса. Она крепится верхним винтиком к плате. Вам необходимо будет установить все точно так как было!
Будьте осторожны! Решая, как поменять стекло на Айфоне 4s, старайтесь не повредить сам разъем на плате. Да просто ничего не повредите!
Да просто ничего не повредите!
Шаг 6 —Слегка подцепите батарею
Вставьте… нет, не так. ВОНЗИТЕ плоский край лопатки между батареей и правой стороной корпуса телефона и слегка подцепите батарею.
Поводите этой лопаткой туда-сюда. Это поможет уничтожить остатки жалкого клея!
Шаг 7 —Потяните за пластиковый язычок
Ну а теперь просто потяните за пластиковый язычок, тем самым вы окончательно вытащите батарею.
Шаг 8 —Открутите два винта
Открутите два винта, что держат защитную пластинку, что защищает шлейф разъема док. станции, что находится в телефоне, который построил и придумал Стив Джобс.
станции, что находится в телефоне, который построил и придумал Стив Джобс.
Вытащите ту самую металлическую пластину.
Шаг 9 —Отсоедините шлейф
Используйте плоский конец лопатки, чтобы подцепить шлейф от разъема на материнской плате ( ну вы уже понимаете на что обращать внимание на фото), и отсоедините его.
Шаг 10 —Отклейте шлейф от материнской платы
Шаг 11 —Отсоедините антенну
Используя острый конец лопатки, отсоедините коаксиальный (ну должно же быть хоть одно умное слово в инструкции?) кабель – если по-русски, то проводочек антенки.
Вытащите этот проводочек из металлических зажимов, что держат его.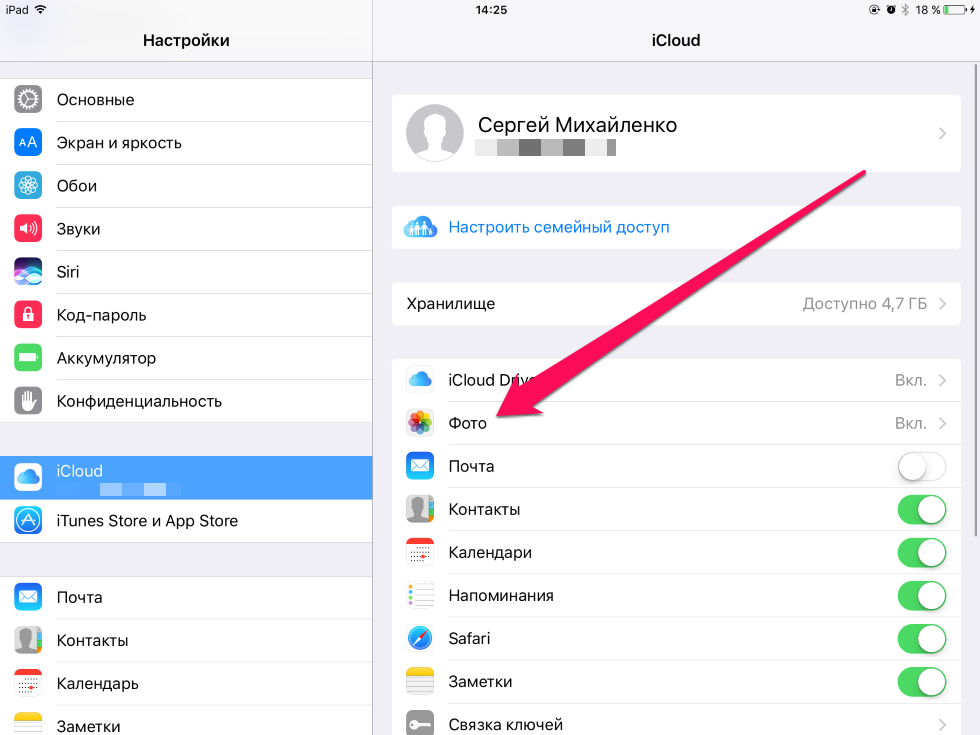
Шаг 12 —Извлеките пластиковое кольцо
Внимание! Атенсьён! Ахтунг! НЕ забудьте пинцетом аккуратно извлечь пластиковое кольцо, которое находится поверх модуля задней камеры. Его легко можно потерять.
Шаг 13 —Открутите 4 винта
Открутите следующие 4 винта, как показано на картинке:
Шаг 14 —Извлеките металлическую пластину
В очередной раз используйте лопатку, чтобы извлечь металлическую пластину, под которой находятся разъемы различных шлейфов. В общем, смотрите на фото и повторяйте.
Подцепите металлическую пластину с верхнего края, самого ближнего к верхней части телефона.
Шаг 15 —Вытащите камеру
И опять, наш герой – лопатка! Воспользуйтесь ей в сотый раз дабы извлечь из телефона заднюю камеру. При этом будьте осторожны и не поломайте все к чертовой бабушке.
Вытащите камеру. Кстати, вам попадется небольшая резиновая прокладка. При сборке телефона, не забудьте поставить ее на место.
Шаг 16 —Вытащите СИМку
Воспользуйтесь специальным суперкрутым инструментом для извлечения СИМок . Ну или просто какой-нибудь острой фиговиной.
Вытащите СИМку из СИМ лотка, произнеся «сим сим откройся».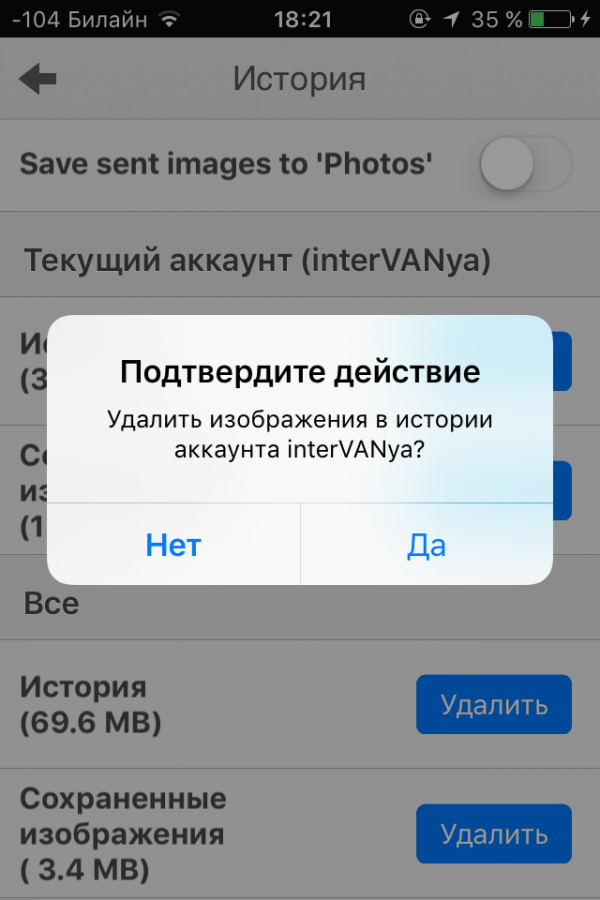 Как много слова СИМ в этом шаге, не правда ли?
Как много слова СИМ в этом шаге, не правда ли?
Шаг 17 —Отсоедините 5 разъемов
А теперь отсоедините 5 разъемов шлейфов в верхней части материнской платы в следующем порядке:
Шлейф аудио разъема и кнопок громкости.
Шлейф передней камеры.
Шлейф тачскрина.
Шлейф дисплея.
Шлейф кнопки включения (он расположен под шлейфом аудио разъема и кнопок громкости).
Ну или если для вас все это как китайская грамота, то просто отсоедините все шлейфики, которые указаны на картинке и на засоряйте мозг лишней информацией.
Отсоединить вышеперечисленные коннекторы можно, как вы думаете, с помощью чего? Ну? Ну?! Нуууу?!?!?! Конечно же! С помощью адски суперкрутой лопатки.
И как обычно, будьте предельно осторожны и не поломайте сокеты и прочую лабуду на материнской плате.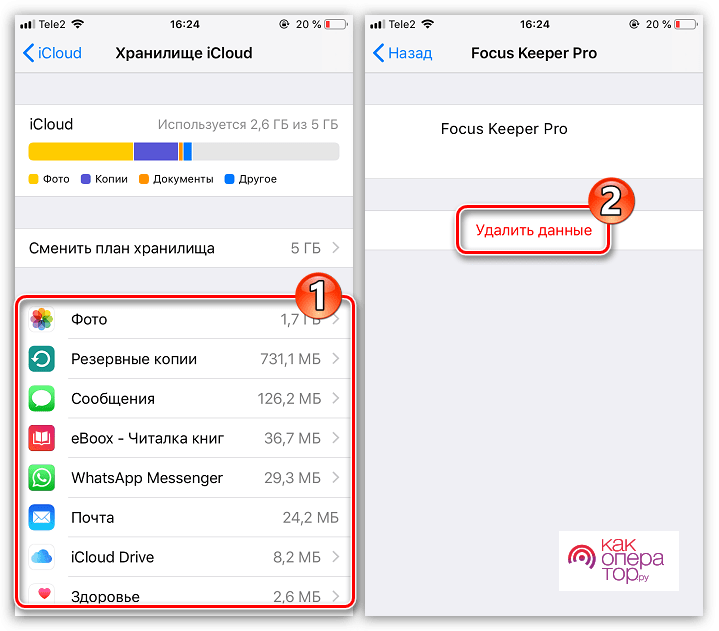
Шаг 18 —Открутите винтик расположенный правее
Открутите винтик расположенный правее, как на картинке.
Шаг 19 —Отсоедините небольшую клипсу
Используя острый кончик лопатки, отсоедините небольшую клипсу от материнской платы.
Затем аккуратно поднимите ее и вытащите из телефона.
Перед сборкой телефона обезжирьте все металлические поверхности коннекторов и сокетов. Чем обезжиривать – решать Вам. Хоть спец средством, хоть старым добрым спиртом.
Шаг 20 —Открутите винт, который расположен справа
Возьмите в руку маленькую плоскую отвертку и открутите винт, который расположен справа, как на картинке.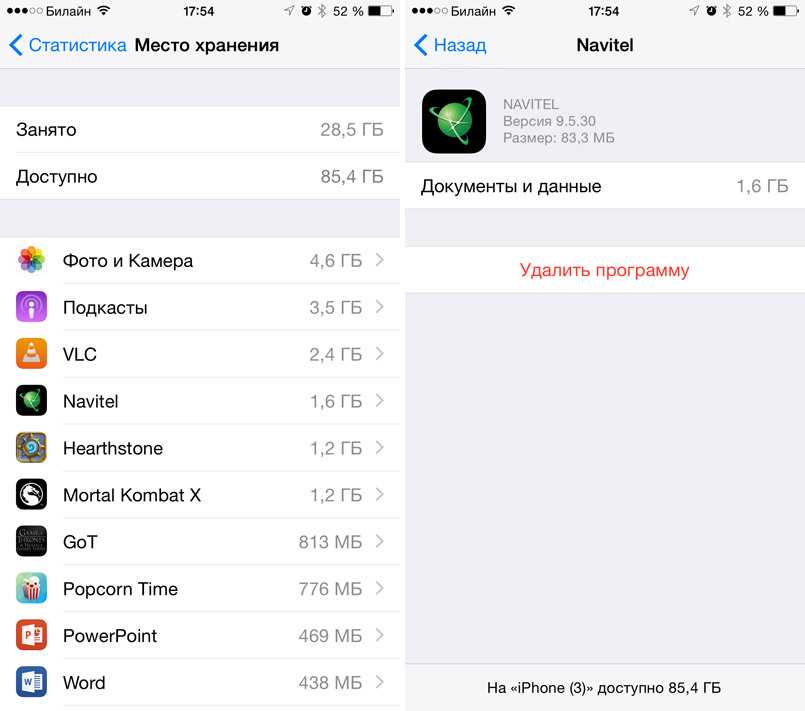
Шаг 21 —Отсоедините Wi-Fi антенну
Воспользуйтесь лопаткой (да-да, знаем, мы уже достали вас ею, но что поделать) и отсоедините Wi-Fi антенну от материнской платы. (штучки, которые расположены на картинке).
Шаг 22 —Отогните черный матовый язычок
Отогните черный матовый язычок (это не мы придумали, честное слово!!) и вы увидите винтик, который удерживает материнскую плату. Скручивайте его!
Кстати, обратите внимание на маленькую черную резиновую прокладку, которая находится чуть выше Q кода (белой наклеечки). Она может потеряться, поэтому внимательно следите за этой маленькой гадиной прокладкой!
Шаг 23 —Подденьте материнскую плату
Очень-очень осторожно подденьте материнскую плату со стороны, ближайшей к нижнему динамику и извлеките её. В очередной раз напоминаем, что, решая поменять детали телефона, необходимо заранее обезжирить все металлические контакты.
В очередной раз напоминаем, что, решая поменять детали телефона, необходимо заранее обезжирить все металлические контакты.
Шаг 24 —Извлеките вибромотор
Вставьте лопатку между вибромотором и корпусом смартфона. Нежно и медленно подденьте его и потяните его вверх. Извлеките вибромотор.
Шаг 25 —Извлеките вибромотор
Вставьте лопатку между вибромотором и корпусом телефона. Нежно и медленно подденьте его и плавно потяните его вверх.
Извлеките вибромотор.
Шаг 26 —Открутите два винтика
Шаг 27 —Снимите пластиковую скобу
Снимите маленько пластиковую скобу, установленную справа.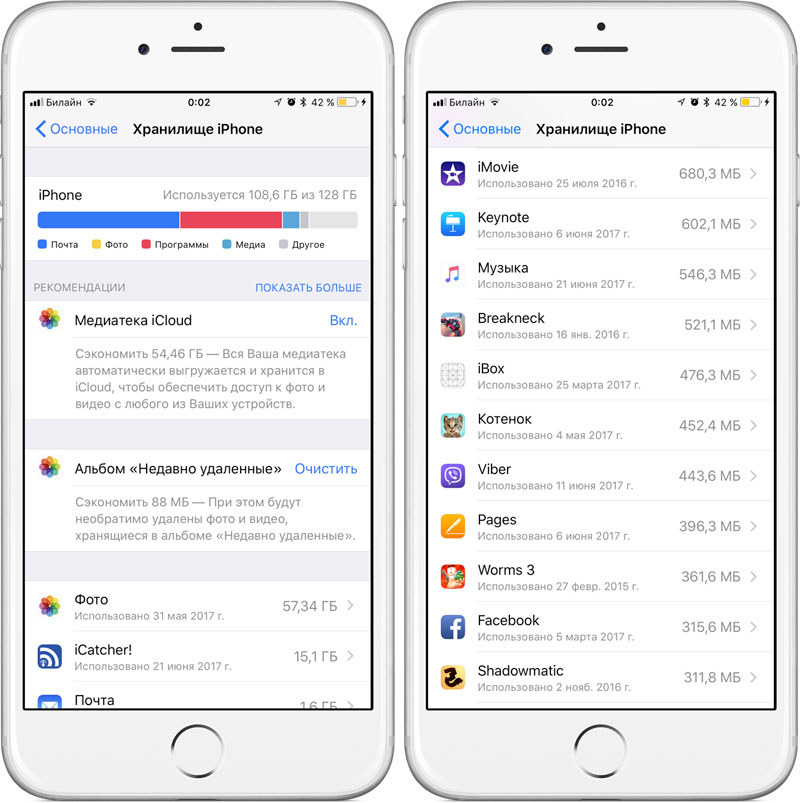
Шаг 28 —Извлеките модуль нижнего динамика
Извлеките модуль нижнего динамика. ( та фигня, что на картинке). Перед тем как назад прикрутить модуль нижнего динамика, убедитесь, что металлические пеньки находятся так, как показано на картинке. Опять же не забудьте все обезжирить. Если, конечно, водка еще осталась.
Шаг 29 —Удалите кусочки черной ленты
Наконец-то мы добрались до самого главного! Замена дисплея! А вы что, думали, что это инструкция по полному разбору телефона? Хотя, тут как посмотреть…
Так вот, для начала удалите небольшие кусочки черной заводской изоленты (конечно, 21-й век, нанотехнологии и т.п., но изолента-то бессмертна!), которые закрывают угловые винты.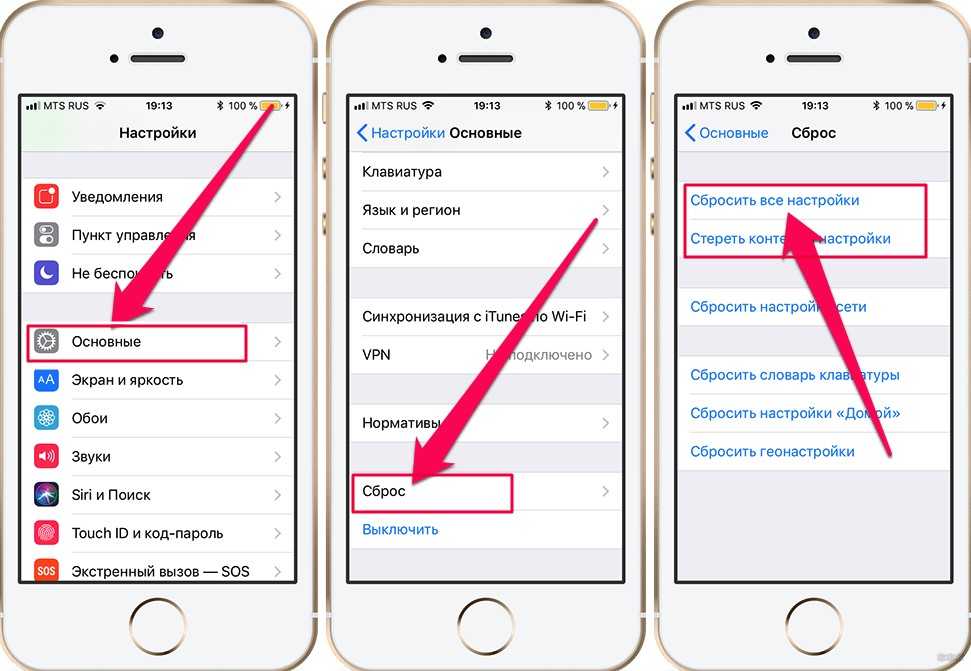
P.S. Угловые винты отличаются диаметром от остальных, так что положите их потом отдельно.
Шаг 30 —Открутите винты
Открутите винты, расположенный рядом с разъемом для наушников. Если вы извлечете модуль разъема наушников, то так будет легче добраться до винта. (ну или просто повторяйте за нашими гениальными фоточками)
Шаг 31 —Открутите винты, расположенные рядом с разъемом для наушников
Открутите винты, расположенные рядом с разъемом для наушников.
Если вы извлечете модуль разъема наушников, то так будет легче добраться до винта.
(ну или просто повторяйте за нашими гениальными фоточками)
Шаг 32 —Открутите винт
Открутите винт, расположенный рядом с нижним микрофоном.
Шаг 33 —Открутите винт
Открутите винт, расположенный рядом с разъемом док-станции.
Шаг 34 —Ослабьте 3 больших винтища
Ослабьте 3 больших винтища, расположенных на стороне кнопок громкости.
А сейчас откроем вас большой, большой секрет. Нет нужды полностью выкручивать их. Но убедитесь, что при установке нового дисплея, шляпки этих винтиков попали в специальные разъемы, как показано на картинке.
Шаг 35 —Ослабьте еще 3 больших винтища
Также ослабьте еще 3 больших винтища, расположенных на другой стороне.
Шаг 36 —Подденьте дисплей по всему его периметру
Теперь, используя лопатку, очень аккуратно подденьте дисплей по всему его периметру.
Шаг 37 —Извлеките дисплей
Шаг 38 —Почти финиш
Итак, почти финиш. Чтобы успешно установить новый дисплей, нужно:
Не забыть снять кнопку HOME со старого и установить ее на новый (конечно, если на новом дисплейном модуле ее уже нет).
Убедиться, что на новом дисплейном модуле присутствует сеточка для микрофона. Если нет, то переставить её со старого.
Не забыть удалить защитную пленку с обратной стороны дисплейного модуля (она или розовая, или синяя)
Не забыть о пластиковом кольце для фронтальной камеры.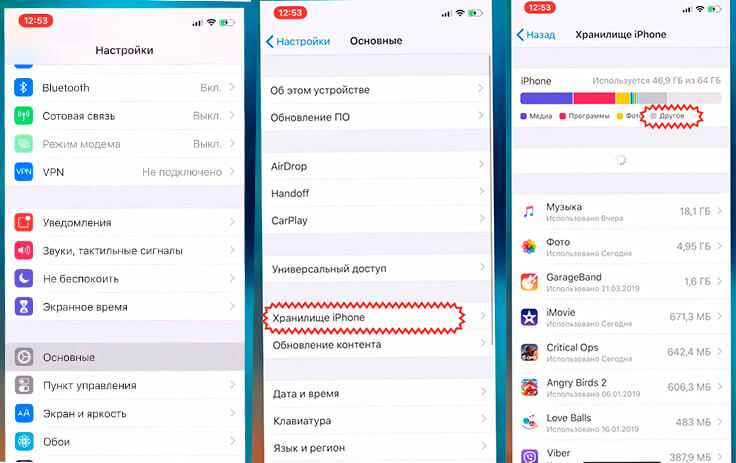 Оно тоже может как быть в комплекте с новым дисплеем, так и не быть.
Оно тоже может как быть в комплекте с новым дисплеем, так и не быть.
КОРОЧЕ НЕ ЗАБУДЬТЕ НИЧЕГО!!!
Шаг 39 —Необходимо помнить
Также еще необходимо помнить следующее:
Независимо от того, ставите вы новый дисплей или рабочий б/у, коннекторы шлейфов тачскрина и дисплея необходимо надежно присоединить к их разъемам на материнской плате.
Для этого необходимо полностью протянуть их через отверстие в корпусе телефона.
И не нужно сильно тянуть их, так они могут порваться.
На этой картинке мы видим неправильно протянутые шлейфы.
В общем, если вы неправильно пропихнете шлейф тачскрина, то он не сможет нормально присоединиться к разъему и ничего не заработает.
Шаг 40 —Готово
Когда будете собирать телефон, не прикасайтесь (даже под дулом пистолета) к вот этой металлической фиговине (см. фото). Если же это случилось, то сразу же обезжирьте ее.
фото). Если же это случилось, то сразу же обезжирьте ее.
И вообще, при сборке телефона, все залапанные места (и само стекло после сборки) обезжиривайте бухлом. Говорят, оно не только стресс снимает, но и статическое напряжение.
И так, перед тем как включить свежесобранный айфон, подключите его сперва к зарядке, а только потом включайте.
Вот и всё! Вы узнали, как заменить экран на iPhone 4s.
Итак, для замены дисплея на Apple iPhone 4S вам понадобятся:
Дисплей
Отвертка
Лопатка
Пинцет
Присоска
Медиатор
P.S. Сразу после починки дисплея, советуем вам наклеить на стекло защитную пленку .
Нет ну серьезно, вы же не хотите снова повторить эти чертовы 40 шагов по замене дисплея???!!!
Шаг 41 —Так же вам может пригодиться
- Аккумулятор
- Задняя крышка
- Шлейф
- Фронтальная камера
Шаг 42 —Так же вас могут заинтересовать эти товары
- Внешний аккумулятор
- Беспроводные наушники
- Портативная колонка
Итак,
— Что понадобится для замены дисплея на iPhone 4S?
Для замены дисплея на iPhone 4S вам понадобятся: дисплей, отвертка, лопатка, пинцет, присоска, медиатор и обезжириватель.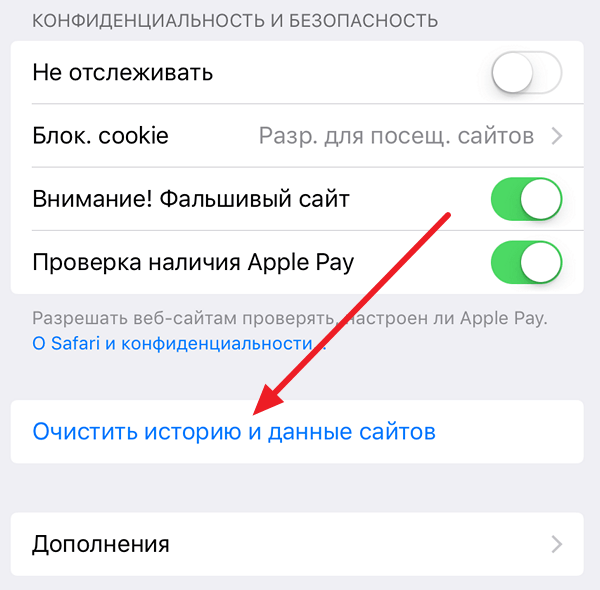
— Что важно не забыть при замене дисплея на iPhone 4S?
Главное не забыть про аккуратность, старайтесь не повредить сам разъем на плате. Не забудьте пинцетом аккуратно извлечь пластиковое кольцо, которое находится поверх модуля задней камеры, его легко можно потерять. Перед сборкой телефона обезжирьте все металлические поверхности коннекторов и сокетов.
— Что необходимо сделать после починки дисплея на iPhone 4S?
После успешной замены на iPhone 4S советуем вам наклеить на стекло защитную пленку, которая защитит ваш экран при падении телефона.
- 1. Дисплей для Apple iPhone 4S (AAA), черный
дисплей для Apple iPhone 4S в сборе с тачскрином (AAA), черный
585 р.

- 2. Дисплей для Apple iPhone 4S (AAA), белый
дисплей для Apple iPhone 4S в сборе с тачскрином (AAA), белый
585 р.
- 3. Отвертки
отвёртка pentalobe BAKU BK-338 0.8мм
266 р.

- 4. Лопатка
лопатка для вскрытия корпусов малая узкая односторонняя
20.5 р.
Как посмотреть, сколько памяти осталось на iPhone
12 августа 2022 Ликбез iOS
Три простых способа на выбор.
Объём встроенного хранилища даже в базовых версиях смартфонов растёт, но вместе с ним увеличивается и размер фото, видео и файлов прошивки, а значит, проблема с быстро заканчивающимся свободным местом никуда не девается.
iOS уведомляет о нехватке памяти, когда хранилище уже совсем заполнено. Если вы не хотите тянуть до последнего и предпочитаете всё держать под контролем, то узнать, сколько гигабайтов осталось, можно следующими способами.
Как на iPhone посмотреть, сколько памяти осталось в общем
Если вам нужно выяснить всего лишь количество доступных на смартфоне гигабайтов, то самым быстрым способом будет просмотр сводной информации о гаджете.
Для этого перейдите в «Настройки» → «Основные» → «Об этом устройстве» и посмотрите на строку «Доступно», которая находится под «Ёмкостью памяти». Здесь будет указано, сколько гигабайтов от общего количества свободны на данный момент.
Как на iPhone посмотреть, сколько памяти осталось в деталях
Если краткий ответ вас не устраивает и нужно просмотреть не только количество гигабайтов, но и чем занято используемое пространство, то следует идти в другой раздел смартфона.
Откройте системные настройки и пройдите в «Основные» → «Хранилище iPhone».
Подождите несколько секунд, пока устройство проанализирует весь контент на смартфоне и построит небольшой график. Об оставшемся месте здесь сообщается не напрямую, а в формате «Используется XX ГБ из YY ГБ». Зато, взглянув на цветную диаграмму, легко понять, что именно съедает больше всего места.
Ниже находится список всех приложений с датой последнего использования и занимаемым объёмом. Каждое можно открыть, чтобы очистить кеш или удалить. В самом низу указано, сколько занимает сама iOS и системные данные. С последними ничего делать не нужно — это кеш для быстрого доступа к данным приложений, который очистится автоматически при недостатке места.
Как через компьютер посмотреть, сколько памяти осталось на iPhone в деталях
Когда устройство подключено к компьютеру, можно проверить доступное пространство прямо из Finder или iTunes.
Для этого убедитесь, что iPhone соединён с Mac или другим ПК посредством кабеля либо по Wi‑Fi.
Далее запустите Finder или iTunes и выберите устройство в боковой панели.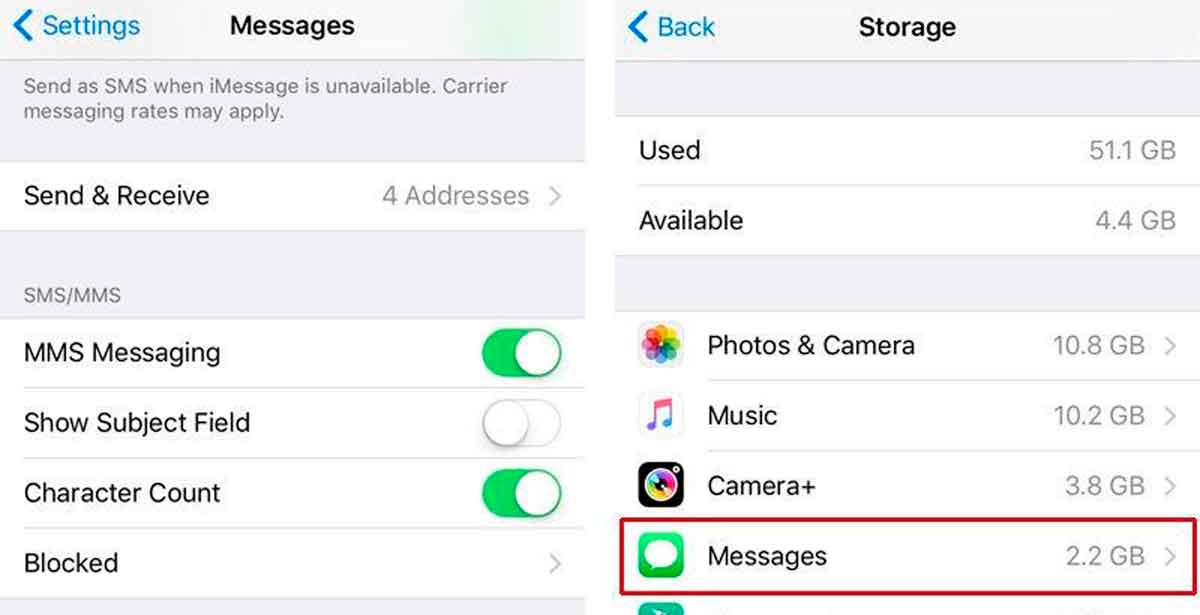 Одновременно подтвердите на iPhone, что доверяете этому компьютеру, а затем то же самое сделайте на ПК, нажав «Доверять».
Одновременно подтвердите на iPhone, что доверяете этому компьютеру, а затем то же самое сделайте на ПК, нажав «Доверять».
После этого под именем смартфона будет показан общий объём накопителя и доступное пространство на нём. Ниже можно увидеть диаграмму с цветовым разделением по типу контента для визуальной оценки. При наведении курсора для каждой категории будет показан точный объём занимаемого места.
Читайте также 🧐
- Что установить на новый iPhone или iPad
- Как заставить iPhone всегда оставаться в режиме энергосбережения
- Как обновить приложения на iPhone
- Как запретить Mac и iPad принимать звонки с iPhone
- Как проверить, что на iPhone нет блокировки активации
Чехол Veho SAEM™ S7 для iPhone 4/4S с USB-накопителем на 8 ГБ
Чехол для телефона
- Общее удовлетворение
17951
купил чехол Veho SAEM S7 для 4S.
 Отличный корпус, легкий вес и флэш-накопитель емкостью 8 ГБ, который отлично подходит для хранения рабочих файлов и презентации Power Point для встреч с клиентами. хорошо стоящая покупка! рекомендовал бы приобрести для любой работы, связанной с продажами/маркетингом/директором
Отличный корпус, легкий вес и флэш-накопитель емкостью 8 ГБ, который отлично подходит для хранения рабочих файлов и презентации Power Point для встреч с клиентами. хорошо стоящая покупка! рекомендовал бы приобрести для любой работы, связанной с продажами/маркетингом/директоромНил Маклафлин Apple iPhone 4S Лондон 2 января 2015 г. - Просмотреть все отзывы
- Резиновый сенсорный чехол Tacton, устойчивый к сильным ударам
- Встроенный USB-накопитель емкостью 8 ГБ
- Идеально подходит для студентов, профессионалов и деловых людей.

- Разработан специально для iPhone 4S/4
Резиновый сенсорный чехол Tacton выдерживает сильные ударные повреждения
Разработанный для обеспечения максимальной защиты вашего iPhone 4S / 4, сенсорное покрытие Tacton из мягкой резины и эргономичный защитный дизайн гарантируют, что ваш iPhone всегда защищен, а также прекрасно лежит в руке.
Встроенный USB-накопитель на 8 ГБ
Удобный встроенный USB-накопитель емкостью 8 ГБ выдвигается сбоку корпуса, что означает, что важные файлы всегда будут с вами. Это делает его идеальным для студентов, профессионалов и деловых людей. На самом деле, когда дело доходит до тех, кто выиграет от этой функции, список бесконечен.
Разработан специально для iPhone 4S/4
Этот защитный чехол Saem S7 от Veho разработан специально для iPhone 4S / 4, поэтому вы можете быть уверены в идеальной подгонке, а также иметь доступ к таким функциям, как камера со вспышкой, даже не вынимая телефон из чехла. .
.
Основные детали
| Деталь № | ВУС-001-4Т |
|---|---|
| СКП | 0094922088901 |
| Идентификатор мобильного развлечения | 44292 |
| Цвет | Очистить |
| Торговая марка | Транспортное средство |
| Метод | Расчетное время доставки | Цена |
|---|---|---|
| Эконом-почта | 10-15 рабочих дней | 5,99 $ |
| Отслеживаемая почтовая служба | 7-10 рабочих дней | 12,99 $ |
| Отслеживаемая почтовая служба | 5-7 рабочих дней | 15,99 $ |
| DHL International Air Express | 2-3 рабочих дня | 22,99 $ |
Дополнительная информация
Economy Mail — $5,99
Недорогая и надежная служба доставки, подходящая для менее срочных заказов. Эта услуга не отслеживается. Обычно доставляется в течение 10-15 рабочих дней.
Эта услуга не отслеживается. Обычно доставляется в течение 10-15 рабочих дней.
Отслеживаемая почтовая служба — $12,99
Надежная и отслеживаемая служба доставки. Обычно доставляется в течение 7-10 рабочих дней.
Отслеживаемая почтовая служба — $15,99
Надежная и отслеживаемая служба доставки. Обычно доставляют в течение 5-7 рабочих дней.
Экспресс-доставка DHL — $22,99
Быстрая, безопасная и надежная служба доставки DHL в течение 2-3 рабочих дней. Ваш товар будет обрабатываться в приоритетном порядке, и вы сможете воспользоваться полным онлайн-сервисом отслеживания, чтобы вы могли проверять продвижение вашей посылки по пути.
Как восстановить память моего сломанного iPhone 4s? — iPhone 4S
Информация по ремонту и руководства для пятого поколения iPhone. Модель: А1387
2175 вопросов Посмотреть все
Роуз Лилли @lovelyghosty
Рем: 1
1
Опубликовано:
Опции
- Постоянная ссылка
- История
- Подписаться
Мой iPhone 4s был уничтожен моим отчужденным отцом, и я почти уверен, что он, должно быть, ударил его кувалдой, потому что теперь он разорван на куски. Я отчаянно нуждаюсь в фотографиях с моего телефона, они были очень важны для меня. В любом случае, я могу извлечь память из моего сломанного iPhone или где я должен взять его, чтобы вернуть фотографии. Любая информация поможет, спасибо.
Ответьте на этот вопрос У меня тоже есть эта проблема
Хороший вопрос?
Да №
Оценка 0
Отменить
Перезагрузить Гозо @rebootgozo
Реп: 329
Перезагрузка Gozo
Опубликовано:
Опции
- Постоянная ссылка
- История
Если логическая плата на этом телефоне все еще цела, есть надежда 🙂 насколько это плохо? шасси все искривлено? можно подробнее об ущербе? как я уже говорил … если логическая плата все еще не повреждена, вы можете поместить логическую плату в другую оболочку. К сожалению, память любого iPhone представляет собой чип на плате, поэтому вы не можете извлечь память и поставить ее на другой телефон. загрузите пару фотографий, может быть, я могу помочь дальше
материнская плата iPhone
похоже, что материнская плата была разделена или частично разорвана … единственная надежда на то, что у телефона была «целая» материнская плата, что, похоже, не так 🙁 ДАННЫЕ телефона не имеют никакого отношения к что сим хранит «в качестве ДАННЫХ» сима: некоторые цифры и информация о вашем номере телефона.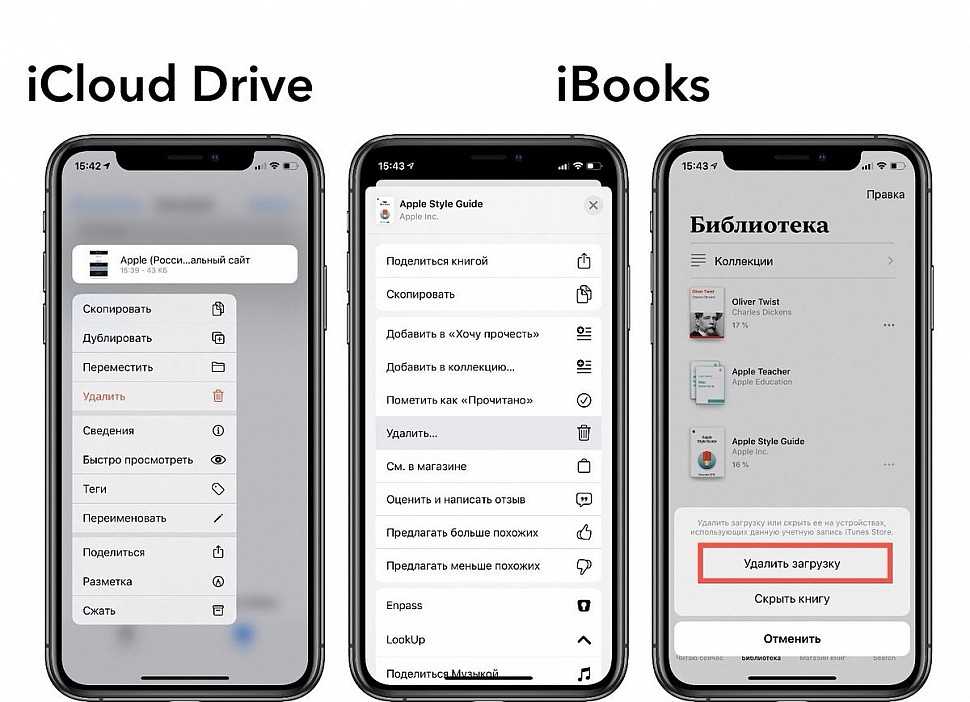 Память телефона, которая, кстати, является важной частью логической платы: фотографии, приложения с числами, музыка. Короче говоря ….
Память телефона, которая, кстати, является важной частью логической платы: фотографии, приложения с числами, музыка. Короче говоря ….
если логическая плата не цела (в целом, как на картинке) ее невозможно починить ;(
Был ли этот ответ полезен?
Да №
Оценка 1
Отмена
Самый полезный ответ
Том Чай @томчай
Респ: 72.7k
18
105
79
Опубликовано:
Опции
- Постоянная ссылка
- История
Плата явно разорвана пополам, с стертыми USB и сотовыми частями, поэтому приходится ставить процессор и флешку на донорскую плату и пробовать загрузиться.
На мой взгляд, это выглядит не очень хорошо, очень вероятно, что телефон откажется загружаться без оригинальных сотовых чипов, также сила удара могла разбить каждый чип, поэтому он мертв и не подлежит восстановлению.
Был ли этот ответ полезен?
Да №
Оценка 1
Отменить
старая турция03 @oldturkey03
Респ: 730.3k
945
844
2,3к
Опубликовано:



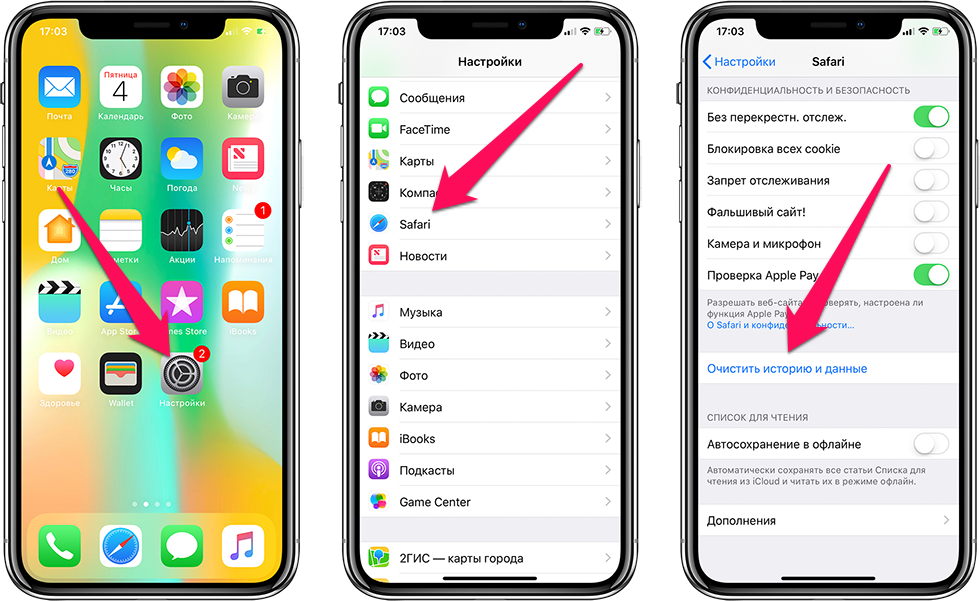 5 р.
5 р.
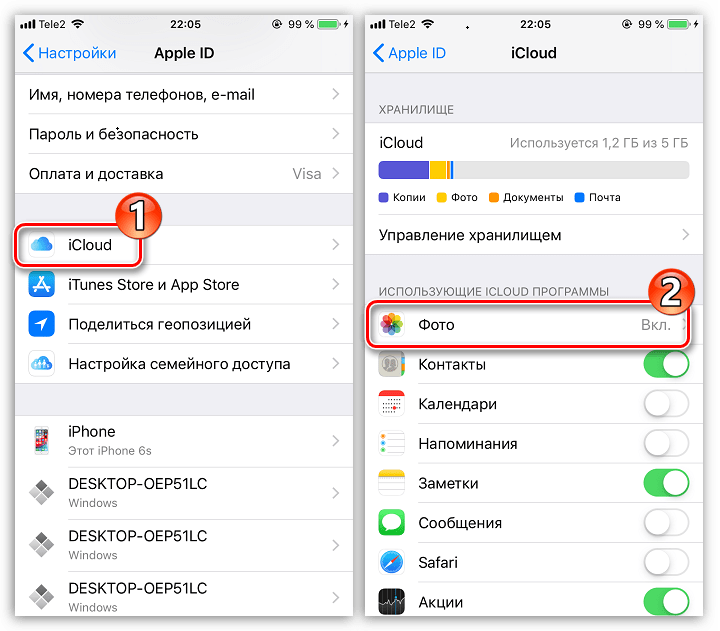
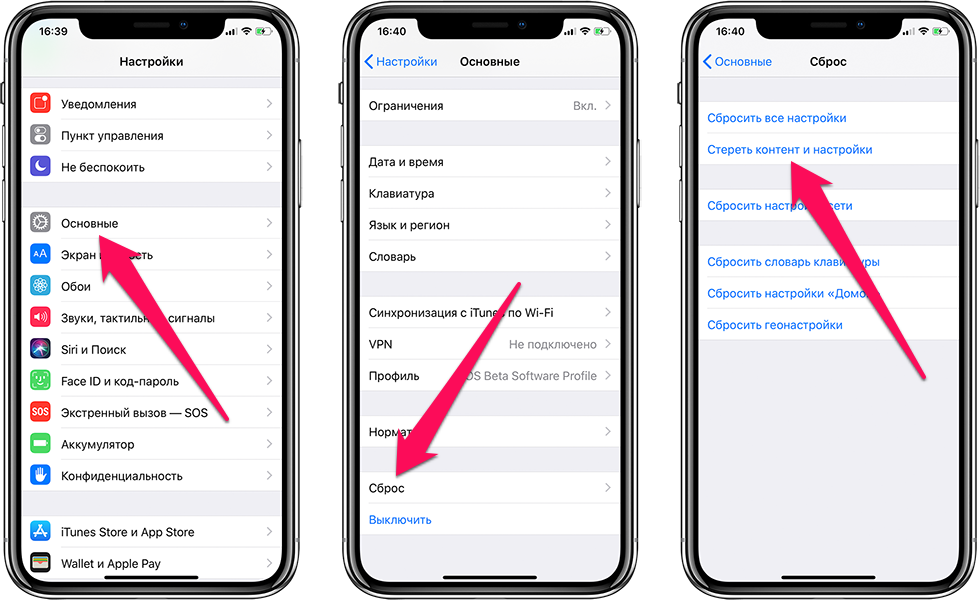 Отличный корпус, легкий вес и флэш-накопитель емкостью 8 ГБ, который отлично подходит для хранения рабочих файлов и презентации Power Point для встреч с клиентами. хорошо стоящая покупка! рекомендовал бы приобрести для любой работы, связанной с продажами/маркетингом/директором
Отличный корпус, легкий вес и флэш-накопитель емкостью 8 ГБ, который отлично подходит для хранения рабочих файлов и презентации Power Point для встреч с клиентами. хорошо стоящая покупка! рекомендовал бы приобрести для любой работы, связанной с продажами/маркетингом/директором