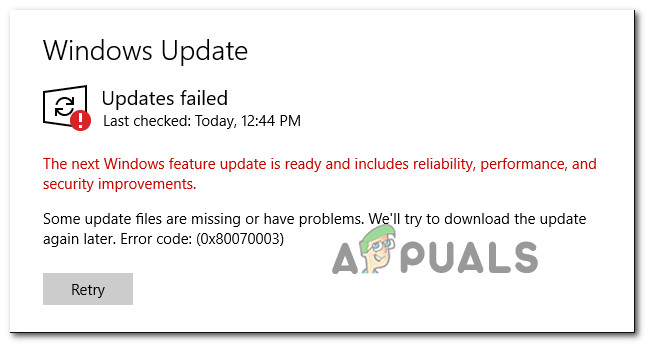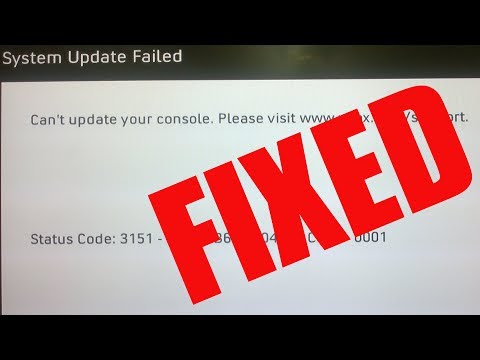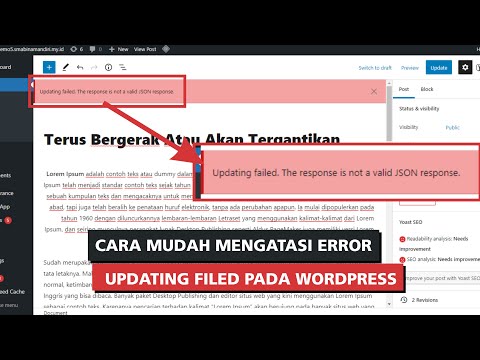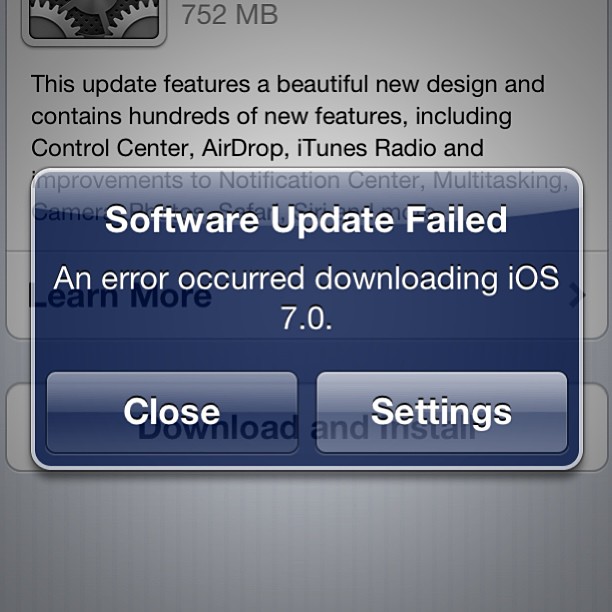Что делать, если Центр обновления Windows продолжает сбой в Windows 10
Windows 10 — одна из последних операционных систем, выпущенных миллионами пользователей по всему миру. Однако, несмотря на его популярность, существует множество проблем, с которыми вы можете сталкиваться ежедневно при использовании системы. Одной из этих ошибок является сбой функции Центра обновления Windows, из-за чего вы не можете обновить Windows 10
. Существует множество возможных причин подобных ошибок. Если вы имеете дело с тем, что Центр обновления Windows продолжает сбой в Windows 10, наша статья — идеальное место для начала устранения неполадок.
Поддержание вашей операционной системы в актуальном состоянии чрезвычайно важно. Microsoft выпускает новые обновления для Windows 10, чтобы исправить проблемы, внедрить новые функции или еще больше оптимизировать производительность. Эти обновления могут устранить важные бреши в системе безопасности и снизить риск эксплойтов, а также улучшить работу вашего компьютера и сделать его более плавным.
Многие пользователи сталкиваются с сообщениями об ошибках, связанных с ошибкой Центра обновления Windows. К ним относятся всплывающие окна с ошибками, такие как «Центр обновления Windows не удалось установить» или «Ошибка установки». В некоторых отчетах говорится, что сообщения об ошибке нет, но процесс обновления зависает и не продолжается даже спустя долгое время.
Читать » Как исправить зависание Центра обновления Windows при загрузке после обновления до Windows 10
Что вызывает ошибку сбоя Центра обновления Windows?
Когда дело доходит до таких проблем, как сбой Центра обновления Windows снова и снова, многие возможные причины могут вызвать ошибку. Мы составили список наиболее распространенных причин на основе отчетов пользователей.
- Повреждены или отсутствуют системные файлы . Системные файлы имеют решающее значение для того, чтобы все работало на вашем устройстве. Возможно, ваши системные файлы были недавно повреждены или удалены, что приводит к сбою Центра обновления Windows.

- Устаревшие драйверы . Драйверы необходимы для работы с компонентами, изначально не совместимыми с Windows 10, такими как графические карты, сетевые карты и т. д. Если драйвер, связанный с этой проблемой, не обновлялся какое-то время, это может вызвать проблемы с Центром обновления Windows.
- Проблема со службой обновления Windows
Имейте в виду — приведенный выше список не содержит всех возможных причин. Возможно, вы столкнулись с ошибкой из-за уникальной проблемы на вашем компьютере. Однако приведенные ниже методы наверняка помогут вам с легкостью исправить эту ошибку, независимо от того, что ее вызвало.
Если вы не можете обновить Windows 10 из-за ошибок обновления, не паникуйте. Такие ошибки можно легко исправить, следуя нашим подробным инструкциям ниже.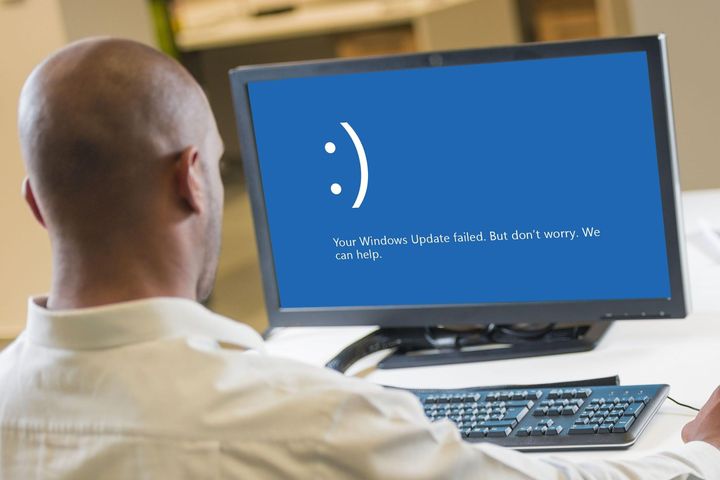
Примечание : Вам потребуется учетная запись администратора, чтобы иметь возможность выполнять все шаги, описанные ниже.
8 Методы исправления ошибок Центра обновления Windows
- Запустите средство устранения неполадок Центра обновления Windows
- Перезапустите службы, связанные с Центром обновления Windows
- Сброс компонентов Windows для решения проблемы
- Запустите проверку системных файлов (SFC)
- Выполнить команду DISM
- Временно отключите антивирус
- Восстановить Windows 10 из резервной копии
- Обновление операционной системы Windows
№1. Запустите средство устранения неполадок Центра обновления Windows
Первый способ, который можно попробовать, — использовать встроенное средство устранения неполадок Центра обновления Windows. Этот инструмент может автоматически обнаруживать и устранять многие распространенные проблемы Центра обновления Windows. Чтобы использовать этот инструмент, выполните следующие действия:
Этот инструмент может автоматически обнаруживать и устранять многие распространенные проблемы Центра обновления Windows. Чтобы использовать этот инструмент, выполните следующие действия:
- Нажмите клавишу Windows + I, чтобы открыть приложение «Настройки»
- Нажмите «Обновление и безопасность»
- Нажмите Устранение неполадок
- Щелкните Дополнительные средства устранения неполадок
- Щелкните Центр обновления Windows .
- Нажмите Запустить средство устранения неполадок
- Следуйте инструкциям на экране
№2. Перезапустите службы, связанные с Центром обновления Windows
Другим решением для исправления ошибок Центра обновления Windows является перезапуск служб, связанных с Центром обновления Windows . Этот метод может помочь решить любые проблемы, связанные с некорректной работой службы. Для этого выполните следующие действия:
Для этого выполните следующие действия:
- Нажмите клавишу Windows + R, чтобы открыть диалоговое окно «Выполнить» 9.0024
- Введите «services.msc» и нажмите Enter
- Найдите следующие службы:
- Фоновая интеллектуальная служба передачи (BITS)
- Криптографические услуги
- Центр обновления Windows
- Установщик MSI
- Щелкните правой кнопкой мыши каждую службу и выберите «Перезапустить».
- После перезапуска всех служб попробуйте снова запустить Центр обновления Windows
№3. Сбросьте компоненты Windows, чтобы решить вашу проблему
Сброс компонентов Windows может решить вашу проблему. Этот метод такой же, как и описанный выше, за исключением того, что вы будете делать это через командную строку.
- Нажмите клавишу Windows + R и введите cmd
- Откроется командная строка.

- стоповые биты сети
- чистая остановка wuauserv
- чистая остановка appidsvc
- чистая остановка cryptsvc
- Введите эту команду и нажмите Enter: Ren C:\Windows\SoftwareDistribution SoftwareDistribution.old
- Введите эту команду и нажмите Enter: Ren C:\Windows\System32\catroot2 Catroot2.old
- Запуск компонентов Windows: введите эти команды и каждый раз нажимайте Enter:
- net start bits
- запуск сети wuauserv
- чистый старт appidsvc
- чистый старт cryptsvc
- Перезагрузите компьютер и повторите попытку обновления Windows, чтобы проверить, возникает ли ошибка.

- Нажмите клавишу Windows + R и введите cmd
Это может быть все, что вам нужно, чтобы решить проблему с ошибкой Центра обновления Windows.
№4. Запустите сканирование System File Checker (SFC)
Другим решением для исправления ошибок Центра обновления Windows является запуск сканирования System File Checker (SFC). Этот инструмент может сканировать и восстанавливать поврежденные или отсутствующие системные файлы, которые могут вызывать ошибку обновления. Чтобы запустить сканирование SFC, выполните следующие действия:
- Нажмите клавишу Windows + X и выберите Командная строка (администратор) или Windows PowerShell (администратор)
- Введите « sfc /scannow » и нажмите Enter. Убедитесь, что между sfc и косой чертой есть пробел.
- Дождитесь завершения сканирования (это может занять некоторое время)
- Перезагрузите компьютер и посмотрите, сможет ли теперь Windows обновить .

№5. Выполните команду DISM
Если сканирование SFC не устранило ошибку Центра обновления Windows, вы можете попробовать использовать команду обслуживания образов развертывания и управления ими (DISM). Они работают аналогично, за исключением того, что команда DISM может восстановить любые поврежденные файлы образа системы, которые могут вызывать ошибку обновления. Чтобы использовать эту команду, выполните следующие действия:
- Нажмите клавишу Windows + X и выберите Командная строка (администратор) или Windows PowerShell (администратор)
- Введите « DISM/Online/Cleanup-Image/RestoreHealth » и нажмите Enter. Убедитесь, что перед каждой косой чертой стоит пробел.
- Дождитесь завершения сканирования (это может занять некоторое время)
- Перезагрузите компьютер
#6. Временно отключите антивирус
Иногда антивирусное программное обеспечение может блокировать или мешать процессу обновления Windows.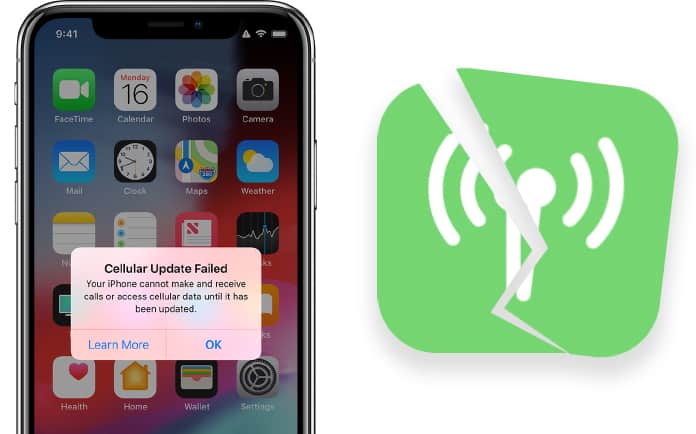 Вы можете попробовать временно отключить антивирусное программное обеспечение, а затем снова запустить Центр обновления Windows, чтобы исправить это. Чтобы отключить антивирус, следуйте инструкциям производителя программного обеспечения.
Вы можете попробовать временно отключить антивирусное программное обеспечение, а затем снова запустить Центр обновления Windows, чтобы исправить это. Чтобы отключить антивирус, следуйте инструкциям производителя программного обеспечения.
#7. Восстановление Windows 10 из резервной копии
Если ни один из вышеперечисленных способов не работает, вы можете попробовать восстановить систему Windows 10 из резервной копии. Это вернет вашу систему в предыдущее состояние, когда Центр обновления Windows работал правильно. Для этого выполните следующие действия:
- Откройте приложение «Настройки»
- Нажмите «Обновление и безопасность»
- Щелкните Резервное копирование
- Нажмите Перейти к резервному копированию и восстановлению (Windows 7)
- Нажмите Восстановить мои файлы
- Следуйте инструкциям на экране
#8. Обновите операционную систему Windows
Наконец, важно поддерживать операционную систему Windows в актуальном состоянии. Microsoft выпускает регулярные обновления и исправления, которые могут помочь исправить ошибки и повысить производительность системы. Чтобы проверить наличие обновлений и установить их, выполните следующие действия:
Microsoft выпускает регулярные обновления и исправления, которые могут помочь исправить ошибки и повысить производительность системы. Чтобы проверить наличие обновлений и установить их, выполните следующие действия:
- Откройте приложение «Настройки»
- Нажмите «Обновление и безопасность»
- Щелкните Центр обновления Windows .
- Нажмите Проверить наличие обновлений
- Если доступны обновления, нажмите Загрузить и установите
Рекомендуется регулярно проверять наличие обновлений и устанавливать их, чтобы избежать будущих ошибок Центра обновления Windows.
Перед тем, как идти смотреть, Ошибка обновления Windows, Обнаружена ошибка | Исправить все ошибки обновлений Windows 11, 10
Заключительные мысли
Ошибки, связанные с ошибкой Центра обновления Windows, могут быть неприятными, но есть несколько способов решить эту проблему.
Чтобы решить эту проблему, вы можете использовать встроенный инструмент устранения неполадок Центра обновления Windows, перезапустить службы, связанные с Центром обновления Windows, сбросить компоненты Windows, запустить сканирование System File Checker (SFC), выполнить команду DISM, временно отключить антивирусное программное обеспечение, восстановить Windows 10 из резервной копии и обновление операционной системы Windows.
Выполнив следующие действия, вы сможете восстановить работу Центра обновления Windows и обеспечить безопасность и актуальность своей системы.
Еще
Мы рады, что вы дочитали до конца эту статью/блог. 🙂 Спасибо за чтение.
Если у вас есть секунда, поделитесь этой статьей в социальных сетях; кому-то тоже может быть полезно.
Подпишитесь на нашу рассылку и первыми прочитайте наши будущие статьи, обзоры и записи в блоге прямо в вашем почтовом ящике. Мы также предлагаем предложения, рекламные акции и обновления наших продуктов и делимся ими по электронной почте.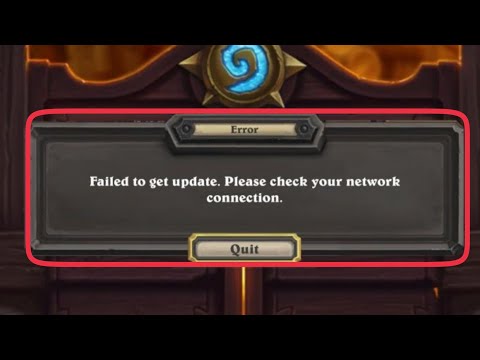 Вы не пропустите ни одного.
Вы не пропустите ни одного.
Статьи по теме
» Решено: обновления Windows продолжают отключаться
» Решено: служба Центра обновления Windows не работает
» Исправить ошибку «Компоненты Центра обновления Windows должны быть восстановлены» в Windows 10
» Как исправить зависание статуса обновления Windows 10 в ожидании
» Исправлено: не удалось завершить обновления, отменив изменения
» Исправлено: обнаружена потенциальная ошибка базы данных обновления Windows
Как исправить ошибку «Сбой обновления Windows 11/10» в Центре обновления Windows?
Быстрый и прямой способ обновить Windows 11/10 до последней версии — использовать Центр обновления Windows в приложении «Параметры». Однако при этом вы можете получить сообщение об ошибке «Ошибка обновления». Чтобы помочь вам устранить ошибку, MiniTool Software собирает некоторые решения и показывает их в этом посте.
Обнаружение ошибки сбоя обновления в Центре обновления Windows при обновлении Windows 11/10
При обновлении Windows 11/10 через приложение «Настройки» вы можете обнаружить, что вы получаете только ошибку «Сбой обновления» в Центре обновления Windows.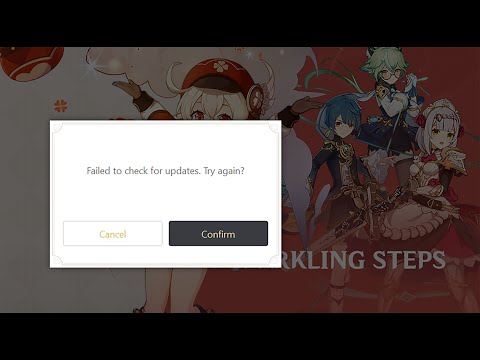 Следующий снимок экрана является примером. Обычно вы увидите некоторые ошибки установки или загрузки некоторых обновлений, такие как 0xc10, 0x80070002, 0xca00a009 и т. д. Таким образом, сбой обновлений Windows 11 в Центре обновления Windows или сбой обновлений Windows 10 в Центре обновления Windows.
Следующий снимок экрана является примером. Обычно вы увидите некоторые ошибки установки или загрузки некоторых обновлений, такие как 0xc10, 0x80070002, 0xca00a009 и т. д. Таким образом, сбой обновлений Windows 11 в Центре обновления Windows или сбой обновлений Windows 10 в Центре обновления Windows.
Если вы ищете профессиональное программное обеспечение для восстановления данных для Windows, вы можете попробовать MiniTool Power Data Recovery. Вы можете использовать это программное обеспечение для восстановления файлов с SSD, жесткого диска, SD-карты и т. д.
Причины сбоя обновления Windows 11/10 в Центре обновления Windows
Эта проблема может быть вызвана многими ситуациями. Вот некоторые основные причины:
- Некоторые системные файлы на вашем компьютере повреждены.
- Сетевое соединение плохое или отключено.
- Некоторые поврежденные периферийные устройства вызывают проблему.
- На диске недостаточно свободного места для обновлений.

- Файлы обновления повреждены.
- И еще….
Теперь вы знаете причины ошибки обновления Windows 11/10 в Центре обновления Windows. Затем вы можете принять соответствующие меры для устранения этой ошибки. Если вы не знаете, что делать, вы можете попробовать методы, упомянутые в следующей части.
Как удалить ошибку «Ошибка обновления Windows» в Центре обновления Windows в Windows 11/10?
Способ 1. Проверьте сетевое подключение
Состояние вашей сети сильно влияет на процесс обновления Windows 11/10, если вы устанавливаете обновления Windows через Центр обновления Windows. Если он плохой или отключен, обновление, конечно, не удастся. Итак, если вы видите ошибку «Ошибка обновления» в Центре обновления Windows, первое, что вам нужно сделать, это проверить сетевое подключение.
Во-первых, вы можете увидеть значок сети на панели задач и проверить, не отключилась ли она неожиданно. Если значок сети выглядит следующим образом, это означает, что сетевое подключение отключено.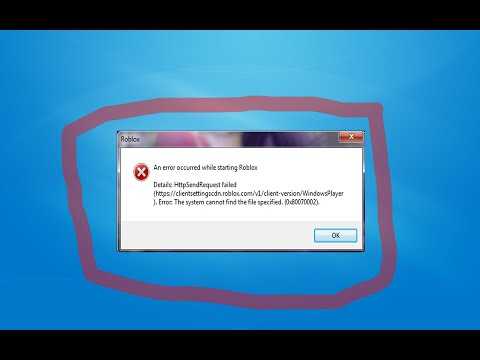 Вы можете щелкнуть правой кнопкой мыши значок сети на панели задач и выбрать Настройки сети и Интернета . Затем перейдите к Коммутируемый доступ > Изменить параметры адаптера , щелкните правой кнопкой мыши сетевое подключение, которое вы хотите использовать, и выберите Включить , чтобы включить его на вашем ПК.
Вы можете щелкнуть правой кнопкой мыши значок сети на панели задач и выбрать Настройки сети и Интернета . Затем перейдите к Коммутируемый доступ > Изменить параметры адаптера , щелкните правой кнопкой мыши сетевое подключение, которое вы хотите использовать, и выберите Включить , чтобы включить его на вашем ПК.
Если нет, вы можете открыть веб-страницу в веб-браузере, чтобы проверить, работает ли подключение к Интернету. Если есть проблема с подключением к Интернету, вам необходимо ее исправить.
Способ 2. Перезагрузите компьютер
Во время использования компьютера будет создано много файлов кэша. Некоторые из этих файлов могут быть неожиданно повреждены. Эти поврежденные файлы могут помешать вашим обновлениям Windows 11/10, что приведет к ошибке обновления.
Чтобы устранить ошибку «Ошибка обновления» в Центре обновления Windows, попробуйте удалить файлы кеша на своем устройстве. Это легко сделать. Вам просто нужно перезагрузить компьютер.
Вам просто нужно перезагрузить компьютер.
- Как правильно перезагрузить Windows 10? (3 доступных способа)
- Как выключить или перезагрузить компьютер с Windows 11?
Способ 3. Отключите все периферийные устройства от компьютера
Если некоторые периферийные устройства подключены к вашему компьютеру, вам следует подумать, не вызывают ли эти периферийные устройства эту ошибку сбоя обновления в Центре обновления Windows.
Иногда периферийные устройства могут быть повреждены, но вы об этом не знаете. Поврежденное периферийное устройство может вызвать проблемы с вашим компьютером, например, сбой обновления Windows 11 в Центре обновления Windows или сбой обновления Windows 10 в Центре обновления Windows. Чтобы исключить эту возможность, вы можете отключить все периферийные устройства от вашего компьютера. К таким устройствам относятся принтеры, веб-камеры, микрофоны, сканеры и так далее.
После этого еще нужно перезагрузить компьютер.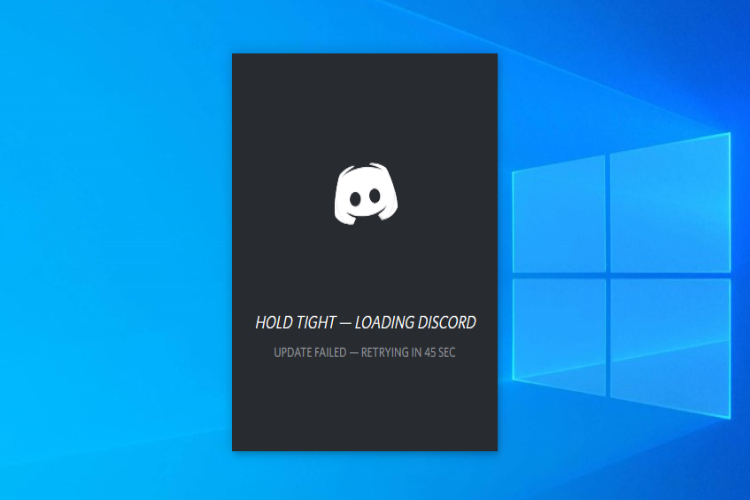 Затем вы можете перейти в Центр обновления Windows, чтобы снова проверить наличие обновлений и посмотреть, исчезнет ли ошибка.
Затем вы можете перейти в Центр обновления Windows, чтобы снова проверить наличие обновлений и посмотреть, исчезнет ли ошибка.
Способ 4. Проверка свободного места на диске
Если вы хотите обновить систему Windows, убедитесь, что на диске C достаточно свободного места. Например, если вы хотите перейти на Windows 11, вам потребуется 64 ГБ свободного места. В противном случае обновление Windows 11 не удастся.
Вы можете открыть проводник на своем компьютере, чтобы проверить свободное место на диске C и посмотреть, достаточно ли на нем свободного места.
Если свободного места недостаточно, необходимо принять меры по освобождению места на диске в Windows 11/10.
Способ 5. Запустите средство устранения неполадок Центра обновления Windows
Если приведенные выше решения не помогают устранить проблему сбоя обновлений Windows, вы можете попробовать средство устранения неполадок Центра обновления Windows, встроенный инструмент Windows.
Запустите средство устранения неполадок Центра обновления Windows в Windows 11
- Перейдите к Пуск > Настройки > Система > Устранение неполадок > Другие средства устранения неполадок .
- Нажмите кнопку Запустить рядом с Центр обновления Windows 9.0013, чтобы запустить его. Средство устранения неполадок Центра обновления Windows может автоматически обнаруживать и устранять найденные проблемы.
Запустите средство устранения неполадок Центра обновления Windows в Windows 10
- Перейдите к Пуск > Параметры > Обновление и безопасность > Устранение неполадок .
- Найдите Центр обновления Windows на правой панели и щелкните его.
- Нажмите кнопку Запустить средство устранения неполадок под ней, чтобы запустить этот инструмент.
Аналогично, этот инструмент может автоматически находить и исправлять проблемы.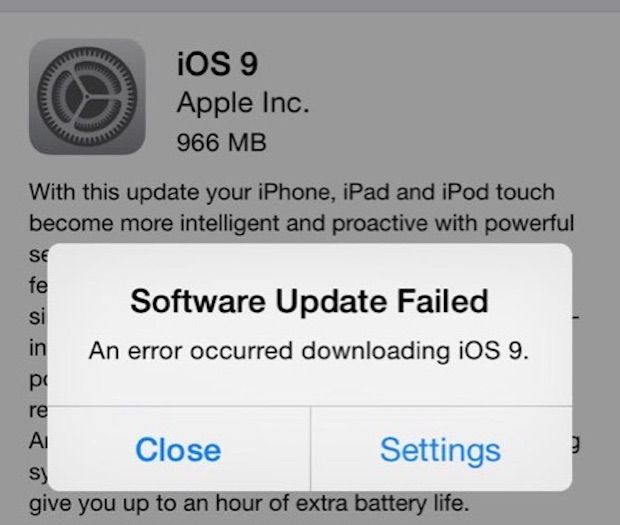
Способ 6. Вручную удалите файлы Центра обновления Windows и снова запустите Центр обновления Windows
Ошибка обновления с ошибкой в Центре обновления Windows также может означать, что файлы обновления Windows повреждены по ошибке. Вы можете удалить файлы обновлений на своем компьютере и снова проверить наличие обновлений, чтобы выполнить обновление Windows 11/10. Вы должны удалить файлы обновления Windows в безопасном режиме.
Шаг 1. Удалите файлы Центра обновления Windows
- Загрузите компьютер в безопасном режиме.
- Откройте Проводник.
- Перейдите по адресу C:\WINDOWS\ .
- Найдите папку SoftwareDistribution и удалите ее.
Шаг 2. Выполните обновление Windows снова снова проверьте наличие обновлений и посмотрите, может ли обновление Windows успешно продолжиться.
Если ошибка повторяется, попробуйте следующее решение.
Метод 7: Запустите SFC
Ошибка обновления Windows также может быть вызвана повреждением системных файлов Windows.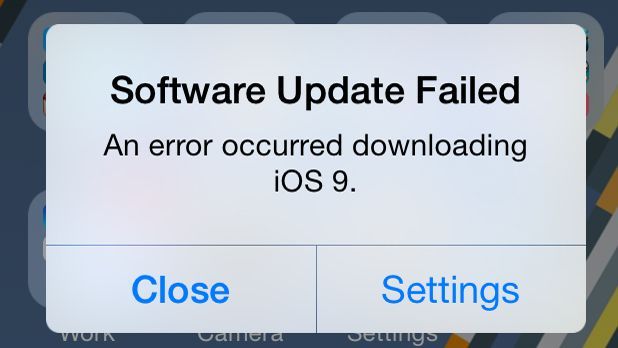 Чтобы исключить эту возможность, вы можете запустить средство проверки системных файлов (SFC) для восстановления поврежденных системных файлов Windows. Это легко сделать. Вот руководство:
Чтобы исключить эту возможность, вы можете запустить средство проверки системных файлов (SFC) для восстановления поврежденных системных файлов Windows. Это легко сделать. Вот руководство:
- Запустите командную строку от имени администратора на вашем компьютере.
- Поскольку вы используете Windows 11 или Windows 10, вам необходимо сначала запустить средство обслуживания образов развертывания и управления ими (DISM), прежде чем запускать средство проверки системных файлов. Итак, введите эту команду exe /Online /Cleanup-image /Restorehealth и нажмите Введите .
- Когда описанный выше процесс завершится, вам нужно ввести эту команду sfc /scannow в командную строку, а затем нажать Enter .
Этот инструмент может сканировать все защищенные системные файлы и заменять поврежденные файлы кэшированной копией.
Способ 8. Обновление Windows 11/10 вручную
Если вы по-прежнему не можете выполнить обновление Windows с помощью Центра обновления Windows из-за ошибки обновления, вы можете использовать другой способ обновления до последней версии Windows 11/10. Например, вы можете перейти на страницу загрузки программного обеспечения Windows, чтобы загрузить помощник по обновлению Windows или инструмент для создания носителя Windows 11/10. Затем вы можете использовать полученный инструмент для обновления компьютерной системы вручную.
Например, вы можете перейти на страницу загрузки программного обеспечения Windows, чтобы загрузить помощник по обновлению Windows или инструмент для создания носителя Windows 11/10. Затем вы можете использовать полученный инструмент для обновления компьютерной системы вручную.
Совет: Перед обновлением Windows 11/10 вам лучше сделать резервную копию вашего компьютера, чтобы сохранить ваши данные в безопасности. Для этого можно использовать MiniTool ShadowMaker. Это профессиональное программное обеспечение для резервного копирования данных Windows.
Бесплатная загрузка
Страница загрузки программного обеспечения для Windows 11
- Перейдите на страницу загрузки программного обеспечения для Windows 11 от Microsoft.
- Здесь вы можете найти три инструмента: помощник по установке Windows 11, создание установочного носителя Windows 11 и загрузка образа диска Windows 11 (ISO).
Помощник по установке Windows 11
Если вы хотите обновить Windows 11 на используемом вами устройстве, вы можете загрузить Помощник по установке Windows на свой компьютер, а затем использовать его для выполнения обновления Windows 11.
Создать установочный носитель Windows 11
Вы также можете использовать инструмент для создания носителя Windows 11, чтобы создать установочный носитель, а затем использовать его для установки Windows 11 с USB. Кроме того, вы можете использовать этот инструмент для загрузки ISO-файла Windows 11.
Загрузка образа диска Windows 11 (ISO)
На странице загрузки программного обеспечения Windows 11 вы можете найти вариант загрузки файла Windows 11 ISO. Вы можете выбрать Windows 11 из расширенного списка, нажать кнопку Загрузить , выбрать язык, который вы хотите использовать, и нажать кнопку 64-разрядная Загрузить , чтобы загрузить ISO-файл Windows 11 на свой компьютер для дальнейшего использования.
Вы можете напрямую загрузить ISO-файлы Windows 11 из Microsoft Now
Страница загрузки программного обеспечения для Windows 10
- Перейдите на страницу загрузки программного обеспечения для Windows 10 от Microsoft.

- Вы можете найти эти два инструмента: Помощник по обновлению Windows 10 и Создать установочный носитель Windows 11.
Помощник по обновлению Windows 10
Нажмите кнопку Обновить сейчас , чтобы загрузить Помощник по обновлению Windows 10 на свой компьютер. Затем вы можете открыть его и следовать инструкциям на экране, чтобы обновить компьютер до последней версии Windows 10.
Средство создания носителя Windows 10
Вы можете нажать кнопку Загрузить средство сейчас , чтобы получить средство создания носителя Windows 10, а затем использовать его для создания установочного носителя Windows 10 или загрузки файла ISO Windows 10. После этого вы можете установить Windows 10 с установочного носителя или с помощью файла ISO.
Способ 9: приостановка обновления Windows
Если вы по-прежнему получаете сообщение об ошибке «Ошибка обновления» в Центре обновления Windows и не спешите получать обновления, вы можете приостановить работу Центра обновления Windows.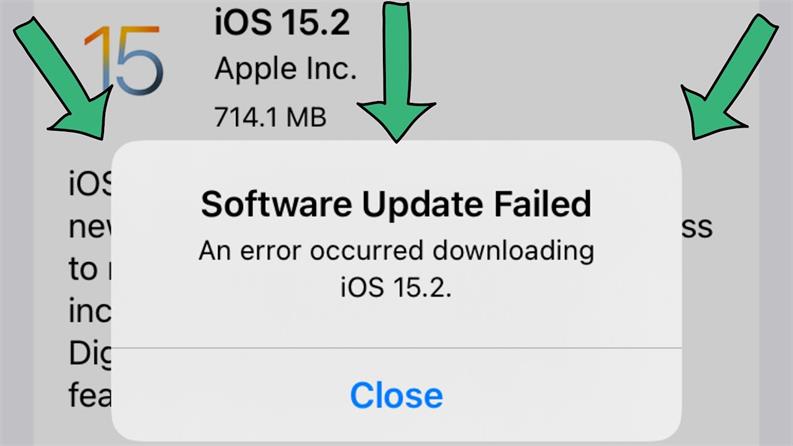
Приостановить обновление Windows в Windows 11
Вы можете перейти к Пуск > Настройки > Центр обновления Windows и нажать Приостановить на 1 неделю , чтобы приостановить обновления Windows 11 на 1 неделю.
Приостановить обновление Windows в Windows 10
В Windows 10 вы можете приостановить обновления на срок до 35 дней.
1. Откройте Пуск > Параметры > Центр обновления Windows .
2. Нажмите Приостановить обновления на 7 дней .
3. Если вы хотите приостановить обновления на большее количество дней (до 35 дней), вам нужно нажать Дополнительные параметры и выбрать дату, до которой вы хотите приостановить обновления.
Как заблокировать установку обновления Windows 10 за ноябрь 2021 г.?
Метод 10: сброс Windows 11/10
Вы также можете перезагрузить компьютер, чтобы удалить ошибку «Ошибка обновления» в Центре обновления Windows.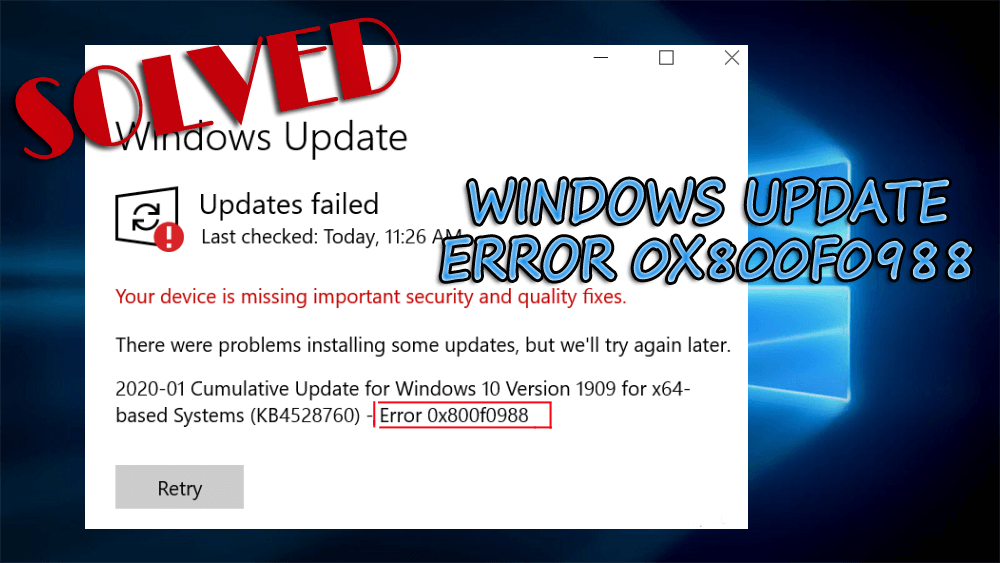
Совет: Чтобы сохранить ваши данные в безопасности, вам лучше сделать резервную копию файлов на вашем компьютере с помощью MiniTool ShadowMaker, профессиональной программы для резервного копирования Windows.
Скачать бесплатно
Как сбросить Windows 11?
Если вы используете Windows 11, вам нужно перейти к Пуск > Настройки > Центр обновления Windows . Затем вы можете нажать кнопку Reset PC и следовать инструкциям на экране для сброса Windows 11. Используя этот метод, вы можете сохранить или удалить свои личные файлы, а затем переустановить Windows 11.
Как сбросить виндовс 10?
На вашем компьютере с Windows 10 вам нужно перейти к Пуск > Настройки > Центр обновления Windows и нажмите кнопку Начать для перезагрузки компьютера.
Вас беспокоит ошибка сбоя обновления в Центре обновления Windows? Если это так, вы можете использовать методы, упомянутые в этой статье, чтобы помочь вам. Нажмите, чтобы твитнуть
Нажмите, чтобы твитнуть
Бонусный совет: восстановите свои данные с помощью MiniTool Power Data Recovery
Если ваши важные файлы потеряны или удалены по ошибке на вашем компьютере с Windows, вы можете использовать MiniTool Power Data Recovery, чтобы вернуть их, если они не перезаписываются новыми данными.
Это лучшее бесплатное программное обеспечение для восстановления данных, специально разработанное для восстановления всех типов файлов с различных типов устройств хранения данных, включая жесткие диски вашего компьютера.
Это программное обеспечение имеет пробную версию. Вы можете использовать его для сканирования диска, с которого хотите восстановить данные. Если это работает, чтобы найти нужные файлы, вы можете использовать полную версию для восстановления файлов без ограничений.
Скачать бесплатно
Когда вы видите ошибку «Ошибка обновления» в Центре обновления Windows, вам не о чем беспокоиться. Вы можете попробовать решения, упомянутые в этой статье, чтобы помочь вам устранить ошибку.