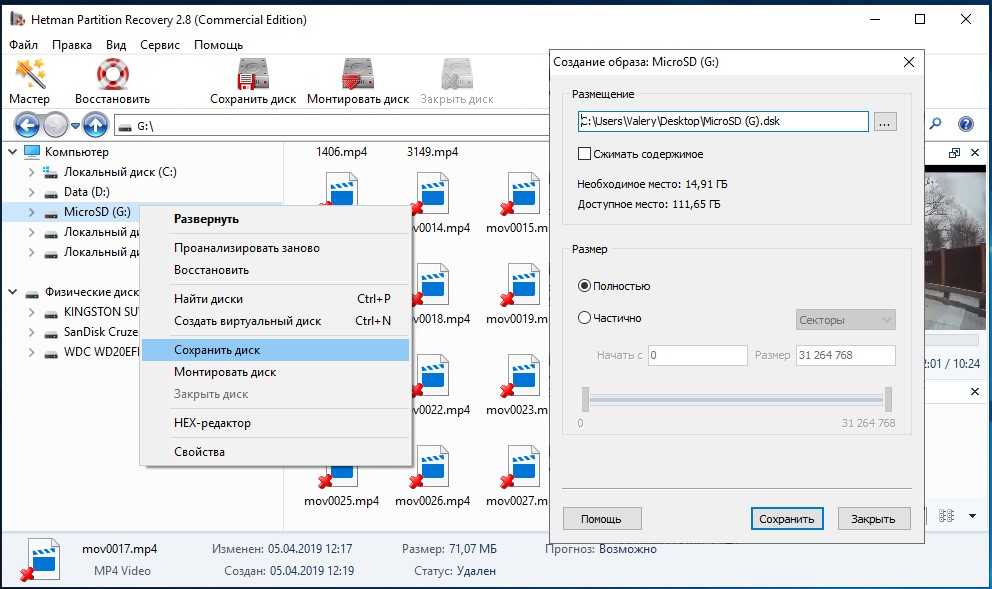Бинд на очистку карты в CS:GO
Кровь в КС ГО это функция, которая частично добавляет реалистичности, а с другой стороны может быть ненавистна многими игроками. Её можно убрать с помощью парочки команд, а также в принципе очистить карту от выстрелов и каких-либо следов перестрелки.
Как очистить карту от крови в КС:ГО
Для чего нужно очищать карту? Рассмотрим несколько причин.
Во-первых, следы крови и пуль могут затруднить обнаружение врага. Там, где много посторонних объектов, может прятаться враг, которого физически тяжело обнаружить.
Во-вторых, кровь, выстрелы, следы от взрывов могут понижать ФПС из-за дополнительной подгрузки объектов. Таким образом видеокарта и интернет-соединение вынуждены загружать не только модельки игроков, но и посторонние эффекты.
Чтобы избежать этих последствий, есть специальные консольные команды, которые вводятся в консоль или добавляются в конфиг.
Команда для очистки карты
Чтобы очистить карту от следов пуль и крови, введите в консоли:
r_cleardecals — вводится без значения, поскольку единоразово очищает карту от ненужных следов. Результат:
Результат:
Поскольку каждый раз вводить эту команду во время игры как минимум проблематично, для большего удобства можно забиндить важные клавиши, которые вы используете во время игры. Например, Shift или Mouse 1.
Бинды для очистки карты от крови в КС ГО
Как мы написали выше, команда используется для очистки карты, при этом постоянное её использование (например, если вы забиндите её на кнопку движения вперед «W» по умолчанию) не повлияет на производительность игры.
Рассмотрим несколько биндов, которые необходимо ввести в консоль:
bind w «r_cleardecals» — теперь помимо того, что вы будете передвигаться на эту клавишу, каждое её использование будет очищать карту от крови.
bind mouse1 «r_cleardecals» — самый удобный бинд, поскольку он убирает пятна крови прямо во время стрельбы. Одна у него есть минус. Если вы «нашили» врага очередью, а его убил союзник, то вам всё равно надо сделать контрольный выстрел для очистки, либо взять нож и один раз ударить им. Либо успеть нажать Mouse 1 во время переключения оружия, чтобы противники не распознали вашего местоположения по звуку выстрела.
Если вы «нашили» врага очередью, а его убил союзник, то вам всё равно надо сделать контрольный выстрел для очистки, либо взять нож и один раз ударить им. Либо успеть нажать Mouse 1 во время переключения оружия, чтобы противники не распознали вашего местоположения по звуку выстрела.
bind shift «+speed; r_cleardecals» — работает также, как и все остальные кнопки. Если вы нажимаете на Шифт, то следы крови будут исчезать.
Вы можете настроить этот бинд под себя, чтобы кровь исчезала на другую клавишу, а также можете добавить этот бинд в свой конфиг, чтобы он навсегда остался в ваших настройках. Для этого заходим в локальную папку CS:GO, находим файл «autoexec.cfg» и вводим там любой из вышеописанных, либо свой бинд. В конце файла вводим:
host_writeconfig — обязательная команда, которая принудительно заставляет конфиг использоваться в независимости от старых настроек.
Бинд на очистку карты
Введите в консоли bind «mouse1» «+attack;r_cleardecals» и каждый раз, когда вы будете нажимать mouse1 (ЛКМ), карта будет очиститься автоматически.
На слабых компьютерах, лишние детали в виде следов от пуль, патронов заставляют вашу систему выдавать менее желанный FPS. Исправить ситуацию поможет бинд на очистку карты. Наиболее практичным вариантом послужит ЛКМ (левая кнопка мыши).
Содержание- Бинд на очистку карты в кс го
- Очистка карты на Шифт
- Очистка карты на мышку
- Очистка карты на wasd
- Команда на очистку карты
В этой статье, мы рассмотрим различные комбинации клавиш для удаления мусора с карты, в этом нам помогут как различные команды, так и обычные бинды кс го. Давайте для начала разберемся, для чего нужно очищать карту, а самое главное в каких ситуациях нам это пригодится.
ЧИТАЙТЕ ТАКЖЕ: Положение рук в кс го
Как уже указывалось выше, очистка карты, существенно поднимет ваш ФПС в момент активных игровых баталий.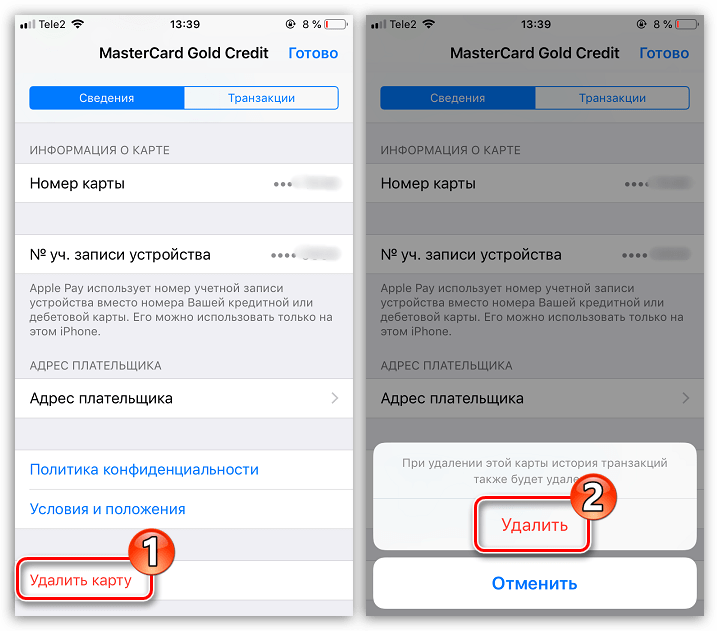 Второй же полезный функционал применения, это отсутствие сливания модели персонажа со стеной. Нередко модели террориста сложно отличить из-за наличия обильного количества крови на стене
Второй же полезный функционал применения, это отсутствие сливания модели персонажа со стеной. Нередко модели террориста сложно отличить из-за наличия обильного количества крови на стене
Можно наблюдать значительную разницу после очистки карты
Самым удобным способом применения команды, это забиндить ее на часто используемую, или удобную кнопку. Давайте по порядку рассмотрим различные комбинации клавиш для автоматической очистки.
ЧИТАЙТЕ ТАКЖЕ: Как забиндить прыжок на колесико
Очистка карты на ШифтБинд на Шифт довольно удобен в применении, так как постоянно используется в игре, введите в вашу консоль команду bind «shift» «+speed;r_cleardecals» и у вас заработает уборка карты при нажатии клавиши «shift».
Очистка карты на мышкуВторой, пожалуй самый популярный способ убрать все лишнее с текстур, это бинд на клавишу мыши.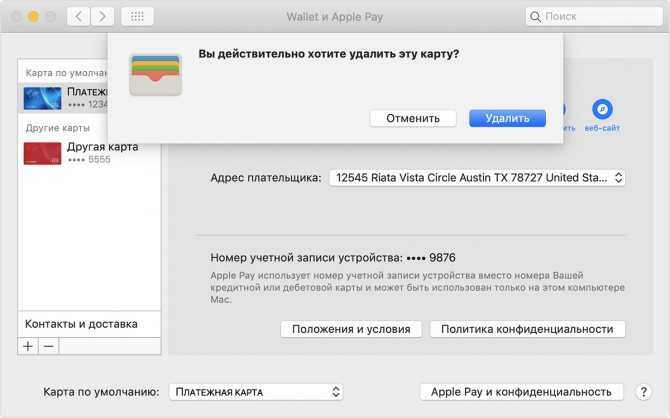 За игру мы нажимаем на ЛКМ десятки раз, столько раз карта будет убрана. Для применения введите консольную команду bind «mouse1» «+attack;r_cleardecals»
За игру мы нажимаем на ЛКМ десятки раз, столько раз карта будет убрана. Для применения введите консольную команду bind «mouse1» «+attack;r_cleardecals»
Последний способ очистки, это поочередно забиндить кнопки используемые для передвижения персонажа, то есть, целых четыре клавиши, а именно WASD:
- bind «w» «+forward; r_cleardecals» — кнопка W
- bind «a» «+forward; r_cleardecals» — кнопка A
- bind «s» «+forward; r_cleardecals» — кнопка S
- bind «d» «+forward; r_cleardecals» — кнопка D
РЕШЕНИЕ ДЛЯ ПРИЦЕЛА: Как настроить прицел точку
Команда на очистку картыИногда, постоянное удаления ненужных следов на карте, попросту не нужно. Достаточно открыть консоль, после чего ввести всего одну r_cleardecals.
Также, вы можете полностью отключить кровь на карте, делается данное действие с помощью параметров запуска:
- Откройте ваше приложение клиента Steam;
- Перейдите в вашу библиотеку игр, нажав на пункт «Библиотека»;
- Выберите CS:GO правой кнопкой мыши, и нажмите «Свойства»;
- В только что открытом меню, оставайтесь на вкладке «Общее», в самом низу вы увидите «Параметры запуска»;
- Вставьте или пропишите команду +violence_hblood 0 в строку для ввода.

Если вы запутались и не знаете, что куда вводить, разобратся вам поможет статья, о том как включить консоль в игре.
ПОЛЕЗНАЯ СТАТЬЯ: Убираем отдачу в кс го
Мы уверены, что вы нашли нужный для вас бинд на очищение карты в КС ГО. Остается только пойти и протестировать новые настройки в игре.
Как очистить историю поиска Google Maps
Хотите очистить историю поиска Google Maps? Вы можете легко сделать это на ПК, Mac или мобильном телефоне. Это руководство покажет вам, как это сделать.
Где бы вы ни находились, Google наблюдает за вами, если у вас включены данные о местоположении.
Если вы не откажетесь, Google будет записывать много информации о вас, от того, где вы были до того, что вы искали. Это не просто большой технологический перебор — это может быть полезным способом найти места, в которых вы были или искали в прошлом.
Однако существуют очевидные проблемы с конфиденциальностью. Если вы хотите очистить историю поиска Google Maps, выполните следующие действия.
Если вы хотите очистить историю поиска Google Maps, выполните следующие действия.
Как очистить историю поиска Google Maps на ПК и Mac
Самый быстрый способ очистить историю поиска Google Maps — получить доступ к истории местоположений для вашей учетной записи Google. Вы можете сделать это быстро на ПК или Mac с помощью веб-браузера.
Чтобы очистить историю поиска Google Maps на ПК или Mac:
- Откройте веб-сайт Google My Activity и войдите в систему.
- Выберите параметр Действия в Интернете и приложениях на главной странице.
- В разделе Просмотр и удаление действия нажмите значок Google Maps .
- На странице Maps Activity нажмите кнопку Удалить .
- В раскрывающемся списке выберите период времени удаления, который вы хотите использовать — Карты Google начнут удалять ваши данные автоматически.

- После завершения удаления нажмите OK для подтверждения.
После очистки истории поиска Google Maps вы можете настроить Google для автоматического удаления ваших данных после этого.
Как очистить историю поиска Google Maps на мобильных устройствах
Вы также можете очистить историю поиска Google Maps из приложения Google Maps. Хотя приведенные ниже шаги были написаны для Android, пользователи iPhone и iPad также смогут их выполнить.
Чтобы очистить историю поиска Google Maps на Android, iPhone и iPad:
- Откройте приложение Google Maps.
- Коснитесь значка своего профиля (вверху справа).
- Во всплывающем меню выберите правильный аккаунт Google.
- Коснитесь Настройки .
- В Настройки выберите История карт .
- Нажмите Удалить и выберите временной интервал удаления.

Как только вы выберете период времени, Google Maps немедленно удалит вашу историю поиска.
Как автоматически удалить историю поиска Google Maps
Хотите запретить Google записывать историю поиска Google Maps? Вы можете настроить свою учетную запись для автоматического удаления данных.
На ПК и Mac
Пользователи ПК и Mac могут сделать это через веб-сайт Google Maps My Activity. Оттуда нажмите A uto-delete вариант.
Во всплывающем окне выберите подходящий период времени из списка Автоматическое удаление активности старше раскрывающееся меню, затем нажмите Далее > Подтвердить .
На устройствах Android, iPhone и iPad
Мобильные пользователи должны получить доступ к меню Настройки , открыв Карты Google и нажав значок профиля > Настройки > История карт . Оттуда нажмите Автоудаление .
Выберите период времени в раскрывающемся меню Автоматическое удаление действий старше и нажмите Далее > Подтвердить .
Изменение настроек будет применяться ко всей вашей учетной записи Google. Если вы измените настройку в приложении Google Maps, ваша история поиска также будет удалена на ПК и Mac.
Отслеживание ваших данных Google
Если вы выполнили описанные выше шаги, вы сможете очистить историю поиска Google Maps. Обязательно отключите отслеживание местоположения и настройки истории поиска для своей учетной записи Google. Это не позволит Google записывать информацию о вас, но только в том случае, если вы этого хотите.
Хотите знать, какая информация о вас есть у Google? Вы можете загрузить свои личные данные из Google и посмотреть сами. Если вам надоело чрезмерное использование Google, вы всегда можете полностью удалить свою учетную запись Google.
Related Items:Google, google-maps
Как очистить кэш Google Maps для ускорения работы приложения
- Вы можете очистить кеш приложения Google Maps, чтобы освободить место для хранения и повысить производительность.

- На Android вы можете использовать приложение «Настройки» для очистки кеша в разделе «Приложения».
- Чтобы очистить кэш на iPhone, откройте приложение Google Maps и перейдите на страницу «О программе» в настройках.
Карты Google могут занимать довольно много места на вашем iPhone или Android-устройстве — на самом деле, сотни мегабайт. Это может не только повлиять на свободное место на вашем телефоне, но и замедлить работу Google Maps и других приложений.
Если вам нужно освободить место на диске или вы пытаетесь повысить производительность телефона, вы можете легко очистить кеш Google Maps. Недостатком является то, что Google Maps может потребоваться загрузить новую картографическую информацию, но иногда это лучший способ решить проблему с Google Maps или вашим телефоном в целом.
Как очистить кеш Google Maps на Android
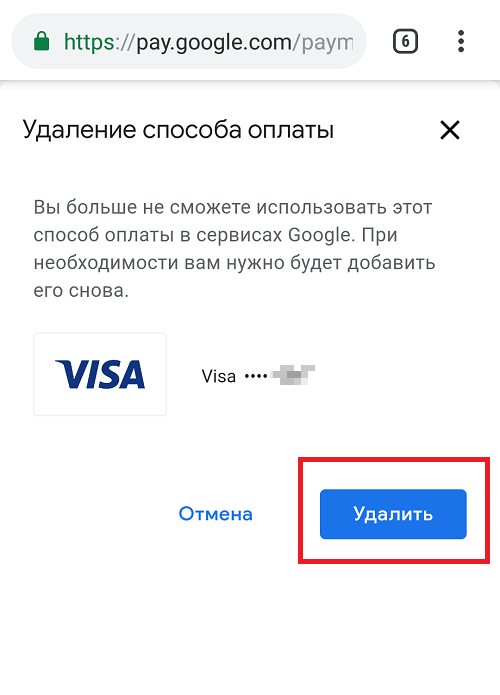
1. Запустите приложение Настройки и нажмите Приложения .
2. Коснитесь Просмотреть все приложения .
3. Прокрутите список приложений и нажмите Карты .
4. На странице Информация о приложении нажмите Хранилище и кэш .
5. Нажмите Очистить кэш .
Найдите элемент управления «Очистить кеш» в разделе «Приложения» в настройках Android. Дэйв Джонсон/ИнсайдерКак очистить кеш Google Maps на iPhone
Apple не предоставляет способ очистки кеша приложения в настройках, как это можно сделать на Android, поэтому Google добавил возможность очистки кеша в приложении Google Maps.
1. Запустите приложение Google Maps .
2. Нажмите значок учетной записи в правом верхнем углу, а затем нажмите Настройки во всплывающем меню.
Вы можете очистить кеш Google Maps в меню настроек приложения. Дэйв Джонсон/Инсайдер4. Нажмите Очистить данные приложения , а затем нажмите OK , чтобы подтвердить, что вы хотите это сделать.
Найдите команду «Очистить данные приложения» в меню «О приложении». Дэйв Джонсон/Инсайдер Дэйв Джонсон
Дэйв Джонсон/Инсайдер Дэйв ДжонсонВнештатный писатель
Дэйв Джонсон — журналист, пишущий о потребительских технологиях и о том, как индустрия трансформирует спекулятивный мир научной фантастики в современную реальную жизнь. Дэйв вырос в Нью-Джерси, прежде чем поступить в ВВС, чтобы управлять спутниками, преподавать космические операции и планировать космические запуски. Затем он провел восемь лет в качестве руководителя отдела контента в группе Windows в Microsoft. Как фотограф Дэйв фотографировал волков в их естественной среде обитания; он также инструктор по подводному плаванию и соведущий нескольких подкастов.