«Как очистить флешку после использования её как установочной флешки Windows 10? Выдаёт ошибку, что диск защищен efi, как снять эту зашиту?» – Яндекс.Знатоки
Здравствуйте.
Попробуйте сделать полное форматирование флешки.
Удаление защиты от записи с помощью Diskpart
Для начала, запустите командную строку от имени администратора:
В Windows 7 найдите ее в меню пуск, кликните по ней правой кнопкой мыши и выберите пункт «Запуск от имени администратора».
В Windows 8.1 нажмите на клавиатуре клавиши Win (с эмблемой) + X и в меню выберите пункт «Командная строка (администратор)».
В Windows 10 начните набирать «Командная строка» в поиске на панели задач, а когда нужный результат будет найден, нажмите по нему правой кнопкой мыши и выберите запуск от имени администратора.
В командной строке введите следующие команды по порядку (все данные будут удалены):
diskpart
list disk
select disk N (где N — число, соответствующее номеру вашей флешки, будет показано после выполнения предыдущей команды)
attributes disk clear readonly
clean
create partition primary
format fs=fat32 (или format fs=ntfs, если требуется форматировать в NTFS)
assign letter=Z (где Z — буква, которую нужно присвоить флешке)
exit
После этого, закройте командную строку: флешка будет отформатирована в нужной файловой системе и впредь будет форматироваться без проблем.
Если же это не помогло, то пробуем следующий вариант.
- Убираем защиту флешки от записи в редакторе локальной групповой политики Windows
Возможен вариант, что флешка защищена от записи несколько иным образом и по этой причине не форматируется. Стоит попробовать воспользоваться редактором локальной групповой политики. Для того, чтобы запустить его, в любой версии операционной системы нажмите клавиши Win+R и введите gpedit.msc после чего нажмите Ок или Enter.
В редакторе локальной групповой политики откройте ветку «Конфигурация компьютера» — «Административные шаблоны» — «Система» — «Доступ к съемным запоминающим устройствам».
После этого, обратите внимание на пункт «Съемные диски: запретить запись». Если для этого свойства установлено «Включено», то кликните дважды по нему и установите «Отключено», после чего нажмите кнопку «Ок». Затем посмотрите на значение этого же параметра, но уже в разделе «Конфигурация пользователя» — «Административные шаблоны» — и так далее, как в предыдущем варианте. Сделайте необходимые изменения.
После этого можно снова отформатировать флешку, скорее всего, Windows не напишет, что диск защищен от записи. Напомню, возможен вариант, что ваш USB накопитель неисправен
Как очистить флешку: способы и их описание
«Как очистить флешку?» — вопрос, которым задаются многие начинающие пользователи ПК. На самом деле, сложного ничего здесь нет, и вся процедура не отнимет много времени. В данной статье мы расскажем о нескольких самых простых способах, которые помогут очистить информацию с флешки и вернуть ее в первоначальное состояние.
Простое удаление
Первый и самый простой, банальный способ, как очистить флешку – просто удалить все файлы на накопителе через стандартный проводник. Сделать это элементарно просто. Флешку вставляют в порт USB. Затем необходимо открыть проводник, перейти в раздел «Этот компьютер» и открыть подключенное USB-устройство. Все, что остается сделать, – выделить все файлы. Можно выбрать мышкой, если файлов немного, или нажать сочетание клавиш Ctrl+A. Затем нажать на клавиатуре кнопку Delete, после чего подтвердить действие, выбрав «Да».
Форматирование в Windows
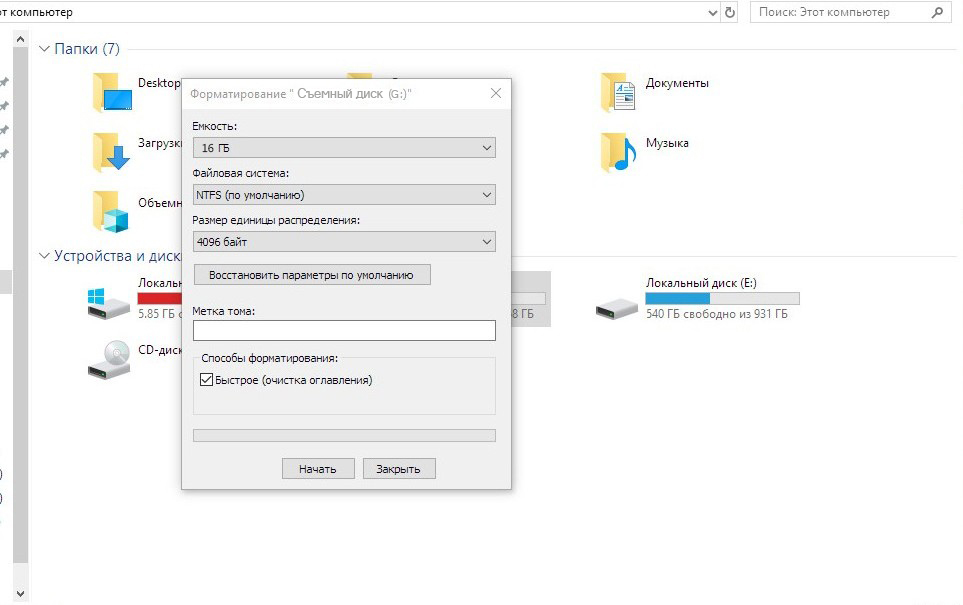
Второй способ очистить флешку – форматирование через встроенную утилиту «Виндовс». Для начала необходимо подключить накопитель к компьютеру через USB-разъем. Далее открываем «Проводник», переходим во вкладку «Этот компьютер» и находим подключенный накопитель. Теперь нужно нажать на нем ПКМ и из выпадающего списка выбрать «Форматировать». Откроется небольшое окошко, где нужно выставить тип для файловой системы NTFS и кликнуть по кнопке «Начать».
Командная строка
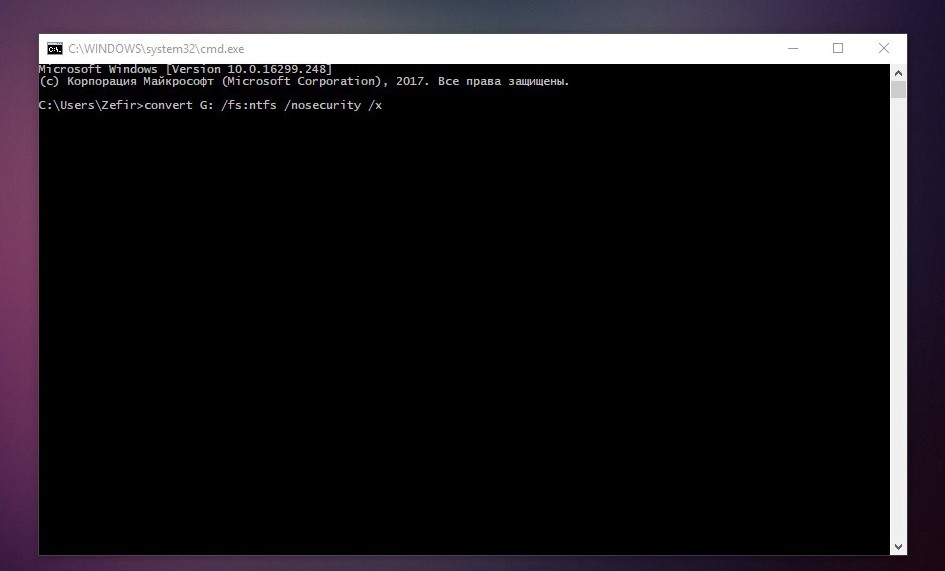
Очистить флешку от записей можно при помощи командной строки. Для начала нужно установить накопитель в порт USB. Теперь открываем командную строку. Делаем это следующим образом: нажимаем сочетание кнопок Win+R, в открывшемся окошке пишем cmd и нажимаем Enter. Теперь в командной строке необходимо ввести следующий текст: convert: /fs:ntfs /nosecurity /x, где буква флешки в проводнике. Вот пример:
convert G: /fs:ntfs /nosecurity /x
После того как все будет прописано, остается нажать Enter и дождаться завершения.
Очистка с помощью программ
Если же по каким-то причинам предыдущие способы не подходят или не работают, то вот еще один очень эффективный метод, как очистить флешку, – при помощи специальных программ. Существует множество версий такого софта от различных разработчиков, но ниже будут рассмотрены всего две программы, которые уже давно себя зарекомендовали с лучшей стороны.
USB Disk Storage Format Tool
Итак, первая – USB Disk Storage Format Tool. Скачать ее можно с сайта официального разработчика, распространяют ее абсолютно бесплатно.
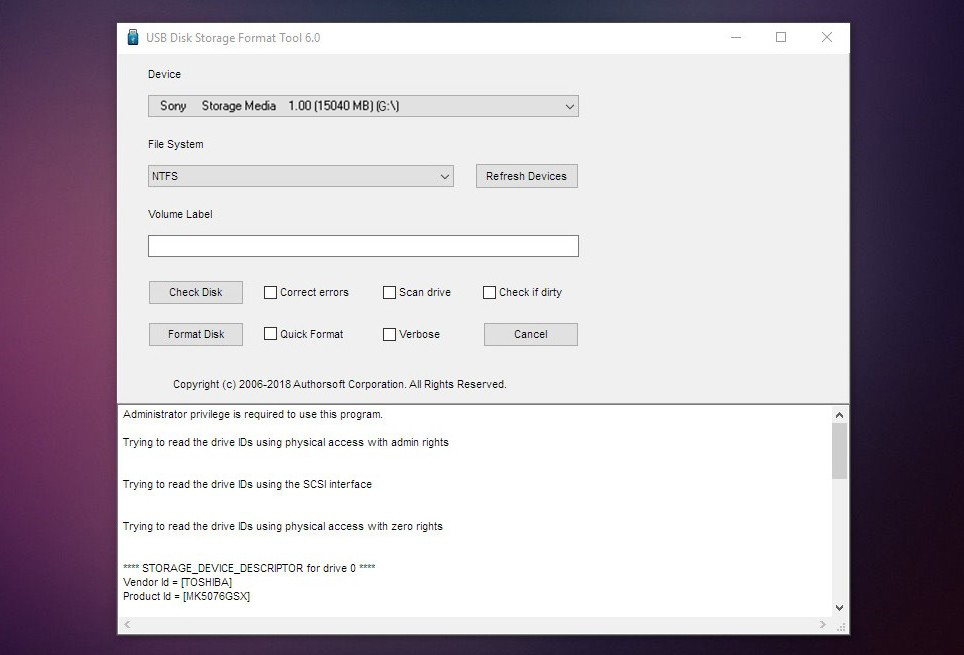
После установки программки ее необходимо будет запустить, но перед этим нужно не забыть воткнуть накопитель в порт USB. Теперь о том, как очистить флешку от файлов при помощи этого ПО. В общем-то, тут все просто. В самом верху в выпадающем списке нужно выбрать подключенную флешку для форматирования. Далее выбираем файловую систему (должна быть NTFS) и ставим галочку напротив Quick format.
Как только все будет настроено, можно запускать очистку, нажав на Format disk.
HDD Format Tool
Вторая программа для очистки флешки – HDD Low Level Format Tool. Скачать и установить ее, как и в предыдущем случае, можно с сайта разработчика. Есть даже версия, которая работает без установки.
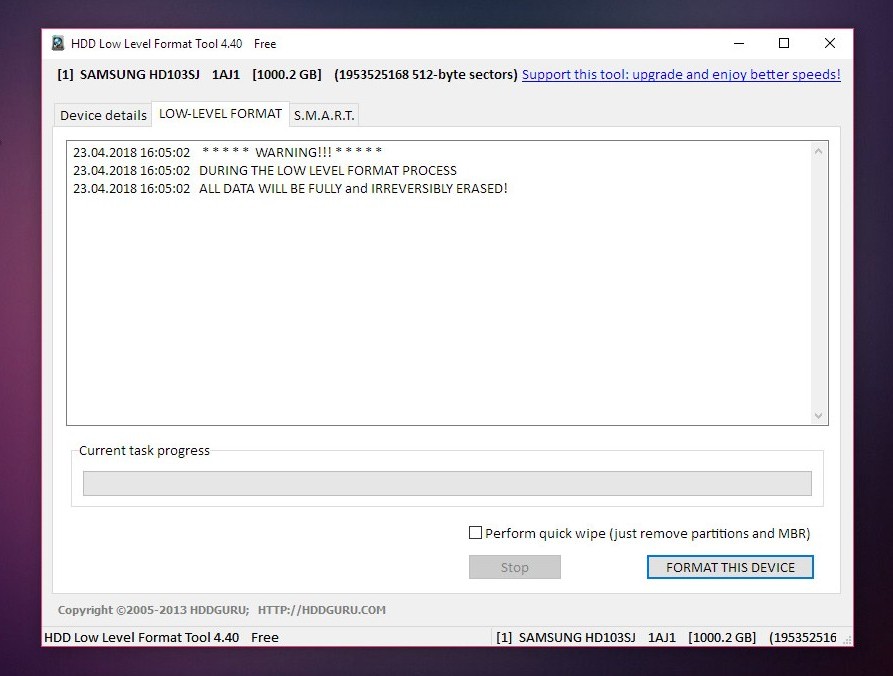
Алгоритм действий такой же, как и в прошлый раз: подключаем накопитель к ПК и запускаем программу. В появившемся окне из списка доступных устройств нужно выбрать подключенный накопитель и нажать кнопочку Continue. Выставлять какие-либо дополнительные настройки не нужно, т. к. все они уже заранее прописаны разработчиком в исходном коде. Кликаем на Format this device и ждем окончания процедуры.
Как очистить флешку полностью

 В нашей сегодняшней статье речь пойдет о том, как полностью очистить флешку на компьютере или ноутбуке. Для кого-то данный вопрос покажется слишком простым, однако, скоро даже самый искушенный читатель убедиться в том, что существует огромное количество моментов, способных стать интересными и для него. Впрочем, сейчас вы сами все увидите. Давайте, не откладывая, приступать к делу.
В нашей сегодняшней статье речь пойдет о том, как полностью очистить флешку на компьютере или ноутбуке. Для кого-то данный вопрос покажется слишком простым, однако, скоро даже самый искушенный читатель убедиться в том, что существует огромное количество моментов, способных стать интересными и для него. Впрочем, сейчас вы сами все увидите. Давайте, не откладывая, приступать к делу.
Используем средства системы
Проще всего отформатировать флешку и очистить ее таким образом при помощи обычного проводника операционной системы Windows XP, 7, 8 или 10. Работает это следующим образом:
- Устанавливаем наш USB-накопитель в соответствующий порт компьютера и переходим в проводник Windows. Для этого достаточно кликнуть по иконке на панели задач либо воспользоваться функционалом меню «Пуск».
- В проводнике находим нашу флешку и делаем по ней правый клик мышью. В результате запустится контекстное меню, из которого нам нужно будет выбрать пункт, обозначенный на скриншоте ниже.
- В результате откроется еще одно небольшое окошко, в котором мы можем настроить ряд параметров форматирования:
- файловая система;
- метка тома;
- режим форматирования:
- Обычное. Проходит гораздо дольше чем быстрое. При этом вся файловая система нашей флешки нарезается заново, исключая таким образом любые ошибки.
- Быстрое. Поверхностная очистка данных без их полного удаления. Затирание файлов происходит уже при записи новых объектов.
- После нажатия кнопки «Начать» нас предупредят о том, что все данные с накопителя будут удалены. Если нас это не тревожит, подтверждаем намерение.
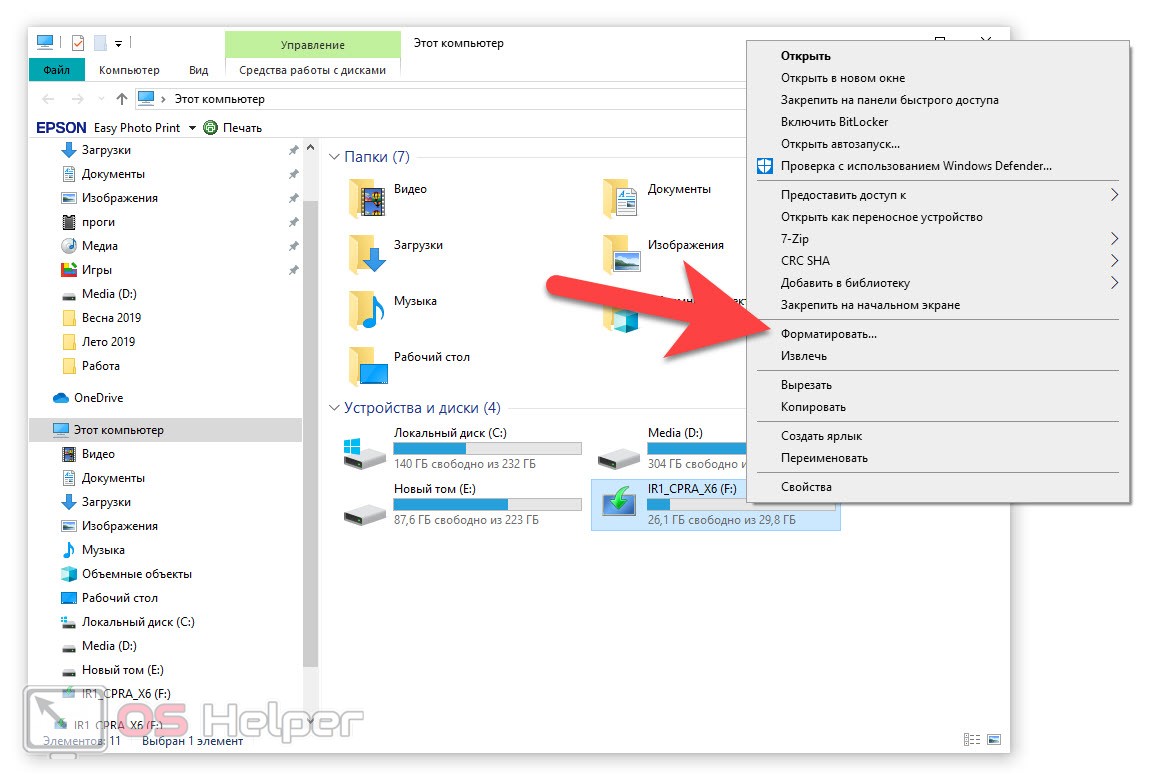
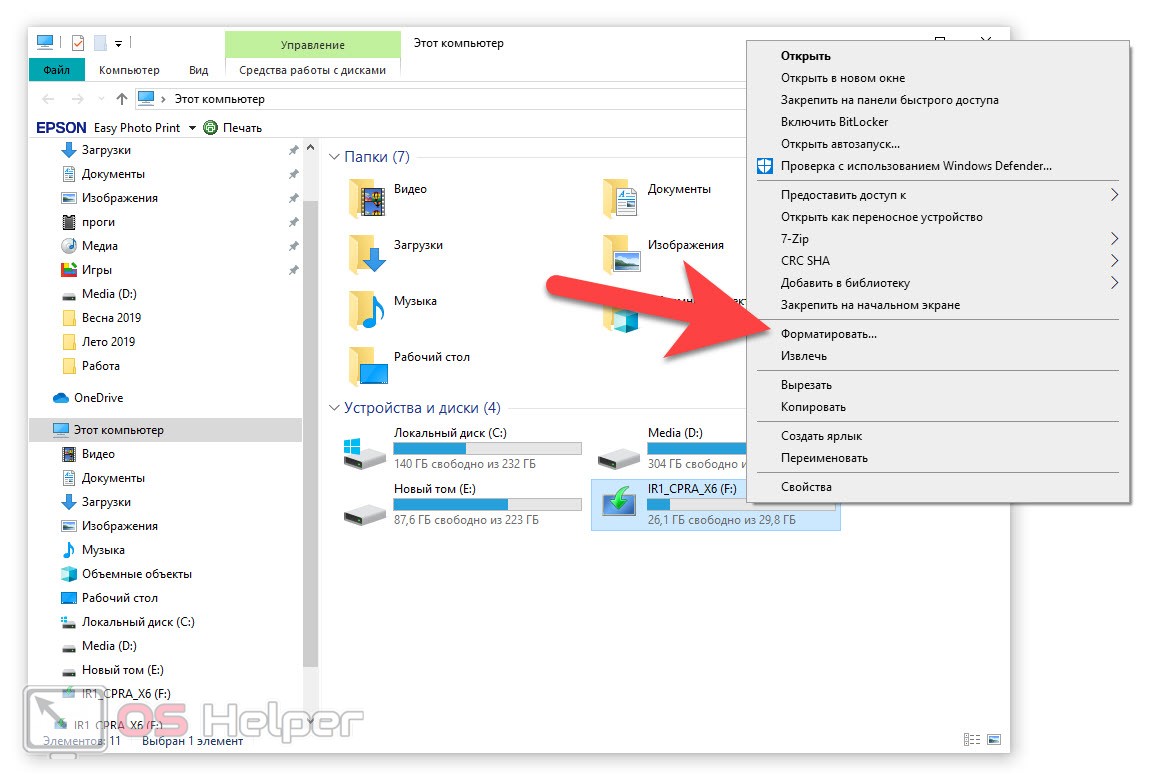




Мнение эксперта
Дарья Ступникова
Специалист по WEB-программированию и компьютерным системам. Редактор PHP/HTML/CSS сайта os-helper.ru. Спросить у ДарьиЕсли на флешке есть что-то важное, рекомендуем обязательно сохранить свои данные в безопасное место.
Работа с командной строкой
- Запускаем командную строку, например, введя ее название в поиске Windows (делать это нужно обязательно от имени администратора).
- В командной строке прописываем оператор diskpart и жмем Enter.
- Вводим команду list disk и подтверждаем ввод.
- Аккуратно определяем номер нашего диска по его размеру. Здесь важно не ошибиться для того, чтобы не уничтожить данные на нужном томе.
- Выбираем диск при помощи команды select disk номер диска.
- Еще раз убеждаемся в том, что выбран правильный диск и вводим команду clean для его очистки. После появления уведомления об успешном завершении операции закрываем окно командной строки.
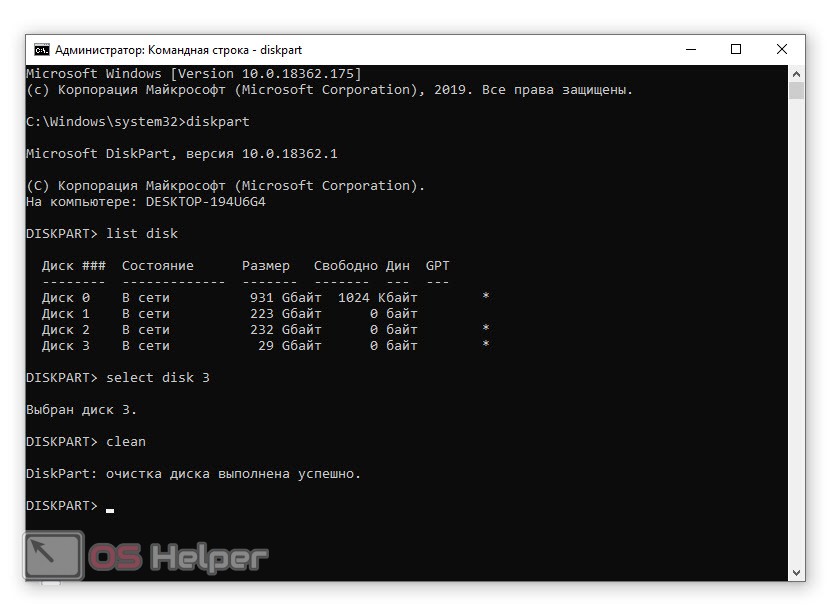
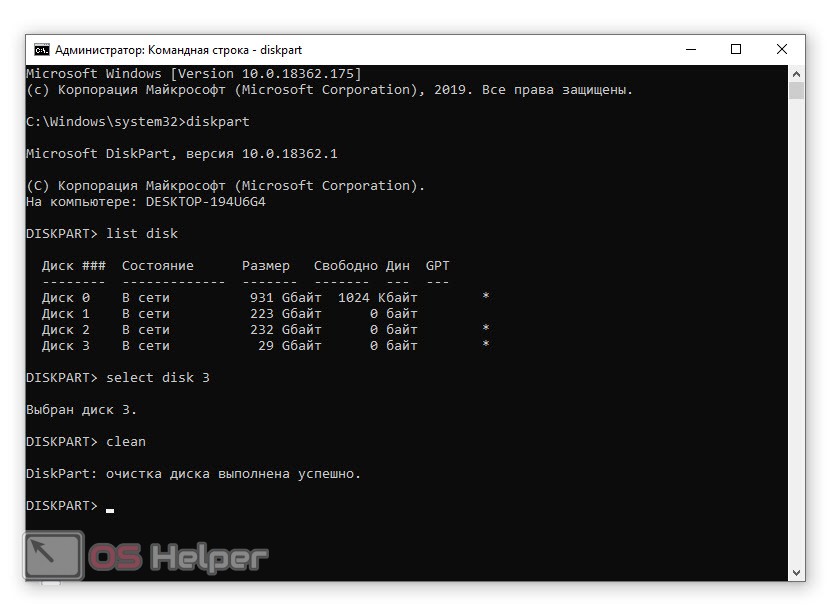
- Данный вариант полностью стирает всю файловую таблицу и все тома на нашем накопителе. Поэтому их нужно восстановить при помощи инструмента администрирования Windows. Для этого, воспользовавшись поиском, прописываем запрос «Управление компьютером». Когда нужный результат появится в поисковой выдаче жмем по нему.
- В нижней левой части окна выбираем ссылку «Управление дисками». Прокручиваем содержимое в самый низ и видим нашу флешку в виде неразмеченной области.
- Делаем правый клик по данной неразмеченной области и из контекстного меню выбираем пункт создания простого тома.
- Руководствуясь подсказками пошагового мастера, настраиваем параметры будущего накопителя. Здесь можно указать тип файловой системы, задать метку тома, выбрать букву диска и так далее.
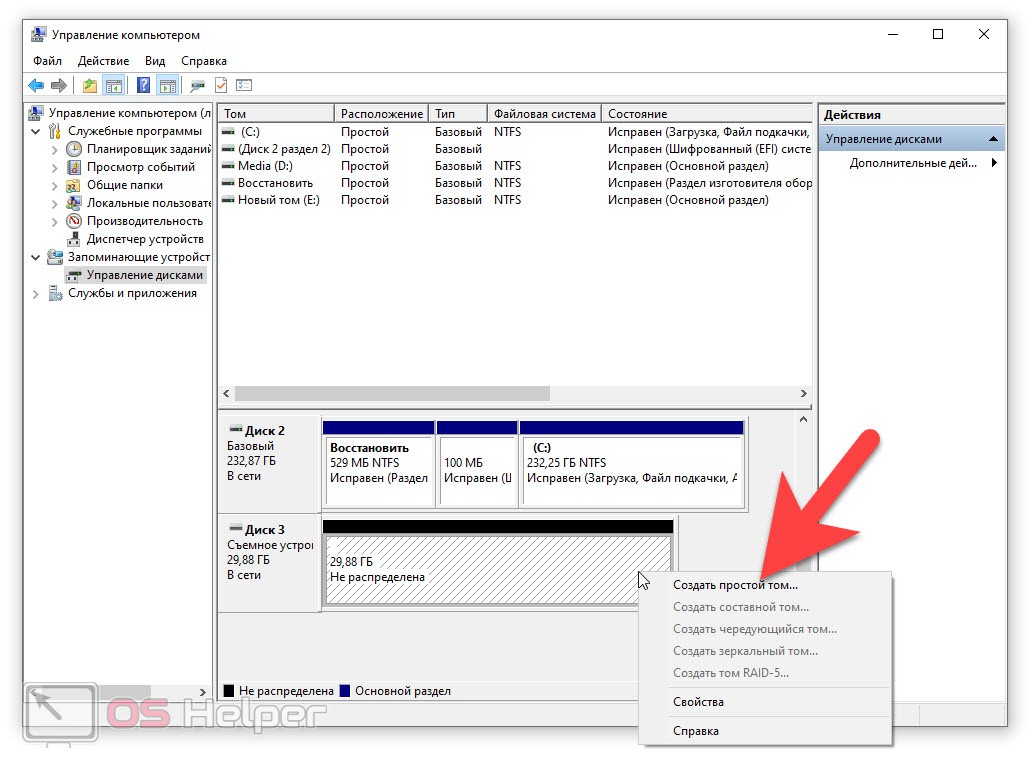
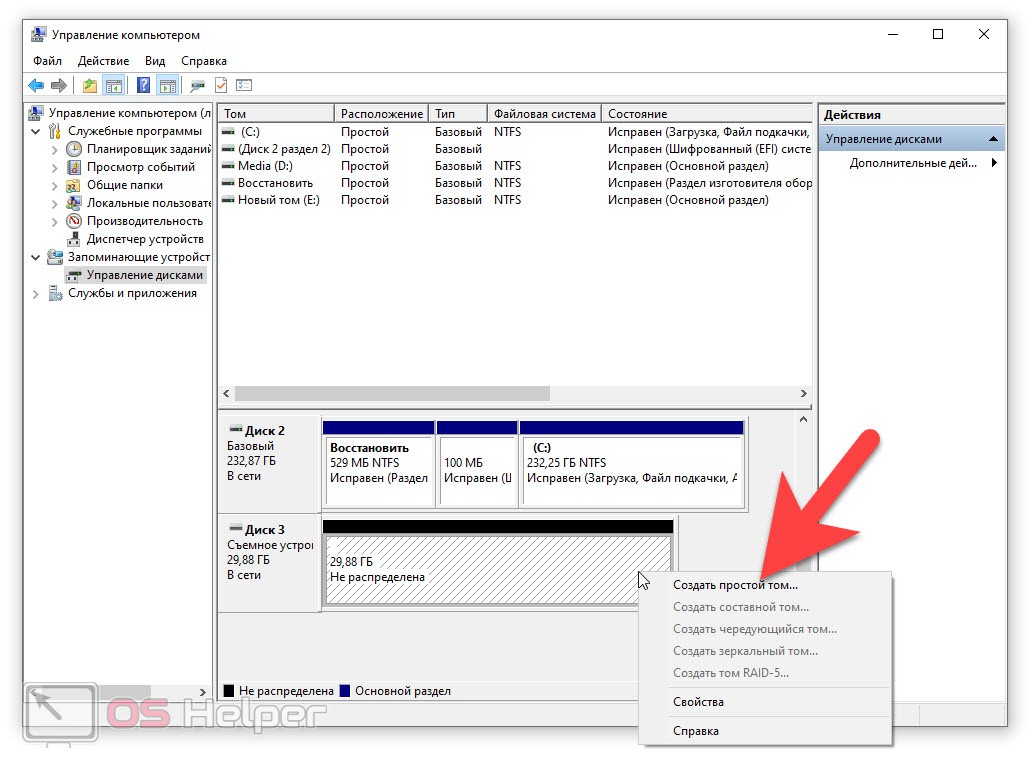
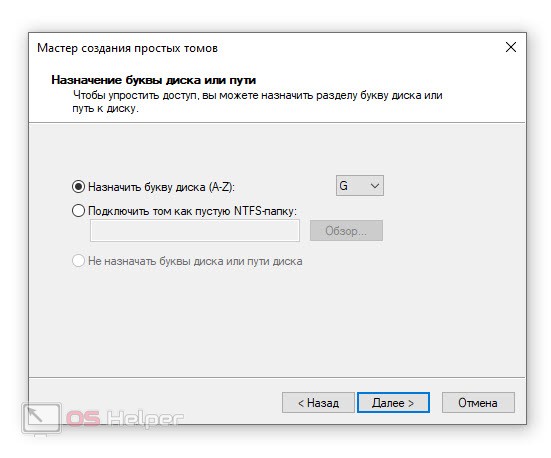
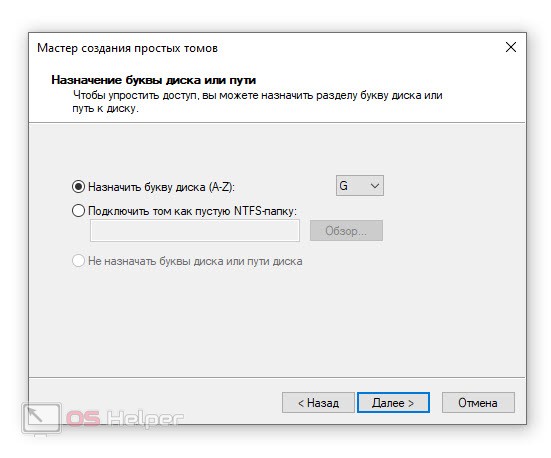
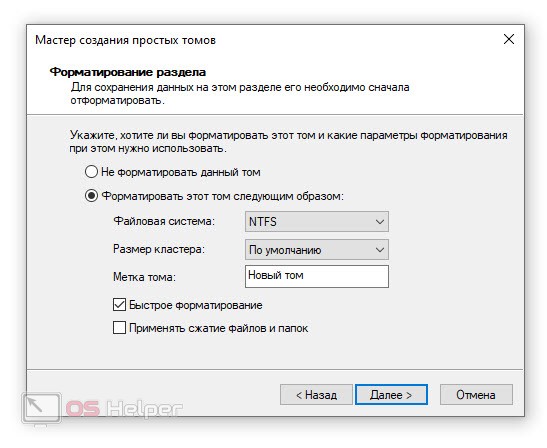
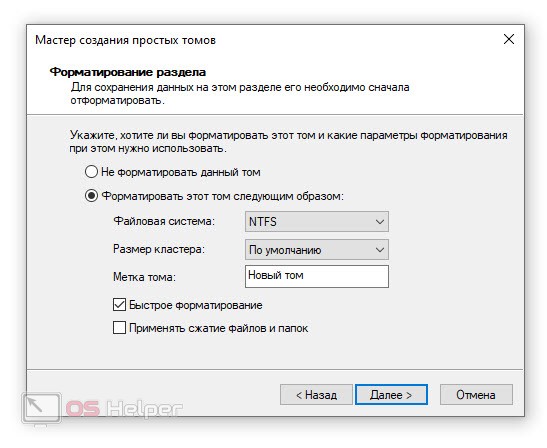
Когда все нужные изменения будут внесены, начнется автоматическое форматирование нового тома, и мы получим готовую к работе флешку.
Это наиболее эффективный способ, позволяющий очистить флешку и полностью удалить все данные с нее. При этом в привлечении какого-либо стороннего программного обеспечения нет никакого смысла.
Видеоинструкция
Для наглядности мы также прикрепили обучающий ролик, способный качественно раскрыть рассматриваемый вопрос.
В заключение
На этом мы свою пошаговую инструкцию можем смело заканчивать, так как убеждены, что вы отлично понимаете, как полностью очистить вашу флешку. Теперь вы можете переходить к практике, а мы скажем, если у кого-то из читателей останется вопрос, он всегда сможет задать его, воспользовавшись формой обратной связи, прикрепленной немного ниже.
«Как очистить флешку после использования её как установочной флешки Windows 10? Выдаёт ошибку, что диск защищен efi, как снять эту зашиту?» – Яндекс.Кью
Здравствуйте.
Попробуйте сделать полное форматирование флешки.
Удаление защиты от записи с помощью Diskpart
Для начала, запустите командную строку от имени администратора:
В Windows 7 найдите ее в меню пуск, кликните по ней правой кнопкой мыши и выберите пункт «Запуск от имени администратора».
В Windows 8.1 нажмите на клавиатуре клавиши Win (с эмблемой) + X и в меню выберите пункт «Командная строка (администратор)».
В Windows 10 начните набирать «Командная строка» в поиске на панели задач, а когда нужный результат будет найден, нажмите по нему правой кнопкой мыши и выберите запуск от имени администратора.
В командной строке введите следующие команды по порядку (все данные будут удалены):
diskpart
list disk
select disk N (где N — число, соответствующее номеру вашей флешки, будет показано после выполнения предыдущей команды)
attributes disk clear readonly
clean
create partition primary
format fs=fat32 (или format fs=ntfs, если требуется форматировать в NTFS)
assign letter=Z (где Z — буква, которую нужно присвоить флешке)
exit
После этого, закройте командную строку: флешка будет отформатирована в нужной файловой системе и впредь будет форматироваться без проблем.
Если же это не помогло, то пробуем следующий вариант.
- Убираем защиту флешки от записи в редакторе локальной групповой политики Windows
Возможен вариант, что флешка защищена от записи несколько иным образом и по этой причине не форматируется. Стоит попробовать воспользоваться редактором локальной групповой политики. Для того, чтобы запустить его, в любой версии операционной системы нажмите клавиши Win+R и введите gpedit.msc после чего нажмите Ок или Enter.
В редакторе локальной групповой политики откройте ветку «Конфигурация компьютера» — «Административные шаблоны» — «Система» — «Доступ к съемным запоминающим устройствам».
После этого, обратите внимание на пункт «Съемные диски: запретить запись». Если для этого свойства установлено «Включено», то кликните дважды по нему и установите «Отключено», после чего нажмите кнопку «Ок». Затем посмотрите на значение этого же параметра, но уже в разделе «Конфигурация пользователя» — «Административные шаблоны» — и так далее, как в предыдущем варианте. Сделайте необходимые изменения.
После этого можно снова отформатировать флешку, скорее всего, Windows не напишет, что диск защищен от записи. Напомню, возможен вариант, что ваш USB накопитель неисправен
Как почистить флешку от ненужных файлов?
Стандартное форматирование
Для форматирования стандартными средствами системы нужно открыть Компьютер и выбрать в списке устройств съемный носитель, который следует очистить.
Кликните по значку флешки правой клавишей, в меню выберите «Форматировать» — увидите окно «Форматирование», в котором можно выбрать файловую систему и определить размер кластера.
Чем меньше размер кластера, тем меньше скорость работы накопителя, однако дисковое пространство при этом будет использоваться эффективнее.
Для выполнения процесса необходимо нажать кнопку «Начать», после чего появится предупреждение о том, что все данные будут очищены, подтвердив нажатием кнопки «ОК» устройство будет отформатировано.


По умолчанию форматирование производится в файловой системе Fat32, но известно, что отказоустойчивость и надежность NTFS выше, поэтому рекомендуем выбирать эту систему.
Быстро отформатировать накопитель можно с использованием командной строки. Для её вызова используйте комбинацию Win+R, введя команду «cmd».
В консоли введите следующую команду, безошибочно указав при этом букву диска:
Флешка в этом случае будет отформатирована в формате NTFS, а в окне консоли будут представлены дополнительные сведения об устройстве.
Использование специализированного софта
Если не удается произвести очистку средствами Windows существует множество программ, с помощью которых можно попытаться сделать это.
Приложение CCleaner
Данную программу можно скачать бесплатно с официального сайта.
После запуска переходим в пункт Сервис/Стирание дисков, выбираем букву своего накопителя и жмем «Стереть».
Программа Acronis Disk Director
Чрезвычайно мощный инструмент, позволяющий производить любые операции с дисками.
Для очистки следует найти пункт «Очистить диск» либо создать новый том на базе своего съемного диска, выбрав пункт «Создать том».
После ввода данных по создаваемому тому нажмите «Применить ожидающие операции».
По завершению операции получите очищенный и исправный том.
С такой проблемой, как вирусы на флешке, не сталкивался, пожалуй, лишь тот, кто практически не пользуется USB-накопителем. Многие пользователи знают, что как ни стараешься предотвратить данную проблему, но рано или поздно она появляется, причем обычно довольно неожиданно. Вредоносные программы могут не только навредить файлам, которые имеются на самой флешки, но и перейти на ваш компьютер, тогда урон может быть гораздо больше. Поэтому если на флешке вы обнаружили вирус, то не забудьте проверить компьютер на вирусы. Попробуем разобраться, как очисть флешку от вирусов, не удаляя файлы, чтобы произвести операцию максимально быстро и эффективно.

Способы удаления вирусов
Теперь посмотрим, как же исправить подобную ситуацию. Для того, чтобы избавиться от вируса, зараженную флешку понадобится подключить к компьютеру с хорошим антивирусом. Далее есть несколько вариантов развития событий.
Вирус, попавший на флешку, записывает на нее определенный файл, который активируется при ее запуске. Как правило, антивирусные программы его нейтрализуют, в результате чего флешка не открывается. Из этого следует, что лечить нужно USB-накопитель, не открывая его на компьютере.
Пожалуй, самый простой из них – это отформатировать устройство. Однако, сделать подобную процедуру понадобится до того, как флеш-карта откроется, иначе есть риск заражения всего компьютера. Для этого нужно вначале отключить Автозапуск. После мы нажимаем Мой компьютер и правой кнопкой мыши щелкаем по названию устройства. В появившемся меню нажимаем Форматировать. Но стоит помнить, что в таком случае с накопителя пропадет вся информация, что не всегда желательно. В таком случае можно применить другие способы. Также вы должны понимать после форматирования не всегда есть возможность восстановить полностью все данные, но все-таки это возможно. Как восстановить данные после форматирования читайте в этой статье.

К примеру, с помощью антивирусного программного обеспечения. После того, как вы подключите флешку к компьютеру, то, в зависимости от настроек, антивирус может самостоятельно найти новое оборудование и предложить его проверку. Если подобного не произошло, то вам придется начать сканирование вручную. Для этого зайдите в Мой компьютер. Здесь на значке флеш-карты кликнете правой кнопкой мыши. В выпавшем меню нужно выбрать Проверить выбранные файлы с помощью…, далее нажимаете название своей антивирусной программы.
Имеются некоторые утилиты, которые позволяют очистить флешку от вирусов онлайн. Обычно они не заменяют основную антивирусную программу, а лишь дополняют ее. При проверке имеется два варианта развития действий. Программа либо сразу удаляет вирусы, либо каждый раз запрашивает у пользователя, какую команду выполнить “Лечить” или “Удалить”.

Избавляться от вредоносных программ можно с помощью антивирусов. Однако, лучшим вариантом является сведение к минимуму возможности попадания на флешку вируса. Для этого следует реже использовать USB-накопитель в незнакомых компьютерах, которые могут быть заражены или не имеют установленной антивирусной программы.
Как очистить из флешку. Как очистить флешку, карту памяти или жесткий диск для решения проблем с разделами и емкостью
Очистить флешку можно несколькими способами. Выбор зависит от того, зачем вам это нужно. Если вы уверены, что полезных файлов на ней нет, то проще всего отформатировать съемный носитель или просто удалить все файлы. Пользуйтесь этими способами для обычной «повседневной» чистки. В случае, если вы хотите надежно удалить все файлы, воспользуйтесь полным форматированием и перезаписью.
Спонсор размещения P&G Статьи по теме «Как очистить флешку» Как скопировать фото из компьютера на диск Как запускать Windows с флэшки Как защитить флешку от вирусов
Инструкция
Удаление информации
Подключите флешку к компьютеру.
Зайдите в «Мой компьютер», затем на съемный носитель.
Выделите все файлы левой кнопкой мыши или нажмите ctrl+A.
Нажмите «Delete» на клавиатуре.
ПК на самом деле не стер ваши файлы, а пометил их для себя как удаленные. С виду флешка пустая, но файлы можно восстановить при помощи специальной программы.
К результату, описанному в первом случае приведет и быстрое форматирование, которое можно сделать таким образом:
зайдите в «Мой компьютер».
Щелкните правой кнопкой мышки по изображению флешки.
В появившемся меню выберите пункт «форматировать».
Поставьте галочку напротив «Быстрое».
Нажмите «Начать».
Программа спросит: «Внимание, все данные будут удалены, продолжить форматирование?».
Нажмите «Да».
Для глубокой очистки флешки, выберите режим «Полное» в программе форматирования. Все остальные шаги совпадают с быстрым форматированием.
Этот способ удалит все файлы, но в специализированном сервисном центре их восстановление все же останется возможным.
Если необходимо удалить содержимое съемного носителя без возможности восстановления даже специалистами, воспользуйтесь специальной программой очистки флешки или после полного форматирования заполните весь ее объем посторонними файлами, например, музыкой, а затем снова отформатируйте.
Как просто
Другие новости по теме:
Флешки как съемные носители информации наиболее подвержены заражению вирусами, так как мы используем их ежедневно для переноса файлов с одного компьютера на другой. Причем не всегда на всех компьютерах, куда вставляется флешка, есть надежная антивирусная защита. Вам понадобится — компьютер; —
Форматирование – это процесс полной очистки дискового пространства, который может применяться для быстрого удаления всех файлов как на жестком диске, так и на флеш-накопителе. Рассмотрим порядок действия при форматировании флешки в операционной системе Windows. Спонсор размещения P&G Статьи по теме
Создание загрузочной флешки необходимо в случае, если вам нужно установить операционную систему с USB-носителя. Это актуально для владельцев нетбуков, поскольку дисковод в их компьютерах обычно отсутствует. Также это удобно, учитывая, что диски легко повредить физически, а данные на флешке долго
Современные USB-накопители, в том числе и флешки, могут хранить в себе все больший объем информации. К сожалению, при наличии определенной файловой системы, на флешку невозможно записать обычным методом файл большого объема. Вам понадобится — 7-Zip. Спонсор размещения P&G Статьи по теме «Как
Флеш-карты стали неотъемлемой частью жизни каждого современного человека. С их помощью мы делимся информацией друг с другом, переносим важные документы или просто храним на них любимую музыку и фотографии. Записать информацию на этот носитель легко. А удалять ее можно несколькими способами. Спонсор
Флешка — устройство, с помощью которого осуществляется перенос информации с одного компьютера на другой. Часто бывают ситуации, когда необходимо записать файлы на флешку. Это может потребоваться, например, если вы делаете резервную копию документов или просто хотите передать свои фотографии другу.
В наше время флешка стала незаменимым устройством для переноса информации. Она легкая и свободно умещается даже в самом маленьком кармане, а переносимая информация может исчисляться гигабайтами. Но иногда компьютер вдруг объявляет, что данных на флешке просто нет, информация утеряна и, быть может,
Наверняка пред вами не раз вставал вопрос — как отформатировать флешку. Ведь сейчас такое время, что всем надо уметь пользоваться флешками. Почему? Да потому, что это очень удобное переносное хранилище нужных вам данных. Вставил в компьютер, закинул то что надо, вынул, и пошел по своим делам.
Я не буду вам рассказывать о преимуществах флешек, думаю те, кто ими пользуются и без меня все знают. Я вам лучше расскажу, как форматировать флешки , причем двумя способами. Но сначала скажу, зачем это делать.
Причины форматирования могут быть разными. Например, очистка от вирусов и троянов. Ведь некоторые из не удаляют вирусы с флешки, а лишь блокируют их. В итоге носитель остается зараженным. Или другая причина — папки скрылись, и раскрыть их ни в какую не получается (кстати, в одном из следующих уроков я расскажу как это исправить). Или же нужно сменить файловую систему. В общем, причин может быть масса, а действие одно — форматирование.
Мой вам совет, даже если у вас флешка работает нормально, раз в полгода форматирование делать обязательно .
Как отформатировать флешку с помощью Windows.
Для начала вставьте флешку в флешковставлялку (USB). После чего зайдите в Пуск -> Компьютер, там найдите свою флешку и нажмите по ней правой кнопкой мыши, после чего выберите «Форматирование».
И у вас откроется окошко, для настройки форматирования, как показано на рисунке ниже.
Зеленым подчеркнут пункт, показывающий размер флешки, тут все понятно.
Красным подчеркнут пункт, показывающий какая файловая система, будет на флешке, после форматирования. Это как раз тот пункт, где вы можете выбрать файловую систему по своему усмотрению. Это очень удобно для того, если вы, например, хотите для какой-нибудь программы.
То, что подчеркнуто черным, лучше не трогайте, там и так все хорошо:).
После чего обратите внимание, чтобы у вас была снята галочка с пункта «Быстрое(очистка оглавления)», если этот пункт будет включен, то будет произведена неполная очистка флешки.
Теперь можете смело нажимать «Начать» и процесс полной очистки начнется. Все.
Если вы заметили, то на картинке выше, пункт «Создание загрузочного диска MS-DOS», включить нельзя, а некоторым людям он нужен, ну или, по крайней мере использовать уже созданный системный DOS файл. Не знаю зачем им это надо, но на всякий случай покажу как это делать, но тут уж без программы не обойтись.
Программа для форматирования флешки
Программу эту можете скачать по данной ссылке . Устанавливать её не надо. Просто и запустите её. Кстати, если она не запуститься, то нажмите по ней правой кнопкой мыши и выберите «Запуск от имени администратора» или что-то в этом роде.

Откроется главное окно программы. Оно очень похоже на стандартное. Далее нам нужно выбрать нашу флешку . В пункте Device мы это и сделаем. Нажмите на выпадающий список и выберите вашу флешку.

Ту немного все сливается, но вы можете посмотреть имя диска в Моем компьютере, в данном случае N, а потом выбрать, либо ше определить по размеру, он будет отличный от нуля, в данном случае 7712 MB.
Когда флешка выбрана, можете произвести настройки.

Далее идет настройка как и в предыдущей программе. Единственное что, тем кому нужно использовать уже созданный системный DOS файл, нужно поставить галочку на пункте «Create a DOC start up disk». Ну а после выбрать этот файл. Осталось только нажать «Start». И произойдет форматирование .
После окончания вылетит окно USB Format , нажмите ОК .
Вот и все. Надеюсь информация вам пригодится.
Иногда у пользователя возникает необходимость полностью удалить данные с flash-накопителя. Например, это нужно, когда пользователь собирается передать флешку в чужие руки или ему нужно уничтожить конфиденциальные данные – пароли, пин-коды и так далее.
Простое удаление и даже форматирование устройства в этом случае не поможет, так как существуют программы для восстановления данных. Поэтому необходимо использовать несколько программ, способных полностью удалить информацию с USB-накопителя.
Рассмотрим способы полного удаления информации с flash-накопителя. Мы будем делать это тремя способами.
Способ 1: Eraser HDD
Утилита Eraser HDD полностью стирает информацию без возможности восстановления.


После удаления восстановить данные будет невозможно.
Способ 2: Freeraser
Это утилита также специализируется на уничтожении данных.
Благодаря своей надежности и простоте в использовании она завоевала популярность у пользователей. Чтобы воспользоваться Freeraser, сделайте вот что:

Способ 3: CCleaner

Способ 4: Многократное удаление данных
В случае, когда нужно срочно избавиться от данных на флешке, а под рукой нет специализированных программ, можно воспользоваться ручным приемом перезаписи: для этого нужно несколько раз удалить данные, записать снова любую информацию и снова удалить. И так сделать хотя бы 3 раза. Такой алгоритм перезаписи действует эффективно.
Кроме перечисленных способов использования специализированного ПО, существуют и другие методы. К примеру, для бизнес-процессов можно использовать специальные устройства, позволяющие уничтожать информацию без последующего восстановления.
Его можно в буквальном смысле монтировать на флешку. В случае попадания в чужие руки данные уничтожаться автоматически. Хорошо зарекомендовала себя система «Magma II» . Прибор уничтожает информацию с помощью генератора сверх частотных волн. После воздействия такого источника информация не поддается восстановлению, но сам носитель годен для дальнейшего использования. Внешне такая система представляет обычный кейс, который можно использовать для хранения флеш-накопителя. Имея такой кейс, можно быть спокойным за безопасность данных на USB-накопителе.
Практически все пользователи персональных компьютеров имеют такое удобное приспособление, как флешка. Но, к сожалению, не все знают, как очистить флешку от файлов, при этом, не удалив что-либо важное.
Самый простой и эффективный способ очистить флешку – это зайти на нее, найти файл, который Вы хотите удалить, нажать на него правой кнопкой мыши, в появившемся окне нажать кнопку удалить. После этого подтверждаем удаление, и программа автоматически удалит ненужный файл либо папку.
Второй способ очистки – это выделение файла или группы файлов, и нажатие на клавиатуре клавиши «Delete» или «Del». Затем опять, так же как и в первом варианте подтверждаем удаление.
Еще можно просто отформатировать флешку, т.е. полностью ее очистить. Не сложный способ, как полностью очистить флешку – это через правую кнопку мыши. Нажимаем правой кнопкой мыши на флешку в окне «моего компьютера» и выбираем пункт «Форматировать». В открывшимся диалоговом окне Вам предложат провести полное форматирование либо быстрое. Чтобы выбрать тип очистки флешки поставте либо же уберите галочку напротив пункта «Быстрое (очистка оглавления). После окончания форматирования нажимаем кнопку «Ок» и получаем очищенную флешку.
Если Вы по случайности удалили нужный Вам файл, не расстраивайтесь, его можно восстановить. Но это не так легко. Для этого в поисковике необходимо набрать «Восстановить удаленный файл» и вы получите доступ к утраченной информации.
Еще одна проблема, с которой зачастую сталкиваются пользователи компьютеров – это, как чистить флешку от вирусов. Делать это необходимо с помощью специализированных программ – антивирусов. Для этого на Вашем компьютере должен быть установлен антивирус, зайдя в который вы сразу увидите функцию очистки от вирусов. Далее выбираете нужный съемный диск или флешку, и ищите на них вирусы. Затем нажимаете кнопку обезвредить угрозу (вирус) и получаете безопасную карту памяти.
Если Вы не знаете, как очистить защищенную флешку, то это будет уже немного сложнее. Нужно хорошо разбираться в компьютерах, чтобы это сделать. Выполнить очистку защищенной флешки можно с помощью специальных программ. Прежде всего, программа поможет снять защиту, а затем уже отформатирует флешку.
Читайте также:
- Что такое ГБЦ
Как устроена головка блока цилиндровКорпус ГБЦ (картер) получают методом литья и последующей металлообработки (фрезерование, сверление).…
- Импичмент
История Понятие возникло в Англии в XIV веке как орудие борьбы против произвола королевских фаворитов:…
Как очистить из флешку. Как очистить флешку, карту памяти или жесткий диск для решения проблем с разделами и емкостью
Очистить флешку можно несколькими способами. Выбор зависит от того, зачем вам это нужно. Если вы уверены, что полезных файлов на ней нет, то проще всего отформатировать съемный носитель или просто удалить все файлы. Пользуйтесь этими способами для обычной «повседневной» чистки. В случае, если вы хотите надежно удалить все файлы, воспользуйтесь полным форматированием и перезаписью.
Спонсор размещения P&G Статьи по теме «Как очистить флешку» Как скопировать фото из компьютера на диск Как запускать Windows с флэшки Как защитить флешку от вирусов
Инструкция
Удаление информации
Подключите флешку к компьютеру.
Зайдите в «Мой компьютер», затем на съемный носитель.
Выделите все файлы левой кнопкой мыши или нажмите ctrl+A.
Нажмите «Delete» на клавиатуре.
ПК на самом деле не стер ваши файлы, а пометил их для себя как удаленные. С виду флешка пустая, но файлы можно восстановить при помощи специальной программы.
К результату, описанному в первом случае приведет и быстрое форматирование, которое можно сделать таким образом:
зайдите в «Мой компьютер».
Щелкните правой кнопкой мышки по изображению флешки.
В появившемся меню выберите пункт «форматировать».
Поставьте галочку напротив «Быстрое».
Нажмите «Начать».
Программа спросит: «Внимание, все данные будут удалены, продолжить форматирование?».
Нажмите «Да».
Для глубокой очистки флешки, выберите режим «Полное» в программе форматирования. Все остальные шаги совпадают с быстрым форматированием.
Этот способ удалит все файлы, но в специализированном сервисном центре их восстановление все же останется возможным.
Если необходимо удалить содержимое съемного носителя без возможности восстановления даже специалистами, воспользуйтесь специальной программой очистки флешки или после полного форматирования заполните весь ее объем посторонними файлами, например, музыкой, а затем снова отформатируйте.
Как простоДругие новости по теме:
Флешки как съемные носители информации наиболее подвержены заражению вирусами, так как мы используем их ежедневно для переноса файлов с одного компьютера на другой. Причем не всегда на всех компьютерах, куда вставляется флешка, есть надежная антивирусная защита. Вам понадобится — компьютер; —
Форматирование – это процесс полной очистки дискового пространства, который может применяться для быстрого удаления всех файлов как на жестком диске, так и на флеш-накопителе. Рассмотрим порядок действия при форматировании флешки в операционной системе Windows. Спонсор размещения P&G Статьи по теме
Создание загрузочной флешки необходимо в случае, если вам нужно установить операционную систему с USB-носителя. Это актуально для владельцев нетбуков, поскольку дисковод в их компьютерах обычно отсутствует. Также это удобно, учитывая, что диски легко повредить физически, а данные на флешке долго
Современные USB-накопители, в том числе и флешки, могут хранить в себе все больший объем информации. К сожалению, при наличии определенной файловой системы, на флешку невозможно записать обычным методом файл большого объема. Вам понадобится — 7-Zip. Спонсор размещения P&G Статьи по теме «Как
Флеш-карты стали неотъемлемой частью жизни каждого современного человека. С их помощью мы делимся информацией друг с другом, переносим важные документы или просто храним на них любимую музыку и фотографии. Записать информацию на этот носитель легко. А удалять ее можно несколькими способами. Спонсор
Флешка — устройство, с помощью которого осуществляется перенос информации с одного компьютера на другой. Часто бывают ситуации, когда необходимо записать файлы на флешку. Это может потребоваться, например, если вы делаете резервную копию документов или просто хотите передать свои фотографии другу.
В наше время флешка стала незаменимым устройством для переноса информации. Она легкая и свободно умещается даже в самом маленьком кармане, а переносимая информация может исчисляться гигабайтами. Но иногда компьютер вдруг объявляет, что данных на флешке просто нет, информация утеряна и, быть может,
Наверняка пред вами не раз вставал вопрос — как отформатировать флешку. Ведь сейчас такое время, что всем надо уметь пользоваться флешками. Почему? Да потому, что это очень удобное переносное хранилище нужных вам данных. Вставил в компьютер, закинул то что надо, вынул, и пошел по своим делам.
Я не буду вам рассказывать о преимуществах флешек, думаю те, кто ими пользуются и без меня все знают. Я вам лучше расскажу, как форматировать флешки , причем двумя способами. Но сначала скажу, зачем это делать.
Причины форматирования могут быть разными. Например, очистка от вирусов и троянов. Ведь некоторые из не удаляют вирусы с флешки, а лишь блокируют их. В итоге носитель остается зараженным. Или другая причина — папки скрылись, и раскрыть их ни в какую не получается (кстати, в одном из следующих уроков я расскажу как это исправить). Или же нужно сменить
Как очистить флешку | Сделай все сам
Очистить флешку дозволено несколькими методами. Выбор зависит от того, для чего вам это надобно. Если вы уверены, что пригодных файлов на ней нет, то проще каждого отформатировать съемный носитель либо легко удалить все файлы. Пользуйтесь этими методами для традиционной «повседневной» чистки. В случае, если вы хотите верно удалить все файлы, воспользуйтесь полным форматированием и перезаписью.
Инструкция
1. Удаление информацииПодключите флешку к компьютеру.Зайдите в «Мой компьютер», после этого на съемный носитель.Выделите все файлы левой кнопкой мыши либо нажмите ctrl+A.Нажмите «Delete» на клавиатуре.ПК на самом деле не стер ваши файлы, а пометил их для себя как удаленные. С виду флешка пустая, но файлы дозволено восстановить при помощи особой программы.
2. К итогу, описанному в первом случае приведет и стремительное форматирование, которое дозволено сделать таким образом:зайдите в «Мой компьютер».Щелкните правой кнопкой мышки по изображению флешки.В появившемся меню выберите пункт «форматировать».Поставьте галочку наоборот «Стремительное».Нажмите «Начать».Программа спросит: «Внимание, все данные будут удалены, продолжить форматирование?».Нажмите «Да».
3. Для глубокой чистки флешки, выберите режим «Полное» в программе форматирования. Все остальные шаги совпадают с стремительным форматированием.Данный метод удалит все файлы, но в специализированном сервисном центре их поправление все же останется допустимым.
4. Если нужно удалить содержимое съемного носителя без вероятности поправления даже экспертами, воспользуйтесь особой программой чистки флешки либо позже полного форматирования заполните каждый ее объем сторонними файлами, скажем, музыкой, а после этого вновь отформатируйте.
В наше время примерно немыслимо представить себе пользователя компьютера, у которого не появилось бы необходимости пользоваться флешкой. Данный суперкомпактный и в то же время емкостный хранитель информации довольно примитивен и комфортен в применении, впрочем начинающему пользователю не помешает узнать, как положительно пользоваться флешкой.
Прежде стоит уточнить, что полное наименование флешки – USB Flash Drive, и именно по этому наименованию следует ориентироваться в каталогах магазинов компьютерной техники. При выборе носителя основным критерием является её объём. Подумайте, какие объёмы информации у вас обыкновенно появляется надобность копировать и перемещать, и как зачастую. Позже выбора флешки дозволено приступить к её применению. Стандартная флешка имеет съемный колпачок, тот, что прикрывает USB-разъём, через тот, что она подключается к компьютеру. Когда ваша флешка не подключена к компьютеру, непременно надевайте на неё данный колпачок – он недопустит засорение разъёма, попадание туда пыли, влаги и прочих инородных предметов, которые могут повредить устройство.Выходит, перед началом работы с носителем снимите оборонительный колпачок. Перед вами – металлический USB-разъём, через тот, что нужно вставить флешку в разъем у компьютера. В самом компьютере соответствующий USB-вход может располагаться как позади, так и спереди корпуса. Его легко узнать: это горизонтальная щель, которая по форме и размеру будет соответствовать разъёму на вашей флешке. Подсоедините носитель к компьютеру.В случае, если на этой машине ранее не применялись флешки, компьютер предложит вам обнаружить и установить драйвер для неё. Если вы трудитесь в операционной системе Windows, то дальше вам предложат пошаговую инструкцию по установке. Данный процесс не требует никаких особых умений и навыков.Позже того, как компьютер нашел и распознал устройство USB Flash Drive, зайдите в папку «Мой компьютер», которая расположена у вас на рабочем столе компьютера. Там позже перечня жестких дисков вашего компьютера отображаются подсоединённые к нему съемные устройства. Обнаружьте то из них, в наименовании которого будет упоминаться сокращение «USB» – это и есть ваша флешка. Сейчас дозволено начать пользоваться флешкой: откройте её двойным кликом и работайте, как с любым сменным носителем типа дискеты – копируйте, перемещайте, либо удаляйте файлы.Позже заключения работы обнаружьте на панели задача внизу экрана значок, подписанный «Безвредное извлечение устройств и дисков». Щелчок левой кнопкой мыши откроет список устройств, которые вам будет предложено отключить. Выберите ваш носитель из списка и нажмите отключить. Через некоторое время на экране появится надпись: «Оборудование может быть извлечено». Только позже этого выньте флешку из USB-входа.
USB устройства узко вошли в нашу жизнь, потому что информационные спецтехнологии прогрессируют со временем все огромнее. Непрерывно приходится переносить информацию с одного компьютера на иной. Впрочем что делать, если любимая флешка перестала трудиться? Как правила, такие обстановки появляются фактически у всякого второго владельца данного девайса.
Вам понадобится
- – флешка;
- – программа JetFlash Recovery Tool.
Инструкция
1. Не стоит сразу же идти в магазин за новыми устройствами. Для начала необходимо проверить флешку при помощи программных устройств компьютера. Включите ваш компьютер. Дальше вставьте флешку в USB порт. Если информация не отображается, либо флешка начинает открываться с ошибками, необходимо легко форматировать ее. Как водится, такое случается позже удаления вирусов на данном переносном устройстве. Нажмите на значке USB устройства правой кнопкой мыши. Появится контекстное меню, в котором выберите пункт «Форматирование».
2. Это занимает по времени не огромнее 10 минут. Если все пройдет удачно, флешка будет трудиться в полновесном режиме. Испробуйте передать на нее информацию, дабы просмотреть, как происходит процесс. Также стоит подметить, что флешка может быть испорчена по причине перепада электропитания. Как показывает практика, многие USB устройства слабо защищены от данного фактора, следственно усердствуйте применять бесперебойное устройство на компьютере, дабы в дальнейшем не появлялось сходственных обстановок.
3. Можете также воспользоваться специализированным сторонним программным обеспечением, которое разрешает восстановить типичное состояние USB носителя. Скачайте программу JetFlash Recovery Tool. Обнаружить дозволено на софт портале softsearch.ru. Устанавливать утилиту не необходимо, потому что она легко запускается. Вначале включите на своем компьютере показ всех спрятанных файлов. Для этого нажмите в любом открытом окне на вкладку «Свойства папки». Дальше перейдите в графу «Вид» и «Показывать все спрятанные файлы и папки».
4. Запустите программу. Дальше вставьте USB устройство в компьютер. Сейчас в каталоге своей персональной учетной записи обнаружьте папку под наименованием Temp. Если операция прошла благополучно, механически будет сделана папка JFAPP, в которой появится особый файл под именем JFormat.exe. Как только запустите его, испробуйте перенести информацию на флешку и прочитать ее на ином компьютере.
Клавиатура компьютера либо ноутбука загрязняется непрерывно. На 1-й взор мусора может быть и не видно. Впрочем, его собрание может привести к серьезным перебоям в работе клавиатуры. Не говоря теснее об экстренных случаях – когда, скажем, на кнопки проливается что-то жидкое.
Перед всякий чисткой клавиатуры нужно отключить компьютер и отсоединить устройство от системного блока.
Быстрая чистка клавиатуры
Чтобы стремительно очистить клавиатуру, нужно опрокинуть ее и, наклоняя ее из стороны в сторону, скрупулезно поразить. Позже этого клавиши нужно протереть ватным тампоном, смоченным в спирте.
Чтобы очистить пространство между кнопками, довольно намотать на зубочистку маленький ломтик ваты, смочить в спирте и старательно провести по каждой поверхности. Также в качестве инструмента подойдет обыкновенный ножик с тупым концом (скажем, для масла). Его острие нужно обмотать небольшим ломтиком салфетки для уборки и провести по каждой поверхности между кнопками.
Тщательная чистка клавиатуры
Но экспресс-чистка клавиатуры в домашних условиях не неизменно помогает. Исключительно, если клавиатура годами не очищалась от грязи. В таких случаях нужна глубокая чистка.
Для этого понадобится вначале сфотографировать клавиатуру, а позже снять все клавиши. Это дозволено сделать с поддержкой линейки либо плоской отвертки, поддев острием основание всей клавиши. Фотография позже дозволит воротить клавиши на свои места.
Кнопки помещаются в отдельную посуду с теплой водой и небольшим числом жидкости для мытья посуды. Клавиши нужно оставить на 30 мин, дабы скопившиеся на них жир и грязища отошли легче. Позже этого с поддержкой губки очищается внешняя и боковые стороны всякой кнопки, которые позже прополаскиваются в чистой воде.
Саму клавиатуру, освобожденную от колпачков кнопок, также ожидает глубокая чистка, так как именно на этой поверхности скапливается наивысшее число пыли, крошек и иной грязи. Протирать поверхность нужно слегла смоченным в мыльном растворе ватным тампоном.
После чистки клавиатуру и всякую клавишу следует насухо протереть, а позже разместить отсоединенные кнопки на свои места.
Экстренная чистка клавиатуры
Если на клавиатуру попала вода, кофе либо любая иная жидкость, делать надобно стремительно и бесстрашно.
В первую очередь нужно немедленно отключить компьютер и отсоединить клавиатуру от системного блока. Устройство нужно опрокинуть и скрупулезно поразить, дабы извлечь как дозволено огромнее жидкости.
В опрокинутом расположении клавиатуру нужно положить на махровое полотенце и оставить на несколько часов (отменнее на ночь).
Видео по теме
Неоднократно для поправления работоспособности мобильного устройства нужно провести чистку его памяти. Для осуществления этой процедуры дозволено применять особые сервисные коды либо функции, доступные в определенном телефоне.
Инструкция
1. В первую очередь испробуйте очистить память мобильного телефона путем использования заводских параметров работы этого устройства. Включите агрегат и откройте основное меню. Перейдите в подменю «Настройки».
2. Выделите пункт «Поправление стандартных настроек» либо «Сброс параметров телефона». Нажмите кнопку «Да». Дождитесь происхождения меню с предупреждением о том, что выполнения этой команды приведет к чистке памяти телефона и сбросу всех пользовательских настроек. Удостоверите запуск процедуры чистки устройства.
3. Введите оборонительный код позже возникновения соответствующего поля. Если вы не меняли его значение, заполните строку числом 12345. Изучите начальство пользователя для выяснения значения данного кода.
4. Подождите, пока выполнится механическая перезагрузка мобильного телефона. Проверьте устойчивость работы устройства и снова исполните его конфигурирование.
5. Используйте сервисный код сброса параметров телефона, если вы по каким-нибудь причинам не можете получить доступ к его опциям. Данный способ дозволяет обнулить устройство без ввода защитного кода. Наберите *#7370# и нажмите кнопку «Вызов».
6. Помните о том, что запуск данной команды приведет к полной чистке памяти телефона. Если вы бережете контакты не на сим-карте, заблаговременно сделайте резервную копию телефонной книги.
7. Перед выполнением данной команды извлеките флешку и sim-карту. Это защитит указанные устройства от нечаянно чистки.
8. В том случае, когда вам требуется очистить память мобильного телефона, тот, что не включается, используйте приложение Nokia Phoenix. Оно предуготовлено для замены микропрограммы мобильного устройства.
9. Позже запуска Nokia Phoenix выберите режим работы Dead Mode. Скачайте с официального сайта файл-прошивку. Используйте ту версию микропрограммы, которая установлена в устройстве в данный момент.
10. Нажмите кнопку Flash, выберите загруженный файл и дождитесь заключения работы Nokia Phoenix.
Форматирование флешки дозволяет всецело очистить память устройства и изменить формат файловой системы, применяемый для хранения данных. Существует несколько методов форматирования, которые, впрочем, имеют идентичный результат. В зависимости от цели форматирования данных будет выбираться вид проведения операции.
Инструкция
1. Для форматирования флешки стремительней каждого воспользоваться стандартными средствами Windows. Система стремительно проведет необходимую операцию и сделает нужные реформирования, которые подойдут большинству пользователей. Перед форматированием накопителя нужно заблаговременно предпочесть разновидность операции: полная либо стремительная чистка.
2. Стремительное форматирование класснее каждого применять, если вам не требуется изменять файловую систему, а вы лишь хотите по-стремительному удалить непотребные документы. Данный метод отличается тем, что данные с флешки могут быть позднее восстановлены, а это значит, что в случае выявления пропажи главного файла, вы в ряде случаев сумеете его восстановить, прибегнув к помощи специализированных утилит.
3. Полное форматирование используется для разрушения всех данных и неосуществимости их поправления. Его класснее каждого использовать при устранении неисправностей в работе устройства, если отслеживаются ошибки записи и чтения файлов.
4. Для форматирования средствами системы вставьте носитель данных в слот компьютера. Перейдите в меню «Пуск» – «Компьютер» и кликните правой клавишей мыши на появившейся иконке устройства, дабы вызвать контекстное меню. Среди предложенных вариантов выберите «Форматировать».
5. В появившемся окне настройте параметры форматирования. В поле «Файловая система» укажите тип организации файлов, тот, что вы хотите применять. Множество современных систем Windows работает с файловой системой NTFS, которая дозволяет достичь больше стремительной работы с файлами, а потому отличнее каждого выбирать именно ее. Если вы хотите исполнить полную чистку данных, снимите галочку с пункта «Стремительное (чистка содержания)». Позже произведения настроек нажмите «Начать» и дождитесь окончания процедуры.
Обратите внимание!
Полная чистка выполняется гораздо дольше, а потому форматирование может занять достаточно продолжительное время. Стремительное форматирование, как водится, не занимает больше 1 минуты на современных компьютерах.
На сегодняшний день существует крупное число устройств, предуготовленных для сбора и хранения информации: теснее уходящие в прошлое дискеты, компакт-диски, разные съемные накопители. Одним из таких устройств является съемный USB-накопитель либо просто флешка. Как и всякие другие устройства, подключаемые к персональному компьютеру, флешки подвержены заражению компьютерными вирусами. Вредная программа проникает на флешку во время записи инфицированных файлов. Как итог – угроза заражения других компьютеров либо устройств, к которым вы планируете подключить зараженную флешку
Инструкция
1. Очистить флешку от вирусов дозволено, подключив ее к любому компьютеру, на котором установлено антивирусное программное обеспечение. Для начала удостоверитесь, что срок лицензии антивируса, установленного на вашем компьютере, не истек.
2. Антивирусную программу нужно поддерживать в актуальном состоянии, от того что компьютерные вирусы модифицируются фактически еженедельно, с завидной регулярностью возникают новые вирусы. Если антивирусная программа давным-давно не обновлялась, она может не распознать вирус.
3. Подключите флешку к компьютеру, применяя особый кабель либо USB-разъем на задней либо передней панели корпуса системного блока. В зависимости от настройки, антивирусные программы могут начинать проверку всякого нового оборудования, не запрашивая команды пользователя.
4. Подождите несколько секунд, допустимо, ваш антивирус сам начнет проверку флешки. Если этого не случилось, дайте антивирусу команду проверить флешку и очистит ее от вирусов. Самый примитивный метод сделать это: открыть «Мой компьютер», нажать правой кнопкой мышки на значок флешки и предпочесть «Проверить выбранные файлы с помощью…» дальше следует наименование антивирусной программы, установленной на вашем компьютере.
5. В ходе проверки допустимы два варианта чистки флешки: либо антивирус настроен таким образом, что он будет удалять все найденные вирусы, либо он будет уведомлять о обнаруженных вирусах и запрашивать команды пользователя. Для чистки флешки нажимайте «Удалить» либо «Лечить», в обоих случаях флешка будет очищена.
Видео по теме
Обратите внимание!
Позже того, как вирус попал на флешку, он записывает на нее особый файл и потом, когда флешка открывается на новом компьютере, он активируется. Как водится, действия этого вируса обнаруживают антивирусные программы и нейтрализуют его, в итоге портится файл, отвечающий за запуск флешки, и как итог она не открывается. Вам непременно необходимо вылечить “не открываемую” флешку от вирусов.
Полезный совет
Тут мы разглядим как избавиться от вируса Autorun.inf, как удалить его с флешки и обезопасить флешку от вирусов без применения антивирусных программ. Начнём с теории. Вставляя флешку в чей-то заражённый компьютер, вы с крупной вероятностью заразите эту флешку. При подключении этой, теснее заражённой флешки к иному компьютеру Autorun.inf сделает свою работу и запустит вирус на компьютере. И так много, много раз, если не вылечить флешку.
Разбиение флешки производится с подмогой ряда программ – от изготовителей контроллеров либо универсальные утилиты. Позже запуска таких программных продуктов выбираются и выполняются соответствующие действия. Если итог оказался нулевым, нужно всецело перепрошить контроллер посредством особого программного обеспечения.
Вам понадобится
- – Программа BootIt либо другие утилиты от изготовителей флешек, контроллеров, универсальные программы
Инструкция
1. Запустите программу BootIt. С подмогой контекстного меню предпочтете пункт «Исправление неполадок совместимости», запустите программу с применением рекомендованных параметров.
2. Предпочтете флешку , которую собираетесь перевести в режим HDD, и нажмите «Flip Removable Bit». Извлеките устройство и вставьте вновь.
3. Войдите в «Управление дисками», предпочтете пункт «Удалить том…», исполните нужные действия. Если итог оказался нулевым, воспользуйтесь программой для перепрошивки контроллера от изготовителя флешки.
Видео по теме
Обратите внимание!
Используйте только «родные» программы, их дозволено обнаружить и скачать на сайтах изготовителей. Универсальные утилиты не неизменно адаптированы к специфике устройства.
Полезный совет
Если вы хотите принудить операционную систему Windows распознавать флешку как грубый диск, то придется перепрошивать контроллер. Но помните, что занятие это довольно трудное. Тут придется воспользоваться особыми утилитами от изготовителей определенных флешек, либо программами для перепрошивки определенных контроллеров.
Флеш-накопиль – комфортное маленькое устройство, дозволяющее беречь всякую информацию. Но при подключении к различным компьютерам на флешку может попасть вирус, тот, что немыслимо удалить даже при помощи форматирования.
Вам понадобится
- – флешка;
- – компьютер;
- – утилита AlcorMP.
Инструкция
1. Если отформатировать флешку стандартными методами не получается, проверьте, нет ли на ней маленького переключателя, охраняющего ее от записи. Дюже зачастую именно он является поводом неосуществимости форматирования. Если он существует, переключите его в режим записи и испробуйте провести процесс форматирования вновь.
2. Если его нет, скачайте из интернета особую утилиту, разрешающую проводить форматирование устройств. Самые знаменитые из них: AlcorMP, Apacer Repair, JetFlash mFormat, HP USB Disk Storage Format Tool, HDDScan, UStorage Tools Transcend и другие. Особенно действующей из них считается утилита AlcorMP.
3. Установите утилиту на ваш компьютер согласно предлагаемым программой действиям. Позже установки вставьте флеш-накопитель в компьютер и запустите утилиту.
4. В появившемся списке выберите вашу флешку и нажмите Start в возникшем окне. Таким образом запустится процесс форматирования, по заключению которого нужно будет нажать «Ок».
5. При форматировании дюже главно положительно указать необходимую флешку, напротив дозволено утратить все имеющиеся данные на каком-нибудь ином указанном устройстве. Класснее каждого отключить все остальные флешки перед запуском утилиты для форматирования.
6. При желании дозволено поменять настройки программы, зайдя в меню утилиты и установив надобные параметры.
7. По заключению процесса форматирования с флешки будут удалены не только вирусы, но и каждая имеющаяся на ней информация. Следственно перед началом форматирования скопируйте с нее все необходимые данные.
8. Воспользуйтесь очищенной флешкой для последующей работы с информацией.
9. Если отформатировать устройство установленной утилитой не получилось, испробуйте применять аналогичным образом другие утилиты. Одна из них неукоснительно подойдет.

