Как обновлять Windows на компьютере

В процессе выпуска каждой новой версии операционной системы Windows выполняется тщательное тестирование. Но в ходе реальной эксплуатации операционной системы неизбежно появляются проблемы с безопасностью, которые не всегда можно предвидеть. Именно по этой причине Microsoft, выпускает обновления для своих ОС, которые позволяют устранять проблемы, а также эффективно бороться с угрозами, возникшими после выпуска операционной системы.
к оглавлению ↑Настройка параметров обновлений Windows
Центр обновления Windows (Windows Update) позволяет быстро и своевременно обновить операционную систему, обеспечив тем самым максимальный уровень безопасности. Существует несколько вариантов настройки Центра обновления Windows. Чтобы открыть окно этой программы, выполните команду Пуск > Все программы > Центр обновления Windows. В левой части открывшегося окна щелкните на ссылке «

Появится диалоговое окно, в котором следует щелкнуть на раскрывающемся списке «Важные обновления», чтобы стали доступными следующие параметры:

Параметры обновлений Window
- Устанавливать обновления автоматически (рекомендуется). После выбора этого параметра Центр обновления Windows будет устанавливать обновления в указанное вами время в определенный день недели, конечно, если в этот день и час компьютер будет работать. Если компьютер отключен, процесс автоматического обновления запустится при следующем включении компьютера. Для завершения обновления, возможно, придется перезагрузить компьютер.
- Загружать обновления, но решение об установке принимается мной. Выбор этого параметра приводит к тому, что Центр обновления Windows загружает обновления, и на панели задач появляется всплывающее окно с соответствующим сообщением. Пользователю же предоставляется возможность выбора загружаемых обновлений и времени их установки. Что касается автора этих строк, то я предпочитаю именно эту настройку, так как при этом можно управлять процессом установки, и перезагрузка компьютера произойдет именно тогда, когда вам нужно. Щелкните на стрелке раскрывающегося списка, если хотите выбрать этот или другие параметры загрузки и установки обновлений.
- Искать обновления, но решение о загрузке и установке принимается мной. В результате выбора этой настройки обновления не загружаются и не устанавливаются до тех пор, пока пользователь не примет соответствующее решение. В случае появления обновлений на сайте Microsoft на панели задач отобразится соответствующее сообщение.
- Не проверять наличие обновлений (не рекомендуется). Выбор этой настройки приведет к тому, что Windows перестанет проверять наличие обновлений на веб-сайте Microsoft, переложив эту задачу на пользователя. В результате ваш компьютер будет подвергаться серьезному и совершенно неоправданному риску, и рано или поздно вам все равно придется вручную искать и устанавливать обновления для корректного выполнения новых прикладных программ или драйверов, устанавливаемых на компьютере.
Запуск Центра обновлений Windows
- Выполните команду «Пуск > Все программы > Центр обновления Windows».
- В окне Центра обновления Windows щелкните на ссылке «Проверить обновления». На поиск и проверку обновлений потребуется некоторое время, так что можете пока заняться другими делами.
- В появившемся на экране диалоговом окне щелкните на ссылке « Обновлений доступно», чтобы просмотреть все ссылки на важные или необязательные обновления.

- В следующем окне, отображающем все имеющиеся обновления, выберите важные или необязательные обновления, которые вы хотели бы установить. После этого щелкните на кнопке «OK».

- Снова появится окно Центра обновления Windows, в котором следует щелкнуть на кнопке «Установить обновления». После этого отобразится индикатор, иллюстрирующий процесс установки обновлений.

- По завершении установки появится сообщение, предлагающее пользователю перезапустить компьютер, чтобы завершить процесс установки. Прислушайтесь к этой рекомендации и щелкните на кнопке «Перезапуск».
Настройка расписания проверки обновлений
Центр обновления Windows можно настроить таким образом, чтобы он запускался в одно и то же время каждый день. Щелкните на ссылке «Настройка параметров» в окне Центра обновления Windows и выберите частоту и время (например, каждый день) проверки и установки обновлений.
Если Центр обновления Windows запускается регулярно (в автоматическом или ручном режиме), операционная система будет своевременно защищена от постоянно появляющихся угроз.
Поделиться.нужно ли устанавливать обновления Windows
Зачем обновлять Windows
Установка новой версии влияет на защиту компьютера и его производительность.
1. ЗащитаОбновленный вариант операционной системы эффективно защищает электронное устройство от программ-шпионов. Он находит и устраняет проблемы, которые позволяют вредоносным программам закрепляться на компьютере или ноутбуке. Риск проникновения вируса в систему выше, если отсутствует антивирус либо обновление не осуществляется.
2. Производительность
Обновленная версия системы включает различные исправления ошибок и проблем. Производительность компьютера снижается, если пользователь не считает нужным обновить систему Windows. Осложняют работу устройства некоторые программы и игры. Если система неисправна, то периодически возникают зависания определенных приложений. Проблема решается переустановкой операционной системы или поиском обновленного варианта.
Производитель позволил использовать автоматическую установку вышедших новинок. Она включается через «Центр обновлений». Пользователю не придется постоянно проверять, вышел ли новый вариант и загружать его самостоятельно. Все делается в автоматическом режиме.
Если вы решили, что обновления необходимы вашему электронному устройству, то устанавливать их можно вручную. Плюсами такого варианта является возможность самостоятельного выбора нужных или ненужных обновлений.
Как обновить Windows 7
Специалисты часто находят в разных операционных системах уязвимости, и поэтому не одну из них нельзя считать совершенной. Период использования операционный системы составляет около двух лет. Компания-разработчик постоянно предлагает пакеты апдейтов, которые исправляют ошибки и обеспечивают надежную защиту устройства.
Рассмотрим, как обновить Виндовс 7:
1. Найти и установить последнюю версию системы можно так: открывайте меню «Пуск» – «Панель управления»:
.png)
2. Найти пункт «Система и безопасность» – «Центр обновлений Windows». Необходимо зайти туда:
.png)
3. Теперь ознакомьтесь с информацией о тех обновлениях, которые были установлены последними;
4. Чтобы установить обновленный вариант системы, потребуется найти новую версию. Воспользуйтесь кнопкой «Проверка обновлений». В разделе «Настройка параметров» можно автоматизировать процесс поиска:
.png)
5. Когда система обнаружит нужную версию, она предложит выполнить установку. Пользователю остается подтвердить свое намерение. Начнется скачивание, а после в автоматическом режиме компьютер перезагрузится, для установки системный файлов;
6. Если из «Центра обновлений» перейти в пункт «Дополнительные сведения» (нужно воспользоваться соответствующей ссылкой), то можно скачать новые версии любой программы:
.png)
7. В браузере откроется страница «Microsoft Update», остается только принять условия предоставления обновления и нажать «Далее»:
.png)
8. Теперь вы знаете, как обновить систему Windows. Но установив новую версию, надо закачать актуальные драйверы. Воспользуйтесь «Панелью управления», нужен пункт «Оборудование и звук» – «Устройства и принтеры»:
.png)
9. Осталось навести курсор мышки на иконку с названием электронного оборудования и нажать правую клавишу. В открывшемся перечне находим «Параметры установки устройств». Отмечаем «Всегда устанавливать подходящие драйверы» и сохраняем свой выбор.
Периодическое обновление операционной системы позволит поддерживать ее в актуальном состоянии, использовать оборудование более производительно. Новая версия не даст проникнуть программам-шпионам на компьютер, чтобы похитить важную информацию.
Как обновить Windows 10
Процесс установки и поиска новой версии операционной системы прост. Специальных знаний не потребуется. Зачастую владельцы компьютеров выбирают обновления в автоматическом режиме. Тогда на электронное устройство своевременно устанавливаются актуальные версии. Если это не происходит, то нужно обновлять вручную. Есть несколько методов, но мы рассмотрим, как обновить систему Виндовс лишь двумя.
Первый вариант – воспользоваться «Центром обновлений» операционной системы:
· Заходим в «Пуск» – «Параметры»:
.png)
· Далее — «Обновление и безопасность»:
.png)
· Открывается «Центр обновлений» где нужно найти и нажать пункт «Проверить наличие обновлений»:
.png)
· Запуститься поиск обновлений, и если он будет завершен удачно, то компьютер скачает, а затем установит обновления:
.png)
· В некоторых случаях требуется перезагрузка компьютера, после чего операционная система полностью готова к работе.
Второй вариант – воспользоваться утилитой «Update Assistant». Этот метод подходит, если нужно обновлять Windows, а первый способ не устраивает. Установка программы позволяет владельцу компьютера не думать о поиске свежих версий операционной системы. Использовать помощник несложно:
· Найти программу на официальном сайте, скачать на устройство и запустить ее;
· В автоматическом режиме начнется поиск новых вариантов:
.png)
· Обнаружив обновления, программа загрузит и установит их:
.png)
· Останется только перезагрузить компьютер.
Теперь вы знаете, для чего нужно обновлять Windows и как это сделать. Если самостоятельно провести эти операции не получилось или возникли вопросы, то наши мастера готовы помочь.
«Служба добрых дел» работает круглосуточно. Мы проводим консультации по телефону или выезжаем в офис и на дом в удобное время. Оставьте заявку любым оптимальным для вас способом, и мы непременно ответим на возникшие вопросы и расскажем, как обновить Windows или сделаем это за вас!
Как обновить Windows
Добрый день дорогие друзья! Сегодня я хочу Вам рассказать, как обновить Windows. Процедура простая, но при этом, очень важная. Многие программы, с которыми мы работаем, требуют дополнительных библиотек, которые можно установить только путём обновления Windows. Например, чтобы попасть в личный кабинет налогоплательщика, Вам нужен браузер internet explorer, желательно последней версии. Вот тут нам и пригодятся обновления Windows. Приступим!
Как часто нужно обновлять Windows
Если у Вас не получается самостоятельно решить данную проблему, то Вы можете перейти в раздел ПОМОЩЬ и Вам помогут наши специалисты.
Немного не по теме. Лично я ставлю обновления Windows только тогда, когда этого требует определенная программа. В основное время, обновления у меня отключены. Так как процесс обновления потребляет ресурсы Вашего компьютера и нагружает сеть. Если программа просит какую-нибудь библиотеку или системный компонент, то только в этом случае, я запускаю обновления. Возможно, у Вас устанавливаются обновления автоматически, все зависит от настроек Windows.
Давайте предположим, что обновления автоматически у Вас не устанавливаются или Вы не знаете, устанавливаются они вообще или нет.
Сразу скажу, что обновления для всех версий Windows устанавливаются одинаково. То есть, принципиально нет разницы, Windows 7 у Вас или 8, 8.1, 10. Процедура везде одинаковая.
Как проверить обновления Windows
От слов к делу. Открываем меню “Пуск” и выбираем пункт “Панель управления”.
Теперь выбираем пункт “Центр обновления Windows”.
Теперь мы попадаем в раздел “Центр обновления Windows”. Чтобы проверить есть ли доступные обновления, нажимаем на кнопку “Поиск обновлений”.
Начнется поиск обновлений.
Процесс поиска не быстрый, наберитесь терпения. Ничего не зависло, не сломалось, просто долго, это у всех так, ждите. Пока грузятся обновления, скажу Вам на всякий случай. Всякие разные сайты предлагают скачать пакет обновлений, чтобы не ждать пока Windows сам найдет их. Я бы не доверял таким сайтам, вероятность поймать вирус крайне велика. Лучше уж подождать.
В результате загрузки мы увидим вот такое окно.
Мы видим, что нашлось 49 важных обновлений и 99 необязательных (у Вас может быть другое количество обновлений).
Как выбрать нужные обновления для Windows
Переходим к следующему этапу. Как мы видим, есть обязательные обновления и необязательные. Это важно. В принципе, можно нажать на кнопку “Установить обновления”. Тогда у Вас сразу установятся все важные обновления.
Но я хочу научить Вас, как ставить обновления выборочно. Это очень нам пригодится в дальнейшей работе с нашими программами. Особенно с такими как: Модуль природопользователя, Декларант-Алко, ПУ6 и другими.
Для того, чтобы установить обновления выборочно переходим к каждому из пунктов. Начнем с важных обновлений. Нажимаем на строчку “Важные обновления”.
Увидим окно, в котором нам предлагают выбрать, какие обновления мы будем устанавливать. Обновления, которые Вы хотите установить, нужно отметить галочкой. Я выбрал 2 обновления и отметил их. После выбора, обязательно нажмите кнопку “OK”.
Теперь то же самое проделаем с необязательными обновлениями. Тут я выберу одно обновление. Соответственно, ставлю напротив нужных обновлений галочки. Затем снова кнопку “ОК” нужно нажать.
В итоге получаем вот такое сообщение. Мы выбрали 2 важных обновления и одно необязательное. Именно об этом нам и сообщает окно с обновлениями. Нажимаем “Установить обновления”
Начнется загрузка и установка обновлений. Дождитесь завершения этого процесса.
Все! Процесс установки обновлений завершен. Для окончательной установки нам потребуется перезагрузить компьютер.
В процессе перезагрузки компьютер Вам напишет, что идет установка обновлений. Не переживайте, так и должно быть. Просто дождитесь пока компьютер совершит все установки и сам включится. Наберитесь терпения!
Как обновить Windows
Если Вам нужна помощь профессионального системного администратора, для решения данного или какого-либо другого вопроса, перейдите в раздел ПОМОЩЬ, и Вам помогут наши сотрудники.
На этом все! Теперь Вы знаете, как обновить Windows, как установить нужные Вам обновления. Эта информация пригодится Вам в дальнейшем, для правильной работы со многими программами.
Если у Вас появятся вопросы задавайте их в комментариях! Всем удачи и добра!
Присоединяйтесь к нам в социальных сетях, чтобы самыми первыми получать все новости с нашего сайта!
Как установить любые обновления Windows вручную
Каждый месяц Microsoft выпускает обновления для своих операционных систем Windows и других продуктов, с которыми идут улучшения безопасности и исправления всех видов неполадок и ошибок, которые могут нанести ущерб пользователям. Поэтому очень важно, чтобы система windows была обновлена все время, однако есть некоторые пользователи, которые не могут обновиться по многим причинам. К примеру нет интернета, медленная скорость или просто нужно завести в деревню и обновить там компьютер бабушке.
Как правило, обновления Windows автоматически загружаются на компьютеры, когда они подключаются к Интернету через Windows Update. Многим пользователем сложно скачать без проблем патч около 1 Гб и они накапливаются по много раз, соответственно сумма обновления может быть около 5 Гб. По этому мы разберем, как правильно использовать Каталог центра Обновления Майкрософт для загрузки обновлений вручную, чтобы потом установить на любом компьютере, где нет интернета. Также вам будут доступны и microsoft Office, windows server и все продукты microsoft для ручного скачивания обновлений.
Скачать пакеты обновлений Windows для установки вручную
Чтобы скачать эти обновления, нужно перейти на сайт каталога центра обновлений. И первое, что мы увидим это простой сайт где нет ничего кроме строки «Найти» в верхнем правом углу.
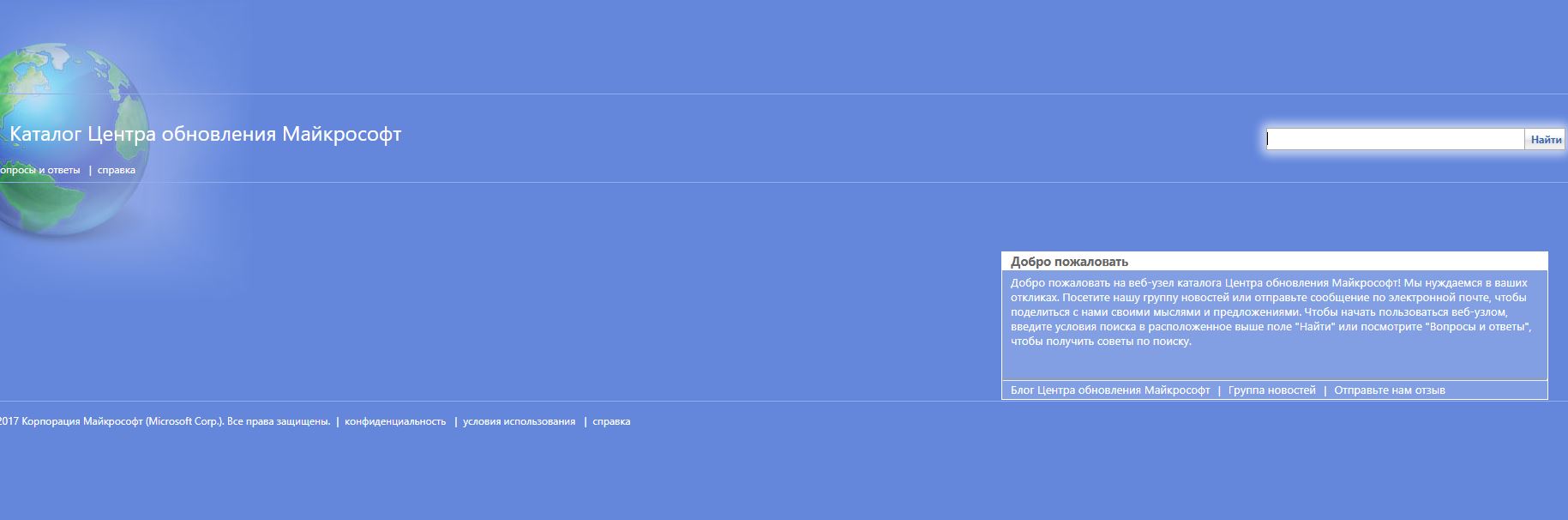
Идеальный способ использовать эту страницу это искать непосредственно название обновлений, к примеру патч кумулятивный KB4016637 Windows 10. Мы сможем скачать обновления на флешку и установить потом на другом компьютере, где нет интернета.

Можем нажать к примеру мышкой по самому названию и посмотреть Обзор и сведения, что включает в себя этот пакет обновления.
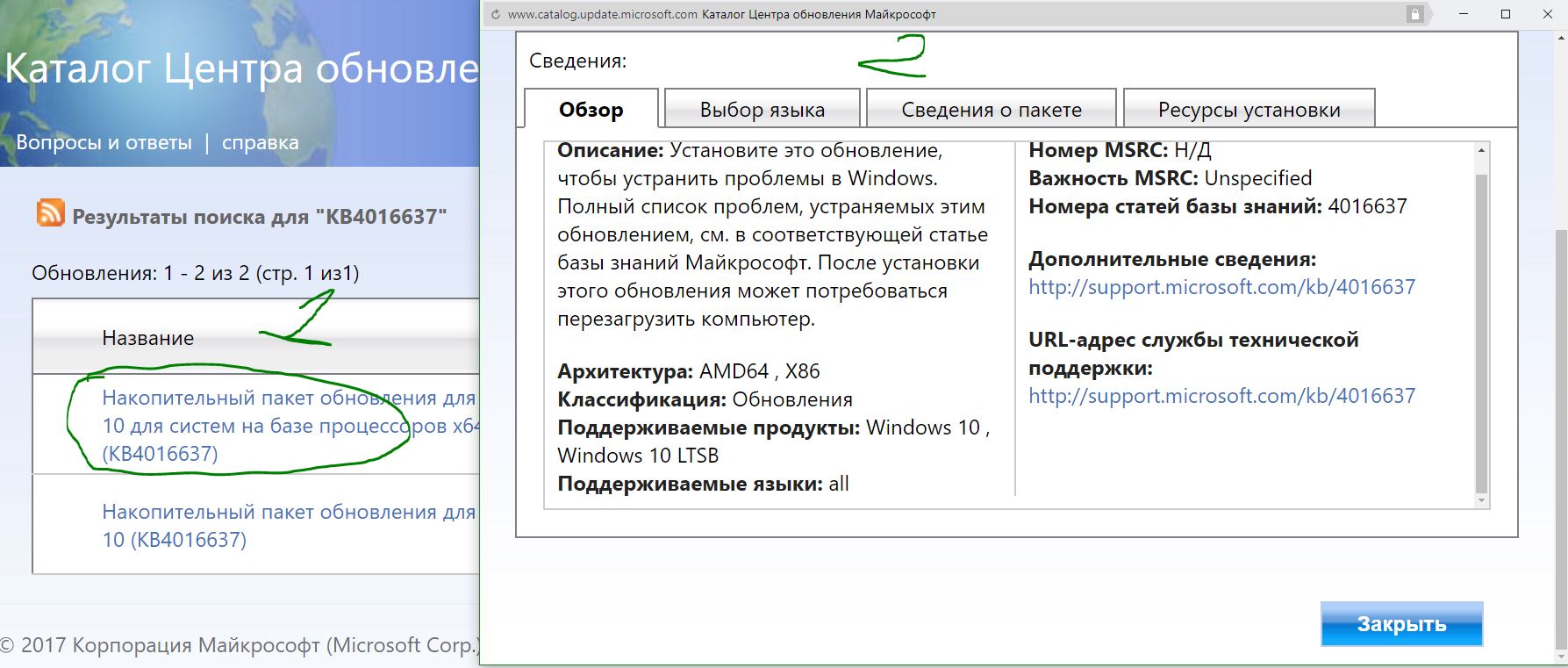
Для загрузки обновления нажмите Загрузить, вас перенаправят еще на одну страницу, где нужно нажать на ссылку и патч обновления загрузится.
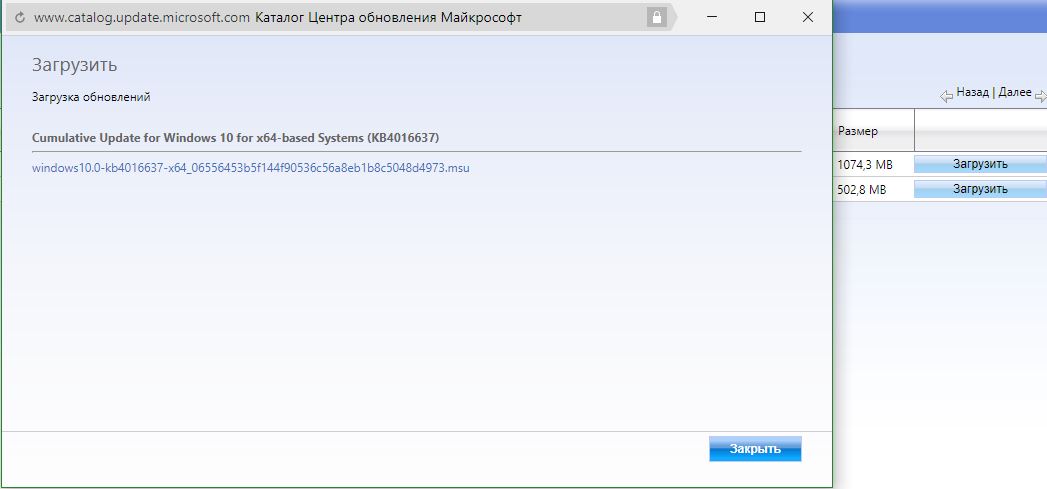
Таким образом мы можем скачать любые обновления, для любых систем, будь-то windows 7, windows 10, windows 8.1. Берем скаченный наш файл и просто перемещаем его флешку, cd карту, или вообще на мобильник. Подключаем устройство на котором наш файл и нажимает на сам исполняемый файл. Одним словом, вставили в другой комп флешку и запустили скаченный файл двойным нажатием.
Как использовать Microsoft Update Catalog если не знаем патч
Как я уже говорил этот сервис лучше использовать точным названием патча обновлений, но к примеру мы хоти найти все обновления windows 10, windows XP, windows 7. Просто введите в строку поиска windows 7 и вам выдаст весь список обновлений этой системы, и нажмите сортировку «Последнее обновление».

Как узнать какие обновления установлены в Windows
Во всех версиях Windows открываем командную строку и вводим следующую команду:
Наблюдаем наши патчи установленных обновлений kb4022405 и левее время установки.

Windows 7: Откройте «Панель управление«, наберите в поиске панели «Просмотр установленных обновлений» и выберите из списка.
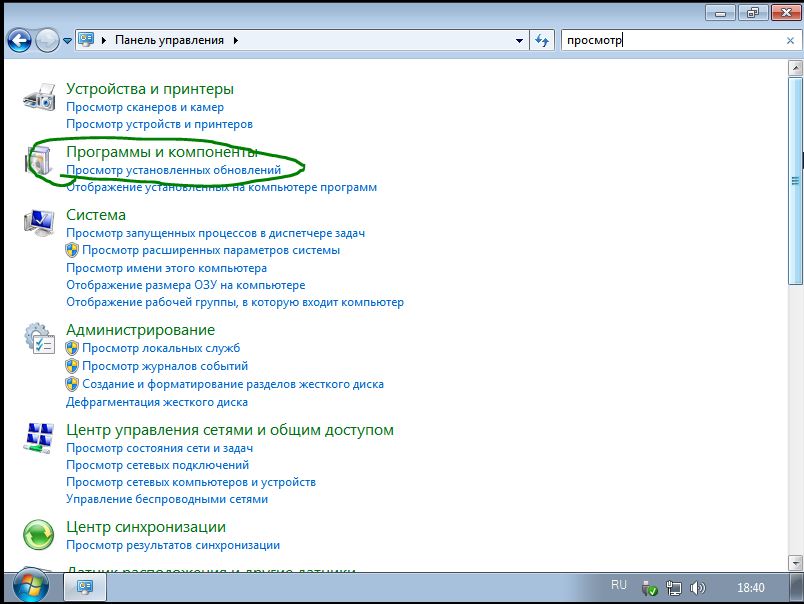
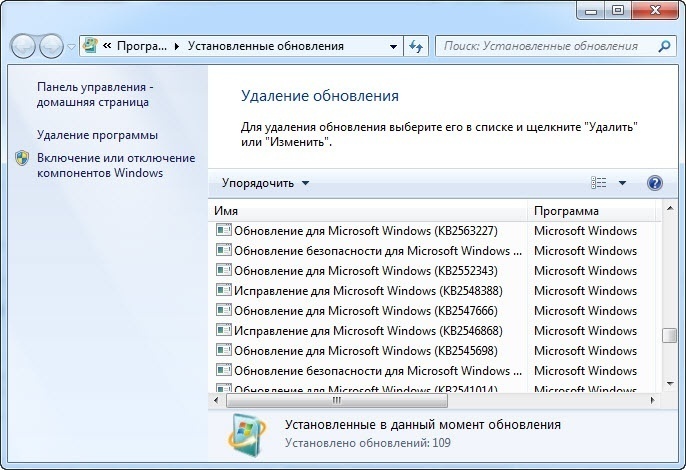
Windows 10: Зайдите «Параметры» > «Обновления и безопасность» > «Журнал обновлений«.
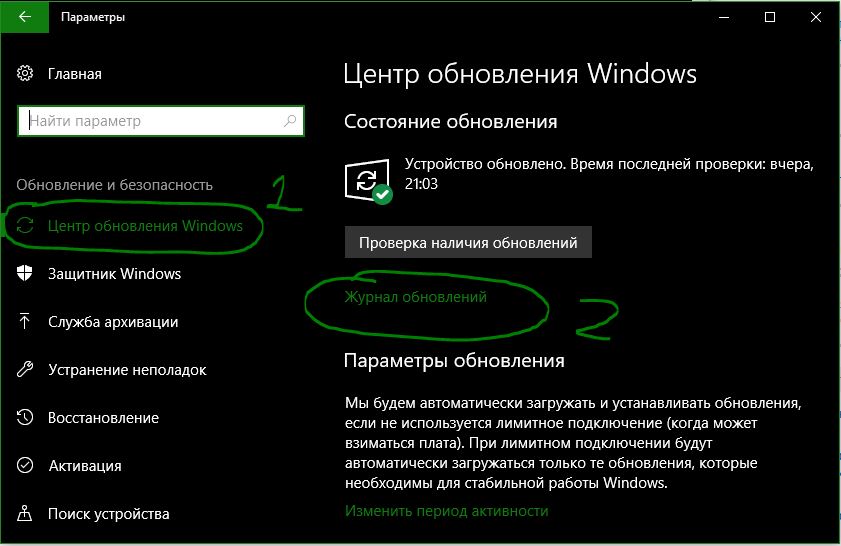
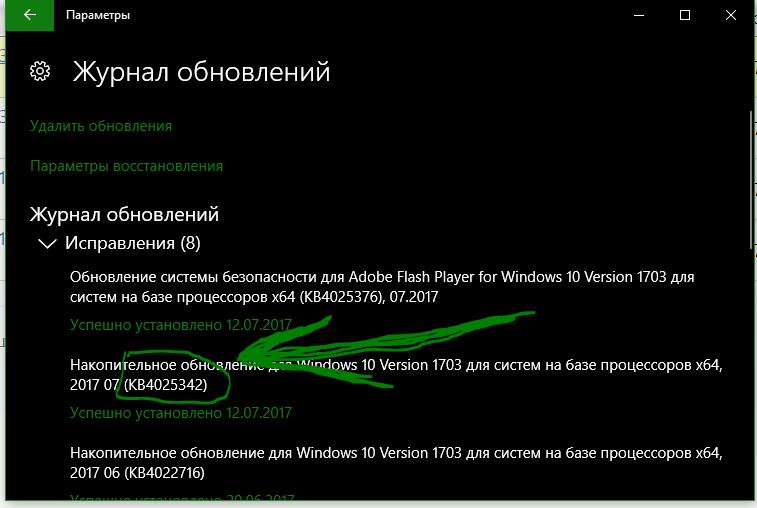
comments powered by HyperComments
Как обность Windows, советы для начинающих пользователей
Не все операционные системы работают успешно, поэтому для многих из них разработчики создают новые дополнения и паки, которые во многом улучшают состояние компьютера. Как же можно обновить Windows самому?
Центр обновлений Windows
Данный раздел в первую очередь может помочь обновлению системы, поскольку именно здесь загружаются новые дополнения для нее. Перейти сюда можно из Пуска или с Панели Управления. Перейдя в центр обновлений, нужно открыть меню «Настройка параметров». Обычно в Виндовс стоит режим автообновления, поэтому в подразделе «Важные обновления» можно увидеть вариант «Устанавливать обновлении автоматически».

Если такой вариант не подходит, можно сменить этот режим на ручной и в таком случае проверять все доступные дополнения нужно самостоятельно. Для этого в разделе «Центр обновления Windows» нужно выбрать меню «Поиск обновлений». Этот поиск может затянуться надолго, тем не менее, для установки будут доступны все найденные дополнения. После того как поиск закончился, на экране можно увидеть число важных и необязательных обновлений.

Теоретически их можно подразделить на 3 группы:
- Важные. Группа обновлений, которая отвечает за безопасность и нормальное функционирование системы. Если такие обновления появились, их нужно установить обязательно, чтобы сохранить информацию на компьютере и также систему.
- Рекомендуемые. Группа обновлений, которая отвечает за комфорт эксплуатации компьютера и снижает риск появления новых проблем. Эти обновления некритические, но системой рекомендуются к установке.
- Необязательные. Такие дополнения не вносят особых коррективов в работу ПК, не избавляются от важных проблем, лишь делают систему немного удобней. Установить их можно только в ручную.

Важный момент: За обновление не нужно будет платить денег, однако, стоит учитывать, что здесь понадобится интернет и в некоторых случаях обновление может много весить, поэтому это должны учитывать пользователи с лимитированным интернетом.
Выбор объектов для установки
Новые обновления необязательно устанавливать все, некоторые из них могут просто не понадобиться. К примеру, если на компьютере имеется антивирусное ПО другого разработчика, то устанавливать новую версию защитника Windows будет лишним (Windows Defender — Definition Update for Windows Defender – так он выглядит в обновлениях). Подобным образом можно отключить также и другие объекты для установки. Однако, об их работе и важности ничего неизвестно, то лучше, конечно, оставить. Стоит понимать, что из первой и второй группы обновленные компоненты устанавливать нужно, что касается третьей группы, то по желанию.
Рекомендация: Если в системе изначально не настроен режим автообновления, то стоит тогда самостоятельно обновлять системные компоненты. В таком случае можно избавиться от многих проблем и получить больше полезных и важных функций.
Возможные проблемы при обновлении и варианты их решения
При обновлении системы нужно быть готовым к некоторым проблемам, которые могут поджидать на пути. Ниже будут рассмотрены распространенные ситуации:
Неправильно функционирует автообновление
Как уже было сказано раннее, в системе предварительно настроено автообновление, которое само загружает все доступные дополнения, устанавливая во время перезагрузки ПК. Тем не менее, в отдельных случаях оно просто выключено, либо вовсе не работает. В первом случае эту функцию можно включить, перейдя в панели управления в раздел «Администрирование». Во второй ситуации придется самостоятельно обновлять систему.
Обновление системы не проходит вручную
Устанавливая новые версии, могут также возникнуть определенные проблемы, важно в этом случае определить их причину появления. Первоначально стоит проверить подключен ли компьютер к сети, если же нет, то невозможность загрузки обновлений будет понятна.
Также не стоит забывать про антивирус, установленный на компьютере. При попытке обновления ОС важно отключать защитное ПО, а также другие лишние программы.
Если же нужно установить определенное дополнение, не осуществляя долгий поиск, то можно найти его на сайте Microsoft и скачать нужный пакет. В правой верхней стороне можно заметить зону поиска, ввести название нужного дополнения и скачать его.
Операционную систему нужно обновлять регулярно, поскольку только таким образом можно миновать ряд проблем, поджидающих компьютер впереди. Просматривать источник Windows Update для поиска обновлений нужно как можно чаще, либо стоит позволить системе самостоятельно искать необходимые дополнения и устанавливать их.
Поделиться.Еще по теме:
 Как установить и настроить экранную заставку Раньше, во времена громоздких ЭЛТ мониторов, экранная заставка выполняла функцию хранителя экрана монитора в то время, когда картинка на экране долго не менялась. В таких мониторах не […]
Как установить и настроить экранную заставку Раньше, во времена громоздких ЭЛТ мониторов, экранная заставка выполняла функцию хранителя экрана монитора в то время, когда картинка на экране долго не менялась. В таких мониторах не […] Настройка звука на компьютере Подсоедините колонки к компьютеру, подключив их к соответствующему разъему (чаще всего обозначенному символом небольшого мегафона или колонок) на компьютере, ноутбуке или мониторе.
В […]
Настройка звука на компьютере Подсоедините колонки к компьютеру, подключив их к соответствующему разъему (чаще всего обозначенному символом небольшого мегафона или колонок) на компьютере, ноутбуке или мониторе.
В […] Выбор программ, используемых по умолчанию Пользователь может самостоятельно выбрать программы, с помощью которых открываются те или иные документы. Чтобы реализовать это, выполните команду «Пуск>Панель […]
Выбор программ, используемых по умолчанию Пользователь может самостоятельно выбрать программы, с помощью которых открываются те или иные документы. Чтобы реализовать это, выполните команду «Пуск>Панель […] Что такое панель управления Windows и как ее открыть? Панель управления Windows – это часть пользовательского интерфейса операционной системы, где собраны элементы для основной настройки Windows и выполнения важных операций. Например, с […]
Что такое панель управления Windows и как ее открыть? Панель управления Windows – это часть пользовательского интерфейса операционной системы, где собраны элементы для основной настройки Windows и выполнения важных операций. Например, с […] Как изменить размер значков на рабочем столе Windows В этом материале мы поговорим, как изменить размер значков на рабочем столе Windows. Большинство пользователей устраивает существующий размер иконок, а другие просто не знают, как их […]
Как изменить размер значков на рабочем столе Windows В этом материале мы поговорим, как изменить размер значков на рабочем столе Windows. Большинство пользователей устраивает существующий размер иконок, а другие просто не знают, как их […]
Как обновить ОС Windows до последней версии. Особенности, способы и пошаговая инструкция
КАК ОБНОВИТЬ ОПЕРАЦИОННУЮ СИСТЕМУ WINDOWS ДО ПОСЛЕДНЕЙ ВЕРСИИ. ОСОБЕННОСТИ, СПОСОБЫ И ПОШАГОВАЯ ИНСТРУКЦИЯ
Добрый день, сегодня мы узнаем, как правильно обновить операционную систему Windows XP, 7, 8 до последней 10-й версии на персональном компьютере или ноутбуке, какие способы и этапы процедуры существуют. Кроме того, пошагово при помощи скриншотов для наглядности, продемонстрируем порядок действий по обновлению текущей версии операционной системы до последней, которой на сегодняшний является Windows 10. В заключении мы расскажем, как нужно производить смену даты на компьютере или ноутбуке с ОС Windows 10, для чего нужно делать обновление текущей версии системы на новую и какими преимуществами обладает последнее поколение операционок.

Как мы знаем операционная система Windows — это совокупность специального программного обеспечения, которое записывается на жесткий диск/карту памяти персонального компьютера, ноутбука или гаджета (смартфон, планшет), которое обеспечивает управление компьютерным устройством, с целью решения задач поставленных пользователем. Начало работы любого компьютера на планете всегда начинается с запуска операционной системы и только после полной загрузки необходимого программного комплекса в оперативную память (ОЗУ), вычислительное устройство может начинать свое оптимальное функционирование. Многофункциональная ОС Windows появилась одной из первых на Земле, еще в 80-х годах прошлого века, как надстройка к популярной в то время системы MS Dos. Справочно заметим, что понятие Windows в переводе с английского означает «окна«, что указывает на особое оформление самого процесса работы операционной системы, где все действия производятся в определенных рамках, похожих на окна, которыми пользователь может свободно манипулировать, то есть сворачивать, разворачивать, восстанавливать, а также перемещать по рабочему столу.

 КАК ОТКЛЮЧИТЬ СПЯЩИЙ РЕЖИМ НА КОМПЬЮТЕРЕ В ОС WINDOWS
КАК ОТКЛЮЧИТЬ СПЯЩИЙ РЕЖИМ НА КОМПЬЮТЕРЕ В ОС WINDOWS

На сегодняшний день самой последней версией операционной системы от компании Microsoft считается Windows 10 с различными дополнительными пакетами (справочно: Pro, Home, Base и прочие). На свет Windows 10 появилась в июле 2015 года и первый год после ее выхода, операционную систему можно было скачать совершенно бесплатно, воспользовавшись инструментом Windows Update. Однако по истечению срока акции на бесплатную ОС Windows 10, компания Майкрософт стала предлагать своим клиентам приобретать новую версию только за деньги, причем не малые (справочно: 100-150$ за лицензию с ключом, в зависимости от региона). Таким образом, тем кто не успел во время воспользоваться подарком от Microsoft, теперь приходится покупать за деньги новую операционную систему. Но не все так страшно, как кажется с первого взгляда, потому что нашлись иные способы, которые помогают пользователям обновляться до новой Windows 10, не приобретая лицензию у американской компании. О том, как можно получить новую операционку, при этом не заплатив ни цента за нее, читайте ниже в нашей статье.
1. ОСОБЕННОСТИ ОБНОВЛЕНИЯ ТЕКУЩЕЙ ОПЕРАЦИОННОЙ СИСТЕМЫ ДО WINDOWS 10Как мы уже знаем самой современной версией операционной системы от компании Microsoft, сегодня по праву считается Windows 10. Самым простым, но не всем доступным способом апгрейда старой версии программного обеспечения является ситуация, когда пользователем ранее производилось обновление, но потом был сделан так называемый откат (восстановление) системы. Справочно заметим, что при обновлении старых версий операционных систем до новой Windows 10, мы раз и навсегда привязываем комплектующие («железо«) своего компьютера/ноутбука/гаджета (справочно: материнскую плату, процессор, видеокарту, оперативную память и прочие компоненты) к данному софту. Что касается такой привязки, то этот факт не является значимым в случае восстановления до предыдущей версии операционной системы, например если разговор идет о Windows 7 или мы деинсталлировали операционку и установили «семерку» с нуля.

Справочно заметим, что обновление «старого» программного обеспечения ОС Windows (справочно: XP, Vista, 7-ки и 8-ки) до новой 10-ой версии происходит аналогично для всех поколений систем. Итак, самым основным бесплатным способом по обновлению текущей операционной системы до Windows 10 является старая добрая USB Flash, на которую заранее скачана с Интернета новая Винда. Когда мы делаем обновление системы с USB Flash, то в процессе установки появится неожиданное диалоговое окно с требованием ввода серийного ключа, которое нужно пропустить, то есть просто закрыть (проигнорировать). Такое явление связано с тем, что единожды получив новую операционную систему, мы впредь сможем устанавливать операционку неограниченное количество раз и при этом она будет, как бы лицензионной.

Также не стоит бояться в процессе пользования своим компьютером менять его некоторые комплектующие на сторонние, например винчестер, дело в том, что мы все равно сможем при надобности обновиться до той же Windows 10 Pro, если ранее уже так делали. Проблемы с обновлением могут возникнуть только у тех пользователей, который меняли процессор или материнскую плату и то не всегда.

Кроме стандартного обновления с флешки, апгрейд текущей операционной системы можно попробовать получить бесплатно при помощи простой смены даты, которые делаются в настройках программного обеспечения. Опять же этот способ един для всех версий операционок. Для примера возьмем базовую (пустую) Windows 10, которую установили на компьютер или ноутбук с USB Flash. Итак, чтобы получать обновления на не лицензионной версии, необходимо найти на рабочем столе системы в нижнем правом углу иконку с датой и временем, а затем кликнуть на нее. После этого появится диалоговое окно с настройками, в которых изменяем текущую дату на 28 июля 2018 года и сохраняем. Сразу же после сохранения перед нами появится обратный отсчет времени до официального обновления также, как это было до 29 июля 2016 года, когда вышло лицензионное программное обеспечение от Microsoft. В том случае, если мы сделали все верно, то обновление текущей операционной системы начнется ровно в 12:00 PM. По истечению некоторого времени, которое понадобится на загрузку софта, мы получим официальное обновление для ОС Windows, причем бесплатно, однако не совсем честно.

Мы должны понимать тот факт, что этот способ по обновлению операционки является довольно рискованным, так как в компании Microsoft работают очень даже умные ребята и такой незаконный прием могут достаточно быстро обнаружить и прикрыть, причем в любой момент. Также стоит помнить, что даже если у нас получится при помощи смены даты на компьютере производить бесплатные обновления системы, то помощь от техподдержки при надобности, мы получить уже не сможем, как бы этого не хотели. Таким образом, способ с бесплатными обновления операционной системы от Windows при помощи смены даты, стоит использовать в самый последний момент и только тогда, когда все другие методы были безуспешными.
2. КАК ОБНОВИТЬ ОПЕРАЦИОННУЮ СИСТЕМУ ДО WINDOWS 10. СПОСОБЫ И ИНСТРУКЦИЯ
Кроме вышеописанных способов по обновлению текущей версии операционной системы до Windows 10 есть еще один, однако он также не является честным, на этот раз относительно совести. Дело в том, что компания Microsoft заранее сообщила всему миру, что пользователи с ограниченными возможностями смогут получать обновления версий Windows 7 и 8 до 10-ки даже после окончания акции на бесплатное скачивание, которая по срокам составляла ровно год. Однако на тот момент мало, кто из пользователей понимал, как будет проходить эта, в как какой то степени социальная программа. В реальности способ, который мы сейчас пошагово распишем, считается полностью легальным и кроме угрызения совести никаких ограничений мы не получим, зато сможем неплохо сэкономить, не покупая лицензионный продукт.

Алгоритм действий по бесплатному обновлению текущей версии системы до ОС Windows 10:
— Во-первых, переходим на официальный сайт компании Microsoft (справочно: дописываем «.com» к названию компании) и переходим на раздел «Accessibility», что в переводе означает «Общедоступный», то есть категория для людей с ограниченными возможностями.

— Во-вторых, перед собой мы увидим много страниц рассказывающих нам о том, почему разработчик решил сделать операционную систему бесплатной для людей с ограниченными возможностями. Справочно заметим, что на наш взгляд такое решение от компании, которая заточена только на получение прибыли — это действительно благородный поступок.

— В-третьих, после ознакомления с информацией находим внизу страницы пункт с названием Download now/Обновить сейчас и нажимаем на него. После этого появится диалоговое окно, на котором нужно будет принять лицензионные условия, которые предоставляет компания-разработчик, после чего начнется загрузка свежего обновления Windows 10 Upgrade. Впоследствии новое обновление заменит нашу текущую операционку до последней версии, например «October 2018 Update» или более новой, в зависимости от времени осуществления данной операции.

— В-четвертых, после запуска специальной утилиты, начнется процесс анализа нашего компьютера, ноутбука или гаджета на совместимость комплектующих системным требованиям, на возможность обновления текущей Windows 7 или 8 до 10-ой версии.

— В-пятых, когда закончится анализ нашего вычислительного устройства на совместимость, начнется процесс загрузки новой версии операционной системы. После того, как скачивание софта закончится, начнется автоматическая установка обновлений до самой последней версии.

Справочно заметим, что компания Microsoft никаких проверок касательно того действительно ли мы являемся пользователем с ограниченными возможностями, которое служит основанием для бесплатного скачивания последних обновлений к операционной системе, не проводит. Таким образом, после установки последних обновлений и апгрейда старой версии операционки до новой Windows 10, останется только перезагрузить устройство. После перезагрузки компьютера, старая версия системы будет замещена новой.

Для чего нужно обновлять операционные системы Windows? Перед тем, как ответить на данный вопрос, зачем нам обновлять, например ту же Windows 7 или 8 до 10-ой версии, стоит задуматься — а нужна ли нам эта довольно длительная по времени процедура? Заметим, что со временем те или иные устаревшие продукты компании Microsoft перестают поддерживаться, на примере Windows XP и они больше не обновляются через центр обновлений разработчика, что однозначно приводить к определенным проблемам у пользователя. Дек вот, чтобы не угодить в такую неприятную ситуацию, когда мы не сможем сделать апргрейд своей текущей, технологически устаревшей операционной системы, ответом на выше поставленный вопрос будет служить то, что обновлять программное обеспечение нужно, причем всегда.
В заключении отметим, что на обновлении операционной системы Windows до последней версии мы можем неплохо сэкономить в денежном выражении. Дело в том, что определенная доля современных компьютеров или ноутбуков продаются с устаревшим программным обеспечением, а после выхода новой версии Windows, цена на них предсказуемо снижается. Таким образом, покупая желаемое вычислительное устройство с прошлой версией ОС Windows мы платим за него меньше, а современное поколение системы мы можем самостоятельно бесплатно скачать при помощи вышеописанных в статье способов, тем самым сэкономим на этой процедуре.
БОЛЬШОЕ СПАСИБО ЗА ВНИМАНИЕ. ОСТАВЛЯЙТЕ СВОИ КОММЕНТАРИИ, ДЕЛИТЕСЬ С ДРУЗЬЯМИ.
ЖДЕМ ВАШИХ ОТЗЫВОВ И ПРЕДЛОЖЕНИЙ.
пошаговая инструкция. Как выполнить обновления через центр обновления до Windows 10 :: SYL.ru
С выходом новейшей ОС Windows 10 версии многие пользователи решили установить ее на свои компьютерные терминалы. Как оказалось, обновить Windows до 10-й модификации не так уж и сложно. Однако в процессе апгрейда следует учесть несколько основных моментов, без которых обновление окажется просто невозможным.
Обновлять ли до Windows 10 существующую систему?
Принятие решения в вопросе целесообразности апгрейда до самой последней версии ОС остается исключительно за самим пользователем. Однако практически все специалисты отмечают в новой системе достаточно много концептуальных нововведений. Полный список можно запросто найти на официальном ресурсе Microsoft.
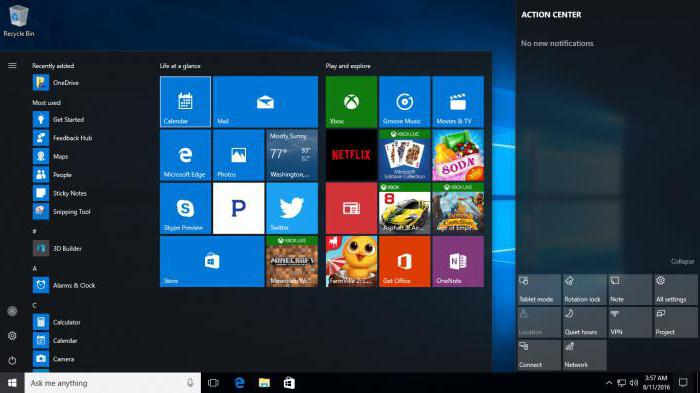
Впрочем, мнения о необходимости их внедрения и использования, не говоря уже о стабильности самой ОС, явно разделились. Тем не менее, если первая модификация, вышедшая под названием Technical Preview, еще была достаточно сырой, нынешние версии Home, Pro, Education и т. д. выглядят весьма впечатляюще. Кроме того, и системные требования, как могло бы показаться изначально, очень скромные (всего-то 2-ядерный процессор, 2 Гб оперативной памяти и порядка 25-30 Гб свободного дискового пространства).
Но тут не все так просто. Многие пользователи задаются вопросом о том, как обновить Windows XP до Windows 10. Ответ однозначный – никак. «Экспишка» и «Виста» автоматическому апгрейду не подлежат. Если уж на то пошло, сначала нужно установить версию 7 или 8, а только потом производить обновление. Зато обновить Window 7 до Windows 10, равно как и модификации 8 или 8.1, можно очень даже просто. Но тут есть несколько обязательных условий.
Предварительные действия по установке апдейтов
Первое и главное условие, без которого обновить Windows до 10 версии не получится вообще никак, состоит в том, чтобы установить все самые последние апдейты в систему, которую предполагается обновить.
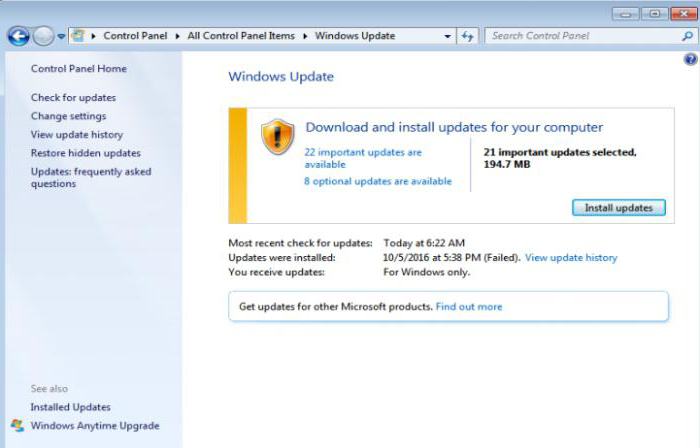
В случае если автоматическое обновление не срабатывает или в существующей системе деактивировано, в «Центре обновления» произвести поиск и интеграцию последних пакетов нужно будет в ручном режиме (для этого в самом разделе есть специальная кнопка). Отдельно также стоит отметить, что существующая система должна быть лицензионной (хотя это условие можно элементарно обойти, использовав так называемую чистую установку без ключа, когда активация будет произведена при первом подключении к глобальной сети). Можно использовать и ключи, которые были предоставлены для седьмой и восьмой версии (как ни странно, но они работают).
Создание учетной записи
Вторым условием является обязательная регистрация на сайте Microsoft с созданием учетной записи, которая впоследствии будет использована для входа в систему.
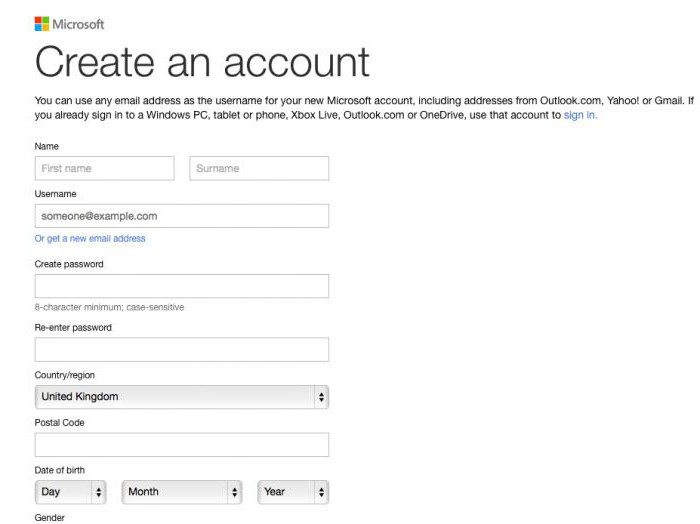
Процесс этот абсолютно не сложный, а сама регистрация займет всего пару минут, поэтому подробно останавливаться на нем смысла нет.
Как обновить Windows до 10 версии: варианты действий
Теперь что касается самого апгрейда. В принципе, тут есть два основных варианта действий. Если при включенном автоматическом обновлении нынешней системы предложение об установке Windows 10 по каким-то причинам не активировалось, можно стать в очередь на загрузку дистрибутива ОС на официальном ресурсе (по крайней мере с версией Technical Preview так и было).
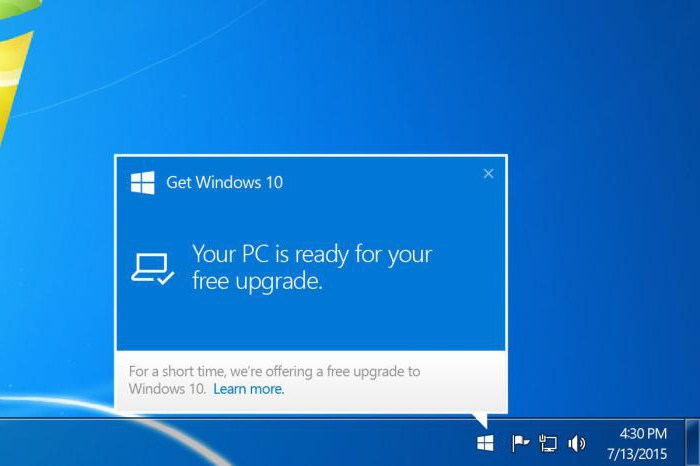
С другой стороны, зачем ждать, если прямо на сайте корпорации предлагается унифицированное решение для самостоятельного апгрейда в виде небольшой программы Media Creation Tool? Именно с ее помощью обновить Windows до 10-й модификации (причем любой из версий) будет проще всего.
Использование «родной» утилиты
Итак, исходим из того, что автоматическое обновление из соответствующего раздела в существующей системе не сработало, и пользователь принял решение о самостоятельной инсталляции. За основу возьмем седьмую версию ОС.
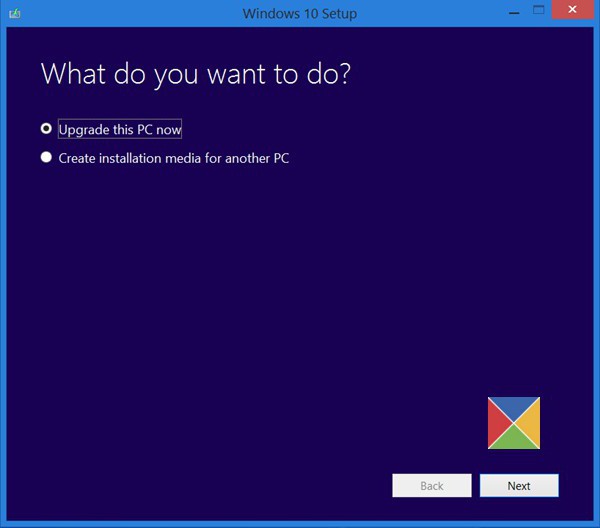
Обновить Window 7 до Windows 10 через вышеуказанную программу очень просто. После ее запуска появится окно выбора основных действий – обновить данный терминал или создать загрузочный носитель для установки системы на другом компьютере. Выбираем первое.
Обратите внимание на то, что апгрейд будет производиться согласно архитектуре обновляемой системы, то есть, если Windows 7 была 64-битной, установить десятую версию с архитектурой 32 бита не получится. В случае попытки инсталляции 64-битной версии поверх 32-битной установка произойдет, но при этом пользовательские программы, ранее присутствовавшие в системе, окажутся неработоспособными. Чтобы их сохранить, менять архитектуру не стоит.
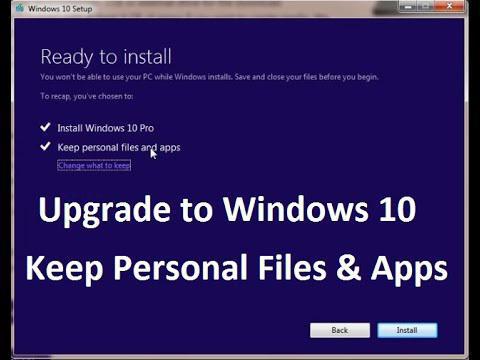
Далее следует согласиться с условиями лицензии, после чего выбрать немедленное обновление. В этот момент начнется загрузка файлов установки из интернета. Когда они полностью загрузятся и пройдут проверку, в окне инсталлятора появится сообщение о готовности выбранной системы (например, Windows 10 Pro) к инсталляции. При этом нужно задействовать пункт сохранения пользовательских файлов. Далее просто нажимаем кнопку старта инсталляции и ждем завершения процесса, который ничем не отличается от стандартной установки системы.
Процесс апгрейда может занять достаточно много времени, поскольку из интернета будут загружены не только основные файлы новой системы и все доступные на данный момент обновления, но и самые свежие драйверы устройств. Да и скорость загрузки будет напрямую зависеть от установленного интернет-соединения.
Установка обновления Anniversary Update
Итак, обновить систему до Windows 10 оказалось несложно. Теперь несколько слов об установке самого последнего апдейта.
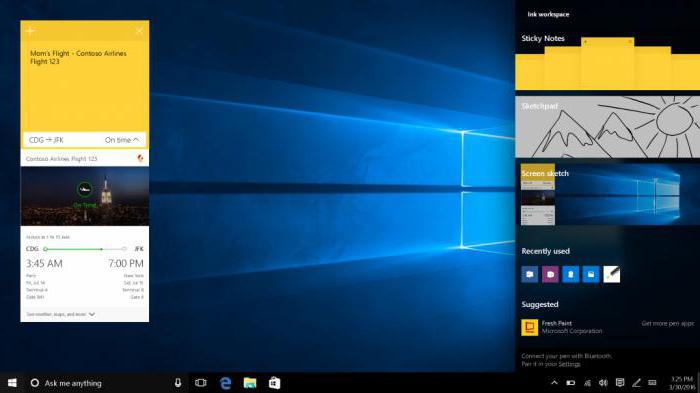
По идее, пользователю вмешиваться в ход установки не нужно, поскольку сам процесс подразумевает инсталляцию всех доступных обновлений. Если же этого не произошло, нужно будет в «Центре обновления», как уже было сказано выше, запустить ручной поиск апдейтов. Кроме того, можно установить обновления не только для самой операционной системы, но и для других программных продуктов Microsoft.
Можно поступить еще проще. Для этого нужно просто с сайта разработчика загрузить дистрибутив данного обновления, а затем интегрировать его в систему самостоятельно. Но в большинстве случаев это не потребуется.
Заключение
Как видим, обновить Windows до 10-й модификации можно очень просто. После перезагрузки в новой ОС останется произвести стандартные настройки.
Если по каким-то причинам понадобится сделать откат до предыдущей системы, в «Центре обновления» будет показан соответствующий пункт. Вот только эта возможность имеет ограничение по времени (она действительна в течение 30 дней), да и то только при условии, что было произведено именно обновление, а не «чистая» установка.
Для удаления файлов прошлой ОС и установочных компонентов Windows 10 следует использовать стандартное средство очистки диска, а не обычное удаление папок и файлов из «Проводника» или другого файлового менеджера, а то ведь возможно появление разного рода конфликтов. Не хватало еще, чтобы только что установленная система отказалась работать…






 Как установить и настроить экранную заставку Раньше, во времена громоздких ЭЛТ мониторов, экранная заставка выполняла функцию хранителя экрана монитора в то время, когда картинка на экране долго не менялась. В таких мониторах не […]
Как установить и настроить экранную заставку Раньше, во времена громоздких ЭЛТ мониторов, экранная заставка выполняла функцию хранителя экрана монитора в то время, когда картинка на экране долго не менялась. В таких мониторах не […] Настройка звука на компьютере Подсоедините колонки к компьютеру, подключив их к соответствующему разъему (чаще всего обозначенному символом небольшого мегафона или колонок) на компьютере, ноутбуке или мониторе.
В […]
Настройка звука на компьютере Подсоедините колонки к компьютеру, подключив их к соответствующему разъему (чаще всего обозначенному символом небольшого мегафона или колонок) на компьютере, ноутбуке или мониторе.
В […] Выбор программ, используемых по умолчанию Пользователь может самостоятельно выбрать программы, с помощью которых открываются те или иные документы. Чтобы реализовать это, выполните команду «Пуск>Панель […]
Выбор программ, используемых по умолчанию Пользователь может самостоятельно выбрать программы, с помощью которых открываются те или иные документы. Чтобы реализовать это, выполните команду «Пуск>Панель […] Что такое панель управления Windows и как ее открыть? Панель управления Windows – это часть пользовательского интерфейса операционной системы, где собраны элементы для основной настройки Windows и выполнения важных операций. Например, с […]
Что такое панель управления Windows и как ее открыть? Панель управления Windows – это часть пользовательского интерфейса операционной системы, где собраны элементы для основной настройки Windows и выполнения важных операций. Например, с […]