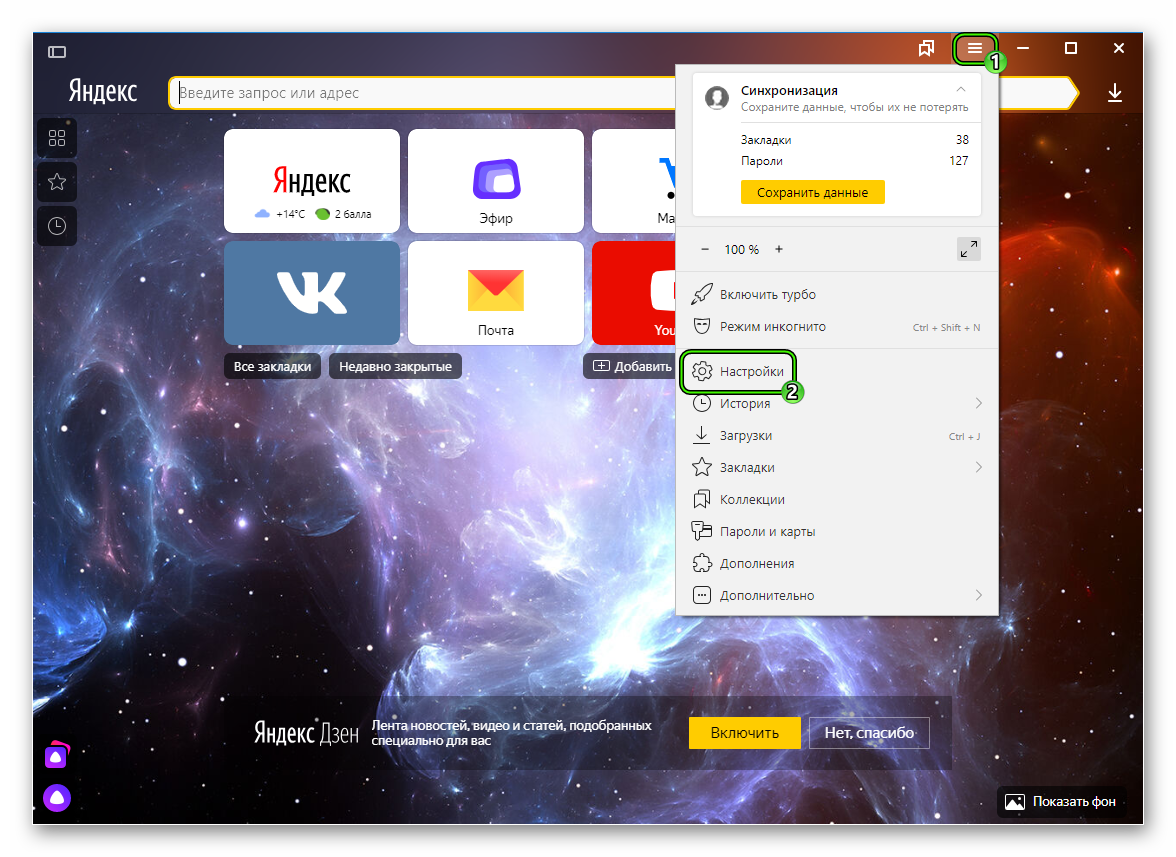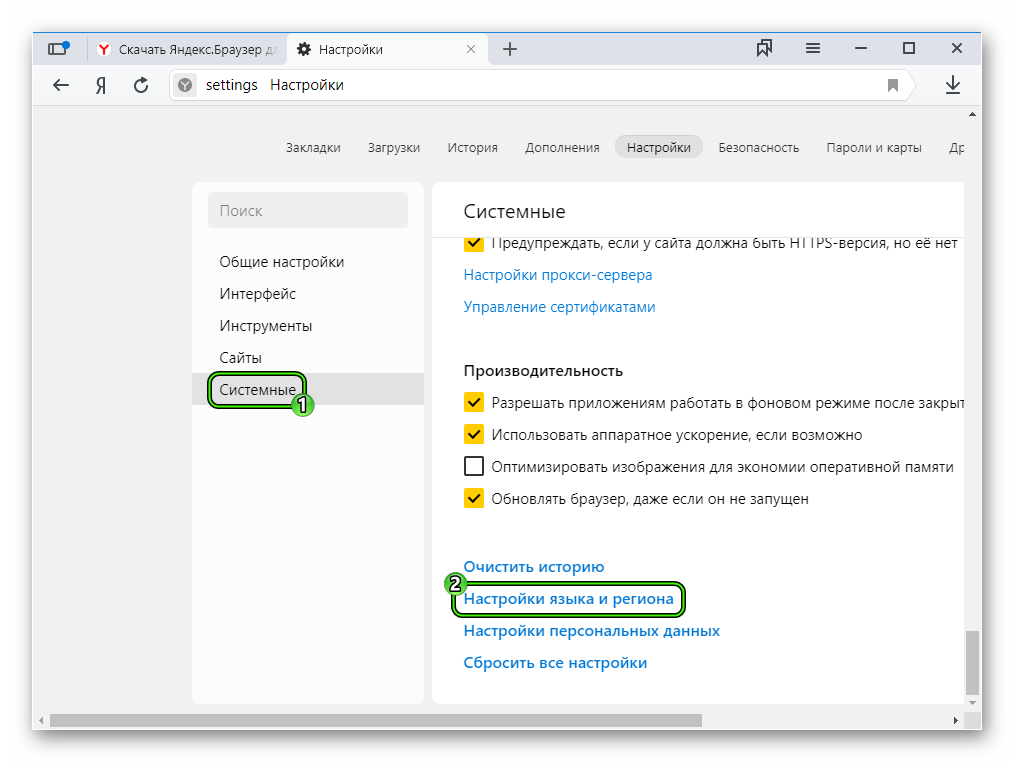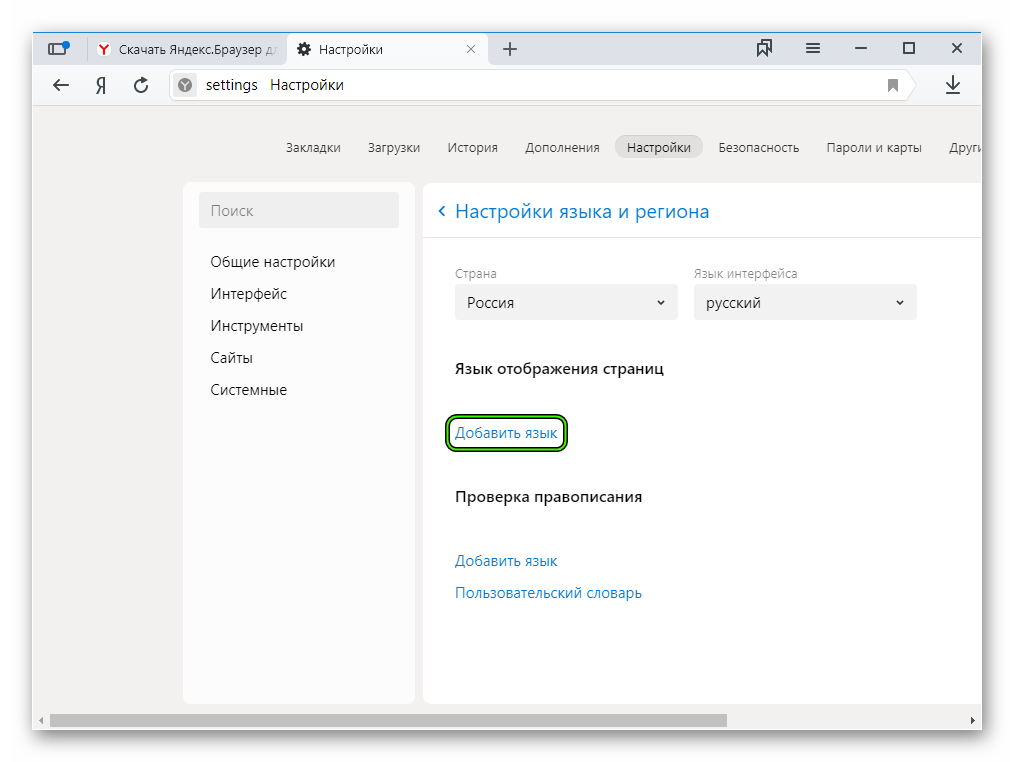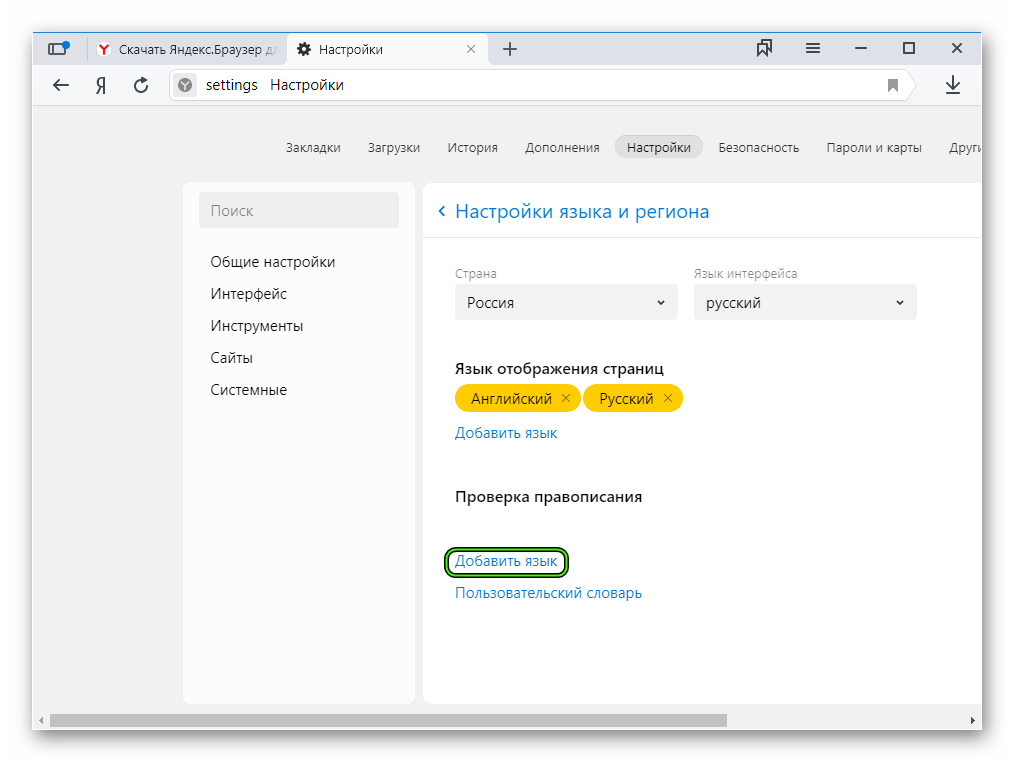Браузер подчеркивает все слова. Правильные подчёркивания в Microsoft Word
В Word можно подчеркнуть надписи, пробелы, знаки табуляции. Доступны разные виды линий: волнистые, прямые, двойные. Ещё есть разделители страниц, таблицы . Красными, зелёными и синими «волнами» программа выделяет ошибки и неправильно оформленный текст. Чтобы пользоваться данным инструментарием, разберитесь, как добавить эти линии, как изменить их атрибуты и как убрать подчёркивание в Word, если его нельзя выделить.
В редакторе Word есть несколько способов подчеркивания текста. О них мы расскажем ниже.
Сделать полоску под надписью можно так:
- Выделите фрагмент.
- На главной панели меню найдите букву «Ч» с чёрточкой под ней. Или нажмите Ctrl+U. Избавиться от линии можно этим же сочетанием клавиш.
- Чтобы печатать уже с полосками, кликните на значок «Ч», напишите что-то, и снова кликните на «Ч».
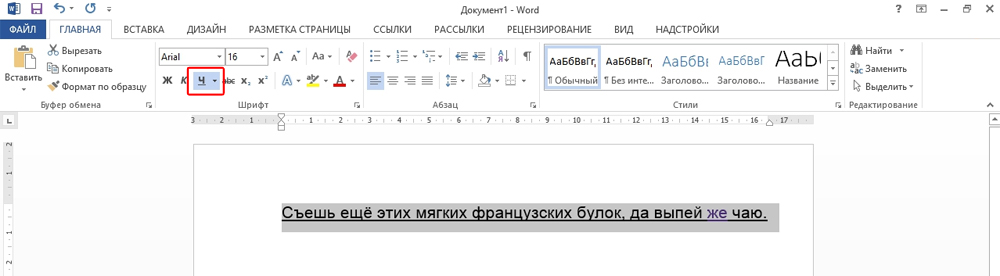
Сама операция достаточно проста. Но так можно добавить только обычную черту. Вот как подчеркнуть текст в Word, если вам хочется использовать разные виды и цвета полосок:
- Выделите фрагмент.
- Нажмите маленькую стрелочку рядом с буквой «Ч».
- В выпавшем списке выберите расцветку и тип: двойная линия, штриховая, толстая, волнистая.
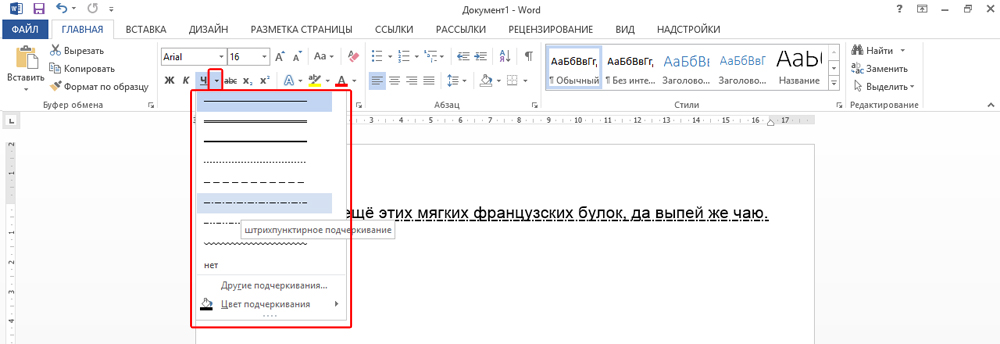
Чтобы создать полоску, которая будет оставаться на месте, пока над ней печатают текст, нужно сделать следующее:
- Через раздел «Таблицы» (или Вставка — Таблицы, если у вас Word 2007) добавьте сетку.
- Напишите в ней пару слов.
- Кликните по рамке правой кнопкой мыши.
- «Границы и заливка».
- Откроются параметры. Справа будет область, в которой есть настройки видимости границ. Оставьте только нижнюю линию. Она останется на месте, даже если вы удалите текст.
- В этом же меню выберите тип и толщину полоски.
Можно сделать проще:
- После добавления сетки вверху окна появится раздел «Работа с таблицами». В нём перейдите во вкладку «Конструктор».
- Нажмите стрелку рядом с «Границы».
- Оставьте активной только опцию «Нижняя граница».
Такие полоски нужны при работе с HTML-документами. Этот приём подходит для создания полей ввода и веб-форм.
Если вы хотите добавить линии исключительно надписям, не задевая пробелов, необязательно настраивать оформления каждого предлога. Вот как подчеркнуть слово в Word:
- Выделите текст.
- Кликните на чёрную стрелочку рядом с буквой «Ч».
- Пункт «Другие».
- В поле «Подчёркивание» выберите «Только слово».
Подчёркивание пробелов
Иногда нужно, чтобы линии находились под пробелами. Например, если вы готовите к печати документ, в котором должно быть место для ввода имени, фамилии или других данных. Для этого подойдут таблицы (взаимодействие с ними описано выше). Но есть и другие способы. Вот как сделать подчёркивание в Word без слов:
- Самый простой метод — нажмите Shift+[-] (дефис; без скобок). Появится линия. Это не часть оформления, а символ. К нему применимы все настройки шрифта.
- Чтобы изменить цвет полоски , найдите на панели меню кнопку с пиктограммой в виде буквы «А». Нажмите на стрелочку рядом с ней — откроется палитра.
Нижнее подчёркивание не всегда подходит для оформления. Над ним нельзя печатать — он будет сдвигаться. Его сложно выровнять по ширине абзаца. Если у вас активирована автозамена, три линии подряд автоматически превратятся в границу.
В Word можно добавить полосы к знакам табуляции. Их разметку легче настроить.
- Нажмите клавишу «TAB». Она находится над кнопкой Caps Look. Курсор Word сдвинется.
- Лучше активировать отображение скрытых символов, чтобы видеть знаки табуляции, а не только набор слов. Для этого кликните на панели инструментов на иконку, похожую на букву «П» (кнопка называется «Абзац»). Или нажмите Ctrl+Shift+* (звёздочка). Табуляция в Word выглядит как стрелочка, указывающая вправо.
- Выделите её.
- Нажмите Ctrl+U.
Печатать над такими линиями тоже не получится. Но они гораздо шире пробелов — с ними будет легче выровнять строку.
Границы страниц
Если в Word ввести три звёздочки или три дефиса подряд, они могут стать горизонтальной линией (иногда для этого надо нажать Enter). Это автозамена превращает их в границу страницы . Чтобы создать определённый вид такой линии, надо сделать так:
- Введите три знака равенства (=), чтобы создать двойную полосу.
- Три звёздочки (*) — пунктирную.
- Три дефиса (-) — простую.
- Три нижних пробела (_) — жирную.
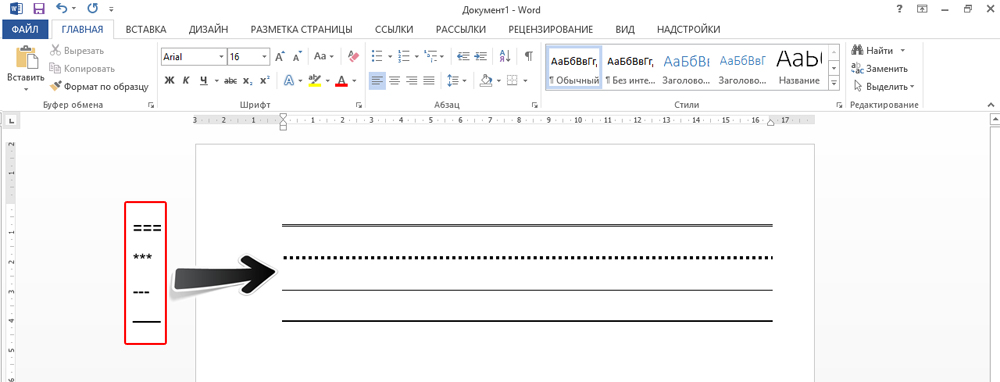
Данные границы похожи на обычное подчёркивание. Они занимают всю строку. Их нельзя выделить или отредактировать. Но над ними можно печатать.
Вот как убрать подобную линию:
- Поставьте курсор Word в начало строки с полоской.
- Нажмите Delete.
Если этот способ не поможет, лучше сделать так:
- Раздел «Разметка страницы». Он находится в строке меню наверху окна.
- Кнопка «Границы страниц».
- В поле «Тип» задайте параметр «Нет». Горизонтальная линия пропадёт.
Красное, зелёное и синее подчёркивание — проверка орфографии
В Word есть функция проверки орфографии . Она отмечает волнистыми линиями ошибки орфографии, пунктуации, стилистики. С ней легче заметить случайную опечатку, проверить текст, найти какие-то недоработки. Ниже указано, что означает каждая полоса.
- Красная. Неправильно написано слово, или его нет в базе данных Office. Красным цветом также обозначаются повторы.
- Зелёная. Ошибки с грамматикой, стилистикой, пунктуацией. Лишние скобки. Несогласованный текст.
- Синяя. Несоответствие формата.
Обычно эта функция приносит пользу. Но если вы правильно всё написали, то внезапно появившиеся волнистые линии будут раздражать и мешать. Как убрать подчёркивание в Word, если оно поставлено автоматически при проверке орфографии:
- Кликните правой кнопкой мыши на фрагмент, под которым появилась волнистая линия.
- Чтобы избавиться от неё, выберите пункт «Пропустить».
- Чтобы Word запомнил выбранное слово и записал его в свой словарь, нажмите «Добавить».
Если вы хотите совсем отключить проверку, откройте настройки:
- Перейдите в меню Сервис — Правописание (в Word 2007 для этого надо нажать на логотип Office в левом верхнем углу и в выпавшем списке выбрать «Параметры»).
- Уберите галочку в «Автоматически проверять орфографию» или отметьте «Скрыть ошибки только в этом документе». Автопроверка перестанет вам докучать. Но искать опечатки будет сложнее.
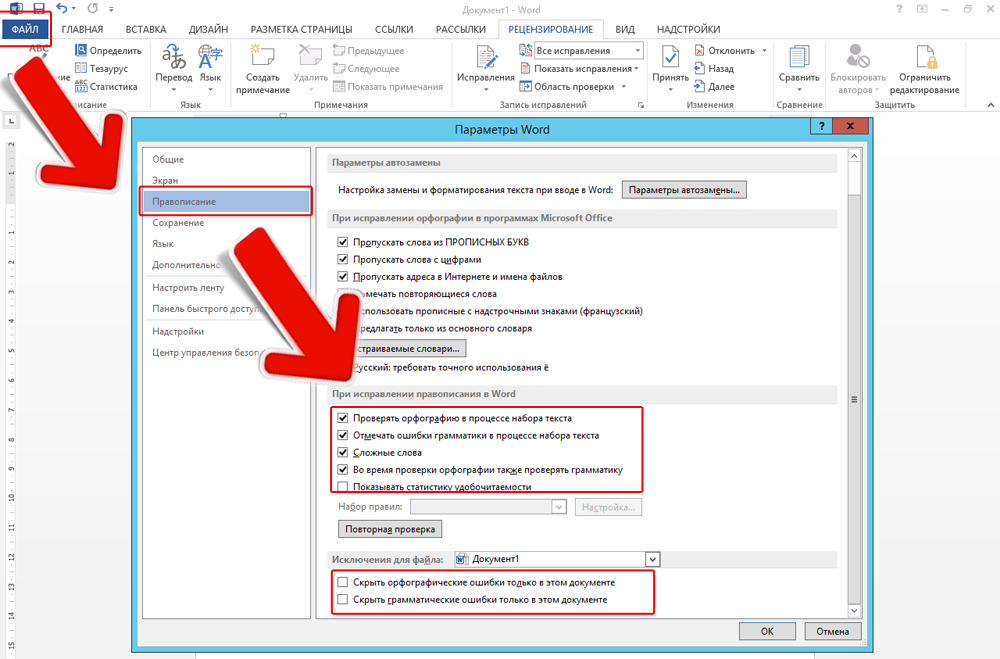
В инструментарии Word найдутся разнообразные типы линий, чтобы подчеркнуть текст или нарисовать горизонтальную полосу. Используйте эти функции, чтобы оформлять документы.
Microsoft Word — удобный инструмент, предназначенный для создания текстовых файлов. Опции программы позволяют красиво и грамотно оформлять документы для официальной, деловой или личной переписки. Иногда некоторые функции редактора вызывают легкое раздражение. Давайте разберемся, как в «Ворде» убрать красное подчеркивание текста, и рассмотрим ситуации, когда это действительно нужно.
Почему Word выделяет отдельные слова волнистыми линиями?
В текстовом редакторе от компании Microsoft по умолчанию включена проверка орфографии и пунктуации. Красным цветом подчеркиваются фрагменты, содержащие зеленым — пунктуационные. Встроенный словарь программы не может вместить полный спектр существующих слов русского (либо любого другого) языка. Поэтому отдельные слова Word безжалостно подчеркивает красными линиями, считая их написание ошибочным. Особенно это касается имен и фамилий людей, названий фирм и предприятий, профессиональной терминологии и сленговых выражений.
Если в тексте пропущены запятые, нарушена синтаксическая связь слов, то Word выделит такие предложения волнистой чертой зеленого цвета. В большинстве случаев эта функция является очень полезной, так как позволяет избежать грамматических ошибок и случайных описок в создаваемом документе. Но бывают случаи, когда нет другого выхода, кроме как убрать красное подчеркивание в «Ворде» с целью придания тексту эстетичного вида.
Типы документов, в которых разноцветное подчеркивание неуместно
В файлах для личного или внутрикорпоративного пользования на эти яркие линии можно не обращать внимания. Но представьте, что текстовый файл предназначен для демонстрации на экране. Это может быть список сотрудников компании, таблица с фамилиями учеников школы, отчет о работе предприятия и множество других вариантов.
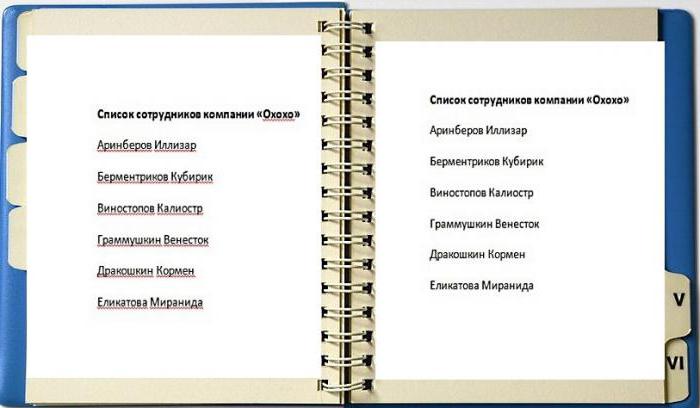
Человеку непосвященному покажется странным, почему отдельные слова подчеркнуты красным. Или, например, с созданного текстового документа планируется сделать скриншот с дальнейшей вставкой картинки в презентацию, для размещения на сайте или рассылки по электронной почте. Поэтому вопрос, как убрать красное подчеркивание в «Ворде», отнюдь не праздный, требующий немедленного решения.
Избавляемся от ненужных линий в несколько кли
Как включить подчеркивание ошибок в браузере яндекс. Проверка орфографии в браузере (Chrome, Opera, Firefox, IE)
В любом современном браузере (программе для интернета) есть встроенная проверка орфографии. Сделав всего одну маленькую настройку, можно автоматически исправлять ошибки практически в любом тексте, который вы печатаете в интернете.
Делается это точно так же, как и в Word’e. Все печатаемые слова с орфографическими ошибками будут подчеркиваться красной волнистой линией. Нажав на такое слово правой кнопкой мышки, появится список, где будут предложены правильные варианты.
Включаем проверку орфографии в Google Chrome
Щелкните вот в это поле один раз правой кнопкой мышки.
В появившемся списке наведите курсор на пункт «Параметры проверки правописания». В дополнительном списке щелкните по «Проверять правописание в текстовых полях».
Затем еще раз щелкните в поле правой кнопкой мышки, наведите на пункт «Параметры проверки правописания» и выберите нужный словарь вверху списка.
Если нужного языка нет, то щелкните по «Настройки языка…» и в появившемся окне нажмите на кнопку «Добавить» (слева внизу).
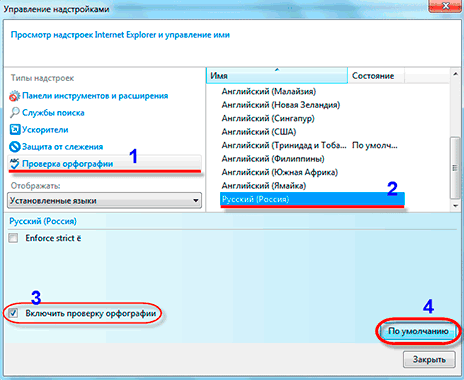
Появится малюсенькое окошко, в котором будет указан какой-то язык (на картинке — азербайджанский).
Затем нажмите на кнопку «ОК». После этого выбранный язык добавится в список слева. Щелкните по кнопке «Готово» и закройте вкладку браузера.
Теперь снова нажмите правую кнопку мыши в поле для ввода текста. Наведите на «Параметры проверки правописания» и щелкните по добавленному языку.
Проверка включена. Попробуйте напечатать слово с ошибкой:
Оно должно подчеркнуться красной волнистой линией. Для ее исправления щелкните по подчеркнутому слову правой кнопкой и выберите подходящий вариант (если, конечно, он будет). Слово должно автоматически замениться на правильное.
Для улучшения исправления ошибок можно включить Гугл-помощник. Делается это всего один раз: правой кнопкой внутри поля для ввода текста — Параметры проверки правописания — Искать подсказки в Google — Включить.
Включение проверки на ошибки в браузере Opera
Щелкаем по вот этому полю один раз правой кнопкой мышки:
В появившемся списке наводим курсор на «Настройки проверки орфографии» и нажимаем на «Проверять орфографию».
Затем нужно выбрать язык. Как правило, изначально браузер Опера настроен на английский. Это значит, что проверять правильное написание он собирается только в английских словах.
Если нам это не подходит, то нужно указать другой язык. Для этого снова щелкаем правой кнопкой по полю для ввода текста и наводим на пункт «Настройки проверки орфографии». В дополнительном списке нажимаем на пункт «Словари…».
Откроется новая вкладка с настройками языков. Щелкаем по «Добавить» слева внизу.
Появится небольшое окошко, в котором будет указан какой-то язык. У меня это «английский (Великобритания)».
Нажимаем на него и выбираем тот, который нужен для проверки правописания.
Теперь нажимаем на кнопку «ОК», после чего на «Готово» и закрываем вкладку с настройками.
Снова щелкаем по полю для ввода текста правой кнопкой мышки, наводим на «Настройки проверки орфографии» и выбираем добавленный только что язык (вверху).
Вот и всё! Для проверки попробуйте напечатать вот в этом поле слово с ошибкой:
Оно должно подчеркнуться красной волнистой линией. Для его исправления щелкните правой кнопкой мышки по слову и выберите подходящий вариант. Сразу после этого оно должно замениться на правильное.
Проверка и исправление ошибок в Mozilla Firefox
Для включения проверки щелкните правой кнопкой мышки в вот этом поле для ввода текста:
В появившемся списке нажмите на пункт «Проверка орфографии».
Затем снова щелкните правой кнопкой мыши в текстовом поле, наведите на пункт «Языки» и проверьте, чтобы был указан нужный.
Если его в списке нет, нажмите на «Добавить словари…».
Откроется новая вкладка. Найдите в списке нужный язык и щелкните по ссылке «Установить словарь».
Загрузится страничка, на которой будет кнопка «Добавить в Firefox». Нажмите на нее.
После загрузки появится окошко в центре страницы. В нем нужно нажать на кнопку «Установить сейчас».
Затем закройте все лишние вкладки и снова щелкните правой кнопкой мышки по полю для ввода текста. В списке опять наведите на «Языки» и выберите тот, который только что установили.
Теперь браузер будет проверять орфографию и пытаться исправить ошибки. В том случае, когда в каком-либо поле для ввода текста вы при печати допустите ошибку, она подчеркнется красной волнистой линией.
Для исправления щелкните по слову правой кнопкой мышки и выберите подходящий вариант, если таковой имеется. Сразу после этого «проблемное» слово должно замениться на выбранное.
Если вдруг время от времени слова с ошибками перестают подчеркиваться, то следует проверить, включена ли проверка орфографии в настройках браузера.
Для этого откройте меню программы — кнопка с горизонтальными полосками в конце адресной строки. Выберите «Настройки», щелкните в окошке по «Дополнительные» и во вкладке «Общие» проверьте, чтобы была установлена галочка «Проверять орфографию при наборе текста». Если ее нет, установите и нажмите «ОК».
Включение проверки ошибок в Yandex
Щелкните вот в этом поле один раз правой кнопкой мышки.
В открывшемся списке наведите курсор на пункт «Параметры проверки правописания». В дополнительном списке нажмите на «Проверять правописание».
Затем еще раз щелкните в поле правой кнопкой мышки, наведите на «Параметры проверки правописания» и выберите нужный язык вверху списка.
Если его нет, то нажмите на «Настройки языка…». В открывшемся окошке щелкните по «Добавить» (слева внизу).
Появится маленькое окошко, в котором будет указан какой-то язык (на картинке — азербайджанский).
Щелкните по нему и выберите тот, что нужен.
Затем нажмите на «ОК» после чего выбранный язык должен добавиться в список слева. Нажмите на «Готово» и закройте вкладку браузера.
Теперь снова щелкните правой кнопкой мышки по полю для ввода текста. Наведите на «Параметры проверки правописания» и выберите нужный язык.
Всё — проверка включена! Попробуйте напечатать слово с ошибкой:
Оно должно подчеркнуться красной волнистой линией. Для исправления щелкните по нему правой кнопкой мыши и выберите подходящий вариант, если он есть. Слово должно автоматически замениться.
Проверка и исправление ошибок в Internet Explorer
В Internet Explorer проверка правописания включается совсем не так, как в других браузерах. В ранних версиях этой программы ее вообще нет, но в более современных — с этим все в порядке.
Для включения проверки нужно нажать на кнопку «Сервис». Находится она под кнопками «Свернуть», «Развернуть», «Закрыть» — на ней нарисована шестеренка. Нажмите и выберите пункт «Настроить надстройки».
Появится окошко в центре браузера. Щелкните по пункту «Проверка орфографии» (слева) и в загрузившемся справа списке нажмите на нужный язык. Затем установите птичку «Включить проверку орфографии» и нажмите на кнопку «По умолчанию» (внизу).
Теперь можно закрыть окошко — проверка включена. Посмотрим, так ли это.
Напечатайте вот в это поле слово с ошибкой.
Оно должно отметиться красной волнистой линией. Для его исправления просто щелкните по слову правой кнопкой и выберите подходящий вариант, если он имеется.
31.08.2012
Проблемы с «великим и могучим» встречаются на письме у многих по разным причинам. У одних безграмотность осталась со школы, для других русский язык изначально не родной, ну а кто-то просто невнимателен при быс
Яндекс браузер подчеркивает все красным. Почему слова подчеркнуты красной волнистой линией. Как убрать красное подчеркивание в ворде
Microsoft Word — удобный инструмент, предназначенный для создания текстовых файлов. Опции программы позволяют красиво и грамотно оформлять документы для официальной, деловой или личной переписки. Иногда некоторые функции редактора вызывают легкое раздражение. Давайте разберемся, как в «Ворде» убрать красное подчеркивание текста, и рассмотрим ситуации, когда это действительно нужно.
Почему Word выделяет отдельные слова волнистыми линиями?
В текстовом редакторе от компании Microsoft по умолчанию включена проверка орфографии и пунктуации. Красным цветом подчеркиваются фрагменты, содержащие зеленым — пунктуационные. Встроенный словарь программы не может вместить полный спектр существующих слов русского (либо любого другого) языка. Поэтому отдельные слова Word безжалостно подчеркивает красными линиями, считая их написание ошибочным. Особенно это касается имен и фамилий людей, названий фирм и предприятий, профессиональной терминологии и сленговых выражений.
Если в тексте пропущены запятые, нарушена синтаксическая связь слов, то Word выделит такие предложения волнистой чертой зеленого цвета. В большинстве случаев эта функция является очень полезной, так как позволяет избежать грамматических ошибок и случайных описок в создаваемом документе. Но бывают случаи, когда нет другого выхода, кроме как убрать красное подчеркивание в «Ворде» с целью придания тексту эстетичного вида.
Типы документов, в которых разноцветное подчеркивание неуместно
В файлах для личного или внутрикорпоративного пользования на эти яркие линии можно не обращать внимания. Но представьте, что текстовый файл предназначен для демонстрации на экране. Это может быть список сотрудников компании, таблица с фамилиями учеников школы, отчет о работе предприятия и множество других вариантов.
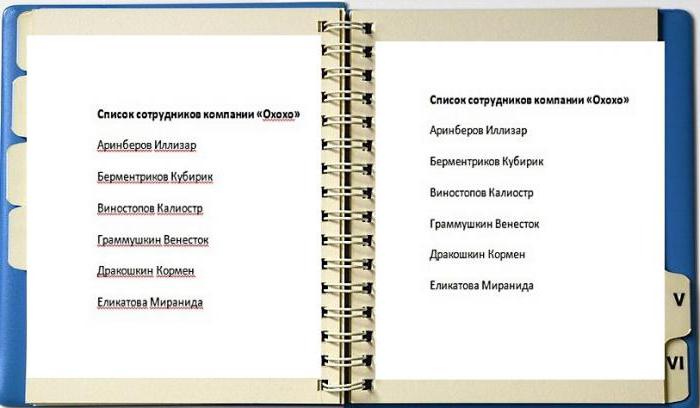
Человеку непосвященному покажется странным, почему отдельные слова подчеркнуты красным. Или, например, с созданного текстового документа планируется сделать скриншот с дальнейшей вставкой картинки в презентацию, для размещения на сайте или рассылки по электронной почте. Поэтому вопрос, как убрать красное подчеркивание в «Ворде», отнюдь не праздный, требующий немедленного решения.
Избавляемся от ненужных линий в несколько кликов
Рассмотрим несколько способов, как убрать красное подчеркивание в «Ворде» для отдельно взятого документа.
Кликните по слову правой кнопкой мыши и в появившемся меню выберите «Пропустить» или «Пропустить все». В первом случае подчеркивание исчезнет только под одним словом, во втором — весь текст будет очищен от линий. Этот вариант не самый надежный, так как при следующем открытии файла волнистые черточки могут появиться вновь.
Откройте меню для подчеркнутого слова и выберите «добавить в словарь». Теперь в любом текстовом документе, создаваемом на вашем компьютере, данное слово будет считаться написанным правильно. Однако при изменении падежного окончания в слове Word снова его выделит, заметив ошибку.
В левом верхнем углу открытого текстового редактора кликните по кнопке «файл», далее «параметры», потом «правописание». Здесь снимите галочку в строке «автоматически проверять орфографию».
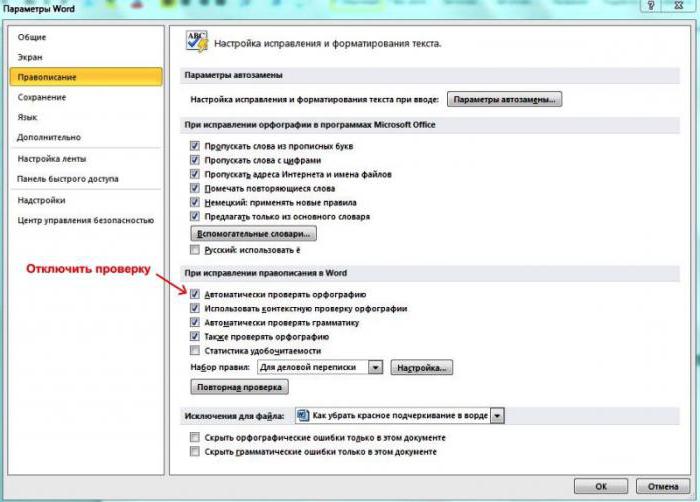
В этом случае проверка на грамотность во всех документах проводиться не будет, проблемы с тем, как убрать красное подчеркивание в «Ворде», больше не возникнет. В Microsoft Word версии 2010 и выше существует возможность отключить проверку только для текущей версии текста.
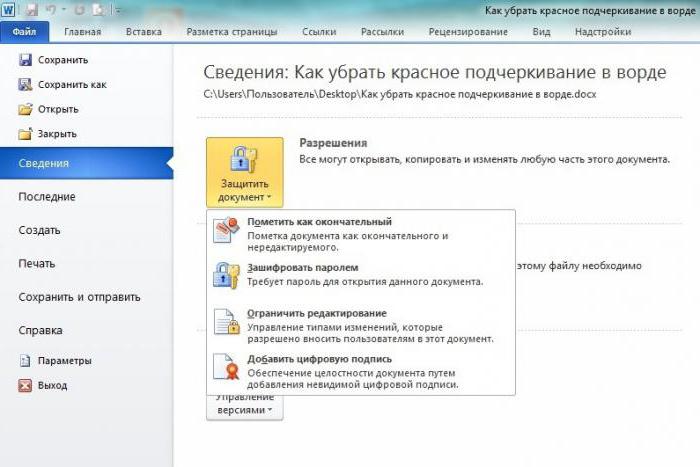
Чтобы файл открывался в том же виде на других компьютерах или ноутбуках, не забудьте включить защиту от редактирования. Для этого в Microsoft Office 2003 или 2007 в главном меню выберите «Подготовить», затем «Пометить документ как окончательный», в Word 2010 кликните по иконке с замком и отметьте нужный вариант защиты.
Приложение MS Word выделяет некоторые слова документа, прорисовывая линию под ними. Как убрать подчеркивание в Word? Этим вопросом задаются многие пользователи. Способ, которым ликвидируется линия, находящаяся под текстом, зависит от её вида. Существует стандартная форма подчеркивания, задаваемая настройками форматирования, и специальные варианты, автоматически возникающие при наборе документа.
Разобраться, что означает каждый вид выделения текста и как от него избавиться, поможет статья.
Как убрать подчеркивание в Word: настройка форматирования
Подчеркивание возникает после копирования текста из других источников (файлов или веб-сайтов), в некоторых случаях программа выставляет его автоматически. Пример — гиперссылки. По умолчанию приложение, определив, что фрагмент является путём к внешнему ресурсу, перекрашивает его в синий цвет, делает подчёркивание и проставляет ссылку.
Если под словом находится линия, самый простой способ её удалить — изменить параметры начертания текста. Сделать это можно, используя инструмент вкладки «Главная» , который визуально представляется собой кнопку с буквой «Ч ». В англоязычной версии программы этой функции соответствует кнопка «U ».
Вот последовательность действий, которая приведёт к требуемому результату:
- выделить текст;
- на вкладке «Главная» сделать неактивной кнопку «Ч », нажав на неё мышкой.
Продвинутые пользователи знают, как убрать подчеркивание в Word быстрым способом, и применяют для его снятия клавиши .
Специальные виды подчеркивания
Встроенная опция проверки правильности написания и расстановки знаков препинания отмечает фрагменты с ошибками линиями разных цветов. Красная волнистая линия означает, что слово написано неверно (или оно не присутствует в словаре Word), зелёная волнистая линия — требуется корректировка знаков препинания.
Есть три способа, как убрать красные подчеркивания в Word.
- Проверить правильность написания слова и исправить его, если при наборе была допущена опечатка.
- Навести курсор на слово, нажать правую кнопку мышки и в контекстном меню выбрать один из вариантов, предлагаемых программой.
- Отказаться от исправления. Для этого также следует навести курсор мышки на слово, нажать правую кнопку и выбрать в меню «Пропустить» или «Добавить в словарь». Слово, включённое пользователем в словарь, впоследствии ошибкой считаться не будет.
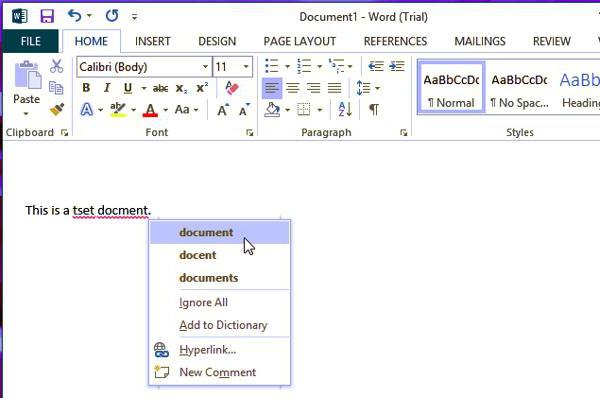
При орфографической проверке необходимо обратить внимание на язык документа. Например, в русском тексте английские слова программа может принять за неправильно написанные.
А как убрать зеленое подчеркиван
Подчеркивает все слова красным в браузере. Убираем подчеркивание ошибок в Microsoft Word
Microsoft Word — удобный инструмент, предназначенный для создания текстовых файлов. Опции программы позволяют красиво и грамотно оформлять документы для официальной, деловой или личной переписки. Иногда некоторые функции редактора вызывают легкое раздражение. Давайте разберемся, как в «Ворде» убрать красное подчеркивание текста, и рассмотрим ситуации, когда это действительно нужно.
Почему Word выделяет отдельные слова волнистыми линиями?
В текстовом редакторе от компании Microsoft по умолчанию включена проверка орфографии и пунктуации. Красным цветом подчеркиваются фрагменты, содержащие зеленым — пунктуационные. Встроенный словарь программы не может вместить полный спектр существующих слов русского (либо любого другого) языка. Поэтому отдельные слова Word безжалостно подчеркивает красными линиями, считая их написание ошибочным. Особенно это касается имен и фамилий людей, названий фирм и предприятий, профессиональной терминологии и сленговых выражений.
Если в тексте пропущены запятые, нарушена синтаксическая связь слов, то Word выделит такие предложения волнистой чертой зеленого цвета. В большинстве случаев эта функция является очень полезной, так как позволяет избежать грамматических ошибок и случайных описок в создаваемом документе. Но бывают случаи, когда нет другого выхода, кроме как убрать красное подчеркивание в «Ворде» с целью придания тексту эстетичного вида.
Типы документов, в которых разноцветное подчеркивание неуместно
В файлах для личного или внутрикорпоративного пользования на эти яркие линии можно не обращать внимания. Но представьте, что текстовый файл предназначен для демонстрации на экране. Это может быть список сотрудников компании, таблица с фамилиями учеников школы, отчет о работе предприятия и множество других вариантов.
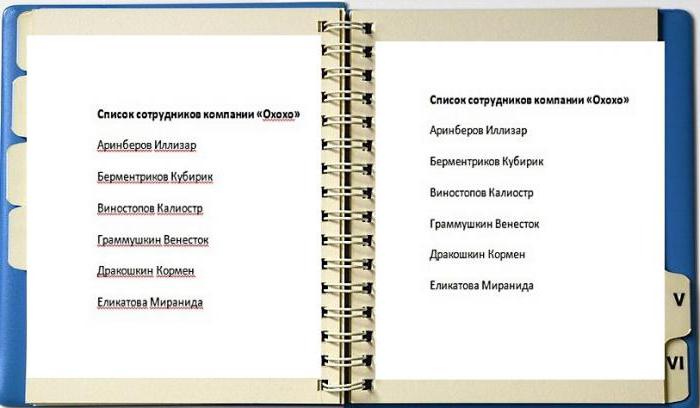
Человеку непосвященному покажется странным, почему отдельные слова подчеркнуты красным. Или, например, с созданного текстового документа планируется сделать скриншот с дальнейшей вставкой картинки в презентацию, для размещения на сайте или рассылки по электронной почте. Поэтому вопрос, как убрать красное подчеркивание в «Ворде», отнюдь не праздный, требующий немедленного решения.
Избавляемся от ненужных линий в несколько кликов
Рассмотрим несколько способов, как убрать красное подчеркивание в «Ворде» для отдельно взятого документа.
Кликните по слову правой кнопкой мыши и в появившемся меню выберите «Пропустить» или «Пропустить все». В первом случае подчеркивание исчезнет только под одним словом, во втором — весь текст будет очищен от линий. Этот вариант не самый надежный, так как при следующем открытии файла волнистые черточки могут появиться вновь.
Откройте меню для подчеркнутого слова и выберите «добавить в словарь». Теперь в любом текстовом документе, создаваемом на вашем компьютере, данное слово будет считаться написанным правильно. Однако при изменении падежного окончания в слове Word снова его выделит, заметив ошибку.
В левом верхнем углу открытого текстового редактора кликните по кнопке «файл», далее «параметры», потом «правописание». Здесь снимите галочку в строке «автоматически проверять орфографию».
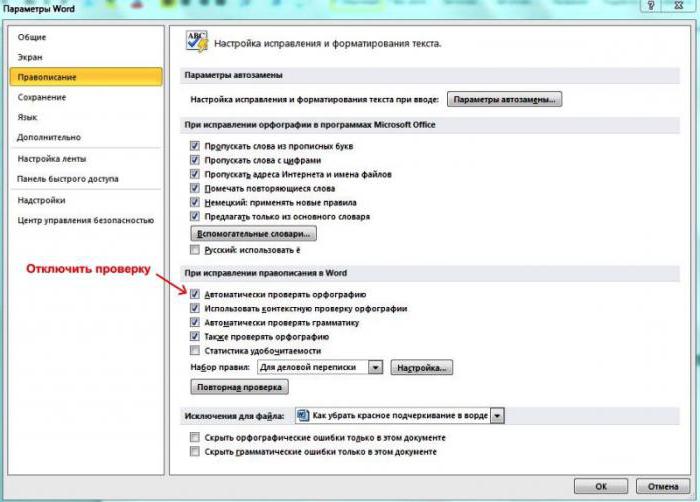
В этом случае проверка на грамотность во всех документах проводиться не будет, проблемы с тем, как убрать красное подчеркивание в «Ворде», больше не возникнет. В Microsoft Word версии 2010 и выше существует возможность отключить проверку только для текущей версии текста.
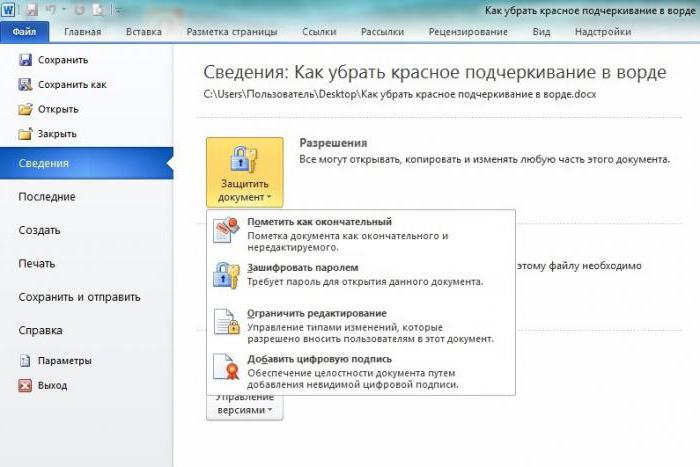
Чтобы файл открывался в том же виде на других компьютерах или ноутбуках, не забудьте включить защиту от редактирования. Для этого в Microsoft Office 2003 или 2007 в главном меню выберите «Подготовить», затем «Пометить документ как окончательный», в Word 2010 кликните по иконке с замком и отметьте нужный вариант защиты.
В Word можно подчеркнуть надписи, пробелы, знаки табуляции. Доступны разные виды линий: волнистые, прямые, двойные. Ещё есть разделители страниц, таблицы . Красными, зелёными и синими «волнами» программа выделяет ошибки и неправильно оформленный текст. Чтобы пользоваться данным инструментарием, разберитесь, как добавить эти линии, как изменить их атрибуты и как убрать подчёркивание в Word, если его нельзя выделить.
В редакторе Word есть несколько способов подчеркивания текста. О них мы расскажем ниже.
Сделать полоску под надписью можно так:
- Выделите фрагмент.
- На главной панели меню найдите букву «Ч» с чёрточкой под ней. Или нажмите Ctrl+U. Избавиться от линии можно этим же сочетанием клавиш.
- Чтобы печатать уже с полосками, кликните на значок «Ч», напишите что-то, и снова кликните на «Ч».
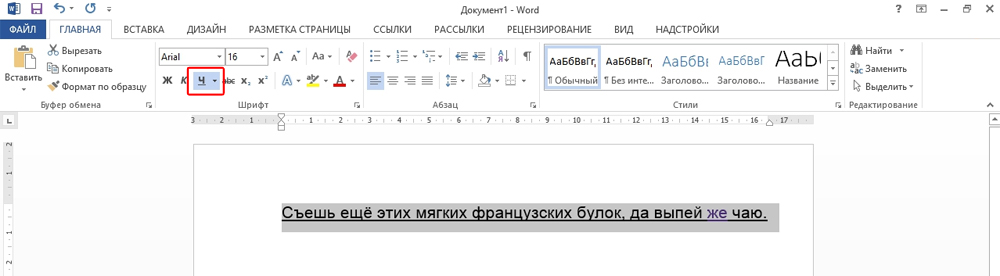
Сама операция достаточно проста. Но так можно добавить только обычную черту. Вот как подчеркнуть текст в Word, если вам хочется использовать разные виды и цвета полосок:
- Вы
Проверка орфографии в браузере (Chrome, Opera, Firefox, IE) —

 Проблемы с «великим и могучим» встречаются на письме у многих по разным причинам. У одних безграмотность осталась со школы, для других русский язык изначально не родной, ну а кто-то просто невнимателен при быстром наборе текста. С некоторых пор во всех популярных браузерах есть встроенный инструмент автоматической проверки орфографии. Например, как в программе MS Word. У многих эта функция отключена и не все знают, как ее активировать, а некоторые даже не подозревают о ее существовании. Поэтому в данной статье мы покажем, как включить проверку правописания в некоторых распространенных браузерах.
Проблемы с «великим и могучим» встречаются на письме у многих по разным причинам. У одних безграмотность осталась со школы, для других русский язык изначально не родной, ну а кто-то просто невнимателен при быстром наборе текста. С некоторых пор во всех популярных браузерах есть встроенный инструмент автоматической проверки орфографии. Например, как в программе MS Word. У многих эта функция отключена и не все знают, как ее активировать, а некоторые даже не подозревают о ее существовании. Поэтому в данной статье мы покажем, как включить проверку правописания в некоторых распространенных браузерах.Включение автоматической проверки орфографии в браузере Chrome


Находясь в любом месте ввода текста, вызовите контекстное меню правой кнопкой мышки, и в пункте «Параметры проверки правописания» поставьте галочку «Проверять правописание в текстовых полях».
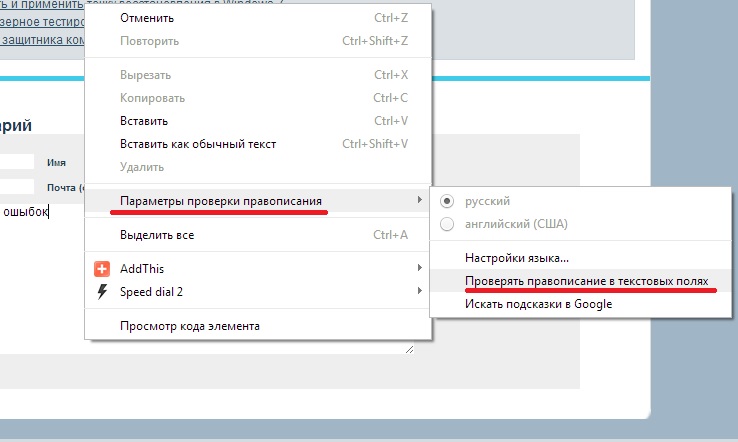
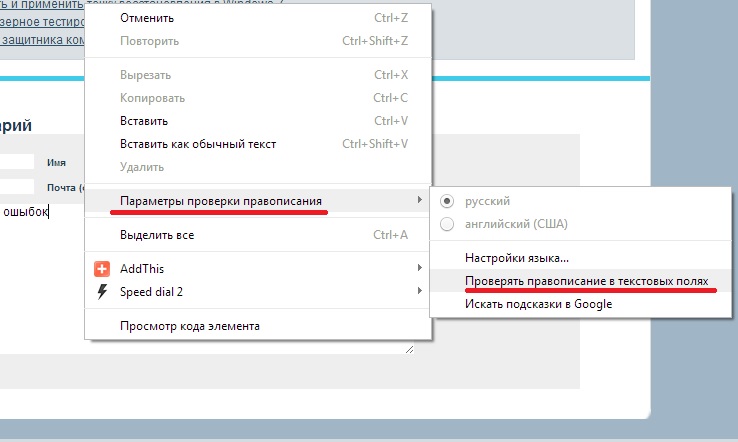
Здесь же можно указать язык, по которому следует отслеживать правописание. Если необходимого языка в списке нет, тогда его можно добавить, выбрав «Настройки языка»
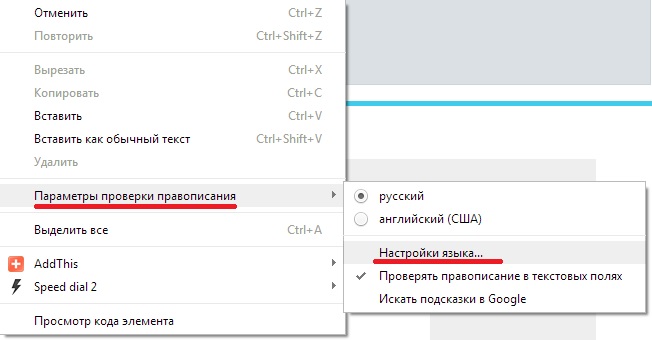
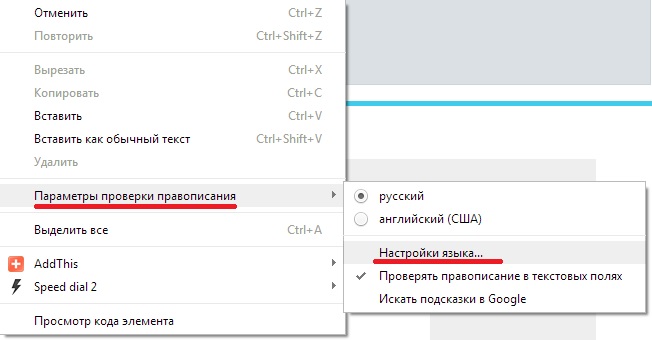
И в открывшемся окне настроек нужно нажать кнопку «Добавить».
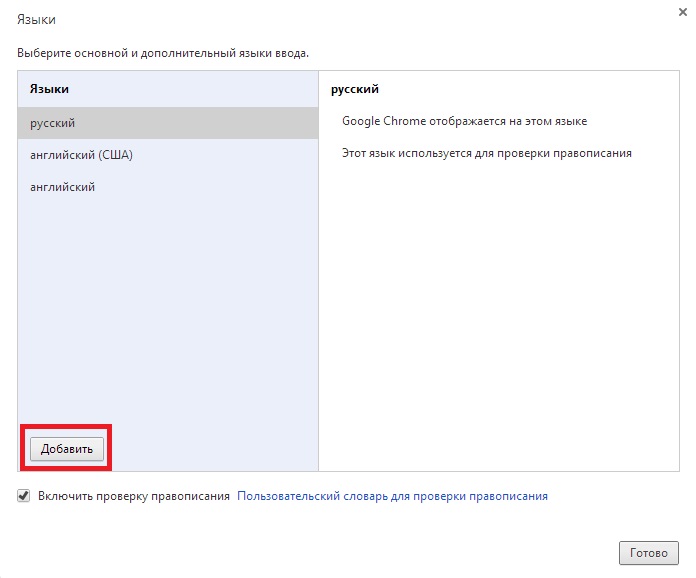
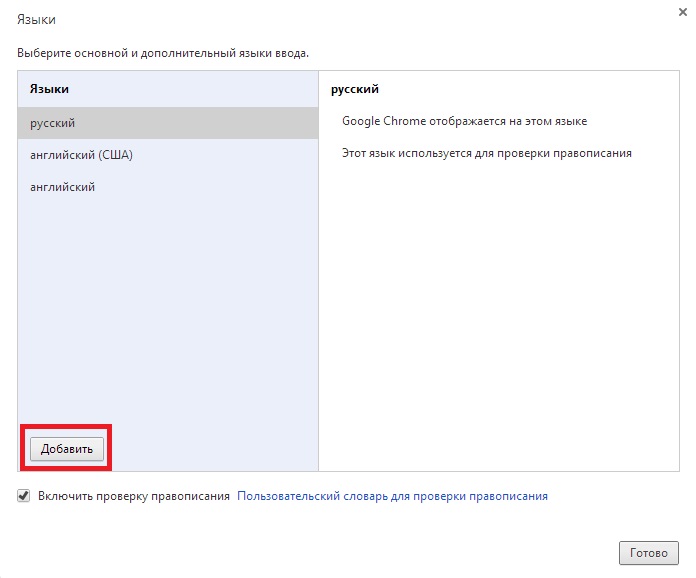
Появится список словарей для большого количества различных языков. Выберите нужный.
Теперь, когда все необходимые настройки сделаны, любое написанное слово с ошибкой отныне будет автоматически подчеркиваться красной линией. Нажав по нему правой кнопки мыши, вы увидите в самом верху контекстного меню подсказку наиболее вероятного слова, по мнению браузера.


Для того, чтобы усовершенствовать качество предложений по замене слов, можно подключить алгоритм «Возможно, вы имели в виду», как в поиске Google. Для этого вновь вызовите контекстное меню вышеописанным способом, и выберите «Искать подсказки в Google»
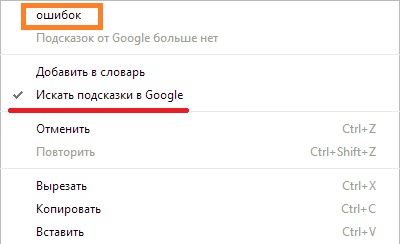
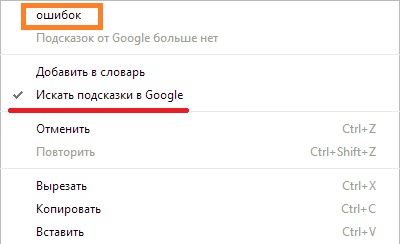
После чего подтвердите намерение во всплывающем диалоговом окне
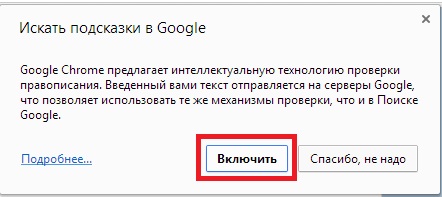
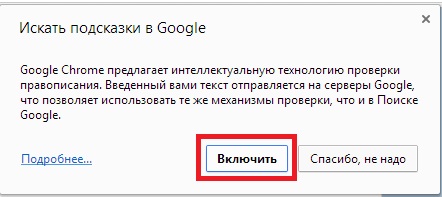
Включение автоматической проверки орфографии в браузере Opera


Здесь аналогично, как и в Chrome. Нажмите в поле ввода текста правой кнопкой мыши и выберите «Проверять орфографию».
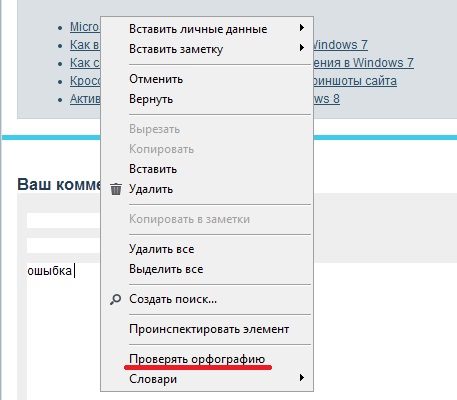
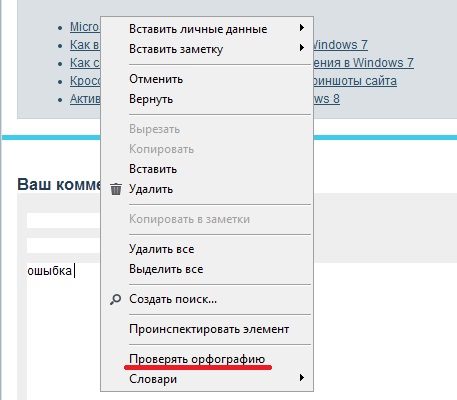
Очень часто приходилось встречать, что по умолчанию в опере стоит проверка только английского языка, без возможности выбрать русский. Исправить это в принципе не сложно.
В контекстном меню, открываем «Список» и выбираем «Добавить/удалить словари».
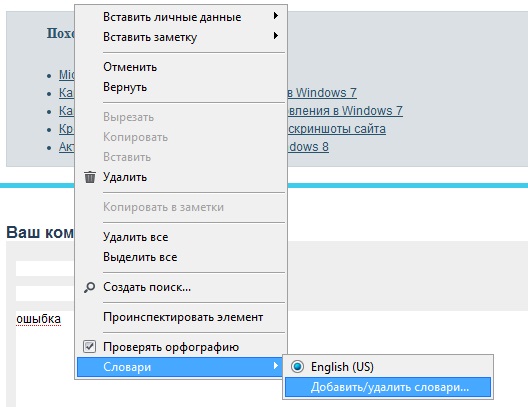
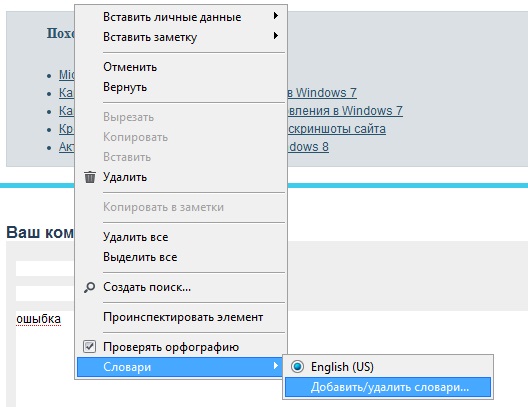
Находим в списке языков «Русский» и жмем кнопку «Далее».


После загрузки словаря необходимо будет принять «соглашение пользователя» и указать язык по умолчанию. После чего нажать кнопку «Завершить».
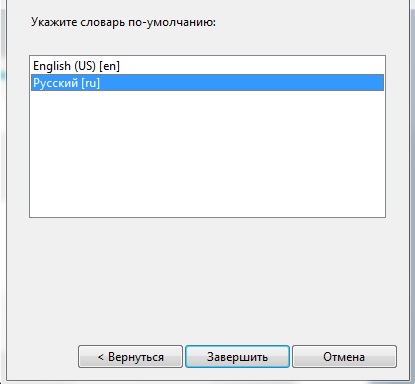
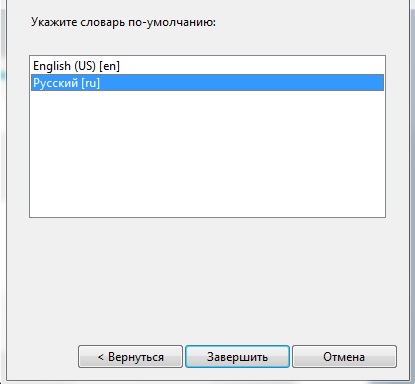
Отныне каждое неправильно введенное слово будет подчеркнуто, нажав по нему правой кнопкой мыши, в самом верху контекстного меню можно увидеть предложение браузера на правильную замену.
Включение автоматической проверки орфографии в браузере FireFox


Процесс запуска проверки правописания полностью идентичен рассмотренным действиям в браузере Opera.
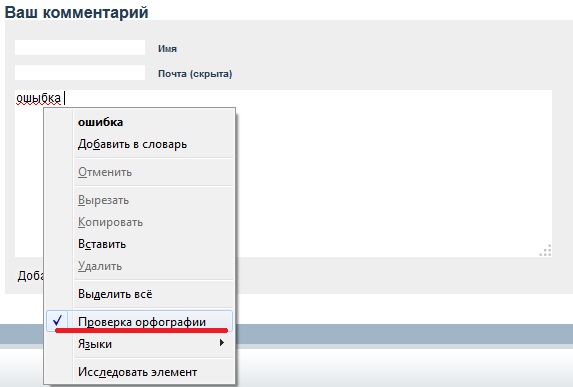
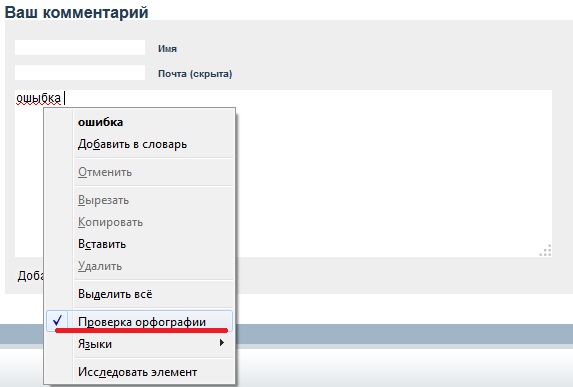
Включение автоматической проверки орфографии в браузере Internet Explorer


В ранних версиях IE не было встроенной функции проверки орфографии и приходилось устанавливать специальное расширение под названием Speckie. Однако, теперь это легко включить внутренними средствами браузера. Для этого нужно зайти в «Сервис» — пункт «Настроить надстройки».
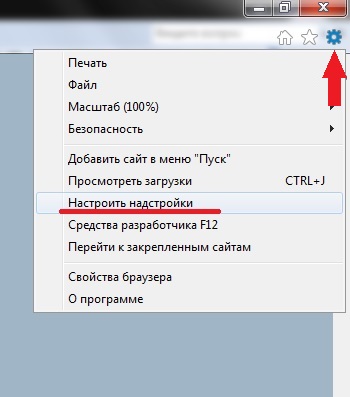
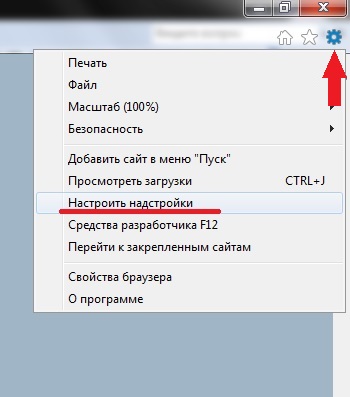
В окне настроек, выберите «Проверка орфографии» и в списке языков укажите «Русский». Поставьте галочку напротив опции «Включить проверку орфографии» и нажмите «По умолчанию».
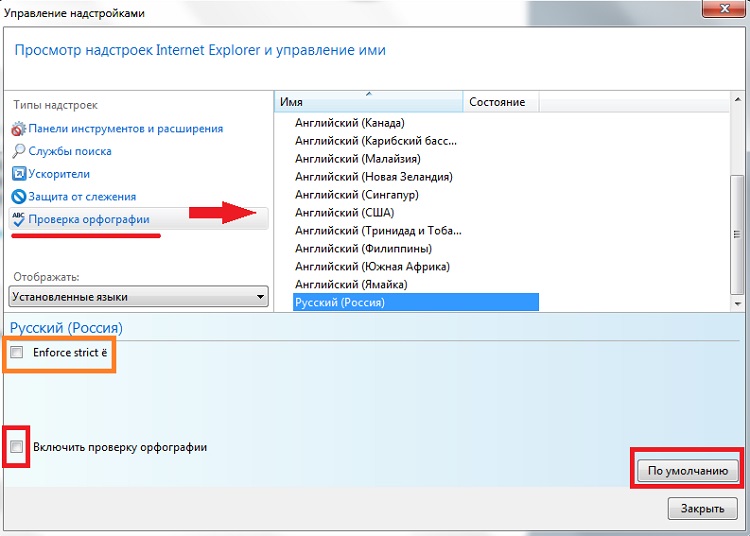
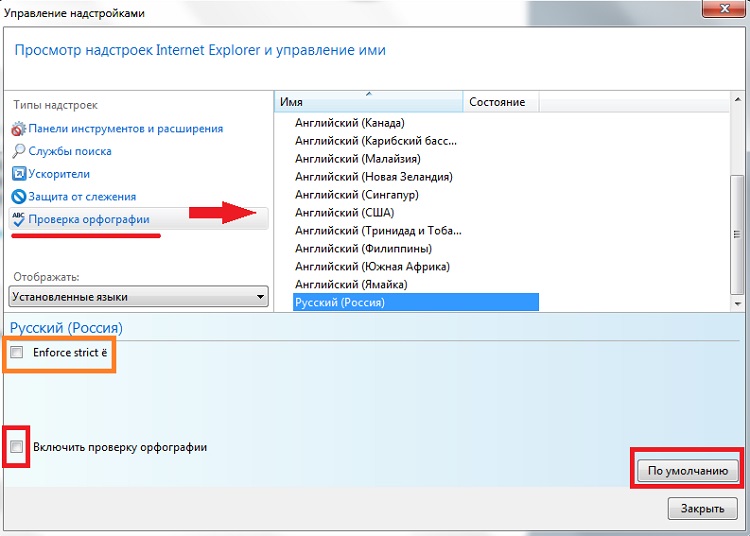
Оранжевым цветом обведен пункт «Enforce strict ё». Это для сторонников и защитников значения буквы «Ё». Если вы поставите здесь галочку, то, к примеру, слово «елка» (через «е») будет считаться ошибкой.
Соответственно, как и другие браузеры, IE показывает предложения по замене слова. Для этого нужно нажать правой кнопкой мыши по нему. Варианты правильного варианта будут отображаться также в самом верху контекстного меню.
В заключение статьи, хочется сказать несколько слов о недостатках.
Первый и самый важный минус (как по мне) в том, что все браузеры проверяют только орфографию. На пунктуацию их действия не распространяются.
Второй – некоторые слова (специфические или редкие термины, а также сленг) определяются как ошибочные, несмотря на то, что написаны они правильно.
И все же имеющийся инструмент проверки орфографии полезен и в нынешнем виде. Разработчики браузеров постоянно модернизируют свои продукты, поэтому наверняка и этот инструмент будет еще не раз усовершенствован.
Как включить проверку орфографии в Яндекс.Браузере
Быстрый набор на клавиатуре – очень полезный навык. Но даже при медленной печати никто не застрахован от различных ошибок в тексте. Поэтому проверка орфографии в Яндекс.Браузере изначально присутствует. Хотя иногда ее нужно активировать вручную.
Подробности
Данная функция окажется полезной для всех пользователей, ведь даже отличное знание правил языка не гарантирует столь же отличную невнимательность, чтобы заметить ошибки. А вот встроенный алгоритм справится с поставленной задачей, подчеркнув неправильно написанные слова и выражения, при этом предложив быстрый вариант для исправления.
Изначально она должна быть включена, но в действительности это не всегда так. Потому мы рассмотрим процедуру активации, которая выполняется вручную:
- Открыть браузер и кликнуть ЛКМ по трем горизонтальным линиям в правом верхнем углу экрана.
- В выпадающем списке выбрать пункт «Настройки».

- Открывается новое окно, выбираем в левой части пользовательского интерфейса вкладку «Системные».
- Прокручиваем страницу до пункта «Настройки языка и региона».

- Теперь кликаем на «Добавить язык» в верхнем блоке.

- Далее, выберите все языки, которые вы используете, из списка и вернитесь назад.
- Кликаем по той же кнопке, но в блоке «Проверка правописания».

- В новом окне выбираем галочкой добавленные ранее пакеты, чтобы встроенные алгоритмы начали работать.
- Перезапускаем программу.
Использование функции
Теперь проверка орфографии в браузере Яндекс включена, так что самое время убедиться в ее работоспособности. Удобнее всего открыть какую-нибудь социальную сеть или мессенджер и начать вводить сообщение. Если впечатать какое-нибудь слово или выражения неправильно, то оно выделится красной волнистой линией.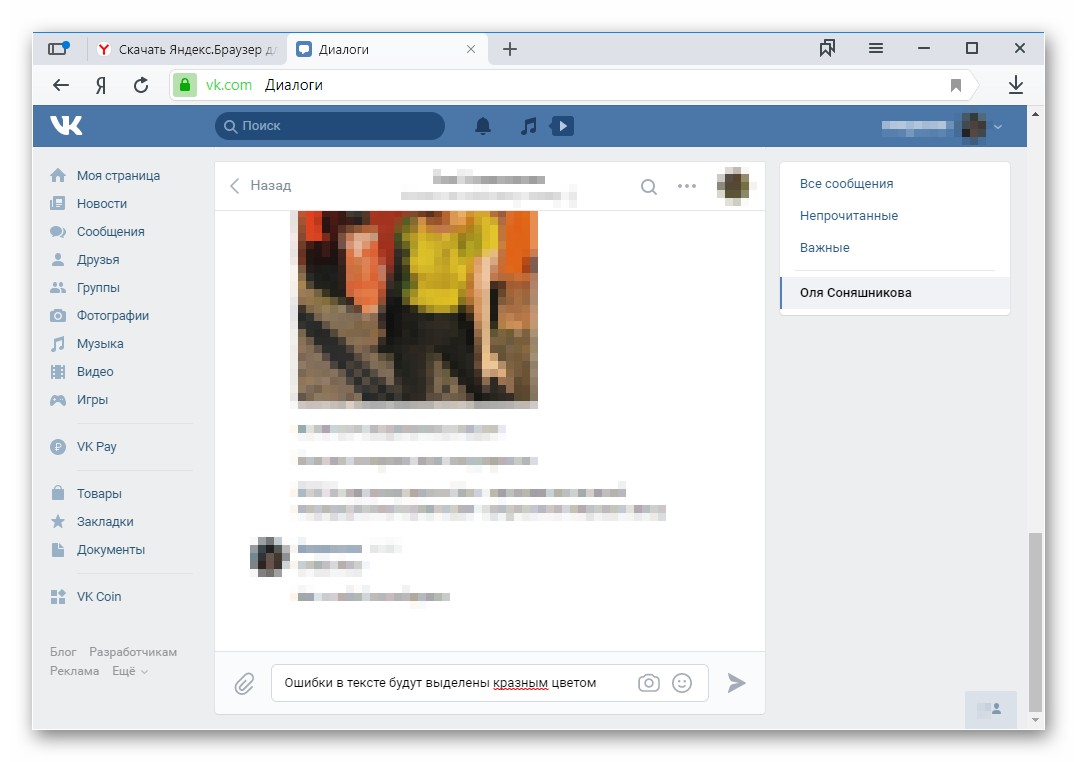 А если кликнуть на этот участок текста ПКМ, то появятся возможные варианты для исправления ошибки.
А если кликнуть на этот участок текста ПКМ, то появятся возможные варианты для исправления ошибки.