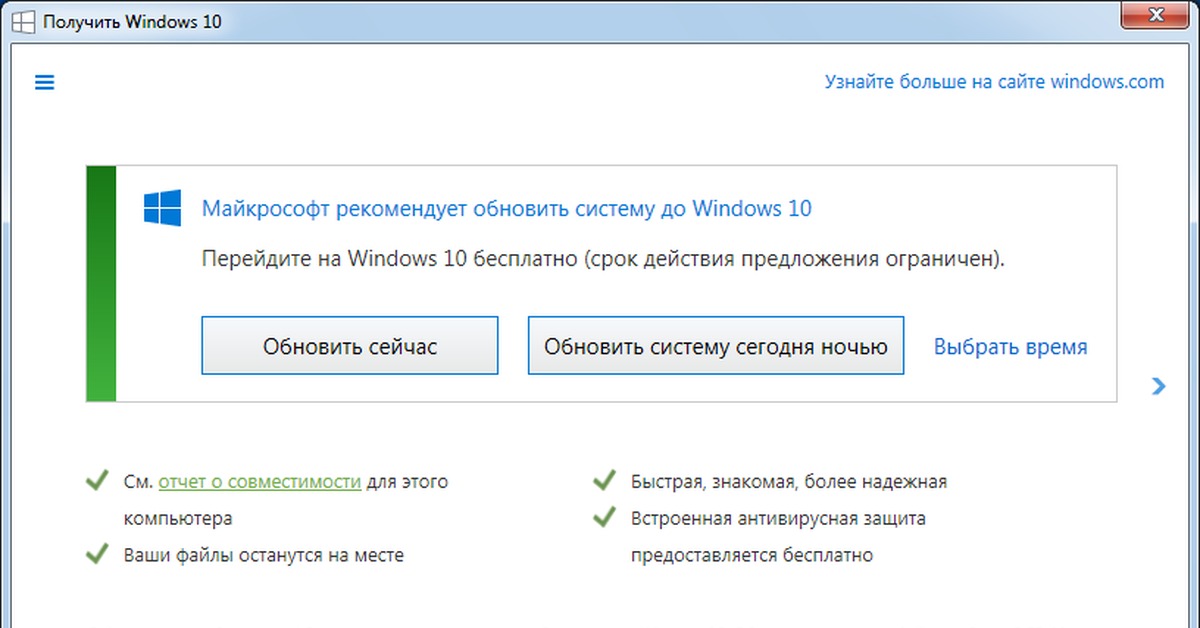Как обновить Windows 7 до Windows 10 бесплатно
Если мы посетим сайт Google, содержащий список трендов поисковых запросов, то увидим, что пользователи очень часто интересуются обновлением Семерки. Оставить этот вопрос без внимания мы не могли, поэтому в сегодняшней статье будет рассказано, как самостоятельно бесплатно и быстро обновить Windows 7 до Windows 10 на компьютере или ноутбуке. Вся статья по традиции выполнена в виде подробной пошаговой инструкции. Благодаря этому никаких вопросов возникать не должно, и вы быстро достигнете намеченной цели. Приступаем.
Внимание: через центр обновления Windows произвести переход на новую версию ОС в 2023 году уже нельзя.
Содержание
- Подготовка к обновлению
- Скачивание и запуск Media Creation Tool
- Обновление Windows 7 до Windows 10
- Видеоинструкция
- В заключение
Подготовка к обновлению
Первое, о чем стоит задуматься перед тем, как обновлять свою операционную систему до новой версии без потери данных, это резервное копирование всех пользовательских файлов. Делать это следует только на том логическом томе, на котором установлена ОС.
Делать это следует только на том логическом томе, на котором установлена ОС.
Давайте подробнее рассмотрим, как это работает:
- Сначала мы запускаем меню «Пуск» и в нем выбираем пункт «Панель управления».
- В верхней правой части окна переключаем режим просмотра в «Категория». Далее кликаем по ссылке меню «Оформление и персонализация».
- Следующий этап предусматривает переход к параметрам папок Windows 7.
- Перемещаемся во вкладку «Вид», а потом, прокрутив список в самый низ, выбираем флажок напротив пункта «Скрывать защищенные системные файлы» и включаем «Показ скрытых файлов и папок». Для того чтобы все изменения сохранились, кликаем по кнопке «ОК».
- Теперь переходим к нашему диску с установленной операционной системой, открываем папку «Пользователи», а уже в ней находим учетную запись нашего аккаунта.
Дальше, все что нам нужно будет сделать, это скопировать данную папку на второй логический том, флешку или в облако. Данный каталог содержит настройки различных приложений, загрузки, изображения пользователя и так далее. В дальнейшем для того, чтобы восстановить настройки того или иного ПО, эти данные нам потребуются.
Данный каталог содержит настройки различных приложений, загрузки, изображения пользователя и так далее. В дальнейшем для того, чтобы восстановить настройки того или иного ПО, эти данные нам потребуются.
Данный способ позволяет обновлять как купленную (например, корпоративную), так и нелицензионную (пиратскую) Windows.
Скачивание и запуск Media Creation Tool
Теперь, когда мы создали резервную копию всех важных файлов, можно переходить непосредственно к сути и рассматривать, как приступить к обновлению Windows 7 x32/64 Bit до Windows 10.
А делается это, собственно, следующим образом:
- Сначала просто переходим на официальный сайт Microsoft и оттуда скачиваем средство для обновления нашей операционной системы на русском языке.
- Запускаем скачанный файл, сделав по нему одинарный левый клик.
В зависимости от используемого браузера загруженный объект может находиться в другом месте.
Однако, чаще всего все файл сохраняется в папку «Загрузки».
- Для работы данной утилиты понадобится доступ к администраторским полномочиям. Подтверждаем полученный запрос, кликнув по кнопке с надписью «Да».
- Когда приложение для обновления Виндовс 7 запустится, в первую очередь нам понадобится принять лицензионное соглашение. Для этого кликаем по обозначенной на скриншоте кнопке.
- В результате запустится подготовка, завершения которой нам следует дождаться.
Внимание: начиная с этого момента и до самого конца обновления операционной системы мы не рекомендуем запускать какие-либо другие приложения или вообще пользоваться компьютером.
- На следующем этапе выбираем «Обновить этот компьютер сейчас», а затем кликаем по кнопке «Далее».
- Запустится скачивание операционной системы Windows 10. Именно из этого образа и будет произведено обновление нашей Семерки.
 Скорость хода загрузки, соответственно, зависит от быстродействия нашего интернет-канала.
Скорость хода загрузки, соответственно, зависит от быстродействия нашего интернет-канала.
- Когда образ Windows 10 будет скачан, начнется его распаковка. Точно так же, как и на предыдущем этапе, дожидаемся окончания процесса.
- Последует еще один подготовительный этап. Он продлится совсем недолго.
- Затем начнется проверка компьютера. Далеко не все машины, на которых установлена Windows 7, подходят для более новой операционной системы.
- Если все в порядке и наш ПК способен работать с Windows 10, появится окно, которые вы видите ниже. Для того чтобы обновление системы продолжилось, кликаем по отмеченной на картинке кнопке.
- На следующем этапе начнется получение обновлений. Ждем, пока все нужные файлы будут скачаны.
- Если какое-то оборудование нашего компьютера не проверено Microsoft и гарантии наличия драйвера для него нет, вы получите уведомление похожее на то, которое появилась у нас.
 Тут просто подтверждаем продолжение процесса и переходим к обновлению системы.
Тут просто подтверждаем продолжение процесса и переходим к обновлению системы.
- Все что останется сделать, это кликнуть по кнопке с надписью «Установить». После этого компьютер перезагрузится, и наша операционная система начнет автоматическое обновление. Еще раз убеждаемся в том, что резервная копия пользовательских данных создана и мы можем переходить к делу.
Если вы хотите правильно обновить операционную систему лишь потому, что она глючит, рекомендуем пойти более простым путем и прочитать, как восстановить Windows 7.
Обновление Windows 7 до Windows 10
Когда все подготовительные этапы завершатся, начнется обновление нашей операционной системы. Проходить оно будет в несколько этапов:
- Сначала компьютер перезагрузится, и мы увидим синий экран с надписью об установке Виндовс 10. Немного ниже отображается ход процесса в процентном соответствии. В любой момент обновление можно отменить, кликнув по соответствующей кнопке.
 Однако, мы категорически не рекомендуем этого делать.
Однако, мы категорически не рекомендуем этого делать.
- В результате компьютер завершит свою работу для того, чтобы перейти в так называемый PreOS-режим и продолжить обновление операционной системы.
- Сначала последует распаковка файлов, необходимых для установки новой версии Microsoft Windows.
- Дальше появится знакомый многим начальный экран установки ОС.
- После всего запустится и само обновление. Это наиболее длительный процесс, ход которого отображается в процентном соответствии под вращающейся иконкой. На данном этапе отменить обновление уже нельзя.
- Через несколько минут запустится уже новая операционная система, а именно Windows 10.
- Как и при установке последней ОС от Microsoft, нам потребуется пройти несколько подготовительных этапов.
- Дальше принимаем или отклоняемый различные параметры конфиденциальности.
 К примеру, это может быть: распознавание голоса, отображение нашего местоположения, включение функции поиска устройства и так далее.
К примеру, это может быть: распознавание голоса, отображение нашего местоположения, включение функции поиска устройства и так далее.
- Готово. Наша Windows 7 Максимальная плавно превратилась в более новую операционную систему Windows 10. Можете переходить к работе с последней версией ОС от Microsoft.
Процесс легально завершен и вернуть старую версию Windows уже не получится. Кстати, таким же образом обновляется и Windows Vista/XP. При этом не важно, прошло больше месяца или нет.
После обновления рекомендуется очистить жесткий диск с операционной системой от лишних файлов. Для этого советуем воспользоваться инструкцией, которая называется, что удалить с диска C, чтобы освободить место на Windows 10.
Видеоинструкция
Все то, что было показано в статье, наш автор также описывает в своем видео, поэтапно переходя от шага к шагу на собственном компьютере.
youtube.com/embed/QrT5YdVGY_g?feature=oembed» frameborder=»0″ allow=»accelerometer; autoplay; clipboard-write; encrypted-media; gyroscope; picture-in-picture; web-share» allowfullscreen=»»>В заключение
Что же друзья, теперь, когда мы закончили свою подробную пошаговую инструкцию, вы можете переходить к делу и разбираться с тем, как обновить Windows 7 до Windows 10. Надеемся, после прочитанного материала и просмотренного обучающего видео у вас не возникнет трудностей. Однако, если какие-то проблемы все же появятся, можете написать об этом в комментариях и быстро получить исчерпывающий ответ, способный помочь в сложившейся ситуации.
Бесплатный способ проапргрейдить Win 7 или 8 до Windows 10 до сих пор работает / Хабр
Несколько лет назад на Хабре писали об отличном способе проапгрейдить Windows 7 или 8 до Windows 10 совершенно бесплатно. Все, что нужно — лицензионная версия предыдущей ОС и желание обновиться. В Microsoft заявляли, что способ проработает всего год и после этого обновление станет платным. Но нет — все работает до сих пор.
Но нет — все работает до сих пор.
Многие пользователи, которые опробовали этот способ, заявляют, что он работает без проблем. У некоторых, правда, возникают затруднения разного рода, не связанные с лицензиями на ОС. Тем не менее, в большинстве случаев все получается.
Для Microsoft это не убытки, а возможность перевести как можно большее число пользователей на современную версию ОС. Деньги компания получает за сервисы вроде подписки на Office 365 и другие свои программные продукты. Кроме того, есть у Microsoft и аппаратные решения, которые также пользуются спросом.
Что касается обновления ОС, то сделать это просто:
- Для начала необходимо перейти на страницу загрузки Windows 10 и нажать на кнопку «Download tool now». Загружается не сама ОС, а инструмент для создания инсталлятора, Media Creation Tool.
- Затем, после загрузки Media Creation Tool, программу нужно запустить.
- Потом — выбрать опцию «Upgrade this PC now» и порадоваться переходу на следующий экран, где можно будет обновить свое программное обеспечение.

- Кстати, если обновить нужно ОС на другом компьютере, а не том ПК, куда был загружен инструмент обновления, следует выбрать опцию «Create installation media for another PC».
- После этого установщик сам подскажет, что нужно сделать. Единственное — нужно выбрать, в каком виде будет работать установщик — с USB-флешки или в качестве ISO-файла.
Собственно, это и все. Пользователи заявляют, что если предыдущая версия ОС лицензионная, то при установке код продукта не спрашивается. Вероятно, используется код предыдущей версии операционной системы. В любом случае, после установки лучше перейти в Settings > Update & Security > Activation и посмотреть, что покажет ОС — активирован ли продукт или нет.
Что интересно, впервые в Microsoft заявили о возможности обновиться бесплатно в момент выхода Windows 10 (29.07.2015). Тогда было объявлено о том, что перейти на новинку можно в течение года.
Потом, с 29.07.2016, Microsoft предложила бесплатное обновление Windows 10 для пользователей с ограниченными возможностями. Правда, никаких проверок при этом не проводилось — пользователям полагалось самим решить, касается ли это предложение их или нет.
Правда, никаких проверок при этом не проводилось — пользователям полагалось самим решить, касается ли это предложение их или нет.
До Windows 10 корпорация не предлагала возможность бесплатного обновления операционной системы. Некоторые пользователи до сих пор подозрительно относятся к столь щедрому предложению редмондской компании, считая, что в будущем Windows 10 будет предоставляться в качестве платного сервиса с регулярными обновлениями, но пока этого нет. Вполне может быть, что бесплатное обновление, которое работает до сих пор — часть кампании по переводу пользователей на новейшую ОС.
Как получить Windows 11 или Windows 10 бесплатно (или до 20 долларов США)
Когда вы покупаете по ссылкам на нашем сайте, мы можем получать партнерскую комиссию. Вот как это работает.
(Изображение предоставлено Tom’s Hardware) Вы можете потратить тысячи на комплектующие и сделать одну из лучших сборок ПК, но без операционной системы он не загрузится. Linux — приемлемый вариант, но большинство предпочитает Windows, потому что на ней можно запускать все их любимые программы, включая новейшие игры. Установка копии Windows 11 или 10 на собранный с нуля компьютер может обойтись дорого, если вы делаете то, что хочет Microsoft. Софтверный гигант из Редмонда взимает с потребителей колоссальные 139 долларов США за лицензию Windows 10 или 11 Home и 199 долларов США за Windows 10 или 11 Pro . Если вы потратили 500 долларов на комплектующие для ПК, это добавит к вашей сборке как минимум 28-процентный налог на Windows.
Linux — приемлемый вариант, но большинство предпочитает Windows, потому что на ней можно запускать все их любимые программы, включая новейшие игры. Установка копии Windows 11 или 10 на собранный с нуля компьютер может обойтись дорого, если вы делаете то, что хочет Microsoft. Софтверный гигант из Редмонда взимает с потребителей колоссальные 139 долларов США за лицензию Windows 10 или 11 Home и 199 долларов США за Windows 10 или 11 Pro . Если вы потратили 500 долларов на комплектующие для ПК, это добавит к вашей сборке как минимум 28-процентный налог на Windows.
Этот налог на Windows крайне несправедлив по отношению к сборщикам ПК, поскольку крупные OEM-производители, такие как Dell и Lenovo, платят гораздо меньшие лицензионные сборы за установку Windows на готовые системы (хотя эти расходы не разглашаются). К счастью, есть много способов получить Windows 10 или 11 бесплатно или всего за 20 долларов, в зависимости от того, какую версию Windows вы хотите, что у вас уже есть и какие оговорки вы готовы принять.
Обновление «Черная пятница» / «Киберпонедельник» (26 ноября): Если вы заинтересованы в покупке ключа Windows, Kinguin продает ключ Windows 10 Pro всего за 17 долларов США, если вы используете код купона KINGWIN16 при оформлении заказа. Обратите внимание, что плата за обслуживание в размере 2 долларов немного увеличивает стоимость.
Как скачать Windows 10 или 11 бесплатно
Почему вы можете доверять Tom’s Hardware Наши эксперты-рецензенты часами тестируют и сравнивают продукты и услуги, чтобы вы могли выбрать лучшее для себя. Узнайте больше о том, как мы тестируем.
Независимо от того, как и платите ли вы за это, вы можете скачать Windows 10 или скачать Windows 11 бесплатно с Microsoft.com. И, на самом деле, вы должны загружать его только с сайта Microsoft, так как при захвате с любого другого сайта или из P2P-сети вы можете получить вредоносное ПО. Microsoft предлагает бесплатный инструмент для создания мультимедиа, который берет последний код из Интернета, а затем записывает себя на USB-накопитель или выводит файл Windows 10 или Windows 11 ISO , который вы можете записать на диск самостоятельно.
После этого вы можете загрузиться с установочного носителя и начать процесс. Во время установки Microsoft просит вас ввести ключ продукта Windows 10 или 11. Если у вас нет ключа, вы можете пропустить этот шаг, нажав «У меня нет ключа продукта», но у использования неактивированной копии Windows есть недостатки, о которых мы поговорим ниже.
(Изображение предоставлено Tom’s Hardware)Ниже мы также покажем вам различные способы экономии денег на Windows и сравним их. Если вам нужен ключ продукта, но у вас его еще нет из существующей сборки или копии, вы можете попробовать метод 5, который предполагает использование недорогого рынка ключей.
1. Обновление с предыдущей версии Windows: бесплатно
Если на вашем компьютере уже установлена предыдущая версия Windows, и вы просто хотите установить более новую версию ОС на том же оборудовании, вы, скорее всего, сможете обновить ее бесплатно ( очевидно, этот метод не поможет, если вы собираете новый ПК).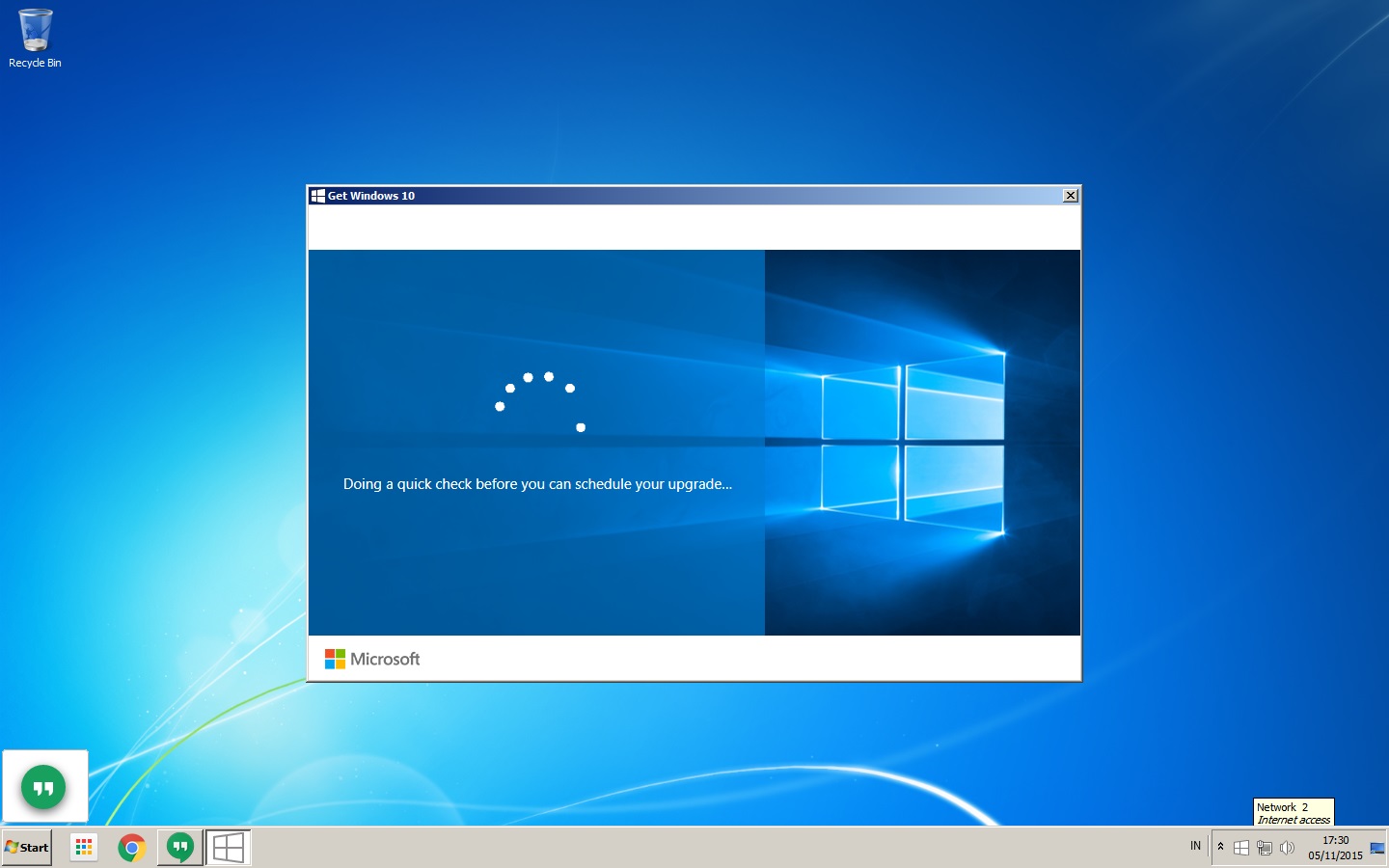 Windows 7 и 8 будут обновлены до версии 10, а Windows 10 — до версии 11, если ваш компьютер соответствует строгим системным требованиям Windows 11, включая поддержку TPM 2.0, не менее 4 ГБ ОЗУ и не менее 64 ГБ дискового пространства (вы можете позволяет обойти требования TPM и ОЗУ Windows 11 , но мы не рекомендуем это делать).
Windows 7 и 8 будут обновлены до версии 10, а Windows 10 — до версии 11, если ваш компьютер соответствует строгим системным требованиям Windows 11, включая поддержку TPM 2.0, не менее 4 ГБ ОЗУ и не менее 64 ГБ дискового пространства (вы можете позволяет обойти требования TPM и ОЗУ Windows 11 , но мы не рекомендуем это делать).
Если вы все еще используете Windows 7 или 8, вы можете бесплатно обновиться до Windows 10. Независимо от того, переходите ли вы с 7/8 на 10 или с 10 на 11, вы можете выполнить обновление либо с помощью установочного диска (созданного с помощью инструмента создания носителя), либо с помощью Центра обновления Windows.
2. Используйте старый ключ Windows 7, 8 или 10 с другого ПК: бесплатно
Если у вас есть старая розничная (не OEM) копия Windows 7, 8 или 10, которую вы больше не используете на другом ПК, вы, вероятно, можете использовать ключ продукта при новой установке Windows на новый компьютер. Однако сначала вы должны убедиться, что он деактивирован на старом ПК, с которого он был получен. См. нашу статью о том, как перенести лицензию Windows 10 или 11 на новый компьютер, чтобы получить пошаговую информацию о том, как получить и переместить ключ.
См. нашу статью о том, как перенести лицензию Windows 10 или 11 на новый компьютер, чтобы получить пошаговую информацию о том, как получить и переместить ключ.
Процесс передачи лицензии Windows различается в зависимости от того, цифровая у вас лицензия или нецифровая. В первом случае вам нужно будет войти в свою учетную запись Microsoft, чтобы деактивировать старый компьютер. И в последнем случае вы захотите использовать команду командной строки для завершения активации.
(Изображение предоставлено Tom’s Hardware)Обратите внимание, что если ключ продукта исходит от предварительно собранного компьютера, который поставляется с завода с установленной на нем Windows, он имеет OEM-ключ, который может не работать на другом новом ПК. Не стесняйтесь попробовать, потому что, если это сработает, у вас будет Windows 10 или 11 бесплатно.
3. Не активировать Windows 10 или 11: бесплатно
Если у вас нет действительного ключа продукта, вы можете не вводить его в процессе установки и жить с неактивированной версией. Хорошей новостью является то, что у вас есть только два серьезных недостатка от того, что вы не активируете Windows 10 или 11. Во-первых, в правом нижнем углу экрана есть неловкий (если кто-то смотрит через плечо) водяной знак, который говорит, что вы повторно используя неактивированную копию Windows.
Хорошей новостью является то, что у вас есть только два серьезных недостатка от того, что вы не активируете Windows 10 или 11. Во-первых, в правом нижнем углу экрана есть неловкий (если кто-то смотрит через плечо) водяной знак, который говорит, что вы повторно используя неактивированную копию Windows.
Второй недостаток использования неактивированных Windows 10 или 11 заключается в том, что вы не можете использовать параметры персонализации, такие как изменение обоев, указателя мыши или темы рабочего стола. Однако, если вы используете учетную запись Microsoft, которая синхронизируется с другим компьютером, на котором у вас есть собственные обои, эти обои появятся в вашей неактивированной Windows.
Microsoft блокирует ваши параметры персонализации, если вы получаете Windows 10 бесплатно и не активируете ее.Вы также не сможете получить техническую поддержку от Microsoft, если обратитесь за помощью с Windows. Но давай; кто-нибудь вообще так делает?
Помимо этих неудобств, неактивированная Windows должна нормально работать и получать автоматические обновления.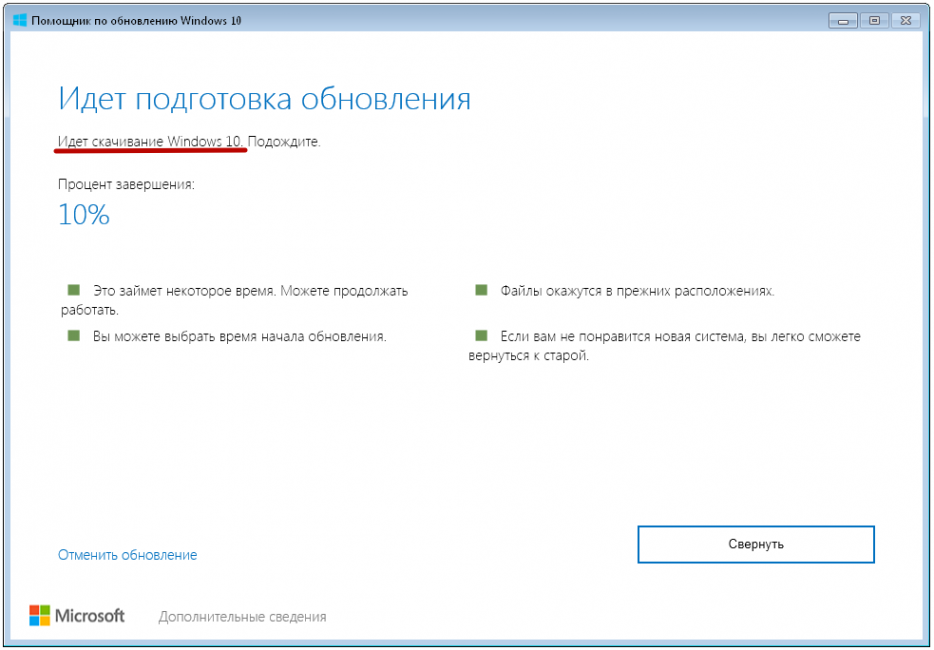 Мы знаем людей, которые месяцами или годами использовали неактивированную Windows без каких-либо проблем, но мы не можем гарантировать, что Microsoft не применит жесткие меры и не ограничит функциональность в будущем.
Мы знаем людей, которые месяцами или годами использовали неактивированную Windows без каких-либо проблем, но мы не можем гарантировать, что Microsoft не применит жесткие меры и не ограничит функциональность в будущем.
4. Скидка Microsoft для студентов и преподавателей: бесплатно
Если вы учитесь в колледже, вы можете получить Windows 11 бесплатно, просто зарегистрировавшись. Microsoft предлагает студентам, посещающим определенные университеты и средние школы, возможность получить Windows 11 Education бесплатно (неясно, сможете ли вы получить Windows 10 таким образом). Windows 11 Education на самом деле более полнофункциональна, чем Windows 11 Home, и обладает большинством тех же функций, что и Windows 11 Pro, включая шифрование BitLocker, удаленный рабочий стол и виртуализацию Hyper-V.
(Изображение предоставлено Tom’s Hardware) Тем временем учителя могут получить Windows 11 Education за 14,99 долларов. Вы можете узнать, соответствует ли ваша школа требованиям, и загрузить бесплатный ключ Windows 11 здесь .
5. Купите дешевый ключ Windows 10 или 11 у стороннего продавца: $20+
(Изображение предоставлено Tom’s Hardware)Если у вас нет возможности получить ключ продукта Windows 10 или 11 для бесплатно, и вы не хотите жить с недостатками неактивированной копии Windows, есть некоторые сторонние продавцы, которые предлагают ключи по цене от 20 долларов. На момент написания Kinguin, популярный ключевой рынок, продавал Windows 10 Home всего за 20,81 доллара или Windows 11 Home за 26,76 доллара. Windows 10 Pro стоила 24,28 доллара, а Windows 11 Pro — 29 долларов..70. Однако вы можете получить их дешевле с кодом скидки Kinguin. Все это OEM-ключи, и, скорее всего, их нельзя будет использовать на другом компьютере после активации на первом.
Мы рекомендуем заплатить немного больше, чтобы получить ключ с «онлайн-активацией», что означает, что он должен активироваться автоматически через Интернет. Ключи, которые не помечены как «онлайн-активация», могут потребовать от вас позвонить в корпорацию Майкрософт, дождаться ожидания и попросить представителя по телефону помочь с активацией. Представитель может даже запросить вашу учетную запись Microsoft, что не очень хорошо для вашей конфиденциальности.
Представитель может даже запросить вашу учетную запись Microsoft, что не очень хорошо для вашей конфиденциальности.
| Версия | Цена (долл. США) |
|---|---|
| Windows 10 Домашняя | 21 $ |
| Windows 10 Домашняя (активация через Интернет) | 26 долларов США |
| Windows 11 Домашняя | 28 долларов США |
| Windows 10 Pro | 25 долларов США |
| Windows 10 Pro (онлайн-активация) | 34 $ |
| Windows 11 Pro | 29,74 $ |
Теперь давайте обратимся к слону в комнате. Хотя мы не можем поручиться за все из них, веб-сайты, продающие дешевые ключи Windows 10 или 11, вероятно, предлагают законные коды. Kinguin имеет более трех десятков продавцов по всему миру, продающих ключи Windows. Марк Джордан, вице-президент Kinguin по коммуникациям, сообщил Tom’s Hardware в 2019 году, что продавцы Kinguin приобретают коды у оптовиков, у которых есть лишние копии Windows, которые им не нужны.
Хотя мы не можем поручиться за все из них, веб-сайты, продающие дешевые ключи Windows 10 или 11, вероятно, предлагают законные коды. Kinguin имеет более трех десятков продавцов по всему миру, продающих ключи Windows. Марк Джордан, вице-президент Kinguin по коммуникациям, сообщил Tom’s Hardware в 2019 году, что продавцы Kinguin приобретают коды у оптовиков, у которых есть лишние копии Windows, которые им не нужны.
«Это не серый рынок. Это все равно, что покупать Adidas, Puma или Nike у дискаунтера, у TJ Maxx», — сказал Джордан. «Нет никаких юридических проблем с покупкой его у нас. Это просто еще одна торговая площадка».
После завершения покупки вы получите по электронной почте ключ продукта, который вы можете использовать либо в процессе установки Windows, либо для активации неактивированной копии уже установленной операционной системы.
Несколько раз покупали ключи в Kinguin. В свое время мы купили ключ Windows 10 Home от Kinguin, чтобы активировать копию ОС на только что собранном ПК. Это не была версия «онлайн-активации», поэтому инструкции на странице продукта предупреждали, что нам может потребоваться позвонить по номеру телефона активации Microsoft, чтобы ключ заработал, и действительно, когда мы впервые попытались использовать ключ, Windows не приняла его. это. Поэтому мы попытались позвонить по этому номеру и подождали несколько минут.
Это не была версия «онлайн-активации», поэтому инструкции на странице продукта предупреждали, что нам может потребоваться позвонить по номеру телефона активации Microsoft, чтобы ключ заработал, и действительно, когда мы впервые попытались использовать ключ, Windows не приняла его. это. Поэтому мы попытались позвонить по этому номеру и подождали несколько минут.
Мы думали, что активация по телефону будет автоматизированным процессом, когда мы просто нажимали ключ и получали код подтверждения, но вместо этого у нас был живой представитель, который сразу же запрашивал идентификатор нашей учетной записи Microsoft. Хотя предполагается, что это законные ключи, и у нас не должно возникнуть проблем с их использованием, нам было неудобно выдавать личную информацию, поэтому мы повесили трубку и снова попробовали ключ, и, как ни странно, теперь он работал.
В другой раз мы заплатили на несколько долларов больше за ключ онлайн-активации. И вот, он активировался, как только мы ввели код, без необходимости телефонного звонка.
И вот, он активировался, как только мы ввели код, без необходимости телефонного звонка.
Вас могут ограбить? По словам Джордана, продавцы Kinguin продали «несколько сотен тысяч» ключей и не являются разовыми продавцами, публикующими списки кодов, которые им не нужны. По его словам, в рамках защиты от мошенничества сотрудник Kinguin случайным образом покупает ключ «время от времени», чтобы убедиться, что он законный. Джордан добавил, что клиенты редко получают ключ, который был перепродан, но в этом случае служба поддержки поможет получить новый бесплатно.
«Если когда-нибудь возникнет проблема с уже активированным ключом или что-то в этом роде, наша служба поддержки клиентов поможет вам получить новый ключ… И у этого продавца будут большие проблемы, поэтому они очень осторожны с этим», — сказал Джордан. .
Если вам неудобно покупать на ключевом рынке, таком как Kinguin, вы можете подумать, что вам лучше купить коробочную или загружаемую копию Windows с небольшой скидкой на Amazon или Newegg.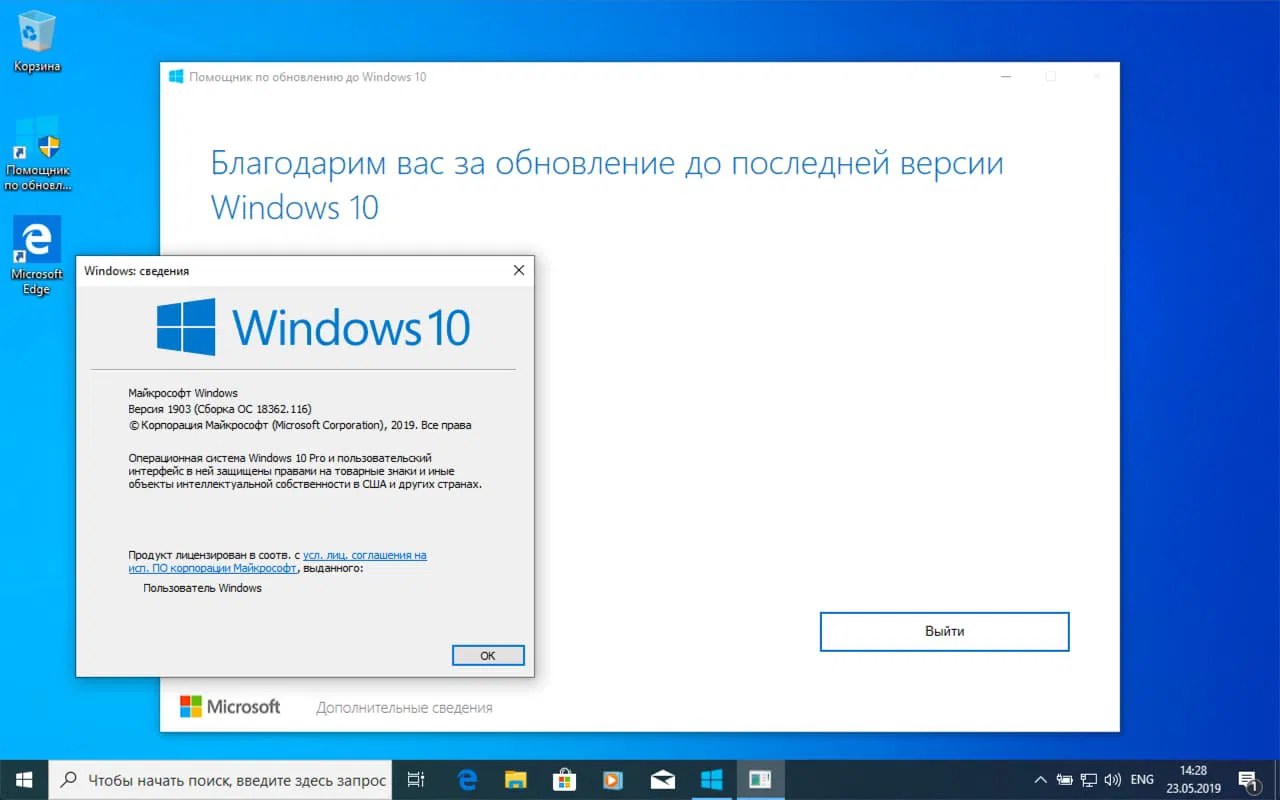 Однако на обоих сайтах размещается ряд сторонних продавцов, чьи ключи продуктов могут быть или не быть законными.
Однако на обоих сайтах размещается ряд сторонних продавцов, чьи ключи продуктов могут быть или не быть законными.
На первый взгляд кажется, что вы можете получить Windows 10 Home всего за 98 долларов на USB-накопителе от Amazon. Однако, если вы посмотрите на имя продавца, вы можете заметить, что это не Microsoft или Amazon, а третья сторона с именем UNILOVO, и в отзывах пользователей есть несколько жалоб на то, что ключ не работает. Вы можете найти Windows 11 Home на флешке за 139 долларов.на Amazon и Microsoft указан как продавец, так что это, вероятно, законно, но не дешевле, чем то, что взимает Microsoft.com.
(Изображение предоставлено Tom’s Hardware)7. Купите Windows у Microsoft: $139–199
Самый простой, но самый дорогой способ получить Windows — это купить ключ непосредственно на сайте Microsoft.com. Вы можете получить Windows 10 Home или Windows 11 Home за 139 долларов . И вы можете получить Windows 10 Pro или Windows 11 Pro за 199 долларов . Вы можете получить их либо в виде загрузок, либо на USB-накопителях.
Вы можете получить их либо в виде загрузок, либо на USB-накопителях.
Как лучше всего установить Windows 10 или 11?
Проведите по экрану для горизонтальной прокрутки| Ячейка заголовка — столбец 0 | Обновление с Windows 7, 8 или 10 | Не активировать ели Windows | Студенческая скидка | Купить дешево Ключ от третьего лица | Купить ключ у Microsoft |
|---|---|---|---|---|---|
| Цена | Бесплатно | Бесплатно | Бесплатно (Windows 10 Education) | $18+ | Home: $139, Pro: $199 |
| Pros 90 109 | Доступ ко всем параметрам персонализации; доступ к поддержке Microsoft; Бесплатно | Бесплатно | Доступ ко всем параметрам персонализации; доступ к поддержке Microsoft; Эквивалент Windows 10 Корпоративная; Бесплатно | Доступ ко всем параметрам персонализации; Доступ к поддержке Microsoft | Доступ ко всем параметрам персонализации; доступ к поддержке Microsoft; Возврат |
| Минусы | Нет | Водяной знак на рабочем столе; Возможности персонализации ограничены; Невозможно воспользоваться поддержкой Майкрософт | Вы должны быть зачислены в соответствующее учебное заведение | Возможно, ваш ключ не будет работать, и вам потребуется обратиться в службу поддержки | Дорого |
Если у вас есть старый ключ Windows, который вы можете перенести из предыдущей сборки, это ваш лучший вариант, который фактически дает вам Windows 10 или Windows 11 бесплатно.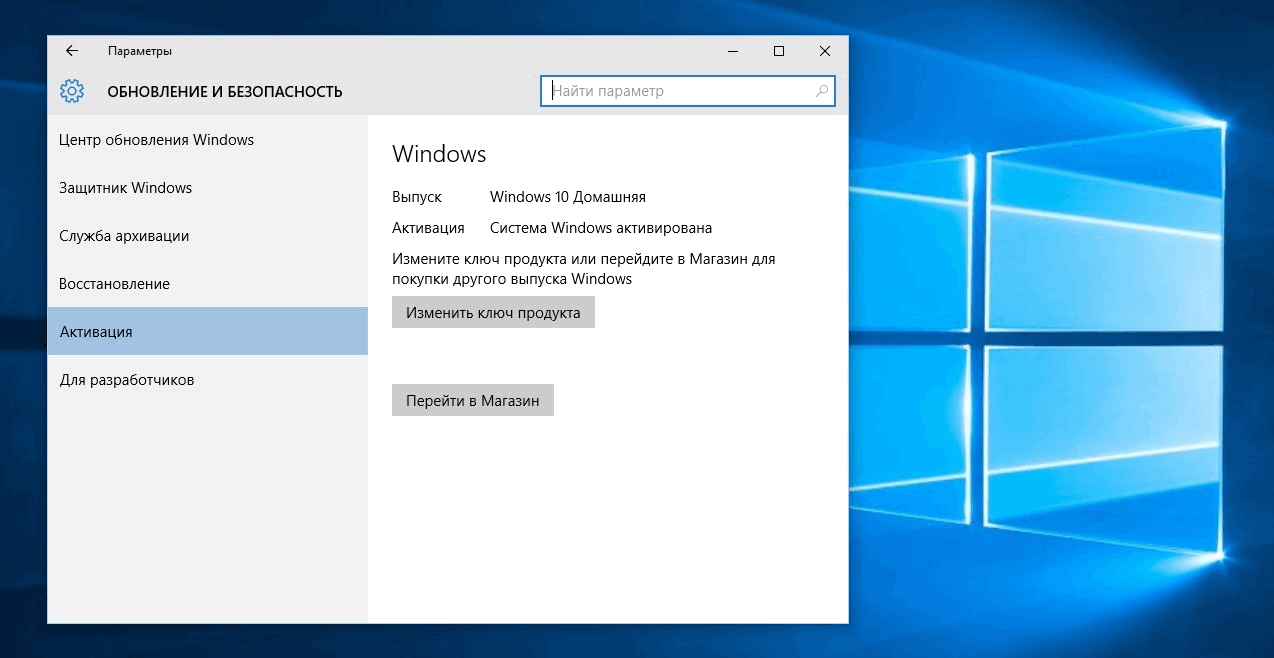
Многие утверждают, что загрузка Windows без оплаты или уже обладания ключом продукта является этически неправильной. Тем не менее, Microsoft упростила этот процесс в различных итерациях Windows и уменьшила ограничения и неудобства, которые возникают, когда вы не активируете. Компания не пытается закрыть эту лазейку, вероятно, потому, что больше заинтересована в увеличении количества пользователей. Мы даже видели, как известные поставщики и партнеры Microsoft проводили презентации для прессы с водяными знаками на своих рабочих столах.
Если вам нужно купить ключ Windows 10 или Windows 11, вы можете значительно сэкономить с помощью недорогого продавца, такого как Kinguin . Настоятельно рекомендуем покупать ключ с онлайн-активацией, чтобы не объясняться и не выдавать личную информацию оператору Microsoft.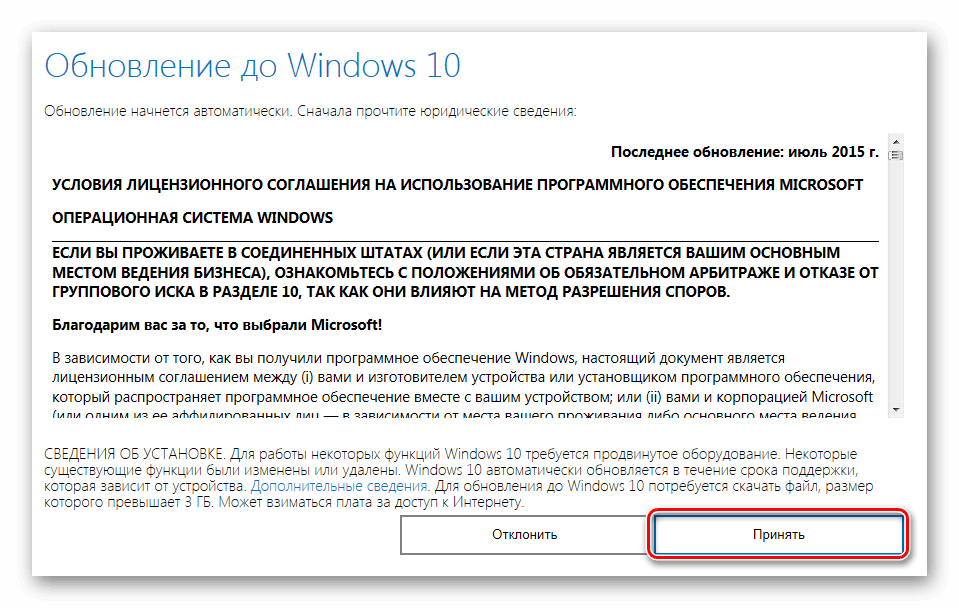
Трудно рекомендовать платить MSRP за Windows 10 или 11, потому что цена Microsoft астрономически высока. Вы можете сэкономить 100 долларов или больше, купив ключ на одном из этих сторонних сайтов, это деньги, которые вы можете потратить на один из лучших видеокарт , один из самых быстрых твердотельных накопителей или несколько игр AAA для вашего нового ПК.
Присоединяйтесь к экспертам, которые читают Tom’s Hardware, чтобы быть в курсе новостей компьютерных технологий для энтузиастов, и делают это уже более 25 лет. Мы будем присылать вам последние новости и подробные обзоры процессоров, графических процессоров, искусственного интеллекта, аппаратного обеспечения производителя и многого другого прямо на ваш почтовый ящик.
Аврам Пилтч — главный редактор Tom’s Hardware. Когда он не играет с последними гаджетами на работе или не надевает виртуальные шлемы на выставках, вы обнаружите, что он рутирует свой телефон, разбирает свой компьютер или кодирует плагины.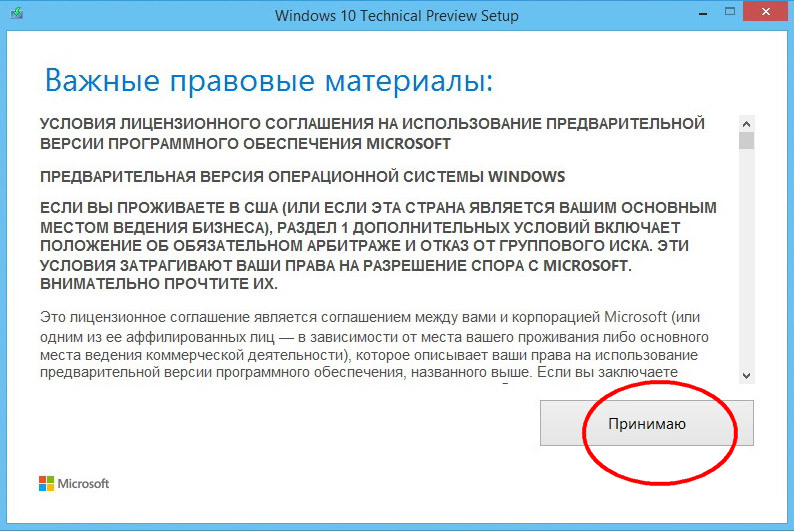 Обладая техническими знаниями и страстью к тестированию, Аврам разработал множество реальных тестов, в том числе наш тест аккумулятора ноутбука.
Обладая техническими знаниями и страстью к тестированию, Аврам разработал множество реальных тестов, в том числе наш тест аккумулятора ноутбука.
Как убедиться, что ваш компьютер может работать под управлением Windows 10
Ваш старый компьютер вас утомляет? Беспокоитесь об отсутствии обновлений для вашей старой версии Windows?
Хотя вы можете упорствовать в Windows 7 или 8, есть большая вероятность, что на вашем компьютере может работать Windows 10. Вот как проверить, готов ли ваш компьютер для работы с Windows, и что делать дальше.
Почему вам необходимо выполнить обновление до Windows 10
Хотя вы, возможно, с удовольствием использовали Windows 7, Windows 8, возможно, даже Vista или XP, вы должны были заметить проблему. Обновления подошли к концу. Без обновлений операционные системы не получают исправлений безопасности.
Таким образом, несмотря на то, что операционная система работает, можно использовать уязвимости. Программное обеспечение безопасности может обнаружить вредоносное ПО, но это мера реагирования.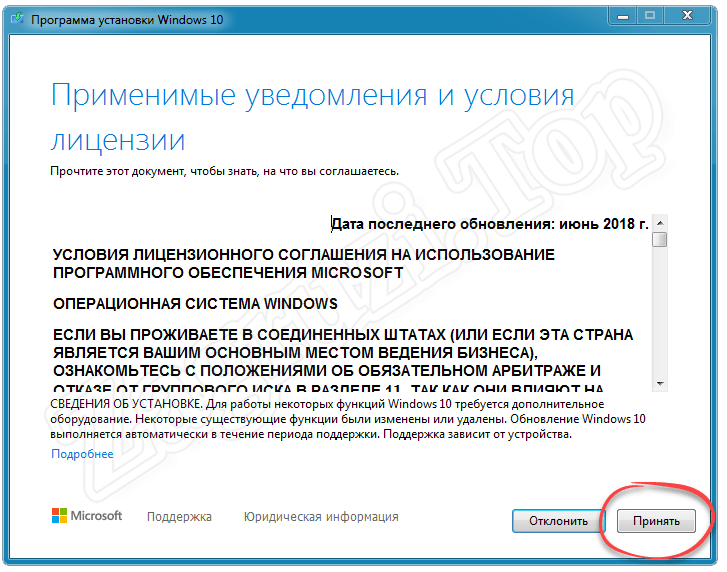 Антивирусные инструменты не могут исправить проблемы с ОС. Это может сделать только разработчик ОС.
Антивирусные инструменты не могут исправить проблемы с ОС. Это может сделать только разработчик ОС.
Обновление до Windows 10 означает использование операционной системы, которая обновляется ежемесячно. Обновления безопасности защищают вашу онлайн-активность и личные данные, хранящиеся в вашей системе. Это разумный подход, который хорошо зарекомендовал себя в Microsoft.
По состоянию на сентябрь 2019 года доля Windows 10 на рынке операционных систем Windows составляет 60,65%. Windows 7 занимает второе место с 29,39%. Но проще говоря, вам нужно обновиться до Windows 10.
Могут ли старые компьютеры работать под управлением Windows 10?
Хороший вопрос. Windows 10 была выпущена с такими низкими системными требованиями, что теоретически многие старые компьютеры, начиная с эпохи Windows Vista (2007 г.) и более поздних версий, должны быть совместимы.
Однако на практике это часто не так. Вместо этого компьютеры, выпущенные с Windows 7, являются лучшим вариантом. Системные требования почти идентичны Windows 10, что делает более позднюю ОС идеальным обновлением.
Системные требования почти идентичны Windows 10, что делает более позднюю ОС идеальным обновлением.
Системные требования Windows 10
Рекомендуется проверить, может ли ваше текущее компьютерное оборудование работать под управлением Windows 10. Начните с изучения минимальных системных требований для Windows 10.
Системные требования для запуска Windows 10, подтвержденные Microsoft на странице спецификации:
- Процессор: 1 гигагерц (ГГц) или более быстрый процессор или SoC
- ОЗУ: 1 гигабайт (ГБ) для 32-разрядной или 2 ГБ для 64-разрядной
- Место на жестком диске: 16 ГБ для 32-разрядной ОС 20 ГБ для 64-разрядной ОС
- Видеокарта: DirectX 9 или более поздней версии с драйвером WDDM 1.0
Если ваше оборудование соответствует или превышает эти значения, вы сможете запустить Windows 10.
Как проверить, будет ли ваш компьютер работать под управлением Windows 10
Самый простой способ проверить, совместим ли ваш компьютер с Windows 10, — запустить более позднюю операционную систему в виртуальная машина. Наше руководство по использованию VirtualBox покажет вам, как установить операционную систему, например Windows 10, на ваш компьютер.
Наше руководство по использованию VirtualBox покажет вам, как установить операционную систему, например Windows 10, на ваш компьютер.
Слишком сложно? Без проблем. Чтобы узнать текущее оборудование вашего ПК с Windows 7 или 8, нажмите Start , затем введите sys . В отображаемых результатах нажмите «Информация о системе» и используйте ее для сравнения с указанными выше минимальными системными требованиями.
Камнем преткновения может быть жесткий диск (HDD). Хотя требования остались прежними, переход на более крупный и быстрый жесткий диск значительно повысит производительность в Windows 10. Старые жесткие диски редко хорошо работают с новой операционной системой, поэтому перед обновлением подумайте о замене жесткого диска.
Может ли мой компьютер работать под управлением 64-разрядной версии Windows 10?
Старые компьютеры вряд ли смогут работать с какой-либо 64-разрядной операционной системой. Хотя некоторые модели до 2007 года имеют 64-битное оборудование, большинство из них 32-битные.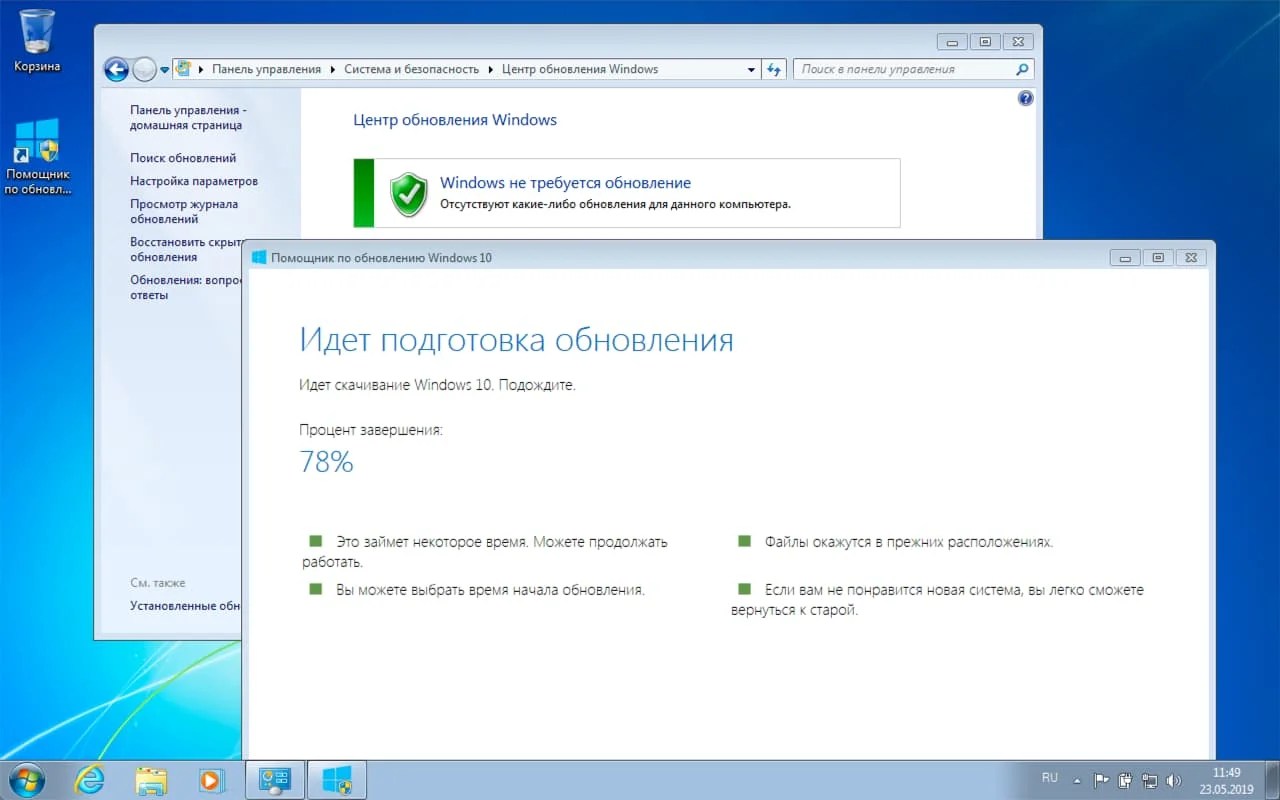 Таким образом, компьютеры с этого времени, на которые вы планируете установить Windows 10, будут ограничены 32-разрядной версией.
Таким образом, компьютеры с этого времени, на которые вы планируете установить Windows 10, будут ограничены 32-разрядной версией.
Если ваш компьютер 64-разрядный, то он, вероятно, может работать под управлением 64-разрядной версии Windows 10. Тем не менее, он должен соответствовать системным требованиям, указанным выше.
Запутались? Не беспокойтесь — вот разница между 32-битной и 64-битной Windows.
Не удается запустить Windows 10? Вот ваши варианты
Если ваш компьютер не подходит для Windows 10, у вас есть три варианта.
1. Купить новый ПК или ноутбук
Это самый простой вариант, но потенциально самый дорогой. В то время как компьютеры с Windows 10 доступны для всех ценников, для ежедневного водителя бюджет составляет около 500 долларов. Найдите время, чтобы отправиться в местный магазин компьютерной техники, где выставлены машины, и попробовать одну из них.
Можете позволить себе больше? Ознакомьтесь с нашим руководством по лучшим компьютерам с Windows 10.
2. Определите обновляемое оборудование и замените его
Компьютеры можно модернизировать. Для пользователей настольных компьютеров это означает возможность добавления новой памяти, нового жесткого диска и, возможно, нового процессора или видеокарты. Владельцы ноутбуков обычно могут добавить оперативную память. Мы уже рекомендовали вам заменить жесткий диск на улучшенное, увеличенное хранилище.
Вопрос в том, может ли ваш существующий ПК использовать обновленное оборудование, которое позволит вам запускать Windows 10?
Чтобы выяснить это, сравните приведенные выше минимальные характеристики с аппаратным обеспечением, до которого потенциально можно обновить ваш компьютер. Однако это может потребовать небольшого исследования. Если у вас нет опыта в модернизации ПК, покупка нового компьютера может быть разумнее.
3. Установите другую операционную систему
Если на вашем компьютере не работает Windows 10, и вы не покупаете новое устройство и не обновляете оборудование, что произойдет? Что ж, учитывая важность регулярно обновляемой операционной системы, возможно, пришло время поискать ее в другом месте.


 Однако, чаще всего все файл сохраняется в папку «Загрузки».
Однако, чаще всего все файл сохраняется в папку «Загрузки». Скорость хода загрузки, соответственно, зависит от быстродействия нашего интернет-канала.
Скорость хода загрузки, соответственно, зависит от быстродействия нашего интернет-канала. Тут просто подтверждаем продолжение процесса и переходим к обновлению системы.
Тут просто подтверждаем продолжение процесса и переходим к обновлению системы. Однако, мы категорически не рекомендуем этого делать.
Однако, мы категорически не рекомендуем этого делать. К примеру, это может быть: распознавание голоса, отображение нашего местоположения, включение функции поиска устройства и так далее.
К примеру, это может быть: распознавание голоса, отображение нашего местоположения, включение функции поиска устройства и так далее.